WMDC may not work in newer Windows versions, particularly Windows 10 version 1703 (Creators Update) OS Build 15063. If you absolutely need to use WMDC in a newer version of Windows, some possible methods to get it to work are as follows.
An abbreviated summary of a common method used to get it to work requires running our WMDC-fixes-for-Win10.msi patch utility (below), uninstall WMDC (both the driver update then main app), use Task Manager to end task on the two WMDC processes, use msconfig (System Configuration) to stop the two WMDC services, Restart, manually delete the entire C:\Windows\WindowsMobile folder, re-install drvupdate-amd64.exe from our website, manually launch WMDC, connect cable, and then wait usually up to two minutes the first time connecting.
Feb 2018
After installing Microsoft Windows Mobile Device Center (WMDC), formerly ActiveSync, in the Microsoft Windows 10 operating system.
Microsoft Windows Mobile Device Center (32bit)
Microsoft Windows Mobile Device Center (64bit)
Next you will likely also need to run the following utility to get it to function fully.
WMDC-fixes-for-Win10.msi
Full instructions for this utility are provided in this document.
WMDC-fixes-for-Win10.pdf
November 2017
After installing WMDC, if you are having difficulties running or connecting, download and run the following utility on your PC as an administrator.
WMDC-Helper.exe
Sometimes before being successful at installing WMDC, you must first manually enable the required .NET Framework 3.5 under “Turn Windows features on or off” and/or by using the previous dotNetFx35setup.exe installer from Microsoft.
We highly recommend that you run the 64-bit drvupdate-amd64.exe or 32-bit drvupdate-x86.exe installer as an Admin and in «Compatibility Mode» for Windows Vista if WMDC and the required drivers do not successfully install automatically through the Windows Update service when you connect USB.
After install and once «Windows Mobile Device Center» appears in the list under the Start menu on the desktop PC, similar to as is automatically applied by our «WMDC-Helper.exe» utility referenced above, you may need to run Windows Powershell as an adminstrator to apply the following registry commands, and then perform a Restart.
REG ADD HKLM\SYSTEM\CurrentControlSet\Services\RapiMgr /v SvcHostSplitDisable /t REG_DWORD /d 1 /f
REG ADD HKLM\SYSTEM\CurrentControlSet\Services\WcesComm /v SvcHostSplitDisable /t REG_DWORD /d 1 /f
This is less likely, but you may additionally need to open «Computer Management» as an Admin to view Services and Applications > Services to change the Properties of the “Windows Mobile-2003-based device connectivity” and “Windows mobile-based device connectivity” services to Log On using «Local System Account», and then Start each service. You may sometimes need to re-apply and Start these again when re-connecting device or after performing a Restart on the PC.
Even if you are not able to get WMDC to show it is connected, you may still be able to browse the contents of the device through File Explorer (which will appear as a drive under «This PC») or synchronize anyway
Подписаться на новости
Вы подписались на новости
117105, г. Москва, Варшавское шоссе, д. 37А
Отдел продаж: +7 (495) 662 98-03
sales@cleverence.ru
Пн-пт: с 07-00 до 19-00
Скачать бесплатную пробную версию
Скачать на устройство
Скачать
логотип Скачать PDF
о компании
- Продукты
- Склад 15
- Магазин 15
- Учет имущества
- Курьер
- Кировка
- Mobile SMARTS
- Все продукты
- Возможности
- Для складов
- Для магазинов
- Для учреждений
- Онлайн-магазин и доставка
- Для производств
- Маркировка в 2025
- Кейсы
- Услуги
- Библиотека
- База знаний
- Техническая поддержка
- Обновления ПО
- Обучение
- Партнерский раздел
- Личный кабинет
- Корзина
- О Компании
- Контакты
© Клеверенс 2025
Политика конфиденциальности
Подписывайтесь на наши соцсети
WMDC in Windows 11 or Windows 10
10 Mar 2021
|
This article provides instructions for installing Windows Mobile Device Center. Note: This information is provided as a reference and does not imply that Juniper Systems will provide full support for the use of any specific third-party software. Microsoft officially ended updates for Windows Mobile Device Center (WMDC, formerly ActiveSync) with Windows Vista in 2008. WMDC may not work in newer Windows versions, particularly Windows 10 version 1703 (Creators Update) OS Build 15063 or newer, or Windows 11 after Feb 2023, so an alternative is recommended. See Mobile Connect by Juniper Systems WMDC in Newer Versions of WindowsUpdate 16 Mar 2023: We have verified that the information below is also applicable for computers running Windows 11, though may not work after some Windows Update in Feb 2023. If you absolutely need to use WMDC in a newer version of Windows, some possible methods to get it to work are listed below. Most Common MethodThe most common method used to get WMDC to work is to run our WMDC-fixes-for-Win10.msi patch utility, which may fix WMDC automatically after a restart. The video below provides step-by-step installation instructions. |

Looking to replace your existing Windows Mobile device?Juniper Systems manufactures a variety of rugged handhelds and tablets running Windows and Android operating systems. Learn More |
- Download the 64-bit drvupdate-amd64.exe or the 32-bit drvupdate-x86.exe. There are two parts to this installation.
- For more information see Microsoft Windows Mobile Device Center—ActiveSync.
- Download our patch WMDC-fixes-for-Win10.msi.
- Restart your computer.
- Open WMDC on your computer.
- Plug in a cable between your handheld device and computer to establish a connection.
If the WMDC has any problems after running this utility and a restart, visit our article WMDC Will Not Fully Install, Connect, or Uninstall.
Other Methods
There are other methods of getting WMDC to work, but they are older and usually unnecessary.
If you are using a previous version of Windows 10, you can use WMDC-Helper.exe.
- Save the above file to your desktop PC.
- Locate the file through File Explorer.
- Right-click on the file to Run as administrator (even if you are already logged in as an admin).
If you are still encountering problems, you can find other solutions in our Previous WMDC Fixes for Windows 10 article.
Other Known WMDC Issues
- WMDC will not fully install, connect, or uninstall
- System security (Firewall or Virus Scan) conflict
- Common connection issues with ActiveSync/WMDC
Original article written August 16, 2018.
Windows Mobile Device Center allows you to manage your Windows Mobile device from your computer. It offers multiple management and data synchronization options between your Windows Mobile-based phone and your PC.
Windows Mobile Device Center, or WMDC, is a software that facilities the management of your Windows Mobile device from a computer. You can use the application to synchronize content between your phone and your PC, including music, contacts, web browser favorites, calendar events, and more.
The software has been discontinued since 2007, during the Windows Vista era. However, you should still be able to use Windows Mobile Device Center on newer versions of Microsoft’s operating system.
What are the key features of Windows Mobile Device Center?
- Simple user interface: Thanks to a straightforward and clutter-free interface, users can easily and quickly navigate important tasks.
- Robust synchronization: You can seamlessly synchronize the data and content on your phone with your PC. The application offers synchronization options for pictures, music, video, contacts, calendar events, and much more.
- Photo management: This helps users detect new photos on a Windows Mobile device. It also allows you to tag the photos and import them to the Windows Photo Gallery.
- File browser: Quickly browse the files and folders on your phone and open documents and media files from your computer.

How to install Windows Mobile Device Center on Windows 10/11?
- We provide ZIP archives containing the Windows Mobile Device Center installer file for 64-bit and 32-bit Windows versions.
- First, you must run the drvupdate-amd64.exe or drvupdate-x86.exe files, depending on the architecture of your operating system.
- When the installation process is finished, you won’t be able to run WMDC yet on your computer. This is due to the fact that some of the registry keys are not compatible anymore with Windows 10. This can be fixed by running the wmdc-fixes-for-win10.msi file. This file will patch the Windows Mobile Device Center installation within a few seconds.
- When patching is completed, you will be prompted to reboot your computer. Hit the Yes button to do so.
- After rebooting your PC, you will be ready to use Windows Mobile Device Center. The only thing still missing is to Accept the Microsoft Software License Terms the first time you open the software.
Is it free?
Yes, it is, you don’t have to pay anything in order to use this software.
Is it safe?
Windows Mobile Device Center is a secure software developed by Microsoft. However, you should bear in mind that it is no longer supported, meaning there won’t be security patches or bug fixes in the future.
The synchronization program Windows Mobile Device Center connects Windows Mobile devices to computers. It allows users to manage and change their files and data on their mobile devices. The program lets users sync various items, including media assets like music and videos, contacts, emails, and even browser settings, passwords, and preferences.
Active Sync was the name given to this device management app when it was first created. Users running previous versions of the OS (Windows XP or before) will need to download the older version of the software.
Even though Microsoft no longer supports Windows Mobile Device Center, Microsoft Mobile customers continue to seek it out. You can still download Microsoft Windows Mobile Device Center 64-bit and 32-bit applications safely, but be aware that they no longer receive security updates or integrate new features.
System Requirements for Windows Mobile Devices
The following are the system requirements for the most recent version of the software, WDMC 6.1:
Operating System:
- Windows 11
- Windows 10
- Windows 8
- Windows 7
- Windows Vista
Build:
- 64-bit
- 32-bit
Connection method:
- USB
- Bluetooth
What is Windows Mobile Device Center, and how do I utilize it?
Suppose you have Windows Vista and want to sync content between your mobile phone and your computer. Download and install Windows Mobile Device Center 6.1. Only Windows Vista is compatible with Windows Mobile Device Center. Only phones running Windows Mobile 2003 or later versions can utilize Windows Mobile Device Center 6.1.
Devices running Windows Embedded CE 4.2 or 5.0, Pocket PC 2002, or Smartphone 2002 do not support ActiveSync or Windows Mobile Device Center. If your phone doesn’t have a touch screen, go to Start, Settings, and About to see which Windows Mobile operating system you’re running.
If your phone has a touch screen, go to Start, select System, and click on About. You’ll need a USB or serial cable, an Internet connection on your computer, and File Explorer to sync material to any of these devices.
Pros
- On Windows Mobile, you may manage all of your files.
- Sync music from Windows Media Player straight.
- MS Office apps are easily editable.
- The setup is simple.
- Check your mobile device’s contacts, documents, emails, and more.
Cons
- Microsoft no longer supports it.
- Versions of Windows previous to Windows Vista are incompatible.
- When compared to similar third-party solutions, it’s outdated.
The significant features of the Windows Mobile Device Center
Users of Windows Mobile can navigate and control their phone data straight from their PC using WMDC. The following features are accessible from the WMDC user interface:
Searching for files
You can now rapidly browse files and folders on your smartphone, thanks to a new device browsing experience. Additionally, papers on a Windows Mobile-based smartphone can be opened immediately from a computer.
Synchronization of media
You can use Microsoft Windows Media Player on a mobile device to synchronize and shuffle music files.
Management of photographs
The photo management tool on a Windows Mobile-based device helps you detect new photos. The tool then assists you in tagging the photographs and importing them into the Windows Vista Photo Gallery.
Effortless setup
The Windows Mobile Device Center partnership process has been streamlined, and partnership management has been improved.
Improved User interface
The intuitive user interface of Windows Mobile Device Center allows you to rapidly access critical activities and set up a Windows Mobile-based device.
Others include:
- Management of programs and services
- Synchronization of music
- Device Settings for File Management
- Management of Contacts
- Documents can be accessed and edited immediately from the computer.
- UI that is easy to use
- Management of photographs and galleries
Install Mobile Device Center on Windows 10 and 11 to manage your mobile devices.
Microsoft no longer provides support for this application, as previously indicated. It is no longer available in the Microsoft Store or the Microsoft website, and no further updates are planned. Mobile Device Center for Windows 10 and 11 can still be downloaded free from reliable third-party websites.
It is secure and straightforward to use.
WMDC is compatible with 64-bit builds, which are the most common for Windows 10 and 11 PCs. Follow the instructions below to connect your mobile device to your Windows 10 or 11 computer. Go to a reputable website that offers the app.
Locate your device and download the appropriate installation for your OS version (64-bit or 32-bit).
Allow the installer to execute on your computer.
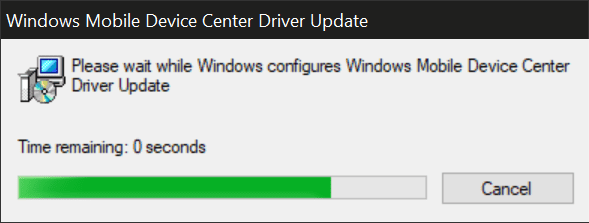
WDMC installer
Windows Mobile Device Center is then downloaded. After that, download and run the WDMC-fixes-forWind10.msi patch. When it’s finished, it’ll ask you to restart your computer. Now, choose the option Yes.
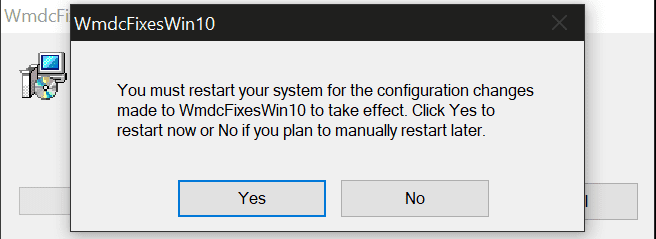
Select Yes to restart
The Windows Device Manager icon should now appear in your start menu; click it to access it.
Click on the icon to open it
Read and accept the conditions of the license.
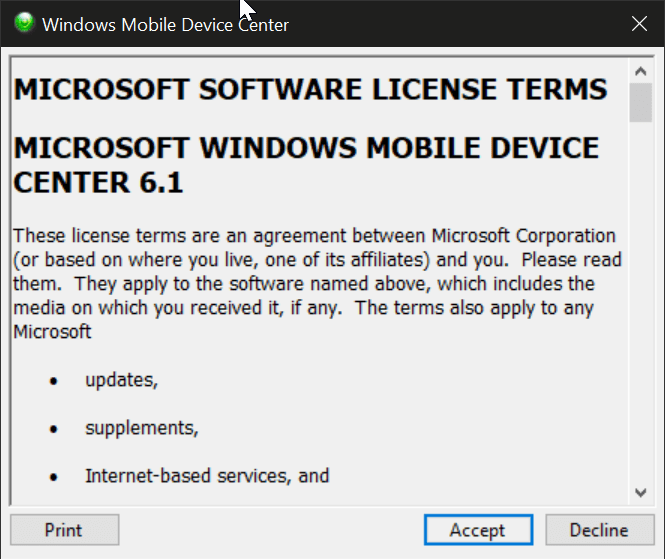
Read and accept the conditions of the license
The app will now open, allowing you to connect your Windows Mobile smartphone.
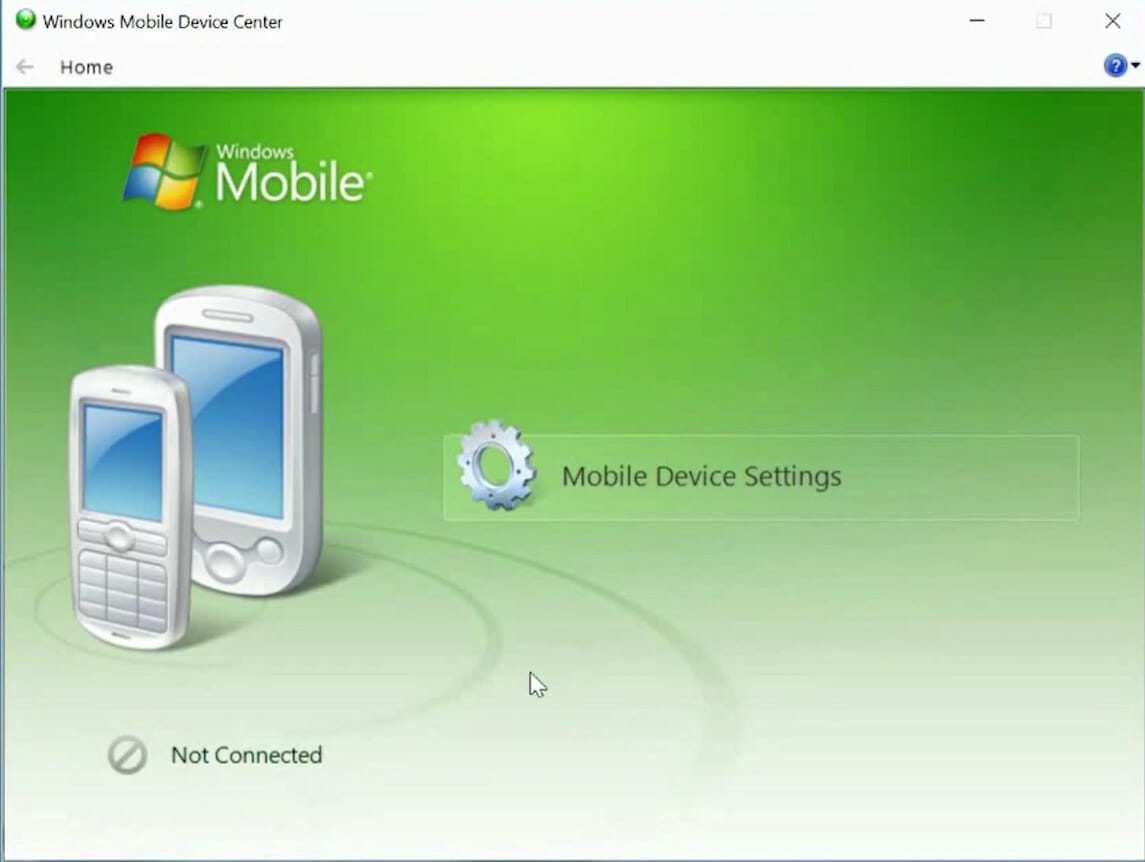
Launch the app
Installing Windows Mobile Device on an older version of Windows
The installation process is very similar for those who are still using older versions of the OS. WMDC is also compatible with Windows 8, 7, and Vista, as previously indicated.
Many Windows 7 and lower systems, unlike most Windows 10 and 11 machines, run a 32-bit build, so check yours and download the installer accordingly. Aside from that, you can follow the installation instructions listed above.
Older operating systems, such as Windows XP, do not support the application. To do so, you’ll need to download ActiveSync. The application, like WMDC, is no longer supported by Microsoft, although it can be safely downloaded from reliable third-party sources.
Configuration is simple, and the user interface is straightforward
As you can see, installing and configuring the app is simple. Follow these simple steps to connect and manage your device:
- Open the Mobile Device Settings from the PC program.
- Change the content sync settings by clicking the Change button.
- After checking the boxes for all the data, you want to sync, click Next.
- After that, type in the device’s name, and you’re ready to go.
- You can now adjust your settings and browse your files on your connected mobile device.
Keep track of your media files
Windows Mobile Device Center helps you organize your media information, including images, music, and video files, and allows seamless data transfer and sync. You can easily retrieve the exact files you need when you need them by adding tags to your images, creating subfolders, and synchronizing your Windows Media Player songs.
Look through your files
You have complete access to all of your phone’s files and folders when you connect it to your computer. You don’t have to save these files because you can open and see everything on your device immediately from your computer.
If you use Microsoft Office Suite, this is highly beneficial. It allows you to edit crucial documents on the fly and open them straight on your computer. Any modifications to your files in the Windows Mobile Device Center app will be reflected on your phone immediately (as you edit the same file, not a copy).
The device is unable to connect
It’s possible that the driver installation did not go smoothly. If you believe this is the case, take the following steps:
- Connect your mobile device to the PC at all times.
- Click Start on the desktop, then type devmgmt.msc in the Search programs and files box.
- Look for Microsoft Windows Mobile Remote Adapter under the Network adapters node in the Device Manager window.
- If this isn’t the case, move on to the next step. Otherwise, pick Uninstall from the right-click menu for Microsoft Windows Mobile Remote Adapter.
- Microsoft USB Sync can be found under the Mobile Devices node. If this isn’t the case, move on to the following step.
- Otherwise, pick Uninstall from the right-click menu for Microsoft USB Sync.
Your device should be disconnected and then reconnected. Windows Mobile Device Center will be launched after your device driver is reinstalled. See the ActiveSync USB connection troubleshooting guide for more information on connectivity issues.
When syncing huge files, the device is Disconnected
If you’re having trouble synchronizing music, images, or other huge files and the connection abruptly drops, there could be a problem with the serial driver on your device. Unless your vast files are being blocked from synchronization by a VPN server or a firewall, you can try switching your device to RNDIS mode to solve your significant file sync problem.
You can use this workaround if your device provides a USB to PC option:
- Go to Settings and then Connections on the device.
- See if there’s a USB to PC option.
- Select the Enable advanced network capability check box in the USB to PC settings, then press OK to enable RNDIS USB. If this option is already chosen, do not remove it; otherwise, the workaround will fail.
- Warm up the device by turning it on. To do so, press and hold the power button for a few seconds before pressing the reset button or removing the battery.
- Turn the gadget on.
- After the device has been restarted, dock it and try again.
- It takes a while for RNDIS to join. Please wait for the device to connect before proceeding.
- If you still can’t connect after following the above procedures, switch back to serial USB to sync.
Questions that are frequently asked
The following are the most often asked questions about WMDM:
What is the procedure for launching Windows Mobile Device Manager?
Make sure your device is connected to your computer first. A splash screen will appear when Windows Mobile Device Center finds and launches your phone. The first time you sync using Windows Mobile Device Center, you must connect your phone to your computer using a USB cable.
Can Windows Mobile Device Manager be installed on Windows XP?
No. ActiveSync is only compatible with Windows XP and earlier Windows operating systems.
How can I sync my Windows Mobile phone with Windows Device Manager on Windows Vista?
To set your phone’s sync settings with Windows Vista, follow these steps:
- Using the USB cable or cradle, connect your device to your computer.
- On your computer, the Windows Mobile Device Center Home screen appears.
- Click Mobile Device Settings on your PC.
- Change the content sync settings by clicking the Change button.
- Then click Next after checking the boxes next to each information type you want to synchronize.
- To synchronize with an Exchange Server, click Next after entering server information provided by a network administrator.
- Otherwise, press the Skip button.
- If you don’t want a shortcut for WMDC created on your desktop, clear the check box after entering the Device name.
Does Windows Mobile Device Manager work with non-Windows Mobile phones?
No
What is the procedure for enabling Windows Mobile Center in Windows 11/10/8.1/7?
Select properties. Then, select the Login tab from the drop-down menu. “Local System Account” should be enabled, and “Allow services to interact with the desktop” should be checked. Subsequently, right-click Connectivity for Windows Mobile-based Devices at the bottom of the page.
What is the procedure for launching the Windows Mobile Device Center?
You must attend services. Double-click “Windows Mobile2003-based device Connectivity” to open it. Ensure the Local System Account is selected and the check box is checked on the Login tab. After that, start the service and apply the changes.
In Windows 11/10/8.1/7, what has ActiveSync replaced?
‘Windows Mobile Device Center is the replacement for ActiveSync (WMDC).
Is it still possible to use the Windows Mobile Device Center?
The Windows Mobile Device Center program is no longer available. This article deals with the Windows Mobile Device Center, which is no longer supported. The Microsoft Download Center has been updated to remove the related downloads.
Is there a Windows Mobile Device Center replacement?
You can use the Windows Mobile Device Center to synchronize your Windows Mobile with the Windows 11/10/8.1/7 operating system. The Windows Mobile Device Center will be replaced by the sync center in the latest Windows operating system version, i.e., Windows 11/10/8.1/7, and believe me, it is convenient.
What best way to solve Windows Mobile Center on Windows 11/10/8.1/7?
To permanently resolve the issue, you must complete the following steps in the correct order and have full administrator privileges on your computer.
- Install all of the Windows updates.
- In incompatibility mode, install the Windows Mobile Device Center driver.
- Update the register if necessary.
- Restart your computer.
- Examine and test the connection.
How do I delete the driver update for Windows Mobile Device Center?
The Windows Mobile Device Center can be found in the Control Panel’s Programs and Features section. Right-click on “Windows Mobile Device Center” and select “Uninstall.” Remove the Windows Mobile Device Center driver update as well. Hopefully, this will be of assistance.
Conclusion
For Windows Vista, Microsoft Windows Mobile Device Center replaces ActiveSync. Device administration and data synchronization between a Windows Mobile-based device and a computer are available through Windows Mobile Device Center. Microsoft ActiveSync is required for Windows XP and previous operating systems.
