Все способы:
- Использование гаджета показа времени
- Включение гаджета
- Настройка часов
- Удаление часов
- Вопросы и ответы: 7
Операционная система Windows 7 отличается от большинства других ОС линейки Microsoft тем, что имеет в своем арсенале небольшие программки, которые называют гаджетами. Гаджеты выполняют очень ограниченный круг задач и, как правило, потребляют относительно мало ресурсов системы. Одним из самых популярных видов подобных приложений являются часы на рабочий стол. Давайте узнаем, как включается и работает данный гаджет.
Использование гаджета показа времени
Несмотря на то, что по умолчанию в каждом экземпляре ОС Windows 7 в нижнем правом углу экрана на панели задач размещены часы, значительной части пользователей хочется отойти от стандартного интерфейса и привнести в оформление рабочего стола что-то новое. Именно таким элементом оригинального оформления и можно считать гаджет часов. К тому же, данный вариант часов значительно крупнее стандартных. Это для многих пользователей кажется более удобным. Особенно для тех из них, у кого имеются проблемы со зрением.
Включение гаджета
Прежде всего, давайте разберемся, как запустить стандартный гаджет отображения времени для рабочего стола в Windows 7.
- Щелкаем правой кнопкой мыши по рабочему столу. Происходит запуск контекстного меню. Выбираем в нем позицию «Гаджеты».
- Затем откроется окно гаджетов. В нем будет представлен список всех установленных в вашей операционной системе приложений данного типа. Находим в списке наименование «Часы» и кликаем по нему.
- После данного действия гаджет часов отобразится на рабочем столе.



Настройка часов
В большинстве случаев данное приложение в дополнительных настройках не нуждается. Время на часах по умолчанию отображается в соответствии с системным временем на компьютере. Но при желании пользователь может внести коррективы в настройки.
- Для того, чтобы перейти в настройки, наводим курсор на часы. Справа от них появляется небольшая панель, представленная тремя инструментами в виде пиктограмм. Кликаем по пиктограмме в форме ключа, которая называется «Параметры».
- Запускается окно настройки данного гаджета. Если вам не нравится тот интерфейс приложения, который установлен по умолчанию, то можно сменить его на другой. Всего доступно 8 вариантов. Навигацию между вариантами следует проводить с помощью стрелок «Вправо» и «Влево». При переключении на следующий вариант запись между этими стрелочками будет меняться: «1 из 8», «2 из 8», «3 из 8» и т.д.
- По умолчанию все варианты часов отображаются на рабочем столе без секундной стрелки. Если вы желаете включить её отображение, то следует установить галочку около пункта «Показывать секундную стрелку».
- В поле «Часовой пояс» можно установить кодировку часового пояса. По умолчанию в настройках установлен параметр «Текущее время на компьютере». То есть, приложение отображает системное время ПК. Чтобы выбрать часовой пояс, отличающийся от того, который установлен на компьютере, кликаем по вышеназванному полю. Открывается большой список. Выбираем тот часовой пояс, который нужен.
Кстати, именно данная возможность может стать одной из побудительных причин установить указанный гаджет. Некоторым пользователям требуется постоянно следить за временем в другом часовом поясе (личные причины, бизнес и т.д.). Изменять системное время на собственном компьютере для этих целей не рекомендуется, а вот установка гаджета позволит одновременно следить за временем в нужном часовом поясе, временем в той местности, где вы фактически находитесь (через часы на панели задач), но при этом не изменять системное время устройства.
- Кроме этого, в поле «Имя часов» можно присвоить то наименование, которое вы считаете нужным.
- После того, как все нужные настройки выполнены, жмем на кнопку «OK» внизу окна.
- Как видим, после данного действия, объект отображения времени, размещенный на рабочем столе, был изменен, согласно тем настройкам, которые мы ввели ранее.
- Если часы нужно переместить, то наводим на них курсор мыши. Справа опять появляется панель инструментов. На этот раз левой кнопкой мыши жмем на иконку «Перетащить гаджет», которая расположена ниже иконки параметров. Не отпуская кнопку мыши, перетягиваем объект отображения времени в то место экрана, которое считаем нужным.
В принципе, для перемещения часов не является обязательным зажимать именно данную иконку. С таким же успехом можно зажать левую кнопку мыши на любой области объекта отображения времени и перетащить его. Но, тем не менее, разработчики сделали специальный значок для перетаскивания гаджетов, а значит им пользоваться все-таки предпочтительнее.







Удаление часов
Если вдруг пользователю гаджет отображения времени наскучит, станет ненужным или по другим причинам он решит его убрать с рабочего стола, то нужно придерживаться следующих действий.
- Наводим курсор на часы. В появившемся блоке инструментов справа от них кликаем по самой верхней иконке в виде крестика, которая имеет наименование «Закрыть».
- После этого без дальнейшего подтверждения действий в каких-либо информационных или диалоговых окнах гаджет часов будет удален с рабочего стола. При желании его всегда можно будет включить снова тем же способом, о котором мы говорили выше.

Если же вы вообще хотите удалить указанное приложение с компьютера, то для этого существует другой алгоритм действий.
- Запускаем окно гаджетов через контекстное меню на рабочем столе тем же способом, который был уже описан выше. В нём правой кнопкой мыши кликаем по элементу «Часы». Выполняется активация контекстного меню, в котором нужно выбрать пункт «Удалить».
- После этого запускается диалоговое окно, в котором спрашивается, действительно ли вы уверены, что хотите удалить данный элемент. Если пользователь уверен в своих действиях, то ему следует нажать на кнопку «Удалить». В обратном же случае требуется щелкнуть по кнопке «Не удалять» или просто закрыть диалоговое окошко, кликнув по стандартной кнопке закрытия окон.
- Если вы же выбрали все-таки удаление, то после указанного выше действия объект «Часы» будет удален из списка доступных гаджетов. При желании восстановить его будет довольно проблематично, так как компания Microsoft прекратила поддержку гаджетов из-за содержащихся в них уязвимостей. Если раньше на веб-сайте данной компании можно было скачать, как базовые предустановленные гаджеты в случае их удаления, так и другие варианты гаджетов, включая различные вариации часов, то теперь данная возможность на официальном веб-ресурсе недоступна. Придется искать часы на сторонних сайтах, что связано с потерей времени, а также с риском установить вредоносное или уязвимое приложение.


Как видим, установка гаджета часов на рабочий стол иногда может преследовать не только цель придания оригинального и презентабельного вида интерфейсу компьютера, но и чисто практические задачи (для людей с плохим зрением или для тех, которым нужно контролировать время в двух часовых поясах одновременно). Сама процедура установки довольно проста. Настройка часов, если возникнет такая необходимость, тоже предельно и интуитивно понятна. При необходимости их можно легко удалить с рабочего стола, а после восстановить. А вот полностью удалять часы из списка гаджетов не рекомендуется, так как с восстановлением потом могут возникнуть существенные проблемы.
Наша группа в TelegramПолезные советы и помощь
Free Alarm Clock 5.3
Free Alarm Clock — очень удобный будильник для компьютера с набором полезных функций. Это…
TheAeroClock 8.77
TheAeroClock — симпатичные часы для рабочего стола, с возможностью настройки размера, прозрачности, вида/текстуры…
NewWeather 2.6
NewWeather — погодный информер с перекидными часами и различной графикой для отображения текущего состояния погоды на рабочем столе Windows…
Atomic Alarm Clock 6.3
Atomic Alarm Clock — программа, с помощью которой можно изменить стандартные часы в системном трее и расширить их функциональность…
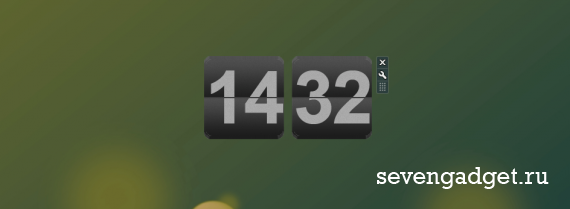
Стильные интересные цифровые часы специально разработанные для рабочего стола Windows 7 под названием STM Flipdown Clock. Размер часов элементарно просто, в несколько кликов меняется в настройках, выбирайте и устанавливайте одну из пяти разных раскрасок гаджета, смотрите сами какая Вам больше придется по душе. Отключите анимацию, определите нужный Вам формат времени для отображение и можете наслаждаться часовым гаджетом на рабочем столе операционной системы с эффектом табличек которые переворачиваются.
411.32 Кб | 1 | Язык: Английский
Просмотров :9 220

Большинство видели подобные часы для программы под названием Rainmeter, а теперь они могут легко оказаться на Вашем рабочем столе. Если Вы не сторонник установки постороннего софта на свой компьютер, тот этот гаджет часы именно для Вас. Настройки приложения позволят установить шрифт и выбрать его цвет, так он гарантировано подойдет под все обои на рабочем столе и не доставит никаких неудобств.
15.66 Кб | 0 | Язык: Английский
Просмотров :9 914

Очень хороший гаджет на рабочий стол системы Different Clock, в котором Вы найдете более десяти обложек самых разных часов, известный всем Биг Бен или же кукушка, выбор за Вами. Настройки программы позволяют указать Ваше местонахождение, написать название Вашего города и его будет показывать под часиками. В некоторых часах можно увидеть отображение даты справа на циферблате.
958.42 Кб | 0 | Язык: Английский
Просмотров :6 008
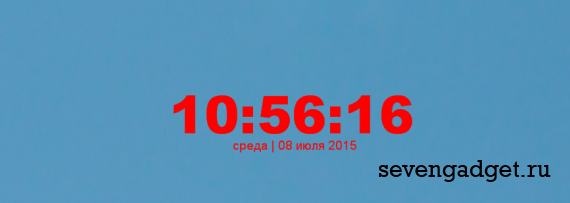
Очень хорошие цифровые часы Pricedown специально для рабочего стола вашей системы Windows. Разработчик позаботился и добавил большое количество цветов в специальный список, поэтому проблем с оформлением гаджета возникнуть не должно. Можно выбрать интенсивность подсветки и формат времени. Очень удобный и комфортный гаджет.
76.81 Кб | 3 | Язык: Русский
Просмотров :13 423
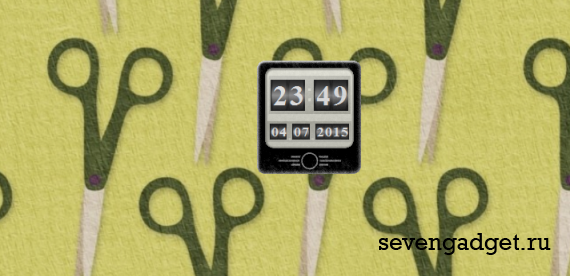
Давно мечтаете о оригинальных часах для рабочего стола? Тогда гаджет AC Clock это то что Вам обязательно пригодиться. Красивое приложение с анимацией всегда будет отображать правильное время и дату. Дополнительные настройки в приложении отсутствуют, достаточно просто установить его.
40.27 Кб | 0 | Язык: Русский
Просмотров :4 329
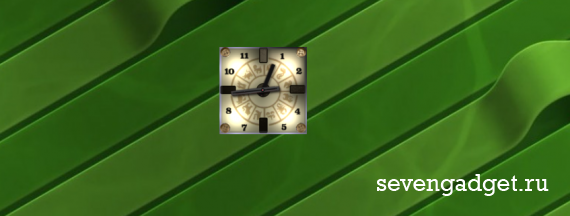
Очень интересные, выполненные в потрясающем стиле часы для рабочего стола вашего компьютера — Zodiac Time. Стрелочные часы выполнены с картинкой на фоне стрелок знаков зодиака, что несомненно подойдет под любое оформление рабочего стола. Мало того, вы можете выбрать один из двух доступных вариантов оформления гаджета, задать название часов, и определиться, нужна ли Вам секундная стрелка или нет.
516.51 Кб | 0 | Язык: Русский
Просмотров :4 295
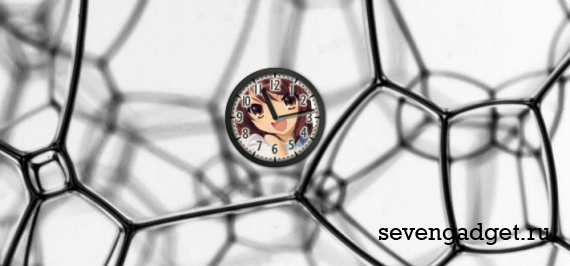
Гаджет часов, который позволит устанавливать свои собственные картинки на фон. По умолчанию в приложении установлена аниме-тематика. Размер часов очень легко меняется на более удобный, можно задать интервал смены фоновой картинки, подобрать цвет стрелок, при необходимости можно выключить отображение секундной стрелки, отключить циферблат. В общем, приложение очень интересное и комфортное в работе если в нем немного разобраться.
1.87 Мб | 0 | Язык: Английский
Просмотров :3 744
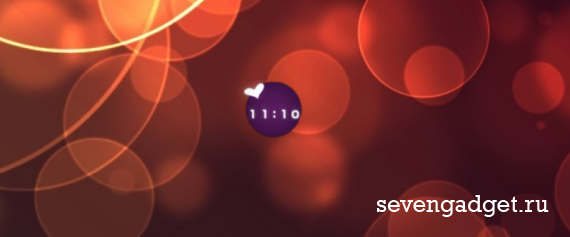
Простые, цифровые часики для рабочего стола Windows 7. В настройках приложения на выбор пользователи возможен выбор одного из тринадцати вариантов оформления гаджета. Задать более удобное Вам отображение времени в 12-ти или 24-х часовом формате. Внимание! Не все картинки являются качественно нарисованными , иногда время может оказываться за пределами оформления!
493.6 Кб | 0 | Язык: Английский
Просмотров :3 563
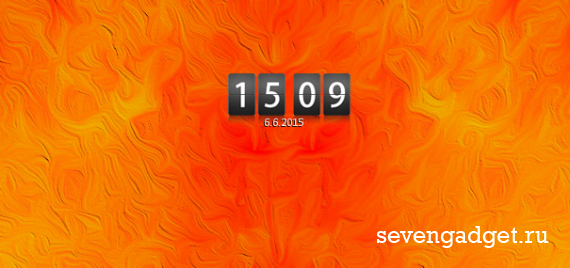
YATS clock – простые и одновременно стильные часы для рабочего стола вашего компьютера. Тонкие цветовые грани, деловой стиль позволят очень изящно смотреться часам на вашем компьютере. Время видно очень хорошо, что позволит видеть его вдали от компьютера. Настройки гаджета позволяют выбрать отображение даты под циферблатом. Приложение благодаря удачно подобранному цвету будет смотреться очень хорошо на светлых и темных обоях вашего компьютера.
64.89 Кб | 1 | Язык: Английский
Просмотров :4 857
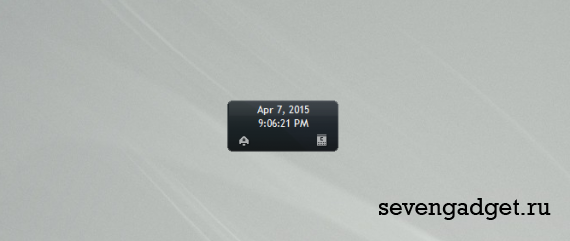
Дата и время – гаджет который отлично подойдет для рабочего стола каждого пользователя Windows 8 или 7. Кроме основных задач – отображение даты и времени в гаджет добавлено несколько прекрасных функций которые многие оценят – встроенный календарь позволит планировать и знать дни недели важных вам событий, а будильник, встроенный в приложение никогда не позволит проспать на учебу или работу, всегда разбудит Вас как бы крепко вы не спали. Настройте гаджет так ка Вы сами этого хотите и как Вам удобно.
593.52 Кб | 0 | Язык: Английский
Просмотров :4 425
Гаджеты (мини-приложения) – это небольшие программы, отображающие разнообразную информацию на рабочем столе Windows 7
Различные индикаторы и другие системные приложения ПК и ОС.
Часы, таймеры, будильники и секундомеры для Windows 7.
Гаджеты погоды. Узнай температуру за окном, прямо с рабочего стола!
Подборка разнообразных календарей для боковой панели Windows.
Индикаторы интернет-подключения, учет трафика, WiFi, IP и другое.
Аудио и видео плееры, а так же гаджеты для воспроизведения радио.
Виджеты для работы с почтой, соц.сетями, блогами и ресурсами.
Самые последние события и новости на вашем рабочем столе.
Виджеты различных поисковых систем и сайтов для Windows 7.
Гаджеты для быстрого перевода с одного языка на другой.
Подборка простеньких мини-игр для вашей ОС Windows Se7en.
Стилизованные наборы от различных групп, компаний и пользователей.
Все то, что не подходит по параметрам в другие разделы.
Гаджеты являются одним из самых популярных новшевств Windows 7 (SEVEN). В отличии от Windows Vista, где можно было размещать виджеты только на боковой панели (sidebar), в «семёрке» реализована возможность располагать их в любом месте рабочего стола в зависимости от ваших потребностей и желаний. На нашем сайте собран самый большой в рунете архив гаджетов win 7, которые можно скачать бесплатно и без регистрации, с подробными скриншотами для каждого из них.
Ели вдруг по ошибке из стандартного набора гаджетов какой-либо гаджет был изъят из оформлениия рабочего стола, в данном случае – часы. То исправить это можно следующим способом.
Первое, зайти в Пуск и в поисковую строку системы написать фразу —
Возможно, достаточно будет даже просто первого слова — (Восстановление)представленной фразы выше.Откроется перечень списка результата. Среди которых, будет — (Восстановление гаджетов рабочего стола, установленных Windows. Нажимаете на эту строку, и откроются все стандартные гаджеты Windows 7. Далее спокойно мышкой перенести нужный гаджет на рабочий стол, в данном случае, – гаджет (часы).
Другой способ. Зайти через (Пуск) в (Панель управления). Т.е. нажать на Пуск, затем нажать на строку (панель управления) и перейти в «Оформление и персонализация».

Находим — Гаджеты рабочего стола

После нажатия на эту строку откроются все стандартные гаджеты

Тперь можно спокойно перенести нужный гаджет мышкой на рабочий стол.
Часы на рабочий стол windows
Раздел Часы Будильники Таймеры содержит небольшие утилиты и программы, которые могут изменить дизайн стандартных часов в системах Windows, а также имеют дополнительные функции будильника и таймера. Таймеры, представленные в этом разделе, могут срабатывать на выполнение многих операций. Например, по таймеру можно завершить работу какой-либо программы, перевести компьютер в режим сна или совсем завершить работу компьютера. Каждый таймер имеет свои индивидуальные настройки и возможности. В этом разделе сайта Вы также можете скачать различные будильники, которые способны разбудить уснувших за компьютером пользователей.


