Applies ToMicrosoft Defender Windows 10
Microsoft Defender Antivirus regularly scans your device to help keep it safe. We try to do this while you’re not using your device so it doesn’t interfere with your work. You can also schedule Microsoft Defender Antivirus to scan at a time and frequency that you choose.
-
In the search box on your taskbar, enter Task Scheduler and open the app.
-
In the left pane, expand Task Scheduler Library > Microsoft > Windows, and then scroll down and select the Windows Defender folder.
-
In the top center pane, double-click Windows Defender Scheduled Scan.
-
In the Windows Defender Scheduled Scan Properties (Local Computer) window, select the Triggers tab, go to the bottom of the window, and then select New.
-
Specify how often you want scans to run and when you’d like them to start.
See also
How malware can infect your PC
Need more help?
Want more options?
Explore subscription benefits, browse training courses, learn how to secure your device, and more.
В Windows 10 Microsoft продолжает выпускать бесплатное антивирусное программное обеспечение Защитник Windows для сканирования, обнаружения и удаления вредоносных программ с вашего компьютера. Однако многие пользователи предпочитают устанавливать стороннее антивирусы для обеспечения безопасности, такое как Norton Antivirus, AVG, Avira или McAfee от Symantec и многие другие.
Периодическое сканирование будет доступно только на устройствах, на которых установлен сторонний антивирус, и когда он включен, Защитник Windows будет оставаться отключенным, но периодически будет сканировать и удалять любые угрозы, которые другие антивирусные программы, которые вы установили, возможно, не смогли обнаружить.
Основная идея заключается в повышении безопасности системы с помощью Защитника Windows, как сканера второй линии безопасности на устройствах с Windows 10.
В этом руководстве вы узнаете, как включить ограниченное периодическое сканирование на устройствах с Windows 10, если у вас уже установлен сторонний антивирус, просто добавьте дополнительный уровень безопасности.
Как включить периодическое сканирование (Periodic Scanning) в Windows 10
Используйте эти шаги, чтобы включить «Периодическое сканирование» после добавления стороннего антивируса в Windows 10:
Шаг 1: Откройте Центр безопасности Windows, для этого перейдите в приложение «Параметры» → «Обновление и безопасность» → «Безопасность Windows» и нажмите кнопку «Открыть службу Безопасность Windows».
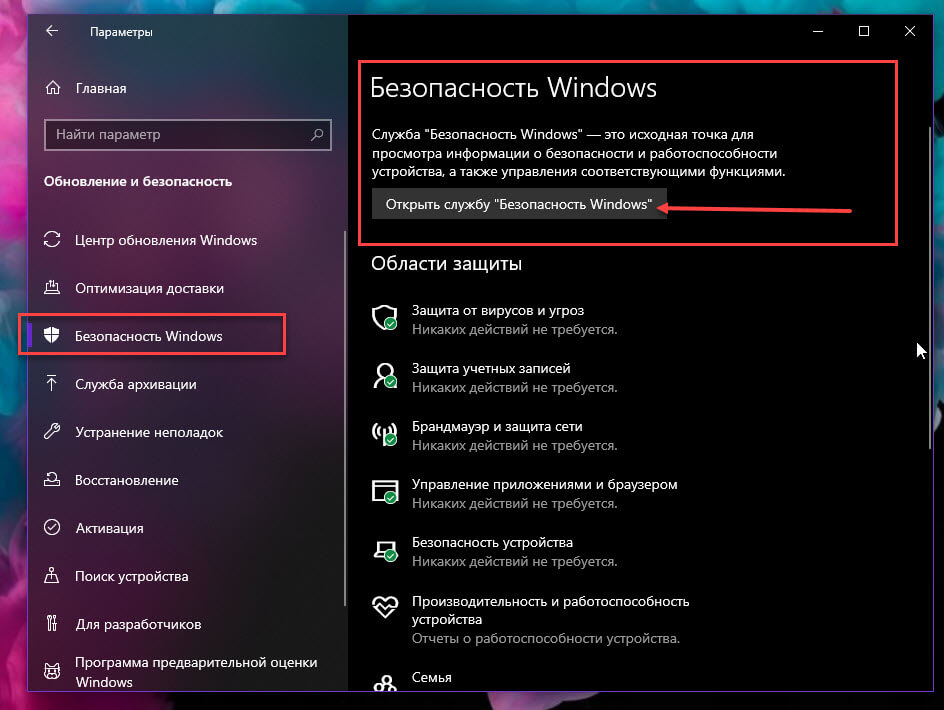
Шаг 2: Нажмите «Защита от вирусов и угроз».
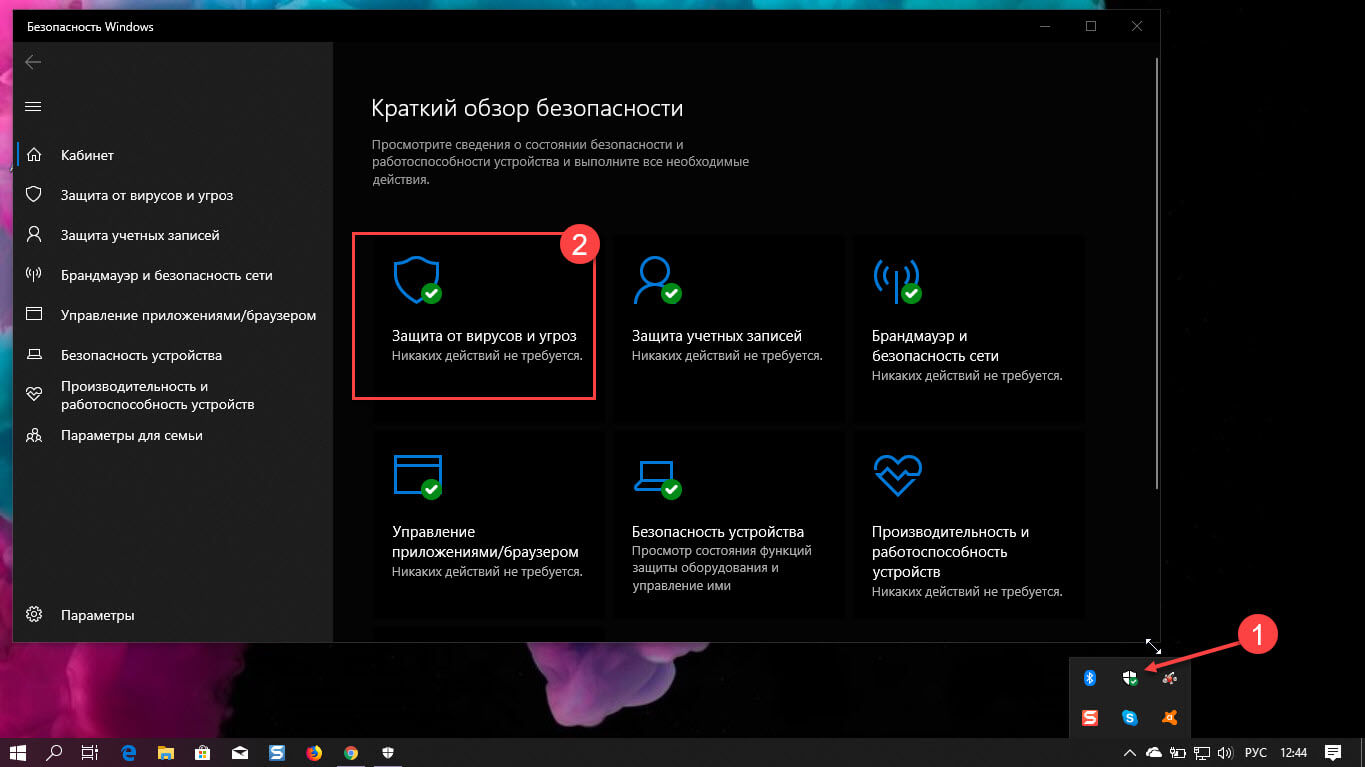
Шаг 3: Нажмите «Параметры антивирусной программы Защитник Windows».
Шаг 4: Передвиньте ползунок переключателя Периодического сканирования в положение «ВКЛ.»
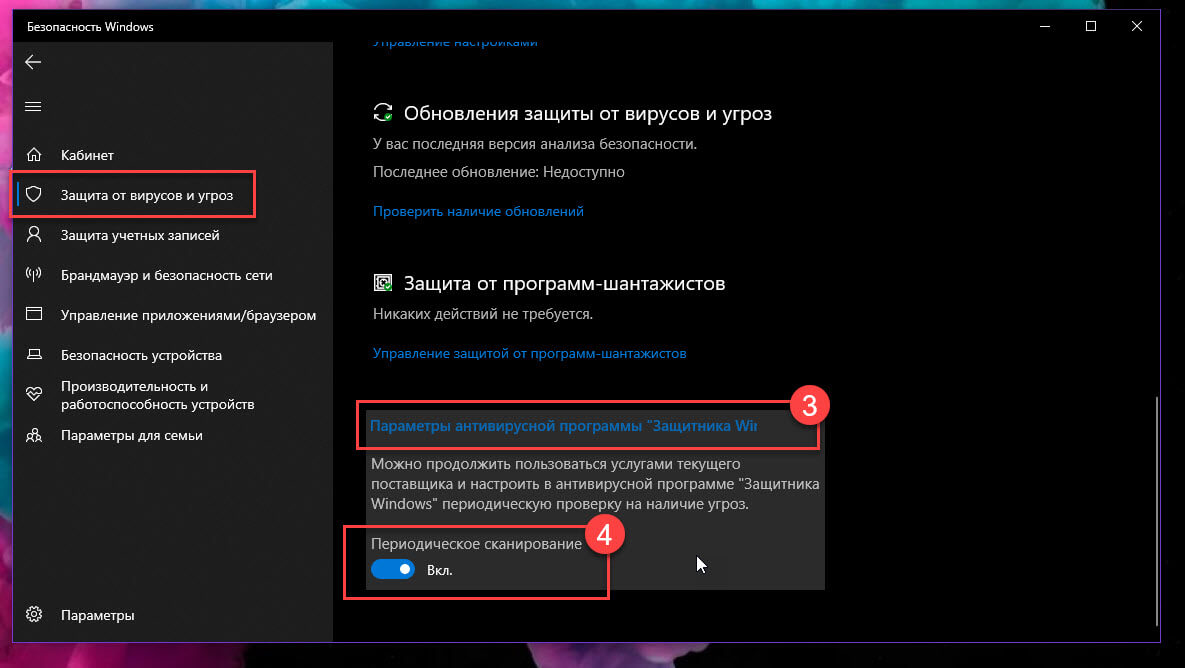
Шаг 5: Подтвердите действие при запросе системы, после чего вы увидите уведомление — «Периодическое сканирование с использованием Защитника Windows включено»
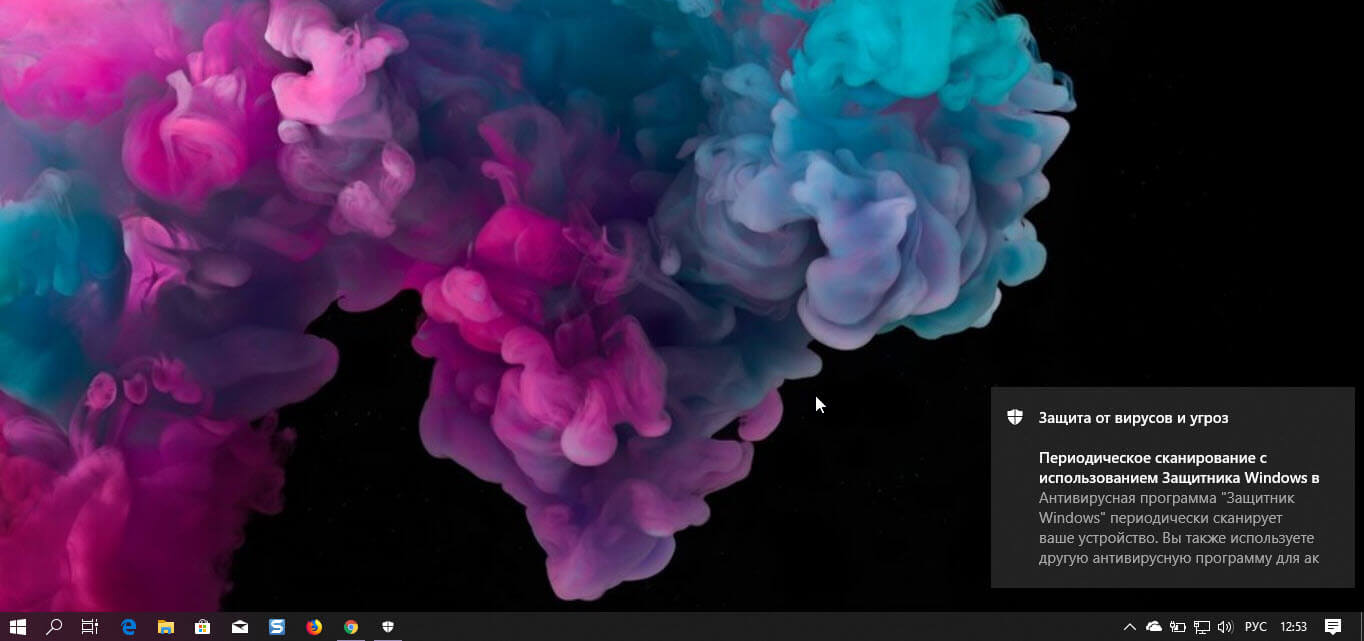
Примечание: Периодическое сканирование является дополнительной функцией, которая не включена по умолчанию. Она становится доступной только тогда, когда Windows 10 обнаружит, что установлено и запущено другое антивирусное решение, и должно быть включена пользователем или администратором устройства в первую очередь.
При включении Периодическое сканирования в Windows 10, вы будете иметь возможность использовать пользовательский интерфейс Защитника для управления угрозами, даже если само приложение выключено. Кроме того, вы будете получать уведомления, если система безопасности обнаружит угрозы во время периодического сканирования, по которому можно кликнуть, чтобы открыть антивирусное программное обеспечение и предпринять дополнительные действия.
Если на вашем компьютере включено Периодическое сканирование, Windows 10 будет использовать функцию автоматического обслуживания, чтобы убедиться, что сканирование выполняется в оптимальное время, чтобы минимизировать влияние на производительность и срок службы батареи.
Заключительное слово
Периодическое сканирование предназначено только для того, чтобы обеспечить дополнительный уровень безопасности и повысить безопасность Windows 10 при использовании другого антивирусного решения, уже установленного на вашем устройстве.
Обновление 4 июня 2019 года. Это руководство было впервые опубликовано в 2016 году и обновлено с учетом новых изменений в приложении «Безопасность Windows».
Microsoft has provided Windows 11/10 with built-in security software, Windows Defender. Microsoft Defender or Windows Defender is an anti-malware component of Windows Security. It’s free, easy to use, and has great features like other competitor antivirus software in its class. In this post, we will see how to schedule a full scan in Windows Defender.
Windows Defender Antivirus, earlier known simply as Windows Defender, is a built-in anti-malware software component in the Windows operating system. This software provides real-time protection to monitor, detect, and remove malware from your system and protect your device and files. While this software runs in the background mostly during idle system moments, you can also run Windows Defender Antivirus on your own schedule or on demand at any time. Windows Defender Antivirus gives you the option to start a scan manually or schedule a scan at a specific time according to your needs.
How to schedule a Windows Defender scan in Windows 11/10
To schedule periodic full scans in Windows Defender that will run in the background and safeguard your Windows from malware, you have to make use of the built-in Task Scheduler.
1. Press Windows Key + R combination and put taskschd.msc in the Run dialog box. Click OK.
2. On the Task Scheduler window, in the left pane, navigate to Task Scheduler > Microsoft > Windows > Windows Defender.
Now in the mid pane, select the third name that is Windows Defender Scheduled Scan as shown below:

3. Now you’ll be taken to the following location, where you have to switch to the Triggers tab.
Click New.

4. Now we’re going to schedule the scan, so configure it as shown in the window below. Firstly choose to Begin the task as On a schedule, then in the Settings section, select your priority to have scanned.
Make sure you have checked Enabled at the left bottom corner of this window. Finally, click OK.

5. Next, switch to Actions tab and click Edit.

6. First of all, embed the Program Script within quotes as it is not there, by default.
And to this, you can add two types of arguments here:
Scan -ScheduleJobfor Quick Scan andScan -ScheduleJob -ScanType 2for Full Scan.
Click OK.
7. Now come to Conditions tab and select the Power options according to your best-suited priority.
It will be beneficial to set your device to ON itself if it is not ON at the scheduled time. Here you can also configure the priority for the network.

There are other useful options here, like the ‘Conditions’ tab. If you are on a laptop, you might want to select the “Stop if the computer switches to battery power” and “Start the task only if the computer is on AC power” options. These options prevent the task from running when the system is expected to shut down due to low battery. In addition, the “Wake the computer to run this task” option is very useful for those who put their system to sleep when not in use. When this option is enabled, Windows independently wakes the system, runs the scan, and puts it back to sleep when done.
8. Thus we’re done now as far as scheduling is concerned. You can confirm it by in the window, where the Next Run Time is shown as per your choices provided in step 4.

Windows Defender will automatically scan your computer at the scheduled time.
Once you complete these steps, the built-in antivirus will run automatically.
Schedule a Windows Defender Antivirus custom scan
Sometimes the built-in task doesn’t work the way it is expected to; also, some users come across the Error 0x2. In such circumstances, users can set up Windows Defender to automatically scan by setting up a custom schedule using a new task. Try the below-mentioned steps:
1] From the ‘Start Menu’ open the ‘Task Scheduler’
2] Right-click the ‘Task Scheduler Library’ and select the ‘New Folder’ option from the menu.

3] Type a custom name for the new folder. In this example, we set it as ‘MyScanTasks’
4] Now click ‘Ok’

5] Now expand the ‘Task Scheduler Library’ branch and select the antivirus task folder that you just created i.e. ‘MyScanTasks’
6] Click the ‘Action’ menu on the top of the window, and select ‘Create Task’

7] Specify the task.
8] In the ‘Name’ section, type in a descriptive name for this task. In this example, ‘My Windows Defender Antivirus scheduled task’
9] In the ‘Security options’ section, you can configure which user account can run the task
10] Check the option ‘Run with highest privileges’.

11] Now, click the ‘Action’ tab and hit the ‘New’ button
12] Add the Windows Defender Antivirus program to the task
13] Use the ‘Action’ drop-down menu and select the ‘Start a program’ option.
14] Under the ‘Settings’ section, in the ‘Program/script’ field, specify the path for the Windows Defender Antivirus program:
%ProgramFiles%\Windows Defender\MpCmdRun.exe
15] In the “Add arguments” field, lay down the type of scan you want to run:
-Scan -ScanType 2
16] Hit ‘OK’
17] Now, in the ‘Triggers’ tab, click ‘New’ and specify the time settings. The steps here are the same as the above when setting up Windows Defender to automatically scan using the built-in task.
Once you complete these steps, authenticate with your account credentials, and then the Windows Defender Antivirus will do its job automatically on the given schedule.
I hope you found the article useful.
Next, learn how to update Windows Defender even when Automatic Windows Updates is disabled.
Содержание
- Плановое сканирование с Windows Defender — как уберечь свой компьютер от вредоносных программ
- Расписание сканирования с Windows Defender: эффективный способ защиты вашего компьютера
- Почему сканирование с Windows Defender необходимо для обеспечения безопасности
- Как настроить и запланировать регулярное сканирование в Windows Defender
- Преимущества использования расписания сканирования с Windows Defender
- Как выбрать наиболее эффективные настройки сканирования для вашего компьютера
- Какие типы сканирования предлагает Windows Defender и как выбрать подходящий
- Важно выбирать подходящий тип сканирования в зависимости от ваших потребностей.
- Какие дополнительные меры безопасности можно принять вместе с расписанием сканирования
- Рекомендации по частоте и времени проведения сканирования с Windows Defender
Плановое сканирование с Windows Defender — как уберечь свой компьютер от вредоносных программ
Вы наверняка знакомы с окном Windows Defender, антивирусной программой, которая предустановлена в операционных системах Windows. Однако вы, возможно, еще не знаете о его функции запланированного сканирования. В этой статье я расскажу вам о том, как легко настроить и использовать запланированное сканирование с помощью Windows Defender.
Запланированное сканирование может быть полезным, когда вы хотите, чтобы Windows Defender автоматически сканировал ваш компьютер на предмет вредоносных программ в определенное время. Например, вы можете настроить его на выполнение сканирования каждую неделю, каждый месяц или даже каждый день. Это позволяет вам быть уверенными, что ваш компьютер регулярно проверяется на наличие угроз без вашего участия.
Настройка запланированного сканирования с Windows Defender довольно проста. Вам просто нужно открыть программу Windows Defender, нажать на вкладку «Настройки» и выбрать «Запланированный скианирование» в разделе «Настройка». Затем вы можете выбрать время и частоту сканирования и сохранить настройки.
Один из основных преимуществ запланированного сканирования с Windows Defender заключается в его удобстве. Вы можете настроить сканирование так, чтобы оно выполнялось во время, когда вы не используете компьютер, чтобы минимизировать влияние на его производительность. Также вы можете быть уверены, что всегда будете защищены от вредоносных программ, даже если забудете запустить сканирование вручную.
Основываясь на информации, предоставленной этой статьей, теперь вы знакомы с функцией запланированного сканирования Windows Defender. Не забудьте воспользоваться этой полезной функцией, чтобы держать ваш компьютер в безопасности и защищенном от вредоносных программ.
Расписание сканирования с Windows Defender: эффективный способ защиты вашего компьютера
Windows Defender — это программа антивирусной защиты, которая поставляется с операционной системой Windows. Она предлагает различные функции, включая регулярное сканирование вашего компьютера на наличие вирусов и других угроз. Однако необходимо правильно настроить его, чтобы он работал наиболее эффективно. Таким образом, расписание сканирования становится важным инструментом для обеспечения безопасности вашего компьютера.
Расписание сканирования с Windows Defender позволяет задать определенное время для автоматического сканирования вашего компьютера. Это означает, что вы можете выбрать удобный момент, когда ваш компьютер находится в режиме ожидания или не используется, чтобы Windows Defender запустил сканирование и проверил систему на наличие угроз. Такой подход обеспечивает регулярную и непрерывную защиту вашего компьютера, не требуя от вас ручной работы.
Кроме того, расписание сканирования позволяет определить не только частоту сканирования, но и типы файлов, которые будут проверяться. Вы можете выбрать, какие области вашей системы будут сканироваться, а также задать приоритеты для различных типов угроз. Например, вы можете указать Windows Defender проверять весь компьютер или только определенные каталоги или диски. Это позволяет вам настроить сканирование в соответствии с вашими конкретными потребностями и предпочтениями.
В целом, расписание сканирования с Windows Defender является эффективным и удобным способом поддержания безопасности вашего компьютера. Оно обеспечивает постоянную защиту от вредоносных программ и вирусов, а также дает вам возможность настроить сканирование в соответствии с вашими потребностями. Используйте этот инструмент для обеспечения безопасности вашей системы и спокойствия во время использования компьютера.
Почему сканирование с Windows Defender необходимо для обеспечения безопасности
В современном цифровом мире, когда все больше наших личных данных хранится и передается через компьютеры и интернет, обеспечение безопасности становится критически важным. Вирусы, вредоносные программы и другие угрозы постоянно развиваются, и поэтому необходимо принимать меры для защиты наших устройств и данных.
Одним из способов обеспечения безопасности является регулярное сканирование системы с помощью антивирусного программного обеспечения. В Windows операционных системах, таких как Windows 10, Windows Defender является встроенным антивирусным решением, которое может быть использовано для сканирования и защиты вашей системы.
Windows Defender предлагает функцию запланированного сканирования, которая позволяет установить определенное время и день для автоматического сканирования вашей системы на наличие вредоносного программного обеспечения. Это очень полезно, поскольку позволяет вам не беспокоиться о регулярном включении сканирования вручную, а просто настроить его и забыть.
Сканирование с Windows Defender обеспечивает защиту от различных угроз, включая вирусы, черви, трояны и шпионское программное обеспечение. Оно также может обнаружить подозрительные активности и предупредить вас о потенциальной опасности. Регулярное сканирование помогает обнаружить и удалить вредоносное программное обеспечение, которое может попасть на ваш компьютер при установке ненадежных программ или посещении вредоносных веб-сайтов.
В целом, сканирование с Windows Defender является эффективным способом обеспечения безопасности вашей системы. Оно помогает предотвратить возможные угрозы и обеспечивает вам спокойствие, зная, что ваш компьютер защищен от вредоносного программного обеспечения.
Как настроить и запланировать регулярное сканирование в Windows Defender
Для настройки регулярного сканирования в Windows Defender следуйте этим простым шагам:
- Шаг 1: Откройте Windows Defender через Панель управления или поиск.
- Шаг 2: В окне Windows Defender выберите вкладку «Настройки».
- Шаг 3: В разделе «Расписание сканирования» щелкните кнопку «Изменить».
- Шаг 4: Установите частоту сканирования, выбрав необходимый вариант из предложенных вариантов. Вы можете выбрать еженедельное, ежемесячное или свое собственное расписание.
- Шаг 5: Выберите день, время и тип сканирования (быстрое или полное).
- Шаг 6: Щелкните «Сохранить» для применения настроек.
Теперь ваше регулярное сканирование будет запланировано и Windows Defender будет автоматически сканировать ваш компьютер в указанное время. Это поможет вам защитить свою систему от потенциальных угроз и вирусов, сохраняя ее в безопасном состоянии.
Преимущества использования расписания сканирования с Windows Defender
Расписание сканирования – это функция, позволяющая запланировать еженедельное или ежемесячное автоматическое сканирование вашей системы на наличие вредоносных программ. Она может быть очень полезной для тех, кто хочет обеспечить постоянную защиту своего компьютера без необходимости выполнять сканирование вручную каждый раз.
Вот несколько преимуществ использования расписания сканирования с Windows Defender:
- Автоматическая защита: Использование расписания сканирования позволяет автоматически сканировать вашу систему на вредоносные программы, без необходимости постоянного контроля и вмешательства со стороны пользователя. Это гарантирует постоянную защиту вашего компьютера.
- Сохранение времени и удобство: С помощью расписания сканирования вы можете установить определенное время и день для автоматического выполнения сканирования. Это позволяет сохранить ваше время, так как вам не нужно будет запускать сканирование вручную. Вы также можете устанавливать сканирования во время, когда ваш компьютер не используется, чтобы не мешать вашей повседневной работе.
- Большие возможности настройки: Windows Defender предлагает различные настройки расписания сканирования, позволяющие вам выбрать, какие файлы и папки должны сканироваться, типы сканирования (полное, с заданными параметрами или более быстрое), а также установить частоту и время выполнения сканирования.
Использование расписания сканирования с Windows Defender является полезным инструментом для поддержания безопасности вашей системы. Он обеспечивает автоматическую защиту, экономит время и предлагает различные настройки, позволяющие вам контролировать процесс сканирования. Расписание сканирования помогает вам быть уверенным в том, что ваш компьютер защищен от вредоносных программ в любое время.
Как выбрать наиболее эффективные настройки сканирования для вашего компьютера
Во-первых, определите расписание сканирования, которое будет наиболее удобным для вас. Вы можете выбрать ежедневное, еженедельное или ежемесячное сканирование. Если вы работаете с важной информацией или часто скачиваете файлы из интернета, рекомендуется установить ежедневное сканирование. Это поможет немедленно обнаруживать и устранять угрозы. Если вы в основном используете компьютер для личного использования, еженедельное или ежемесячное сканирование может быть достаточным.
Далее выберите тип сканирования — полное или сокращенное. Полное сканирование проверяет каждый файл и папку на вашем компьютере и может занять продолжительное время. Если у вас много файлов, рекомендуется проводить полное сканирование в периоды, когда компьютер не используется, например, ночью. Сокращенное сканирование, с другой стороны, сканирует только наиболее уязвимые области вашей системы и занимает меньше времени. Этот вариант может быть полезен, если у вас ограниченное время или ресурсы.
Выбор наиболее эффективных настроек сканирования является важным шагом для обеспечения безопасности вашего компьютера. Настройте расписание, тип сканирования и уровень предоставления информации в соответствии с вашими потребностями и ресурсами. Это поможет вам гарантировать надежную защиту вашей системы от вредоносного программного обеспечения и других угроз.
Какие типы сканирования предлагает Windows Defender и как выбрать подходящий
Один из типов сканирования, предлагаемых Windows Defender, — это «Быстрое сканирование». Этот вид сканирования является самым быстрым и наиболее подходит для проверки критических файлов и областей системы. Он ищет известные вредоносные программы и сканирует файлы, которые вам, скорее всего, использовать не придется.
Еще один тип сканирования, предлагаемый Windows Defender, — это «Полное сканирование». Как следует из названия, это глубокая проверка системы, включая все файлы и папки на вашем компьютере. Полное сканирование может занять длительное время, особенно если у вас большой объем данных, но оно находит даже самые скрытые или новые угрозы.
Важно выбирать подходящий тип сканирования в зависимости от ваших потребностей.
Кроме того, Windows Defender предлагает «Настроенное сканирование», которое позволяет вам выбирать, какие файлы и папки сканировать. Это полезно, если вы знаете о конкретной области в системе, которая может быть подвержена угрозам, и вы хотите сканировать только ее.
Чтобы выбрать подходящий тип сканирования, вы должны учитывать свои потребности в обеспечении безопасности и время, которое вы готовы потратить на сканирование вашего компьютера. Например, если у вас есть подозрения на наличие вредоносного ПО, полное сканирование может быть подходящим выбором. Если же вам нужен быстрый и легкий способ проверки системы на наличие известных угроз, быстрое сканирование может быть предпочтительным.
Какие дополнительные меры безопасности можно принять вместе с расписанием сканирования
1. Установка и обновление антивирусного программного обеспечения. Вместе с использованием расписания сканирования с Windows Defender, важно установить надежное антивирусное программное обеспечение и регулярно обновлять его. Это поможет обнаружить и блокировать новые угрозы, которые могут быть пропущены Windows Defender.
2. Применение сильных паролей. Очень важно использовать сложные и уникальные пароли для всех своих учетных записей. Не используйте простые пароли или одинаковые пароли для разных сайтов. Используйте комбинацию больших и маленьких букв, цифр и специальных символов, чтобы сделать пароли более надежными.
3. Активация брандмауэра. Стоит убедиться, что брандмауэр Windows включен и настроен на блокировку неполагаемых входящих соединений. Брандмауэр помогает предотвратить несанкционированный доступ к вашей системе и защищает данные.
4. Обновление программ и операционной системы. Регулярное обновление программ и операционной системы — еще одна важная мера безопасности. Обновления часто содержат исправления ошибок и защитные патчи, которые помогают предотвращать атаки и эксплойты.
5. Ограничение прав доступа. Предоставление ограниченных прав доступа пользователям помогает снизить риск воздействия вредоносных программ. Используйте учетные записи с ограниченными правами администратора и настройте разрешения для других пользователей в соответствии с их нуждами.
6. Резервное копирование данных. Регулярное создание резервных копий данных на внешние носители или в облачные хранилища поможет защитить ваши данные от потери в случае атаки вредоносного программного обеспечения или сбоя системы.
Использование расписания сканирования с Windows Defender — только одна из мер безопасности, которые можно принять для защиты компьютера от угроз. Соблюдение этих дополнительных мер поможет обеспечить более надежную защиту и спокойствие при использовании вашей системы.
Рекомендации по частоте и времени проведения сканирования с Windows Defender
Частота проведения сканирования:
Основным советом является регулярное проведение сканирования — желательно, еженедельно или ежемесячно. Это позволит обнаруживать новые угрозы, которые могут появиться после предыдущего сканирования. Выбор между еженедельным и ежемесячным сканированием зависит от вашего уровня активности в сети и важности данных на вашем компьютере.
Время проведения сканирования:
Проведение сканирования с Windows Defender во время неактивности компьютера является предпочтительным вариантом. Оно позволяет работать в фоновом режиме, сохраняя ресурсы системы и предотвращая влияние сканирования на производительность компьютера.
Избегайте проведения сканирования во время работы или выполнения ресурсоемких задач, таких как игры или видеомонтаж, чтобы сохранить стабильность и производительность системы.
Дополнительные советы:
- Установите расписания сканирования в удобное для вас время, чтобы не забывать проводить их регулярно.
- Подключите компьютер к источнику питания во время сканирования, чтобы избежать прерывания из-за разрядки аккумулятора.
- Оставьте компьютер включенным во время сканирования для достижения наибольшей эффективности.
- Обновляйте регулярно базы данных вирусов Windows Defender для обеспечения обнаружения последних угроз.
В конечном счете, регулярное проведение сканирования с Windows Defender является неотъемлемой частью защиты вашего компьютера. Следуя рекомендациям по частоте и времени проведения сканирования, вы сможете максимально повысить безопасность вашей системы и максимизировать ее производительность. Сделайте это привычкой и защитите свой компьютер от вредоносных программ и угроз из сети.
На чтение8 мин
Опубликовано
Обновлено
Защита от вредоносных программ является важной задачей для любого пользователя Windows. Однако, по умолчанию, сканирование файлов происходит слишком редко, что может привести к негативным последствиям. Но не волнуйтесь, в этой статье мы поделимся с вами способами изменить частоту сканирования защиты файлов.
Самым простым способом является использование встроенного в Windows инструмента — Майкрософт Защитник. Для изменения частоты сканирования откройте Защитник Windows и выберите «Настройки». Затем перейдите на вкладку «Обновление и защита» и нажмите на «Параметры защиты от вредоносных программ».
Другим способом является использование сторонней антивирусной программы. Многие антивирусные программы позволяют настроить частоту сканирования файлов. Для этого откройте программу, найдите настройки и перейдите в раздел, отвечающий за расписания или планирование сканирований. Здесь вы сможете выбрать нужную частоту сканирования, либо создать собственное расписание.
Изменение частоты сканирования защиты файлов может значительно повысить уровень безопасности вашей операционной системы. Выберите подходящий для вас способ и не забудьте регулярно сканировать файлы на наличие вредоносных программ.
Как настроить частоту сканирования защиты файлов в Windows
Частота сканирования защиты файлов в Windows определяет, как часто ваша система будет проходить тщательное сканирование на наличие вредоносного ПО. По умолчанию, Windows выполняет автоматическое сканирование каждую ночь, но эту частоту можно настроить по своему усмотрению.
Чтобы изменить частоту сканирования защиты файлов в Windows, следуйте простым инструкциям:
- Откройте «Параметры» Windows, нажав на значок «Пуск» в левом нижнем углу экрана и выбрав «Настройки».
- В окне «Настройки» выберите «Обновление и безопасность».
- На панели слева выберите «Защита от вирусов и угроз».
- В разделе «Настройки безопасности Windows» нажмите на ссылку «Параметры защитника Windows».
- В открывшемся окне «Параметры защитника Windows» прокрутите вниз до раздела «Расписание сканирования».
- Нажмите на кнопку «Изменить расписание».
- Выберите предпочитаемую вам частоту сканирования в раскрывающемся меню.
- Подтвердите выбор, нажав на кнопку «Сохранить».
После выполнения этих шагов система Windows будет сканировать файлы в соответствии с выбранной вами частотой. Рекомендуется выбирать частоту сканирования, обеспечивающую оптимальное соотношение между безопасностью и потреблением ресурсов компьютера.
Не забывайте, что регулярное сканирование защиты файлов в Windows помогает обнаруживать и предотвращать возможные угрозы безопасности, поэтому рекомендуется настраивать частоту соответственно вашим потребностям и предпочтениям.
Определение необходимой частоты сканирования
Определение необходимой частоты сканирования защиты файлов в Windows зависит от ряда факторов. В первую очередь, важно учесть уровень важности данных, хранящихся на вашем компьютере. Если вы работаете с конфиденциальными документами или имеете доступ к чувствительным данным, рекомендуется установить более высокую частоту сканирования.
Также следует учесть, насколько активно вы используете интернет. Если вы постоянно загружаете файлы из сомнительных источников или открываете вложения в электронных письмах от незнакомых отправителей, рекомендуется настроить более частое сканирование.
Если вы в основном работаете с проверенными и надежными источниками файлов и практически не подвержены угрозам безопасности, частота сканирования может быть снижена.
Некоторые антивирусные программы предлагают автоматическую настройку частоты сканирования на основе анализа вашего поведения в Интернете и взаимодействия с файлами. Это может быть хорошим вариантом для пользователей, не имеющих достаточных знаний о безопасности компьютера.
Методы изменения частоты сканирования
- Использование встроенных средств защиты: Windows предоставляет встроенные инструменты защиты файлов, такие как Windows Defender, Security Essentials и другие. В этих инструментах можно настроить расписание сканирования, чтобы они проверяли систему с заданной периодичностью.
- Использование приложений третьих сторон: Кроме встроенных средств защиты, существует множество приложений третьих сторон, которые предлагают дополнительные функции сканирования. Эти приложения обычно имеют более гибкие настройки, позволяющие задать частоту сканирования в соответствии с вашими требованиями.
- Изменение реестра: Для тех, кто имеет опыт работы с реестром Windows, можно изменить настройки сканирования файлов непосредственно в реестре. Это позволит вам более точно настроить частоту сканирования в соответствии с вашими предпочтениями.
- Использование планировщика задач: В Windows есть встроенный планировщик задач, который позволяет установить расписание для различных задач, в том числе для сканирования файлов. Путем настройки планировщика задач вы можете изменить частоту сканирования файла в соответствии с вашими потребностями.
Помните, что частота сканирования защиты файлов должна быть установлена в соответствии с уровнем риска и ваших потребностей безопасности. Более частое сканирование может быть более надежным, но может замедлить работу системы, особенно при сканировании больших объемов файлов. С другой стороны, реже сканирование может снизить эффективность обнаружения угроз. Идеальное сочетание частоты сканирования определяется индивидуальными требованиями пользователя.
Изменение настроек встроенной антивирусной защиты
В Windows 10 и Windows 11 предусмотрена встроенная антивирусная защита под названием Windows Defender, которая сканирует файлы на наличие вредоносных программ. По умолчанию, Windows Defender сканирует файлы автоматически в фоновом режиме, однако вы можете изменить частоту сканирования и другие настройки для повышения или снижения уровня защиты.
Для изменения настроек антивирусной защиты в Windows Defender, следуйте инструкциям ниже:
- Откройте «Параметры Windows»: нажмите на кнопку «Пуск» или нажмите клавишу Win, затем выберите «Параметры».
- В открывшемся окне «Параметры Windows» выберите «Обновление и безопасность».
- Выберите «Windows Security» в боковом меню «Обновление и безопасность».
- В окне «Windows Security» выберите «Защита от вирусов и угроз».
- Нажмите на ссылку «Параметры защиты от вирусов и угроз» под заголовком «Все настройки защиты».
- В разделе «Настройки защиты от вирусов и угроз» вы можете вручную настроить опции сканирования файлов:
- Включите или выключите опцию «Быстрая проверка», чтобы задать частоту ежедневных сканирований.
- Включите или выключите опцию «Полная проверка», чтобы задать дату и время проведения полных сканирований.
- Включите или выключите опцию «Проверка на подключении нового устройства», чтобы определить, следует ли сканировать новые подключенные устройства.
После внесения изменений в настройки антивирусной защиты, Windows Defender будет сканировать файлы согласно выбранным параметрам. Учтите, что изменение настроек антивирусной защиты может повлиять на производительность компьютера.
Регулярное сканирование файлов с помощью встроенной антивирусной защиты в Windows может помочь обнаружить и удалить потенциально опасные программы. Если вы считаете, что ваш компьютер находится под угрозой, рекомендуется установить программу антивирусной защиты сторонних производителей.
Использование сторонних антивирусных программ
Windows предлагает свою собственную встроенную защиту для файлов, однако пользователи также могут использовать сторонние антивирусные программы для повышения уровня безопасности своей системы.
Сторонние антивирусные программы предлагают дополнительные функции и возможности, которые могут быть полезными при защите вашей системы. Они обеспечивают сканирование файлов и директорий на наличие вредоносных программ и вирусов, а также предупреждают о потенциальных угрозах.
Если вы решили использовать стороннюю антивирусную программу, вам необходимо сначала установить ее на свою систему. Процесс установки может быть разным в зависимости от выбранной программы, но, как правило, требуется скачать установочный файл с официального сайта производителя и следовать инструкциям.
После установки антивирусной программы вам необходимо запустить ее и настроить параметры сканирования. Вы можете выбрать, какие файлы и директории будут сканироваться, а также установить расписание для регулярных сканирований.
Помните, что использование сторонней антивирусной программы не означает, что вы должны отключить встроенную защиту Windows. Оптимальный уровень безопасности можно достичь, комбинируя различные антивирусные программы и включая интересующие функции каждой программы.
| Преимущества использования сторонних антивирусных программ | Недостатки использования сторонних антивирусных программ |
| — Дополнительные функции и возможности | — Дополнительные расходы на покупку или подписку |
| — Более широкий спектр обнаружения вирусов и угроз | — Возможные проблемы совместимости с другими программами |
| — Настройка параметров сканирования и расписания | — Влияние на производительность системы |
Выбор использования сторонней антивирусной программы зависит от ваших индивидуальных потребностей и предпочтений. Оцените свои требования к безопасности и изучите характеристики различных программ, чтобы сделать оптимальный выбор для вашей системы.
Влияние частоты сканирования на производительность системы
Частота сканирования защиты файлов в Windows имеет прямое влияние на производительность системы. Чем выше установленная частота сканирования, тем больше ресурсов компьютера будет использоваться для проверки файлов на наличие вредоносных программ.
При более низкой частоте сканирования, система имеет больше времени для выполнения других задач, что может улучшить ее производительность. Однако, при этом повышается риск заражения компьютера, так как вредоносные программы могут быть обнаружены с задержкой.
На практике, оптимальная частота сканирования защиты файлов зависит от конкретных потребностей и характеристик системы. Если пользователь постоянно работает в Интернете, посещает веб-сайты сомнительного происхождения или пользуется различными съемными носителями, то рекомендуется установить более высокую частоту сканирования.
Однако, если компьютер используется для обычных задач, таких как работа с документами и просмотр электронной почты, то можно выбрать более низкую частоту сканирования, чтобы снизить нагрузку на систему.
Важно помнить: при выборе частоты сканирования защиты файлов необходимо найти баланс между надежностью защиты и производительностью системы. Рекомендуется периодически пересматривать настройки и анализировать актуальную ситуацию с целью достижения оптимального решения для конкретной системы.
Рекомендации по выбору оптимальной частоты сканирования
Выбор оптимальной частоты сканирования защиты файлов в Windows зависит от многих факторов, включая размер и тип файла, частоту изменений файловой системы и требования пользователя. Вот несколько рекомендаций, которые помогут вам сделать правильный выбор:
-
Учитывайте тип файлов: Если вы работаете с множеством важных файлов, которые часто изменяются, например, документы и фотографии, рекомендуется выбрать более частую частоту сканирования. Это поможет обнаружить и блокировать потенциально вредоносные программы, которые могут попасть на ваш компьютер через эти файлы.
-
Учитывайте размер и количество файлов: Если у вас большой объем данных или множество файлов, выберите менее частую частоту сканирования, чтобы избежать значительного замедления работы системы. Можно использовать плановые сканирования во вне рабочего времени или на ночь.
-
Оцените уровень риска: Если вы постоянно работаете с малоизвестными или небезопасными источниками файлов (например, интернет-загрузки), рекомендуется выбрать более частую частоту сканирования для обеспечения максимальной защиты.
-
Рассмотрите ресурсы системы: В случае, если ваш компьютер имеет ограниченные ресурсы (например, малое количество ОЗУ или низкая производительность процессора), рекомендуется выбрать менее частую частоту сканирования, чтобы избежать перегрузки системы.
В конечном итоге, оптимальная частота сканирования защиты файлов в Windows должна быть выбрана с учетом всех вышеперечисленных факторов и соответствовать вашим потребностям и комфорту работы на компьютере.

