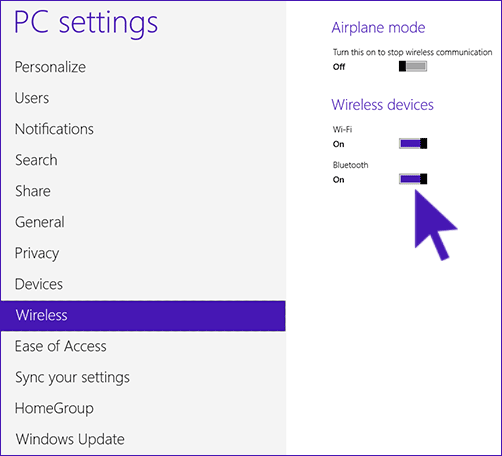Все способы:
- Подготовка устройства Bluetooth
- Как включить Bluetooth на Windows 7
- Способ 1: «Диспетчер устройств»
- Способ 2: Системный трей
- Решение популярных проблем
- Заключение
- Вопросы и ответы: 42
Беспроводное соединение по протоколу Bluetooth по-прежнему широко используется для подключения к компьютеру множества разновидностей беспроводных устройств – от гарнитур до смартфонов и планшетов. Ниже мы расскажем, как включать Bluetooth-приёмник на ПК и ноутбуках под управлением Windows 7.
Подготовка устройства Bluetooth
Перед началом подключения оборудование необходимо подготовить к работе. Происходит эта процедура следующим образом:
- Первым делом следует установить или обновить драйвера для модуля беспроводной связи. Пользователям ноутбуков достаточно посетить официальный сайт производителя – нужное ПО легче всего обнаружить именно там. У пользователей стационарных ПК с внешним приёмником задача несколько усложняется – понадобится знать точное наименование подключённого девайса и поискать драйвера к нему в интернете. Не исключено также, что имя устройства ничего не даст – в этом случае следует искать служебное программное обеспечение по аппаратному идентификатору.
Подробнее: Как искать драйвера по ID устройства
- В некоторых специфических случаях потребуется также установить альтернативный менеджер Bluetooth либо дополнительные утилиты для работы с этим протоколом. Спектр устройств и требуемого дополнительного ПО чрезвычайно разнообразен, поэтому приводить их все нецелесообразно – упомянем разве что ноутбуки Toshiba, для которых желательно устанавливать фирменное приложение Toshiba Bluetooth Stack.
Покончив с этапом подготовки, переходим ко включению Блютуз на компьютере.
Как включить Bluetooth на Windows 7
Сперва отметим, что устройства этого протокола беспроводной сети включены по умолчанию – достаточно установить драйвера и перезагрузить компьютер, чтобы модуль заработал. Однако непосредственно устройство может быть отключено через «Диспетчер устройств» или системный трей, и его может потребоваться включить. Рассмотрим все варианты.
Способ 1: «Диспетчер устройств»
Для запуска Блютуз-модуля через «Диспетчер устройств» проделайте следующие действия:
- Откройте «Пуск», найдите в нём позицию «Компьютер» и кликните по ней правой кнопкой мышки. Выберите вариант «Свойства».
- Слева в окошке сведений о системе щёлкните по пункту «Диспетчер устройств».
- Отыщите в перечне оборудования раздел «Радиомодули Bluetooth» и раскройте его. В нём, скорее всего, будет только одна позиция – это и есть беспроводной модуль, который нужно включить. Выделите его, нажмите ПКМ и в контекстном меню щёлкните по пункту «Задействовать».



Подождите несколько секунд, пока система возьмёт устройство в работу. При этом не требуется перезагрузка компьютера, но в некоторых случаях она может понадобиться.
Способ 2: Системный трей
Самый простой способ включить Блютуз – воспользоваться значком быстрого доступа, который размещён в трее.
- Откройте панель задач и найдите на ней иконку с эмблемой Блютуз серого цвета.
- Щёлкните по значку (можно как левой, так и правой кнопкой) и задействуйте единственный доступный вариант, который называется «Включить адаптер».
Готово – теперь Bluetooth на вашем компьютере включён.
Решение популярных проблем
Как показывает практика, даже такая простая операция может сопровождаться трудностями. Самые вероятные из них мы рассмотрим далее.
В «Диспетчере устройств» или системном трее нет ничего похожего на Bluetooth
Записи о модуле беспроводной связи могут исчезнуть из перечня оборудования по множеству причин, но самым очевидным будет отсутствие драйверов. В этом можно убедиться, если обнаружить в списке «Диспетчера устройств» записи «Неизвестное устройство» или «Unknown Device». О том, где следует искать драйвера для модулей Блютуз, мы говорили в начале настоящего руководства.
У владельцев ноутбуков причиной может быть отключение модуля через специальные фирменные утилиты управления или комбинацию клавиш. Например, на ноутбуках Lenovo за включение/отключение беспроводной связи отвечает сочетание Fn + F5. Само собой, для лэптопов других производителей нужное сочетание будет отличаться. Приводить их все здесь нецелесообразно, поскольку необходимые сведения можно найти либо в виде иконки Bluetooth в ряду F-клавиш, либо в документации к устройству, либо в интернете на сайте производителя.
Модуль Bluetooth не включается
Такая неполадка также возникает вследствие самых разнообразных причин, от ошибок в ОС до аппаратной неисправности. Первое, что нужно сделать, столкнувшись с такой проблемой – перезагрузить ПК или ноутбук: не исключено, что произошел программный сбой, и очистка оперативной памяти компьютера поможет с ним справиться. Если же проблема наблюдается и после перезагрузки, стоит попробовать переустановить драйвера модуля. Процедура выглядит так:
- Найдите в интернете заведомо рабочий драйвер для вашей модели Блютуз-адаптера и загрузите его на компьютер.
- Откройте «Диспетчер устройств» — проще всего это сделать, воспользовавшись окном «Выполнить», доступное по нажатию сочетания Win + R. В нём введите команду
devmgmt.mscи нажмите «ОК». - Найдите в перечне радиомодуль Bluetooth, выделите его и кликните ПКМ. В следующем меню выберите вариант «Свойства».
- В окошке свойств откройте вкладку «Драйвер». Найдите там кнопку «Удалить» и нажмите её.
- В диалоге подтверждения операции обязательно отметьте галочкой пункт «Удалить программы драйверов для этого устройства» и нажимайте «ОК».
Внимание! Перезагружать компьютер не надо!
- Откройте каталог с ранее загруженными драйверами на устройство беспроводной связи и установите их, и только теперь перезагружайте компьютер.



Если проблема заключалась в драйверах, приведённая выше инструкция направлена на её исправление. Но если она оказалась неэффективной, то, вероятнее всего, вы столкнулись с аппаратной поломкой девайса. В таком случае поможет только обращение в сервисный центр.
Bluetooth включён, но не видит другие устройства
Тоже неоднозначный сбой, но в данной ситуации исключительно программного характера. Возможно, вы пытаетесь подключить к ПК либо ноутбуку активное устройство вроде смартфона, планшета либо другого компьютера, для чего устройство-приёмник нужно сделать обнаруживаемым. Делается это следующим методом:
- Откройте системный трей и найдите в нём значок Блютуз. Кликните по нему ПКМ и выберите вариант «Открыть параметры».
- Первая категория параметров, которую надо проверить – блок «Подключения»: все опции в нём должны быть отмечены галочками.
- Главный параметр, из-за которого компьютер может не распознавать имеющиеся Bluetooth-устройства – видимость. За это отвечает опция «Обнаружение». Включите её и кликните «Применить».
- Попробуйте соединить компьютер и целевое устройство – процедура должна завершиться удачно.


После сопряжения ПК и внешнего девайса опцию «Разрешить устройствам Bluetooth обнаруживать этот компьютер» лучше отключить в целях безопасности.
Заключение
Мы с вами познакомились с методами включения Блютуз на компьютере под управлением Windows 7, а также решениями возникающих при этом проблем. Если у вас остались какие-то вопросы, задавайте их в комментариях ниже, постараемся ответить.
Наша группа в TelegramПолезные советы и помощь
Bluetooth поддерживается практически всеми ПК, а это значит, что его точно можно включить на ноутбуке от Леново. Если адаптер в данный момент не работает, это, скорее всего, связано с тем, что он выключен, либо не установлены нужные драйвера. Также, перед тем как включить Блютуз на ноутбуке Леново, стоит проверить, имеется ли он вообще на этом устройстве. Если нет, то можно купить внешний USB модуль.
Сразу предлагаю посмотреть видео, чтобы понять, есть ли Bluetooth-адаптер на ноутбуке (для всех моделей):
Содержание
- Быстрое включение
- Включение кнопками
- Если нет значка в системном трее
- Установка или обновление драйвера
- Установка переносного USB-Bluetooth адаптера
- Задать вопрос автору статьи
Быстрое включение
Чтобы Lenovo мог подключиться по беспроводной сети, достаточно выполнить несколько простых действий. Если они не позволят включить Bluetooth, то нужно перейти к более подробной настройке.
- Нажать на значок в трее (область уведомлений в правом нижнем углу). Значок может быть скрыт. Тогда его нужно найти, проверив стрелочку рядом с выбором языка.
- В меню выбрать пункт «Открыть параметры».
- В окне, которое появится, поставить галочку возле первого пункта «Разрешить Bluetooth-устройствам обнаруживать этот компьютер». Полезно будет отметить и все другие галочки в этом окне.

- Теперь можно найти ноутбук со своего гаджета – в списке устройств для подключения. Другой способ: значок в трее ПК – «Добавить устройство» из меню. Отобразится список гаджетов. Выберите нужный. Будут установлены драйверы, и начнется процесс сопряжения.
Для Windows 10 есть свои нюансы. В системном трее есть значок «Центр уведомлений». Необходимо нажать его и отметить значок Bluetooth, чтобы включить эту беспроводную сеть.

При использовании на ноутбуке от Lenovo операционной системы Linux, также необходимо нажать значок – он находится в правом верхнем углу. Если Bluetooth выключен, включить его можно командой «> sudo hciconfig hci0 up».
Процедура включения адаптера описывается в следующем видео:
Включение кнопками
Если сетевой адаптер выключен кнопкой, находящейся на корпусе ноутбука, либо сочетанием клавиш клавиатуры, он отключается аппаратно и полностью пропадает из всех программных настроек. Как-либо включить его другими способами становится невозможно. Поэтому первое, что нужно сделать, если вы не знаете, как на Lenovo включить Блютуз, – проверить эти кнопки.
Все модели ноутбуков разные, это же касается разновидностей моделей от Lenovo. Чтобы найти кнопку, нужно проверить торцы ноута, места выше и ниже клавиатуры. Но этой кнопки может и не быть.

Для ноутбуков под управлением Win7 необходимо проверить кнопки F1 – F12. Обычно там расположены иконки дополнительных функций. Если есть значок в виде символа Bluetooth, антенны или компьютера, с исходящими от него волнами, – это нужная клавиша.

Комбинация «Fn + кнопка» (у многих это F5 или F6) включит или выключит адаптеры, либо вызовет меню беспроводных устройств. Здесь можно отметить Wi-Fi или Bluetooth, либо снять выделение.

После нажатия клавиши на корпусе или сочетаний на клавиатуре адаптер должен заработать, а значок в трее появится.
Важно! Ноутбуки Леново используют разные системы работы с кнопкой Fn. Обратите внимание на цвет надписей клавиш и самой Fn: это своеобразная подсказка. Например, в Lenovo G50-45 все происходит наоборот: комбинация Fn+F6 работает как F6, а единичное нажатие этой клавиши отключит тачпад. Кнопка для работы с беспроводными сетями на этой модели изображена со значком самолета.
Также важная деталь: клавиши будут работать правильно, только если установлены «родные» для клавиатуры драйвера. Иначе использование кнопок может не привести к ожидаемым результатам.
Что касается систем Win 8/8.1/10, то переключение беспроводных сетей с помощью клавиатуры здесь изначально отключено. Сочетание клавиш для включения Блютуз может работать, только если установлены дополнительные утилиты.
Если Блютуз не работает, смотрите следующее видео:
Если нет значка в системном трее
Если значок для работы с беспроводной сетью отсутствует, существует несколько способов исправить эту проблему:
- Включить отображение.
- Установить драйвера.
- Установить внешний USB-адаптер.
Первый пункт самый простой. Во всех системах Windows нужно открыть «Пуск» и ввести «Bluetooth» в поле поиска. Перейти на «Изменить настройки Bluetooth» или «Другие параметры Bluetooth» и отметить последнюю галочку.
Дополнительно, для ноута Lenovo с Виндовс 10 или 8 может понадобиться открыть «Центр уведомлений» в правом нижнем углу экрана, выбрать «Параметры» – «Изменение параметров компьютера» – «Сеть» – «Режим «В самолете» и изменить состояние Bluetooth на включенное.

Также значок в трее может отображаться, но сеть – не работать. Нужно нажать «Пуск» и ввести «Сетевые подключения» в поиск, затем проверить, включено ли подключение там. Если эти способы не сработали, нужно заменить драйвер.
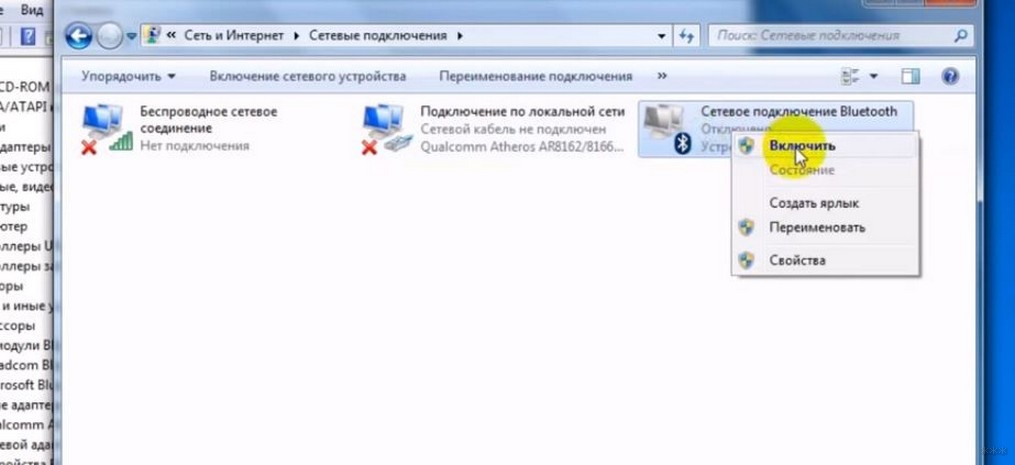
Установка или обновление драйвера
На Win 10 установка и обновление драйверов не вызывает проблем: все автоматически делает система. В случае с Win 7, если драйвера нет на установочном диске (либо нет самого диска), понадобиться поиск софта. Существует три пути:
- Специальные утилиты. Они сканируют систему, установят устаревшие драйвера и обновят их. Например, это Driver Genius, DevID Agent или Driver Booster. В случае с Леново, существует специальная программа Lenovo System Update, которую можно скачать на сайте бренда (lenovo.com). Официальное приложение очень удобно тем, что поддерживает актуальную версию всех компонентов ПК.

- Скачать файл драйвера с сайта lenovo.com вручную. Производитель регулярно обновляет драйвера, и найти их можно, если задать в поиске точную модель ПК (указана на дне ноутбука). Обязательно скачайте установщик нужной разрядности для вашей ОС: 32 или 64 бита. Иногда присутствует только одна версия, например, 64 битная, но она устанавливается и на 32-битную ОС. Возможно, это ошибка маркировки компании. В любом случае, нужно попробовать установить драйверы, которые есть в наличии.

- Ручная установка драйвера. Этот вариант нужен в тех случаях, когда предыдущие способы не решили проблему. Следует зайти в «Диспетчер устройств» – именно это место, где находится Блютуз на ноутбуке Леново. Нужно нажать клавиши Win+R и ввести «devmgmt.msc». В «Диспетчере устройств» проверяют наличие Bluetooth-адаптера и «неизвестных устройств».

Если дважды щелкнуть по надписи устройства, появится окно свойств. Во вкладке «Сведения» выбирают параметр «ИД оборудования» и копируют данные. По ним можно найти модель устройства. VEN – номер производителя, DEV – оборудования.
Можно воспользоваться специальными сайтами-библиотеками, либо поисковиками. Скачивать драйвер лучше с официального сайта.

В процессе установки драйвера может возникнуть ошибка. Или же он будет установлен, но Bluetooth так и не заработает. Очень вероятен один из следующих вариантов:
- адаптер вышел из строя;
- Bluetooth на ПК был изначально бракованным;
- адаптера на ноутбуке Lenovo нет.
Есть универсальный способ исправить ситуацию – купить переносной USB-адаптер.
Установка переносного USB-Bluetooth адаптера
Адаптер, который подключается к ноутбуку как флешка, полностью снимает вопрос, существует ли Блютуз на ноутбуке Леново. Теперь – да. Его установка очень проста:
- Подключается в USB порт.
- Устанавливаются драйвера (с установочного диска или из интернета).
- Работает, как «родной» адаптер Bluetooth.

Тем или иным способом, Bluetooth можно включить на любом ноутбуке. После сопряжения и подключения устройства будут находить друг друга автоматически. Можно создать целый «умный дом» из принтера, фотоаппарата, телефона, если один раз решить вопрос с настройкой сети.
Don’t know where to download and how to update the Bluetooth driver for your Lenovo PC or laptop? Don’t worry! It’s very, very easy! After reading this article, you should be able to do it on your own easily and quickly!
It’s a good idea to update the Bluetooth driver to the latest version. By doing that, you can not only enhance the Bluetooth connectivity but also avoid many unexpected computer issues.
To download & update the Bluetooth driver for your Lenovo PC or laptop:
Method 1 – Manually: You can update the Bluetooth driver manually by going to the official website of Lenovo, and searching for the latest Bluetooth driver for your Lenovo PC or laptop.
If you take this approach, be sure to choose the Bluetooth driver that’s compatible with the exact model number of your PC or laptop, and your version of Windows.
Or
Method 2 – Automatically: If you don’t have the time, patience or computer skills to download and update the Bluetooth driver for your Lenovo PC or laptop manually, you can, instead, do it automatically with Driver Easy. You don’t need to know exactly what system your PC is running, you don’t need to risk downloading and installing the wrong driver, and you don’t need to worry about making a mistake when installing. Driver Easy handles it all.
All the drivers in Driver Easy come straight from the manufacturer. They‘re all certified safe and secure.
- Download and install Driver Easy.
- Run Driver Easy and click the Scan Now button. Driver Easy will then scan your computer and detect any problem drivers.
- Click Update next to your Bluetooth device to automatically download the correct version of its driver, then you can install it manually. Or click Update All to automatically download and install the correct version of all the drivers that are missing or out of date on your system (This requires the Pro version – you’ll be prompted to upgrade when you click Update All. You get full support and a 30-day money back guarantee).
You can do this for free if you like, but it’s partly manual. If you need assistance, please contact Driver Easy’s support team at support@drivereasy.com.
В этой инструкции подробно опишу, как включить Bluetooth на ноутбуке (впрочем, подойдет и для ПК) в Windows 10, Windows 7 и Windows 8.1 (8). Отмечу, что в зависимости от модели ноутбука, могут быть дополнительные способы включения Bluetooth, реализованные, как правило, через фирменные утилиты Asus, HP, Lenovo, Samsung и другие, которые предустановлены на устройстве. Однако базовые способы самой ОС Windows должны работать вне зависимости от того, какой именно у вас ноутбук. См. также: Что делать, если не работает Bluetooth на ноутбуке.
Самая важная деталь, о которой следует помнить: чтобы данный беспроводный модуль работал должным образом, вам следует установить официальные драйвера с сайта производителя вашего ноутбука. Дело в том, что многие переустанавливают Windows и после этого полагаются на те драйвера, что система устанавливает автоматически или же присутствующие в драйвер-паке. Я бы этого не советовал, так как именно это может быть причиной того, что вы не можете включить функцию Bluetooth. Как установить драйвера на ноутбук.
Если же на вашем ноутбуке установлена та самая операционная система, с которой он продавался, то загляните в список установленных программ, скорее всего там вы обнаружите утилиту для управления беспроводными сетями, где есть и управление Bluetooth.
Как включить Bluetooth в Windows 10
В Windows 10 опции включения Bluetooth располагаются сразу в нескольких местах, плюс есть дополнительный параметр — режим самолета (в полете), который при включении отключает Bluetooth. Все места, где можно включить BT представлены на следующем скриншоте.

Если эти опции недоступны, или по какой-то причине не работают, рекомендую к прочтению материал про то, что делать, если не работает Bluetooth на ноутбуке, упоминавшуюся в начале этой инструкции.
Включаем Bluetooth в Windows 8.1 и 8
На некоторых ноутбуках для работы модуля Bluetooth нужно передвинуть аппаратный переключатель Wireless в положение On (например, на SonyVaio) и если этого не сделать, то вы просто не увидите настроек Bluetooth в системе, даже если драйвера установлены. Включение с помощью клавиш Fn + иконка Bluetooth я в последние время не встречаю, но на всякий случай взгляните на свою клавиатуру, такой вариант возможен (например, на старых Asus).
Windows 8.1
Это — один из способов включения Bluetooth, который подходит только для Windows 8.1, если у вас просто восьмерка или интересуют другие способы — смотрите ниже. Итак, вот самый простой, но не единственный способ:
- Откройте панель Charms (та, что справа), нажмите «Параметры», а затем — «Изменение параметров компьютера».
- Выберите «Компьютер и устройства», а там — Bluetooth (если пункта не будет, переходите к дополнительным способам в этой инструкции).

После выбора указанного пункта меню, модуль Bluetooth автоматически перейдет в состояние поиска устройств и, при этом, сам ноутбук или компьютер также станет доступен для поиска.
Windows 8
Если у вас установлена Windows 8 (не 8.1), то включить Bluetooth можно следующим образом:
- Откройте панель справа, подведя указатель мыши к одному из углов, нажмите «Параметры»
- Выберите «Изменение параметров компьютера», а потом — Беспроводная сеть.
- На экране управления беспроводными модулями, где вы можете выключить или включить Bluetooth.
Для того, чтобы после этого подключить устройства по Bluetooth, там же, в «Изменение параметров компьютера» зайдите в «Устройства» и нажмите «Добавить устройство».

Если указанные способы не помогли, зайдите в диспетчер устройств и посмотрите, включен ли Bluetooth там, а также, установлены ли оригинальные драйвера на него. Зайти в диспетчер устройств можно, нажав клавиши Windows + R на клавиатуре и введя команду devmgmt.msc.

Откройте свойства Bluetooth адаптера и посмотрите, нет ли каких-либо ошибок в его работе, а также обратите внимание на поставщика драйвера: если это Microsoft, а дата выпуска драйвера отстоит от сегодняшней на несколько лет, поищите оригинальный.
Может быть, что вы установили Windows 8 на компьютер, а драйвер на сайте ноутбука есть только в версии для Windows 7, в этом случае вы можете попробовать запустить установку драйвера в режиме совместимости с предыдущей версией ОС, часто это работает.
Как включить Bluetooth в Windows 7
На ноутбуке с Windows 7 включить Bluetooth проще всего с помощью фирменных утилит от производителя или значка в области уведомлений Windows, который, в зависимости от модели адаптера и драйвера, по правому клику отображает разное меню для управления функциями BT. Не забудьте также про переключатель Wireless, если он есть на ноутбуке, он должен быть в положении «Включено».
Если никакого значка Bluetooth в области уведомлений нет, но при этом вы уверены, что у вас установлены правильные драйвера, вы можете поступить следующим образом:
Вариант 1
- Зайти в Панель управления, открыть «Устройства и принтеры»
- Кликнуть правой кнопкой мыши по Bluetooth Adapter (он может называться по-другому, также его может вообще не быть, даже если драйвера установлены)
- Если такой пункт есть, вы можете в меню выбрать «Параметры Bluetooth» — там можно настроить отображение значка в области уведомлений, видимость для других устройств и другие параметры.
- Если такого пункта нет, то вы все равно можете подключить устройство Bluetooth, просто нажав «Добавить устройство». Если обнаружение включено, а драйвера на месте — оно должно найтись.

Вариант 2
- Кликните правой кнопкой мыши по значку сети в области уведомлений и выберите «Центр управления сетями и общим доступом».
- В меню слева нажмите «Изменение параметров адаптера».
- Кликните правой кнопкой мыши по «Сетевое подключение Bluetooth» и нажмите «Свойства». Если такого подключения нет, то у вас что-то не так с драйверами, а возможно, и что-то еще.
- В свойствах откройте вкладку «Bluetooth», а там — откройте параметры.

Если никаким из способов не получается включить Bluetooth или подключить устройство, но при этом есть абсолютная уверенность в драйверах, то я не знаю, чем помочь: проверьте, чтобы были включены необходимые службы Windows и еще раз убедитесь, что вы все делаете правильно.
Чтобы слушать музыку в беспроводных наушниках или принять файлы со смартфона.
Как проверить, есть ли Bluetooth-модуль в ноутбуке
Bluetooth‑модули стали массово устанавливать в ноутбуках в середине 2000‑х. Если у вас модель 2010 года или свежее, то практически наверняка в ней есть этот беспроводной интерфейс. Если же ваш ноутбук старше, лучше уточнить характеристики модели на сайте производителя или официальных дилеров.
Владельцам MacBook в этом отношении проще. Можно ничего не проверять, ведь даже в самой первой модели 2006 года Bluetooth‑модуль.
Как подготовиться к работе
Подумайте, что бы вы хотели подключить к ноутбуку. Смартфон, Bluetooth‑наушники, фитнес‑трекер или умные часы — все варианты хороши.
Отмените сопряжение этого Bluetooth‑устройства с другими гаджетами. Например, отсоедините наушники от смартфона.
Как включить Bluetooth на ноутбуке с Windows
Кнопками клавиатуры

На клавиатуре многих ноутбуков есть кнопка Fn. Вместе с клавишами F1–F12 в верхнем ряду она обеспечивает доступ к специальным функциям.
Если на одной из кнопок F1–F12 вы видите значок Bluetooth, нажмите на неё вместе с Fn. Или, если у вас клавиатура настроена иначе, только на кнопку с Bluetooth.
Иногда Bluetooth включается и выключается вместе с Wi‑Fi — через «Режим полёта». В этом случае ищите кнопку со значком Wi‑Fi и нажимайте её — сначала с Fn, а потом без, если не знаете наверняка, как правильно.
Средствами ОС
Windows 10
Нажмите на «Центр уведомлений» в правом нижнем углу экрана (возле часов), а затем на пункт с Bluetooth.

После этого кнопка станет более яркой. Надпись «Не подключено» означает, что с вашим ноутбуком пока не сопряжены Bluetooth‑устройства. Вы можете добавить их, кликнув по пункту «Перейти к параметрам» правой кнопкой.

В открывшемся окне вы можете убедиться, что Bluetooth подключён, и выполнить поиск нужных гаджетов.

Windows 7
В области уведомлений рядом с часами поищите значок Bluetooth. Если он здесь есть, кликните по нему, затем — «Включить адаптер».

Если значка нет, то нужно его добавить. Нажмите кнопку «Пуск», в меню выберите пункт «Устройства и принтеры». Кликните по значку «Мой компьютер» правой кнопкой мыши в списке устройств и выберите «Параметры Bluetooth», затем в появившемся окне установите флажок напротив строки «Разрешить устройствам Bluetooth обнаруживать этот компьютер» и нажмите ОК.
Другой вариант: кликните правой кнопкой мыши по значку сети в области уведомлений (или зайдите в панель управления) и выберите «Центр управления сетями и общим доступом», нажмите «Изменение параметров адаптера». Или же зайдите в меню «Панель управления» — «Сеть и Интернет» — «Сетевые подключения». После этого кликните правой кнопкой по варианту «Сетевое подключение Bluetooth», потом — «Включить».

Что делать, если не получилось включить Bluetooth на ноутбуке с Windows
Активируйте модуль в «Диспетчере задач»

Зайдите в «Диспетчер устройств»: кликните правой кнопкой по иконке «Мой компьютер» / «Компьютер», выберите «Свойства» и перейдите в нужное меню. Разверните пункт Bluetooth. Если здесь есть значок Bluetooth‑устройства со стрелочкой, кликните по нему правой кнопкой и нажмите «Включить устройство».
Проверьте неопознанные устройства

Обновите список устройств в диспетчере: кликните по любому из них правой кнопкой и выберите пункт «Обновить конфигурацию оборудования». Если в списке есть неопознанные устройства, попробуйте выполнить автоматический поиск и установку драйверов.
Обновите или переустановите драйвер

В «Диспетчере устройств» кликните правой кнопкой по нужному устройству и выберите пункт «Обновить драйвер» и автоматическую установку. Если найти драйвер автоматически не получилось, зайдите на сайт производителя вашего ноутбука и попробуйте загрузить оттуда нужный.
Если драйвера для вашей модели или операционной системы нет, вы можете найти его в поисковике по идентификатору оборудования. Чтобы узнать этот идентификатор, кликните по устройству в диспетчере задач, выберите «Свойства», перейдите на вкладку «Сведения» и выберите «ИД оборудования».

Если вы найдёте инсталляционный пакет, просто запустите его. Если же вам предложат inf‑файл, сохраните его на ноутбук, а затем повторите процедуру: кликните на устройство в диспетчере задач, перейдите к пункту «Обновить драйвер», выберите ручную установку и укажите расположение файла.
Проверьте ПК на вирусы
Из‑за вредоносного ПО Bluetooth может не работать или работать неправильно. Эти программы помогут решить проблему:
- Kaspersky Virus Removal Tool;
- Avast;
- Avira;
- Sophos Home Free;
- Total AV (бесплатная пробная версия на 7 дней);
- BullGuard (бесплатная пробная версия на 30 дней).
Как включить Bluetooth на MacBook

В строке меню нажмите на иконку Bluetooth, если она серого цвета. В появившемся окне выберите пункт «Включить Bluetooth». Если значок стал чёрным, значит, всё получилось.
Если иконка серая, но поверх изображено три точки, значит, с Bluetooth в вашем ноутбуке уже сопряжено хотя бы одно устройство. Соответственно, и модуль уже включён.

Если иконки в строке нет, зайдите в «Системные настройки» в меню Apple, выберите пункт Bluetooth и нажмите на кнопку «Включить Bluetooth». Советуем также отметить галочкой пункт «Показывать Bluetooth в строке меню», чтобы в следующий раз вам было проще.

Что делать, если не получилось включить Bluetooth на MacBook
Перезагрузите ноутбук

Если иконка Bluetooth серого цвета, а поверх изображена ломаная линия, значит, модуль сейчас недоступен или находится в автономном режиме. Перезагрузите MacBook — часто это помогает решить проблему. Если иконки в строке нет или вы не можете подключиться, также начните с перезагрузки.
Если после этой процедуры Bluetooth по‑прежнему не работает, отключите все USB‑устройства от ноутбука и повторите.
Перезагрузите Bluetooth‑модуль

Зажмите Shift + Option и кликните по иконке Bluetooth на панели меню. В появившемся списке выберите пункт «Отладка» и нажмите «Сбросить модуль Bluetooth». Это перезагрузит компонент.
Обновите систему

Из панели меню зайдите в системные настройки и выберите пункт «Обновление ПО». Если в списке доступных вариантов есть свежая версия, нажмите кнопку «Обновить сейчас» рядом с ней. В появившемся окне установите галочку напротив обновления системы и нажмите «Установить».

Иногда программисты Apple допускают ошибки, из‑за которых отдельные функции или компоненты системы перестают работать. Но в свежих версиях ПО такие проблемы оперативно решают.
Перезапустите NVRAM (PRAM)
NVRAM (PRAM) — это энергонезависимая память MacBook, в которой хранятся ключевые системные настройки: номер загрузочного тома, разрешение экрана, громкость динамиков, сведения о критических ошибках и другие. Если вы отключите питание ноутбука, то после включения устройства эти настройки можно будет использовать для нормальной загрузки системы.
Чтобы очистить NVRAM (PRAM), действуйте так:
- Выключите MacBook.
- Включите его и сразу зажмите кнопки Option, Command, P и R.
- Держите их около 20 секунд, затем отпустите.
Возможно, после перезагрузки вам придётся настроить систему заново. Но это часто помогает решить проблему с Bluetooth.
Удалите повреждённые файлы настроек
В процессе работы в файлах настроек Bluetooth могут появиться ошибки. Вот как от них избавиться:
- Нажмите Shift + Command + G и в появившемся окне введите адрес папки /Library/Preferences.
- Удалите из этой папки файл com.apple.Bluetooth.plist.
- Снова нажмите Shift + Command + G и перейдите в папку /Library/Preferences/ByHost.
- Удалите файл com.apple.Bluetooth.xxxxxxxxxx, где xxxxxxxxxx — любые буквы и цифры.
- Перезагрузите MacBook.
После перезагрузки система заново создаст удалённые файлы.
Проверьте MacBook на вирусы
Конечно, вирусов для macOS принципиально меньше, чем для Windows. Но это не значит, что их нет вообще. Эти бесплатные средства помогут обнаружить и удалить вредоносное ПО с вашего MacBook:
- Avast;
- Avira;
- Sophos Home Free;
- Total AV (бесплатная пробная версия на 7 дней);
- BullGuard (бесплатная пробная версия на 30 дней).
Что делать, если ничего не помогло
Если Bluetooth‑модуль недоступен физически, то настройки, драйверы и другие программные средства бессильны. Нередко Bluetooth выходит из строя, когда ноутбуки заливают жидкостями. А бывает, что Bluetooth‑плата неплотно вставлена в разъём или отошёл шлейф, которым она подключена к материнской плате (зависит от модели устройства).
Если все наши советы не помогут включить беспроводной интерфейс, то это как раз ваш случай. Особенно если Wi‑Fi у вас тоже не работает — модули часто объединены.
В таком случае вы можете открыть корпус ноутбука, найти Bluetooth‑модуль и проверить подключение. А если вы не готовы это делать или устройство на гарантии, обратитесь в сервисный центр.
А может, проблема не в Bluetooth‑модуле вашего ноутбука, а в устройстве, которое вы пытаетесь подсоединить. Попробуйте выключить или включить Bluetooth‑модуль в нём (если это, например, смартфон или умные часы). Если не помогло, перезагрузите гаджет и попробуйте снова выполнить сопряжение с ноутбуком.