Среди частых вопросов пользователей, особенно после того, как они сталкиваются с тем, что какая-то из библиотек DLL отсутствует в Windows 10, Windows 11 или других версиях системы — как зарегистрировать DLL в соответствующей версии ОС.
В этой инструкции подробно о способах регистрации библиотек DLL в Windows x64 и x86 (32-бит) с помощью regsvr32.exe (и кратко о regasm.exe), о возможных нюансах и проблемах, которые могут возникнуть в процессе.
Регистрация библиотеки DLL в Windows 10, Windows 11 и предыдущих версий системы
Дальнейшие шаги описаны в предположении, что DLL, которую нужно зарегистрировать, уже находится в нужном расположении: папке C:\Windows\System32, C:\Windows\SysWOW64 или, в некоторых случаях — отдельных папках программ, к которой относится соответствующая библиотека, например, для 1С — C:\Program Files\1cv8\номер_версии\bin (или Program Files x86 в случае 32-битной версии).
Прежде чем приступить к регистрации библиотеки, учитывайте следующие моменты:
- В x64 версиях Windows 64-битные DLL хранятся в System32, а 32-битные — в SysWOW64 (у некоторых начинающих пользователей бывает обратное предположение исходя из имён папок).
- Файлы DLL x64 и x86 (32-бит) — это разные файлы. И если прямого указания на разрядность в месте загрузки файла нет, то чаще это 32-битный файл (что не мешает ему работать в x64 системе), но это не всегда так.
- Для регистрации библиотеки DLL используется системный инструмент regsvr32.exe, который также доступен в двух версиях, которые лежат в папках System32 и SysWOW64 (в случае 64-битных систем). По умолчанию при описываемых далее действиях запускается x64 версия.
- 32-битным программам и играм (по умолчанию устанавливаются в Program Files x86 в 32-битных системах) для работы нужны 32-битные DLL, не зависимо от разрядности Windows.
Сам процесс регистрации в общем случае состоит из следующих шагов:
- Нажмите клавиши Win+R на клавиатуре (Win — клавиша с эмблемой Windows). Также можно нажать правой кнопкой мыши по кнопке «Пуск» в Windows 11 или Windows 10 и выбрать пункт контекстного меню «Выполнить».
- Введите команду regsvr32.exe путь_к_файлу (если путь к файлу содержит пробелы, возьмите весь путь в кавычки), например, для регистрации библиотеки DLL COMCNTR.DLL в 1С (для 64-бит) команда может иметь вид:
regsvr32.exe "C:\Program Files\1cv8\8.3.19.1150\bin\comcntr.dll"
Если DLL находится в System32, полный путь указывать не обязательно, достаточно простого имени файла, как на изображении ниже.
- Нажмите Ок или Enter.
- При успехе вы получите сообщение вида «Успешное выполнение DllRegisterServer в имя_файла.dll» или «Успешное выполнение DllRegisterServer и DllInstall в имя_файла.dll».
Возможна и неудача — сообщение об ошибке «Модуль dll загружен, но точка входа DllRegisterServer не найдена. Проверьте, что файл является правильным файлом DLL или OCX и повторите попытку». Подробнее об ошибке — в следующем разделе статьи.

Дополнительно: для регистрации классов из библиотек DLL .NET Framework в COM с созданием необходимых записей в реестре используется regasm.exe из .NET SDK, причем базовая команда регистрации DLL выглядит тем же образом, что и в случае с regsvr32.exe. Подробнее по использованию regasm — https://docs.microsoft.com/ru-ru/dotnet/framework/tools/regasm-exe-assembly-registration-tool.
Почему не удается зарегистрировать DLL
Ошибка при регистрации с помощью regsvr32 вида «Точка входа DllRegisterServer не найдена» говорит о том, что эта библиотека DLL не поддерживает регистрацию описанным методом. Можно попробовать использовать вариант команды:
regsvr32 /i /n путь_к_файлу.dll
но с большой вероятностью и это не поможет.
У большинства домашних пользователей такая проблема возникает при регистрации файлов DLL для игр и программ, часто не вполне лицензионных, которые сообщили, что нужный файл DLL не обнаружен или отсутствует. Причем сами библиотеки DLL обычно скачаны со сторонних сайтов (и чаще всего имеют имена начинающиеся с «vc», «msvc» или «d3d»). А решение, как правило, простое — выяснить, частью какого набора компонентов является эта DLL и установить эти компоненты с помощью их собственного установщика. Более подробно проблема и подходы к решению описаны в инструкции Точка входа DllRegisterServer не найдена — причины и возможные решения.
Видео
Надеюсь, цель достигнута, а количество вопросов, связанных с регистрацией DLL в Windows, уменьшилось.

DLL (или динамически подключаемая библиотека) являются системными файлами Windows, содержащими набор функций и процедур, доступных для использования другими программами. Такой подход уменьшает дублирование кода, что повышает быстродействие ОС и ПО. Если по каким-то причинам DLL отсутствует, его можно установить в ручном режиме. Рассмотрим, как установить файл DLL для компьютера, работающего под управлением Windows 7, 8, 10, 11 x64 Bit более подробно.
Копирование файла
Дальше давайте переходить непосредственно к установке библиотеки. Последняя проводится следующим образом:
- Сначала нам потребуется скопировать DLL файл на свое законное место. Развитие событий зависит от архитектуры Windows. Для того чтобы проверить разрядность операционной системы, необходимо одновременно нажать кнопки «Win» + «Pause». В результате отобразится информация о разрядности ОС.
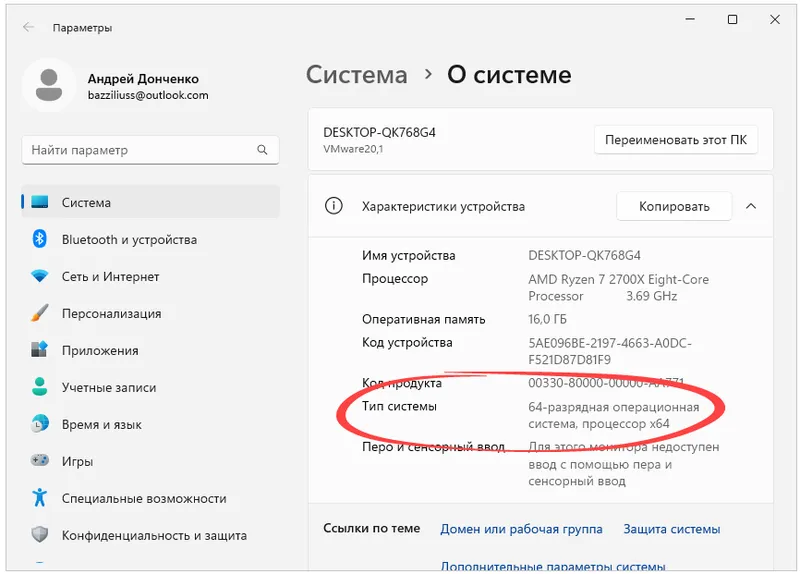
- Переходим к проводнику Windows. В зависимости от разрядности операционной системы выбираем тот или иной каталог.
Для Windows 32 Bit: C:\Windows\System32
Для Windows 64 Bit: C:\Windows\SysWOW64
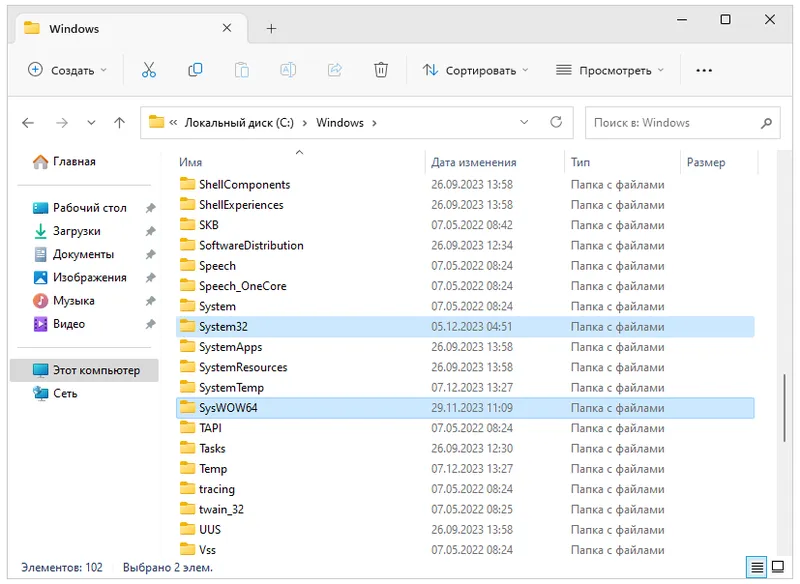
- Копируем наш файл DLL в открывшуюся папку и подтверждаем доступ к полномочиям администратора. Для этого, соответственно, нажимаем обозначенную кнопку в новом окошке.
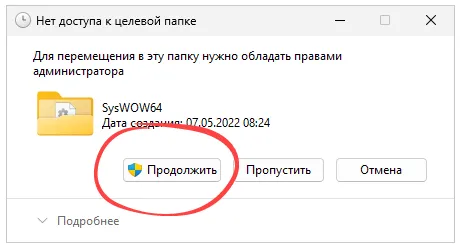
- Также, сделав правый клик в верхней части окна, копируем путь к этому каталогу. Прямо сейчас он нам пригодится.
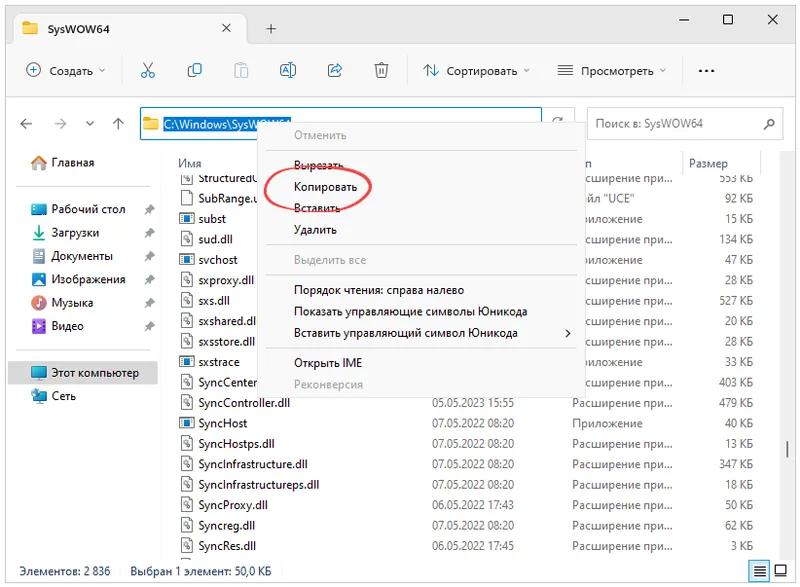
Регистрация
Простого копирования плагина DLL файлов в системный каталог недостаточно. Также нам потребуется регистрация, о которой ниже рассказано более подробно:
- Воспользовавшись поисковой строкой, прописываем символы «CMD» и делаем правый клик на иконке командной строки. В появившемся списке выбираем пункт запуска от имени Администратора.
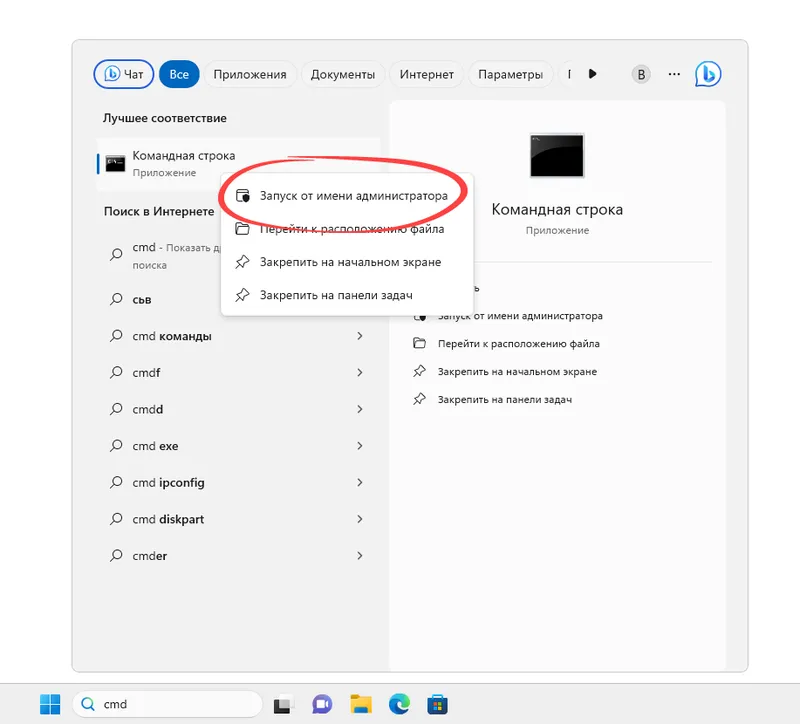
- Тотчас же появится еще одно окно, в котором мы должны подтвердить свое намерение, нажав «Да».
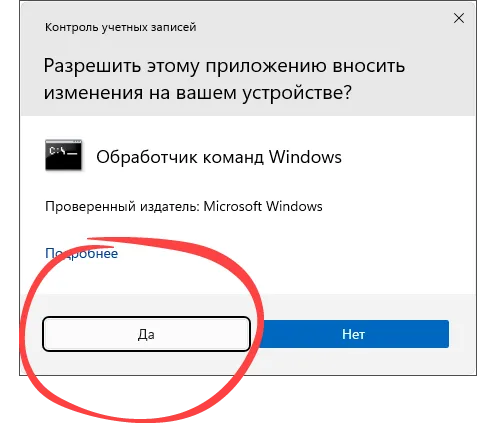
- Командная строка откроется. Снова сделав в правый клик мышью, вставляем только что скопированный в буфер обмена путь. Предварительно добавляем приставку:
cd. В результате мы перейдем в тот каталог, в который поместили драйвер DLL. Вводим еще один оператор:regsvr32 имя нашего DLLи жмем «Enter». В результате должно появиться маленькое окошко с уведомлением об успешном исходе операции. Если последует Сообщение об ошибке, возможно, данный файл не требует регистрации и работает сразу после копирования.

Далеко не все DLL требуют регистрации в реестре. Чтобы установить программу вручную, порой достаточно просто скопировать файл, перезагрузить операционную систему и наслаждаться исправленной проблемой.
( 5 оценок, среднее 5 из 5 )
Все способы:
- Варианты установки
- Способ 1: DLL-Files.com Client
- Способ 2: Средства системы
- Вопросы и ответы: 0
Часто можно столкнуться с ситуацией, когда программа или игра требует установки различных дополнительных DLL файлов. Эту проблему можно решить довольно легко, для этого не понадобятся особые знания или навыки.
Варианты установки
Установить библиотеку в систему можно различными способами. Есть специальные программы для выполнения данной операции, а также можно сделать это вручную. Проще говоря, в этой статье будет дан ответ на вопрос — «Куда кидать dll файлы?» после их скачивания. Рассмотрим каждый вариант по отдельности.
Способ 1: DLL-Files.com Client
Скачать DLL-Files.com Client
Для установки библиотеки здесь нужно произвести следующие действия:
- Ввести имя искомого файла.
- Нажать на кнопку «Выполните поиск DLL файла».
- Нажать на имя найденной библиотеки в результатах поиска.
- В открывшемся новом окне нажать на кнопку «Установить».



Все, ваша DLL библиотека скопирована в систему.
У программы имеется дополнительный продвинутый вид – это режим, в котором вы сможете выбрать различные версии DLL для установки. Если игра или программа требует конкретную версию файла, то можно найти её, включив этот вид в DLL-Files.com Client.

В случае, если нужно скопировать файл не в папку по умолчанию, вы нажимаете на кнопку «Выберите версию» и попадаете в окно параметров установки для продвинутого пользователя. Здесь вы производите следующие действия:
- Задаете путь, по которому будет выполнена установка.
- Нажимаете на кнопку «Установить сейчас».

Программа скопирует файл в указанную папку.
Способ 2: Средства системы
Можно установить библиотеку вручную. Для этого нужно будет скачать сам файл DLL и впоследствии просто скопировать или переместить его в папку по адресу:
C:\Windows\System32

В завершении надо сказать, что в большинстве случаев DLL файлы устанавливаются по пути:
C:\Windows\System32
64-разрядные системы могут потребовать свой путь для установки:
C:\Windows\SysWOW64
Но если вы имеете дело с операционными системами Windows 95/98/Me, то путь для установки будет таким:
C:\Windows\System
В случае Windows NT/2000:
C:\WINNT\System32
Читайте также: Регистрируем файл DLL в ОС Windows
Наша группа в TelegramПолезные советы и помощь
Here, in this article, we are going to discuss ways to Register DLL File in Windows 11 or 10 64 and 32 bit. Many users come across a situation where they face a Windows problem and need to register a DLL file. Usually, this task is effective to fix startup issues for certain programs and optimize PC performance by loading and running different applications.
DLL stands for Dynamic link library. Its working principle is similar to that of executable files in Windows which contains a combination of codes and data. A DLL file includes a combination of multiple files and it is very helpful when an application is running on the PC. It also carries files for remote access and memory space in the system.
Register DLL File in Windows 11 and 10
Here are how to register DLL File in Windows 10 64 and 32 bit
Way-1: Using Run command
Step-1: Press Win + R.
Step-2: Now type the command as shown below in the Run dialog.
regsvr32 “C:\Windows\System32\myfile123.dll”
Note: Replace myfile123 with the exact file name.
Here “regsvr” signifies to register the file and 32 shows using the 32-bit version. Next, the extending command indicates the specific location of your PC where you are going to install the DLL file.
Step 3: Click the OK.
Step-4: You will get a confirmation message like DLL file is successfully registered on the system. Restart the Windows 11/10 PC. This will Register DLL File in Windows 11 or 10 whether it is 64-bit or 32-bit and the same will be added to the registry right away.
Important: In the 64-bit Windows version, 32-bit DLL files exist in Windows\SysWOW64 whereas 64-bit DLL files are in Windows\System32. But in 32-bit Windows version, the DLL files only stay in Windows\System32 folder. Here, there will be no SysWOW64 folder.
Way-2: Through Command Prompt
First of all, launch an elevated Command Prompt by using any of your preferable procedures. However, you can follow this easy method –
- Click – Start.
- Type – cmd.
- Select – ‘Run as administrator’.
- If UAC prompts up, click Yes.
For 32-bit Windows
- Type cd\ and hit Enter key.
- Next, type in or copy-paste the given line of command and hit Enter –
regSvr32 fileName.dll
Note: Replace fileName with the actual name of the DLL that you wish to register.
To Register 32-bit DLL in 64-bit Windows
- Copy-paste or type the following command and press Enter.
cd \Windows\SysWOW64
- Next, input this command and ensure to press Enter to continue.
regSvr32 fileName.dll
Note: Substitute fileName in the above command with the original name of the DLL file.
How to register DLLs File in 64-bit Windows
If you are using a 64-bit system and want to register a DLL file which is 32 bit, you can follow the below written steps –
Step-1: At first, open File Explorer and navigate to the given location.
%systemroot%\System32
Step-2: Once you have reached System32 folder, copy the DLL file and then paste it to the folder –
%systemroot%\SysWoW64
Step-3: Moving ahead, launch Run using the shortcut key i.e. “Win+R”. Now type the command –
C:\Windows\SysWOW64\REGSVR32
Step-4: Lastly, click on the OK button and reboot your system.
Note: If you skip the first two steps and start from the third step instead you might get an error like this:
• The module failed to load
• The specified module could not be found.
In case the DLL file is not registered in the PC and giving an error “The attempt to register dll file failed”, you need to disable the User Account Control (or in short UAC) in Windows 10.
For reference, read How to Stop User Account Control / UAC on Windows 10.
For a substantial number of users, turning off this feature usually fixes the register error of 32-bit DLL files in the system.
So, that’s all about the ways to Register DLL File in Windows 11 and 10 64 and 32 bit.
Файл DLL – компонент динамически подключаемой библиотеки, чьи элементы используют практически все программы. Библиотека DLL файлов расположена в корневой папке системы. Компоненты должны быть все в наличии, иметь цифровую подпись, правильно работать и быть актуальными по версии. Если одно из требований не соблюдено, при запуске программы пользователь получит информационное уведомление: ошибка DLL. Неисправность свидетельствует о том, что отсутствует DLL файл, поврежден или устарел.
Как установить DLL файл
Чтобы программы, приложения и игры снова начали работать, необходимо установить вручную недостающие компоненты библиотеки. Просто поместить файл в папку недостаточно ─ нужно знать как их зарегистрировать.
Помещение и регистрация файлов библиотеки
Перед тем как установить DLL файл на Windows 7,8,10, их нужно скачать, причем точно под разрядность системы.
Давайте определим, какая разрядность у Вашей системы (если вы точно знаете, может пропустить этот шаг)
Шаг 1. Кликаем правой кнопкой мыши по «Мой компьютер» и выбираем «Свойства»

Шаг 2. В открывшемся окне, мы может прочитать свойства компьютера, версию операционной системы и её разрядность 32 (х86) или 64 бит. В нашем случаи стоит 64-разрядная операционная система Windows 10.
·

Шаг 3. После скачивания файлов их нужно поместить в корневую папку, зарегистрировать
для х32 (х86) систем компонент необходимо заменить или поместить в папку C:\Windows\System32;
для х64 необходимо выполнить замену или переместить в папку C:\Windows\ SysWOW64;
Шаг 4. Файл нужно зарегистрировать в системе.
Сделать это можно, открыв командную строку комбинацией «Win» + «R», или нажать «Пуск» и «Выполнить»;
в открывшемся окне ввести через пробел следующее: regsvr32 имя файла.dll – где, «regsvr32» ─ команда для регистрации, а «имя файла.dll» – полное имя вставленного компонента;

или же можно прописать расположение файла вручную — regsvr32.exe + путь к файлу

Шаг 5. Нажмите «ОК», и перезагрузите компьютер, и новые параметры вступят в силу.
Сразу хочется отметить, что при регистрации возможны появления ошибок. Например: «Не удалось загрузить модуль». Обычно они возникают по 3 причинам
- Не правильно прописан путь к файлу, или файл не был перемещен в каталог System32 или SysWOW64
- Не все файлы DLL вообще нуждаются в регистрации, иногда достаточно просто скопировать их в каталок System32 или SysWOW64 или поместить в корень проблемной игры или программы
- Файлы уже были зарегистрированы ранее
Второй способ регистрации
Шаг 1. Зарегистрировать файл можно с помощью командой строки, которую нужно запустить от имени администратора.
Шаг 2. Пишем команду regsvr32.exe + путь к файлу и жмём «Enter»

Шаг 3. Появится сообщение что «Всё прошло удачно», и просто перезагружаем компьютер
Вот и всё, файл зарегистрирован, можете пробовать запускать вашу игру или программу
А вот, некоторые советы, которые могут вам пригодиться.
- Помещайте элементы только в указанную папку (возможно, она будет скрыта по умолчанию). Вам нужно убрать галочку «Не показывать скрытые папки» в настройках отображения.
- Если при замене файла требуется разрешение администратора – подтвердите действие.
- Выбирайте только актуальные файлы на момент загрузки и сохраните их себе в компьютер отдельно. Вам они могут еще пригодиться. В случае если проблема образуется вновь, вы быстро восстановите работоспособность системы.


