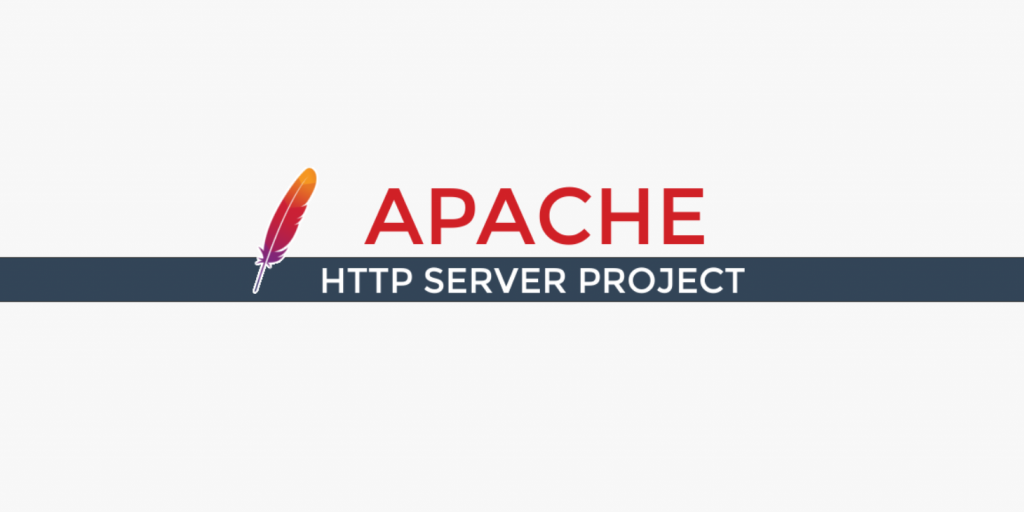
Сейчас веб-серверы становятся неотъемлемой частью ИТ-инфраструктуры, обеспечивая стабильную и безопасную доставку веб-контента пользователям. Apache HTTP Server, часто называемый просто Apache, является одним из наиболее популярных веб-серверов, широко используемым на серверах по всему миру. В этой статье мы перечислим шаги, которые необходимо предпринять для установки веб-сервера Apache на Windows Server 2016.
Установка Visual C++ Redistributable for Visual Studio 2015
Перед началом работы с Apache на виртуальный сервер с Windows Server 2016 следует проинсталлировать пакет Visual C++, устанавливающий компоненты среды выполнения, необходимые для запуска приложений C++, созданных с использованием Visual Studio 2015. Для загрузки дистрибутива пакета перейдите по ссылке, где нажмите Download.
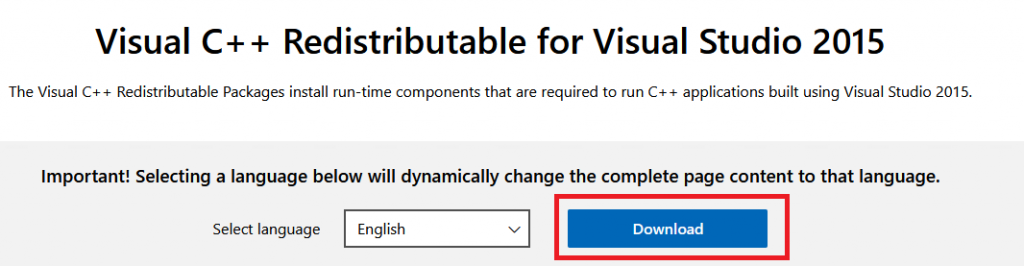
Далее выберите версию пакета, предназначенную для 64-х разрядных систем, и снова нажмите Download.
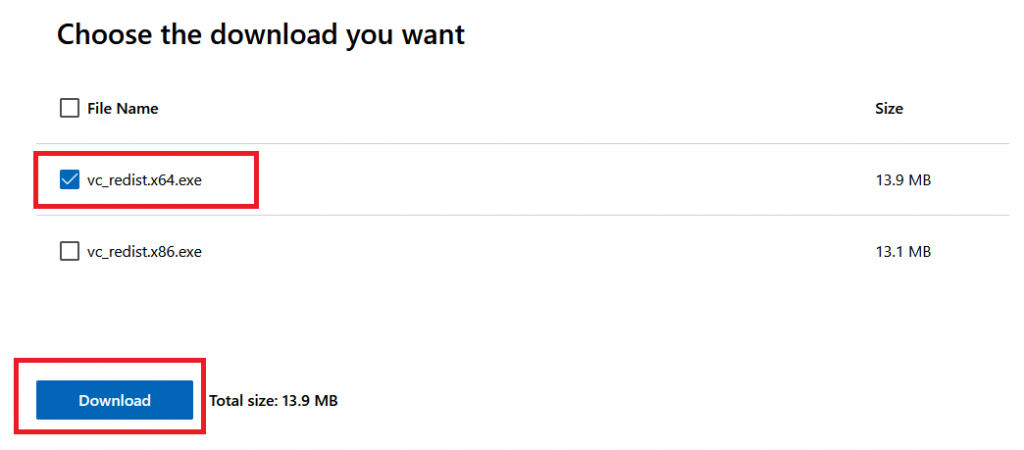
После загрузки дистрибутива запустите его на выполнение, затем в открывшемся окне согласитесь с условиями лицензионного соглашения и нажмите Install.
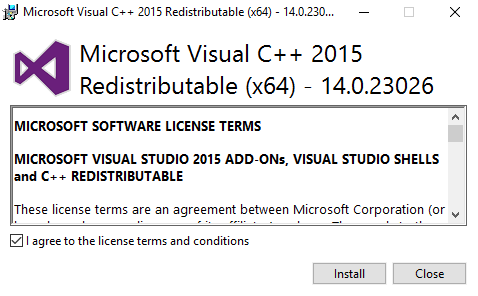
По окончании инсталляции закройте окно мастера.
Далее, для загрузки дистрибутива веб-сервера Apache перейдите по ссылке, после чего кликните в строку, соответствующую файлу архива для 64-х разрядной системы.
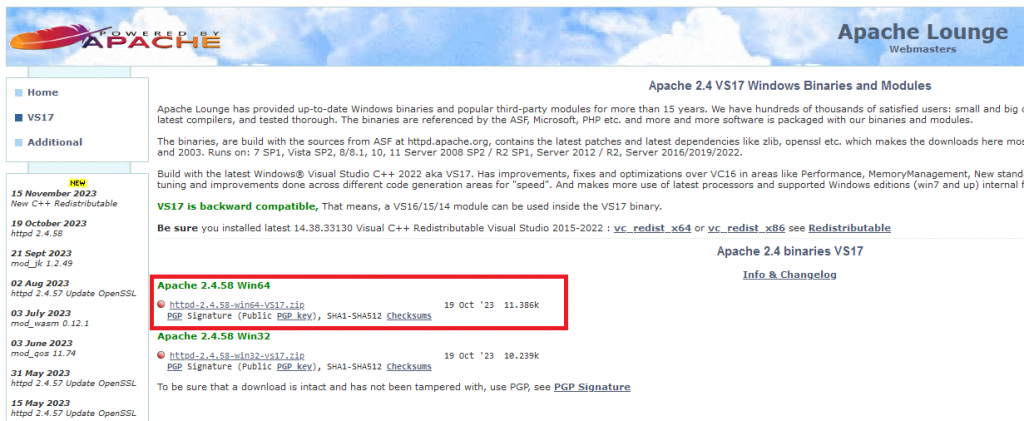
После того, как загрузится файл архива, извлеките из него каталог Apache24 и сохраните его на диск C:. По большому счёту вы можете сохранить данный каталог и не на диск C: и даже переименовать директорию по своему усмотрению. В таком случае необходимо будет внести определённые изменения в конфигурационный файл Apache.
Изменение конфигурации Apache
На данном шаге перейдите в директорию, в которую вы сохранили Apache, и откройте конфигурационный файл httpd.conf из каталога conf. Здесь в первую очередь найдите строку Define SRVROOT "c:/Apache24" и измените значение c:/Apache24 на путь к каталогу, содержащему Apache на вашем сервере. Если вы сохранили Apache в директорию Apache24 на диске C:, то значение параметра Define SRVROOT изменять не нужно.
Если файл httpd.conf не содержит параметр Define SRVROOT, то установите соответствующее имя каталога в следующих строках вместо ${SRVROOT}:
ServerRoot "${SRVROOT}";DocumentRoot "${SRVROOT}/htdocs";<Directory "${SRVROOT}/htdocs">;ScriptAlias /cgi-bin/ "${SRVROOT}/cgi-bin/".
Также найдите строку, содержащую Options Indexes FollowSymLinks, и приведите её к виду:
Options Indexes FollowSymLinks ExecCGI
Для того, чтобы разрешить Apache выполнение файлов .cgi и .pl, что позволит использовать скрипты CGI и Perl за пределами каталога cgi-bin, найдите строку #AddHandler cgi-script .cgi и удалите символ # в её начале. После данной строки добавьте следующую:
AddHandler cgi-script .pl
В конец файла добавьте строку, которая позволит определять местоположение Perl непосредственно из реестра Windows:
ScriptInterpreterSource Registry
После чего сохраните внесённые в файл изменения.
Запуск Apache
Для запуска веб-сервера Apache откройте командную строку, для чего используйте комбинацию клавиш Win R, где наберите cmd. В командной строке перейдите в каталог bin директории Apache и запустите файл httpd.exe.
cd C:\Apache24\bin
httpd.exe
Также вы можете воспользоваться командной оболочкой PowerShell при помощи комбинации клавиш Win R, где следует набрать powershell. В PowerShell для запуска Apache наберите команду с учётом расположения файла httpd.exe:
& "C:\Apache24\bin\httpd.exe"
Проверить работоспособность веб-сервера можно открыв на виртуальном сервере браузер и введя в строку адрес http://localhost.
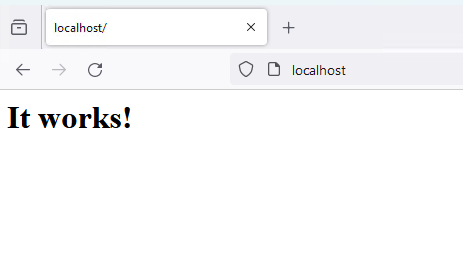
Настройка брандмауэра
Данная веб-страница пока не будет доступна извне. Это происходит по причине того, что брандмауэр сервера блокирует доступ к Apache. Для открытия доступа к веб-серверу необходимо создать соответствующее разрешающее правило.
Откройте брандмауэр при помощи комбинации клавиш Win R, где наберите firewall.cpl. После чего перейдите в Advanced settings.
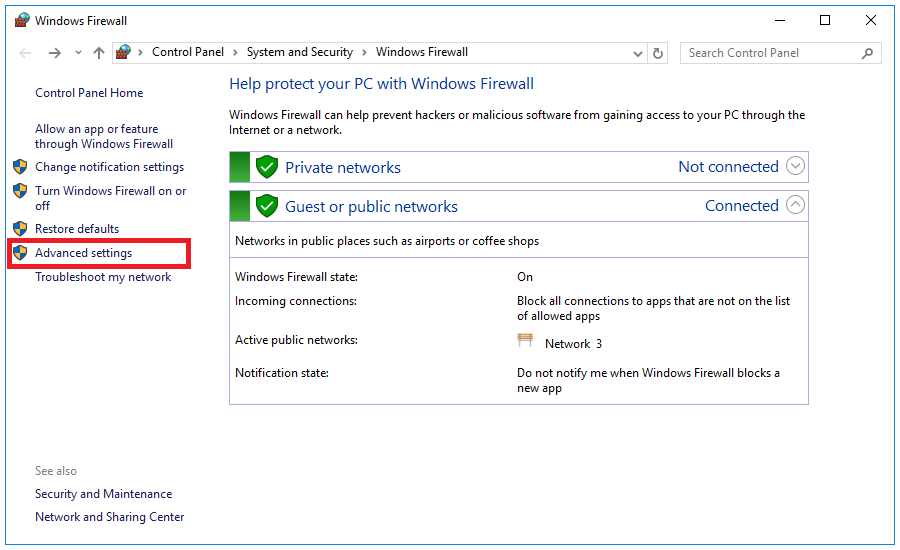
Здесь перейдите в Inbound Rules, после чего в правой части экрана кликните в New Rule.
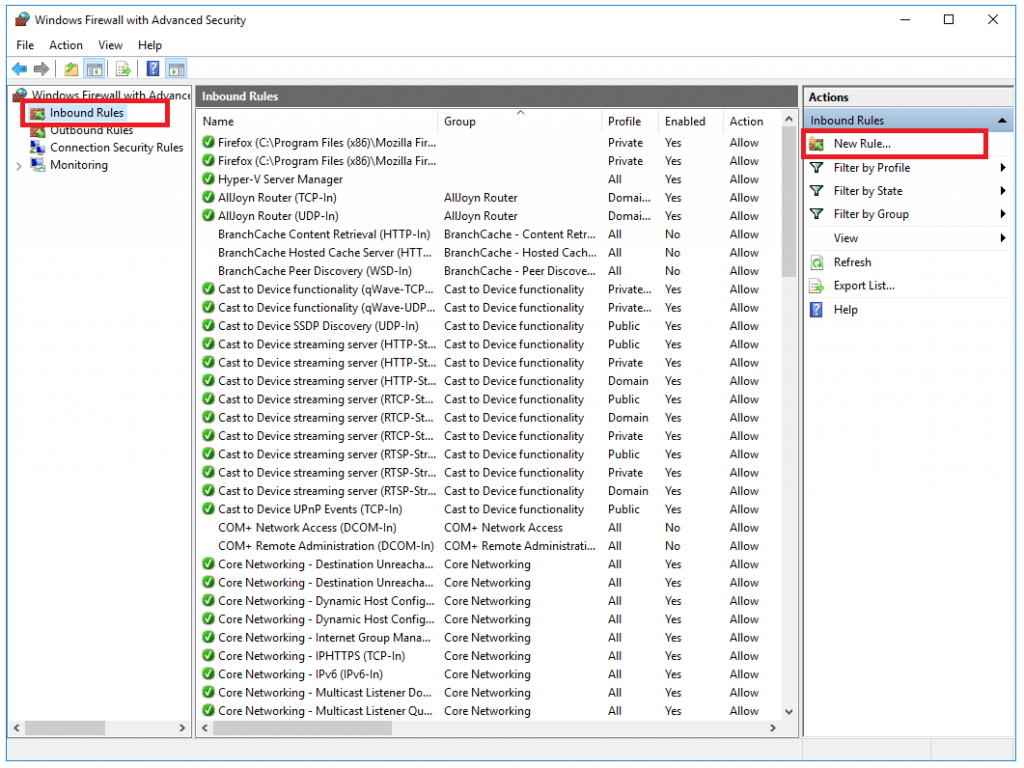
В открывшемся окне выберите опцию Program и нажмите Next.
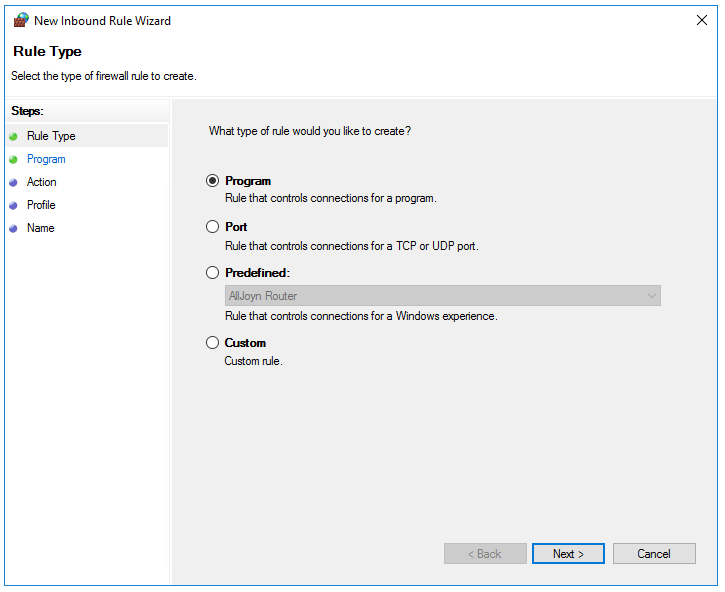
Затем при помощи кнопки Browse укажите путь к файлу httpd.exe, после чего нажмите Next.
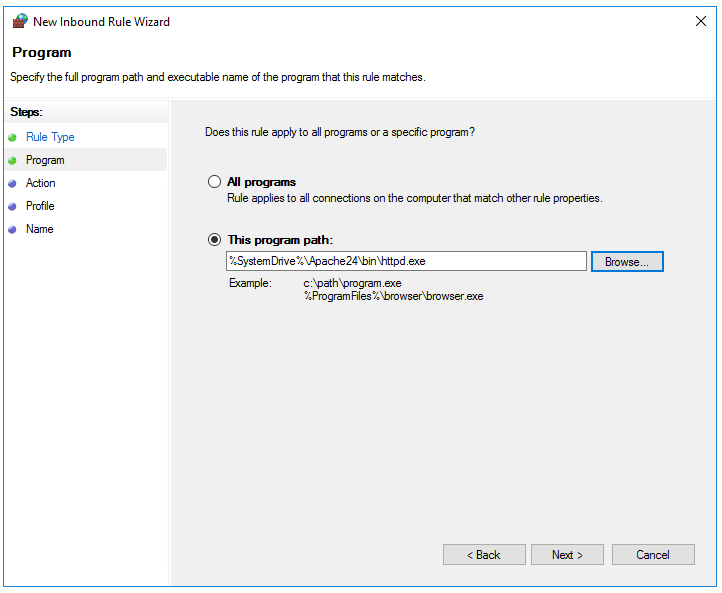
На следующем шаге выберите Allow the connection и нажмите Next.
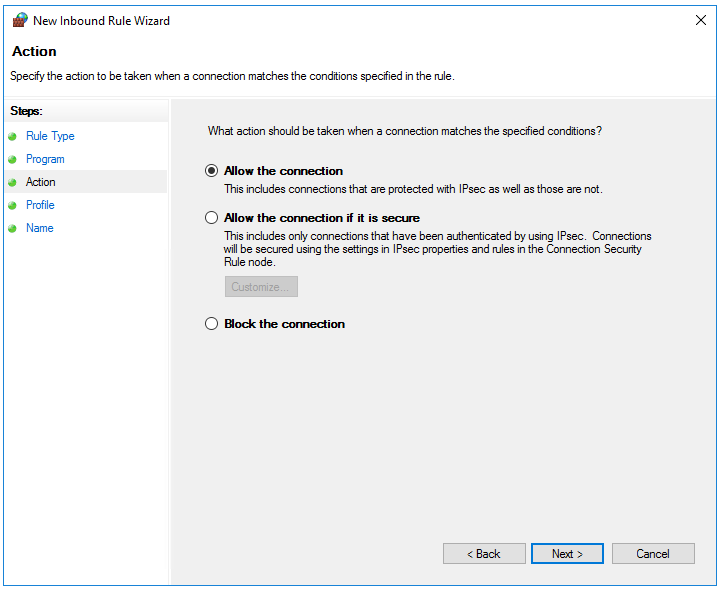
Далее отметьте все строки и также нажмите Next.
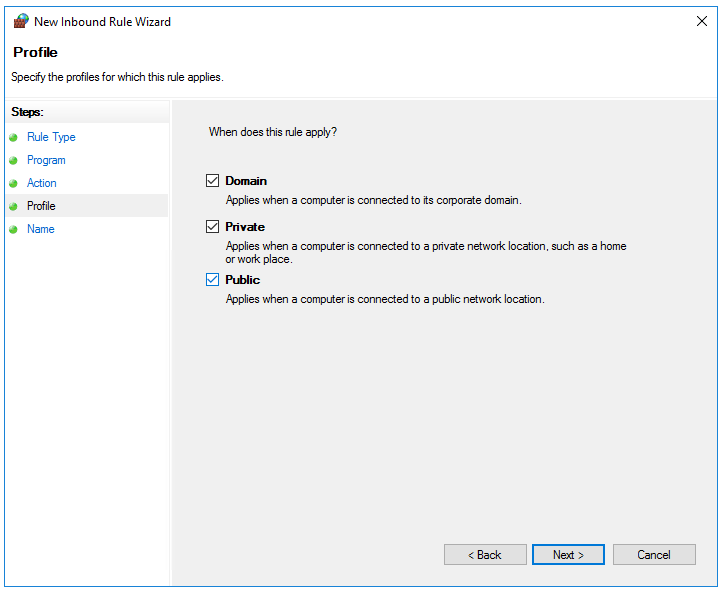
Затем в строку Name введите название создаваемого правила и нажмите Finish.
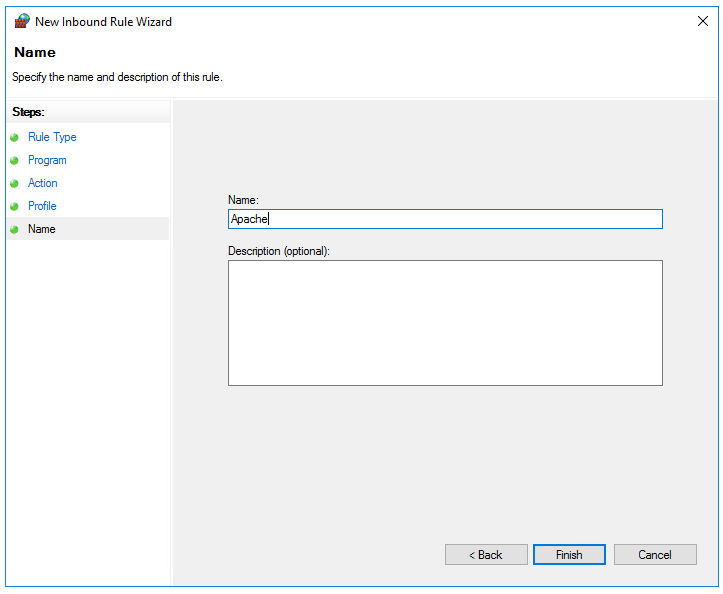
Теперь, когда вы запустите Apache на удалённом сервере, у вас будет возможность со своего локального компьютера открыть веб-страницу, размещённую на вашем VPS. Для этого в браузере введите в строку адрес http://X.X.X.X, где X.X.X.X — IP-адрес вашего виртуального сервера.
Apache — это веб-сервер для платформ семейства Linux. Однако иногда по различным причинам возникает необходимость установить Апач на ОС Windows. Поэтому веб-сервер Apache был портирован на Windows. На данный момент есть несколько таких проектов:
- ApacheHaus
- Apache Lounge
- BitNami WAMP Stack
- WampServer
- XAMPP
Рассмотрим установку веб-сервера Apache Lounge на Windows Server 2016. Создание других веб-серверов Апач происходит по аналогии, так как программы под Windows поставляются в виде установочных файлов, либо просто в виде собственно исполняемых файлов. Перед созданием веб-сервера прежде всего скачиваем и устанавливаем исполняемые библиотеки Visual C для Вашей версии ОС по ссылке.
Потом скачаем сам дистрибутив с сайта apache по следующей ссылке. Распакуйте zip-архив. В нем есть папка Apache24 которая содержит весь веб-сервер Apache — исполняемые файлы, библиотеки, документацию и другое.
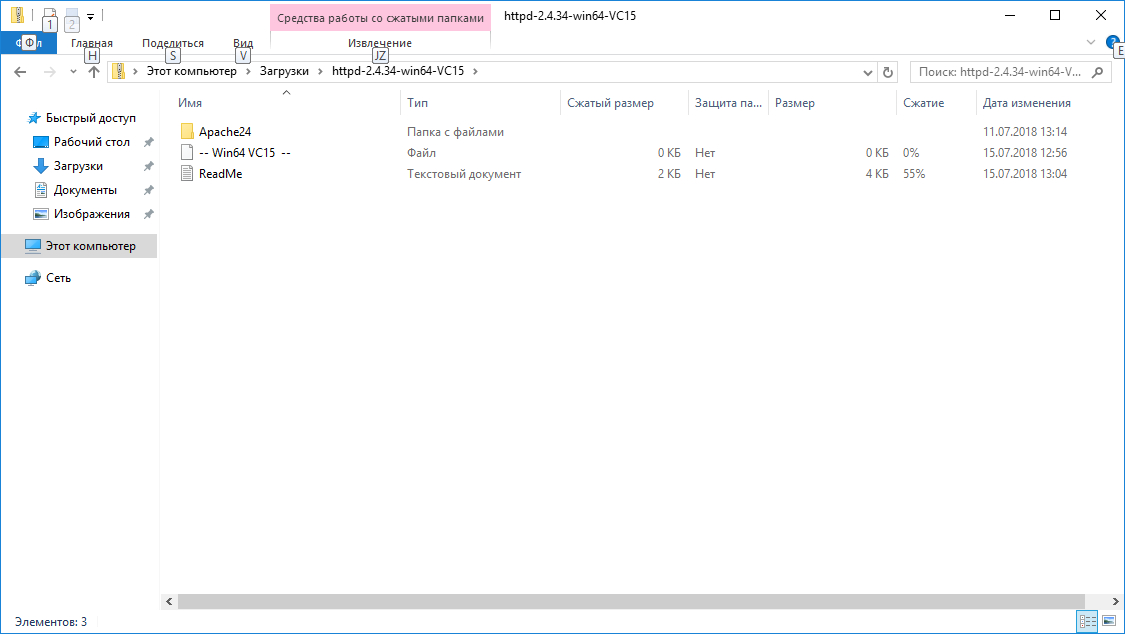
Эту папку надо распаковать туда, где вы хотите расположить Ваш веб-сервер, например на один из локальных дисков. Это можно сделать просто копированием — вставкой, так как в Windows интегрирована полная поддержка Zip-архивов. После этого откроем командную строку Windows нажав комбинацию клавиш Win+R и введя туда cmd.
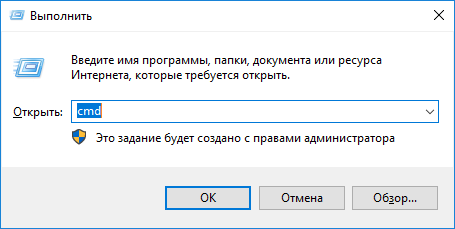
В открывшемся окне пишем c:\Apache24\bin\httpd -k install — то есть полное имя до исполняемого файла Apache вместе с путем (так называемое Абсолютное имя файла). Это установит Apache как системный сервис — службу — Windows.
Также как Apache для Linux, основной файл конфигурации называется httpd.conf. Располагается он в подпапке conf веб-сервера, т.е в нашем случае c:\Apache24\conf\httpd.conf.
Для первоначальной настройки веб-сервера Apache необходимо раскомментировать строку ServerName — имя или ip сервера, а также порт apache для виртуальных хостов — в случае если сайт один достаточно просто раскомментировать. А также проверить параметр Listen — порт на котором работает Apache. Если ip не указан то Apache работать на всех ip-адресах данного хоста.
ServerName <Ваш ip адрес>:80 Listen <Ваш ip адрес>:80
Например:
ServerName 78.140.223.57:80 Listen 78.140.223.57:80
Затем запускаем командой c:\Apache24\bin\httpd -k start.
Проверить, что апач сервер сервер запустился, можно набрав в браузере http://78.140.223.57. Если хотите чтобы сайт был доступен из внешней сети необходимо настроить правило Firewall.
Для этого нажимите Win+R и введите в командную строку firewall.cpl
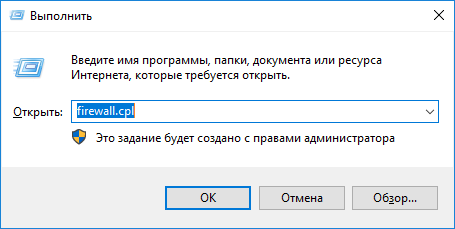
Выберите в левом столбце “Дополнительные параметры”.
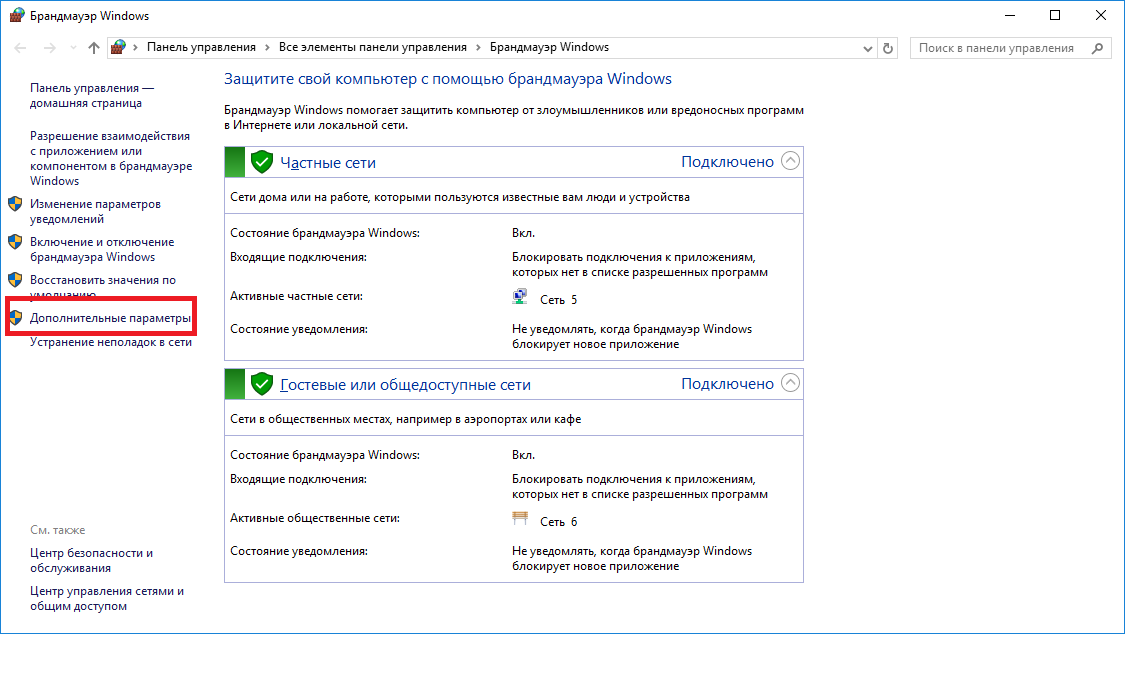
В открывшемся окне повышенной безопасности перейдите в раздел “Правила для входящих подключений”, после чего нажмите “Создать правило”.
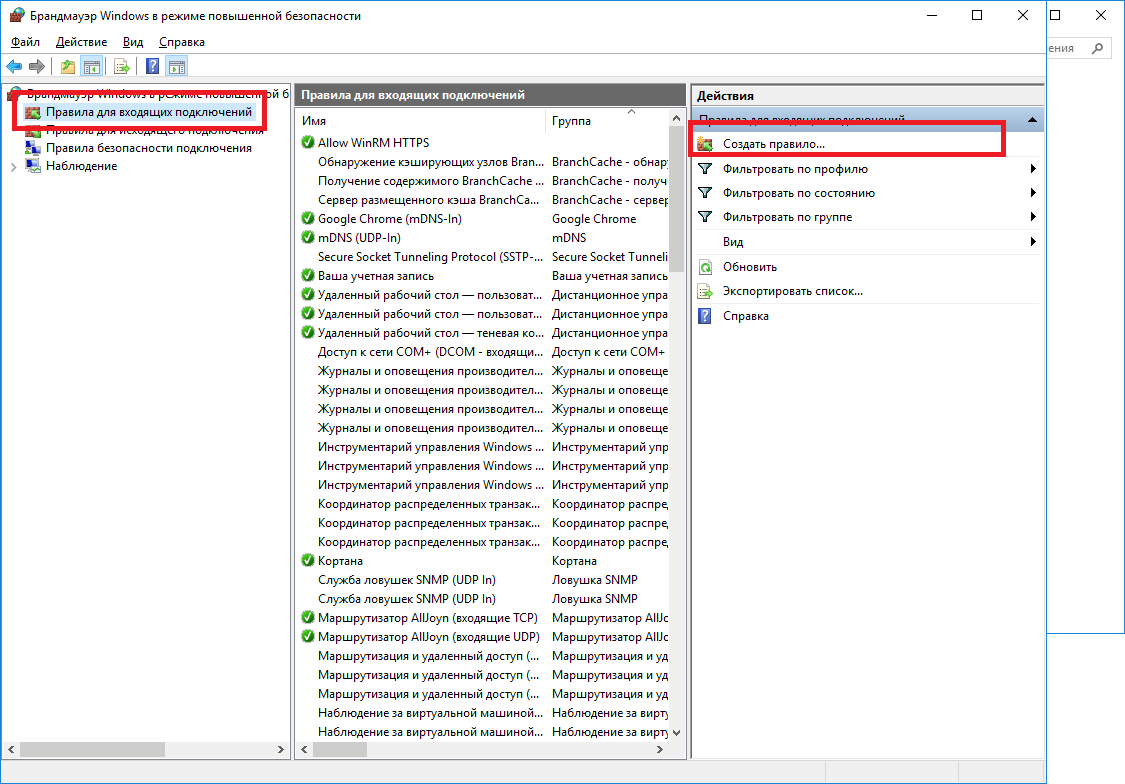
Создадим правило для порта 80.
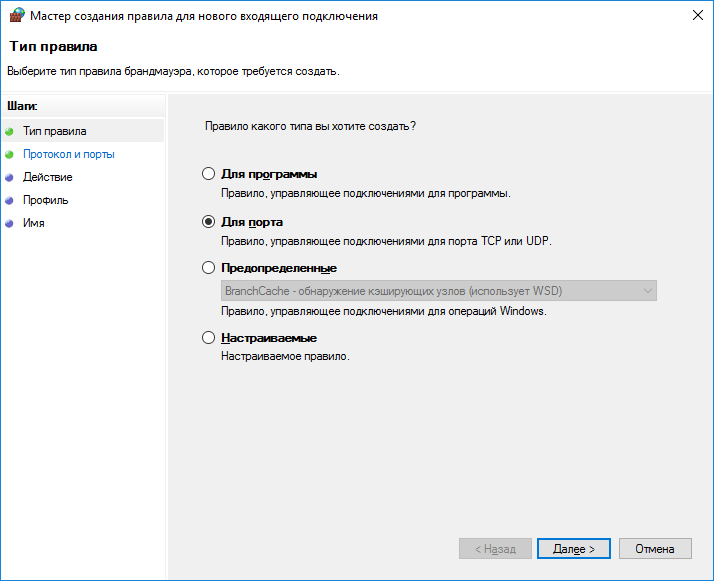
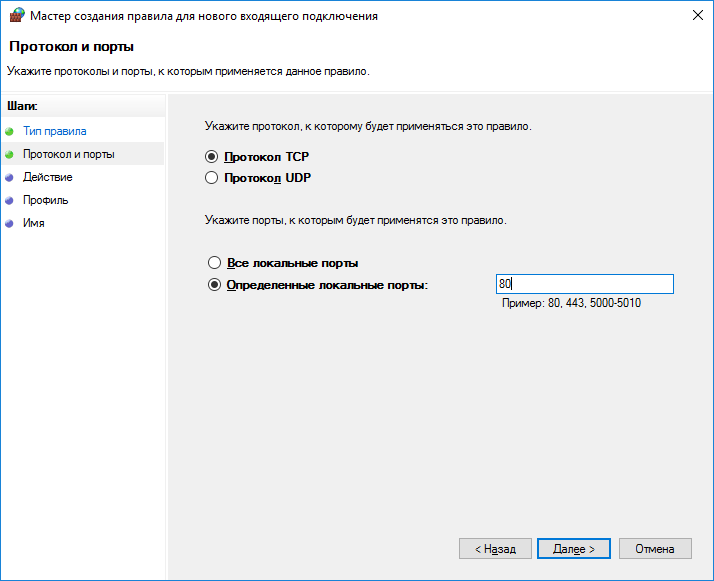
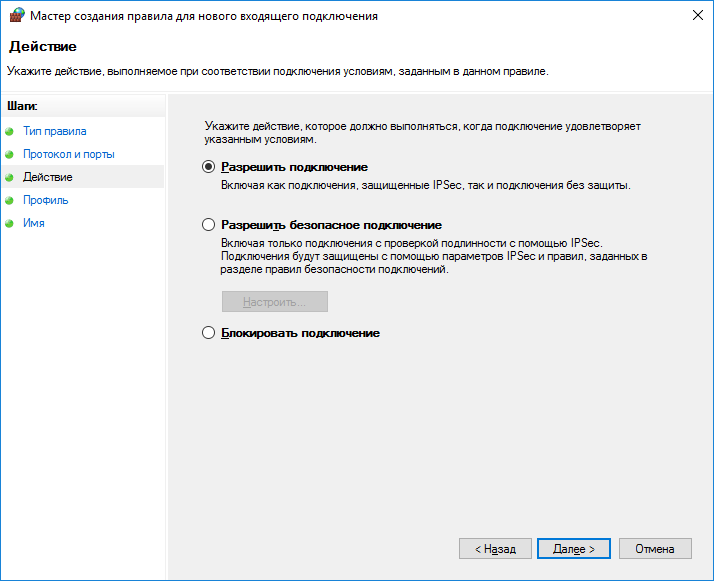
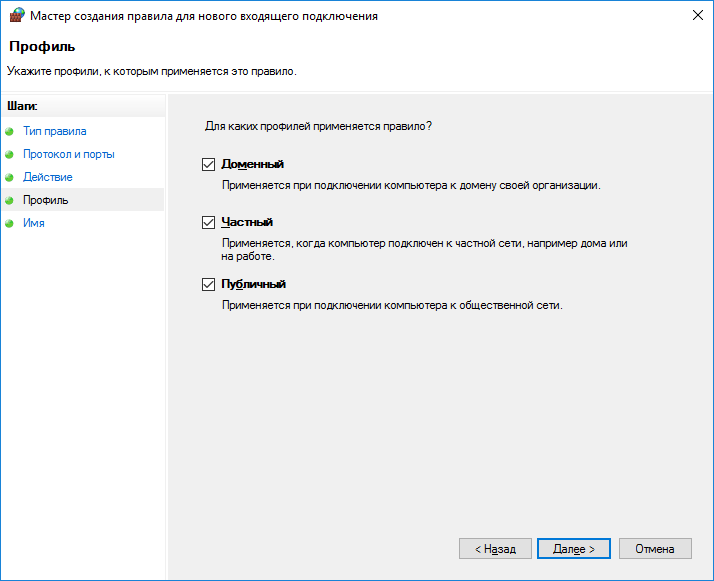
На последнем шаге задайте имя правила. После этого можно соединяться по этому порту.
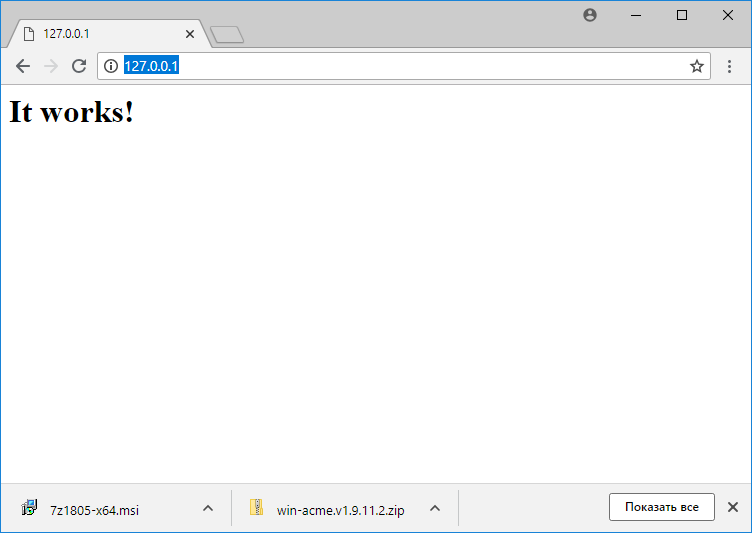
Теперь настроим PHP. PHP это распространенный язык программирования для веб. Скачать его можно с официального сайта. Оно также поставляется в виде zip-архива.Распакуем скачанный архив в отдельную папку. Например в c:\apache24\php.
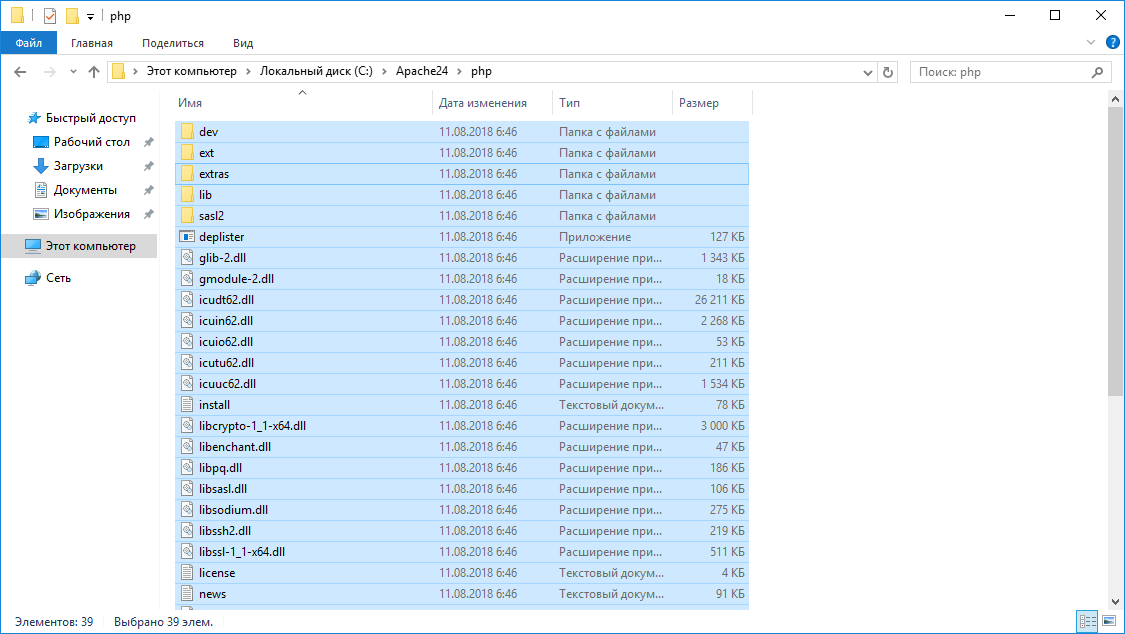
Теперь еще раз поправим файл c:\Apache24\conf\httpd.conf. Внесем туда следующие параметры в секцию LoadModule.
#Подключение модуля обработки php для Apache LoadModule php7_module "c:/Apache24/php/php7apache2_4.dll" AddHandler application/x-httpd-php .php # Путь к файлу php.ini PHPIniDir "c:/Apache24/php"
Также поправим параметр DirectoryIndex — индексный файл сайта на Index.php, так как Мы будем использовать PHP.
DirectoryIndex index.php
Создадим индексный файл php файл c:\Apache24\htdocs\index.php выводящий версию php.
После этого еще раз перезапускаем Apache командой.
c:\Apache24\bin\httpd -k restart
И проверим что php работает.
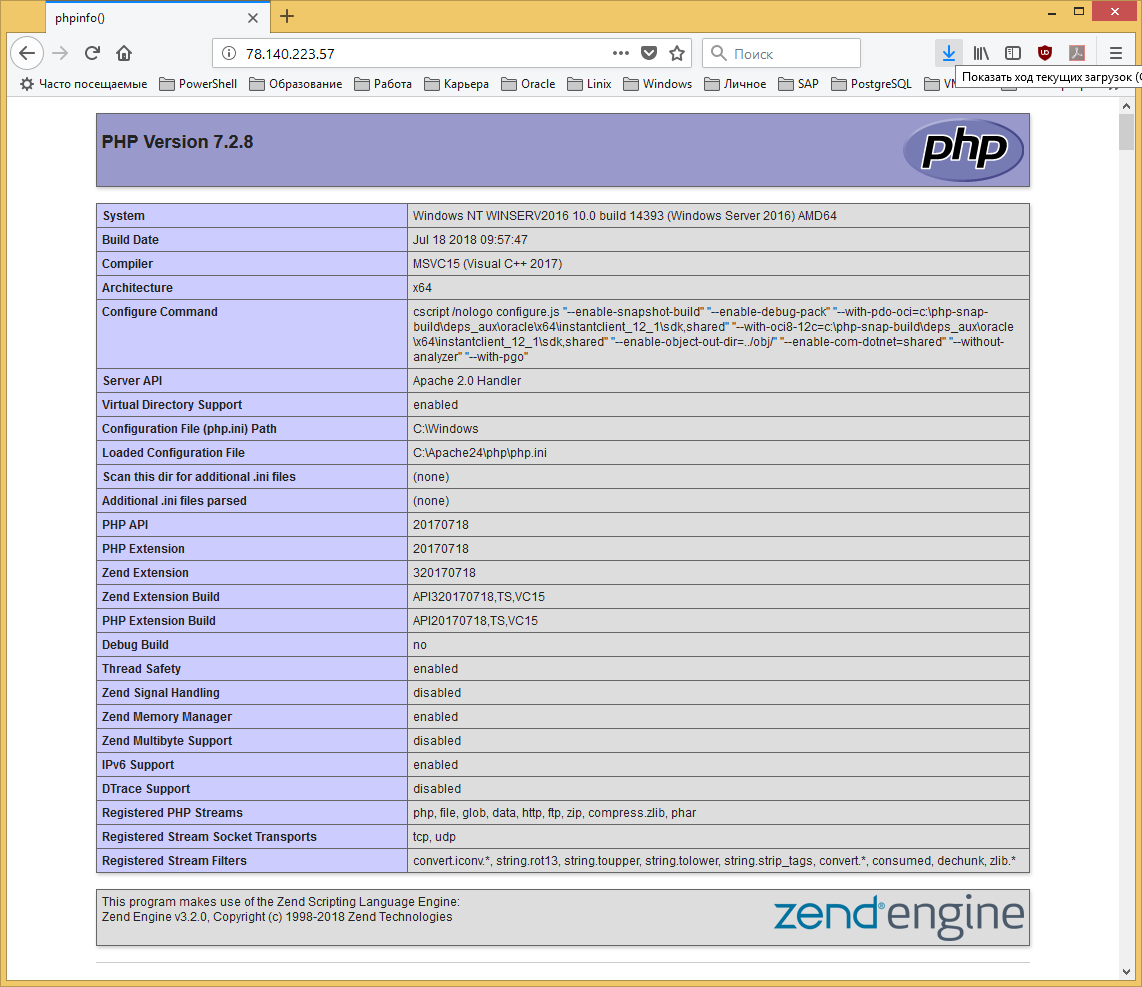
На этом установка и настройка сервера Apache Lounge на Windows Server 2016 окончена. В нашей базе знаний вы найдёте ещё множество статей не только по Apache сервер. Если вы ищете надежный виртуальный сервер под управлением Windows, обратите внимания на нашу услугу — Аренда виртуального сервера Windows.
Последнее обновление: 29.11.2023
Средняя оценка: 5,0, всего оценок: 6
Спасибо за Вашу оценку!
К сожалению, проголосовать не получилось. Попробуйте позже
Содержание
- Установка Apache, PHP, MySQL на Windows Server
- Установка
- Конфигурирование Apache
- Проверка
- Настройка phpMyAdmin
- Установка Apache и PHP на Windows
- Установка и настройка сервера Apache 2.4
- Установка Apache 2.4
- Установка сервера Аpache 2.4
- Специальные предложения
- См. также
- Как я начал администрировать сервер 1С: Предприятие 8.3 с телефона Промо
- Полнотекстовый поиск в 1С. №2 Самое основное для разработчика
- Ускоряем полнотекстовый поиск в динамических списках
- Полнотекстовый поиск в 1С. №1 Грабли в динамических списках
- Копирование числовых ячеек из 1С в Excel Промо
- Вебхук. Путь Телеграма
- Как настроить сервер 1С по умолчанию для ПРОФ лицензии после 10.09.2019
- Использование Zabbix для сбора информации о серверных вызовах и управляемых блокировках с сервера 1С Предприятия, работающего на платформе GNU/Linux
- Отчет по размерам таблиц в базе данных как одно из средств анализа проблем Промо
- Нарушение целостности системы
- Обмен данными через Web Сервисы
- Свой веб интерфейс к 1С: побеждаем CORS на IIS, сохраняя авторизацию
- Чем PostgreSQL может быть полезен разработчику 1С Промо
- Быстрое копирование таблиц большого размера и/или с большим числом строк, на примере регистра сведений (для MS SQL)
- Устанавливаем на Windows Apache, MySQL и PHP — Нехитрый домашний веб–сервер
- 1. Подготовьтесь к установке сервера
- 2. Установите и настройте Apache HTTPD
- 3. Добавьте в Apache виртуальные хосты
- 4. Установите и настройте PHP
- 5. Установите и настройте MySQL
- 6. Установите и настройте phpMyAdmin
Установка Apache, PHP, MySQL на Windows Server
Эта статья поможет установить Apache, PHP, MySQL на Windows Server. Самый простой способ, облегчающий установку, настройку и управление всеми компонентами — WampServer. WampServer это платформа для веб-разработки под Windows для динамических веб-приложений с помощью сервера Apache2, интерпретатора скриптов PHP и базы данных MySQL. В него также входит веб-приложение PHPMyAdmin для наиболее простой обработки баз данных.
Установка
Перед началом установки WampServer необходимо настроить Windows Firewall, указав специфические порты: 80 и 443. Подробнее в статье.
Также необходимо настроить браузер Internet Explorer, для того чтобы загрузить файлы из внешних источников.
Перед работой с WampServer для начала установим необходимые библиотеки. Для этого требуются компоненты The Visual C++ Redistributable Packages (2008-2019), которые можно загрузить по следующей ссылке и установить все компоненты из каждого исполняемого файла.
После запуска исполняемого файла начнется установка Wampserver
Принимаем лицензионное соглашение, указываем папку для установки (указываемый путь не должен содержать пробелов!).
Нажимаем Next и Install. Дожидаемся окончания установки.
На предложение изменить стандартный браузер и текстовый редактор нажимаем “No”.
Установка завершена, нажимаем Finish
На рабочем столе появится иконка с Wampserver64, запускаем сервер двойным щелчком.
В нижней панели справа появится зеленый значок запущенного сервера.
В браузере перейдите по ссылке http://localhost/ или вашему ip адресу для проверки.
Конфигурирование Apache
Откройте файл C:wamp64binapacheapache2.4.39confhttpd.conf с помощью текстового редактора. С помощью поиска найдите первое вхождение строки “Require local”, и замените параметр “local” на “all granted”.
Сохраните изменения и закройте файл.
Откройте файл конфигурации виртуальных хостов C:wamp64binapacheapache2.4.39confextrahttpd-vhosts.conf и замените содержимое тега Directory на следующие параметры:
Options +Indexes +Includes +FollowSymLinks +MultiViews
Сохраните изменения и закройте файл.
Перезапустите WampServer нажав правой кнопкой мыши в нижней панеле на значок сервера и выберите пункт “Refresh”.
Проверка
C другого компьютера в браузере попытайтесь перейти по адресу:
где ip-address — адрес вашего Windows Server. Его можно узнать в панели управления сервером Serverspace.
Настройка phpMyAdmin
На своем локальном хосте на главной странице WampServer в меню “Tools” выберете “phpmyadmin”, или перейдите по ссылке http://localhost/phpmyadmin/ в браузере.
В открывшемся окне введите значения логина и пароля по умолчанию:
Пароль: оставьте поле пустым
После авторизации вы можете изменить пароль для пользователя root, а также добавить новых пользователей. Для этого перейдите во вкладку “Учетные записи пользователей”.
Для добавления пользователя перейдите по ссылке “Добавить учетную запись пользователя”. Чтобы изменить пароль для уже существующих пользователей выберите действие “Редактировать привилегии”, далее “Изменить пароль”.
Сохраните изменения и перезапустите WampServer нажав правой кнопкой мыши в нижней панеле на значок сервера и выберите пункт “Refresh”.
Источник
Установка Apache и PHP на Windows
Поэтому Apache был портирован на OC Windows. На данный момент есть несколько таких проектов:
Рассмотрим установку Apache Lounge на Windows Server 2016. Остальные ставятся по аналогии, так как программы под Windows поставляются в виде установочных файлов, либо просто в виде собственно исполняемых файлов. Прежде всего скачиваем и устанавливаем исполняемые библиотеки Visual C для Вашей версии ОС по ссылке.
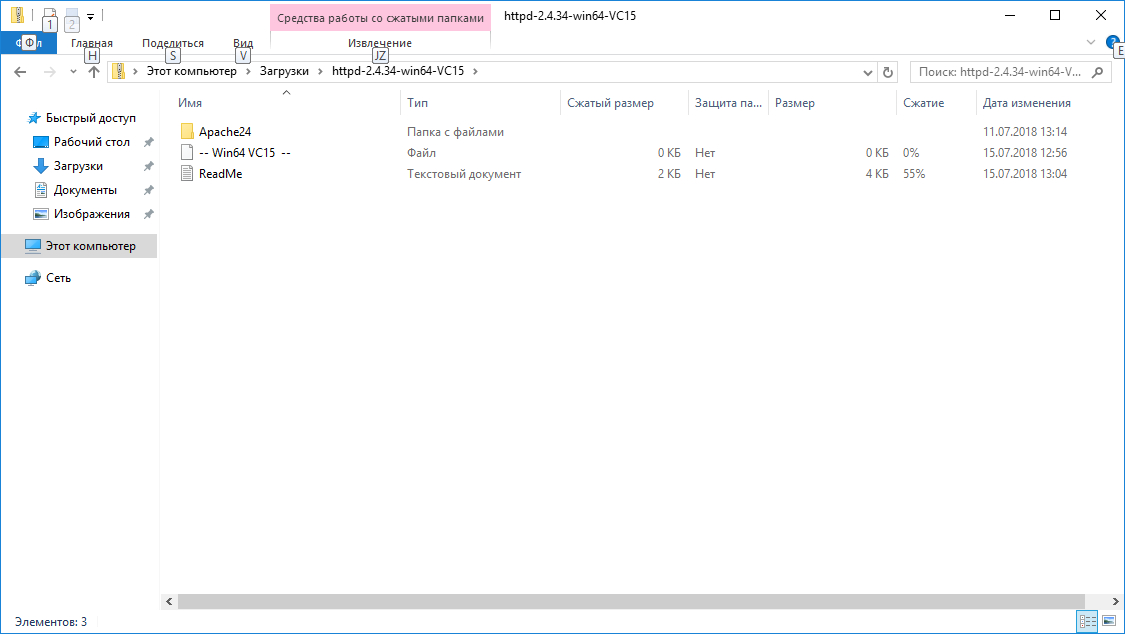
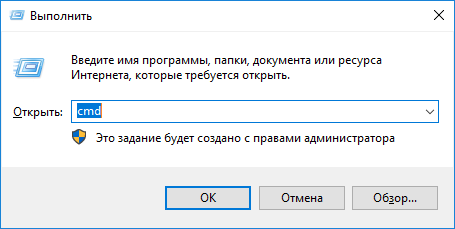
Также как Apache для Linux, основной файл конфигурации называется httpd.conf. Располагается он в подпапке conf веб-сервера, т.е в нашем случае c:\Apache24\conf\httpd.conf.
ServerName :80 Listen :80
ServerName 78.140.223.57:80 Listen 78.140.223.57:80
Проверить что сервер запустился можно набрав в браузере http://78.140.223.57. Если хотите чтобы сайт был доступен из внешней сети необходимо настроить правило Firewall.
Для этого нажимите Win+R и введите в командную строку firewall.cpl
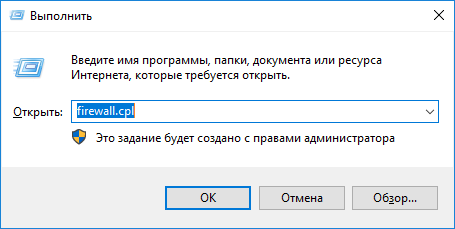
Выберите в левом столбце “Дополнительные параметры”.
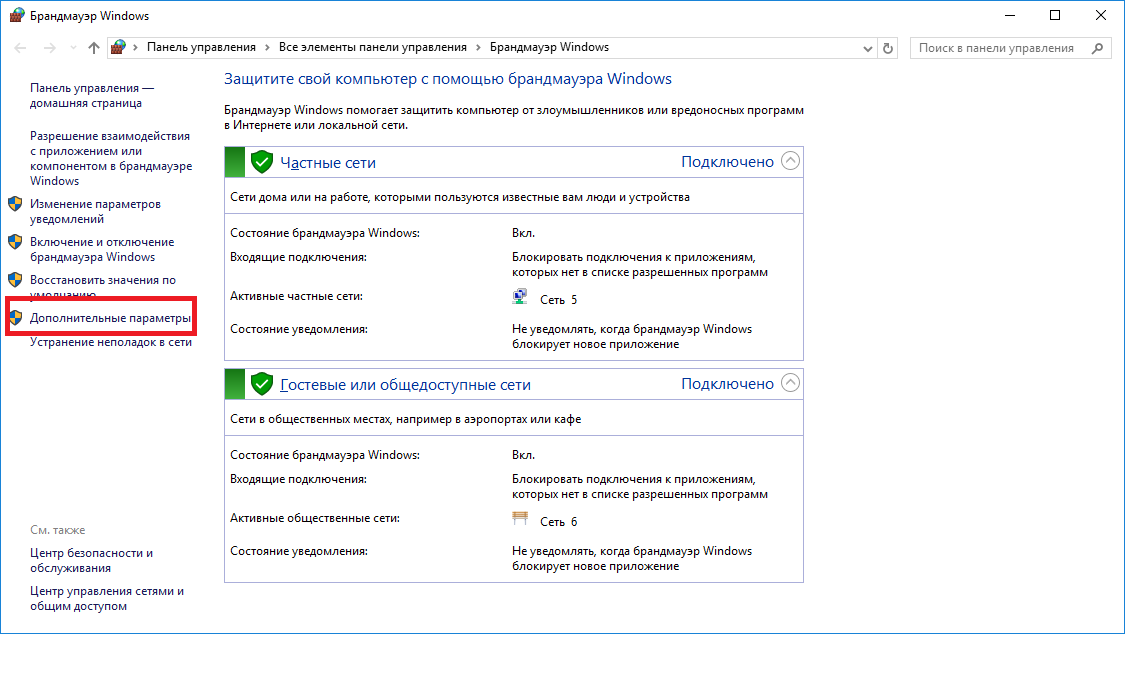
В открывшемся окне повышенной безопасности перейдите в раздел “Правила для входящих подключений”, после чего нажмите “Создать правило”.
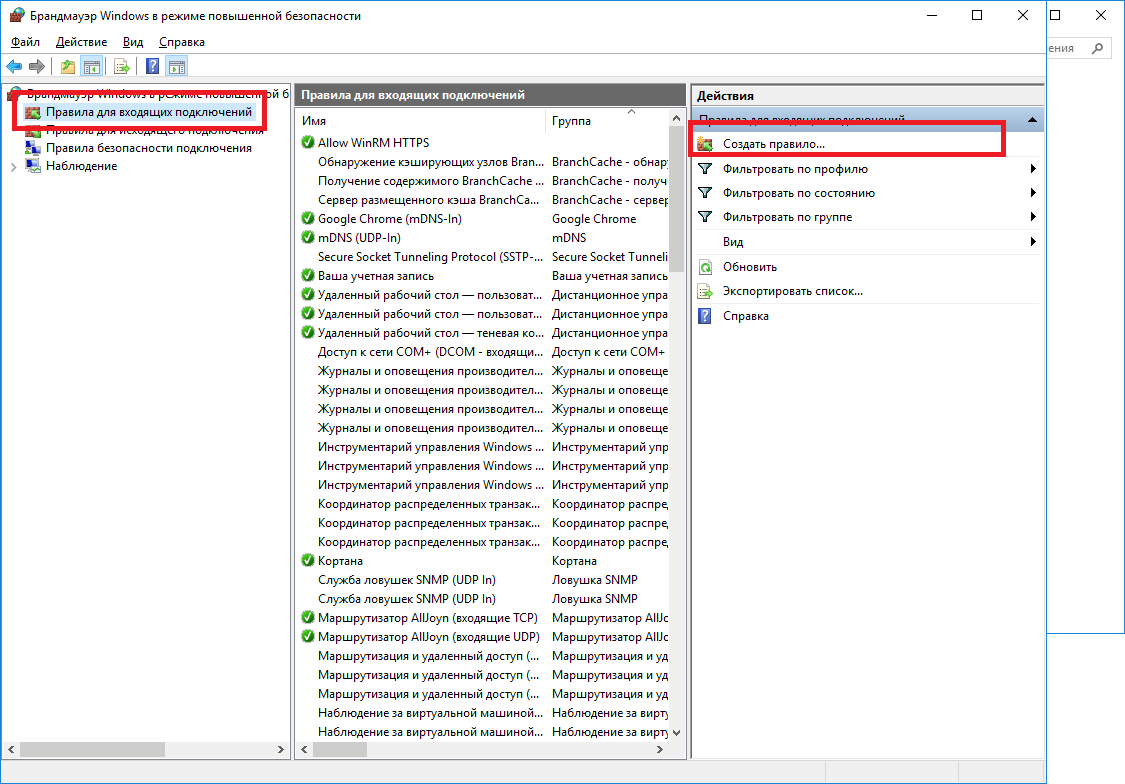
Создадим правило для порта 80.
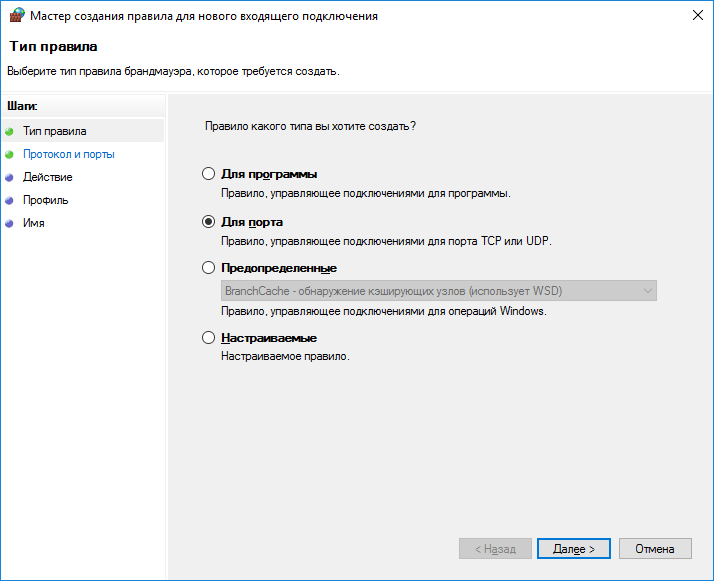
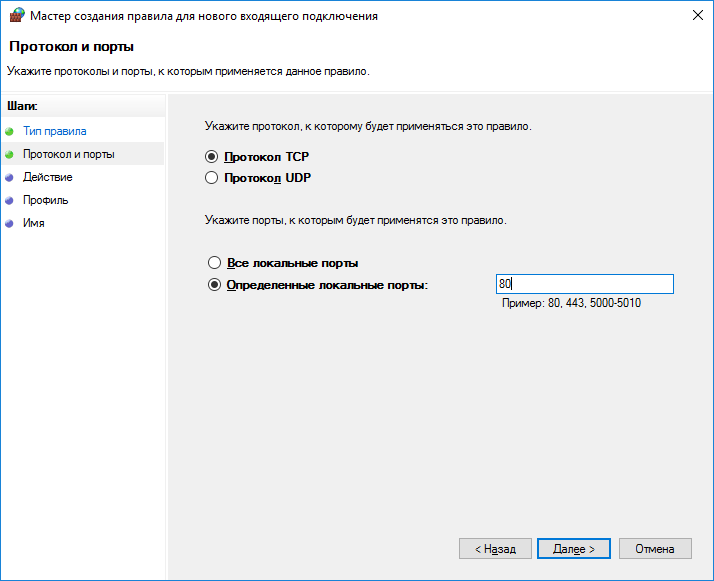
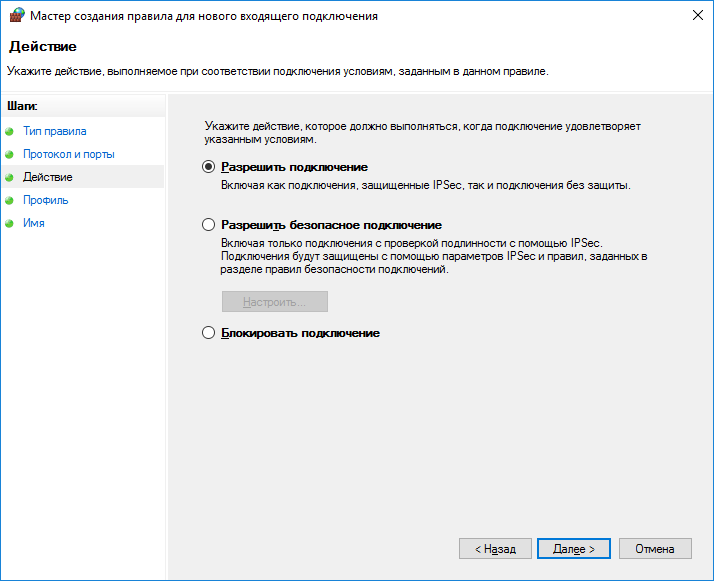
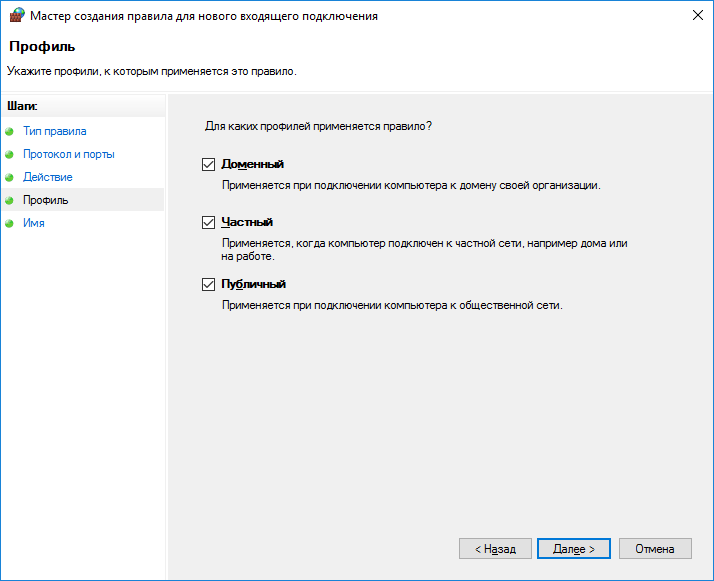
На последнем шаге задайте имя правила. После этого можно соединяться по этому порту.
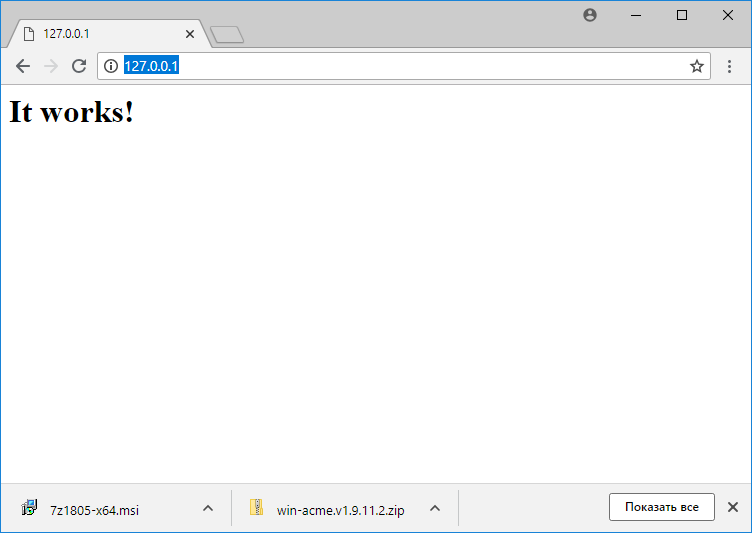
Теперь настроим PHP. PHP это распространенный язык программирования для веб. Скачать его можно с официального сайта. Оно также поставляется в виде zip-архива.Распакуем скачанный архив в отдельную папку. Например в c:\apache24\php.
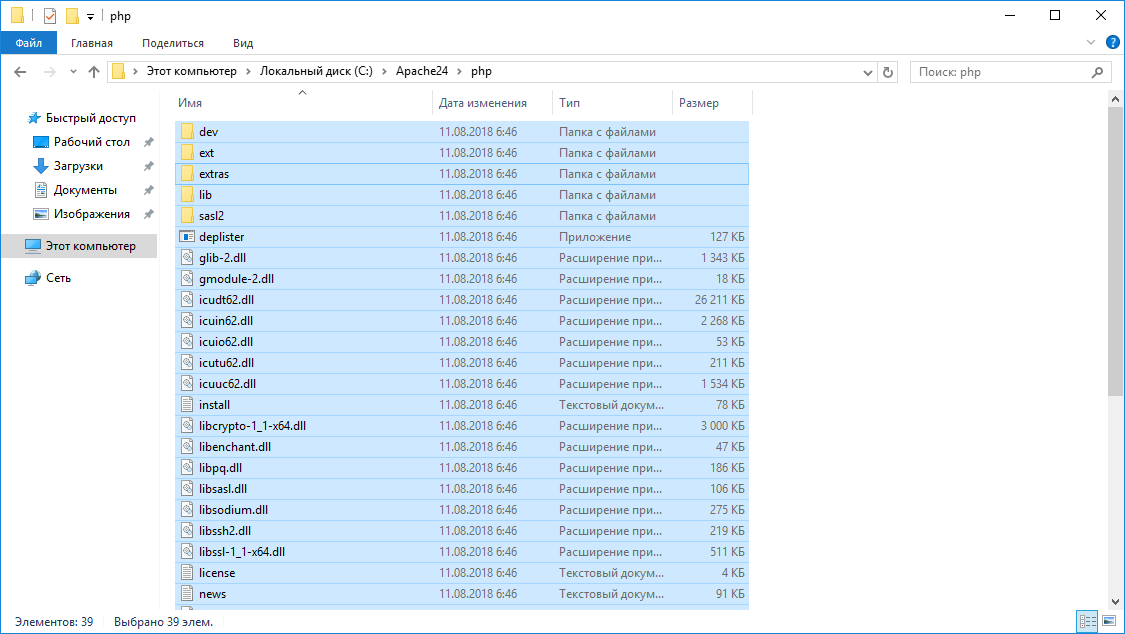
Теперь еще раз поправим файл c:\Apache24\conf\httpd.conf. Внесем туда следующие параметры в секцию LoadModule.
Создадим индексный файл php файл c:\Apache24\htdocs\index.php выводящий версию php.
После этого еще раз перезапускаем Apache командой.
Источник
Установка и настройка сервера Apache 2.4
Установка Apache 2.4
Шаг 1. На сайте apache.org нет версии Apache 2.4 для Windows. Поэтому дистрибутив возьмем на apachelounge.com. В момент написания статьи последний релиз – Apache 2.4.25 win64

В дистрибутиве Apache нет файла инсталляции. Поэтому установка будет выполняться вручную.
Шаг 5 Создаем папку и распаковываем архив httpd-2.4.25-win64-VC14.zip временную папку. Скопируйте папку Apache24 на диск С. Не меняйте путь. Пусть будет C:\Apache24 . Правок в файле конфигурации будет гораздо меньше, если маршрут будет такой C:\Apache24
Строка 46 Устанавливаем значение параметра ServerName.
ServerName localhost:80
Строка 116 Снимаем комментарий (#) и делаем доступно загрузку модуля
LoadModule foo_module modules/mod_foo.so
Я создал специальную учетную запись электронной почти на yandex для параметра ServerAdmin
Строка 179 Устанавливаем значение параметра DocumentRoot (расположение документов сайта). Я оставил такой мршрут по умолчанию
Шаг 7 Исполняемые файлы Apache находятся в папке C:\Apache24\bin. Добавляем это значение в переменную среды PATH Windows.

Шаг 8 Перед установкой Apache как службу нужно запустить компоненту C++ Redistributable Visual Studio 2015 : vc_redist_x64/86.exe.
Шаг 9 Устанавливаем Apache как службу.

Можно попробовать скачать компоненту vcruntime140.dll от сюда http://www.dll.ru/files/vcruntime140-dll.html и скопировать файл в папку C:\Windows\SysWOW64 ( для 32 бит нужно скопировал файл в папку C:\Windows\System32). Однако после этого нужно перезагружать компьютер. Поэтому я рекомендую установить компоненту C++ Redistributable Visual Studio 2015 : vc_redist_x64/86.exe. Установка этой компоненты не требует перезагрузки компьютера.

убедимся, что служба запущена и тип запуска – “автоматически”
В случае если сервер не запустился, следует проверить, не занят ли порт 80, который использует Apache по умолчанию. Делается это с помощью команды
netstat –anb
Источник
Установка сервера Аpache 2.4
Веб- сервер устанавливается на 64-битную платформу Windows. Сервер 1с предприятия также 64-битный, версия платформы 8.3.10.2561
Описание установки по шагам.
Шаг 1. Скачивание дистрибутива
На картинке ниже отмечены ссылки для 64-битной платформы Windows.
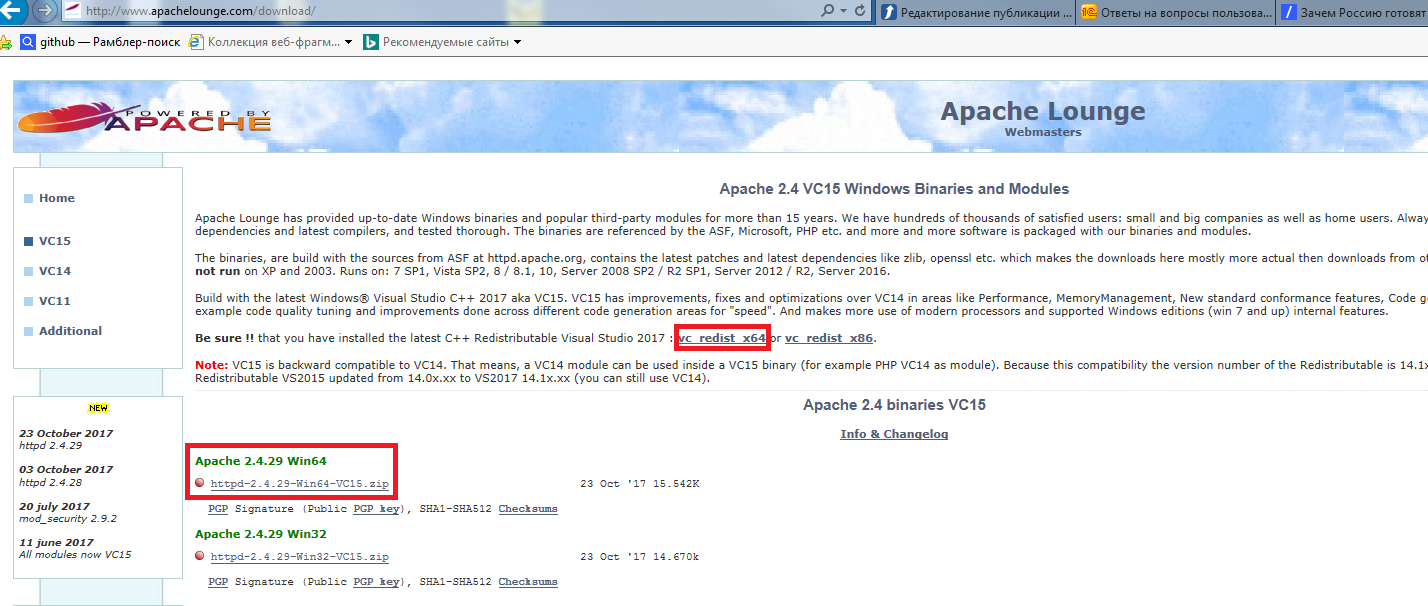
Шаг 2. Распаковка архива
Шаг 3. Редактирование файла конфигурации
Файл конфигурации httpd.conf находится в папке C:\Apache24\conf.
Шаг 4. Изменить переменную среды path Windows.
В переменную среды path надо добавить путь к исполняемым файлам Apache C:\Apache24\bin

Шаг 5. Установить компоненту С++
Для этого запустить ранее скачанный файл VC_redist.x64.
Заметил, что библиотеки vc на 7- ке установились в папку C:\Windows\SysWOW64, а на Server 2008 в папку C:\Windows\System32, хотя обе системы 64- битные.
Шаг 6. Установка Apache как службы
Установка веб сервера на этом завершена.
Дальнейшие действия хорошо описаны в публикации, на которую я ссылался в начале Настройка веб сервера Apache + 1С (Пошаговое руководство)
При работе с использованием веб- клиента была обнаружена ошибка
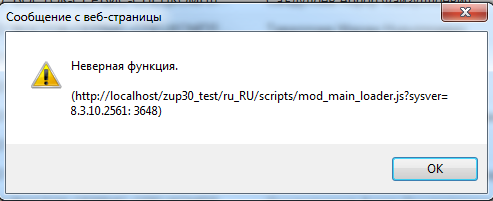
Полное описание ошибки здесь.
Специальные предложения
различия в конфигурационном файла с /без ssl не заметил.
Сертификат и ключ сформировал, но запуск с ssl пока не смог. Ошибка с Мutex. Разбираюсь с этим
(8) для 2.4.23 работает вот такой код:
SSLRandomSeed startup builtin
SSLRandomSeed connect builtin
Mutex default
SSLSessionCache none
застрял на Шаг 6. Установка Apache как службы
Обновление 26.10.17 14:30
См. также
Как я начал администрировать сервер 1С: Предприятие 8.3 с телефона Промо
Развитие инструментов управления кластером серверов 1С:Предприятие 8.3.
14.04.2017 64450 user700211_a.straltsou 29
Полнотекстовый поиск в 1С. №2 Самое основное для разработчика
Полнотекстовый поиск в 1С и все что с этим связано. Часть №2: программное использование и некоторые нюансы при разработке.
02.09.2020 11475 YPermitin 5
Ускоряем полнотекстовый поиск в динамических списках
Сам являюсь пользователем УТ 11.4 и при обращении пользователей пользуюсь поиском, и как многие пользователи, сталкиваюсь с медленным поиском в динамических списках. В статье приведу пример кода, который поможет исключить из поиска лишние колонки, ускорит поиск и освободит кучу ресурсов у сервера.
20.07.2020 5594 PRO100_NigGaZ 11
Полнотекстовый поиск в 1С. №1 Грабли в динамических списках
Полнотекстовый поиск в 1С и все что с этим связано. Часть №1: особенности работы в динамических списках.
18.07.2020 8405 YPermitin 20
Копирование числовых ячеек из 1С в Excel Промо
Решение проблемы, когда значения скопированных ячеек из табличных документов 1С в Excel воспринимаются последним как текст, т.е. без дополнительного форматирования значений невозможно применить арифметические операции. Поводом для публикации послужило понимание того, что целое предприятие с более сотней активных пользователей уже на протяжении года мучилось с такой, казалось бы на первый взгляд, тривиальной проблемой. Варианты решения, предложенные специалистами helpdesk, обслуживающими данное предприятие, а так же многочисленные обсуждения на форумах, только подтвердили убеждение в необходимости описания способа, который позволил мне качественно и быстро справиться с ситуацией.
15.01.2019 30275 itriot11 27
Вебхук. Путь Телеграма
Долгое (на самом деле нет) и нелегкое путешествие телеграма к неведомым (из за РКН) конфигурациям 1С. Памятка себе.
03.10.2019 21134 platonov.e 26
Как настроить сервер 1С по умолчанию для ПРОФ лицензии после 10.09.2019
Здесь мы собираем все данные по настройкам сервера для работы ПРОФ лицензии.
11.09.2019 95494 Infostart 90
Использование Zabbix для сбора информации о серверных вызовах и управляемых блокировках с сервера 1С Предприятия, работающего на платформе GNU/Linux
Описанные в данном опусе механизмы ни в коей мере не противопоставляются тому, что реализует КИП от 1С или какие-либо другие инструменты (решения)! Это всего лишь еще один взгляд на «проблему», который может быть полезен в некоторых ситуациях.
10.09.2019 20502 Sloth 30
Отчет по размерам таблиц в базе данных как одно из средств анализа проблем Промо
Зачастую, когда пользователи обращаются с жалобами на производительность, бывает полезно посмотреть на отчет по размерам таблиц базы данных. Он может отчетливо показать ряд распространенных проблем, устранение которых даст существенный эффект. Приведенная информация вряд ли покажется чем-то новым для опытных специалистов.
21.07.2015 35336 Aleksey.Bochkov 15
Нарушение целостности системы
Причины возникновения ошибки «Обнаружено нарушение целостности системы» и способы ее устранения.
07.09.2019 46896 Rain88 26
Обмен данными через Web Сервисы
Ознакомительная статья о том, как загружать\выгружать данные с одной базы в другую, используя Web Сервисы.
02.09.2019 32524 user5300 42
Свой веб интерфейс к 1С: побеждаем CORS на IIS, сохраняя авторизацию
20.08.2019 12851 Fragster 9
Чем PostgreSQL может быть полезен разработчику 1С Промо
В статье будут рассмотрены примеры, которые могут оказаться полезными в повседневной работе разработчика 1С и не только: как можно сделать снимок рабочей базы без файла резервной копии, как можно эффективно использовать табличные пространства СУБД PostgreSQL, а также как организовать простой и удобный доступ к админке СУБД посредством мобильных устройств.
20.12.2018 24087 Shmell 39
Быстрое копирование таблиц большого размера и/или с большим числом строк, на примере регистра сведений (для MS SQL)
Моментальное восстановление затертого регистра сведений из бекапа посредством SQL.
Источник
Устанавливаем на Windows Apache, MySQL и PHP — Нехитрый домашний веб–сервер
Полезно запустить свой локальный веб-сервер хотя бы из любопытства. Понять устройство веба, сделать простенький сайт, втянуться и стать профессиональным разработчиком — проще, чем кажется. Совсем просто одним кликом установить готовый пакет WAMP (Windows: Apache HTTPD, MySQL, PHP), а ещё лучше — разобраться самому.
А чтобы лучше разобраться в веб-серверах давайте вместе установим, самостоятельно настроим и обновим все три компонента: Apache HTTPD 2.4, MySQL 8.0 и PHP 7.3. А заодно разберемся и с phpMyAdmin 4.8.
Если говорить совсем доступно, то заурядному веб-серверу нужны только три вещи: программа для ответа на запросы браузера, в нашем случае это Apache HTTPD, программа для управления базами данных, мы рассмотрим MySQL, и библиотеки для обработки кода на каком-то языке программирования, я поведу речь о PHP. Опционально, но совсем не обязательно, подобрать софт для ручных манипуляций с базами данных. Провайдеры дешевого интернет–хостинга чаще всего дают доступ к phpMyAdmin, а поэтому его используем и мы. Все эти программы совершенно бесплатны, а их код — открыт.
Конечно, базами данных можно управлять иначе, например, через PostgreSQL или SQLite, иначе можно отвечать и на запросы, допустим, через nginx или Microsoft IIS, да и языки можно использовать совершенно другие, скажем, Ruby или Python. Но к 2018 году, вот уже более десяти лет, связка Apache-MySQL-PHP всё ещё остается самой популярной.
Пройдем по чётким пунктам с краткими пояснениями для более глубокого понимания. Если вас интересует только результат — игнорируйте пояснения.
1. Подготовьтесь к установке сервера
1.1. Создайте папку web на диске D. Внутри нее создайте 5 подпапок: apache, php, tmp, www и log.
Сервер лучше устанавливать не на тот логический диск, где установлена Windows: чтобы избежать проблем с правами доступа к файлам и случайно не удалить сервер при переустановке системы. Для примера возьмём диск D.
1.2. Установите текстовый редактор кода. Хорошие варианты: Visual Studio Code, Brackets, Atom, Sublime Text и Notepad++.
Редактор не требуется, но с ним удобнее работать: как минимум, редактор нумерует строки и автоматически подсвечивает фрагменты кода разными цветами. Для таких редакторов как VS Code и Atom (и отдельный для Sublime) существуют пакетные менеджеры. Установив дополнительные пакеты, вы заставите редактор «подсвечивать» код ещё большего числа языков, а также научите автоматически указывать ошибки, дополнять выражения и делать многое другое. Но в конце–концов можно использовать и встроенный «Блокнот» Windows.
HTML–файл необходим для проверки работы веб-сервера Apache HTTPD, который в среде разработчиков чаще называют просто Apache или «апач», хотя это и не совсем верно, ведь так называется группа проектов и стоящая за ними организация Apache Software Foundation, а не одна программа, но это простительная ошибка. Если Apache работает, то в браузере в ответ на обращение к серверу появятся слова Hello world. А вот PHP–файл необходим для проверки работы PHP, о котором ниже. Если PHP работает, то в браузере в ответ на обращение к серверу появятся сведения о конфигурации PHP.
2. Установите и настройте Apache HTTPD
2.1. Загрузите архив с последней версией Apache HTTPD для 64–разрядной Windows: httpd-2.4.38-win64-VC15.zip. На всякий случай, проверьте на официальном сайте Apache Lounge нет ли версии новее: apachelounge.com/download.
Официальная сборка Apache под Windows не выпускается, сборки готовят отдельные организации, самой активной из которых является Apache Lounge. Сам Apache работает по HTTP и в Windows трудится как фоновый процесс, а в Linux — как демон (англ. daemon), откуда и название HTTPD. Существует Apache и под 32-битные версии Windows, для них необходима версия Win32, а не Win64. Указанные в имени файла VC15, VC14 и VC11 говорят о версии Visual Studio, которой скомпилирован Apache. Выберете самую последнюю версию и установите свежие вспомогательные файлы Visual Studio с официального сайта Microsoft: VC_redist.x64.exe.
2.2. Распакуйте архив и перенесите содержимое папки Apache24 в папку D:\web\apache.
Важно ничего не перепутать и перенести не все содержимое архива, а лишь содержимое подпапки с именем Apache24. В архиве могут быть файлы readme и прочая информация, которая не нужна для работы сервера.
У Apache несколько файлов с настройками, все они находятся в папке conf (от слова configuration, «конфигурация» в переводе с английского). Основные настройки задаются в файле httpd.conf. Параметр ServerRoot задает корневую папку самой программы Apache, а DocumentRoot и Directory задают корневую папку хоста, то есть ту папку, в которой хранятся файлы сайта. Номера строк с параметрами могут меняться в новых версиях Apache, поэтому я их не привожу, поищите параметры по документам. Чтобы открыть окошко поиска в вашем текстовом редакторе, нажмите Ctrl + F.
Параметр ServerName задаёт доменное имя, по которому хост (иначе говоря, сайт) будет откликаться. Так повелось, что домен внутри компьютера называют localhost и этот домен соответствует IP–адресу 127.0.0.1. Для обращения к сайту можно использовать как доменное имя, так и IP–адрес. Порт под номером 80 используется в вебе для протокола HTTP без шифрования. Комментарии в файле конфигурации Apache предваряются октоторпом (символом решетки), сервер будет игнорировать такие строки.
Как правило, работающий сервер выдает ошибки. Даже опытным разработчикам редко удается их избежать. Параметры ErrorLog и CustomLog хранят адреса файлов с журналами ошибок сервера. Если с сервером что–то не так — загляните в эти файлы.
2.7. Запустите «Диспетчер задач» Windows, перейдите на вкладку «Службы». Найдите Apache2.4 в списке служб, вызовите контекстное меню: так вы сможете запустить, остановить или перезапустить сервер. Запустите сервер.
В файлах сервера Apache для Windows также есть программа Apache Monitor, графический интерфейс, смысл которого ровно такой же: запускать, останавливать и перезапускать службу Apache2.4. Но в последней версии Windows 10 сильно проще попасть в список служб, поэтому смысла пользоваться Apache Monitor больше нет.
2.8. Откройте браузер и наберите адрес http://localhost/ или http://127.0.0.1/ — вы должны увидеть надпись Hello world.
Браузер обратится с запросом по 80 порту к тому же компьютеру, на который он установлен, и будет ждать ответа. Если установка Apache прошла без ошибок, но в ответе нет надписи Hello world — проверьте есть ли в каталоге D:/web/www файл index.html и еще раз пройдитесь по всем пунктам. Если все прошло успешно и в ответ вы получили файл index.html, то поздравляю, вы уже можете дополнять его кодом на HTML, CSS и JavaScript и обращаться к файлам по имени хоста.
2.0. Обновить Apache легко. Переименуйте папку D:\web\apache в apache_old, распакуйте новую версию Apache в D:\web\apache, перенесите httpd.conf из папки apache_old в папку apache. Если все работает — удалите apache_old.
3. Добавьте в Apache виртуальные хосты
Если текстовый редактор не может работать от имени администратора в защищенной папке Windows, то файл host можно скопировать в ничем не защищенную папку. Например, на Рабочий стол, где его можно отредактировать, сохранить, переместить обратно и подтвердить операцию с административными привилегиями, когда Windows их запросит. Редактор Visual Studio Code может запрашивать привилегии прямо во время сохранения защищенных файлов.
HTML–файлы необходимы для проверки работы новых хостов Apache. Если хост работает, то в ответ на обращение к хосту в браузере появится соответствующий текст.
3.3. Создайте папки D:\web\log\host1.localhost и D:\web\log\host2.localhost для журналов ошибок виртуального хоста.
Когда Apache увидит, что у него есть доступ к httpd-vhosts.conf, то он перестанет принимать во внимание указанные ранее параметры DocumentRoot, ServerName, ErrorLog и CustomLog в файле httpd.conf. Все эти параметры будут взяты из файла конфигурации виртуальных хостов, а самый первый указанный хост будет считаться за localhost.
3.5. Откройте файл D:\web\apache\conf\extra\httpd-vhosts.conf. Опишите виртуальные хосты в следующей нотации, после чего перезапустите Apache:
ServerAdmin webmaster@host1.localhost
DocumentRoot «D:/web/www/host1.localhost»
ServerName host1.localhost
ServerAlias www.host1.localhost
ErrorLog «D:/web/log/host1.localhost/error.log»
CustomLog «D:/web/log/host1.localhost/access.log» common
ServerAdmin webmaster@host2.localhost
DocumentRoot «D:/web/www/host2.localhost»
ServerName host2.localhost
ServerAlias www.host2.localhost
ErrorLog «D:/web/log/host2.localhost/error.log»
CustomLog «D:/web/log/host2.localhost/access.log» common
3.6. Откройте браузер и перейдите по адресам http://host1.localhost/ и http://host2.localhost/ — вы должны увидеть надписи host1 и host2 соответственно.
Если хочется поработать с двумя и более проектами на одном компьютере, то под каждый из них легко создать отдельные виртуальные хосты. Еще один хост легко создать, пройдя по инструкции сначала: создать папку хоста в D:\web\www, папку журналов ошибок в D:\web\log, строку с именем хоста в файле hosts и блок VirtualHost в файле httpd-vhosts.conf.
3.0. Сохранить виртуальные хосты при обновлении Apache также легко. Просто не забудьте перенести еще и D:\web\apache_old\conf\extra\httpd-vhosts.conf в новую папку apache.
4. Установите и настройте PHP
4.1. Загрузите архив с последней версией PHP для 64–разрядной Windows: php-7.3.2-Win32-VC15-x64.zip. На всякий случай, проверьте на официальном сайте PHP нет ли версии новее: https://windows.php.net/download/.
Обратите внимание, что вам нужна версия Thread Safe, то есть работающая в нескольких потоках, и она должна точно соответствовать версии Visual Studio, с помощью которой был скомпилирован Apache, например — VC15. Разрядность тоже должна быть как у Apache, 64-битные версии обозначаются x64, а 32-битные — x86.
4.2. Распакуйте архив и перенесите все его содержимое в папку D:\web\php.
Директивой PHPIniDir задается адрес файла php.ini. Этот файл содержит множество важных настроек самого PHP: допустимые размеры файлов для обработки, ограничения времени работы скриптов, параметры пользовательских сессий и многое другое.
4.6. Перезапустите Apache, откройте браузер и перейдите по адресу http://localhost/ или http://127.0.0.1/ — вы должны увидеть сведения о конфигурации PHP и Apache.
Это значит, что вы все сделали правильно.
4.7. Откройте файл D:\web\php\php.ini-development и сохраните его под именем D:\web\php\php.ini.
Изначально php.ini отсутствует из соображений безопасности, владелец сервера должен самостоятельно его создать и проверить.
В то время как PHP работает как расширение Apache, у самого PHP также есть множество важных и полезных расширений в виде библиотек, многие из которых идут в комплекте с PHP; прежде чем подключать эти расширения необходимо указать их адрес в параметре extension_dir. По ходу работы большинства популярных скриптов создаются временные файлы, необходимо указать папку для этих файлов в параметре sys_temp_dir. Одно из самых востребованных расширений — mysqli, стандартная библиотека для PHP, которая позволяет подключаться к базам данных под управлением MySQL. При работе с базами нередко нужно разбивать или собирать строки из нескольких мегабайт, для чего будет полезна библиотека mbstring. Также не стоит забывать про свой часовой пояс — он указывается вручную. С этим минимальным набором вы можете выполнять скрипты на PHP, хотя локальной базы данных у вас ещё нет.
4.0. Обновить PHP легко. Переименуйте папку D:\web\php в php_old, распакуйте новую версию PHP в D:\web\php, перенесите php.ini из папки php_old в папку php. Если все работает — удалите php_old.
5. Установите и настройте MySQL
5.1. Загрузите последнюю версию MySQL Installer для Windows: mysql-installer-community-8.0.15.0.msi. На всякий случай, проверьте на официальном сайте MySQL нет ли версии новее: dev.mysql.com/downloads/windows/installer/.
Обратите внимание на то, что это только установщик, и он собран для 32–битных Windows. Уже в ходе установки вы выберете какая версия MySQL вам нужна: для 64– или 32–битных систем.
5.2. Установите MySQL Installer. Программа установится без лишних диалогов и сразу запустится с предложением принять лицензионное соглашение и установить уже сам MySQL. Примите лицензионное соглашение.
Установщик пригодится в будущем для обновления MySQL — сам MySQL обновляться не умеет. Если установщик мешает, то его можно удалить и установить снова, когда появится желание обновить MySQL. Программа без труда определит установленную версию MySQL и предложит ее обновить. Новые минорные версии MySQL выходят достаточно часто, не лишним будет периодически заглядывать в установщик. Правда, при выходе мажорного обновления могут потребоваться полное удаление и повторная установка как самой MySQL, так и MySQL Installer.
5.3. Выберете тип Custom (англ. Индивидуальный) на этапе Choosing a Setup Type (англ. Выбор типа установки) и нажмите Next.
Остальные типы установки включают большое количество программ, которые могут и не пригодиться. В любой момент можно будет запустить установку повторно и добавить английскую документацию, примеры, командную строку MySQL, фирменный визуальный редактор, универсальные драйверы ODBC и прочее.
5.4. Выберете MySQL 8.0.15 – X64 из древовидного списка MySQL Servers в поле Available Products (англ. Предлагаемые продукты), нажатием стрелки перенесите этот пункт в поле Products/Features to be Installed (англ. Продукты для установки), нажмите Next, подтвердите установку редистрибутива Visual Studio нажатием Execute, нажмите Next, снова нажмите Execute для установки сервера и переходите к конфигурации нажав Next ещё дважды.
Затянутая процедура установки нужна только чтобы исключить неоднозначности и сто раз перепроверить каждый компонент, ведь сервер баз данных может оказаться самым критическим звеном инфраструктуры.
5.5. Выберете Standalone MySQL Server (англ. Обособленный сервер MySQL) на первом шаге диалога о конфигурации установки.
В MySQL версии 8.0 появилась возможность установить тестовый кластер для баз InnoDB, но это узкоспециализированная задача, не для широкого круга начинающих энтузиастов.
5.6. Не меняйте настройки по умолчанию на втором шаге и нажмите Next.
Если у вас будет небольшая база данных, то лучше оставить Development Computer (англ. Компьютер для разработки) в поле Config Type (англ. Тип конфигурации). Если же база будет большой и потребует много оперативной памяти — взгляните на другие варианты. В форме Connectivity (англ. Соединение) всё же лучше ничего не менять.
5.7. Выберете Use Legacy Authentication Method (англ. Использовать устаревший метод проверки подлинности) на третьем шаге и нажмите Next.
Новый метод проверки подлинности логина и пароля доступа к серверу MySQL намного надежнее, но на 2018 год мало какие движки сайтов его поддерживают.
5.8. Придумайте пароль root–пользователя сервера на четвертом шаге, проще всего использовать такой же пароль — root, и нажмите Next.
На локальном компьютере некому вас взламывать, сложность пароля не имеет значения. Дополнительные пользователи также вряд ли понадобятся.
5.9. Снимите галочку Start the MySQL Server at System Startup (англ. Запускать сервер MySQL при запуске системы) на пятом шаге, и нажмите Next.
Галочку имеет смысл снять, если вам не нужно чтобы MySQL со всеми базами висел в оперативной памяти с самого запуска Windows. Если памяти не жалко, и вы не будете забывать остановить службу MySQL80, когда она вам не нужна, — автозагрузку можно и оставить.
5.10. Нажмите Execute. MySQL сервер будет установлен и запущен. Нажмите Finish чтобы выйти из программы установки MySQL — вы вернетесь в MySQL Installer, нажмите Next и Finish уже в нем.
Запустите «Диспетчер задач» Windows и увидите mysqld.exe в фоновых процессах (d расшифровывается как daemon, англ. демон, аналог Windows–процессов в системах Linux). Откройте вкладку «Службы» и увидите службу по имени MySQL80, которую вы можете останавливать и запускать по правому клику мыши. Поздравляю, вы установили СУБД MySQL и настало самое время к ней подключиться.
5.0. Обновить MySQL ещё легче. Установите или запустите уже установленный MySQL Installer и проверьте в нём обновления. А если понадобится найти сами файлы баз данных под управлением MySQL, например, для переноса на новую мажорную версию, — вы их найдете по пути C:\ProgramData\MySQL\MySQL Server 8.0\Data.
6. Установите и настройте phpMyAdmin
6.1. Загрузите архив с последней версией phpMyAdmin: phpMyAdmin-4.8.5-all-languages.zip. На всякий случай, проверьте на официальном сайте phpMyAdmin нет ли версии новее: phpmyadmin.net/downloads/.
Обратите внимание на то, что phpMyAdmin (или просто PMA) работает на чистом PHP, это не программа для Windows. Для работы PMA должен быть запущен Apache с модулем PHP.
6.2. Распакуйте содержимое phpMyAdmin-4.8.5-all-languages (папка в архиве может быть вложена) в папку D:\web\www\pma.localhost, создайте отдельный виртуальный хост pma.localhost и не забудьте перезапустить Apache.
Конечно, PMA можно просто поместить в отдельную подпапку любого уже настроенного хоста, но экономить на хостах на своем собственном компьютере нет никакого смысла — а отдельный хост удобнее просто для порядка.
6.3. Откройте браузер и наберите адрес http://pma.localhost/ — вы должны увидеть окно phpMyAdmin для подключения к серверу MySQL. Введите логин root и пароль root — вы увидите графическое представление своих баз данных.
Чтобы получить 32 символа на реальном сервере — можно упасть лицом на клавиатуру, а на локальной машине достаточно трижды набрать цифры от 0 до 9 и добавить 01: 01234567890123456789012345678901.
Источник
Jun 20, 2017
Introduction
This post is a how to guide for installing Apache, PHP and MySQL on the latest release. In this post like previous we will cover installing all the programs individually. This will cover installing 64 bit versions of the programs.
Apache 2.4 Install
First download Apache 2.4 from http://www.apachelounge.com/download/ (httpd-2.4.25-win64-VC14.zip) Apache 2.4.25 VC14
This release is supported by the PHP 7.1.6 install from windows.php.net for Apache 2.4.
Extract the zip copy Apache24 to the root of C:\. This will be C:\Apache24 when it is all done.
Microsoft Visual C++ 2015 Runtime
Download and install Microsoft Visual C++ VS 2015 x64 from https://support.microsoft.com/en-us/help/2977003/the-latest-supported-visual-c-downloads this is required for Apache to run.
PHP 7 and higher
Download php-7.1.6-Win32-VC14-x64 (thread safe) from http://windows.php.net/download/ . Extract and rename folder to php and move to C:\.
Edit Apache’s config file, c:\Apache24\conf\httpd.conf and add the following lines to the bottom of the file.
LoadModule php7_module "c:/php/php7apache2_4.dll" AddHandler application/x-httpd-php .php # configure the path to php.ini PHPIniDir "C:/php"
While we are at it we can add index.php to Apache’s list just incase we want to have a starting page as php.
Find Directory index and add index.php
DirectoryIndex index.html index.php
Save the file changes. Next we need to register the path where the applications reside. This is done by editing the PATH variable.
Add
;c:\php;c:\Apache24;c:\Apache24\bin
to PATH in Environment variables. PATH ENVIRONMENT (Control Panel | System Properties | Advanced | Environment Variables | System variables | Path).
Example:
;c:\php;c:\apache24;c:\apache24\bin;
We can also set this from the command prompt.
setx PATH “%PATH%;c:\php;c:\apache24;c:\apache24\bin” /M
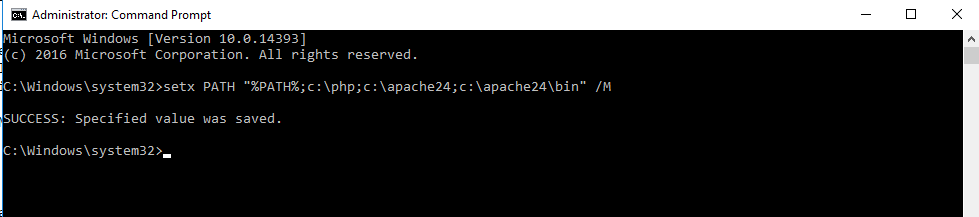
Save and reboot the system.
Next we need to input a value for ServerName variable. You will have to un-comment it. Save the changes to the config file. Next move to the Register Apache Service step.
Register Apache Service
Now let’s register Apache as a service. Open a command prompt and type.
c:\apache24\bin\httpd -k install
If do not want Apache starting automatically at start-up/reboot:
Command line
C:\> sc config Apache2.4 start= demand
Now lets check Apache settings by issuing the command,
c:\Apache24\bin\httpd -S
At this point we can start Apache service and open a web browser and go to localhost and get the Apache It Works! page.
PHP Edits
Now we have to do a few edits to the php.ini file to tell it to load support for mysql and the location for the extensions. Since there is not a already set php.ini file we need to rename one of the two examples to php.ini.
Rename c:\php\php.ini-development to php.ini
Now let’s edit php.ini
Uncomment extension directory.
; Directory in which the loadable extensions (modules) reside. ; http://php.net/extension-dir ; extension_dir = "./" ; On windows: extension_dir = "ext" Uncomment mysql modules extension=php_mysqli.dll
Save the changes and open a command prompt. Check to make sure it shows loaded modules.
C:\> php -m
So now we have Apache running and configured to use php. Lets create a file called info.php, save it and see if Apache parses the info correctly to display the results.
Open Notepad or your favorite Windows editor and type and save the following.
<?php phpinfo(); ?>
Open your browser and type, localhost/info.php for the location and you should receive alot of information about PHP.
MySQL
Download mysql-installer-community-5.7.18.1.msi. You will also need to install Microsoft Visual C++ VS 2015 x64 from https://www.microsoft.com/en-us/download/details.aspx?id=48145 and Microsoft Visual C++ VS 2013 x64 install first.
Once the installation is completed you can let the configuration wizard run and setup the database server. The defaults will work just fine, but remember what you set the password to for root and create a local user.
At this point you should have a working Apache / PHP / MySQL installation running and ready for you to use!
Trackbacks/Pingbacks
You can install Apache on Windows 10 very easily it is not a Sisyphean task anymore, you don’t need to need to go through multiple documentations to understand how to configure and up it to work with. As we know the Apache HTTP web server is part of Linux and work generally in LAMP (Linux, Apache, MySQL, PHP) environment to support any web application. Thus, on Windows Desktop or server, definitely, you are not looking for solely Apache installation, perhaps whole LAMP stack. Hence, it could be a very tedious job to install each part of LAMP on a system which is primarily not meant for it. Other options that left are XAMPP or WAMPServer, however, they are not meant to work for any production environment and also some times not so much performative. In such situation, WSL (Windows subsystem for Linux) is a boon on Microsoft Windows 10 and Windows 2016 servers.
Install Apache HTTP web server on Windows 10 -WSLStep 1: Enable WSL on Windows 10 or 2016 serverStep 2: Download Ubuntu or Centos for WSLStep 3: Launch Linux OS on Windows WSLStep 4: Install Apache on Windows 10 subsystem for LinuxStep 5: Enable Apache service on WindowsStep 5: Test Windows Apache web server is running or not
You can use some Linux server such as Ubuntu 18.04 or Centos 7 on Windows subsystem for Linux to install Apache along with Mysql and PHP to get the same degree of performance as you except on some native Linux server or Desktop.
Moreover, with the announcement of WSL 2 (Windows subsystem Linux second version) in which Microsoft has integrated full-fledged Linux kernel for WSL makes it better than before. Let’s see how to do this…
Step 1: Enable WSL on Windows 10 or 2016 server
If you haven’t enabled the WSL yet, then simply search for “Turn Windows feature on or off” in the Windows search box and open it. From where select Windows subsystem for Linux to enable it. For more info on it, see our article: Enable WSL on Windows 10 or server.
Step 2: Download Ubuntu or Centos for WSL
To install Apache on Windows WSL we have to first enable the Windows subsystem for Linux which we already did in the first step of this article. Now, its time to install some Linux distro over it. If you want to use Ubuntu 18.04 then simply open the Microsoft Store and search for Ubuntu. When it appears, install it.
Currently, Centos 7 is not available on Windows store and to install it we have to download it manually. Here you can see how to do that: Centos 7 Linux on Windows Subsystem for Linux.

Step 3: Launch Linux OS on Windows WSL
After installing search and open Ubuntu, it will take some time to get ready. Once it is, a Command terminal window will appear and then move to the next step.
Note: The WSL doesn’t support graphical user interface by default, however, it is good to easily access and install Linux apps over it.
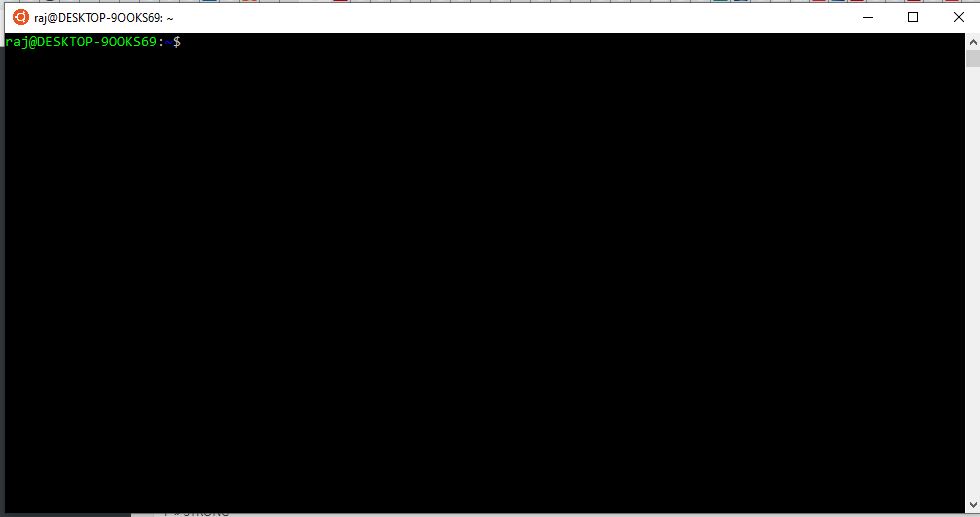
Step 4: Install Apache on Windows 10 subsystem for Linux
Now from here, everything is same as installing Apache web server on some Linux operating system. Type the below-given command in Windows 10 WSL command Terminal.
For Ubuntu
sudo apt-get install apache2
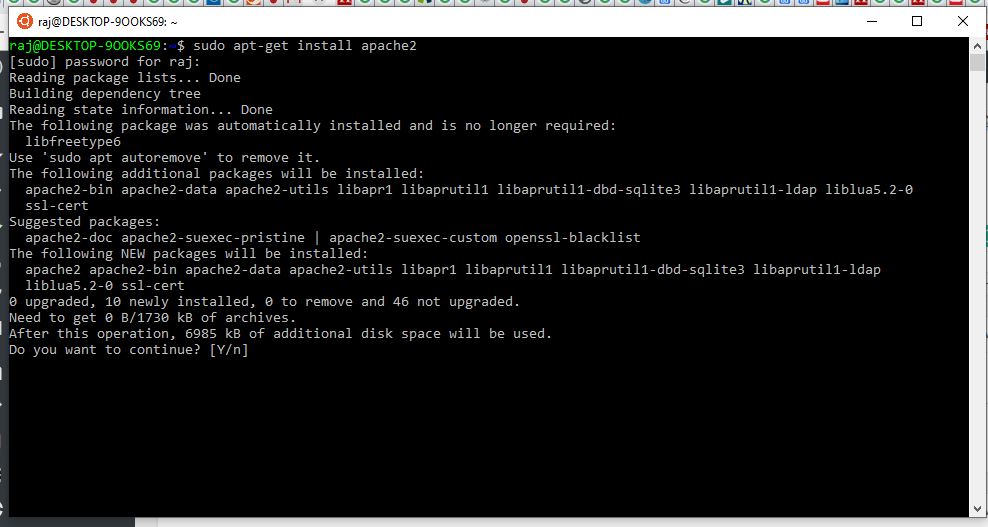
For Centos
sudo yum install -y httpd
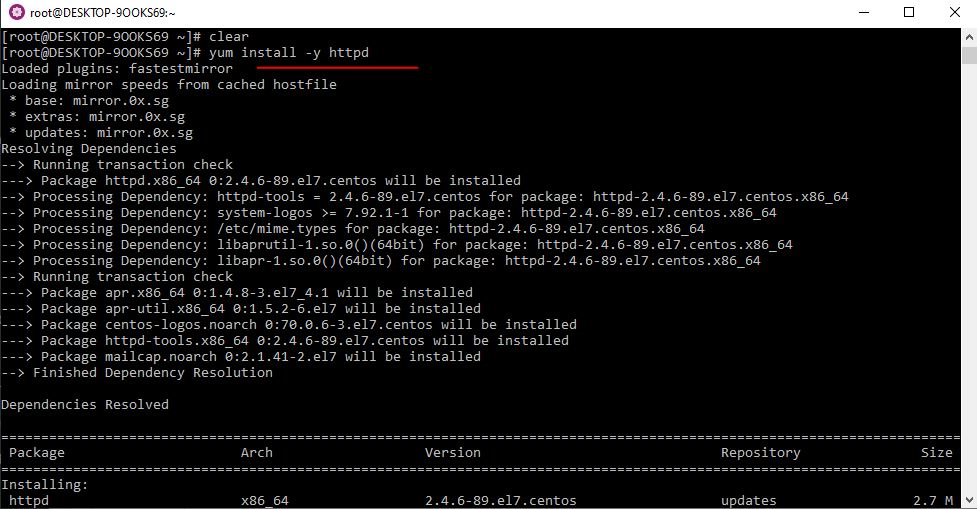
Step 5: Enable Apache service on Windows
Once the Web server of our based on Apache installed on Windows 10 WSL, its time to enable its services other it won’t work at all. For starting the HTTP Services use below command:
Ubuntu WSL:
sudo service apache2 start
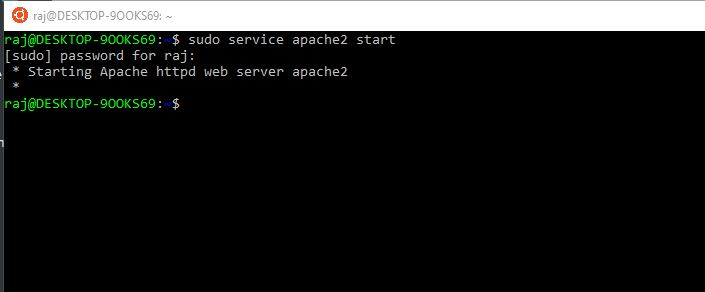
Centos WSL:
sudo service httpd start
Step 5: Test Windows Apache web server is running or not
The install of Apache HTTP web server on Windows 10 or 2016 servers is finally completed, its time to check whether it is working or not. For that simply open your system’s browser and type http://127.0.0.1:80.
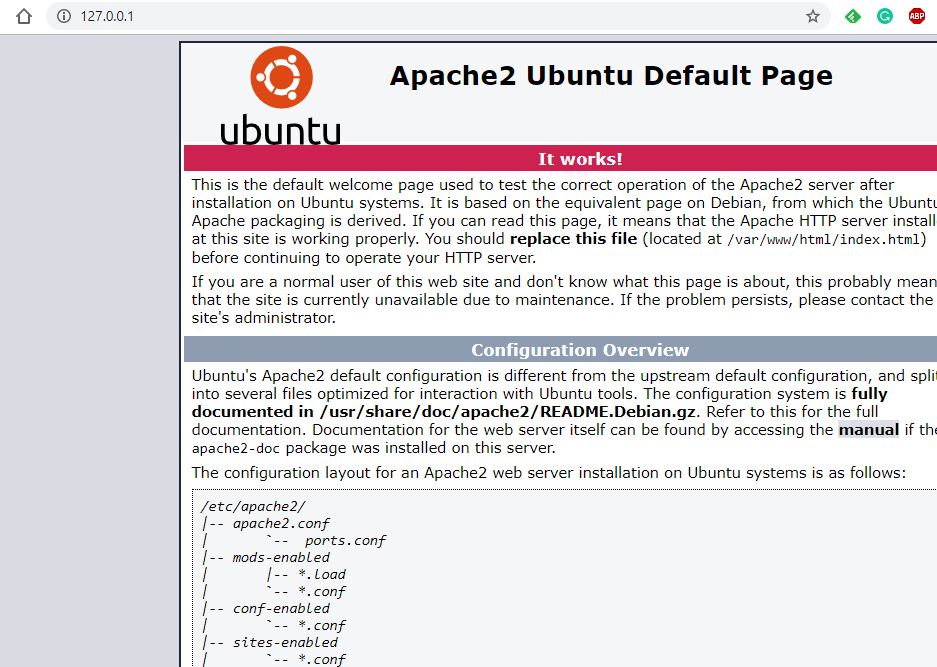
In this way, you can install Mysql and PHP + PHPMyAdmin too for testing other Linux web applications on Windows using LAMP stack.
