Apache HTTP-сервер представляет из себя кроссплатформенное программное обеспечение, назначение которого прежде всего это – размещение сайтов. Веб-сервер Apache поддерживает различные операционные системы, в том числе и Windows. Здесь разберём, как установить и настроить Apache для работы веб-страницы на Windows Server. В качестве примера будем использовать виртуальный выделенный сервер под управлением Windows Server 2022.
Предварительные работы
Перед тем, как приступить непосредственно к настройке веб-сервера, необходимо установить пакет Visual C++, содержащий компоненты среды, необходимые для запуска приложений C++, а именно, Visual C++ Redistributable for Visual Studio 2015. Данный пакет требуется для запуска Apache. Чтобы получить дистрибутив, перейдите по ссылке, где кликните Download.
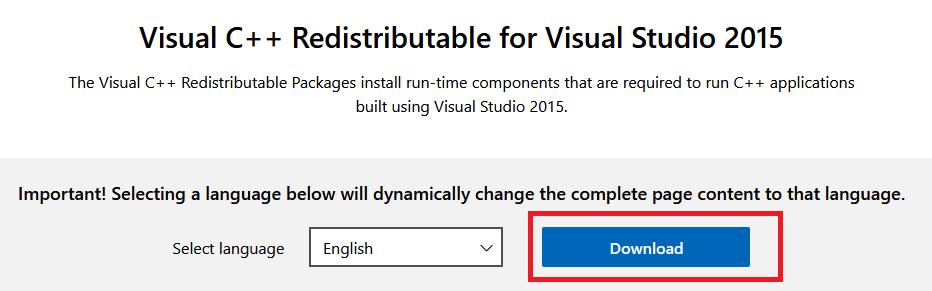
В следующем окне отметьте 64-х разрядную версию дистрибутива и ещё раз нажмите Download.
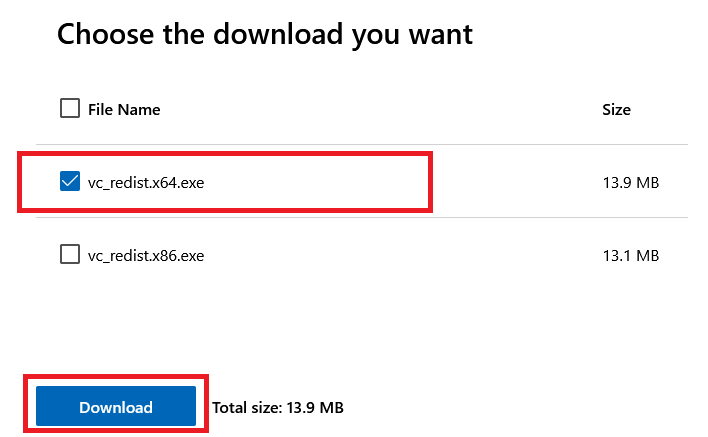
После чего запустите на выполнение загруженный установщик, где активируйте согласие с условиями соглашения, затем нажмите Install.
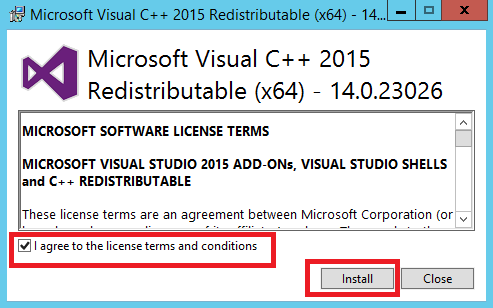
Загрузка и установка веб-сервера
Теперь можно обратиться к установке непосредственно веб-сервера. Zip-архив Apache доступен на его странице загрузки. Перейдите на неё и кликните в строку, содержащую 64-х битную версию веб-сервера.
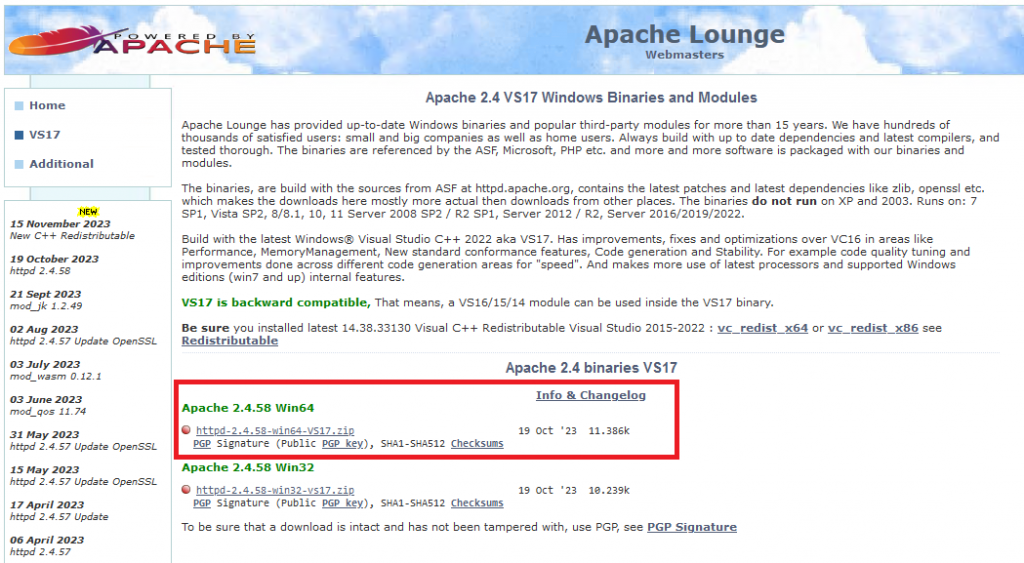
По окончании загрузки архива извлеките из него каталог Apache24. В нашем примере мы сохраняем его на диске C:. Таким образом, файлы веб-сервера будут располагаться в папке C:\Apache24\. При этом вы можете сохранить каталог в любое другое удобное для вас место и даже переименовать его по вашему усмотрению.
Настройка веб-сервера
Далее, переходим к настройке конфигурации Apache. Для этого необходимо внести изменения в конфигурационный файл httpd.conf, который расположен в папке conf каталога веб-сервера. Откройте файл для редактирования и прежде всего найдите строку Define SRVROOT "C:/Apache24". После чего приведите её в соответствие с тем, куда вы разместили и как переименовали каталог Apache24. В нашем примере изменять данную строку необходимости нет.
Если в установленной версии конфигурационного файла отсутствует параметр Define SRVROOT, то имя каталога необходимо прописать в следующих строках, заменив значение ${SRVROOT} на путь к директории веб-сервера:
ServerRoot "${SRVROOT}"DocumentRoot "${SRVROOT}/htdocs"<Directory "${SRVROOT}/htdocs">ScriptAlias /cgi-bin/ "${SRVROOT}/cgi-bin/"
Затем найдите строку, которая содержит Options Indexes FollowSymLinks, и дополните её ещё одним значением, чтобы строка выглядела следующим образом:
Options Indexes FollowSymLinks ExecCGIДалее, необходимо разрешить веб-серверу выполнять файлы .cgi и .pl. Это должно позволить запускать CGI- и Perl-скрипты вне директории cgi-bin. Для этого отыщите следующую строку:
#AddHandler cgi-script .cgiИ в начале строки удалите символ #, тем самым актировав данную настройку. Следующей строкой добавьте ещё одну:
AddHandler cgi-script .plКроме того, в самый конец конфигурационного файла добавьте строку, определяющую расположение Perl из системного реестра:
ScriptInterpreterSource RegistryДля применения внесённых изменений сохраните файл httpd.conf.
Запуск веб-сервера
На следующем шаге мы попробуем запустить веб-сервер. Сделать это можно из командной строки или из оболочки PowerShell. В первом случае откройте командную строку, для чего используйте комбинацию клавиш Win R, либо строку поиска, где наберите cmd.
В открывшейся командной строке запустите исполняемый файл httpd.exe из директории bin, расположенной в каталоге веб-сервера:
C:\Apache24\bin\httpd.exeЗапуск командной оболочки PowerShell так же производится при помощи клавиш Win R или строки поиска, где следует набрать powershell. Активация веб-сервера производится командой:
& "C:\Apache24\bin\httpd.exe"Чтобы убедиться, что веб-сервер работает, откройте на вашем VPS браузер и перейдите в нём по адресу http://localhost:
Настройка брандмауэра
На этом этапе страница, запущенная на нашем веб-сервере, работает исключительно при доступе с VDS. При этом доступ к странице извне закрыт брандмауэром виртуальной машины. Для того, чтобы это исправить, необходимо добавить в брандмауэр разрешающее правило для Apache.
Запуск брандмауэра осуществляется с использованием опять же комбинации Win R, где следует набрать firewall.cpl. После открытия окна Windows Defender Firewall кликните в строку Advanced settings.
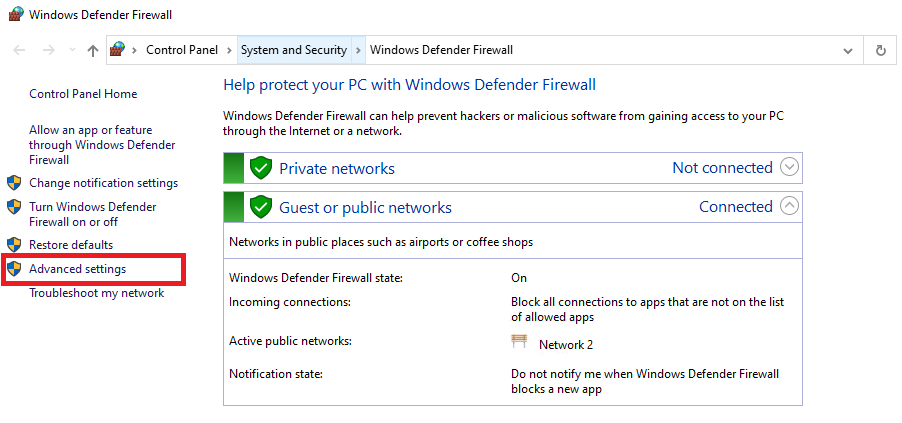
В открывшемся окне перейдите в Inbound Rules и кликните в New Rule.
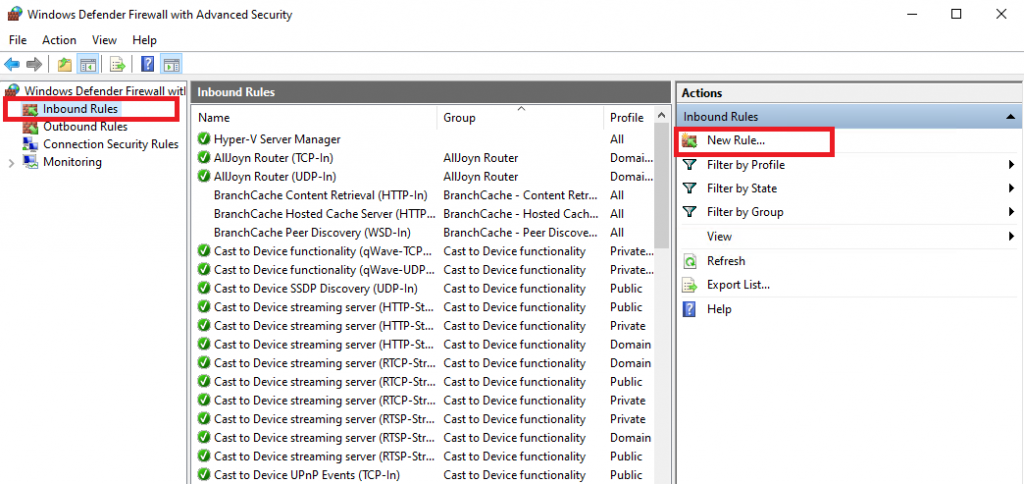
В стартовом окне мастера активируйте строку Program и нажмите Next.
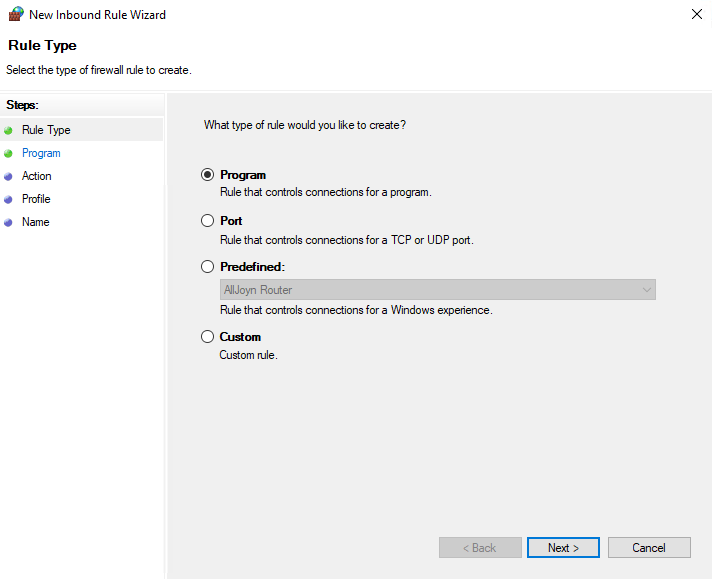
Затем при помощи кнопки Browse выберите файл httpd.exe из каталога bin, после чего нажмите Next.
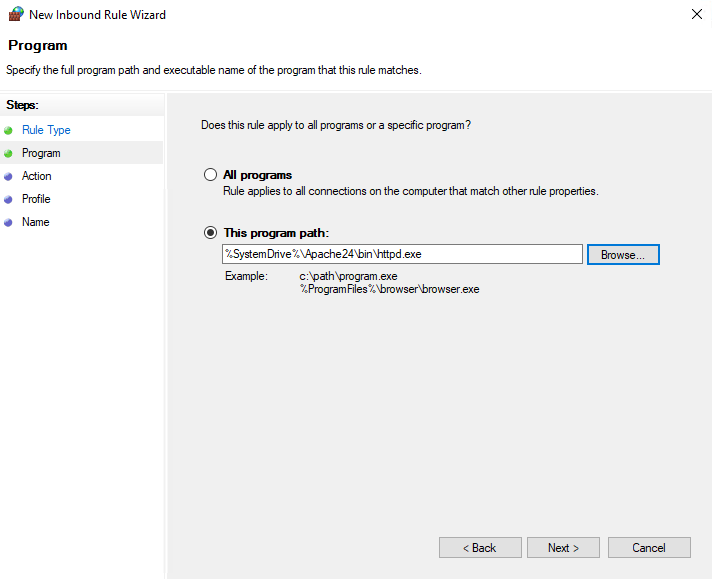
В следующем окне отметьте все чекбоксы и снова нажмите Next.
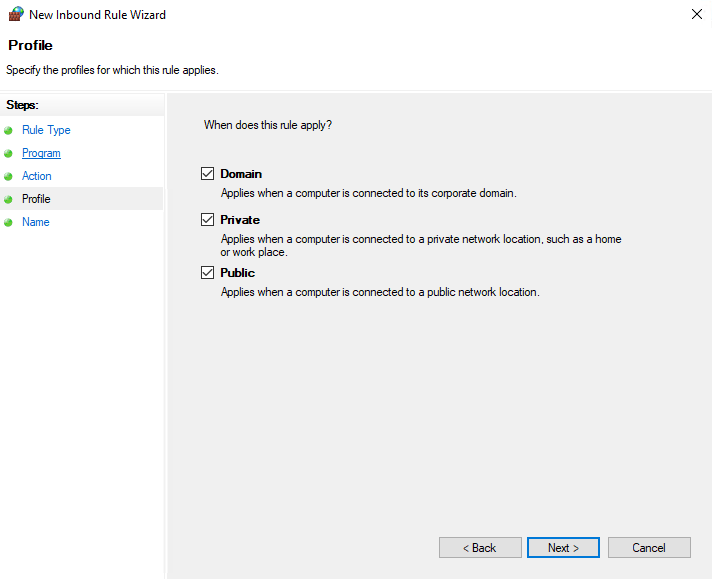
И наконец, в строке Name укажите название нового правила и для его сохранения кликните Finish.
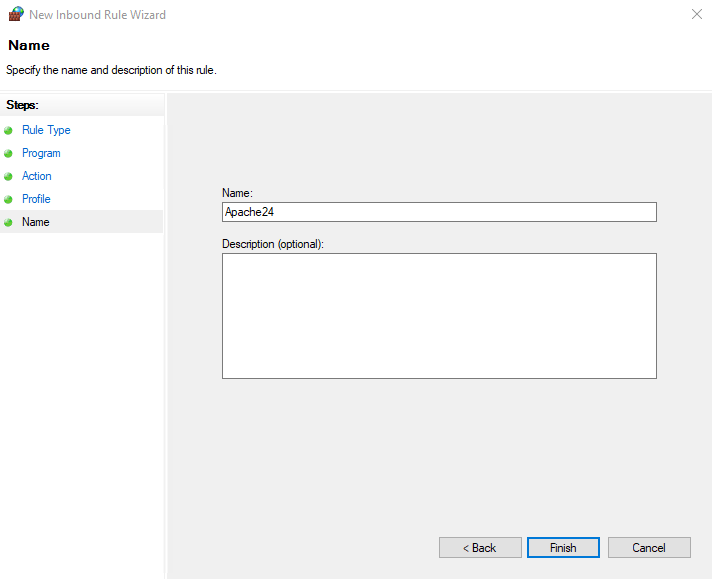
Теперь ваша веб-страница будет доступна из сети в том числе и с вашей локальной рабочей станции. Чтобы перейти к ней наберите в адресной строке браузера IP-адрес вашего удалённого сервера или имя домена, A-запись которого настроена на этот IP-адрес.
Запуск Apache как службы
На данном этапе необходимо произвести запуск веб-сервера так, чтобы он функционировал как служба. Это позволит отказаться от использования командной строки и оболочки PowerShell для запуска Apache, поскольку веб-сервер будет работать в фоновом режиме. Для этого откройте командную строку, перейдите в каталог bin и запустите файл httpd.exe со следующими параметрами:
httpd.exe -k installТаким образом, Apache теперь будет работать как служба и проверить это можно в менеджере служб. Чтобы это сделать используйте комбинацию клавиш Win R, где введите services.msc. В списке найдите службу Apache2.4, откройте её и убедитесь, что служба запущена. Если это не так, нажмите Start.
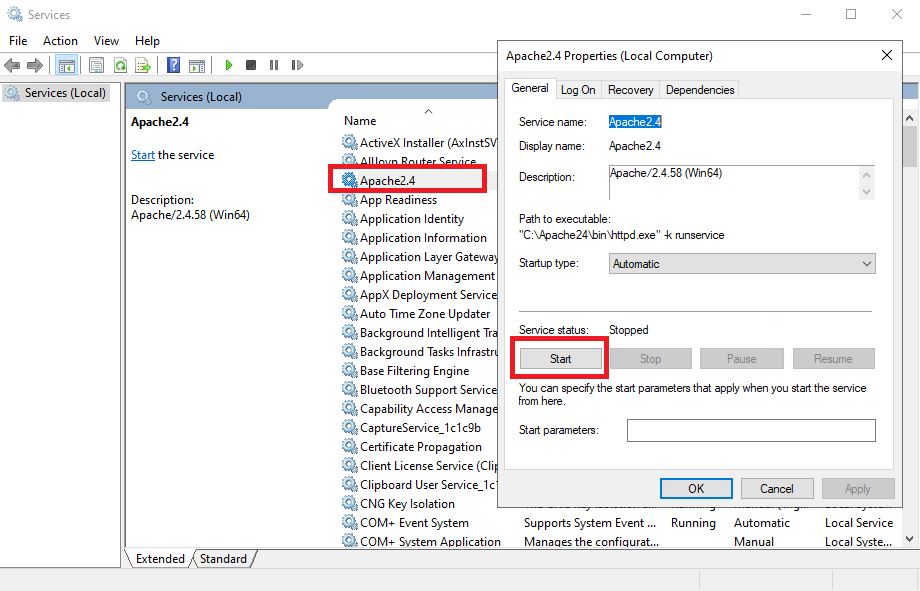
Последнее обновление: 25.11.2023
Для работы с PHP нам потребуется веб-сервер. Обычно в связке с PHP применяется веб-сервер Apache. Официальный
сайт проекта — https://httpd.apache.org/. Там же можно найти всю подробную информацию о релизах, скачать исходный код.
Однако официальный сайт не предоставляет готовых сборок для ОС Windows.
Перед установкой Apache следует отметить, что если наша ОС Windows, то в системе должны быть установлен пакет для C++, который можно найти по адресу
для 64-битной и для 32-битной.
Итак, если нашей ОС является Windows, перейдем на сайт http://www.apachelounge.com/, который предоставляет дистрибутивы Apache для Windows:

В разделе Apache 2.4 binaries VS17 выберем последнюю версию дистрибутива сервера. На странице загрузок мы можем
найти две версии пакета Apache — для 64-битных систем и для 32-битных.
После загрузки пакета Apache распакуем загруженный архив. В нем найдем папку непосредственно с файлами веб-сервера — каталог Apache24.
Переместим данный каталог на диск C, чтобы полный путь к каталогу составлял C:/Apache24.
Запуск Apache
В распакованном архиве в папке bin найдем файл httpd.exe

Это исполняемый файл сервера. Запустим его. Нам должна открыться следующая консоль:

Пока работает это приложение, мы можем обращаться к серверу. Для его тестирования введем в веб-браузере адрес
http://localhost. После этого веб-браузер должен отобразить следующую страницу:

Эта страница символизирует, что наш веб-сервер работает, и мы можем с ним работать.
Конфигурация веб-сервера
Теперь проведем конфигурацию сервера, чтобы связать его с ранее установленным интерпретатором PHP.. Для этого найдем в папке веб-сервера
в каталоге conf (то есть C:\Apache24\conf ) файл httpd.conf

Откроем этот файл в текстовом редакторе. httpd.conf настраивает поведение веб-сервера.
Мы не будем подобно затрагивать его описания, а только лишь произведем небольшие изменения, которые потребуются нам для работы с PHP.
Прежде всего подключим PHP. Для этого нам надо подключить модуль php, предназначенный для работы с apache. В частности, в папке
php мы можем найти файл php8apache2_4.dll:

Для подключения php найдем в файле httpd.conf конец блока загрузки модулей LoadModule
//...................... #LoadModule vhost_alias_module modules/mod_vhost_alias.so #LoadModule watchdog_module modules/mod_watchdog.so #LoadModule xml2enc_module modules/mod_xml2enc.so
И в конце этого блока добавим строчки
LoadModule php_module "C:/php/php8apache2_4.dll" PHPIniDir "C:/php"
Далее укажем место, где у нас будут храниться сайты. Для этого создадим, например, на диске С каталог localhost. Затем найдем в файле httpd.conf
строку
DocumentRoot "${SRVROOT}/htdocs"
<Directory "${SRVROOT}/htdocs">
По умолчанию в качестве хранилища документов используется каталог «c:/Apache24/htdocs». Заменим эту строку на следующую:
DocumentRoot "c:/localhost" <Directory "c:/localhost">
Изменим пути файлам, в которые будут заноситься сведения об ошибках или посещении сайта. Для этого найдем строку
ErrorLog "logs/error.log"
И заменим ее на
ErrorLog "c:/localhost/error.log"
Далее найдем строку
CustomLog "logs/access.log" common
И заменим ее на
CustomLog "c:/localhost/access.log" common
Таким образом, файл error.log, в который записываются ошибки, и файл access.log, в который заносятся все
данные о посещении веб-сайта, будут располагаться в папке c:/localhost.
Затем найдем строчку:
#ServerName www.example.com:80
И заменим ее на
ServerName localhost
Далее найдем блок <IfModule mime_module>:
<IfModule mime_module>
#
# TypesConfig points to the file containing the list of mappings from
# filename extension to MIME-type.
#
TypesConfig conf/mime.types
И под строкой <IfModule mime_module> добавим две строчки:
AddType application/x-httpd-php .php AddType application/x-httpd-php-source .phps
То есть должно получиться:
<IfModule mime_module>
AddType application/x-httpd-php .php
AddType application/x-httpd-php-source .phps
#
# TypesConfig points to the file containing the list of mappings from
# filename extension to MIME-type.
#
TypesConfig conf/mime.types
В данном случае мы добавили поддержку для файлов с расширением .php и .phps.
И в конце найдем блок <IfModule dir_module>:
<IfModule dir_module>
DirectoryIndex index.html
</IfModule>
И заменим его на следующий:
<IfModule dir_module> DirectoryIndex index.html index.php </IfModule>
В данном случае мы определяем файлы, которые будут выполняться при обращении к корню файла или каталога. То есть по сути определяем главные страницы
веб-сайта: index.html и index.php.
Это минимально необходимая конфигурация, которая нужна для работы с PHP.
Теперь наша задача — убедиться, что php подключен и работает правильно. Для этого перейдем в папку c:/localhost, которую мы создали для хранения
файлов веб-сервера, и добавим в нее обычный текстовый файл. Переименуем его в index.php и внесем в него следующее содержание:
<?php phpinfo(); ?>
В данном случае мы создали простейший скрипт, который выводит общую информацию о PHP.
Теперь заново запустим файл httpd.exe и обратимся к этому скрипту, набрав в строке браузера
адрес http://localhost/index.php

Что тут произошло? При обращении к сайту на локальной машине в качестве адреса указывается http://localhost.
Затем указывается имя ресурса, к которому идет обращение. В данном случае в качестве ресурса используется файл
index.php. И так как в файле httpd.conf в качестве хранилища документов веб-сервера указан каталог C:\localhost, то именно в этом каталоге и будет
веб-сервер будет производить поиск нужных файлов.
И поскольку выше при конфигурировании мы указали, что в качестве главной страницы может использоваться файл index.php, то мы можем также обратиться к
этому ресурсу просто http://localhost/
Таким образом, теперь мы можем создавать свои сайты на php.
Установка веб-сервера в качестве службы
Если мы часто работаем с веб-сервером, в том числе для программиррования на PHP, то постоянно запускать таким образом сервер,
может быть утомительно. И в качестве альтернативы мы можем установить Apache в качестве службы Windows.
Для этого запустим командную строку Windows от имени администратора и установим Apache в качестве службы с помощью команды:
C:\Apache24\bin\httpd.exe -k install

То есть в данном случае прописываем полный путь к файлу httpd.exe (C:\Apache24\bin\httpd.exe) и далее указываем команду на установку службы -k install.
Если установка завершится удачно, то в командная строка отобразит сообщение «The Apache2.4 service is successfully installed». Также будет проведено тестирование сервера.
После установки службы убедимся, что она запущена


Today I share how you can install the Apache webserver as a Windows service.
Why install Apache as a service?
By installing Apache as a service you are able to have it start automatically on boot.
In addition to this, running Apache as a windows service allows you to easily restart it. When running as a service you can monitor the program through the services panel in Windows.
Installing Apache as a Windows Service
To install Apache as a service you need to use an admin command prompt. This can be opened by typing cmd in the search bar and right clicking it to select “Run as administrator”.
Once the command window is open you need to cd into the bin directory of the apache folder. This is the folder that holds httpd.exe.
To install the service with the default name, run the following command.
httpd.exe -k install
By default, for Apache 2.4 this will a service with the name “Apache2.4”.
To install the service with a custom name, use the -n flag. In the below example I have called my service “Apache HTTP Server”
httpd.exe -k install -n "Apache HTTP Server"
Using these commands you can install Apache as a Windows service to help manage it and run at start up.
About Author
Chewett
Как установить локальный сервер Apache 2.4 на компьютер с Windows?
Использование Apache HTTP Server в Microsoft Windows
Этот документ объясняет, как установить, настроить и запустить Apache 2.4 под Microsoft Windows. Если у вас есть вопросы после просмотра документации (и любых журналов событий и ошибок), вам следует обратиться к списку рассылки, поддерживаемому равноправными пользователями.
В этом документе предполагается, что вы устанавливаете бинарный дистрибутив Apache. Если вы хотите скомпилировать Apache самостоятельно (возможно, для помощи в разработке или отслеживании ошибок), см. Компиляция Apache для Microsoft Windows.
Требования к операционной системе
Основной платформой Windows для запуска Apache 2.4 является Windows 2000 или более поздняя версия. Всегда получайте и устанавливайте текущий пакет обновления, чтобы избежать ошибок операционной системы.
Версии Apache HTTP Server более поздние, чем 2.2, не будут работать ни в одной операционной системе, предшествующей Windows 2000.
Загрузка Apache для Windows
Сам по себе Apache HTTP Server Project не предоставляет бинарные выпуски программного обеспечения, только исходный код. Отдельные коммиттеры могут предоставлять бинарные пакеты для удобства, но это не релиз, подлежащий доставке.
Если вы не можете скомпилировать Apache HTTP Server самостоятельно, вы можете получить бинарный пакет из многочисленных бинарных дистрибутивов, доступных в Интернете.
Популярные варианты развертывания Apache httpd (и, необязательно, PHP и MySQL) в Microsoft Windows включают в себя:
- ApacheHaus
- Apache Lounge
- Bitnami WAMP Stack
- WampServer
- XAMPP
Настройка Apache для Windows
Apache настраивается с помощью файлов в подкаталоге conf. Это те же файлы, которые используются для настройки версии Unix, но есть несколько разных директив для Apache в Windows. Смотрите указатель директив для всех доступных директив.
Основные отличия в Apache для Windows:
- Поскольку Apache для Windows является многопоточным, он не использует отдельный процесс для каждого запроса, как Apache в Unix. Вместо этого обычно работают только два процесса Apache: родительский процесс и дочерний процесс, который обрабатывает запросы. Внутри дочернего процесса каждый запрос обрабатывается отдельным потоком.
- Директивы, которые принимают имена файлов в качестве аргументов, должны использовать имена файлов Windows вместо Unix. Однако, поскольку Apache может интерпретировать обратный слеш как последовательность «escape-символов», вы должны постоянно использовать прямой слеш в именах путей, а не обратный слеш.
- Хотя в Windows имена файлов обычно не чувствительны к регистру, URL-адреса по-прежнему обрабатываются внутренне как регистрозависимые, прежде чем они сопоставляются с файловой системой. Например, все директивы <Location>, Alias и ProxyPass используют регистрозависимые аргументы. По этой причине особенно важно использовать директиву <Directory> при попытке ограничить доступ к контенту в файловой системе, поскольку эта директива применяется к любому контенту в каталоге, независимо от того, как к нему осуществляется доступ. Если вы хотите убедиться, что в URL используются только строчные буквы, вы можете использовать что-то вроде:
- При работе Apache требуется доступ на запись только в каталог журналов и любое настроенное дерево каталогов кэша. Из-за проблемы нечувствительных к регистру и коротких имен в формате 8.3 Apache должен проверить все указанные пути. Это означает, что каждый каталог, который оценивает Apache, от корня диска до листа каталога, должен иметь разрешения на чтение и просмотр каталога. Если Apache2.4 установлен в C:\Program Files, то для Apache должны быть видны корневой каталог, Program Files и Apache2.4.
- Apache для Windows содержит возможность загружать модули во время выполнения, без перекомпиляции сервера. Если Apache скомпилирован нормально, он установит несколько дополнительных модулей в каталог \Apache2.4\modules. Чтобы активировать те или иные модули, необходимо использовать директиву LoadModule. Например, чтобы активировать модуль статуса, используйте следующее (в дополнение к директивам по активации статуса в access.conf):
- Apache также может загружать расширения ISAPI (Интерфейс прикладного программирования интернет-сервера), например, используемые Microsoft IIS и другими серверами Windows. Более подробная информация доступна. Обратите внимание, что Apache не может загружать фильтры ISAPI, и обработчики ISAPI с некоторыми расширениями функций Microsoft не будут работать.
- При запуске сценариев CGI метод, используемый Apache для поиска интерпретатора сценария, настраивается с помощью директивы ScriptInterpreterSource.
- Поскольку в Windows часто сложно управлять файлами с такими именами, как .htaccess, может оказаться полезным изменить имя этого файла конфигурации для каждого каталога с помощью директивы AccessFilename.
- Любые ошибки во время запуска Apache регистрируются в журнале событий Windows при работе в Windows NT. Этот механизм действует как резервная копия для тех ситуаций, когда Apache еще не готов использовать файл error.log. Вы можете просмотреть журнал событий приложений Windows с помощью средства просмотра событий, например, Пуск — Настройки — Панель управления — Администрирование — Просмотр событий.
Директивы управления процессом также различны:
MaxConnectionsPerChild: Как и директива Unix, она контролирует, сколько соединений будет обслуживать один дочерний процесс перед выходом. Однако, в отличие от Unix, процесс замены не доступен мгновенно. Используйте значение по умолчанию MaxConnectionsPerChild 0, если не указано, как изменить поведение для устранения утечки памяти в сторонних модулях или внутрипроцессных приложениях.
Предупреждение. Файл конфигурации сервера перечитывается при запуске нового дочернего процесса. Если вы изменили httpd.conf, новый дочерний элемент может не запуститься или вы можете получить неожиданные результаты.
ThreadsPerChild: эта директива является новой. Он сообщает серверу, сколько потоков он должен использовать. Это максимальное количество соединений, которые сервер может обработать за один раз, поэтому убедитесь, что это число достаточно высоко для вашего сайта, если вы получаете много посещений. Рекомендуемое значение по умолчанию — ThreadsPerChild 150, но его необходимо настроить, чтобы отразить наибольшее ожидаемое количество одновременных соединений для принятия.
RewriteEngine On
RewriteMap lowercase int:tolower
RewriteCond "%{REQUEST_URI}" "[A-Z]"
RewriteRule "(.*)" "${lowercase:$1}" [R,L]
LoadModule status_module "modules/mod_status.so"
Информация о создании загружаемых модулей также доступна.
Запуск Apache как сервиса
Apache поставляется с утилитой, которая называется Apache Service Monitor. С его помощью вы можете видеть и управлять состоянием всех установленных сервисов Apache на любом компьютере в вашей сети. Чтобы иметь возможность управлять службой Apache с помощью монитора, сначала необходимо установить службу (либо автоматически через установку, либо вручную).
Вы можете установить Apache в качестве службы Windows NT следующим образом из командной строки в подкаталоге Apache bin:
httpd.exe -k install
Если вам нужно указать имя службы, которую вы хотите установить, используйте следующую команду. Вы должны сделать это, если у вас есть несколько различных сервисных установок Apache на вашем компьютере. Если вы указываете имя во время установки, вы должны также указать его во время любой другой -k операции
httpd.exe -k install -n "MyServiceName"
Если вам нужно иметь конкретно названные файлы конфигурации для разных сервисов, вы должны использовать это:
httpd.exe -k install -n "MyServiceName" -f "c:\files\my.conf"
Если вы используете первую команду без каких-либо специальных параметров, кроме -k install, служба будет называться Apache2.4, и предполагается, что конфигурация будет conf\ httpd.conf.
Удаление службы Apache легко. Просто используйте:
httpd.exe -k uninstall
Определенную службу Apache, которую нужно удалить, можно указать с помощью:
httpd.exe -k uninstall -n "MyServiceName"
Обычный запуск, перезапуск и завершение работы службы Apache обычно выполняется через Apache Service Monitor, с помощью таких команд, как NET START Apache2.4 и NET STOP Apache2.4, или с помощью обычного управления службами Windows. Прежде чем запускать Apache как службу любым способом, необходимо проверить файл конфигурации службы, используя:
httpd.exe -n "MyServiceName" -t
Вы также можете управлять сервисом Apache с помощью переключателей командной строки. Для запуска установленного сервиса Apache необходимо использовать это:
httpd.exe -k start -n "MyServiceName"
Чтобы остановить службу Apache через ключи командной строки, используйте это:
httpd.exe -k stop -n "MyServiceName"
или
httpd.exe -k shutdown -n "MyServiceName"
Вы также можете перезапустить работающую службу и заставить ее перечитать файл конфигурации, используя:
httpd.exe -k restart -n "MyServiceName"
По умолчанию все службы Apache зарегистрированы для запуска в качестве системного пользователя (учетная запись LocalSystem). Учетная запись LocalSystem не имеет прав доступа к вашей сети через какой-либо механизм, защищенный Windows, включая файловую систему, именованные каналы, DCOM или безопасный RPC. Однако он имеет широкие привилегии на локальном уровне.
Никогда не предоставляйте никаких сетевых привилегий учетной записи LocalSystem! Если вам нужен Apache для доступа к сетевым ресурсам, создайте отдельную учетную запись для Apache, как указано ниже.
Пользователям рекомендуется создать отдельную учетную запись для запуска служб Apache. Если вам необходимо получить доступ к сетевым ресурсам через Apache, это необходимо.
- Создайте обычную учетную запись пользователя домена и обязательно запомните ее пароль.
- Предоставьте только что созданному пользователю привилегию входить в систему как сервис и действовать как часть операционной системы. В Windows NT 4.0 эти привилегии предоставляются через Диспетчер пользователей для доменов, но в Windows 2000 и XP вы, вероятно, захотите использовать групповую политику для распространения этих параметров. Вы также можете установить их вручную с помощью оснастки MMC Local Security Policy.
- Убедитесь, что созданная учетная запись является членом группы «Пользователи».
- Предоставьте учетной записи права на чтение и выполнение (RX) всем папкам документов и сценариев (например, htdocs и cgi-bin).
- Предоставьте права на изменение учетной записи (RWXD) в директории logs Apache.
- Предоставьте учетной записи права на чтение и выполнение (RX) двоичного исполняемого файла httpd.exe.
Обычно рекомендуется предоставлять пользователю доступ к службе Apache в режиме чтения и выполнения (RX) для всего каталога Apache2.4, за исключением подкаталога logs, где пользователь должен иметь права как минимум на изменение (RWXD).
Если вы разрешаете учетной записи входить в систему как пользователь и как служба, то вы можете войти в систему с этой учетной записью и проверить, имеет ли учетная запись привилегии для выполнения сценариев, чтения веб-страниц и что вы можете запустить Apache в окне консоли. Если это работает, и вы выполнили шаги, описанные выше, Apache должен работать как сервис без проблем.
Код ошибки 2186 является хорошим признаком того, что вам необходимо просмотреть конфигурацию «Вход в систему» для службы, поскольку Apache не может получить доступ к требуемому сетевому ресурсу. Также обратите пристальное внимание на привилегии пользователя, настроенного для запуска Apache.
При запуске Apache как службы вы можете получить сообщение об ошибке из диспетчера управления службами Windows. Например, если вы попытаетесь запустить Apache с помощью апплета Services на панели управления Windows, вы можете получить следующее сообщение:
Could not start the Apache2.4 service on \\COMPUTER
Error 1067; The process terminated unexpectedly.
(Не удалось запустить службу Apache2.4 на \\ COMPUTER
Ошибка 1067; Процесс неожиданно завершился.)
Вы получите эту общую ошибку, если возникнут проблемы с запуском службы Apache. Чтобы увидеть, что действительно вызывает проблему, вы должны следовать инструкциям по запуску Apache для Windows из командной строки.
Если у вас возникли проблемы со службой, рекомендуется выполнить приведенные ниже инструкции, чтобы попытаться запустить httpd.exe из окна консоли, и устранить ошибки, прежде чем пытаться запустить его как службу снова.
Запуск Apache как консольного приложения
Запуск Apache как службы обычно является рекомендуемым способом его использования, но иногда проще работать из командной строки, особенно во время начальной настройки и тестирования.
Чтобы запустить Apache из командной строки как консольное приложение, используйте следующую команду:
httpd.exe
Apache выполнится и будет работать до тех пор, пока не будет остановлен нажатием Control-C.
Вы также можете запустить Apache с помощью ярлыка «Запуск Apache» в консоли, расположенной в меню Пуск -> Программы -> Apache HTTP Server 2.4.xx -> Управление сервером Apache во время установки. Это откроет окно консоли и запустит Apache внутри него. Если у вас не установлен Apache в качестве службы, окно будет отображаться до тех пор, пока вы не остановите Apache, нажав Control-C в окне консоли, в котором работает Apache. Сервер закроется через несколько секунд. Однако, если у вас установлен Apache в качестве службы, ярлык запускает службу. Если служба Apache уже запущена, ярлык ничего не делает.
Если Apache работает как служба, вы можете остановить его, открыв другое окно консоли и введя:
httpd.exe -k shutdown
Запуску в качестве службы следует отдавать предпочтение перед запуском в окне консоли, потому что это позволяет Apache завершать любые текущие операции и корректно очищаться.
Но если сервер работает в окне консоли, вы можете остановить его, только нажав Control-C в том же окне.
Вы также можете Apache перезапустить. Это заставляет его перечитать файл конфигурации. Любые выполняемые операции разрешено выполнять без перерыва. Чтобы перезапустить Apache, нажмите Control-Break в окне консоли, которое вы использовали для запуска Apache, или введите
httpd.exe -k restart
если сервер работает как сервис.
Примечание для людей, знакомых с версией Apache для Unix: эти команды предоставляют Windows-эквивалент для kill -TERM pid и kill -USR1 pid. Используемая опция командной строки -k была выбрана в качестве напоминания о команде kill, используемой в Unix.
Если окно консоли Apache закрывается сразу или неожиданно после запуска, откройте командную строку в меню Пуск -> Программы. Перейдите в папку, в которую вы установили Apache, введите команду httpd.exe и прочитайте сообщение об ошибке. Затем перейдите в папку logs и просмотрите файл error.log на предмет ошибок конфигурации. Предполагая, что httpd установлен в C:\Program Files\Apache Software Foundation\Apache2.4\, вы можете сделать следующее:
c:
cd "\Program Files\Apache Software Foundation\Apache2.4\bin"
httpd.exe
Затем дождитесь остановки Apache или нажмите Control-C. Затем введите следующее:
cd ..\logs
more < error.log
При работе с Apache важно знать, как он найдет файл конфигурации. Вы можете указать файл конфигурации в командной строке двумя способами:
- -f указывает абсолютный или относительный путь к конкретному файлу конфигурации:
- -n указывает установленную службу Apache, файл конфигурации которой будет использоваться:
httpd.exe -f "c:\my server files\anotherconfig.conf"
или
httpd.exe -f files\anotherconfig.conf
httpd.exe -n "MyServiceName"
В обоих этих случаях правильный ServerRoot должен быть установлен в файле конфигурации.
Если вы не укажете файл конфигурации с помощью -f или -n, Apache будет использовать имя файла, скомпилированное на сервере, например conf\httpd.conf. Этот встроенный путь относится к каталогу установки. Вы можете проверить имя скомпилированного файла по значению, помеченному как SERVER_CONFIG_FILE, при вызове Apache с ключом -V, например так:
httpd.exe -V
Затем Apache попытается определить свой ServerRoot, выполнив следующие действия в следующем порядке:
- Директива ServerRoot через ключ командной строки -C.
- Ключ -d в командной строке.
- Текущий рабочий каталог.
- Запись реестра, которая была создана, если вы выполнили бинарную установку.
- Корень сервера скомпилирован в сервер. По умолчанию это /apache, вы можете проверить это с помощью httpd.exe -V и найти значение, помеченное как HTTPD_ROOT.
Если вы не выполняли бинарную установку, Apache в некоторых случаях будет жаловаться на отсутствующий раздел реестра. Это предупреждение можно игнорировать, если сервер в противном случае смог найти свой файл конфигурации.
Значением этого ключа является каталог ServerRoot, который содержит подкаталог conf. Когда Apache запускается, он читает файл httpd.conf из этого каталога. Если этот файл содержит директиву ServerRoot, которая содержит каталог, отличный от каталога, полученного из ключа реестра выше, Apache забудет ключ реестра и использует каталог из файла конфигурации. Если вы копируете каталог Apache или файлы конфигурации в новое местоположение, очень важно обновить директиву ServerRoot в файле httpd.conf, чтобы отразить новое местоположение.
Тестирование установки
После запуска Apache (в окне консоли или в качестве службы) он будет прослушивать порт 80 (если только вы не изменили директиву Listen в файлах конфигурации или не установили Apache только для текущего пользователя). Чтобы подключиться к серверу и получить доступ к странице по умолчанию, запустите браузер и введите этот URL:
http://localhost/
Apache должен ответить с приветственной страницей, и вы должны увидеть «It Works!». Если ничего не происходит или вы получаете сообщение об ошибке, посмотрите файл error.log в подкаталоге logs. Если ваш хост не подключен к сети или у вас есть серьезные проблемы с конфигурацией DNS (службы доменных имен), вам, возможно, придется использовать этот URL:
http://127.0.0.1/
Если вы используете Apache на альтернативном порту, вам нужно явно указать это в URL:
http://127.0.0.1:8080/
Как только ваша базовая установка заработает, вы должны правильно ее настроить, отредактировав файлы в подкаталоге conf. Опять же, если вы измените конфигурацию службы Windows NT для Apache, сначала попытайтесь запустить ее из командной строки, чтобы убедиться, что служба запускается без ошибок.
Поскольку Apache не может использовать тот же порт совместно с другим приложением TCP/IP, вам может потребоваться остановить, удалить или перенастроить некоторые другие службы перед запуском Apache. Эти конфликтующие службы включают в себя другие WWW-серверы, некоторые реализации брандмауэра и даже некоторые клиентские приложения (такие как Skype), которые будут использовать порт 80, чтобы попытаться обойти проблемы брандмауэра.
Настройка доступа к сетевым ресурсам
Доступ к файлам по сети можно указать с помощью двух механизмов, предоставляемых Windows:
Mapped drive letters
e.g., Alias "/images/" "Z:/"
UNC paths
e.g., Alias "/images/" "//imagehost/www/images/"
Сопоставленные буквы дисков позволяют администратору поддерживать сопоставление с конкретным компьютером и путем вне конфигурации Apache httpd. Однако эти сопоставления связаны только с интерактивными сеансами и не доступны напрямую для Apache httpd, когда он запускается как служба. Используйте только пути UNC для сетевых ресурсов в httpd.conf, чтобы к ресурсам можно было обращаться последовательно независимо от того, как запущен Apache httpd. (Тайные и подверженные ошибкам процедуры могут обойти ограничение на сопоставленные буквы дисков, но это не рекомендуется.)
Пример DocumentRoot с UNC-путемDocumentRoot "//dochost/www/html/"
Пример DocumentRoot с IP-адресом в UNC-путиDocumentRoot "//192.168.1.50/docs/"
Пример Alias и соответствующий каталог с UNC-путемAlias "/images/" "//imagehost/www/images/"
<Directory "//imagehost/www/images/">
#...
</Directory>
При запуске Apache httpd в качестве службы необходимо создать отдельную учетную запись для доступа к сетевым ресурсам, как описано выше.
Настройка Windows
- Если в экземпляре операционной системы используется более нескольких десятков конвейерных регистраторов, часто необходимо увеличить «desktop heap». Для получения более подробной информации обратитесь к документации по журналу.
Windows
How to create a Windows Service for Apache Server
In this post, we will create Apache as a Windows Service. We can view Windows Services by opening the Windows Service manager. We can type services.msc on the run command.
- Install Apache Server on Windows
Create Service
To add Apache HTTP Server as a Windows Service, follow the steps:
Launch Command Prompt with Administrator privileges.
Navigate to the Apache server bin directory.
Issue the following command.
> httpd.exe -k install -n “Apache Server”
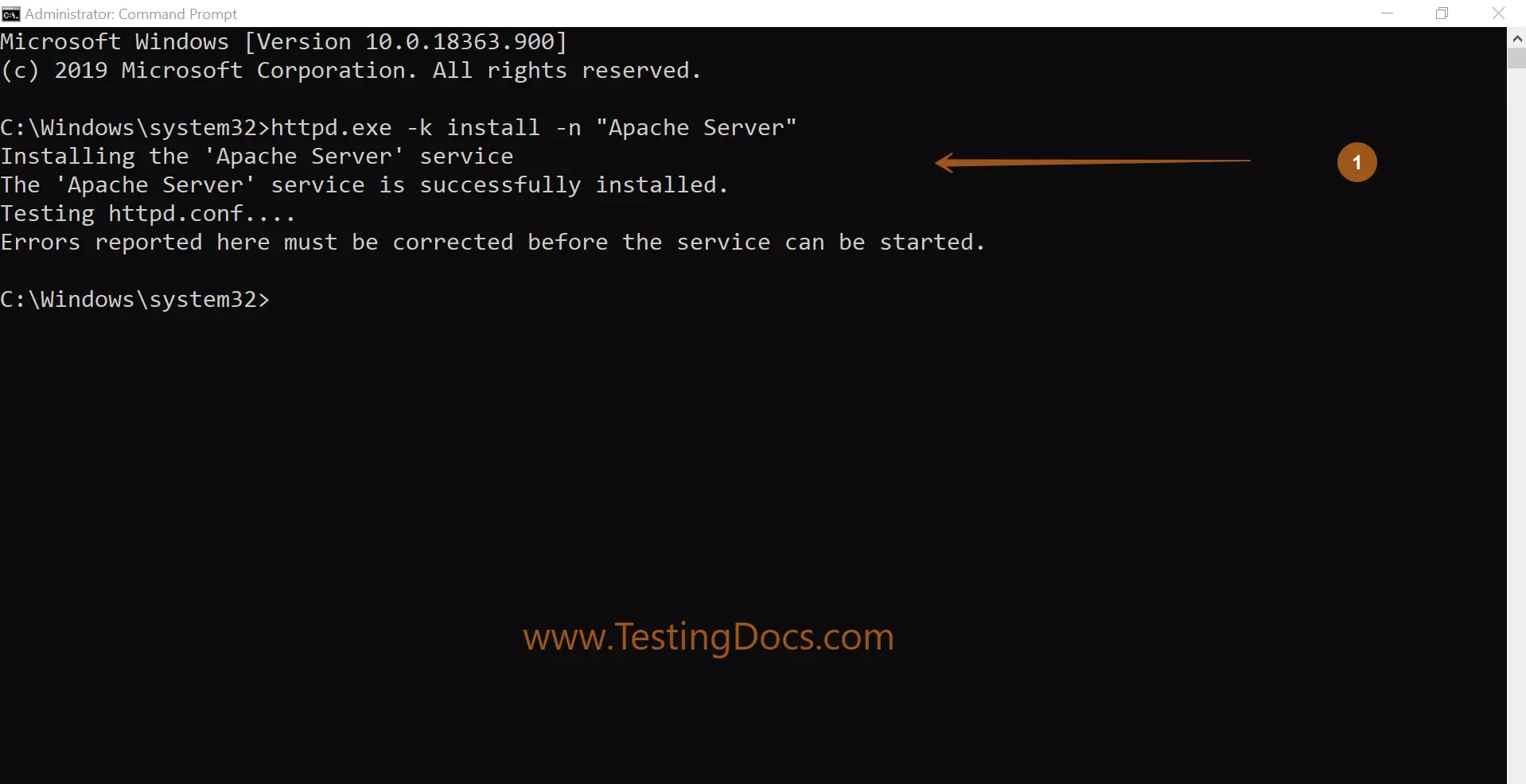
C:\Windows\system32>httpd.exe -k install -n “Apache Server”
Installing the ‘Apache Server’ service
The ‘Apache Server’ service is successfully installed.
Testing httpd.conf….
Errors reported here must be corrected before the service can be started.
Common Mistake
The common mistake is to open the command prompt without admin privileges. Trying to create a service without admin would result in the error.
Installing the ‘Apache Server’ service
(OS 5)Access is denied. : AH00369: Failed to open the Windows service manager, perhaps you forgot to log in as Administrator?
Start Service
Open the services tab on the run command. Type “services.msc”
Right-click on the Apache server service.
Click on the Start option to start the Apache service.
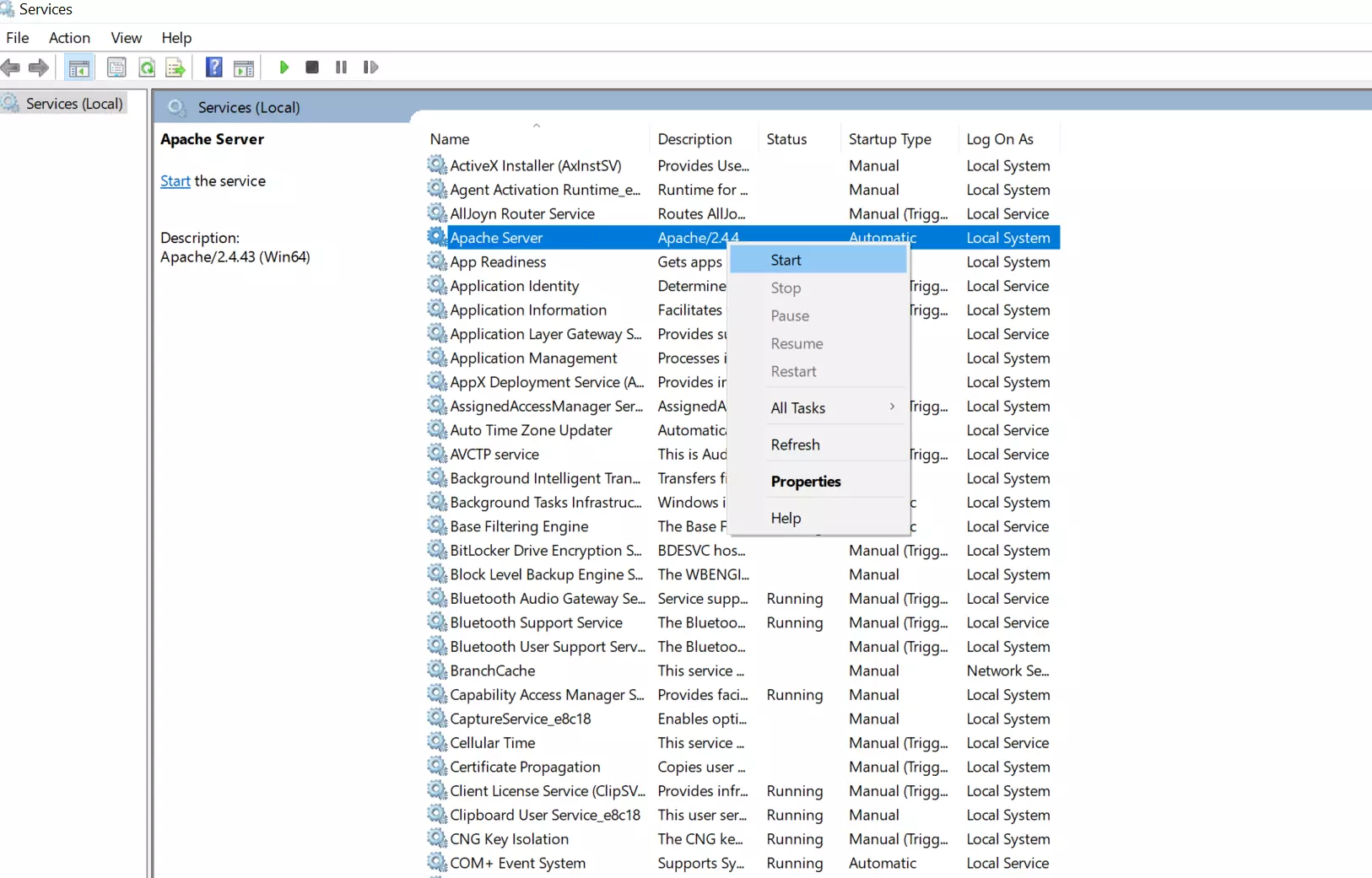
Alternatively, we can click on the Properties option and click on the Start button. After a successful start, the status of the service should change to the Running state.
Stop Service
We can click on the Properties option and click on the Stop button to stop the service.
More Information on Apache Web server:
- https://httpd.apache.org/
