Приведение к внешнему дисплею с компьютера с Windows
Вы можете подключить компьютер по беспроводной сети к телевизору, проектору или другому внешнему дисплею с поддержкой Miracast.
-
Включите телевизор, проектор или другой дисплей. Если вы используете ключ или адаптер Miracast, убедитесь, что он подключен к дисплею.
-
Нажмите клавишу с логотипом Windows + K, а затем выберите в списке доступных устройств дисплей, к который вы хотите привести.
-
Следуйте всем дополнительным инструкциям на экране. В противном случае, все готово.
Приведение к другому компьютеру с Windows с компьютера с Windows
-
На компьютере, на который вы хотите проецировать:
-
Нажмите кнопку Пуск > Настройки > Система > Проецирование на этот компьютер .
-
В разделе Добавление необязательной функции «Беспроводной дисплей» для проецирования на этот компьютер, выберите Необязательные функции.
-
Рядом с пунктом Добавление необязательной функции выберите Просмотр функций и введите «беспроводной дисплей».
-
Установите флажок рядом с пунктом Беспроводной дисплей в списке результатов, выберите Далее, затем нажмите Установить.
-
После установки беспроводного дисплея выберите Назад , чтобы управлять параметрами проекции на странице Проецирование на этот компьютер в разделе Параметры.
-
Запустите приложение Wireless Display, введя «беспроводной дисплей» в поле поиска на панели задач и выберите Беспроводной дисплей в списке результатов.
Примечание: Приложение Wireless Display доступно на устройствах под управлением Windows 11 версии 22H2 и более поздних версий. Если вы используете более раннюю версию Windows, запустите приложение Connect, введя connect в поле поиска на панели задач и выбрав Подключить в списке результатов.
Чтобы узнать, какую версию Windows вы используете, см. статью Какая версия операционной системы Windows используется?
-
-
На компьютере, с который вы проецироваться, выберите клавиши с логотипом Windows + K и выберите компьютер, к которому вы хотите подключиться.Вы также можете выполнить поиск по запросу Приведение на панели поиска Windows, а затем выбрать Подключиться к беспроводному дисплею. На странице Параметры отображения в разделе Несколько дисплеев выберите Подключиться к беспроводному дисплею, а затем выберите Подключиться.
Примечание: Если не удается найти компьютер, на который нужно проецироваться, убедитесь, что на нем Wi-Fi включен и установлено и запущено приложение для беспроводного отображения.
Подключение к внешнему дисплею с помощью док-станции WiGig
Беспроводное подключение компьютера к монитору, проектору или другому внешнему дисплею, подключенном к док-станции WiGig .
-
Включите телевизор или проектор.
-
Включите свою док-станцию WiGig и убедитесь, что она подключена к дисплею.
-
Убедитесь, что компьютер поддерживает WiGig и что он включен. Если ваш компьютер поддерживает WiGig, вы увидите элемент управления WiGig в разделе Параметры > сеть & Интернет > режиме в самолете.
-
Нажмите клавишу с логотипом Windows + K, а затем выберите свою док-станцию.
-
Следуйте всем дополнительным инструкциям на экране. В противном случае, все готово.
Проверьте, поддерживает ли ваш компьютер WiGig
Выбор варианта отображения
Чтобы изменить то, что отображается на ваших дисплеях, нажмите клавишу Windows + P. Вот параметры, которые можно выбрать.
|
Если необходимо: |
Выберите |
|
Просматривать элементы только на одном мониторе. |
Только экран компьютера |
|
Просматривать одинаковые элементы на всех мониторах. |
Повторяющийся |
|
Просматривать рабочий стол на нескольких экранах. При расширении мониторов вы можете перемещать элементы между двумя экранами. |
Расширить |
|
Просматривать все только на втором мониторе. |
Только второй экран |
Не все знают, но ваш планшет или смартфон на Android можно использовать как полноценный второй монитор для компьютера или ноутбука. Причем речь идет не об удаленном доступе с Android к компьютеру, а именно о втором мониторе: который отображается в параметрах экрана и на который можно выводить отдельное от основного монитора изображение.
В этой инструкции — 5 способов подключения Android в качестве второго монитора по Wi-Fi или USB, о необходимых действиях и возможных настройках, а также о некоторых дополнительных нюансах, которые могут оказаться полезными. Внимание: на планшете Galaxy Tab S7 есть встроенная функция использования в качестве второго монитора.
SpaceDesk
SpaceDesk — бесплатное решение для использования Android и iOS устройств в качестве второго монитора в Windows 10, 8.1 и 7 с подключением по Wi-Fi (компьютер может быть подключен кабелем, но должен находиться в той же сети). Поддерживаются почти все современные и не очень версии Android.
- Скачайте и установите на телефон бесплатное приложение SpaceDesk, доступное в Play Маркет — https://play.google.com/store/apps/details?id=ph.spacedesk.beta (на настоящий момент приложение в Бета-версии, но всё работает)
- С официального сайта программы скачайте драйвер виртуального монитора для Windows и установите его на компьютере или ноутбуке — https://www.spacedesk.net/ (раздел Download — Driver Software).
- Запустите приложение на Android устройстве, подключенном к той же сети, что и компьютер. В списке будут отображены компьютеры, на которых установлен драйвер дисплея SpaceDesk. Нажмите по ссылке «Connection» с указанием локального IP-адреса. На компьютере может потребоваться разрешить драйверу SpaceDesk доступ к сети.
- Готово: на экране планшета или телефона отобразится экран Windows в режиме «Дублирование экрана» (при условии, что ранее вы не настраивали режим расширения рабочего стола или отображения только на одном экране).
Можно приступать к работе: у меня всё работало на удивление быстро. Сенсорный ввод с экрана Android поддерживается и работает исправно. При необходимости, открыв параметры экрана Windows, вы можете настроить то, как именно будет использоваться второй экран: для дублирования или же для расширения рабочего стола (об этом — в упоминавшейся в начале инструкции про подключение двух мониторов к компьютеру, здесь всё то же самое). Например, в Windows 10 эта опция находится в параметрах экрана, внизу.

Дополнительно, в приложении SpaceDesk на Android в разделе «Settings» (зайти туда можно до выполнения подключения) вы можете настроить следующие параметры:
- Quality/Performance — здесь можно задать качество изображения (чем качественнее тем медленнее), глубину цвета (чем меньше — тем быстрее) и желаемую частоту кадров.
- Resolution — разрешение монитора на Android. В идеале установить реальное разрешение, используемое на экране, если это не ведет к значительным задержкам отображения. Также, в моем тесте, по умолчанию было установлено разрешение меньшее, чем поддерживает устройство по факту.
- Touchscreen — здесь можно включить или отключить управление с помощью сенсорного экрана Android, а также изменить режим работы сенсора: Absolute touch означает, что нажатие будет срабатывать именно в том месте экрана, куда вы нажали, Touchpad — нажатия будут работать как если бы экран устройства был тачпадом.
- Rotation — настройка того, будет ли поворачиваться экран на компьютере так же, как поворачивается на мобильном устройстве. У меня эта функция ни на что не влияла, поворота не происходило в любом случае.
- Connection — параметры соединения. Например, автоматическое подключение при обнаружении сервера (т.е. компьютера) в приложении.
На компьютере драйвер SpaceDesk показывает значок в области уведомлений, по нажатию на который можно открыть список подключенных Android устройств, изменить разрешение, а также отключить возможность подключения.

В целом мое впечатление о SpaceDesk исключительно положительное. Кстати, с помощью этой утилиты можно превратить во второй монитор не только Android или iOS устройство, но и, например, другой компьютер с Windows.
К сожалению, SpaceDesk — единственный полностью бесплатный метод для подключения Android в качестве монитора, оставшиеся 3 требуют оплаты для использования (за исключением Splashtop Wired X Display Free, которым можно пользоваться в течение 10 минут бесплатно).
GlideX
GlideX — фирменное приложение от ASUS (работает и на других устройствах), позволяющее использовать планшет или смартфон с Android или iOS в качестве второго монитора, все базовые функции доступны бесплатно, поддерживается сенсорный ввод с экрана мобильного устройства.
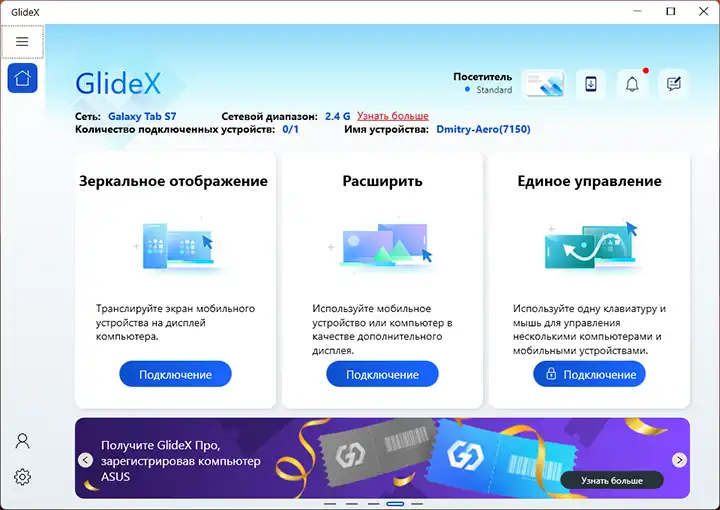
Отличительные особенности приложения:
- Русский язык интерфейса
- Простота использования даже для начинающего пользователя
- Подключение по Wi-Fi
- Дополнительные функции, в частности — отображение экрана мобильного устройства на компьютере
Инструкция по использованию и загрузке доступна в отдельном материале GlideX — использование смартфона или планшета в качестве второго монитора и другие возможности.
Splashtop Wired XDisplay
Приложение Splashtop Wired XDisplay доступно как в бесплатной (Free), так и в платной версиях. Бесплатная работает исправно, но ограничено время использования — 10 минут, по сути, она предназначена для того, чтобы принять решение о покупке. Поддерживаются Windows 7-10, Mac OS, Android и iOS.
В отличие от предыдущего варианта, подключение Android в роли монитора выполняется по USB кабелю, а порядок действий выглядит следующим образом (пример для Free версии):
- Скачайте и установите Wired XDisplay Free из Play Маркет — https://play.google.com/store/apps/details?id=com.splashtop.xdisplay.wired.free
- Установите программу XDisplay Agent для компьютера с Windows 10, 8.1 или Windows 7 (Mac тоже поддерживается), скачав её с официального сайта https://www.splashtop.com/wiredxdisplay
- Включите отладку по USB на Android устройстве. А затем подключите его USB-кабелем к компьютеру, на котором запущен XDisplay Agent и разрешите отладку с этого компьютера. Внимание: может потребоваться скачать ADB драйвер вашего устройства с официального сайта производителя планшета или телефона.
- Если всё прошло успешно, то после того, как вы разрешите подключение на Android, на нем автоматически отобразится экран компьютера. Само Android устройство будет видно, как обычный монитор в Windows, с которым можно выполнять все привычные действия, как и в предыдущем случае.
В программе Wired XDisplay на компьютере вы можете настроить следующие параметры:
- На вкладке Settings — разрешение монитора (Resolution), частоту кадров (Framerate) и качество (Quality).
- На вкладке Advanced можно включить или отключить автоматический запуск программы на компьютере, а также удалить драйвер виртуального монитора при необходимости.
Мои впечатления: работает, хорошо, но по ощущениям — слегка медленнее, чем SpaceDesk, несмотря на кабельное подключение. Также предвижу проблемы с подключением для некоторых начинающих пользователей в связи с необходимостью включения отладки по USB и установки драйвера.
Примечание: если вы будете пробовать эту программу, а затем удалять с компьютера, обратите внимание, что помимо Splashtop XDisplay Agent в списке установленных программ окажется Splashtop Software Updater — удаляйте и его тоже, сам он этого не сделает.
iDisplay и Twomon USB
iDisplay и Twomon USB — ещё два приложения, позволяющие выполнить подключение Android как монитора. Первое работает по Wi-Fi и совместимо с самыми разными версиями Windows (начиная с XP) и Mac, поддерживает почти все версии Android и было одним из первых приложений такого рода, второе — по кабелю и работает только для Windows 10 и Android, начиная с 6-й версии.

Ни то ни другое приложение я не попробовал лично — уж очень они платные. Есть опыт использования? Поделитесь в комментариях. Отзывы в Play Маркет, в свою очередь, разнонаправленные: от «Это лучшая программа для второго монитора на Android», до «Не работает» и «Роняет систему».
Надеюсь, материал был полезен. О схожих возможностях можно прочитать здесь: Лучшие программы для удаленного доступа к компьютеру (многие работают на Android), Управление Android с компьютера, Трансляция изображения с Android на Windows 10.
- AirDroid Cast Screen Mirroring App
- Mirror your phone/PC screen to another device.
- Mirror Windows and MacOS screens to a computer wirelessly.
Sharing a PC screen with a mobile seems strange, but it’s functional too when you have to watch a movie in bed and watch your PC’s screen. Reading this post and learning how to mirror PC to Android will allow you to access your PC from the mobile and accomplish the task in the comfort of your home, away from the rigors of the daily office grind.
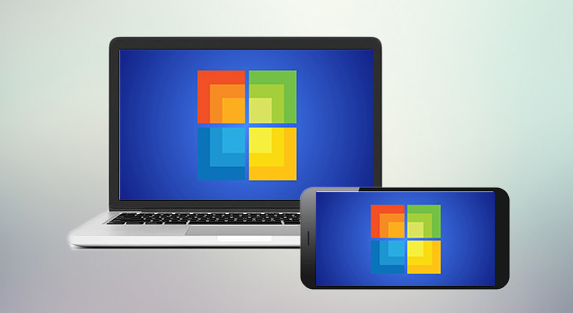
Let’s discuss each of these approaches in depth so we can start using screen mirroring in our daily lives.
- 1 :3 Best Ways to Mirror PC Screen to Android Phone
- AirDroid Cast or AirDroid Cast Web
- Chrome Remote Desktop
- AweSun
- 2 :What Makes A Best Screen mirroring App for PC to Android?
- 3 :How to Mirror PC to Android TV? (Guide)
1 3 Best Ways to Mirror PC Screen to Android Phone
In this article, we will discuss the three best ways of screen mirroring from PC to Android in detail, including their steps and the benefits of using these methods. So, let’s start with the first one, i.e., AirDroid Cast.
Way 1. AirDroid Cast
Screen mirroring from PC to Android is easily manageable using AirDroid Cast Web version. It is one of the fastest and best screen mirroring apps for PC to Android.
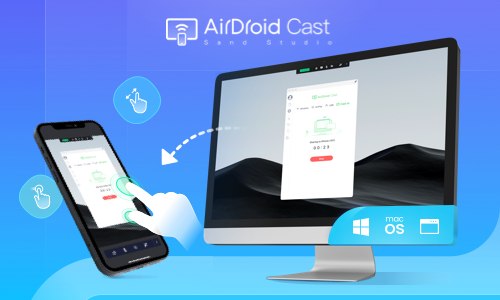
It is the best option as it provides a cross-platform sharing service to its users. Mirroring is possible on any phone, tablet, computer, or Smart TV with no location and time barrier. The best part of this beautiful web application is that it does not require downloading at the receiver end. A web browser must open the web link and start screen mirroring.
Easy 3 steps to start mirror PC to Android
-
Open the web browser on your Android phone and type webcast.airdroid.com on the browser to get access to the AirDroid Cast web version.
-
Download the AirDroid Cast software on your PC and launch it. Find “Cast to” in the interface and tap on it.
-
Enter the 9-digit cast code that shown on the browser, within 1 minute, your PC screen will be shown on your Android phone.
Tips : If you also download AirDroid Cast on your Android and use the latest version(V1.0.6), now you even can mirror your PC screen to the phone without using the web version.
Check the following steps to mirror PC to Android only using AirDroid Cast:
- Step 1. Download and launch the app on both devices. On your Android, you’ll need to tap the «Receive Screen Cast» button on your phone, and the screen will diplay a 9-digit code and a QR code.
- Step 2. Enter the code onto the AirDroid Cast Desktop on your PC. After allowing the permissions asked on the Android, in no time at all, you can start streaming content from your PC onto your Android device.
More Features You Can Get from AirDroid Cast
AirDroid Cast is a lovely App, and some of its unique features that attract the users are:
Typing on Mobile from PC
AirDroid Cast allows you to type on your phone using your phone’s keyboard. It also allows you to control one device from another by installing an additional App for screen control.
Display Quality
It provides HD quality display in screen mirroring. Moreover, it enables users to display five screens simultaneously when mirror Android/iOS/PC to another PC.
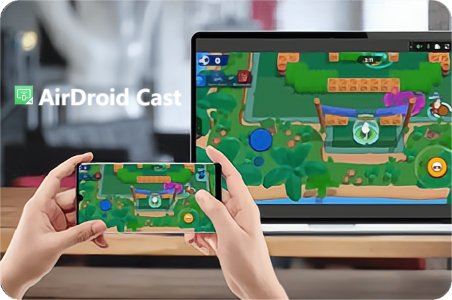
Audio Transmission
AirDroid Cast provides two-way audio transmission, you can directly use the microphone and audio of your phone on PC when screen mirroring, this is useful for one-to-one meetings and online games playing. (Web version only supports one-way audio)
Way 2. Chrome Remote Desktop
Chrome Remote Desktop is a remote desktop tool developed by Google, and it is one of the most straightforward methods for screen mirroring from PC to Android. You can manage your files and other tasks on your Windows or Mac computer with your Android mobile. Google recommends the Chrome browser to get the best out of this application.
How to Mirror PC to Android with Chrome Remote Desktop?
-
Open the Google Remote Desktop and click on the page’s download icon to start downloading. Launch it once you download it.
-
Open Google Play Store on your mobile and download the Chrome Remote Desktop App.
-
Open the application on your mobile and choose the computer you want to mirror. Enter the pin code to start mirroring. Right after entering the code, you will mirror your screen on the mobile.
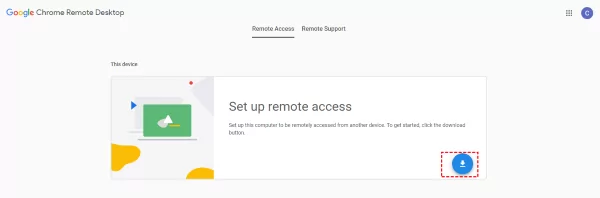
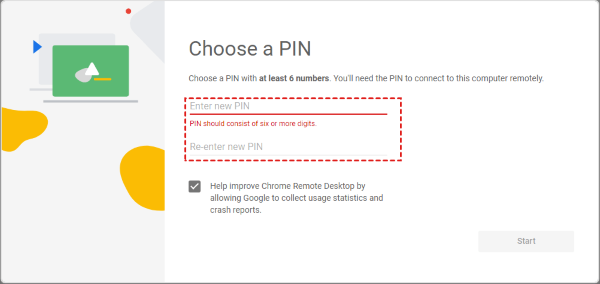
What Can You Do with Chrome Remote Desktop?
-
Using this excellent and effective tool, you can share your Windows, Mac, and Linux OS to your Android mobile.
-
You can transfer files, upload, and download the files between the computer and the mobile using Chrome Remote Desktop.
-
You can also view the full-screen mode of the screen mirroring.
-
You can enter data into your computer by typing from the mobile phone, which is one reason we prefer this tool for screen mirroring PC to Android.
Way 3. AweSun
AweSun is also a remote desktop software that provides a solution for accessing and controlling other devices. It is designed with highly secure encryption technology to protect your data. It supports Windows, Mac, Linux, Android, and iOS devices for cross-platform sharing.
It is free from location and area specifications. You can use it remotely to access your computers. You can remotely support your team and family members in solving any issue they have on their PC using your mobile.
How to Set Up AweSun?
To control the PC from mobile, read the following steps:
-
Download the app on your mobile phone and PC.
-
Open the app on your mobile and click on the ‘Discover’ tab. Then select ‘Remote Assist’.
-
A window will appear asking for your PC’s device I.D and passcode. Enter the relevant data and press the ‘Connect’ tab. Now, you can control your PC from the Android mobile.
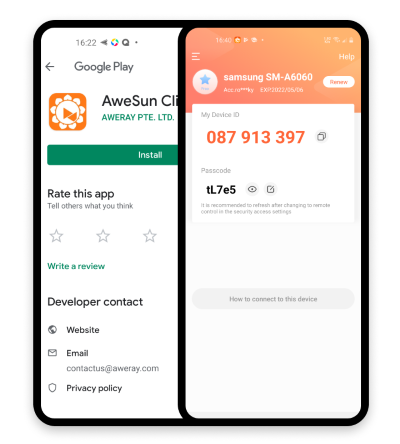
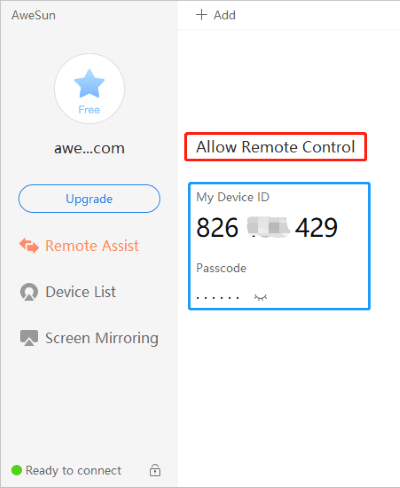
What Can You Do with AweSun?
Enable Black Screen
Suppose you forget to shut down your system and now want to protect your data from others. You can use the black screen feature of AweSun that will display a full black screen on your connected device, and everyone watching it will consider it as if it is powered off.
White Board
Use the whiteboard feature for office meetings and teaching your students online remotely. Whatever you will type from your mobile will be displayed on the PC.
File management
You can remotely manage your files on the computer. Delete any file, and download files on your computer with the help of the mobile attached using AweSun. It provides a fully secure system for file transfer, and you can also rename your files easily.
2 What Makes the Best Screen mirroring App for PC to Android?
Best for Screenshare PC to Android
Screen mirroring from PC to Android is undoubtedly difficult. The most challenging is getting quality results for audio and video transmission. Android Cast is declared to be the most convenient way to mirror the screen. Because you don’t need any setup and installation on the received device, you can start mirroring within 1 minute.
Best for Control PC from Android
The primary purpose of sharing PC to Android is to manage your simple PC tasks from a mobile phone that is easy to handle and that you can use while in bed. So, AweSun has proved to be a perfect match for controlling PC from Android. AweSun allows you to manage files on your PC remotely. You can delete any file and also rename them or move them. Other features like a black screen are also up to the mark this excellent tool provides.
Best Security App to Access PC
As already described, it is designed by Google, so it is definite that Chrome Remote Desktop is entirely secure to use. As Google has proved by each product for many years, it is serving us. There is no threat of breach of your data while mirroring PC to Android using Chrome Remote Desktop.
3 How to Mirror PC to Android TV?
If you want to mirror your PC on Android TV, you can use various applications, such as AirDroid Cast Web. and even it is possible using an HDMI cable.
Connect one end of the HDMI cable to the PC and the other end to the TV, and then select the TV source as HDMI. Most TVs come with more than one HDMI port, so be vigilant while selecting the port. Many third-party apps are also designed for screen mirroring, and each App differs from the others based on its features.
Mirror PC to Android TV using Chromecast
Chromecast is a Google device that is also famous for the exact cause. It is free to use lifetime after it is purchased. Open the Chrome browser on the PC, click on Cast from the Menu, and select the Chromecast device to start mirroring on the TV.
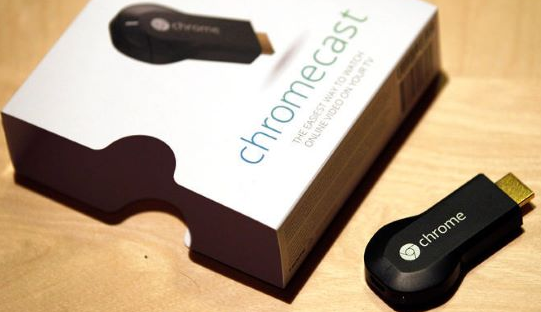
If you prefer to use wireless ways to mirror PC to TV, don’t hesitate to try these 7 proven ways.
5 Conclusion
In this article, we have discussed 3 best ways to stream PC to phone, they are also useful when you want to mirror Android to PC. You can control your PC from Android mobile using the Chrome remote Desktop and the AweSun application. These are highly secure applications and allow you to manage your PC remotely. Suppose you want to mirror a PC on your Android. In that case, you must use AirDroid Cast as a primary option for screen mirroring because it is a fast application and provide a quality result with accurate audio transmission.
Вы можете дублировать экран своего телефона, чтобы делать то, что вы делаете, и смотреть то, что вы видите на экране компьютера. Сегодня мы рассмотрим, как отобразить экран телефона на ноутбук, как для Android, так и для iPhone, с помощью простых шагов и 5 различных методов.
- Часть 1: Как дублировать экран телефона на ноутбук — Android
- Часть 2: Как дублировать экран телефона на ноутбук — iPhone
Часть 1: Как дублировать экран телефона на ноутбук — Android
1. Как дублировать экран телефона на ноутбук с помощью Phone Mirror
Если вы ищете решения о том, как дублировать экран телефона на ноутбук с помощью устройства Android, тогда Tenorshare Phone mirror — это программное обеспечение для вас. Phone mirror позволяет отображать ваш телефон Android на ПК, а затем управлять им с ПК через USB-кабель. Его можно свободно использовать на ПК с Windows.
Ниже приводится видео для ваших устройств Android о том, как зеркалировать телефон на ноутбук с USB.
-
Загрузите программу Phone Mirror на свой компьютер.
-
Теперь подключитесь к устройству Android через USB и следуйте приведенному ниже руководству, чтобы включить отладку по USB.
-
При отладке USB вы можете увидеть имя устройства из списка устройств. Нажмите на кнопку зеркала.
-
Через несколько секунд вы увидите, что экран Android будет отображен на ПК.
2. Как дублировать экран телефона на ноутбуке с Windows 10
Если вы используете Windows 10 на своем ноутбуке и хотите показать на нем содержимое своего телефона, вам подойдет зеркальное отображение экрана. И проецирование на компьютер может помочь. Это двойная функция в Windows 10. Но вы должны убедиться, что ваше устройство поддерживает Miracast.
Ниже приведены шаги, которые вы должны выполнить для зеркального отображения экрана вашего телефона.
- Во-первых, включите функцию зеркалирования экрана на Android, такие как Smart View, Cast, Wireless Projection.
- Подключите Android и ноутбук к той же сети wifi.
- На ноутбуке перейдите в Настройки, нажмите на систему, а затем Проецирование на этот компьютер.
-
Если вы впервые используете эту функцию, вам необходимо загрузить Беспроводной дисплей. Щелкните Дополнительные функции.
-
Теперь просто добавьте функцию, введите и найдите Беспроводной Дисплей. Затем выберите функцию и установите ее на свой ноутбук.
- После этого вы можете выбрать параметры, которые вы хотите выбрать при проецирование в этот ПК.
- Теперь найдите Connect на своем ноутбуке и откройте его. Он установит соединение между двумя устройствами.
- Разрешите этот запрос, и вы увидите экран Android на своем ноутбуке.
Но если вы хотите управлять устройством Android, это устройство не поддерживается. Таким образом, вы можете обратиться к Phone Mirror, которое также может быть использовано в Windows 7/8/10/11.
3. Как дублировать телефон Samsung на ноутбуке с помощью Samsung Flow
Хотите знать, как продублировать экран телефона Samsung на ноутбуке? Что ж, Samsung Flow — один из самых простых способов. Samsung Flow — это приложение, доступное для мобильных телефонов, планшетов и ноутбуков. Созданный Samsung, он обеспечивает соединение, поэтому вы можете передавать файлы, делиться уведомлениями и отображать экран с помощью Smart View. Обратите внимание, что Samsung Flow доступен только для Android 6.0 и выше.
-
Загрузите и откройте Samsung Flow на вашем Samsung и ноутбуке.
- Подключитесь к той же сети WiFi и соедините их, следуя руководству, показанному на экране.
-
На интерфейсе нажмите на иконку Smart View в верхнем меню. И ждите, пока она успешно зеркалирует экран телефона на ноутбук.
Часть 2: Как дублировать экран телефона на ноутбук — iPhone
Вы пользователь iPhone и задаетесь вопросом, как я могу отразить свой телефон на моем ноутбуке? Тогда есть AirPlay. С последней версией macOS 12 зеркальное отображение iPhone на ноутбук Mac стало проще, чем когда-либо. AirPlay теперь можно использовать не только для зеркалирования iPhone на Apple TV, но и дублировать экран с Мас. Если у вас есть iPhone и Mac, то:
- Откройте ваш iPhone.
- Проведите вниз по главному экрану, чтобы получить доступ к центру управления. Нажмите на Зеркало экрана или AirPlay.
- Убедитесь, что ваш Мас не слишком далеко от вашего iPhone и подключите его к той же сети Wifi.
-
Имя устройства Мас появится в списке, нажмите на него. Готово.
Очень много людей имеют ПК на Windows, в этом случае, мы также рекомендовали бы такой способ как зеркалирование iPhone на ПК. Попробуйте.
В заключение
Это завершает наш сегодняшний список того, как зеркалировать телефон на ноутбук. Вы найдете то, что вам нужно из этого списка, независимо от того, у вас Android или iPhone. Кроме того, убедитесь, что Tenorshare Phone Mirror это ПО для зеркалирования любого телефона Android с Android 6 и выше на свой компьютер. Вы можете без проблем видеть то, что видите на своем телефоне, на гораздо большем экране.
Зеркальное отображение экрана Android на ПК свободно!
- Дублирование Android на ПК без задержки
- Посредованно управляйте устройствами Android с ПК
- Зеркалировать до 5 мобильных устройств одновременно
- Делайте скриншоты и записывайте экран Android на ПК в высоком качестве
- Обмен содержимого между мобильным устройством и ПК
СКАЧАТЬ
spacedesk – превращает телефон, планшет или Chromebook на базе Android в дополнительный дисплей для Windows PC и планшетов Surface. Содержимое экрана Windows Desktop отображается на дисплее устройства Android.
- Расширение рабочего стола Windows (x10-sion)
- Дублирование рабочего стола Windows (зеркалирование/клонирование экрана)
Инструкция по эксплуатации, документация и подробная настройка:
spacedesk.net/user-manual
Краткое руководство:
1. Установите программное обеспечение spacedesk DRIVER для основного ПК (сервера) Windows.
Скачать: www.spacedesk.net
2. Установите это приложение — приложение spacedesk (удаленный дисплей) для вторичной машины (клиент).
3. Откройте приложение spacedesk (remote display) и подключитесь к первичному компьютеру Windows (серверу).
Сетевое подключение: Сервер и клиент должны находиться в одной локальной и/или глобальной сети.
Альтернативные подключения:
— через мобильную точку доступа
— через USB Tethering
Примечание: Не требуется подключение к Интернету!
Основная машина (сервер сетевого отображения Windows)…
… работает под управлением Windows 10 или Windows 8.1. Компьютеры Mac не поддерживаются.
Поддерживаются конфигурации с двумя и несколькими мониторами.
Требуется установка драйверов spacedesk. Скачать: www.spacedesk.net
Вторичная машина или устройство (клиент сетевого дисплея Android)…
… это планшет, телефон или устройство на базе Android, на котором установлено приложение spacedesk Android.
Сеть…
… соединяет основную машину Windows с вторичной машиной или устройством через LAN (локальную сеть, например Ethernet) и/или WLAN (беспроводную локальную сеть).
Сетевое подключение может быть проводным или по WiFi. Требуется сетевой протокол TCP/IP.
Похожие альтернативы беспроводной технологии отображения:
- AirPlay
- Miracast
- WiDi
— НЕВЕРОЯТНО ПРОСТО —
Чтобы начать работу, устройство Android автоматически обнаружит бесплатное приложение для настольных компьютеров Windows. Нажмите для подключения и превратите устройство Android в сенсорный дисплей.
— МОЛНИЕНОСНО БЫСТРО —
Чтобы добиться непревзойденной производительности и качества отображения с нулевым запаздыванием, старайтесь обходить WiFi и сетевые маршрутизаторы. Используйте USB tethering, WiFi Hotspot или прямое подключение по сетевому кабелю. Дополнительную информацию см. на сайте: spacedesk.net/user-manual/##item_505.
— СЕНСОРНЫЙ ЭКРАН —
Сенсорная панель (относительное касание).
Тачскрин (абсолютное касание)
С помощью управления указателем мыши сенсорный экран можно использовать для «нажатия» на экранные интерфейсы.
Жесты, прокрутка двумя пальцами, панорамирование и масштабирование пока не поддерживаются.
— ПОЛОЖЕНИЕ / ПОВОРОТ РАБОЧЕГО СТОЛА —
Одиночный дисплей, зеркальный дисплей, расширенный экран или мультимонитор в видеостене
Возможность выбора положения расширенного дисплея относительно компьютера
Автоповорот по желанию (можно отключить)
Автоматическая ориентация при повороте Android (работает в ландшафтном и портретном режимах)
Основной или дополнительный экран
— УДОБНЫЕ ВАРИАНТЫ ИСПОЛЬЗОВАНИЯ —
Используйте экран Android для отображения любимых гаджетов, таких как Facebook*, Youtube, Twitter и т.д.
Используйте экран Android в качестве экрана рендеринга для Photoshop, AutoCAD и т.д.
Используйте экран Android для бокового отображения документов Word, Excel и PowerPoint.
Используйте экран Android для чтения документов в портретном режиме
Используйте экран Android для чтения любимых изданий
… и многие другие фантастические возможности использования…
— ДЕЛАЙТЕ БОЛЬШЕ —
Производительность в портативном режиме во время путешествий. Многозадачность с помощью расширенного экрана или нескольких экранов позволяет работать в два раза продуктивнее.
— СИСТЕМНАЯ ПОДДЕРЖКА —
Поддерживаются версии Android 4.1+ и ПК с Windows 10 и Windows 8.1. Компьютеры Apple Mac не поддерживаются.
* Деятельность Meta* (соцсети Facebook* и Instagram*) запрещена в России как экстремистская.




