Онлайн очистка компьютера от мусора без установки — это удобный способ освободить место на жестком диске и ускорить работу системы, не прибегая к установке дополнительных программ. Такой метод позволяет быстро удалить временные файлы, кеш и другие ненужные данные, которые замедляют работу ПК. Однако, следует остерегаться небезопасных сайтов, предлагающих подобные услуги, так как они могут содержать вредоносное ПО. Поэтому важно выбирать проверенные онлайн-сервисы, которые гарантируют защиту ваших данных и эффективную очистку компьютера без риска заражения вирусами.
Ускоритель Компьютера — это специализированная программа для оптимизации и повышения производительности ПК под управлением Windows. Она ориентирована на широкую аудиторию, включая пользователей с минимальными техническими знаниями. Программа предлагает комплексный подход к ускорению работы системы: от очистки временных файлов до управления автозагрузкой и исправления ошибок реестра. Благодаря интуитивно понятному интерфейсу, она подходит как для новичков, так и для опытных пользователей. Одной из ключевых особенностей является возможность дефрагментации дисков и освобождения места на жестком диске, что значительно ускоряет работу системы.
Преимущества и особенности:
- Простой и понятный интерфейс, подходящий для всех категорий пользователей.
- Мощные инструменты для управления автозагрузкой и очистки системы.
- Функция дефрагментации дисков, повышающая производительность ПК.
- Поддержка регулярных обновлений, обеспечивающих актуальность программного обеспечения.
- Возможность использования в фоновом режиме без снижения производительности системы.
- Освобождение дополнительного пространства на жестком диске за счет удаления ненужных файлов.
CCleaner — это популярное программное обеспечение для оптимизации и очистки компьютеров, разработанное британской компанией Piriform, которая ныне является дочерней компанией Avast. С момента своего выпуска в 2004 году, CCleaner стал одним из самых известных инструментов для поддержания производительности ПК и обеспечения приватности. Программа предлагает пользователям как бесплатную, так и платную версии, каждая из которых предоставляет различные уровни функциональности. CCleaner эффективно удаляет ненужные файлы, чистит реестр и оптимизирует работу системы, что особенно полезно для пользователей, стремящихся улучшить производительность своего устройства.
Платная версия, CCleaner Professional, предлагает более продвинутые функции, такие как автоматические обновления драйверов, глубокая очистка системы и управление автозагрузкой программ. Несмотря на высокую популярность, онлайн очистка компьютера от мусора без установки, CCleaner в прошлом столкнулся с рядом проблем, связанных с безопасностью, однако компания предприняла меры для их устранения, и сейчас программа вновь считается надежной и безопасной для использования.
Преимущества и особенности:
- Эффективная очистка ненужных файлов и реестра для улучшения производительности ПК.
- Продвинутое управление автозагрузкой и плагинами браузеров.
- Функция глубокой очистки для удаления скрытых и ненужных данных.
- Автоматические обновления драйверов и программного обеспечения.
- Возможность безопасного удаления файлов с невозможностью их восстановления.
- Платная версия обеспечивает приоритетную поддержку и регулярные обновления.
Advanced SystemCare Free — это многофункциональная программа для оптимизации и защиты компьютеров под управлением Windows. Благодаря использованию AI-технологий, программа выполняет глубокую очистку системы, онлайн очистка компьютера от мусора без установки, удаляя ненужные файлы и ускоряя работу ПК. Пользователи отмечают простоту интерфейса и доступность широкого набора инструментов для поддержания высокой производительности компьютера, в том числе очистку реестра и ускорение интернета. Advanced SystemCare Free отличается от других бесплатных утилит своей высокой эффективностью при минимальном потреблении ресурсов, что делает её отличным выбором для пользователей, нуждающихся в поддержке стабильной работы системы.
Преимущества и особенности:
- Искусственный интеллект для анализа и очистки системы.
- Встроенный инструмент для ускорения работы интернета.
- Оптимизация запуска и управление процессами в реальном времени.
- Легкий и интуитивно понятный интерфейс с возможность�� настройки.
- Функция удаления ненужных приложений и расширений браузера.
- Автоматические обновления программного обеспечения.
- Полная поддержка защиты конфиденциальности и безопасности системы.
- Совместимость с широким спектром версий Windows, включая Windows 11.
Официальный сайт: WiseCleaner.com
Wise Registry Cleaner — это бесплатная утилита для очистки и оптимизации реестра Windows, которая помогает улучшить производительность системы. Она предлагает три режима сканирования: безопасный, глубокий и обычный, онлайн очистка компьютера от мусора без установки, что позволяет пользователям адаптировать процесс очистки под свои нужды. Программа автоматически создает резервные копии реестра перед внесением изменений, обеспечивая дополнительную безопасность при работе. Также предусмотрена возможность планирования автоматических сканирований и очисток, что позволяет поддерживать реестр в оптимальном состоянии без необходимости ручного вмешательства. Несмотря на наличие рекламы других продуктов от WiseCleaner в интерфейсе программы, она остается одной из лучших в своем сегменте благодаря простоте использования и эффективным инструментам.
Преимущества и особенности:
- Три режима сканирования: безопасный, глубокий и обычный.
- Автоматическое резервное копирование реестра перед очисткой.
- Возможность планирования регулярных автоматических чисток.
- Оптимизация настроек системы для повышения производительности.
- Интуитивно понятный интерфейс с поддержкой нескольких языков и темного режима.
- Встроенная дефрагментация реестра для ускорения запуска программ.
Официальный сайт: fortect.com
Fortect — это специализированное программное обеспечение, разработанное для комплексного сканирования и восстановления операционных систем Windows. Сервис предназначен для исправления множества проблем, онлайн очистка компьютера от мусора без установки, связанных с производительностью компьютера, включая удаление вредоносных программ, восстановление поврежденных файлов системы и оптимизацию работы ОС. Fortect использует передовые технологии, такие как искусственный интеллект и машинное обучение, для обнаружения и устранения проблем, которые могут возникнуть на компьютере пользователя. В отличие от антивирусных программ, Fortect сосредоточен на послепроблемном восстановлении системы, ��беспечивая безопасность данных и целостность операционной системы.
Программа предоставляет простой интерфейс и удобство использования, что делает её доступной как для опытных, так и для начинающих пользователей. Она предлагает различные тарифные планы, включая годовое обслуживание для одного или нескольких компьютеров, что позволяет выбирать оптимальное решение в зависимости от потребностей.
Преимущества и особенности:
- Использование технологий искусственного интеллекта для детектирования и устранения проблем на уровне системы Windows.
- Полное восстановление операционной системы без потери пользовательских данных.
- Удаление вредоносных программ и восстановление файлов, поврежденных вирусами.
- Оптимизация работы системы путем устранения ошибок реестра и удаления ненужных файлов.
- Простой и интуитивно понятный интерфейс, подходящий для пользователей с любым уровнем технических знаний.
- Гарантия возврата денег в течение 60 дней в случае неудовлетворенности продуктом.
Auslogics Registry Cleaner — это инструмент для очистки и оптимизации системного реестра Windows, который помогает пользователям повысить стабильность и производительность их ПК. Программа предлагает интуитивно понятный интерфейс и ряд функций, которые делают процесс очистки реестра безопасным и эффективным. Она быстро сканирует реестр на наличие ошибок, устраняет их и позволяет пользователю контролировать процесс, онлайн очистка компьютера от мусора без установки, исключая определенные ключи, если это необходимо. Также предусмотрена возможность создания резервных копий реестра перед очисткой, что обеспечивает дополнительную безопасность.
С помощью Auslogics Registry Cleaner можно избавиться от оставшихся после деинсталляции программ ключей реестра, что предотвращает накопление ненужных данных и улучшает работу системы. Программа поддерживает автоматическое сканирование по расписанию, что позволяет поддерживать оптимальное состояние системы без лишних усилий.
Преимущества и особенности:
- Простой и понятный интерфейс, подходящий для начинающих пользователей.
- Возможность создания резервных копий реестра перед очисткой.
- Функция поиска и удаления ключей, оставшихся после удаления программ.
- Автоматическое сканирование по расписанию для поддержания стабильной работы системы.
- Поддержка портативной версии для очистки реестра без установки программы на ПК.
- Опции настройки очистки, позволяющие исключать определенные ключи.
Официальный сайт: outbyte.com
Outbyte PC Repair — это мощное программное обеспечение для оптимизации и ремонта компьютеров, работающих на операционной системе Windows. Программа разработана для улучшения производительности системы за счет удаления ненужных файлов, исправления ошибок реестра и оптимизации настроек. Помимо этого, Outbyte PC Repair уделяет большое внимание защите конфиденциальности пользователей, удаляя следы активности и предотвращая утечки данных. Интуитивно понятный интерфейс позволяет пользователям быстро сканировать систему, выявлять проблемы и устранять их всего за несколько кликов.
Программа сертифицирована AppEsteem, что подтверждает ее безопасность и соответствие высоким стандартам кибербезопасности. Outbyte PC Repair совместима с большинством современных антивирусных программ и может работать в связке с ними, не вызывая конфликтов. Пользователи также могут воспользоваться функцией резервного копирования, которая позволяет откатить изменения в случае возникновения непредвиденных проблем.
Преимущества и особенности:
- Многофункциональность: очистка системы, оптимизация производительности, исправление ошибок.
- Защита конфиденциальности: удаление истории браузера, куки и других следов активности.
- Удобный интерфейс: простой доступ ко всем функциям через понятное меню.
- Совместимость и безопасность: сертификация AppEsteem и возможность работы с антивирусами.
- Резервное копирование: возможность отката изменений при возникновении проблем.
- Гибкая система ценообразования: наличие пробного периода и различных планов подписки.
Многие пользователи замечают, что их компьютер со временем начинает работать медленнее. Одной из причин этого могут быть установленные программы, которые потребляют много системных ресурсов. В этой статье мы рассмотрим, какие именно программы могут замедлять работу вашего компьютера и как их определить.
- Антивирусное программное обеспечение. Несмотря на то, что антивирусы необходимы для защиты, некоторые из них могут сильно нагружать систему, онлайн очистка компьютера от мусора без установки, особенно при выполнении сканирования в реальном времени.
- Программы автозапуска. Многие приложения автоматически запускаются при включении компьютера. Это может замедлить время загрузки и снизить производительность.
- Софт для редактирования видео и графики. Такие программы, как Adobe Photoshop или Premiere, могут использовать много оперативной памяти и ресурсов процессора.
- Игры. Современные игры требуют значительных системных ресурсов, особенно если они запущены в фоновом режиме.
- Облачные сервисы и синхронизация файлов. Программы, такие как Google Drive или Dropbox, могут замедлять работу компьютера при активной синхронизации данных.
- Торрент-клиенты. Программы для скачивания через P2P-сети могут сильно нагружать систему, особенно при активных загрузках.
Чтобы определить, какие программы негативно влияют на производительность компьютера, можно использовать следующие методы:
- Диспетчер задач. Откройте Диспетчер задач (Ctrl+Shift+Esc) и перейдите на вкладку «Процессы». Здесь можно увидеть, какие приложения используют больше всего ресурсов процессора, памяти и диска.
- Список автозапуска. Для проверки программ, которые запускаются автоматически при старте системы, перейдите в «Конфигурацию системы» (Win+R, введите «msconfig»). На вкладке «Автозагрузка» вы можете отключить ненужные программы.
- Монитор ресурсов. В Windows есть встроенный монитор ресурсов, который показывает более детализированную информацию о нагрузке на систему. Он доступен через Диспетчер задач на вкладке «Производительность».
- Анализаторы системных ресурсов. Существуют специальные программы, такие как Process Explorer или HWMonitor, которые позволяют глубже анализировать, какие процессы и программы наиболее активно используют ресурсы.
- Очистка системы. Иногда полезно использовать программы для очистки системы, такие как CCleaner, чтобы удалить временные файлы и оптимизировать работу компьютера.
Правильное определение программ, замедляющих работу вашего компьютера, и их оптимизация помогут значительно повысить производительность системы и сделать ее работу более плавной и быстрой.
Автозагрузка программ — это функция, которая позволяет определённым приложениям запускаться автоматически при включении компьютера. На первый взгляд, это может показаться удобным, однако, с течением времени, большое количество программ в автозагрузке может существенно замедлить работу вашего устройства.
Почему автозагрузка замедляет компьютер?
- Каждая программа, загружаемая при старте системы, потребляет ресурсы процессора и оперативной памяти, что увеличивает время загрузки компьютера.
- Автозагружаемые программы продолжают работать в фоновом режиме, потребляя ресурсы даже тогда, когда вы не используете их напрямую.
- С увеличением числа автозагружаемых программ, система начинает испытывать дефицит ресурсов, что приводит к снижению общей производительности.
Как отключение автозагрузки ускоряет работу компьютера?
- Ускорение загрузки системы: Уменьшив количество программ в автозагрузке, вы можете существенно сократить время загрузки операционной системы.
- Освобождение ресурсов: Отключенные программы не будут потреблять ресурсы процессора и оперативной памяти, что позволит системе работать быстрее.
- Снижение фрагментации ресурсов: Когда меньше программ работают одновременно, система распределяет ресурсы более эффективно, что улучшает её отзывчивость.
Как отключить автозагрузку программ?
- В Windows можно использовать встроенный инструмент «Диспетчер задач». Для этого нажмите комбинацию клавиш Ctrl + Shift + Esc, выберите вкладку «Автозагрузка», онлайн очистка компьютера от мусора без установки, и отключите ненужные программы.
- На macOS откройте «Системные настройки», перейдите в раздел «Пользователи и группы», затем выберите вкладку «Объекты входа» и удалите лишние программы из списка.
- Кроме того, существуют специализированные утилиты, которые могут помочь управлять автозагрузкой, такие как CCleaner, Autoruns и другие.
Регулярно проверяя и оптимизируя список автозагрузки, вы сможете поддерживать высокую производительность вашего компьютера и избежать ненужного замедления работы системы.
Одним из частых вопросов, которые задают пользователи компьютеров, является влияние количества установленных программ на производительность системы. Важно понимать, как установленное программное обеспечение может сказываться на скорости работы устройства.
- Занятое место на жестком диске: Большое количество установленных программ может занимать значительный объем на жестком диске. Это может привести к замедлению работы системы, особенно если свободное пространство на диске минимально.
- Фоновая активность: Многие программы, даже после их закрытия, продолжают работать в фоновом режиме, потребляя ресурсы процессора и оперативной памяти. Это может негативно сказаться на общей производительности компьютера.
- Автозагрузка: Некоторые программы добавляют себя в автозагрузку, что увеличивает время запуска операционной системы и снижает скорость работы устройства в первые минуты после включения.
- Фрагментация данных: При установке и удалении большого количества программ происходит фрагментация данных на жестком диске, что может замедлить доступ к файлам и операциям чтения/записи.
Таким образом, количество установленных программ действительно может повлиять на скорость работы компьютера. Контроль за установленным софтом, регулярная очистка системы и управление автозагрузкой помогут поддерживать высокую производительность вашего устройства.
Дефрагментация диска — это процесс, который помогает улучшить производительность вашего компьютера. Этот процесс собирает фрагментированные данные и организует их таким образом, онлайн очистка компьютера от мусора без установки, чтобы они располагались рядом друг с другом на жестком диске. В результате, система получает доступ к файлам быстрее, что положительно сказывается на общей скорости работы компьютера.
Когда вы сохраняете файлы на жесткий диск, операционная система часто разбивает их на несколько частей и размещает их в различных местах диска. Это называется фрагментацией. Со временем, по мере удаления и добавления новых файлов, уровень фрагментации может значительно возрасти.
- Увеличение скорости чтения и записи данных: После дефрагментации файлы находятся в непрерывных секторах, что уменьшает время доступа к данным.
- Уменьшение времени загрузки системы: Поскольку системные файлы становятся более организованными, время загрузки операционной системы может существенно сократиться.
- Увеличение срока службы жесткого диска: Дефрагментация снижает нагрузку на механические компоненты диска, что способствует увеличению его срока службы.
- Снижение износа диска: Менее частое перемещение головки чтения-записи позволяет снизить износ устройства.
После выполнения дефрагментации, компьютер может быстрее обрабатывать запросы на чтение и запись данных, что приводит к увеличению скорости работы приложений и снижению времени отклика системы. Это особенно заметно при работе с большими файлами или в ситуациях, когда требуется частый доступ к данным, таких как редактирование видео или работа с базами данных.
- При заметном замедлении работы системы: Если вы заметили, что ваш компьютер стал работать медленнее, это может быть связано с высокой степенью фрагментации данных.
- После удаления или перемещения большого количества файлов: Когда вы удаляете или перемещаете большие объемы данных, фрагментация увеличивается.
- На регулярной основе: Проводите дефрагментацию хотя бы раз в несколько месяцев для поддержания оптимальной производительности.
Следует помнить, что дефрагментация рекомендуется только для жестких дисков (HDD). Для твердотельных накопителей (SSD) этот процесс не только не нужен, но и может сократить срок их службы.
Замена жесткого диска (HDD) на твердотельный накопитель (SSD) является одним из наиболее эффективных способов улучшить производительность вашего компьютера. Рассмотрим, как именно использование SSD может повлиять на скорость и общую работу системы.
- Скорость загрузки операционной системы: SSD обеспечивает значительно более быструю загрузку операционной системы по сравнению с HDD. Время старта Windows или macOS может сократиться до нескольких секунд.
- Ускорение работы приложений: Приложения, установленные на SSD, запускаются быстрее и работают более плавно. Это особенно заметно при использовании тяжелых программ, таких как видеоредакторы или графические редакторы.
- Быстрая передача данных: SSD значительно опережает HDD в скорости чтения и записи данных. Это ускоряет копирование файлов и позволяет быстрее обрабатывать большие объемы данных.
- Улучшенная многозадачность: Благодаря высокой скорости доступа к данным, SSD улучшает производительность в многозадачных средах, когда одновременно запущены несколько приложений.
- Меньшее время отклика: SSD имеет более низкое время отклика по сравнению с HDD, что делает работу компьютера более отзывчивой и снижает задержки при выполнении команд.
Помимо улучшения производительности, SSD также обладают дополнительными преимуществами, такими как отсутствие шума и меньший риск механических повреждений, что делает их предпочтительным выбором для большинства современных пользователей.
Когда речь идет о повышении производительности компьютера, важно понимать, какие именно компоненты оказывают наибольшее влияние на скорость работы системы. В этом разделе мы рассмотрим ключевые компоненты, которые чаще всего требуют апгрейда для увеличения скорости компьютера.
Одним из первых компонентов, на который следует обратить внимание при апгрейде, является оперативная память.
- Увеличение объема: Большой объем оперативной памяти позволяет запускать больше программ одновременно и улучшает общую отзывчивость системы.
- Скорость памяти: Более высокая частота работы оперативной памяти может заметно ускорить работу приложений, особенно тех, которые активно используют ресурсы.
Накопитель данных также играет важную роль в скорости работы компьютера.
- Замена HDD на SSD: Переход с традиционного жесткого диска на твердотельный накопитель (SSD) значительно ускоряет загрузку операционной системы и приложений.
- Скорость чтения/записи: SSD с высокой скоростью чтения и записи обеспечивает быструю работу программ и уменьшает время загрузки данных.
Процессор — это «мозг» компьютера, который отвечает за выполнение всех вычислительных задач.
- Количество ядер и потоков: Современные многозадачные приложения лучше работают на процессорах с большим количеством ядер и потоков.
- Тактовая частота: Более высокая тактовая частота процессора улучшает скорость выполнения операций, особенно в задачах, требующих высокой вычислительной мощности.
Для пользователей, работающих с графикой, видео или играющими в современные игры, графическая карта является важным компонентом.
- Количество видеопамяти: Больший объем видеопамяти позволяет работать с более высокими разрешениями и улучшает производительность в графических приложениях.
- Производительность графического процессора: Мощный графический процессор необходим для обработки сложных графических задач и обеспечения плавности в играх.
Эффективная система охлаждения важна для поддержания стабильной работы всех компонентов.
- Улучшенные кулеры и радиаторы: Обновление системы охлаждения помогает снизить температуру компонентов, что может повысить их производительность и продлить срок службы.
- Жидкостное охлаждение: Для экстремальных условий работы или оверклокинга жидкостное охлаждение может стать отличным решением для поддержания низких температур.
Апгрейд этих компонентов компьютера позволит значительно увеличить его производительность, повысив скорость работы как в повседневных задачах, так и в требовательных приложениях.
Настройка параметров электропитания является важным шагом для обеспечения максимальной производительности вашего компьютера. Правильно выбранный план электропитания может существенно увеличить производительность, особенно при работе с ресурсоемкими приложениями и играми. В этой статье мы рассмотрим, как правильно настроить параметры электропитания для повышения производительности вашего ПК.
Первым шагом является выбор подходящего плана электропитания. В Windows существуют несколько стандартных планов:
- Энергосбережение: Этот план минимизирует потребление энергии, снижая производительность компьютера. Подходит для ноутбуков в условиях низкого заряда батареи.
- Сбалансированный: Предлагает баланс между энергопотреблением и производительностью, автоматически регулируя частоту процессора в зависимости от нагрузки.
- Высокая производительность: Оптимизирует компьютер для максимальной производительности, что может увеличить энергопотребление.
- Максимальная производительность: Доступен на некоторых устройствах, предоставляет наивысшую производительность, игнорируя энергосбережение.
Для повышения производительности компьютера рекомендуется выбирать план «Высокая производительность» или «Максимальная производительность». Это позволит процессору работать на максимальной частоте, улучшая отклик системы и скорость выполнения задач.
После выбора основного плана электропитания, можно настроить дополнительные параметры:
- Процессорное управление электропитанием: В разделе настроек плана электропитания можно задать минимальное и максимальное состояние процессора. Для максимальной производительности установите минимальное и максимальное состояние на 100%.
- Отключение жесткого диска: Отключение жесткого диска через короткий промежуток времени простоя может снизить производительность. Увеличьте или отключите это время для улучшения производительности.
- Управление питанием видеокарты: Убедитесь, что видеокарта настроена на максимальную производительность в соответствующем разделе настроек электропитания.
- Сетевой адаптер: В параметрах беспроводного адаптера выберите «Максимальная производительность», чтобы избежать снижения скорости сети при работе от батареи.
Существуют также специальные программы, которые помогают более гибко настроить параметры электропитания:
- ThrottleStop: Программа для управления состоянием процессора, позволяет отключать динамическое снижение частоты, что увеличивает производительность.
- MSI Afterburner: Утилита для разгона видеокарты и настройки электропитания для достижения максимальной производительности.
- Intel Extreme Tuning Utility: Инструмент для точной настройки параметров процессора и управления питанием на устройствах с процессорами Intel.
Эти программы позволяют тонко настроить параметры электропитания, что может дать заметный прирост производительности в ресурсозатратных приложениях.
Правильная настройка параметров электропитания является важным элементом для достижения высокой производительности компьютера. Следуя вышеперечисленным рекомендациям, вы сможете значительно улучшить скорость работы вашего устройства.
Дата публикации: 14 августа 2024
Любимая игра тормозит, а браузер медленно открывает вкладки? Если вы столкнулись с такой проблемой, вам не обойтись без программы для ускорения и оптимизации слабого ПК. С помощью специального софта вы сможете избавиться от временных файлов, очистить кэш реестра, удалить из списка автозагрузки ненужные приложения. Это будет полезно не только стареньким ноутбукам, но и современным компьютерам, ведь мусор накапливается независимо от мощности процессора и размера оперативной памяти.
Протестировали 10 программ-оптимизаторов и составили собственный рейтинг. При выставлении оценок использовали следующие критерии:
- функциональность — расширенное сканирование, настройка автозагрузки, оптимизация реестра и т. д.;
- наличие русскоязычного интерфейса;
- возможность установки расписания;
- выход регулярных обновлений и связь с поддержкой;
- доступность к скачиванию в РФ и наличие бесплатной пробной версии.
Чтобы вы получали только проверенную информацию, команда AMS:
- Тестирует все приложения.
- Показывает скриншоты для выбора удобного интерфейса.
- Сравнивает платные и бесплатные версии.
- Исключает программы, которые недоступны или давно не обновляются, чтобы вы не скачали вирус.
- Изучает и проверяет отзывы пользователей.
- Учитывает ваши пожелания, которые вы оставляете в комментариях на сайте или направляете напрямую в центр поддержки через форму.
Топ-3 программы по мнению экспертов:
Ускоритель Компьютера
хорошее решение для оптимизации ПК, удаления мусора и деинсталляции ненужных приложений.
Подробнее
Reg Organizer
оптимизатор ОС для продвинутых пользователей с возможностью тонкой настройки параметров.
Подробнее
Kerish PC Doctor
приложение для оптимизации системы и установленных приложений.
Подробнее
Оглавление:
1. Лучшие программы для чистки и оптимизации компьютера
2. Резюмируем: какой оптимизатор скачать?
3. Ответы на часто задаваемые вопросы
Лучшие программы для чистки и оптимизации компьютера
В Windows есть свои инструменты для очистки и дефрагментации диска, но их часто бывает недостаточно. Специализированный софт обеспечивает более глубокое сканирование и выявляет проблемы с реестром. Мы протестировали популярные программы, позволяющие оптимизировать ПК и повысить производительность системы.
Ускоритель Компьютера

Российская программа для настройки и оптимизации работы компьютера. Имеет простой интерфейс и достаточно продвинутый функционал. С ее помощью вы сможете удалять временные файлы, исправлять ошибки реестра, настраивать параметры автозагрузки, повышать уровень конфиденциальности.
Плюсы:
подходит даже для устаревших ПК — поддерживает Windows 7 и XP, для работы достаточно 512 МБ ОЗУ и процессор с частотой от 1 ГГЦ;
позволяет настроить расписание автоматической очистки;
может находить дубликаты файлов;
осуществляет полную деинсталляцию приложений с удалением записей реестра и дополнительных данных;
не содержит рекламы.
Минусы:
нет встроенного антивируса.
Advanced Systemcare

Многофункциональное приложение для повышения работоспособности и безопасности ПК с Windows 10 и 11. Помимо стандартных инструментов для чистки мусора и исправления системных ошибок располагает антивирусом. Скачать оптимизатор ПК можно бесплатно, но для доступа к полному функционалу (защита в режиме реального времени, автоматическое устранение ошибок) необходимо купить PRO-версию (от 990 ₽ в год).
Плюсы:
современный интерфейс на русском языке;
можно установить исключения из списка проверяемых элементов;
автоматически находит устаревшие драйверы и скачивает обновления;
позволяет выполнять резервное копирование и восстанавливать систему.
Минусы:
занимает много места на диске — необходимо 300 МБ;
устанавливает дополнительный софт — iTop VPN, iTop Easy Desktop и iTop Screen Recorder;
в триал-версии во время работы всплывают рекламные баннеры.
В ПО встроен антивирусник, но оно все равно не может обеспечить безопасный интернет-серфинг. Софт недостаточно эффективно распознает фишинговые сайты и не всегда определяет шпионское ПО.
Glary Utilities

Простое ПО для очистки компьютера. Позволяет избавиться от мусора, исправить ошибки в меню «Пуск», удалить незаполненные папки и файлы-дубликаты. В платной версии предоставляет расширенные возможности — управление обновлениями, восстановление поврежденных данных, поиск и обезвреживание вирусов.
Плюсы:
есть русскоязычный интерфейс;
очистка в один клик и ручная настройка областей проверки;
позволяет удалять лишние пункты из контекстного меню.
Минусы:
меню не полностью русифицировано;
в триал-версии доступны только простые функции;
нельзя оплатить PRO-версию картами российских банков.
Comodo System Utilities

Комплексная программа для исправления ошибок и оптимизации компьютера. Объединяет функционал нескольких утилит, ранее выпускавшихся разработчиком по отдельности — очищение реестра и диска, полное удаление ненужного софта, менеджер автозапуска.
Плюсы:
устанавливается на маломощные ПК — нужно всего 32 МБ RAM и 20 МБ свободного пространства;
позволяет удалять заблокированные Windows файлы;
можно активировать проверку при запуске системы и установить расписание обслуживания.
Минусы:
меню переведено не полностью;
создание точки восстановления возможно только при покупке лицензии.
в авторежиме может ошибаться при выборе ненужных файлов.
Иногда в работе бесплатной версии могут возникнуть проблемы. Для их исправления необходимо закрыть приложение и выполнить запуск от имени администратора.

Рекомендуем
Проверенные аналоги CCleaner
Рейтинг программ-оптимизаторов, доступных в России. Выберите инструмент для повышения производительности вашего компьютера.
Читать
Wise Disk Cleaner

В триал-версии работает как стандартный оптимизатор системы: с его помощью можно сделать быструю и глубокую очистку жесткого диска и выполнить дефрагментацию. После приобретения лицензии пользователям становятся доступны дополнительные функции — резервное копирование, удаление несжатых файлов.
Плюсы:
удобный интерфейс, возможность выбрать тему оформления;
корректный перевод на русский;
высокая скорость сканирования;
можно запланировать проверку.
Минусы:
мало функций в базовой версии;
без подписки всплывает реклама.
BleachBit

Утилита-чистильщик помогает удалить кэш и cookies браузеров, лишние резервные копии системы, журналы и отчеты. Также с ее помощью можно очистить диск от «хвостов» удаленного ПО, заблокированных системой.
Плюсы:
распространяется бесплатно;
есть версия для Linux;
показывает, сколько освободится места.
Минусы:
нет авторежима — нужно вручную выбирать элементы для удаления;
нельзя произвести полную очистку диска — только браузеры и отдельные приложения.
Использовать BleachBit необходимо с осторожностью. Утилита способна удалять без возможности восстановления штатные приложения системы. Прежде чем начать очистку, убедитесь, что выбранный файл не влияет на работу системы.
Razer Cortex

В первую очередь приложение является оптимизатором компьютера для геймеров. Однако при желании ПО можно использовать не только как ускоритель игр, но и для очистки системы. Также с его помощью можно дефрагментировать диск и протестировать оборудование — процессор, видеокарту, линейку памяти.
Плюсы:
распространяется на свободной основе;
интегрируется с Xbox;
позволяет повысить быстродействие ПК — отключить ненужные процессы, очистить логи, оптимизировать распределение памяти для поддержки работающих приложений.
Минусы:
чтобы скачать софт, нужно указать e-mail;
для работы требуется создать аккаунт в системе Razer;
интерфейс только частично русифицирован.
Reg Organizer

Приложение для оптимизации ПК. Содержит два набора функций — стандартный и для опытных пользователей. Первый предлагает базовый анализ, очистку личных данных в браузере в автоматическом режиме, неиспользуемых и битых файлов. Второй модуль оснащен более сложными инструментами: они позволяют настраивать меню автозапуска, находить следы ранее удаленного софта, деинсталлировать системные приложения.
Плюсы:
есть редактор реестра;
можно устанавливать пользовательские параметры сканирования;
показывает размер высвобождающегося пространства.
Минусы:
удаление программных следов, сравнение состояний реестра и другие расширенные функции доступны только платно.
Clean Master

Надежная программа для оптимизации работы ноутбуков и персональных компьютеров. Позволяет выполнить проверку системной конфигурации, удалить неиспользуемые разделы реестра, мусор, кэш, повысить стабильность работы.
Плюсы:
самостоятельно отслеживает состояние системы и уведомляет о необходимости оптимизации;
можно настроить автоочистку браузера;
показывает, какие программы необходимо очистить.
Минусы:
в триал-версии недоступны продвинутые функции — диагностика в фоновом режиме, автообновление драйверов, безвозвратное удаление информации;
интерфейс только англоязычный;
в РФ нельзя официально купить лицензию — не поддерживаются российские платежные системы.
Если вы случайно удалили файлы реестра, их можно восстановить. Для этого необходимо воспользоваться функцией «Registry» в разделе «Junk Clean».
Kerish PC Doctor

Удобное приложение для диагностики, оптимизации системных процессов и служб, восстановления данных. Позволяет решить различные проблемы с производительностью — от удаления цифрового мусора до обновления драйверов.
Плюсы:
есть портативная версия, работающая с USB-накопителя;
можно находить и удалять пустые папки;
есть функция поиска вредоносного ПО и помещения подозрительных файлов в карантин, выявления потенциально-угрожающего софта;
сообщает о системных сбоях и нежелательном ПО.
Минусы:
триал-версия действует всего 15 дней;
при обновлении без предупреждения перезагружает ПК.
Резюмируем: какой оптимизатор скачать?
По результатам тестирования мы выделили 5 лучших вариантов:
Ускоритель Компьютера
Оптимизация системы и кеша браузера, ускорение ПК, исправление реестра, удаление программ
Сайт
Reg Organizer
Диагностика системы с настройками параметров, очистка ПК, обновление ПО, редактирование реестра
Kerish PC Doctor
Оптимизация ПК, удаление вредоносного ПО, диагностика в режиме реального времени
Razer Cortex
Ускоритель системы для геймеров и обычных пользователей
BleachBit
Утилита-чистильщик файлов и каталогов для Windows и Linux
Ответы на часто задаваемые вопросы
Какие из программ предлагают планировщик задач для автоматической оптимизации?
Функцией составления расписания обладают такие программы как Ускоритель Компьютера, Comodo, Wise Disk Cleaner.
Как часто нужно запускать диагностику для оптимизации?
Регулярность проверки зависит от характера вашей работы на ПК. Если вы ведете интенсивный интернет-серфинг, используете приложения с подключением к сети, рекомендуется запускать мониторинг ежедневно. В случае использования локального софта достаточно проводить чистку раз в неделю.
Какие оптимизаторы из расмотренных имеют наилучшие пользовательские отзывы и рейтинги?
Наилучшие отзывы пользователей собрали программы Ускоритель Компьютера, Reg Organizer и Kerish PC Doctor.
Советуем обратить внимание
Эта программа не только чистит систему
Ускоряет систему, реестр и доступ в Интернет. Оптимизирует, чистит и исправляет все проблемы с ПК в 1 клик. Выявляет и удаляет шпионские и рекламные модули.
Программа — победитель многих конкурсов… Подробнее
BoostPing 1.4.5.0
Простое приложение для оптимизации сетевых параметров ПК с целью улучшения производительности в играх. Программа автоматически отключает алгоритм Нагла и настраивает индекс сетевого дросселирования для снижения задержки и повышения отзывчивости системы…
get_app3 952 | Бесплатная |
cFosSpeed 13.01
cFosSpeed — незаменимый инструмент для любителей онлайн-игр, p2p-сетей и потокового медиа, с помощью которого они могут существенно увеличить скорость своего Интернет-соединения. Приложение работает с DSL, Ethernet, Mobile Broadband (2G/3G), Wi-Fi…
get_app347 265 | Условно-бесплатная |
Ashampoo Internet Accelerator 3.30
Ashampoo Internet Accelerator оптимизирует работу Интернета, в автоматическом режиме настраивая большинство важных параметров соединения…
get_app44 366 | Условно-бесплатная |
TweakMASTER Pro 3.60
TweakMASTER — Программа служит для оптимизации сетевых соединений и фактически представляет собой набор из четырех утилит, настраивающих различные параметры Интернет и интранет соединений на максимальное быстродействие…
get_app22 217 | Условно-бесплатная |
KillSpinners 1.2.0 для Mozilla Firefox
KillSpinners — весьма полезное расширение для web-браузера Firefox, с помощью которого можно остановить долгую загрузку страниц и предотвратить зависание обозревателя…
get_app3 065 | Бесплатная |
Internet Accelerator 2.02
Internet Accelerator — инструмент для улучшения скорости интернет-соединения путем оптимизации конфигурации компьютера…
get_app12 347 | Бесплатная |
BeFaster 4.3
BeFaster — программа для оптимизации качества связи с Интернетом путем изменения настроек в реестре Windows. Программа умеет настраивать как dial-up соединения, так и LAN, Cable Modem, xDSL (ADSL, SDSL, HDSL, VDSL, IDSL), ISDN, T1, T3 и Cable/DSL, а также…
get_app16 517 | Условно-бесплатная |
WEB Ускоритель 1.2
Программа WEB Ускоритель улучшает качество связи с Интернетом и ускоряет процесс обмена данных за счет оптимизации настроек Windows, отвечающих за работу протокола TCP/IP…
get_app20 286 | Условно-бесплатная |
iSpeed 3.55.215
iSpeed — утилита для оптимизации интернет-соединения. Поддерживает все установленные сетевые адаптеры (модемы, сетевые карточки)….
get_app23 203 | Условно-бесплатная |
Простые и доступные способы ускорить компьютер.
Медленная работа
Способы ускорить работу
Как почистить старый ПК
Состояние компьютера
Вопросы и ответы
Медленная работа
Способы ускорить работу
Как почистить старый ПК
Состояние компьютера
Вопросы и ответы
Самый простой способ увеличить производительность и отзывчивость ПК — обновить процессор, видеокарту или другие комплектующие. Однако есть и множество других способов. В этой статье мы расскажем, как ускорить компьютер без существенных затрат.
Почему компьютер может работать медленно
Даже самый мощный компьютер со временем может начать подтормаживать или медленнее откликаться на команды. Это связано с разными причинами, например, с нехваткой оперативной памяти или переполненным SSD. Мы собрали список основных причин, по которым компьютер может работать медленно.
- Нехватка ресурсов. Компьютеру может не хватать оперативной памяти или мощности процессора для выполнения определенных задач, например, если вы открыли множество вкладок в браузере.
- Устаревшее оборудование. Если компьютер не соответствует системным требованиям, программы и операционная система будут тормозить. А в худшем случае и вовсе не смогут работать.
- Фрагментация диска. В связи с распространением твердотельных накопителей эта проблема уже не так актуальна. Но если у вас до сих пор установлен жесткий диск в системе, то периодически нужно делать дефрагментацию.
- Вирусы и вредоносное ПО. Зловредное программное обеспечение может влиять на производительность ПК, забирая часть вычислительной мощности. Особенно это актуально для майнеров, которые значительно нагружают компьютер.
- Фоновая активность. Если у вас очень много фоновых программ, они тоже могут влиять на производительность. Как правило, это актуально лишь для слабых компьютеров. Современные многоядерные процессоры обычно легко справляются с фоновой активностью.
- Неправильные настройки. Неправильные настройки операционной системы или драйвера видеокарты оказывают негативное влияние на производительность. Например, если выбрана неподходящая схема управления питанием компьютера или снижены частоты видеокарты.
- Перегрев компонентов. Если перегревается процессор или видеокарта, это обязательно приводит к падению производительности, так как система ограничивает тактовые частоты, чтобы снизить температуры.
- Проблемы с сетью. Плохое соединение замедляет работу с программами, которым требуется доступ в интернет. Проблемы могут возникать и в процессе обновления, когда кажется, что программа зависла.
- Перегруженный системный диск. Для наилучшей работоспособности на накопителе должно оставаться достаточно свободного места. Кроме того, за накопителем, особенно SSD, нужно правильно ухаживать.
Проверенные способы ускорить работу компьютера
В зависимости от проблемы есть множество способов улучшить работу ПК. Мы перечислим основные методы, которые доступны каждому пользователю.
1. Перезапуск компьютера

Простой, но в то же время действенный метод. Конечно, перезагрузка помогает, если проблемы несерьезные, но это первое, что стоит попробовать. В некоторых случаях компьютеру требуется полноценное включение. Для этого нужно выключить его с зажатой клавишей Shift. Подробнее читайте в статье «Что будет, если зажать Shift и выключить ПК с Windows 10».
2. Установить последние обновления

Обновления исправляют ошибки, добавляют новые функции и улучшают производительность. Если у вас что-то не работает или работает недолжным образом, попробуйте обновить драйверы или систему. В целом, устанавливать обновления нужно регулярно вне зависимости от того, возникают ли у вас проблемы с оборудованием или нет. Однако учтите, что некоторые апдейты могут содержать баги или иные ошибки, которые приводят к прямо противоположному результату.
3. Убрать визуальные эффекты ОС

Способ поможет, если у вас очень слабый или старый ПК. Современные системы с легкостью справляются с любыми графическими эффектами интерфейсов Windows. Чтобы отключить визуальные эффекты, сделайте следующее:
- Нажмите сочетание клавиш Win + R.
- Введите команду sysdm.cpl и нажмите Enter.
- Перейдите на вкладку «Дополнительно».
- В разделе «Быстродействие» нажмите «Параметры».
- Отключите все пункты, кроме «Сглаживание неровностей экранных шрифтов» и «Вывод эскизов вместо значков» (но при необходимости можете отключить и их).
- Нажмите OK.
4. Переместить файл подкачки на SSD

Если у вас в системе есть и SDD и HDD, то устанавливать Windows нужно именно на SSD. Также на твердотельном накопителе стоит держать и файл подкачки, особенно если система установлена более медленном HDD.
- Нажмите сочетание клавиш Win + R, введите команду sysdm.cpl и нажмите Enter.
- Перейдите на вкладку «Дополнительно», затем в разделе «Быстродействие» нажмите «Параметры».
- Перейдите на вкладку «Дополнительно» и в разделе «Виртуальная память» выберите «Изменить».
- Снимите галочку «Автоматически выбирать объем файла подкачки», если она проставлена.
- Убедитесь, что на диске SSD указан параметр «По выбору системы». Если нет, укажите нужный диск, проставьте переключатель на «Размер по выбору системы» и нажмите «Задать».
- Для HDD при этом вы можете оставить файл подкачки или удалить его, выбрав пункт «Без файла подкачки» и нажав «Задать».
5. Оптимизировать параметры загрузки

К этому способу лучше не прибегать без необходимости. Но, если вы не уверены, что никто не менял настройки в параметрах загрузки, то стоит проверить. Убедитесь, что все параметры выставлены по умолчанию, как указано на скриншоте выше.
- Нажмите сочетание клавиш Win + R, введите команду msconfig и нажмите Enter.
- Перейдите на вкладку «Загрузка».
- Здесь можно проставить галочки «Без GUI», что уберет отображения экрана загрузки при запуске Windows.
- Если уменьшить количество секунд в графе «Таймаут», то будет сокращено время отображения списка ОС, если их установлено несколько.
- В разделе «Дополнительные параметры» убедитесь, что галочки на пунктах «Число процессоров» и «Максимум памяти» сняты. Здесь можно задать ограничение для числа ядер и памяти системы, что может пригодиться, например, при запуске устаревшего приложения, которое выдает ошибку на многоядерных процессорах. Но в остальных случаях параметры трогать не надо.
6. Убрать лишние программы из автозагрузки
Программы, которые запускаются вместе с Windows, могут тормозить загрузку системы и занимать место в оперативной памяти.

Чтобы убрать лишнее в Windows 10 и 11, выполните следующие шаги:
- Нажмите Ctrl + Alt + Del, чтобы открыть «Диспетчер задач».
- Перейдите на вкладку «Автозагрузка».
- Найдите нужное приложение, кликните ПКМ и выберите «Отключить».

В Windows 7 способ немного отличается:
-
Нажмите сочетание клавиш Win + R, введите команду msconfig и нажмите Enter.
-
Перейдите на вкладку «Автозагрузка».
-
Найдите нужное приложение и снимите галочку, затем нажмите OK.
7. Модернизация ОЗУ
В 2024 году для комфортной работы необходимо 16 ГБ (домашний или игровой ПК) или 32 ГБ оперативной памяти. В основном для тяжелых профессиональных программ, но и для игр тоже лишним не будет. Если у вас всего 4 ГБ или 8 ГБ ОЗУ, стоит докупить еще один или даже несколько модулей. Но сначала проверьте, есть ли в вашем компьютере или ноутбуке свободные слоты, а также узнайте тип установленной памяти.

Полностью менять память на более быструю в большинстве случае смысла нет. Если у вас установлена память с частотой 3000 МГц и выше, то этого в целом достаточно для современных игр и программ. Гораздо полезнее будет обеспечить двухканальный режим и, возможно, оптимизировать тайминги (если ваша система позволяет разгонять память). Подробнее об этом читайте в статье «Как выбрать оперативную память».
8. Изменить план электропитания
Планы электропитания могут оказывать серьезное воздействие на производительность ноутбуков, однако и владельцам стационарных ПК не стоит про них забывать. Если на вашем устройстве есть фирменное ПО для настройки, например MSI Center или Asus Armoury Crate, используйте его. Если нет, обратитесь к настройкам Windows:
-
Нажмите сочетание клавиш Win + R, введите команду powercfg.cpl и нажмите Enter.
-
Откроется новое окно, где нужно выбрать план «Высокая производительность».

-
По желанию перейдите в пункт «Настройка схемы электропитания» и затем «Изменить дополнительные параметры питания».
-
Измените пункт «Отключать жесткий диск через» (выберите 0). Это предотвратит отключение жестких дисков при отсутствии активности, и если вы снова к ним обратитесь, то не будет задержки, пока диск снова раскручивается.

-
Убедитесь, что в пункте «Управление питанием процессора» и далее «Максимальное состояние процессора» установлено 100%.
-
Нажмите OK.
9. Включить или отключить быстрый запуск

В некоторых случаях может помочь включение или отключение быстрого запуска. Эта функция в теории должна ускорить запуск компьютера, но иногда бывает и наоборот.
- Нажмите сочетание клавиш Win + R, введите команду powercfg.cpl и нажмите Enter.
- Откроется новое окно, где нужно выбрать кликнуть по ссылке «Действие кнопок питания».
- Нажмите на «Изменение параметров, которые сейчас недоступны».
- Снимите или проставьте галочку с пункта «Включить быстрый запуск».
10. Включить игровой режим

Игровой режим позволяет отдавать приоритет запущенной игре, поэтому в теории это может увеличить производительность, но на практике не всегда есть ощутимый результат. Тем не менее лучше все же включить его:
- Нажмите сочетание клавиш Win + I.
- Перейдите в раздел «Игры», далее «Игровой режим».
- Включите ползунок «Режим игры».
11. Отключить запись игр в фоновом режиме

Запись игрового процесса отнимает ресурсы ПК, поэтому лучше отключить ее:
- Нажмите сочетание клавиш Win + I.
- Перейдите в раздел «Игры», далее «Записи».
- Выключите ползунок «Запись событий».
У вас все еще останется возможность включить запись вручную, но система перестанет писать видео в фоне, поэтому нагрузка должна снизиться. Также здесь вы можете снизить качество захватываемого видео и частоту кадров, для лучшей производительности при записи.
12. Планирование графического процессора с аппаратным ускорением

Противоречивая опция, которая может как увеличить производительность, так и снизить ее. Кроме того, эффект может зависеть и от игры. Экспериментируйте, чтобы понять, что подходит именно вам.
- Нажмите сочетание клавиш Win + I.
- Перейдите в раздел «Система» > «Дисплей» > «Графика» > «Изменение стандартных параметров графики».
- Включите ползунок «Планирование графического процессора с аппаратным ускорением».
13. Перейти с DirectX 11 на DirectX 12 или наоборот
Эта настройка осуществляется в конкретной игре (но не все игры поддерживают смену API). Некоторые игры работают лучше с DirectX 11, другие с DirectX 12. Также эффект зависит от вашего оборудования. Проще всего попробовать самостоятельно. Если частота кадров после переключения API выросла, тогда используете именно его.
14. Отключить уведомления

Уведомления не должны оказывать серьезного влияния на производительность, однако они могут отвлекать пользователя или мешать другим процессам. В Windows 11 сделайте следующее:
- Нажмите сочетание клавиш Win + I.
- Перейдите в раздел «Система» > «Уведомления».
- Выключите ползунок «Уведомления».
Также вы можете управлять «Фокусировкой внимания», которая находится рядом с разделом «Уведомления» на экране «Система». Перейдите в него и оставьте пункт «Только будильники» или «Только приоритет» (в последнем случае нажмите «Настроить список приоритетов» и выберите, что именно нужно оставить).
15. Отключите синхронизацию OneDrive
Синхронизация файлов с OneDrive или любым другим облаком может замедлять скорость интернета. Когда это происходит без вашего ведома, такая фоновая загрузка может мешать. Например, если вы в том же момент решили что-то скачать.

Как отключить синхронизацию OneDrive на домашних версиях Windows 10 и 11:
- Щелкните правой кнопкой мыши по значку программы на панели задач.
- Выберите «Параметры» и далее «Синхронизация и резервное копирование».
- Нажав на кнопку «Управление резервным копированием» вы попадете в раздел, где можно выбрать файлы, подлежащие копированию. Выключите все ползунки.
- Если кликнуть на строку «Расширенные параметры», можно задать лимит скорости скачивания и отправки (чтобы облако не съедало всю пропускную способность).

Более радикальный способ — отменить связь хранилища с компьютером:
- Щелкните правой кнопкой мыши по значку программы на панели задач.
- Выберите «Параметры» и далее «Учетная запись».
- Кликните на ссылке «Удалить связь с этим компьютером».
Как почистить старый ПК
По большому счету очистка старого ПК ничем не отличается от очистки современного ПК. Разница заключается лишь в скорости, с которой система выполняет команды пользователя.
1. Очистка диска
В первую очередь мы рекомендуем использовать встроенные средства Windows, в частности программу «Очистка диска».

- Нажмите сочетание клавиш Win + R, введите команду cleanmgr и нажмите Enter.
- Выберите диск, который хотите очистить, и нажмите OK.
- Отметьте галочкой файлы для удаления и нажмите OK.
- Если нужна более глубокая очистка, нажмите «Очистить системные файлы».
2. Через настройки памяти

В Windows 10 и 11 есть меню «Память» (несколько напоминает аналогичный раздел на смартфонах), где можно посмотреть, какие данные и сколько места занимают. Чтобы в него попасть сделайте следующее:
- Нажмите сочетание клавиш Win + I.
- Перейдите в раздел «Система» > «Память».
- Изучите, какие данные и приложения занимают много места.
- Отсюда вы можете перейти в папку для удаления файлов вручную.
- В разделе «Приложения и возможности» можно удалять ненужные программы.
3. Программы для очистки

Для очистки системы можно использовать сторонние программы вроде CleanMyPC, Advanced SystemCare или EaseUS CleanGenius, но тогда вы действуйте на свой страх и риск, так как при неправильном использовании можно нанести вред. Сделайте точку восстановления и бэкап важных данных.
4. Порядок на рабочем столе

Поддерживать порядок на рабочем столе довольно сложно, особенно если вы активно работаете за ПК. Однако если ненужные или временные файлы и папки вы впоследствии можете просто удалить или скинуть на другой диск, то с ярлыками так не получится. Попробуйте убрать некоторые из них на панель задач или закрепите в меню «Пуск». Также помните, что многие программы, которые вы не так часто используете, можно искать через поиск.
5. Удаление ненужных программ и файлов

Проще всего удалить ненужные программы через «Программы и компоненты». Способ подходит для Windows 7, Windows 10 и других.
- Нажмите сочетание клавиш Win + R, введите команду appwiz.cpl и нажмите Enter.
- Выберите программу и кликните по ней правой кнопкой мыши.
- Нажмите «Удалить» и следуйте инструкциям деинсталлятора.
Как поддерживать компьютер в идеальном состоянии
Стационарный компьютер или ноутбук, как и любая техника, требует регулярного ухода и внимания. Вот несколько рекомендаций:
- Обновляйте программы и драйверы. Регулярно устанавливайте обновления для драйверов видеокарты, операционной системы, антивирусов и других приложений. Это помогает исправить уязвимости безопасности и улучшить производительность.
- Очищайте накопители от мусора. Удаляйте временные файлы, кэшированные данные и ненужные приложения. Подробнее в статье «Как почистить компьютер от мусора: 7 проверенных способов».
- Используйте антивирусное ПО. Выбирайте надежные и качественные продукты, например, что-то из нашей подборки «Топ-10 лучших бесплатных антивирусов».
- Удалите лишние программы из автозагрузки. Отключите запуск ненужных программ при старте компьютера. Это сократит время загрузки системы. Не забывайте и о цифровом порядке. Это не влияет на производительность ПК, но позволит вам немного упорядочить свою цифровую жизнь.
- Не допускайте перегрева. При необходимости поменяйте корпус на более просторный и продуваемый, докупите вентиляторы или замените систему охлаждения. Очистите системный блок или корпус ноутбука от пыли.
- Делайте бэкапы. Создавайте резервные копии важных файлов и данных. Используйте внешние накопители или облачное хранилище.
- Настройте мониторинг параметров. Это поможет выявить перегрев или проблемы с производительностью. Проще всего настроить мониторинг в играх. Для этого установите бесплатную программу MSI Afterburner. Подробнее в отдельной статье.
Вопросы и ответы
В завершение статьи мы ответим на некоторые частые вопросы, которые возникают у пользователей.
Может ли компьютер тормозить из-за вирусов?
Да, вирусы и другие зловредные программы могут нагружать процессор, оперативную память и диск, а также использовать сетевые ресурсы и выполнять скрытую активность в фоновом режиме, что в итоге приводит к снижению производительности системы.
Какие файлы лучше не трогать при чистке?
При очистке компьютера стоит избегать удаления системных файлов операционной системы, личных данных пользователя, драйверов и важных системных служб и процессов. Также не стоит бездумно очищать данные в браузерах (история и «куки» вам еще могут пригодиться, а вот кэш можно удалять безбоязненно).
Можно ли полностью удалять папку Temp?
Важно уточнить, что можно полностью удалять содержимое папки Temp, но не саму папку (так как это не имеет смысла). Чтобы в нее попасть нажмите Win + R и введите %temp%. Удалите все данные так, как вы обычно удаляете пользовательские папки. Учтите, что вы не сможете удалить абсолютно все файлы, так как некоторые из них могут использоваться на момент удаления.
Может ли интернет работать плохо из-за старого ПК?
Да, это вполне возможно. Однако тут следует разделять факторы, которые влияют непосредственно на скорость интернета (например, устаревший сетевой адаптер или Wi-Fi, который не обеспечивает нужную скорость соединения), а также общие проблемы, вызванные несоответствующим современным нормам оборудованием (например, из-за нехватки оперативной памяти браузер постоянно подвисает).
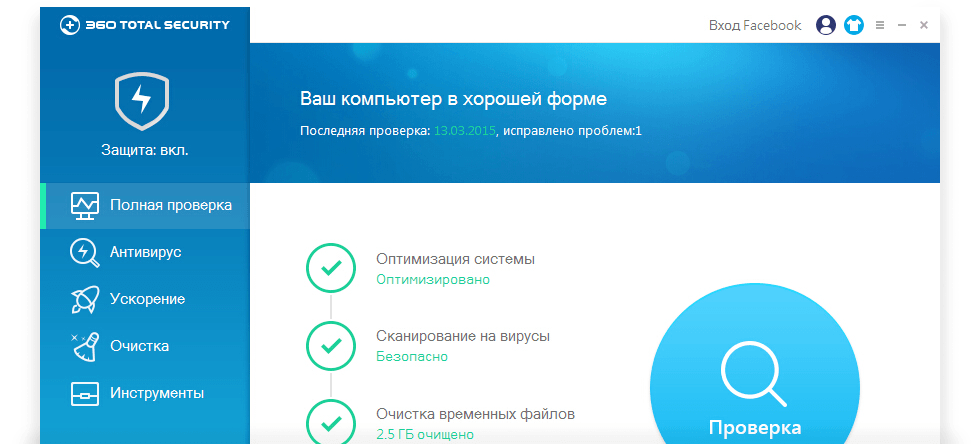
Тысячи пользователей ежедневно задаются вопросом, как ускорить компьютер под управлением Windows 7. Заметно повлиять на производительность ПК можно тремя способами: оптимизацией операционной системы, удалением вредоносного программного обеспечения и очисткой внутреннего хранилища от «хлама» вроде бесполезных программ и плагинов.
Ускорение работы Windows 7
- При разработке «семёрки», корпорация Microsoft позаботилась не только об удобстве оболочки, но и о красивом внешнем виде. Визуальные эффекты оказывают серьезную нагрузку на слабую машину. Поэтому отключение эффектов может повысить производительность компьютера.
- Проверьте список автозагрузки. Вероятно, вы найдете там бесполезные программы, в автоматическом запуске которых вы не нуждаетесь.
- Реестр — один из самых сложных для понимания элементов Windows. Несмотря на это, каждый пользователь должен уметь чистить его, ведь из-за продолжительной работы реестр заполняется ненужным «мусором», который негативно сказывается на скорости работы ПК.
- Пора признать, что большинство виджетов на рабочем столе — вещь бессмысленная, хоть и красивая. Уберите ненужные виджеты, и вы заметите, что это отразится на продуктивности вашей работы с компьютером.
- Включите режим «максимальная производительность» в настройках электропитания.
- Удалите лишние файлы с системного диска. Нехватка свободного пространства пагубно сказывается на времени отклика Windows.
- Установите антивирусную программу, которая защитит ваш ПК от вирусных угроз.
Существует выгодная возможность убить двух зайцев одним выстрелом — установить бесплатный антивирус 360 Total Security, который будет самостоятельно следить за состоянием компьютера и предпринимать меры для повышения его производительности.
Программа для ускорения Windows 7
На вооружении программы стоит сканер, от которого не спрячется даже самый проворный вирус. Пять движков, каждый из которых имеет собственную направленность и специфику, быстро и слаженно работают, чтобы обеспечить вас надежной и всесторонней защитой.
Среди них:
- 360 Cloud Scan Engine.
- 360 QVMII.
- AI Engine.
- Avira
- KunPeng.
Работая над приложением, мы соединили лучшие идеи штатных специалистов и всемирно известные средства по борьбе с вирусными угрозами. Этот «союз» стал залогом максимально безопасности и высокой производительности продукта.
Функционал программы представлен такими возможностями:
- Безостановочный мониторинг за состоянием компьютера и молниеносное реагирование на потенциальную опасность.
- Ряд инструментов ускорения Windows 7.
- Безопасная среда Sandbox, которая позволяет работать с подозрительными файлами.
- Приятный и удобный интерфейс.
- Полная русификация.
Мы ежедневно трудимся, чтобы сделать наш продукт еще качественней. Главный стимул для нас — многомиллионная база довольных клиентов, которая увеличивается с каждым днем. Присоединяйтесь к ним и почувствуйте на себе все преимущества пользования одной из лучших программ для ускорения Windows.
