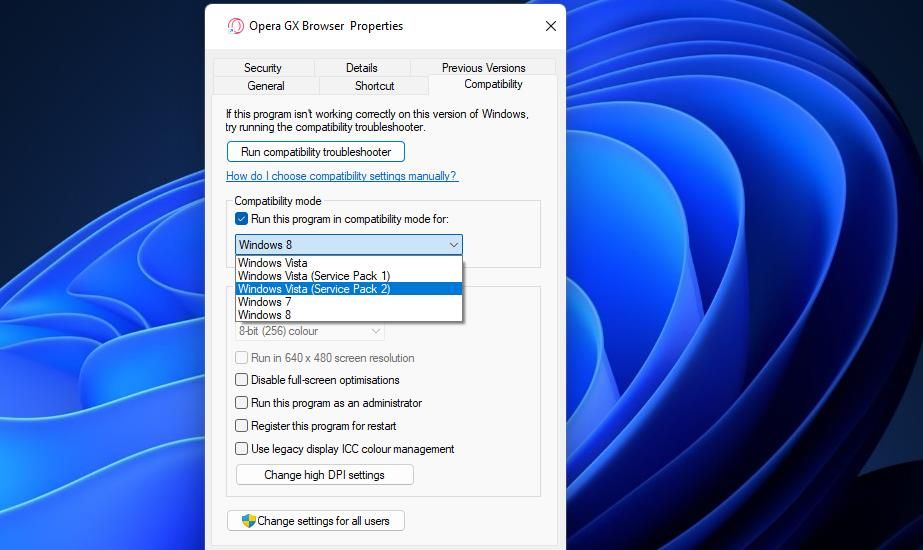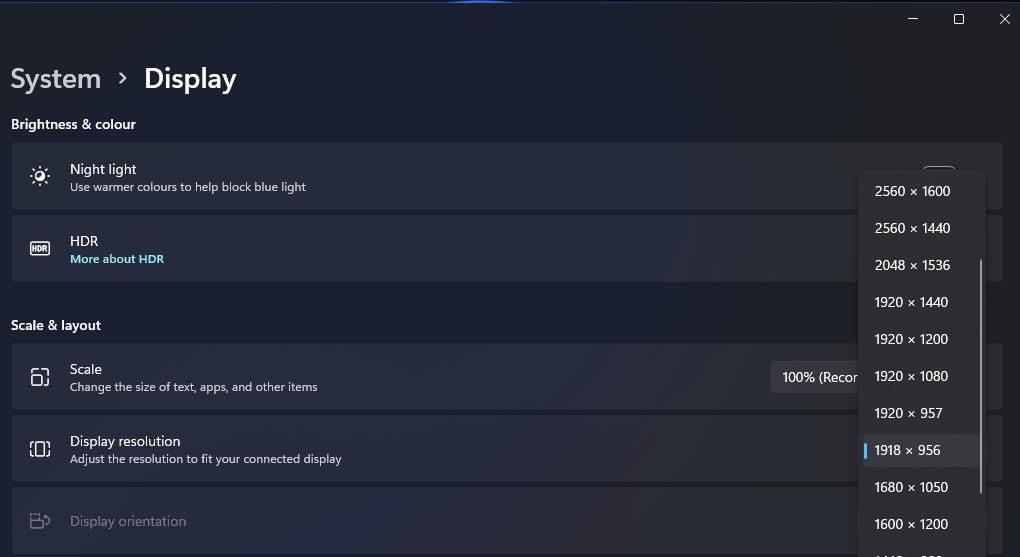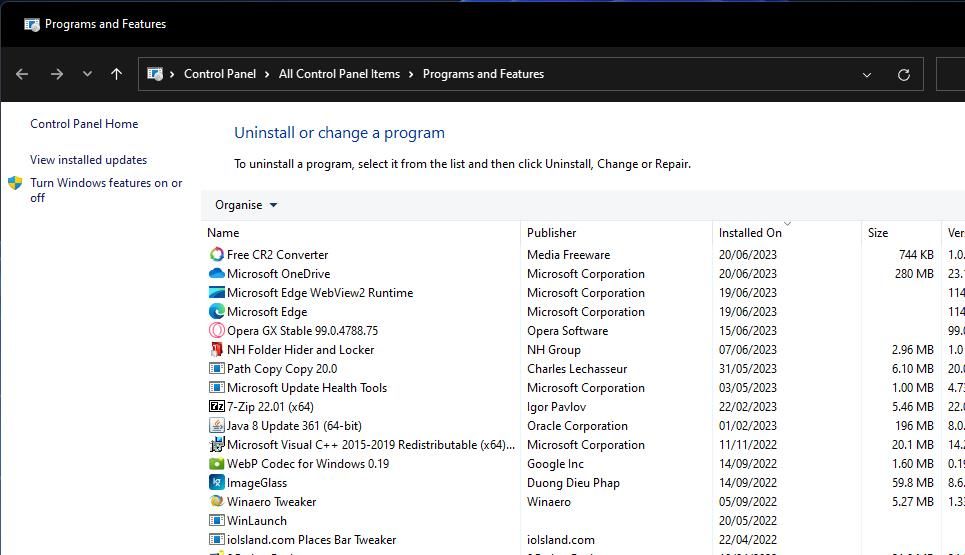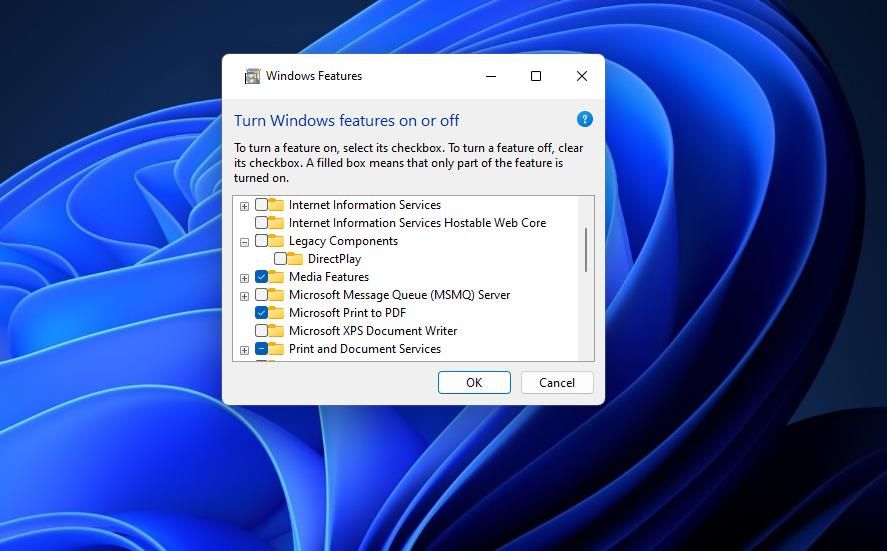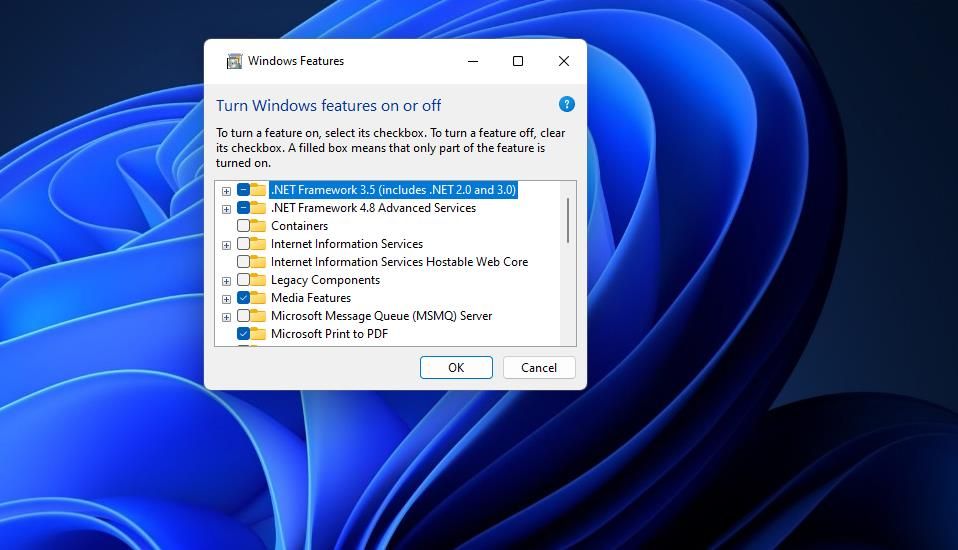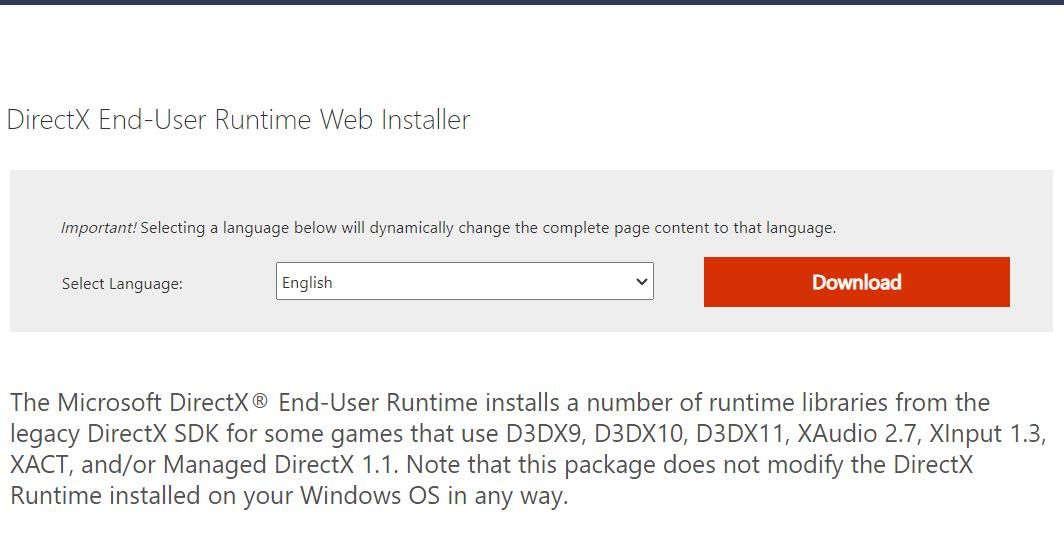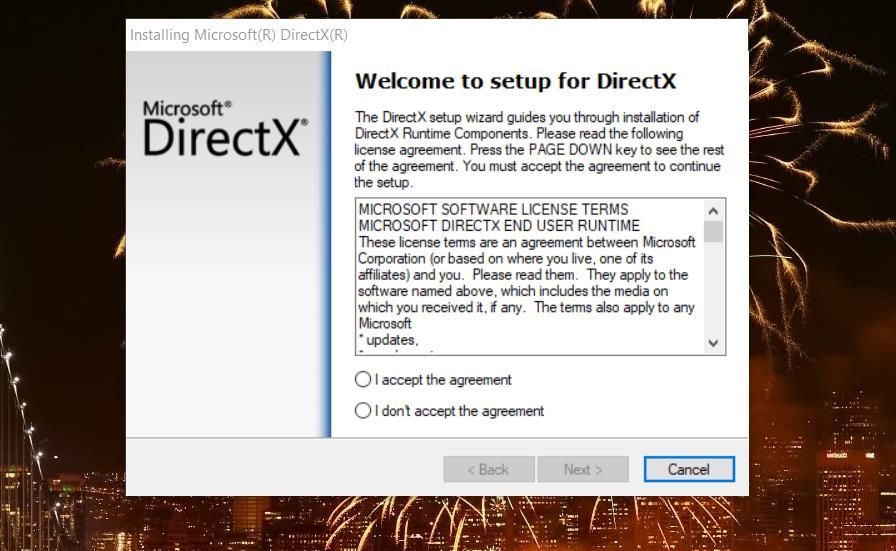Проблема
При запуске игр, перечисленных в разделе «Информация в данной статье применима к», возможно возникновение приведенных ниже проблем.
-
Недоступен параметр Трехмерное ускорение.
-
Появляется сообщение об ошибке «Видеоадаптер не соответствует необходимым требованиям для игры».
-
Появляется сообщение об ошибке «Видеоадаптер не поддерживает трехмерное ускорение».
-
В средстве диагностики DirectX (Dxdiag.exe) параметр Всего памяти пуст или имеет значение Н/Д.
-
В средстве диагностики DirectX (Dxdiag.exe) недоступен параметрDirectDraw или Direct3D.
Причина
Эта проблема может возникать по одной из приведенных причин.
-
Ваш компьютер не соответствует минимальным требованиям к аппаратному ускорению трехмерной графики для запуска игры.
-
Объем памяти видеоадаптера недостаточен для запуска игры.
-
Отключено ускорение DirectDraw.
-
Для видеоадаптера используются устаревшие драйверы.
-
Не установлена или повреждена последняя версия DirectX.
-
Одна или несколько программ, выполняющихся в фоновом режиме, конфликтуют с игрой.
Решение
Чтобы решить эту проблему, воспользуйтесь приведенными ниже способами в указанном порядке.
Примечание. Приведенные ниже действия могут отличаться в зависимости от версии установленной на компьютере операционной системы Microsoft Windows. В этом случае для выполнения этих действий см. документацию к продукту.
Способ 1. Настройте полное аппаратное ускорение
Для этого выполните указанные ниже действия.
-
Откройте окно «Настройки экрана». Выполните для этого описанные ниже действия в соответствии с используемой версией Windows.
-
Windows 7 или Windows Vista
Нажмите кнопку Пуск , в поле Начать поиск введите запрос экран, а затем в списке Программы выберите пункт Настройки экрана.
При получении запроса на подтверждение или ввод пароля администратора введите пароль или подтвердите действие.
-
Windows XP и более ранние версии
Нажмите кнопку Пуск, выберите элемент Выполнить, введите команду desk.cpl и нажмите кнопку ОК.
-
-
Перейдите на вкладку Параметры и нажмите Дополнительно.
-
На вкладке Производительность или Диагностика перетащите ползунок Аппаратное ускорение в крайнее правое (полное) положение.
-
Нажмите кнопку ОК, а затем кнопку Закрыть.
-
В ответ на предложение перезагрузить компьютер нажмите кнопку Да.
Если ваш компьютер соответствует минимальным требованиям к системе, используйте для обхода проблемы приведенные ниже способы.
Способ 2. Включите DirectDraw или Direct3D
Чтобы включить DirectDraw или Direct3D, выполните описанные ниже действия в соответствии с используемой версией Windows.
-
Запустите средство диагностики DirectX (Dxdiag.exe). Для этого выполните указанные ниже действия.
-
Windows 7 или Windows Vista
Нажмите кнопку Пуск , в поле Начать поиск введите запрос dxdiag и нажмите клавишу ВВОД.
При получении запроса на подтверждение или ввод пароля администратора введите пароль или подтвердите действие.
-
Windows XP и более ранние версии
Нажмите кнопку Пуск, выберите элемент Выполнить, введите команду dxdiag и нажмите кнопку ОК.
-
-
На вкладке Экран убедитесь, что в разделе Возможности DirectX включены функции Ускорение DirectDraw и Ускорение Direct3D.
Если в одной из строк указан статус Отключено, нажмите кнопку Включить для этой строки.
-
Если в компьютере установлено несколько видеоадаптеров, повторите шаг 2 на каждой вкладке Экран в средстве диагностики DirectX.
Способ 3. Скачайте и установите последнюю версию веб-установщика исполняемых библиотек DirectX для конечного пользователя
Для этого посетите веб-сайт корпорации Майкрософт по адресу:
http://www.microsoft.com/ru-ru/download/details.aspx?FamilyId=2DA43D38-DB71-4C1B-BC6A-9B6652CD92A3&displaylang=en
Примечание. При установке может появиться следующее сообщение об ошибке:
Устанавливаемое программное обеспечение не проходило проверку на совместимость с этой версией Windows. (Подробнее о тестировании на совместимость.)
Для получения дополнительной информации щелкните приведенный ниже номер статьи базы знаний Майкрософт:
822798 Не удается установить некоторые обновления и программы
Если проблема продолжает возникать, воспользуйтесь следующим способом.
Способ 4. Обновите видеодрайвер
Сведения о наличии обновлений для драйверов см. на веб-узле Центра обновления Windows по следующему адресу:
http://update.microsoft.com
Контактные данные поставщиков оборудования и программного обеспечения см. на указанном ниже веб-сайте корпорации Майкрософт.
http://support.microsoft.com/ru-ru/gp/vendors
Контактные данные сторонних компаний предоставляются для того, помочь пользователям получить необходимую техническую поддержку. Эти данные могут быть изменены без предварительного уведомления. Корпорация Майкрософт не дает гарантий относительно верности приведенных контактных данных независимых производителей.
Если проблема продолжает возникать, воспользуйтесь следующим способом.
Способ 5. Перезагрузите компьютер, используя «чистую» загрузку
Как правило, при загрузке Microsoft Windows автоматически загружается ряд программ, которые могут конфликтовать с игрой. К числу таких программ относятся антивирусные и системные служебные программы. Чтобы предотвратить автоматический запуск подобных программ, выполните «чистую» загрузку.
Дополнительные сведения о том, как выполнить «чистую» загрузку, см. в следующей статье базы знаний Майкрософт:
Для получения дополнительных сведений, а также для просмотра указаний для других операционных систем щелкните следующий номер статьи базы знаний Майкрософт:
331796 Выполнение «чистой» загрузки для выявления конфликта игры или используемой программы с фоновыми программами
Если проблема продолжает возникать, воспользуйтесь следующим способом.
Способ 6. Запретите функцию удаленного управления рабочим столом через NetMeeting и закройте NetMeeting
При включенной функции удаленного управления рабочим столом программа Microsoft Windows NetMeeting отключает Direct3D. Чтобы запретить удаленное управление рабочим столом через NetMeeting, выполните приведенные действия.
-
Запустите NetMeeting.
-
В меню Сервис выберите пункт Удаленное управление рабочим столом.
-
Снимите флажок Включить удаленное управление рабочим столом на этом компьютере.
-
Нажмите кнопку ОК.
-
Закройте NetMeeting.
Если проблема продолжает возникать, воспользуйтесь следующим способом.
Способ 7. Отключите функцию Windows XP «Включить совмещение записи»
Чтобы отключить функцию «Включить совмещение записи», выполните указанные ниже действия.
-
В меню Пуск выберите пункт Панель управления, а затем дважды щелкните значок Экран.
-
Перейдите на вкладку Параметры, нажмите Дополнительно, затем перейдите на вкладку Диагностика.
-
Снимите флажок Включить совмещение записи.
-
Нажмите кнопку ОК, затем снова OK.
-
Если проблема не устранена, повторите шаги 1–4, но при выполнении шага 4 установите флажок Включить совмещение записи.
Запустите игру. Если проблема продолжает возникать, воспользуйтесь следующим способом.
Способ 8. Создайте новую учетную запись пользователя в Windows XP
Для создания новой учетной записи на компьютере под управлением Windows XP выполните указанные действия.
-
Откройте инструмент «Управление компьютером». Выполните для этого описанные ниже действия в соответствии с используемой версией Windows.
-
Windows 7 или Windows Vista
Нажмите кнопку Пуск , в поле Начать поиск введите запрос compmgmt.msc и нажмите клавишу ВВОД.При получении запроса на подтверждение или ввод пароля администратора введите пароль или подтвердите действие.
-
Windows XP и более ранние версии
Чтобы открыть инструмент «Управление компьютером» в Windows XP, в меню Пуск выберите Выполнить, введите команду compmgmt.msc и нажмите кнопку ОК.
-
-
Разверните раздел Локальные пользователи и группы, щелкните правой кнопкой мыши папку Пользователи и выберите пункт Новый пользователь.
-
В поле Пользователь введите Имя пользователя.
-
В полях Пароль и Подтверждение введите Пароль пользователя и нажмите кнопку Создать.
Внимание Пароль чувствителен к регистру. Например, «MyPassword» и «mypassword» — два различных пароля.
-
Дважды щелкните созданную учетную запись пользователя, перейдите на вкладку Членство в группах, нажмите кнопку Добавить, чтобы добавить пользователя в соответствующую группу, после чего нажмите кнопку ОК.
Примечание. Для запуска некоторых игр требуется учетная запись, входящая в группу администраторов.
Дальнейшие действия
Для получения дополнительной помощи посетите веб-сайт службы поддержки Майкрософт. На нем доступны указанные ниже службы.
-
Сообщество Microsoft Community (http://answers.microsoft.com/ru-ru/windows/default.aspx). Возможность задать вопрос лучшим специалистам корпорации Майкрософт (со статусом Microsoft Most Valuable Professional) или другим пользователям.
-
Центры решений (http://support.microsoft.com/select/?target=hub). Список часто задаваемых вопросов и советов службы поддержки.
-
База знаний с возможностью поиска (http://support.microsoft.com/search/?adv=1). Поиск технических сведений и рекомендаций по самостоятельному разрешению вопросов, связанных с продуктами Майкрософт.
-
Прочие виды поддержки (http://support.microsoft.com/default.aspx?pr=csshome). Отправка вопросов или отзывов, а также обращение в службу поддержки пользователей Майкрософт через Интернет.
Нужна дополнительная помощь?
Нужны дополнительные параметры?
Изучите преимущества подписки, просмотрите учебные курсы, узнайте, как защитить свое устройство и т. д.
Some users might experience direct3d related issues on their PC. This short article describes how to fix DirectDraw and Direct3D Acceleration not Available on Windows 10. The users who work with a graphics-intensive software application or play video games that require DirectX functions may come across some common problems.
In this article, you can know about direct3d here are the details below;
In some cases, they might see a message like “Direct3D velocity is not available.” Some users may even see that DirectDraw is not available message. It can be a very big issue for gamers or 3D designers. However, If these features are handicapped on your PC, you can allow it on your own.
Nevertheless, Sometimes, There may be any internal mistakes that might likewise trigger this issue. In that case, You will needs to go through some troubleshooting actions to fix this issue.
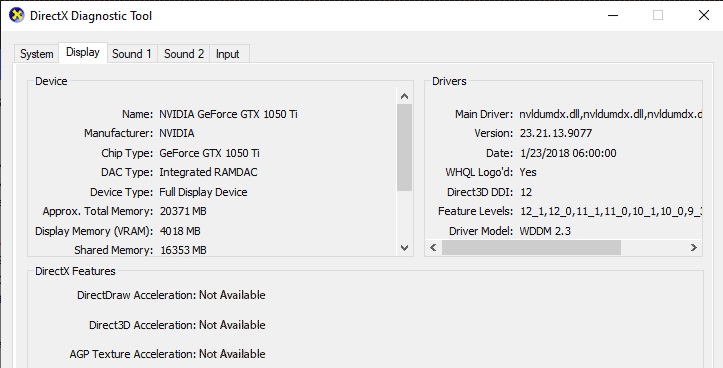
There might be lots of factors behind this type of issue. But, The most common one is the GPU driver issue or the graphics card hardware problem. Or any misconfiguration likewise might produce this mistake. However, Don’t fret. There are ways to eliminate it.
How to Fix the DirectDraw and Direct3D Acceleration not Available on Windows
There are some efficient methods to fix this error. Here are they–.
1. Enable Direct3D and DirectDraw Acceleration Manually.
This ought to be the initial action to fix Direct3D and DirectDraw Acceleration, not offered a mistake. If somehow it is disabled on your PC, you may encounter this problem. So, You need to allow it by yourself. To do it-.
– At first, Open the start menu.
– Then, type dxdiag and hit get in. It will open the DirectX diagnostic tool.
– Now, Go to the Display tab.
– There, you will see “Disabled” beside the Direct Draw and Direct3D Acceleration. Suppose there is the option to make it possible. Simply, Enable it.
However, It may not apply to all Windows and PCs. Also, You likewise can do the following things.
– At initially, Open Run by pushing Win + R on the keyboard.
– Now, Type optional features and hit get in.
– Now, Find Legacy and expand it.
– Then, Check DirectPlay and save the settings.
It will instantly set up the features. Then, Restart your PC. It needs to solve the issue.
2. Update Graphics Card Driver.
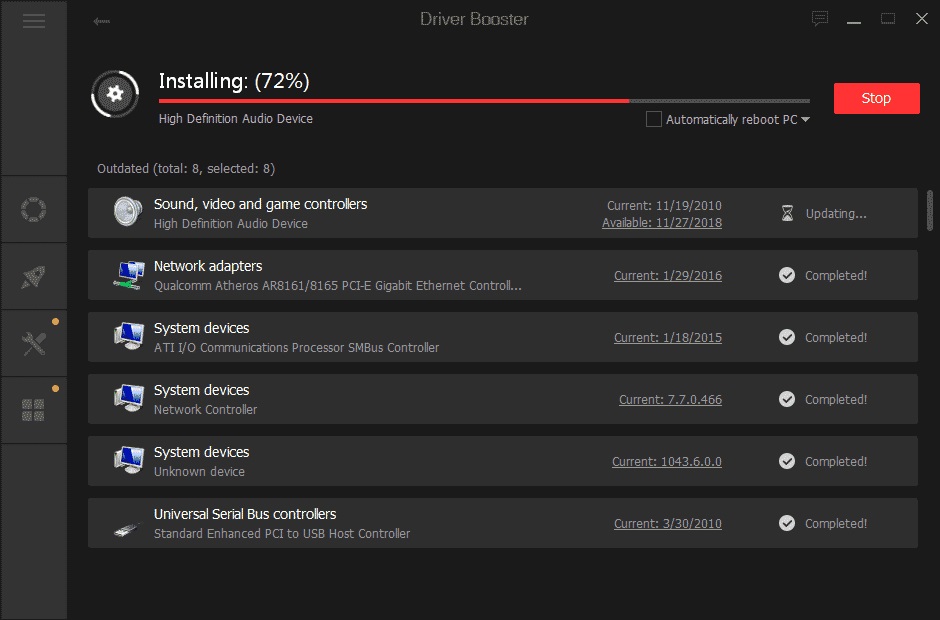
If the motorist version of your GPU is very out-of-date or incompatible, this problem might develop. So, To repair direct3d and DirectDraw Acceleration not available, you must upgrade the graphics card driver. To do it, follow these actions.
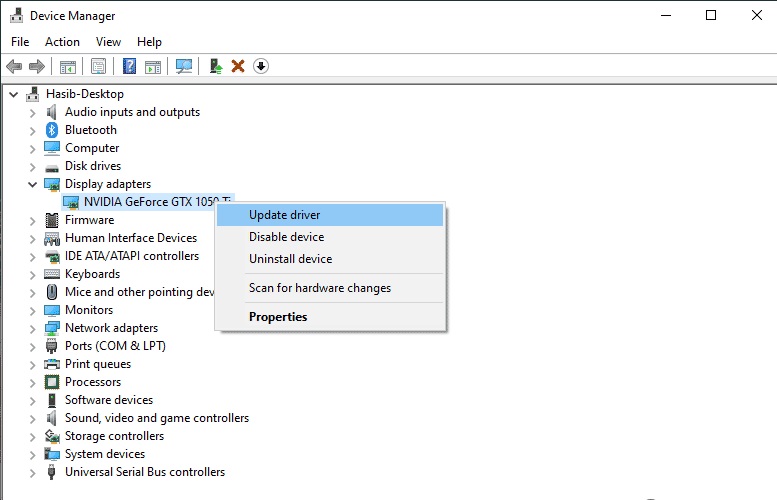
– At first, Open the start menu.
– Then, Type devmgmt. msc and press go into. It will open the Windows Device Manager.
– From there, Find and broaden the “Display Adapter.”.
– Then, Right agree on the graphics card driver and pick “Update Driver.”.
– Follow your preferred method to update.
You also need to update other chauffeurs one by one in this way. Nevertheless, It might not be a hassle-free approach for you. In this case, You can utilize Driver Booster or Driver Easy. These tools can upgrade all motorists by a single click and do it instantly routinely or according to your schedule.
2. Update DirectX.
Normally, the DirectX upgrade is done via Windows update. So, If you have not updated Windows for a very long time, You ought to upgrade it now. It will have a likelihood to fix DirectDraw and Direct3D Acceleration not offered problem.
Then, Download and Install the current DirectX.
However, if the issue still exists, it may be a different issue! Are you utilizing a very old graphics card? In fact, 6/7 years or more Old graphics card designs may not support all the features of the current Windows 10. In this case, you ought to change and upgrade it to the latest or supported models. It will fix the direct3d or DirectDraw not available problem.
These are generally the very best methods to get rid of this issue. If you know any other trick, feel free to share in the comment box.
-
Home
-
News
- How to Fix Direct3D Acceleration Not Available Windows 10/11?
By Aurelie | Follow |
Last Updated
How to enable Direct3D Acceleration in Windows 10/11? What should you do if coming across the Direct3D unavailable issue? If you are in the same boat, please follow the instructions in this post on MiniTool Website to get help.
Direct3D Acceleration Not Available Windows 10/11
Direct3D is one o the most commonly used graphics accelerators when gaming on PC and it is also a component of Microsoft’s DirectX graphics software.
When the hardware of your computer doesn’t conform with the minimum requirements to load the particular 3D graphics or you don’t install/enable DirectDraw Acceleration on your PC, you will encounter Direct3D Acceleration not available. How to fix this tricky issue? The following content will show you solutions to that step by step.
How to Fix Direct3D Acceleration Not Available Windows 10/11?
Fix 1: Update Graphics Driver
A missing, outdated or incompatible version of graphics driver might be the culprit of the Direct3D Acceleration not available problem. Therefore, updating your graphics driver at once may be a workable fix.
Step 1. Type device manager in the search bar to launch Device Manager.
Step 2. Press Display adapter and you’ll see your graphics driver.
Step 3. Do a right-click on it and choose Update driver.
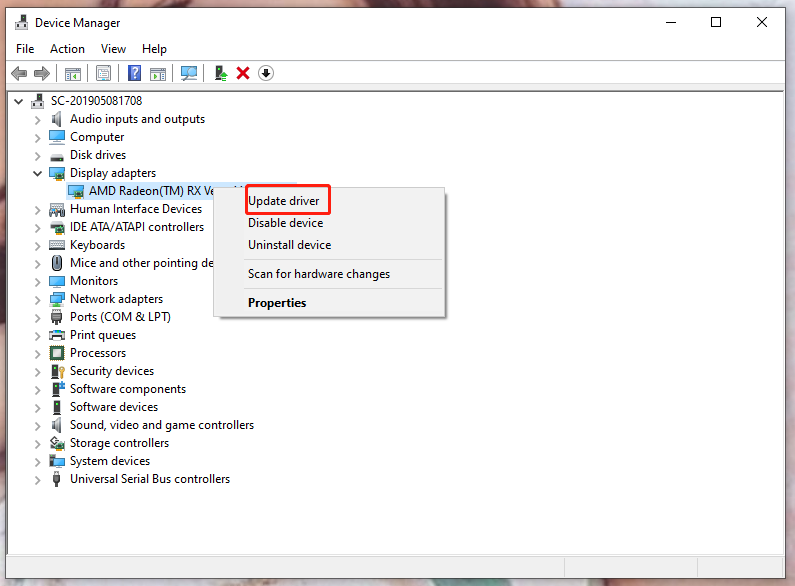
Step 4. Click on the blue font Search automatically for drivers and follow the on-screen instructions to update & install the latest version of graphics driver.
Fix 2: Update Your DirectX
The DirectX update is usually done through the Windows update. If you don’t want to spend lots of time on Windows updates, you can try the following steps to update your DirectX.
Step 1. Press Win + R at the same time to invoke the Run box.
Step 2. Type dxdiag and hit Enter to open DirectX Diagnostic Tool.
Step 3. In the Display tab, check if your Direct3D Acceleration is enabled. If not, choose to enable it.
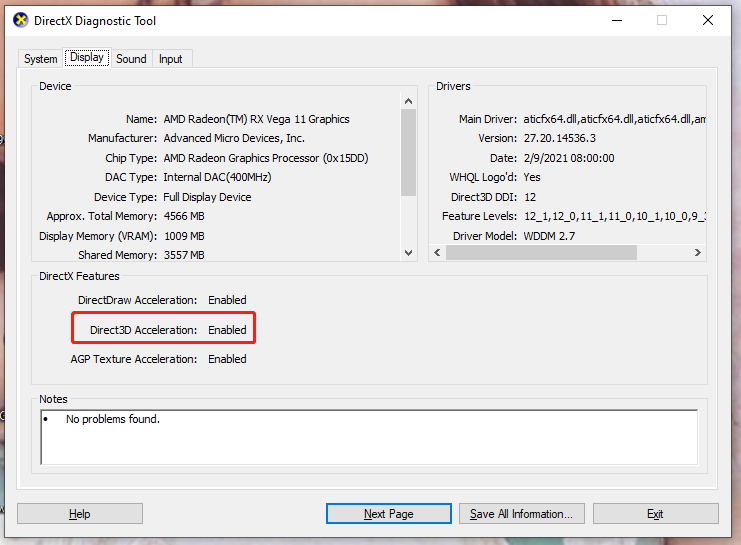
Step 4. Check your DirectX Version in the System tab to see if it meets the requirement (DirectX 9.0 and later).
Tip: Updating DirectX varies from Windows versions. If you want to know what DirectX version you need in your system, please visit How to install the latest version of DirectX for more information.
Step 5. Reboot your device to inspect if Direct3D Acceleration not available problem is addressed.
Fix 3: Reinstall Visual C++ Redistributables
Reinstalling Visual C++ Redistributables is also worth trying.
Step 1. Press Win + R to open the Run dialog.
Step 2. Type appwiz.cpl and don’t forget to hit Enter.
Step 3. You will see a list of installed Microsoft Visual C++ Redistributable packages. Do a right-click on the one you want to reinstall and click Uninstall.
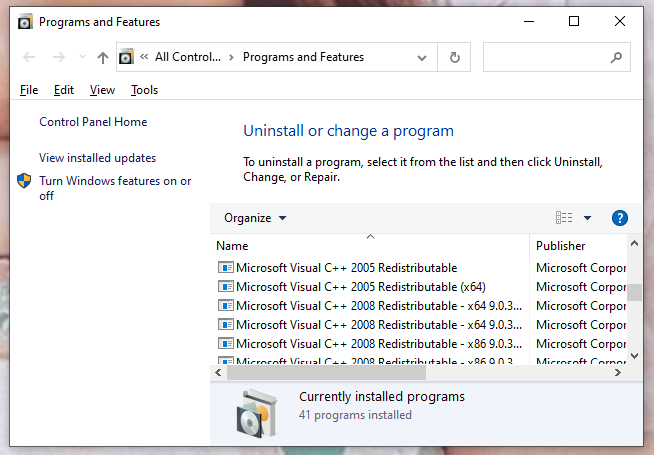
Step 4. When the uninstallation process is done, go to the Microsoft Website to download the corresponding packages.
Step 5. Double-click on the downloaded file to start the installation process.
Step 6. Restart your PC to see if the Direct3D Acceleration not available problem is gone.
Other related articles:
How to Fix DirectDraw Error Dderr_Unsupported in Legacy Games
How to Disable Hardware Acceleration on Windows 10
How to Enable Hardware-Accelerated GPU Scheduling Windows 10/11?
About The Author
Position: Columnist
Aurelie is a passionate soul who always enjoys researching & writing articles and solutions to help others. Her posts mainly cover topics related to games, data backup & recovery, file sync and so on. Apart from writing, her primary interests include reading novels and poems, travelling and listening to country music.
DirectDraw Error in Windows 10 has become an irretrievable issue for the die hard gamers and artists who use 3D programs. While attempting to open a graphics-intensive software or game, the system may show associated error codes that mainly point out an issue with 3D Acceleration option. Moreover, in some cases, the stop code conveys DirectDraw or the Direct3D option is missing thus the application becomes unable to continue further. DirectDraw is predominantly an integral element of DirectX that the Windows-based games and graphics software use and any flaw in it is the root cause to bring related issues. Besides, insufficient video memory, disabled component, outdated video adapter, and damaged DirectX might be responsible for DirectDraw Error that is not hard at all to fix. For your convenience, method lists of the most effective workarounds are as followed.
DirectDraw Error in Windows 10
Here is how to fix DirectDraw Error in Windows 10 –
1] Make sure DirectDraw and Direct3D is turned on
DirectDraw mainly controls the display drives by setting up the properties and resolutions moreover allows the applications to have direct access to video memory. Where Direct3D is a three-dimensional graphics library that renders the images to a DirectDraw surface and creates or destroys other Direct3D objects that are used. In case, any of them get disabled, you may come across related error codes. Here is how to check the status of both –
- Click on Taskbar search icon and type dxdiag.
- Hit Enter after viewing the result.
- Move to the Display tab of DirectX Diagnostic Tool.
- Check the status of DirectDraw Acceleration and Direct3D Acceleration. If it is Enabled, directly jump into the next workaround.
- Otherwise, Press Win+R and write appwiz.cpl and click OK button.
- Click Turn Windows features on or off link.
- Look for Legacy Components, click its checkbox and expand the same.
- Put a tick mark for the option DirectPlay.
- Lastly, click OK to save the changes.
2] Get the latest version of DirectX
There is no standalone software to get DirectX in your PC, therefore, you need to avail the same through Windows update to fix DirectDraw Error in Windows 10. Before starting the downloading process, check which version you are using right now –
- Type dxdiag in the Windows search bar (Win+S) and hit Enter.
- Check the version info located at the bottom.
- Search in google if you have the latest version of DirectX.
- If yes, then skip the method right now and move to the next one.
- In another case, press Win+I and click Update & Security.
- Pass to the right pane and click the option Check for update.
- With the updates, Windows will install the current version of DirectX too.
3] Update Video driver
Once the video driver becomes outdated, corrupted or missing, you may confront DirectDraw Error. To get rid off, here are the steps you need to follow –
- Right-click on the Start icon and choose Run.
- Type devmgmt.msc in the dialog box and hit Enter.
- Locate and expand Display adapters.
- Right-click on the Graphics driver available and select Update driver.
- Opt for Search automatically for updated driver software and then follow the on-screen guidelines.
4] Configure the screen resolution compatibility
DirectDraw Error in Windows 10 is related to incompatible screen resolution to some extent. To adjust it –
- Right-click on the game or application that is leading to the error and select Properties.
- Move to the Compatibility tab.
- Click the checkbox of Run in 640 x 480 screen resolution.
- Select Apply and OK.
Methods:
1] Make sure DirectDraw and Direct3D is turned on
2] Get the latest version of DirectX
3] Update Video driver
4] Configure the screen resolution compatibility
That’s all!!
Sign in to your MUO account

The DirectDraw error is one some players have reported occurring when they try to start older retro games on Windows 11/10 PCs. Those players see an error message that says, “DirectDraw error (variable error code) DDERR_UNSUPPORTED.” Windows games don’t start when that error message pops up.
Consequently, players can’t play older games like Age of Empires, Might and Magic 7, and Diablo because of the DirectDraw error. The same error can also occur for art and design software. This is how you can fix the DirectDraw error on a Windows 11/10 PC.
1. Configure Affected Apps to Run in Compatibility Mode
Running games and software in compatibility mode is a resolution that’s fixed the DirectDraw error for many users. As the DirectDraw error usually arises for older games and software, it makes sense to do so. You can set games to run in compatibility mode like this:
- Open the Explorer file and folder manager by pressing Win + E and navigate to the affected game’s installation directory.
- Right-click the game’s EXE (application) file and select Properties.
- Click on Compatibility within the properties window.
-
Select Run this program in compatibility mode to activate that setting’s drop-down menu.
- Then select the latest Windows platform that was available in the game’s release year. If you’re not sure, choose a Windows 8 or 7 option on the menu.
- Select Apply to set the new compatibility option.
- Click OK to close out of the properties window.
There’s also a Program Compatibility Troubleshooter that might be useful for troubleshooting the DirectDraw error. That troubleshooter includes an option that sets recommended compatibility settings for a selected program. It enables you to test programs with compatibility settings.
If selecting the compatibility mode setting doesn’t work, consider utilizing the Program Compatibility Troubleshooter. This Program Compatibility Troubleshooter guide provides guidelines for accessing and utilizing that troubleshooter.
2. Set a 640 x 480 Resolution for the Game
The DirectX error can also occur because your monitor’s resolution is incompatible with that of the affected game or software. Remember that higher resolutions of today might not have existed in an old game’s release year.
To remedy that, try setting a 640 x 480 resolution for the game. You can do that by opening the Compatibility tab for a game as instructed for the first three steps of the preceding resolution. Then select the Run in 640 x 480 screen resolution checkbox and click Apply > OK.
If 640 x 480 is too low for you, you can also try applying a lower universal resolution within Windows settings. However, a resolution set within the Settings app will apply to Windows and all software. These are the steps for lowering the resolution within Settings:
- Click on the taskbar’s magnifying glass button or Search text box.
- Input the keyword change resolution in the settings.
- Select Change the resolution of the display inside the search results.
-
Next, click on the Display resolution drop-down menu.
-
Select a lower-resolution option on the menu.
- Then click the Keep Changes button to set the selected resolution.
- Try starting the game or software.
3. Enable Legacy Component Features
Some users might need to enable older legacy component features to resolve the DirectDraw error. To be more specific, an older game might need the deprecated DirectPlay feature enabled to run. This is how you can enable legacy component features on Windows 11/10:
- First, open Programs and Features by pressing Windows key + R, entering appwiz.cpl inside the Run dialog, and selecting OK.
-
Click on the Turn Windows features on or off navigation option along the left side of the uninstaller tool.
- Double-click Legacy Components to expand it.
-
Then select the DirectPlay checkbox.
-
Select the .NET Framework 3.5 (includes .NET 2.0 and 3.0) checkbox if it’s not selected.
- Press OK to install the features.
- Restart Windows after installing the features.
4. Install Missing DirectX Runtime Components
As DirectDraw is a part of DirectX, this error is linked to that API. The error can arise because legacy games need older DirectX runtime libraries that might be missing on your PC. You can install missing DirectX components with DirectX End-User Runtime Web Installer like this:
- Bring up this DirectX End-User Runtime Web Installer page in your browsing software.
-
Press Download on that webpage.
- Open File Explorer to go to whatever folder your browser is set to download files to.
- Double-click the DirectX End-User Runtime Web Installer file (otherwise dxwebsetup.exe) to bring up an Installing Microsoft (R) DirectX (R) window.
-
Then click I accept to make your agreement with Microsoft.
- Select Next to install DirectX 9, 10, and 11 runtime components.
5. Try Some Basic Windows Fixes
If nothing has worked yet, there are some simple Windows tricks that usually fix display issues with software and games.
Update Your Video Card’s Driver
This error can also feasibly occur because an outdated or corrupted graphics driver is causing DirectDraw display component issues. Installing the latest graphics driver available for your PC’s GPU could remedy such issues. Our guide to updating GPU drivers on Windows includes instructions for installing new graphics drivers in five different ways.
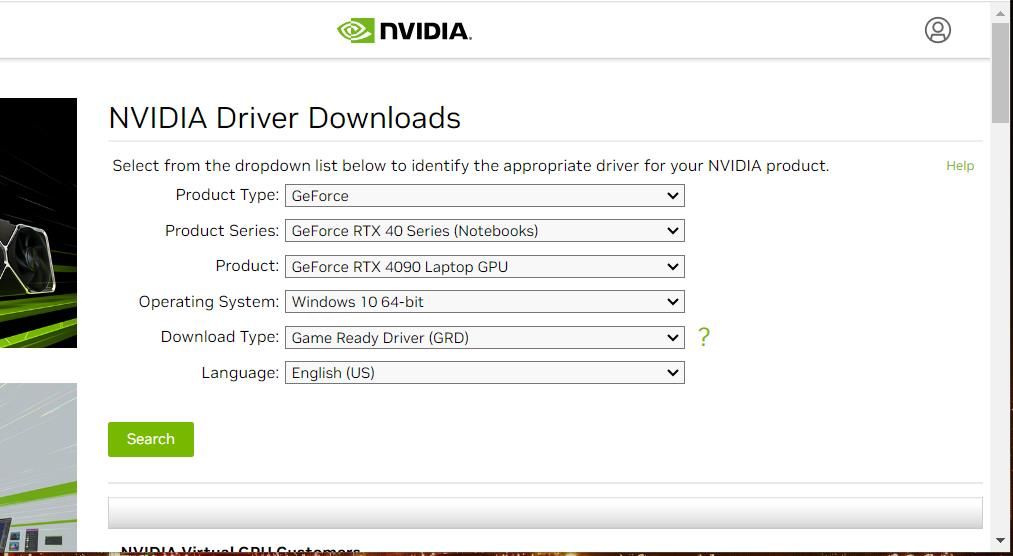
Run the Affected App in Windowed Mode
Running the game or software in windowed mode can also address resolution issues. To do so, check out our article about forcing games into windowed mode on Windows. Follow the instructions for that guide’s third method to set the software to start in windowed mode.
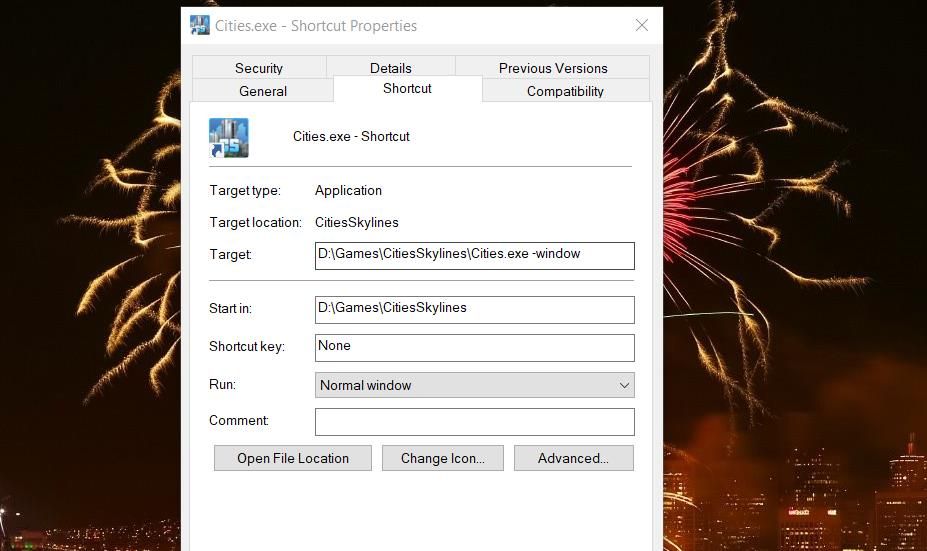
Reinstall the Affected Game or Software
Reinstall affected games or software packages if you’re still trying to fix the DirectDraw error after applying other possible resolutions in this guide. If you’ve installed a game with gaming client software like Steam, Epic, or GOG, you can uninstall it with the same software. Or remove the software within the Control Panel or Settings with a method in this guide to uninstalling programs on Windows.
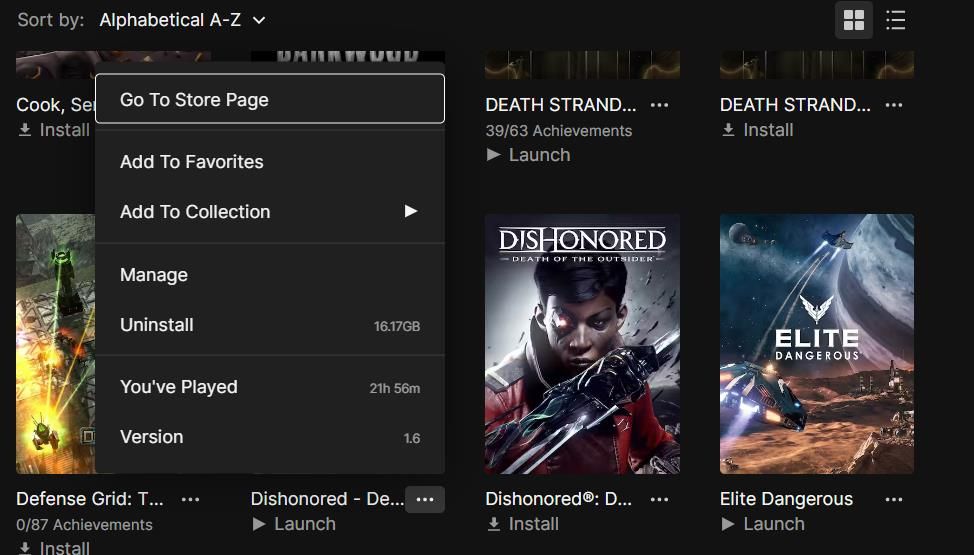
When you’ve done that, restart Windows and reinstall the game with your gaming client software. If the game has a DVD/CD, you’ll need to reinstall it with that disc.
Enjoy Your Retro Games or Apps on Windows
Those are the best and most likely potential resolutions to work for fixing the DirectDraw error on Windows 11/10 PCs. One of the possible solutions in this guide will likely get the DirectDraw error sorted on your PC since many users have fixed that issue by applying them. Then you can return to playing the games that didn’t start because of that error.