Главная » Уроки » Папка Recent в Windows Vista,7,8,10
Я приветствую Вас дорогие читатели моего блога.
Сегодня я хочу продолжить тему о недавних документах, которую начал освещать в уроке «« Куда оно пропала?» Папка Recent. Windows XP». Ведь непредвиденные ситуации могут происходить не только у пользователей с операционной системой Windows XP. Не застрахованы от сбоев компьютера и пользователи Windows Vista, и Windows 7, и Windows 8, и Windows 8.1, и Windows 10.
С этого урока я хочу начать давать Вам профессиональный подход к решению подобных проблем и вопросов, так как уверен, что все предыдущие уроки Вы уже освоили (или хотя бы «просмотрели по диагонали»).
Это не значит, что уроки будут сложными для понимания. Нет. Это значит, что Вы продолжите приобретать профессиональные навыки, которые необходимы для повседневной работы на компьютере. И так, продолжим.
Начиная с версии ОС Windows Vista, компания Microsoft кардинально переделала структуру файлов и каталогов, как системных, так и пользовательских. Изменения также коснулись и названий папок.
Поэтому, если рассказывать в картинках, где находится и как найти туже папку «Recent» для разных версий Windows, может понадобится несколько уроков со множеством картинок, количество которых скорее будет раздражать, а не нести полезную и понятную информацию.
Чтобы не плодить «кучу» ненужных картинок, мы воспользуемся универсальным методом, который работает в любой версии Windows.
Скриншоты я буду приводить на примере операционной системы Windows 7. Но, повторяю, версия операционной системы не принципиальна.
Для того, чтобы найти нашу «заветную» папку, необходимо выполнить всего 3 простых действия:
- Нажать комбинацию «Win+R»
- Набрать слово «recent» без кавычек
- Нажать кнопку «ОК»
- Получаем окно с файлами и папками, которые мы недавно открывали.
Все.

Ну а как сортировать файлы и папки (по времени изменения, имени, размеру или типу), я подробно рассказал в предыдущей статье, где мы рассматривали окно с «недавними документами» в ОС Windows XP.
А теперь по порядку. Что это за клавиши, где они находятся, как их нажимать и где писать слово.
Где находится клавиша «Win»

Конечно, на самой клавише слово Win не написано. На ней изображен логотип компании Microsoft в виде четырех флажков — .
В зависимости от модификации клавиатуры, таких клавиш может быть одна или две. Функции обеих клавиш абсолютно одинаковые. Дублирование клавиши «Win» сделано исключительно для удобства работы пользователей.
И еще. В текстовых редакторах нет символа из «четырех флажков», поэтому и нет возможности напечатать с клавиатуры + . В связи с этим компьютерным сообществом было принято решение клавише дать название «Win».
Как нажимать
Комбинация горячих клавиш «Win+R»( + ) нажимается следующим образом:
- Нажимаем и УДЕРЖИВАЕМ клавишу «Win»
- Нажимаем клавишу «R»
- Отпускаем обе клавиши.
Окно выполнения команд
В результате, после нажатия комбинации клавиш, появится окно поиска с полем для ввода символов.

В данном окне вводим слово «recent» без кавычек.
!!! Вводить слово в поле поиска можно как маленькими буквами (строчными), так и большими (прописными). В операционных системах семейства Windows это не принципиально. Даже если вы напишите ReCeNt, результат будет таким же.
Исключением является только ввод паролей (например: при входе в компьютер, пароли для архивов, блокировка экрана и т.п.) — здесь соблюдение регистра, на котором вводите символы, обязателен. Но к данной теме, которую мы рассматриваем, это не относится.
Далее, наводим указатель мыши на кнопку «ОК» и щелкаем по ней ЛЕВОЙ кнопкой мыши.
В результате, после наших манипуляций появится окно, в котором мы увидим все наши документы и папки, к которым мы обращались.
Что бы еще хотелось сказать в заключении. Тема «Горячих клавиш» довольно интересная. Запомнив всего несколько комбинаций, которые очень часто используются, можно повысить свою скорость работы на компьютере на порядок.
Комбинаций горячих клавиш сотни. Помнить и знать их все совсем не обязательно, да и не нужно. Но вот некоторые из них я Вам просто рекомендую. Эти комбинации мы будем рассматривать в контексте наших следующих уроков.
На этом на сегодня все. Всем удачи и творческих успехов. 🙂
Подписывайтесь на обновления блога Начинающим пользователям компьютера и первыми узнавайте о новых статьях и уроках.
С уважением ко Всем моим читателям и подписчикам
Олег Ивашиненко
Нравится
Если Вам понравилась статья, поделитесь с друзьями в социальных сетях.
Ранее в этой же рубрике:
- Что такое «Корень» и «Дерево»? // 10 декабря 2014 // 8
- «Куда оно пропала?». Папка Recent. Windows XP // 6 июня 2014 // 14
- Логины и Пароли // 12 мая 2014 // 18
- Электронная почта и картинки (Часть 7) Мой Мир // 11 апреля 2014 // 9
- Электронная почта и картинки (Часть 6) Картинки в облаке // 30 марта 2014 // 12
К записи 13 комментариев
Оставить комментарий

Ко мне часто обращаются с просьбами «почистить комп, потому что тормозит». Порой попадаются весьма интересные экземпляры, когда компьютер оказывается забит троянами и скрытыми криптомайнерами просто под завязку, несмотря на кучу установленных антивирусов и прочих «оптимизаторов».
Вычислить происхождение всего этого безобразия бывает довольно просто — достаточно открыть историю браузера… и тут может произойти неловкий момент, если вдруг попросят озвучить причину. В общем, перед тем как сдавать ноутбук или компьютер в сервис, для начала бывает не лишним немного прибраться и начнём со скрытой папки Recent.
Что означает папка Recent на диске С:?
Лично мне никогда не нравилось, как навязчиво «винда» сохраняет историю открытия документов и запущенных программ. Всё это дело копится в скрытой папке Recent, которою не так то просто найти на просторах жёсткого диска. Подавляющее число пользователей и вовсе не подозревает о её существовании.
Конечно, активировав показ скрытых файлов и папок, можно найти её вручную, но есть способ проще. Жмём Windows + R и в открывшемся окошке набираем recent, после чего не забываем нажать Enter.
Откроется список всех файлов и папок, к которым текущий пользователь обращался в последнее время. Содержимое этой папки можно смело почистить (выделяем всё содержимое Ctrl + A и жмём Del).
Аналогичным образом можно почистить и папки:
%appdata%\microsoft\windows\recent\automaticdestinations\ %appdata%\microsoft\windows\recent\CustomDestinations\
где хранятся пути к файловым объектам и используемым приложениями Windows.
Отключаем слежение за действиями пользователя через групповые политики Windows
Чтобы «винда» впредь самостоятельно прибивала лишние файлы, следует внести изменения в локальные групповые политики. Снова жмём Windows + R и набираем строку gpedit.msc.

Открываем раздел «Конфигурация пользователя → Административные шаблоны → Меню «Пуск и панель задач» и активируем перечисленные ниже политики:
- Очистить журнал недавно открывавшихся документов при выходе;
- Очистка списка недавно использовавшихся программ для новых пользователей;
- Очистить уведомления на плитке при выходе;
- Удалить список программ, закрепленных в меню Пуск;
- Удалить список часто используемых программ в меню Пуск;
- Отключить слежение за действиями пользователя;
- Не хранить сведения о недавно открывавшихся документах;
- Удалить меню Недавние документы из меню Пуск;
- Не отображать и не отслеживать элементы переходов в списках удаленных расположений;
- Удалить список Недавно добавленные из меню Пуск.
Подписывайтесь на канал
Яндекс.Дзен
и узнавайте первыми о новых материалах, опубликованных на сайте.
What Is A Windows Recents Folder Artifact?
The Recents Folder artifact contains files and folders that were recently opened or saved. It is closely related to the Windows MRU and JumpList artifacts, which will be covered in other posts.
This artifact is in the Data Accessed category, which contains items that a user opened or saved.

Watch Video
or continue reading below
Why Does A Windows Recents Folder Artifact Exist?
Microsoft Windows maintains this artifact so that it can show recent files to the user. Different versions of Windows have different ways of showing “recent” files to the user.
In Windows 10, you must browse the actual folder to see the contents. The “Quick Access” list of documents in Windows 10 is populated by a Jump List, not this folder.
In previous versions of Windows, you could see it from the Start Menu.
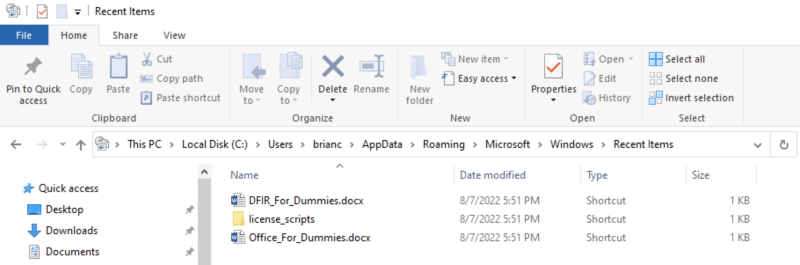
How Is a Windows Recents Folder Artifact Useful in DFIR?
It is useful to a DFIR investigator because it can show what files the user was recently focused on:
- In an intrusion case with an account takeover, this list could show what files the attacker was interested in. These could be documents with intellectual property or configuration files for their attack tools.
- For an insider threat case, it can show what kinds of documents the user was opening.
- In a general investigation, knowing what documents the user recently opened can reveal what they used the computer for.
It can also list file paths and times for files that have since been deleted or were on a removable drive.
Where Do You Find Windows Recents Folder Artifacts?
These artifacts are in a file system folder. The path depends on the operating system version:
Vista+: %UserProfile%\AppData\Roaming\Microsoft\Windows\Recent
XP: %UserProfile%\Recent
For example, on Windows 10, it could be at c:\users\jdoe\AppData\Roaming\Microsoft\Windows\Recent
Note that if you navigate to this folder on a live Windows system, it will display as “Recent Items” instead of “Recent.” But, if you are looking with a forensics tool or the command prompt, it will be “Recent.”
What Does a Windows Recents Folder Artifact Contain?
The folder contains “.lnk” files that point to recent folders and files. Some systems will have a fixed number of entries (149), and others do not. There is a registry key that limits the number.
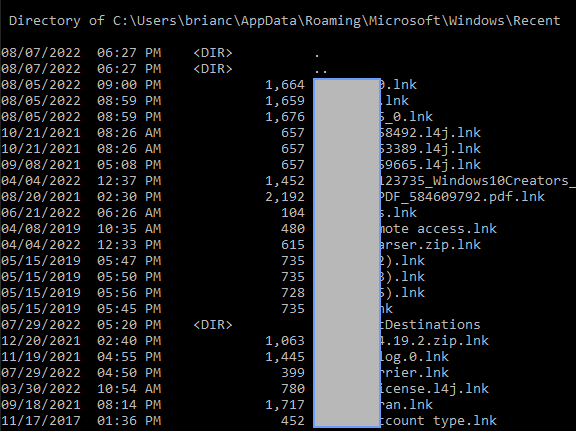
The LNK files will contain:
- Path to the file that was opened or saved
- Dates of last activity
- Metadata of the target file, such as size and dates.
Where Can You See Windows Recents Folder Artifact in Cyber Triage?
You can see Recent Folder artifacts in Cyber Triage in the “Data Accessed” section. Cyber Triage will parse the LNK files and collect the target file being referred to.
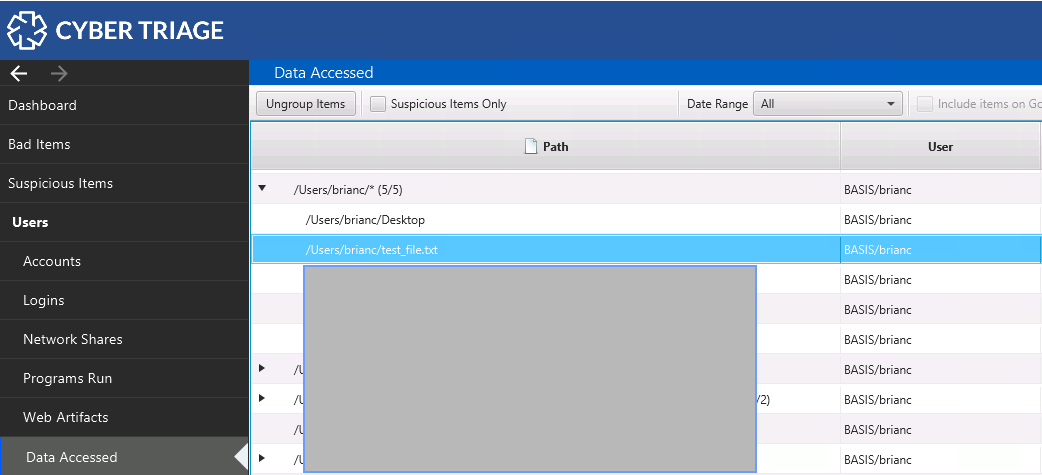
The Recent Folder artifacts are merged with other Data Accessed artifacts, but you can see if an artifact came from the Recent Folder in the Source Info section in the bottom right.
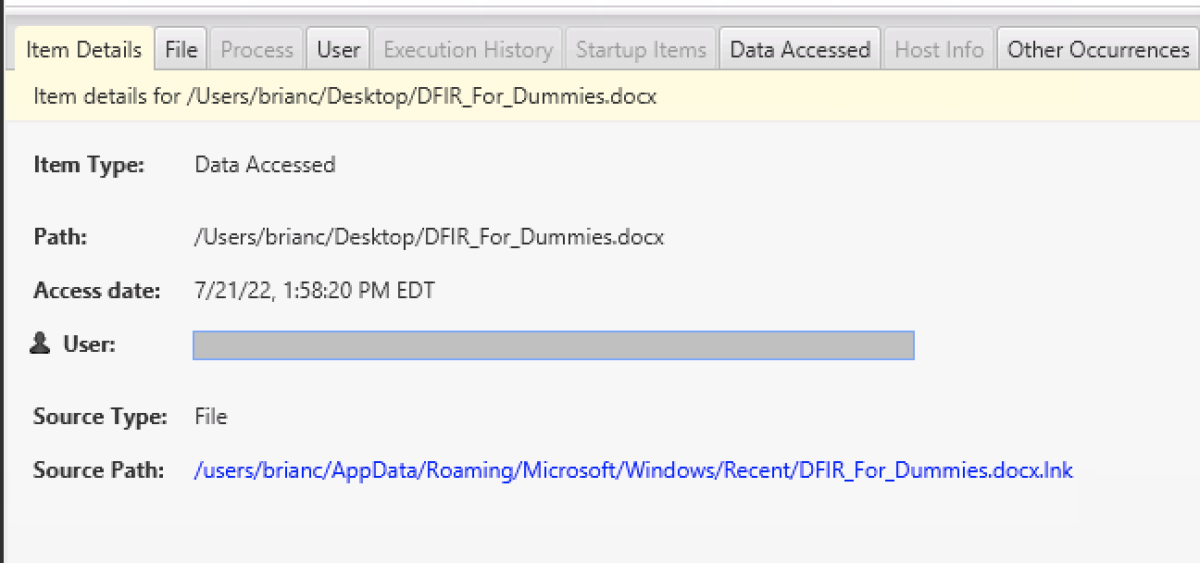
How Does Cyber Triage Score Windows Recents Folder Artifact?
Cyber Triage will score files as suspicious if they have malware characteristics. For example, an Office document with a macro running when the document is opened would get flagged.
About Cyber Triage
Cyber Triage is an automated digital forensics tool and Incident Response (DFIR) software that allows cybersecurity professionals like you to quickly answer intrusion questions related to:
- Malware
- Ransomware
- Account Takeover
It uses host-based data, scoring, advanced analytics, and a recommendation engine to ensure your investigations are fast and comprehensive.
Get your free 7-day evaluation copy from here.
References
- Windows Forensic Analysis Toolkit by Harlan Carvey.
- LNK Files and Jump Lists by 13Cubed
- The Meaning of Linkfiles In Forensic by Harry Parsonage
- Windows 10 Jump List and Link File Artifacts – Saved, Copied and Moved by Larry Jones
- LNK File Format
Watch
Subscribe To Cyber Triage Channel
The Recent Items folder (previously called Recent Documents in Windows XP) is used by Windows to record what documents have been opened. The list is displayed in the Windows start menu either under the ‘Recent Items’ menu item or when you hover over applications.
The following path is where the folder is stored. By accessing it from the folder you can access more history, sort by date and see the file types (by looking at the file icons).
C:\Users\%UserName%\AppData\Roaming\Microsoft\Windows\Recent
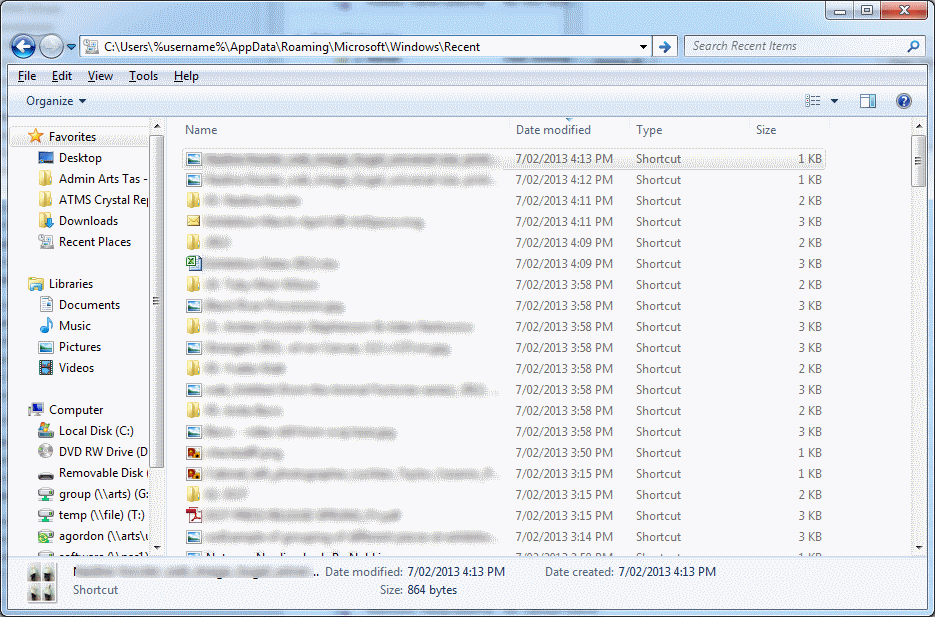
Note: As these are shortcuts, they may no longer work if the file has been moved or deleted since it was originally created.
The Start Menu on Windows 10 has gone through some changes over the years. Most of what it looks like now is an improvement from its Windows 8 days. Minor changes were made to it over the various versions of Windows 10 that have been released. One thing that was removed and has not been added back to date, is the recent files option that was pretty useful. It allowed you to access a list of all the files you recently opened. Here’s how you can access recent file from the Start menu on Windows 10.
Bear in mind that this is going to be a work around so while you will be able to access Recent Files from the Start Menu, there will be some compromises that you have to make.
Recent Files Shortcut
Go to your desktop and right-click on an empty area. From the context menu, select New>Shortcut. In the shortcut field, enter the following;
%UserProfile%\AppData\Roaming\Microsoft\Windows\Recent
Click the Next button and name the shortcut. You can give it any name however, it’s a good idea to name it Recent Files.
Once the desktop icon has been created, right-click it and select ‘Pin to Start’ from the context menu.
When you click the Recent Items tile on the Start Menu, it will open the File Explorer listing all the files and folders you recently accessed. You aren’t getting a list like you used to on Windows 7 but if this does the job for you, it’s a reasonable work-around to the shortcoming.
Modify Start Menu UI
The other option is to use an app to modify the Start menu. ClassicShell is a popular app that has been used for years to get the Windows 7 Start menu, or replicate the look of Windows XP, on Windows 10. It is no longer being developed however, it’s open source and you will find countless ports of it. We recommend using Open-Shell-Menu. Download, install, and run the app.
You don’t have to configure anything. Don’t select any skins and keep the ‘Classic with two columns’ style.
When you open the Start menu, it will still fit in nicely with the Windows 10 UI but it will have all the elements of the Windows 7 Start Menu which includes the Recent Items. When you hover your mouse over Recent Items it will show you a list of the recent items that you’ve accessed.
This isn’t just close to the feature that Windows 7 had, it’s an exact replica. The downside is that you need a system that can run a UI modifying app. If you like the Start Menu on Windows 10, you will have to forgo using it.

Fatima Wahab
Fatima has been writing for AddictiveTips for six years. She began as a junior writer and has been working as the Editor in Chief since 2014.
Fatima gets an adrenaline rush from figuring out how technology works, and how to manipulate it. A well-designed app, something that solves a common everyday problem and looks
