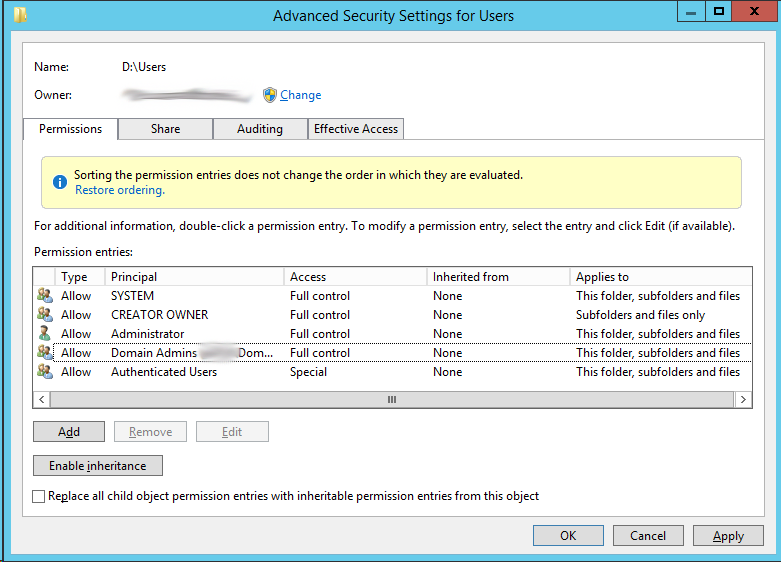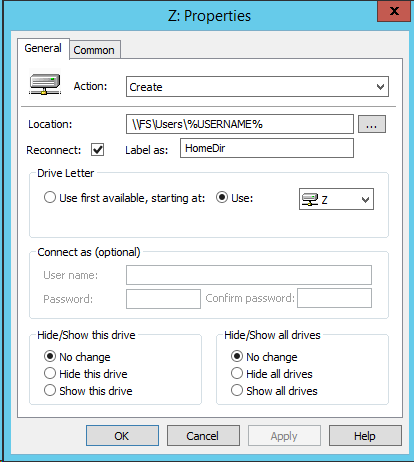Одной из множества возможностей групповых политик является перенаправление папок пользовательских профилей, Folder Redirection. Какие перспективы предлагает данное решение?
При помощи Folder Redirection вы можете хранить некоторые папки профилей пользователей в общей папке на сервере, что делает выполнение резервного копирования более удобным, например по ночам, и вам не нужно беспокоиться о том, включены ли в данный момент компьютеры пользователей. Либо, учитывая склонность некоторых пользователей складировать гигабайты безусловно полезной информации в виде видео- и аудиофайлов на рабочем столе или в папке документов, можно перенести эти папки на диск, отличный от такового, содержащего файлы операционной системы. Также данное решение позволяет безболезненно произвести форматирование загрузочного раздела без предварительного копирования пользовательских данный в безопасное место, в случае, если какой-либо сбой потребует полной переустановки системы.
Итак.
Настройки Group Policy Folder Redirection находятся в User Configuration/Policies/Windows Settings/Folder Redirection.
Под контейнером Folder Redirection, содержатся пункты политики, каждый из которых отвечает за определенный каталог пользовательского профиля. Это – AppData(Roaming), Desktop, Start Menu, Documents, Pictures, Music, Video, Favorites, Contacts, Downloads, Links, Searches и Saved Games.
Это дает нам возможность настраивать параметры перенаправления каждого каталога профиля, независимо от других. По крайней мере в большинстве случаев.
Начнем с рассмотрения свойств папки Desktop.
Desktop.
Окно настройки содержит две вкладки – Target и Settings.
Вкладка Target содержит выпадающее меню Setting, в котором можно выбрать один из трех пунктов – Not Configured, Basic – Redirect everyone’s folder to the same location и Advanced – Specify locations for various user groups.
По умолчанию выбран пункт Not Configured, что означает что текущее расположение папки, будь то стандартное расположение папки в каталоге пользовательских профилей по умолчанию, либо местоположение указанное применявшимися ранее политиками, изменено не будет.
Пункт Basic – Redirect everyone’s folder to the same location открывает доступ к области Target folder location, в которой содержатся два доступных для настройки параметра.
С помощью первого из них мы можем выбрать одну из трех опций – Create a folder for each user under the root path, Redirect to the following location и Redirect to the local userprofile location.
При выборе первого или второго пункта, нам потребуется указать путь в поле Root Path.
В случае выбора первого пункта, в папке, указанной в поле Root Path будет создан подкаталог, названный по имени пользователя, который и будет содержать перенаправляемую папку, в данном случае Desktop.
При выборе же второго пункта, подпапка с именем пользователя создаваться не будет, а содержимое перенаправляемой папки будет расположено в папке, указанной в поле Root Path. Что это значит. Например, если мы перенаправляем папку Desktop, содержащую файл All_I_want_to_download_from_torrents.txt в папку d:\users\placeithere, то вышеуказанный файл будет расположен в самой папке placeithere, что, впрочем, не помещает ей отображаться в проводнике Windows 7, как Desktop.
Папка, указанная в поле Root Path может быть либо уже существующей папкой, либо она может быть создана в момент применения политики перенаправления папок автоматически. Второй вариант, возможно, даже более предпочтителен, в особенности в случае указания опции Grant the user exclusive rights to Desktop, так как папка, созданная политикой, уже будет иметь пользователя в качестве владельца. В случае же, если папка создана другим пользователем (а точнее, если в качестве владельца папки указан другой пользователь), применение политики перенаправления папок со включенной опцией Grant the user exclusive rights to Desktop завершится ошибкой.
При использовании этого варианта следует быть внимательным, так как при указании одного и того же местоположения для разных пользователей приведет к тому, что их данные будут записываться в одно и то же место, что может привести к перезаписи файлов с одинаковыми именами, либо к тому, что пользователи смогут получить доступ к файлам друг друга. Конкретный сценарий в этом случае определяется примененными настройками настройками безопасности.
Также, если по прошествии некоторого времени вы решите перенаправить папку Desktop в другое место, а в вашей политике будет включена опция перемещения содержимого, то при переносе папки Desktop, папка, служившая ей вместилищем, будет удалена, даже несмотря на то, что она имеет другое имя и, возможно существовала до того, как в нее переместили папку Desktop. В нашем случае удаленной папкой будет d:\users\placeithere.
Кроме того, в поле Root Path вы можете использовать переменную %username%, например ‘d:\users\%username%’. Хотя при указании такой конфигурации настройки сами вернутся к пункту Create a folder for each user under the root path, а в поле Root Path будет путь без переменной %username%, т.е. в нашем случае ‘d:\users’.
Третий пункт, Redirect to the local userprofile location, возвращает папку профиля в местоположение по умолчанию, т.е. c:\Users, либо c:\Documents and Settings.
Пункт Advanced – Specify locations for various user groups выпадающего меню Setting, позволяет настроить местоположение папки в зависимости от членства пользователя в определенной группе.
При выборе этого пункта становится доступным область Security Group Membership, содержащая поле, в котором указываются добавленные нами группы и пути сопоставленные каждой из этих групп.
При нажатии на кнопку Add открывается окно, позволяющее добавить к нашему списку определенную группу и выбрать для нее требуемое действие.
Список возможных действий повторяет список, доступный при выборе варианта Basic – Redirect everyone’s folder to the same location в меню Setting. Это – Create a folder for each user under the root path, Redirect to the following location и Redirect to the local userptofile location.
Такой список получается при выборе для группы Users варианта Create a folder for each user under the root path и указании пути d:\users, а для группы Administrators – варианта Redirect to the local userptofile location.
Теперь рассмотрим настройки, расположенные на вкладке Settings.
При выборе опции Grant the user exclusive rights to Desktop, права доступа, примененные к указанной папке будут содержать две записи, предоставляющие права Full Control для учетной записи SYSTEM, и учетной записи пользователя, которому принадлежит данный профиль.
Если же отключить данную опцию, то права доступа, примененные к этой папке будут наследоваться от вышестоящей папки.
Стоит отметить, что при выборе опции Create a folder for each user under the root path в выпадающем меню Target Folder Location, права доступа к создаваемой папке с именем пользователя применяются в соответствии с правилами наследования прав от вышестоящей папки, и опция Grant the user exclusive rights to Desktop не оказывает никакого влияния на эту папку.
Также, при выборе опции Redirect to the local userptofile location из меню Target Folder Location, опция Grant the user exclusive rights to Desktop не влияет на права доступа, примененные к папке Desktop, вновь созданной в месторасположении профиля, и они наследуются от вышестоящей папки.
При выборе же варианта Redirect to the following location из меню Target Folder Location вкладки Target, права доступа будут применяться к той папке, которая указана в поле Root Path.
Это что касается Windows 7. В Windows XP все происходит немного по-другому. Если параметр Grant the user exclusive rights to Desktop не выбран, назначение прав доступа к папкам происходит так же, как и в Windows 7, то есть в соответствии с правилами наследования. Если же в свойствах политики эта опция указана, то права полного доступа для пользователя и учетной записи SYSTEM применяются как в случае выбора параметров Create a folder for each user under the root path или Redirect to the following location, что также соответствует варианту применения политик в Windows 7, так и в случае выбора параметра Redirect to the local userptofile location.
То есть, если вы ранее перенаправили папку Desktop в папку, например, d:\users\%username%, при этом к этой папке применялись наследуемые права от вышестоящей папки, т.к. параметр Grant the user exclusive rights to Desktop не был указан, а теперь решили переместить эту папку в исходное местоположение, и при этом указали параметр Grant the user exclusive rights to Desktop, то папка Desktop переместится в в папку профиля пользователя, но права доступа к ней не будут наследуемыми от папки %username%, а будут явным образом указаны, и будут содержать две записи, предоставляющие полный доступ только для учетных записей системы и пользователя.
Более того, если вы однажды указали опцию Grant the user exclusive rights to Desktop в политике, применяющейся в компьютерах с Windows XP, и определенная папка (например, Desktop) получила вышеуказанные права, то при изменении этой политики в дальнейшем и снятии галочки с этого параметра, папки, получившие эти права папки уже не вернутся к наследуемым разрешениям.
Например, вы создали политику, перемещающую папку Desktop в папку d:\users\%username%\Desktop и выбрали опцию Grant the user exclusive rights to Desktop. И в Windows 7, и в Windows XP, каталог созданный в папке d:\users\%username% каталог Desktop получит записи контроля доступа, разрешающие доступ Full Access для учетных записей системы и пользователя.
Чуть позже вы изменили политику, назначив в качестве целевого каталога папку d:\anotherusers\%username%\Desktop и сняв галочку с параметра Grant the user exclusive rights to Desktop. В Windows 7 папка Desktop переместится в каталог d:\anotherusers\%username% и заменит существующие разрешения доступа наследуемыми. В Windows XP такого не произойдет. То есть папка Desktop переместится в каталог d:\anotherusers\%username%, но разрешения доступа останутся прежними.
Еще некоторое время спустя вы решили вернуть папку Desktop в исходное расположение. Вы изменяете политику и выбираете параметр Redirect to the local userptofile location. В Windows 7 папка вернется в исходный каталог профиля и задействует наследуемые разрешения, вне зависимости от состояния параметра Grant the user exclusive rights to Desktop. В Windows XP папка также переместится в каталог профиля, но разрешения на доступ к ней останутся теми же, то есть явно определенными разрешениями, предоставляющими доступ только для учетной записи системы и пользователя, даже несмотря на то, что параметр Grant the user exclusive rights to Desktop выключен.
Опция Move the contents of Desktop to the new location отвечает за перенос содержимого перенаправляемой папки. Если это опция включена, то в момент применения политики содержимое папки переносится с исходного местоположения в расположение, указанное в политике. Стоит отметить, что в этом случае исходная папка удаляется.
Если опция отключена, то исходная папка вместе с содержимым остается в прежнем местоположении, а политикой создается новая, пустая папка в указанном в параметрах политики расположении. Если по указанному в политике пути уже существует папка с некоторым содержимым (например Desktop), то будет использоваться она, и содержащиеся в ней файлы и папки будут отображены на рабочем столе пользователя.
Следующая опция – Also apply redirection policy to Windows 2000, Windows 2000 Server, Windows XP, and Windows 2003 operating systems. В общем случае это опция определяет, будет ли данная политика применяться к компьютерам с указанными операционными системами.
Хотя в контексте настройки перенаправления каталога рабочего стола эта опции кажется простой и понятной, ее влияние отличается в зависимости от того, к перенаправлению какого каталога она применяется. Мы рассмотрим этот параметр более пристально далее в статье.
Область настроек Policy Removal предлагает нам два варианта: Leave the folder in the new location when policy is removed и Redirect the folder back to the local userprofile location when policy is removed.
Эти настройки указывают вариант развития событий в случае, если пользователь перестанет попадать под действие этой политики, в случае, например, удаления или отключения этой политики, либо изменения объектов (пользователей или групп), к которым она применяется.
При выборе первого варианта, перенаправленные с помощью данной политики каталоги останутся в указанных политикой расположениях и не будут возвращены в каталог исходного профиля. При выборе же второго варианта папка профиля будет перенаправлена в расположение по умолчанию и все данные, находившиеся в перенаправленной папке будут также скопированы в местоположения профиля пользователя. Стоит отметить, что из локации, куда папка была перенаправлена до прекращения действия политики данные не удаляются, так что это придется сделать вручную.
Это, опять же, что касается поведения Wndows 7.
В Windows XP, как и в случае к опцией Grant the user exclusive rights to Desktop, все несколько по-другому.
При выборе опции Leave the folder in the new location when policy is removed, перенаправленный каталог, как и в Windows 7 останется в том же расположении. При выборе же параметра Redirect the folder back to the local userprofile location when policy is removed вариант развития событий зависит от еще одного параметра — Move the contents of Desktop to the new location. Если этот параметр включен, то папка профиля перенаправляется в местоположение по умолчанию, и все ее содержимое копируется в расположение профиля. Также данные сохраняются в той локации, где папка находилась во время действия политики. Если же параметр Move the contents of Desktop to the new location отключен, то папка перенаправляется в расположение профиля, но данные, находившиеся в папке не копируются вместе с ней и остаются в том расположении папки, где она находилась во время действия политики.
AppData (Roaming), Start Menu
Теперь давайте рассмотрим особенности перенаправления каталогов AppData\Roaming и Start Menu.
В Windows 7 произошли некоторые изменения относительно структуры каталогов пользовательских профилей. Так, содержимое каталога Application Data, находящегося в корне пользовательского профиля в Windows XP, перенесли в каталог AppData\Roaming. Также в нем, а точнее в AppData\Roaming\Microsoft\Windows, теперь находятся некоторые каталоги, ранее находившиеся в корне каталога профиля – такие как Cookies, Recent, SendTo, Templates и, собственно, Start Menu. Соответственно, имеет смысл рассмотреть варианты перенаправления этих каталогов в зависимости друг от друга.
Зададим настройки для каталога AppData\Roaming, выбрав опцию Create a folder for each user under the root path, и в качестве пути укажем d:\users.
Опцию применения настроек к профилям операционных систем Windows XP указывать не будем.
В итоге вся структура каталогов в AppData\Roaming перенесется в указанную папку, за исключением некоторых папок, таких как Credentials, Crypto, Protect и SystemCertificates. Стоит отметить, что в данном случае, папка Start Menu, также будет перенесена в указанное в политике расположение.
При указании настроек только для папки Start Menu, то есть при отключенных настройках для папки AppData\Roaming, папка Start Menu будет перенесена из расположения AppData\Roaming\Microsoft\Windows в указанное в политике расположение.
При использовании настроек как для AppData\Roaming, так и для Start Menu, структура папок из AppData\Roaming, за исключением Microsoft\Windows\Start Menu и указанных выше папок, перенесется в расположение, указанное в настройках для этой папки, в то время как папка Start Menu перейдет в местоположение в соответствии с ее настройками.
Здесь есть несколько особенностей.
Например, если вы применили перенаправление для папок AppData\Roaming и Start Menu, используя для этого отдельные настройки для обоих папок, как, например, в предыдущем случае, а после этого изменили настройку для Start Menu, c Create a folder for each user under the root path на Redirect to the local userprofile location, то папка Start Menu перейдет не в структуру папок AppData\Roaming, находящуюся в указанном политикой расположении, а займет свое место по в папке AppData\Roaming\Microsoft\Windows, находящейся в расположении профиля по умолчанию.
Также, если после этого вы поменяете настройку для папки Start Menu с Basic – Redirect everyone’s folder to the same location на Not Configured, то папка не перенаправится в расположение, указанное в настройках для папки AppData\Roaming а по-прежнему будет находиться в месторасположении по умолчанию. Кроме того, и при последующих изменениях расположения папки AppData\Roaming, папка Start Menu не изменит своего местонахождения и не переместится в структуру папок AppData\Roaming, расположенную по пути, указанному в политике.
Чтобы вновь добиться того, чтобы папка Start Menu перемещалась вместе с папкой AppData\Roaming, нужно чтобы Start Menu вновь оказалась на своем месте в структуре папок AppData\Roaming, а именно AppData\Roaming\Microsot\Windows. Это можно сделать, перенаправив обе папки в расположение по умолчанию, и уже после этого, когда папка Start Menu займет свое место указанной папке, нужно указать в настройках папки Start Menu опцию Not Configured, а в настройках AppData\Roaming, требуемое расположение всей структуры папок. В итоге, при перемещении папки AppData\Roaming, папка Start Menu сохранит свое место в структуре AppData\Roaming.
Также это можно сделать, не перенаправляя обе папки с расположение по умолчанию, а указав в настройках папки Start Menu каталог перенаправления, соответствующий каталогу AppData\Roaming\Microsoft\Windows в текущем расположении папки AppData\Roaming.
Для этого потребуется указать параметр Redirect to the following location, а в поле Target Path указать требуемый путь. В нашем случае это будет d:\users\%USERNAME%\AppData\Roaming\Microsoft\Windows\Start Menu.
В окне настроек это будет выглядеть так.
И хотя при последующем открытии окна свойств папки Start Menu параметр Redirect to the following location сменится на Create a folder for each user under the root path, а значение поля Root Path изменится на d:\users, в нижней части окна мы можем видеть, что папка Start Menu перенаправится в нужное нам расположение.
После того, как папка физически переместится в расположение AppData\Roaming\Microsoft\Windows, в настройках для папки Start Menu можно будет указать параметр Not Configured, а в настройках для папки AppData\Roaming, требуемое местоположение для всей структуры папок, теперь также включающей и папку Start Menu.
Теперь рассмотрим, что изменится при включении опции применения настойки к операционным системам Windows XP.
Как и ожидается, благодаря этой настройке, перенаправление папки Application Data, равно как и Start Menu, начинает применяться к операционным системам Windows XP. Кроме того эта настройка изменяет поведение операционных систем Windows 7 относительно перенаправления папок AppData\Roaming и Start Menu.
Итак, при включении опции Also apply redirection policy to Windows 2000, Windows 2000 Server, Windows XP, and Windows 2003 operating systems, для папки AppData\Roaming, папка Application Data в Windows XP перенаправляется в указанное местоположение. В Windows 7 же в указанном расположении создается папка Application Data, и в нее переносится содержимое папки AppData\Roaming, за исключением папок Cookies, Network Shortcuts, Printer Shortcuts, Recent, SendTo, Templates и Start Menu, расположенных в AppData\Roaming\Microsoft\Windows.
Фактически,опция Also apply redirection policy to Windows 2000, Windows 2000 Server, Windows XP, and Windows 2003 operating systems разделяет управление папками AppData\Roaming и Start Menu по соответствующим пунктам политики.
Опять же стоит отметить некоторую особенность. Если вы перенаправили папку AppData\Roaming в некоторое месторасположение, например d:\users, а после этого изменили настройку политики папки, перенаправив ее в каталог, к примеру d:\anotherusers и включив опцию Also apply redirection policy to Windows 2000, Windows 2000 Server, Windows XP, and Windows 2003 operating systems, то, как и ожидается, содержимое каталога переместится в папку d:\anotherusers, за исключением неперемещаемых папок. Далее, если вы снова отключите опцию Also apply redirection policy to Windows 2000, Windows 2000 Server, Windows XP, and Windows 2003 operating systems, то недостающие папки не переместятся в текущее расположение AppData\Roaming ни сейчас, ни при последующем перенаправлении папки. Чтобы вернуть оставшиеся в d:\users папки в структуру папок AppData\Roaming, нужно переместить эту папку в d:\users, чтобы оставшиеся там папки вновь оказались на своем месте в папке AppData\Roaming, и уже после этого переместить папку в требуемое расположение при отключенной опции Also apply redirection policy to Windows 2000, Windows 2000 Server, Windows XP, and Windows 2003 operating systems.
Включение опции Also apply redirection policy to Windows 2000, Windows 2000 Server, Windows XP, and Windows 2003 operating systems для каталога Start Menu позволяет применить перенаправление этой папки для компьютеров с операционными системами Windows XP.
Так как в операционных системах Windows XP папка Start Menu не входит в иерархию папок Application Data, взаимное влияние настроек AppData(Roaming) и Start Menu исключается.
Documents, Pictures, Music и Videos
В настойках для каталога Documents появляется еще одна опция – Redirect to user’s home directory. При ее выборе папка документ перенаправится в расположение домашнего каталога пользователя. Расположение этого каталога хранится в атрибуте homeDirectory в Active Directory, и задать его можно в свойствах объекта пользователя на вкладке Profile — либо в поле Local path, либо в Connect … to …
При входе пользователя в систему определяются значения переменных среды, три из которых имеют отношение к домашнему каталогу: homedrive, homepath и homeshare. И определяются они на основании атрибутов homeDirectory и homeDrive Active Directory.
При указании домашней папки пользователя в поле Local path, например d:\userhome\%username%, атрибут homeDirectory будет иметь значение “d:\userhome\user”, а атрибут homeDrive – значение null.
На основании этих атрибутов переменные среды пользователя получат следующие значения: homedrive будет равняться “d:”, homepath – “\userhome\user”, а переменная homeshare в данном случае определена не будет.
При указании домашней папки в поле Connect … to …, к примеру “Y:” и “\server\share\%username%” соответственно, атрибут homeDirectory будет содержать значение “\server\share\user”, а homeDrive – значение “Y:”.
Переменная среды homedrive будет равна “Y:”, переменная homepath – “\”, и переменная homeshare – “\server\share\user”.
И здесь стоит уточнить, что на самом деле, при указании параметра Redirect to user’s home directory политика переносит папку Documents в расположение %HOMESHARE%\%HOMEPATH% пользователя. И если вы укажете домашнюю папку в поле Local path, то попытка применить политику завершится неудачей, так как переменная homeshare в данном случае определена не будет.
Также хочу отметить, что если вы укажете домашнюю папку пользователя в поле Local path, используя переменную %username%, например, d:\userhome\%username%, то папка с его именем не будет создана, и вам придется производить ее создание какими-либо другими методами. Если же вы определите домашний каталог в поле Connect … to …, используя эту же переменную, например “Y:” “\server\share\%username%, то при сохранении изменений в Active Directory, каталог с его именем автоматически будет создан в расположении \server\share.
В настройках для папок Pictures, Mucis и Videos появилась опция Follow the Documents folder. Так как в Windows XP папки My Pictures и My Music являлись подпапками My Documents, включение этой опции позволяет применить данное расположение (равно как и именование) также и к соответствующим папкам в операционных системах Windows 7, что приведет перенаправленные папки пользовательских профилей различных операционных систем к единому виду.
Таким образом, результатом включения этой опции для папок Pictures, Music и Videos будет то, что содержимое этих папок будет перенаправлено в папки My Pictures, My Music и My Videos соответственно, являющиеся подкаталогами папки Documents.
Нужно сказать, что если в настройках папки Documents будет выбран параметр Redirect to the local userptofile location, а в папках Pictures, Music и Videos – Follow the Documents folder, это не приведет к тому, что в расположении профиля по умолчанию эти папки будут являться подпапками Documents. Результатом будет возвращение всех четырех указанных папок на свои места в профиле пользователя, т.е. все четыре папки – Documents, Pictures, Music и Videos будут подпапками корневого каталога пользовательского профиля.
Выбор этого параметра в выпадающем меню Setting делает все остальные настройки недоступными.
Теперь рассмотрим влияние опции Also apply redirection policy to Windows 2000, Windows 2000 Server, Windows XP, and Windows 2003 operating systems применительно к каталогу Documents.
Включение этой опции позволяет применить перенаправление папок пользовательского профиля к операционных системам Windows XP.
Кроме этого, включение данной опции в настройках для папки Documents приводит к изменениям настроек для папок Pictures, Music и Videos. В случае, если эти папки еще не имеют собственных настроек, включение опции Also apply redirection policy to Windows 2000, Windows 2000 Server, Windows XP, and Windows 2003 operating systems для папки Documents применяет к этим папкам параметр Follow the Documents folder. Если они уже содержат какие-либо настройки, включении опции не окажет ни них влияния.
Также, для операционных систем Windows 7, эта опция изменяет имя папки Documents на My Documents.
Таким образом, при включенной опции Also apply redirection policy to Windows 2000, Windows 2000 Server, Windows XP, and Windows 2003 operating systems для папки Documents, а также при установленном, автоматически или вручную, параметре Follow the Documents folder результат будет следующим:
В Windows 7 по заданному пути будет расположена папка My Documents, содержащая папки My Pictures, My Music и My Videos. В Windows XP папка My Documents, находящаяся в расположении, соответствующем настройкам политики, будет содержать папки My Pictures и My Music.
Опция Also apply redirection policy to Windows 2000, Windows 2000 Server, Windows XP, and Windows 2003 operating systems также присутствует среди настроек папки Pictures (в параметрах папок Music и Videos она недоступна), что дает нам возможность управлять тем, применяются ли настройки для этой папки к операционным системам Windows XP независимо от настроек для папки Documents. Как и в случае с папкой Documents, включение этой опции для папки Pictures приводит к тому, что в указанном в политике расположении эта папка будет называться My Pictures.
Кроме того, при данном сценарии, т.е. если в настройках папки Pictures не выбран параметр Follow the Documents folder и ее содержимое находится в отличном от расположения папки My Documents месте, в папке My Documents профиля пользователя операционной системы Windows XP создается ярлык, указывающий на местоположение папки My Pictures. То есть, если каталог My Documents перенаправлен в одно место, а папка My Pictures в другое, либо папка My Pictures находится в расположении профиля по умолчанию, то в папке My Documents создастся ярлык, указывающий на это расположение.
Также, при перенаправлении папок Documents, Pictures, Music и Videos существует несколько особенностей.
В Windows XP, при возвращении папки My Pictures в исходное расположение (параметр Redirect to the local userptofile location), папка создастся не в My Documents, а в корне профиля, и, чтобы вернуть ее на место (в папку My Documents), нужно в параметрах папки указать Follow the Documents folder.
Следующая особенность касается папок Documents и Pictures.
Если при настройке политики перенаправления для этих папок изначально не была указана опция Also apply redirection policy to Windows 2000, Windows 2000 Server, Windows XP, and Windows 2003 operating systems, а позже ее добавили, то имена папок, создаваемых политикой после установки галочки (впрочем, как и до) в указанном расположении будут Documents и Pictures, а не My Documents и My Pictures, как могло бы ожидаться.
Это справедливо и для обратного. Если изначально опция Also apply redirection policy to Windows 2000, Windows 2000 Server, Windows XP, and Windows 2003 operating systems присутствовала, а позже ее убрали, то имена папок, создаваемых политикой после снятия галочки (опять же, так же как и до ее снятия), в указанном расположении будут My Documents и My Pictures, хотя с отключением этой опции политика уже не будет применяться к операционным системам Windows XP.
Также, закрывая тему папок Documents, Pictures, Music и Videos, стоит сказать, что вне зависимости от имен папок в расположении, указанном в политике, при возвращении их в местоположение профиля по умолчанию (Redirect to the local userptofile location) они обретают свои имена в соответствии с операционной системой: в Windows 7 – Documents, Pictures, Music и Videos, а в Windows XP – My Documents, My Pictures, My Music и My Videos.
Favortites, Contacts, Downloads, Links, Searches и Saved Games.
Параметры перенаправления этих папок идентичны параметрам для каталога Desktop, (который уже был нами рассмотрен выше), за исключением того, что в свойствах этих папок опция Also apply redirection policy to Windows 2000, Windows 2000 Server, Windows XP, and Windows 2003 operating systems недоступна.
Права доступа
Стоит упомянуть о правах доступа для папок, в которые предполагается перенаправлять профили пользователей. Понятно, что для пользователи должны обладать необходимыми правами для создания каталогов и переноса данных профиля. Но тут есть несколько особенностей. Рассмотрим их на примере каталога Desktop.
Первая из них касается только Windows XP.
При перенаправлении каталога профиля пользователя с выключенным параметром Grant the user exclusive rights to Desktop и включенным Move the contents of Desktop to the new location, в случае, если в исходном каталоге есть какое-либо содержимое в виде файлов, пользователь должен обладать правом Take Ownership для целевого каталога, вне зависимости от того, является ли он его владельцем или создателем.
Также, если каталог переносится в общую папку на сервере, пользователь должен иметь права Full Control на этот разделяемый ресурс
То есть, если в исходном каталоге есть какие-либо файлы, которые должны быть перенесены в целевой каталог, при этом, пользователю не будут присваиваться эксклюзивные права на доступ к целевому каталогу, то этот пользователь должен обладать правом Take Ownership для целевого каталога, в противном случае файлы из исходного каталога не будут скопированы в целевой и процесс перенаправления каталога завершится ошибкой. Нужно сказать, что данная особенность не оказывает влияния на папки, содержащиеся в каталоге пользовательского профиля, то есть, если в перенаправляемом каталоге содержатся только папки, и нет ни одного файла, процесс перенаправления произойдет без ошибок. Также, после перенаправления каталога, не будет никаких препятствий для создания в нем файлов, равно как и их редактирования и удаления.
Если же в каталоге содержатся как файлы, так и папки, процесс перенаправления будет продолжать работу ровно до того момента, как ему встретится файл, который ему предстоит перенести в целевое расположение. Из за невозможности выполнить данную операцию процесс прервется с ошибкой, оставив в целевом расположении те папки, которые он уже успел обработать.
Следующая касается как Windows XP, так и Windows 7.
При перенаправлении каталога профиля пользователя при включенном параметре Grant the user exclusive rights to Desktop, в случае, если целевая папка папка уже существует, пользователь должен быть ее владельцем.
Например, если вы перенаправляете папку Desktop, и выбрали опцию Create a folder for each user under the root path области параметров Target Folder Location вкладки Target, то, если папка Desktop уже существует под папкой с именем пользователя, то этот пользователь должен быль владельцем папки Desktop. Нужно сказать, что это не касается вышестоящей папки с именем пользователя.
Если же вы перенаправляете папку Desktop, выбрав опцию Redirect to the following location и в качестве значения параметра Root Path указали d:\users\placeithere, и эта папка, placeithere, уже существует, то пользователь должен быть ее владельцем, в противном случае невозможность применения эксклюзивных прав пользователя к каталогу приведет к тому, что процесс перенаправления папок профиля завершится ошибкой.
Кроме того
В завершение статьи не будет лишним указать несколько параметров групповой политики, оказывающих влияние на процесс перенаправления папок пользовательского профиля.
Первый из них это Use localized subfolder names when redirecting Start Menu and My Documents, находящийся в Administrative Templates/System/Folder Redirection как в компьютерных, так и в пользовательских настройках. Этот параметр позволяет использовать локализованные имена папок All Programs, Startup, My Music. My Pictures и My Videos при перенаправлении папок Start Menu и My Documents.
Второй – это Do not automatically make redirected folders available offline, находящийся в User Configuration/Policies/Administrative Templates/System/Folder Redirection. Включение этого параметра делает папки пользовательского профиля недоступными при отключении компьютера от сети.
Страницы в социальных сетях:
Twitter: https://twitter.com/vsseth
Facebook: https://fb.com/inpowershell
VKontakte: https://vk.com/inpowershell