С каждым годом Windows 10 всё улучшается и улучшается, благодаря регулярным и частым обновлениям. Системные утилиты от Microsoft потихоньку обретают функционал, ранее доступный только в стороннем ПО, но некоторые вещи до сих пор требуют установки дополнительных приложений. В этой статье собрано 8 полезных приложений, которые исправляют недостатки системы и делают её гораздо удобнее.
PowerToys — набор мелких утилит от Microsoft
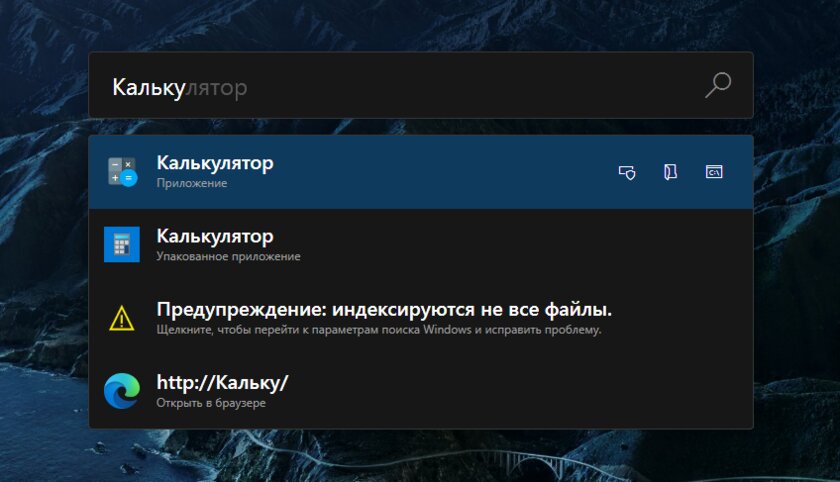
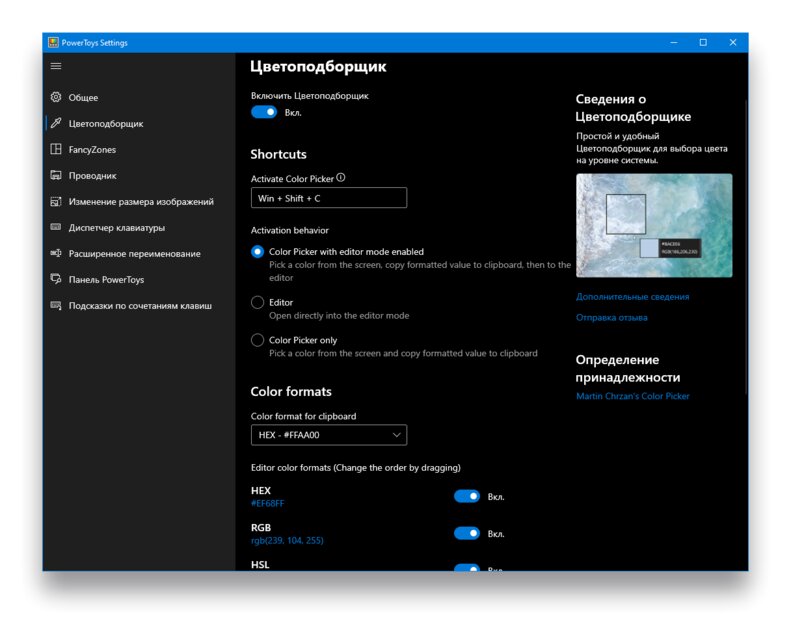
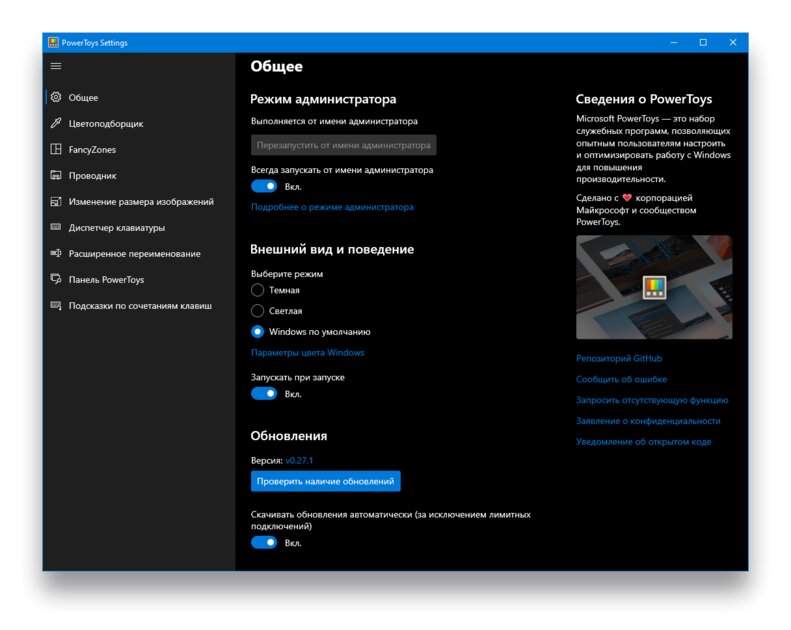
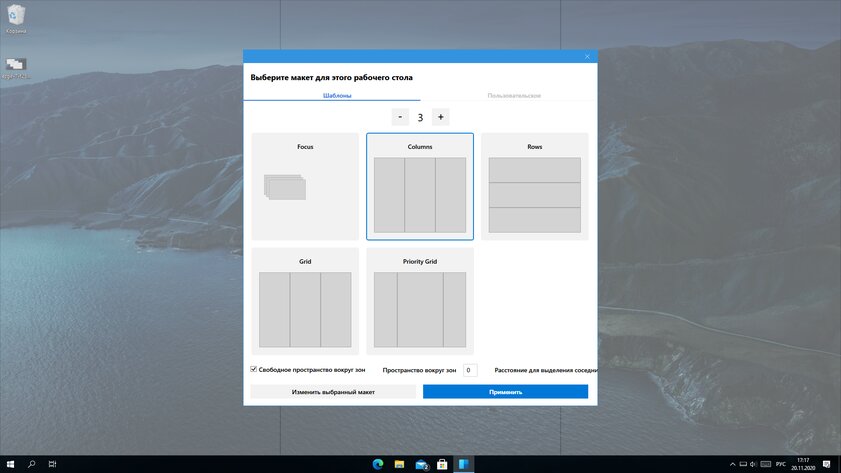
Microsoft PowerToys — это набор полезных утилит от самой Microsoft, призванных расширить функционал системы. История приложений тянется ещё со времён Windows 95, но позже проект был заброшен. В конце 2019-го компания перевыпустила PowerToys под Windows 10, и с тех пор утилиты находятся в активной разработке.
Вот самые полезные из всех утилит PowerToys:
- ColorPicker — пипетка, с помощью которой получить цвет любой точки на экране;
- FancyZones — создание макетов расположения окон наподобие Windows Snap;
- FileExplorer — добавляет превью для -svg и -md файлов;
- ImageResizer — позволяет менять размер фотографий через контекстное меню;
- KeyboardManager — позволяет создавать свои сочетания клавиш;
- PowerRename — позволяет переименовывать несколько файлов;
- PowerToys Run — поиск, напоминающий Spotlight для macOS (на первом фото).
GitHub (бесплатно)
Open Hardware Monitor — мониторинг нагрузки системы
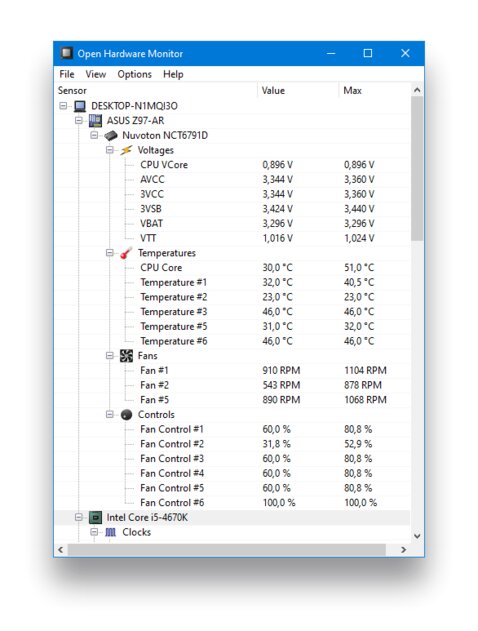
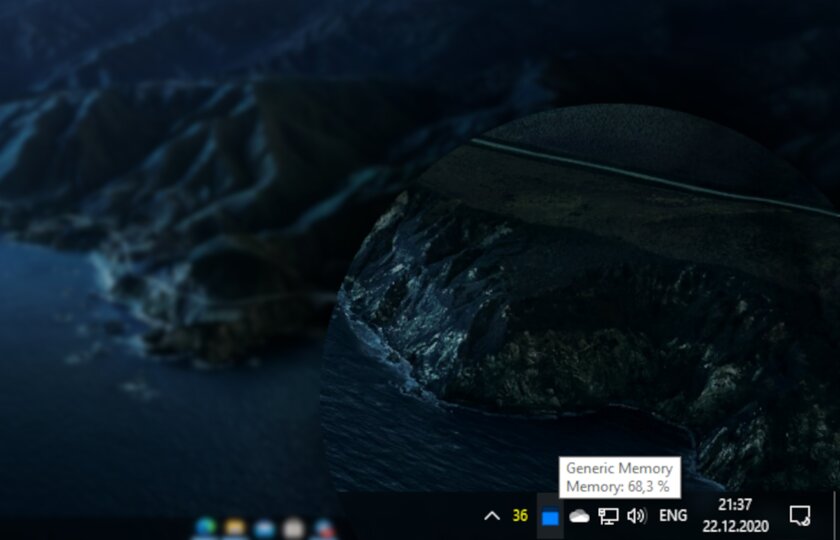
Это бесплатная утилита, которая позволяет вести мониторинг нагрузки разных компонентов системы. С её помощью можно посмотреть температуру ядер процессора, видеокарты, материнских плат и устройств хранения. Кроме этого, приложение умеет собирать данные о скорости вращения кулеров, напряжениях и показывать свободное место на накопителях. Также информацию можно вывести прямо в системный трей Windows.
Официальный сайт (бесплатно)
O&O ShutUp10 — отключение «слежки» Windows
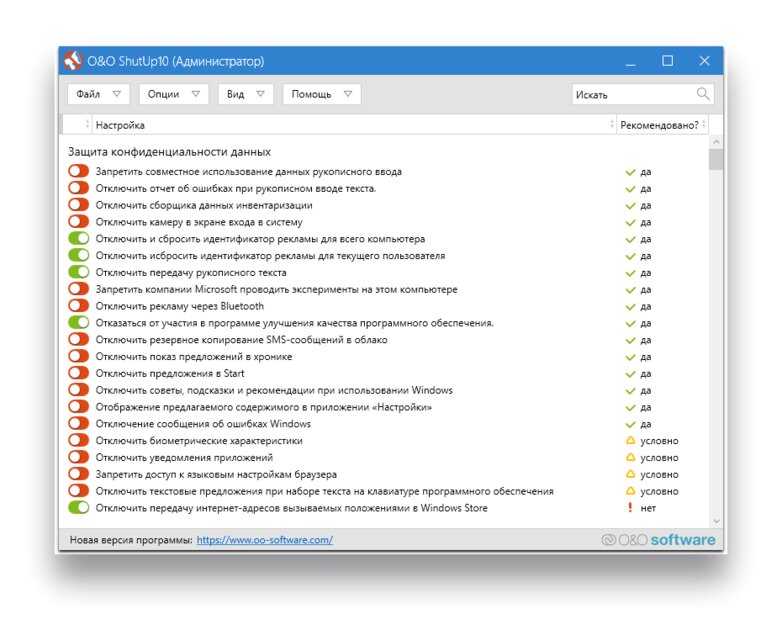
Телеметрию можно отключить и встроенными средствами системы, но, во-первых, это неудобно, а в случае с редактором реестра — даже опасно. O&O ShutUp10 — это маленькая утилита, которая позволяет контролировать объем собираемых данных в Windows 10. Приложение портативно и не требует установки. Для тех, кому не хочется вчитываться в такое количество параметров, можно применить рекомендуемые настройки, которые отключают только те компоненты, которые не повлияют на функционал системы. Также в приложении есть возможность вернуть настройки по-умолчанию при желании.
Что умеет O&O ShutUp10:
- отключать отправку диагностических данных;
- включать или выключать обновления Windows;
- управлять службами определения местоположения;
- настраивать параметры безопасности;
- отключать сбор данных для персонализации продуктов.
Официальный сайт (бесплатно)
MiniTool Partition Wizard — лучший бесплатный менеджер дисков
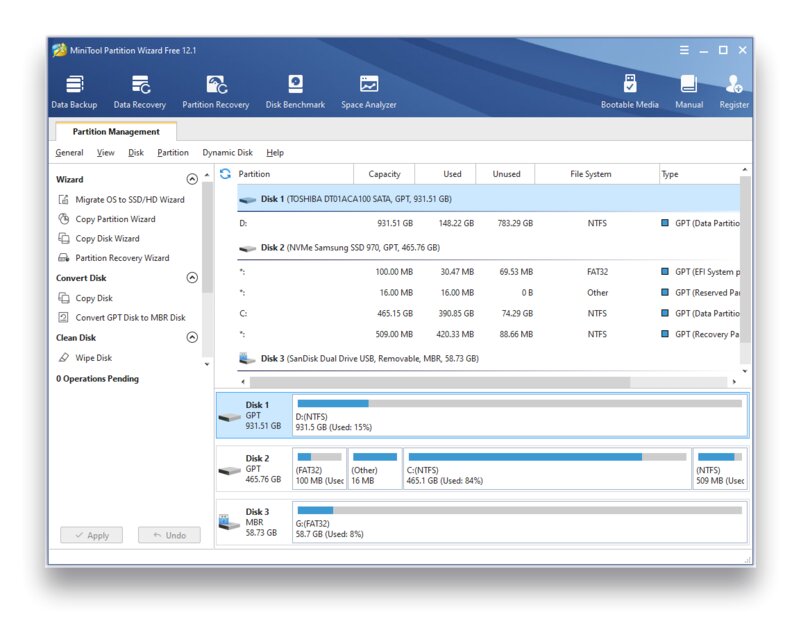
Это мощный менеджер разделов жёсткого диска, который прост в использовании и не требует перезагрузки для выполнения некоторых действий, в отличие от других бесплатных приложений.
Возможности MiniTool Partition Wizard:
- создание, удаление, объединение и изменение размера первичных и логических дисков;
- проверка HDD на наличие «битых» секторов;
- перемещение ОС с HDD на SSD;
- создание копии диска;
- конвертирование диска из MBR в GPT и наоборот;
- копирование разделов, преобразование в основной раздел;
- конвертация FAT в NTFS;
- скрытие разделов;
- поддержка RAID.
Официальный сайт (бесплатно для домашнего использования)
ShareX — запись экрана и красивые скриншоты
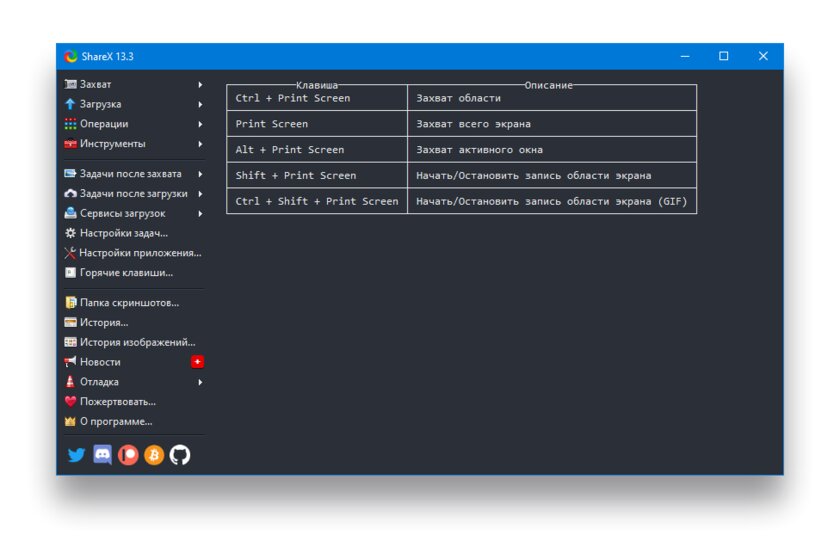
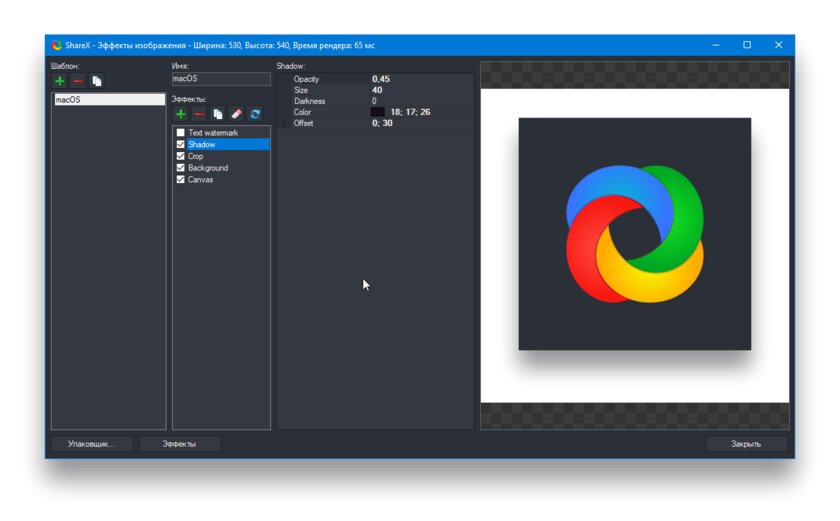
- В тему: Как делать скриншоты с тенью на Windows в стиле macOS с помощью ShareX
ShareX — отличное многофункциональное бесплатное приложение, которое позволяет делать скриншоты и даже записывать экран. Кроме этого, в приложении есть свой встроенный фоторедактор, а также функция автоматической загрузки снимков экрана в облако.
Что умеет ShareX:
- записывать экран в видео или GIF;
- делать длинные скриншоты;
- автоматически загружать снимки экрана в облако, редактировать их и автоматически накладывать эффекты.
Официальный сайт (бесплатно)
Equalizer APO — мощный эквалайзер
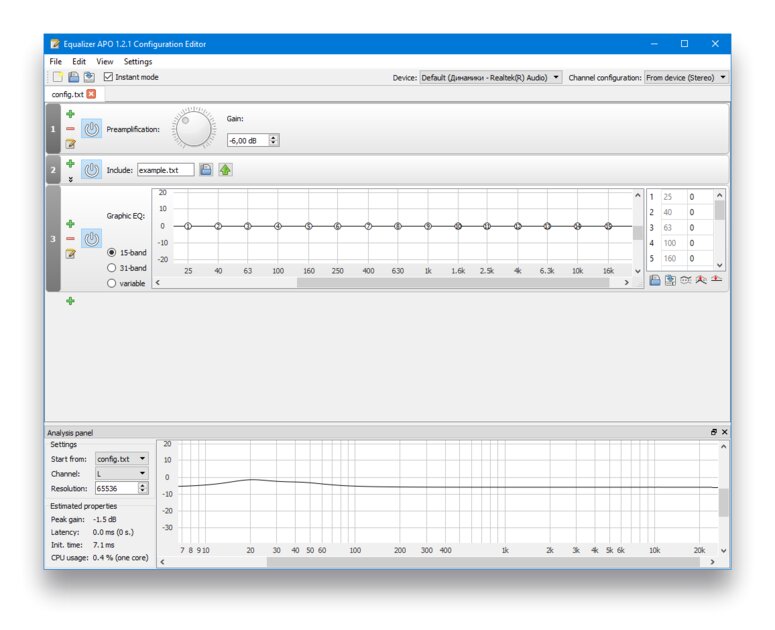
Equalizer APO — это продвинутый эквалайзер для Windows с открытым исходным кодом, который позволяет значительно улучшить качество звука и работает по всей системе.
Особенности Equalizer APO:
- неограниченное количество фильтров;
- очень низкая задержка;
- небольшая нагрузка на процессор;
- 31-полосный эквалайзер;
- поддержка сторонних VST плагинов.
Официальный сайт (бесплатно)
Easy Context Menu — настройка контекстного меню
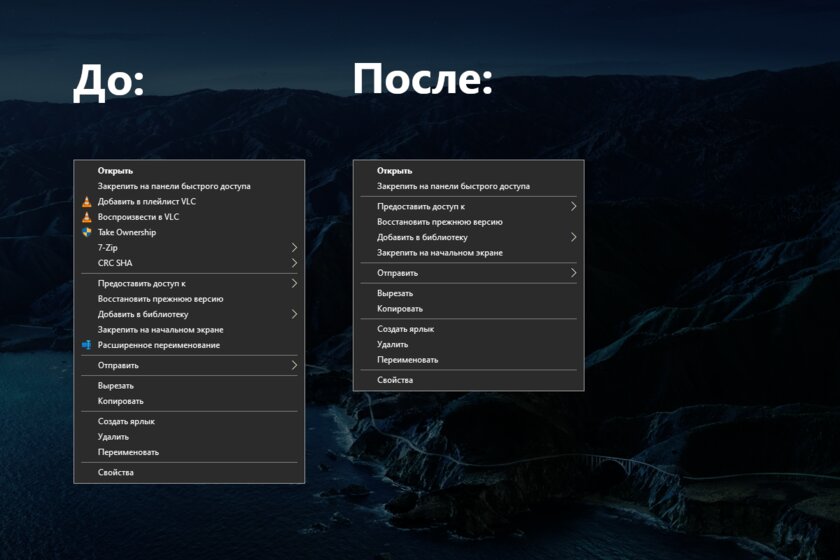
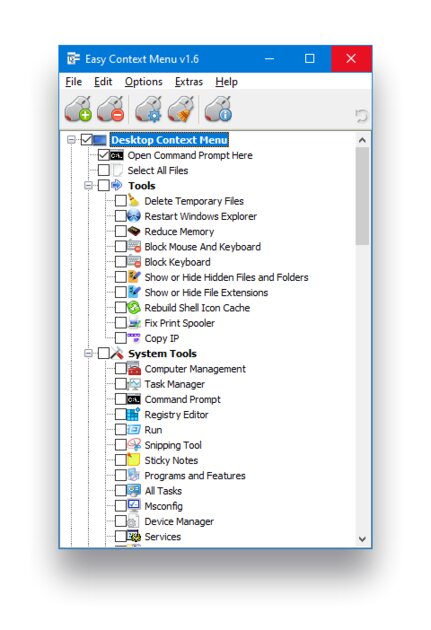
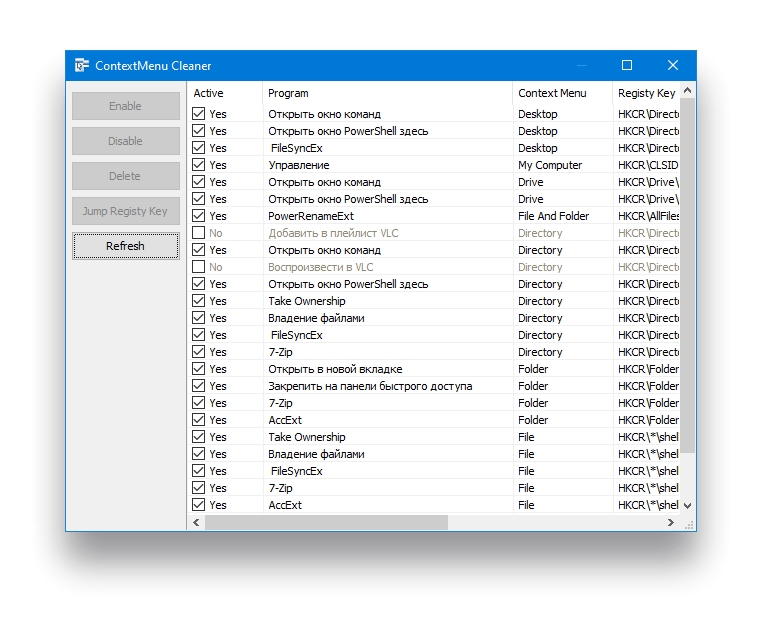
Контекстное меню — это важная и неотъемлемая часть операционной системы. Сложно представить использование Windows 10 без него. Но со временем количество пунктов в нём всё увеличивается и увеличивается из-за установки различных приложений, добавляющих туда свои кнопки. Easy Context Menu позволяет убрать лишнее, без необходимости работы с реестром. Кроме этого, утилита умеет и добавлять пункты, вроде блокировки доступа к сети брандмауэром и прочих. Также приложение не требует установки и переведено на русский язык.
Официальный сайт (бесплатно)
WinXCorners — активные углы для Windows
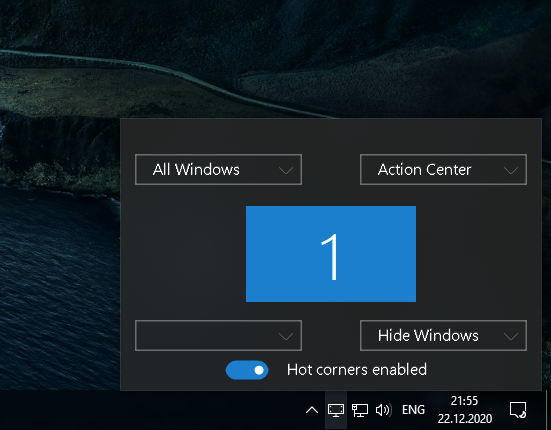
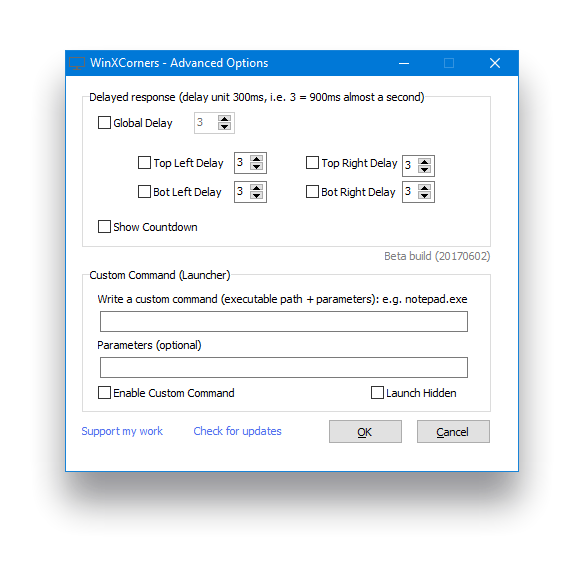
Эта утилита наверняка пригодится людям, которые недавно перешли с Linux или macOS на Windows. WinXCorners переносит активные углы и в операционную систему от Microsoft. Для тех, кто не в курсе — эта функция позволяет выполнять различные действия, вроде открытия центра уведомлений, показа рабочего стола и тому подобного, наведением курсора в определённый угол экрана.
GitHub (бесплатно)
If you’re looking to get the most out of your Windows 10 or 11 computer without spending a dime, you’re in the right place. Over the past year, I’ve explored and shared some incredible free utilities that can make your PC faster, more efficient, and even more fun to use. In this post, I’m highlighting 22 of the best free tools you absolutely need to know about. Whether you want to customize your Windows experience, boost performance, or add handy features, I’ve got you covered.
Key Takeaways
- Optimize and Debloat Your PC: Easily clean up unnecessary apps and processes to boost performance and free up system resources.
- Enhance Productivity and Workflow: Discover free tools like VPNs, screen mirroring apps, and custom mouse cursors to improve efficiency and functionality.
- Customize Your Windows Experience: Personalize your system with audio enhancements, visual tweaks, and utilities that make Windows truly yours.
1. CTT Windows Utility – Debloat & Optimize Windows
The Chris Titus Tech Windows Utility is a powerful tool designed to optimize Windows 10 and 11 systems. It allows users to easily remove unnecessary bloatware, tweak system settings for improved performance, and install essential utilities—all without installing additional software on their PC.
This utility operates entirely through PowerShell, making it lightweight and efficient. It can be run in an elevated PowerShell Window with the following command:
irm "https://christitus.com/win" | iex
You can view the source code and utility history directly on GitHub.

2. UnattendedWinstall – Personalized Unattended Answer File
The UnattendedWinstall project leverages Microsoft’s Answer Files (or Unattend files) to automate and customize Windows installations. It hosts a personalized Unattended Answer File that helps automatically debloat and customize Windows 10 & 11 during the installation process.
To use UnattendedWinstall, all you have to do is include the autounattend.xml answer file on the root of a Windows 10 or Windows 11 ISO file and the settings will automatically be applied during the Windows Installation process.
You can download the XML answer file directly from GitHub or you can use the Windows Installation Media Utility (WIMUtil) to create an ISO file that has the latest UnattendedWinstall answer file included.

3. Schneegans Unattended Generator – Create a Custom Unattended Answer File
The Schneegans Unattend Generator is a free online utility that can be used to create a custom Windows Answer file or autounattend.xml file.
It simplifies the process of creating an answer file that automates parts of the Windows Installation process by pre-filling details like user accounts, network settings, regional preferences and more. The interface is straightforward, guiding you through each step to ensure nothing is missed.
It was used to create the “base” or “framework” for the UnattendedWinstall Answer File before the additional tweaks and optimizations were added.
However, if UnattendedWinstall isn’t for you and you want to try creating your own answer file, my article on creating an unattended answer file explains how to use the Schneegans Answer File Generator to generate these files with minimal effort.

4. Windows 11 Cursor Concept v2 by Jepri Creations – Custom Mouse Cursor for Windows
Changing your mouse cursor might seem like a small tweak, but it can completely refresh the look of your desktop. My guide on installing custom mouse cursors covers how to apply the popular Windows 11 Cursor Concept v2 pack by Jepri Creations.
This stylish cursor set gives your system a sleek, modern feel that pairs perfectly with Windows 10 or 11 themes. The installation process is straightforward, requiring just a few simple adjustments in the Control Panel.
If you’re someone who appreciates a more personalized workspace, this is an easy way to add a touch of flair to your setup. You can download the cursor pack directly from DeviantArt.

5. ProtonVPN – Best Free VPN for Windows 10 and 11
Protecting your privacy online has never been more important, and ProtonVPN is one of the best free VPNs available for Windows 10 and 11. It offers strong encryption, a strict no-logs policy, and a user-friendly interface that makes it easy to connect to servers worldwide.
In my ProtonVPN installation guide, I show you how to set up and use the ProtonVPN desktop application as well as the browser extension to browse securely.
With free servers in multiple countries and no bandwidth limits, ProtonVPN is a top choice for casual users and privacy enthusiasts alike. It’s a reliable option for securing your online activity without breaking the bank.
AFFILIATE DISCLAIMER: ProtonVPN offers a completely free version, but this article includes an affiliate link. If you choose to upgrade to a paid plan after downloading the free version through the link, I’ll earn a commission at no extra cost to you. Thanks for your support!

6. StartAllBack – Windows 11 Customization App
If you miss the look and feel of older versions of Windows, StartAllBack is the perfect tool for you. It allows you to restore classic Start menu designs, tweak the taskbar, and bring back other familiar elements from previous Windows versions.
My guide on customizing Windows 11 with StartAllBack explains how to use this tool to make Windows 11 more user-friendly and visually appealing.
StartAllBack also lets you adjust taskbar transparency, align icons, and change animations for a smoother experience. It’s highly customizable, so you can truly make your Windows setup your own.
One of the best features of StartAllBack is being able to move the taskbar on Windows 11. You can align it to whichever corner of the screen you prefer, personally, I prefer the top.

7. SHELL by Nilesoft – Custom Context Menu
SHELL by Nilesoft is a great tool for modifying the right-click context menu in Windows 11. It gives you (almost) full control over what appears in the menu, allowing you to remove clutter or add shortcuts to frequently used applications.
In my post on customizing the Windows 11 context menu, I walk you through using SHELL to streamline your workflow.
Whether you’re a power user or just looking to declutter your menus, this tool is great for customizing the context menu in Windows.
If you’re willing to spend some time going through the documentation and learning how to edit and use the config files, you can truly create a one-of-a-kind context menu.

8. Windhawk – Windows 11 Customization App
Windhawk is a lightweight, user-friendly tool that lets you apply small yet impactful modifications to Windows 11. From adjusting taskbar behavior to tweaking the Start menu and Windows Explorer, Windhawk offers a wide range of customization options.
In my article on customizing Windows 11 with Windhawk, I show how to use this tool to make subtle but effective changes to your system. Unlike heavier customization software, Windhawk operates with minimal resource usage, making it a great option for older or lower-spec PCs.
Windhawk is an open-source project that can also be viewed on GitHub.

9. TranslucentTB & Windhawk – Transparent Taskbar and Translucent Start Menu in Windows 11
TranslucentTB allows you to make the taskbar transparent in Windows 11. If you pair this with the Start Menu Styler mod found in Windhawk, you can also make the Start Menu translucent in Windows 11, giving your system a clean and minimalist look.
In my guide on making your Windows 11 taskbar and start menu translucent, I cover the setup process and customization options. TranslucentTB also lets you adjust taskbar behavior based on different scenarios, such as fullscreen apps or maximized windows.

10. ExplorerPatcher – Turn Windows 11 into Windows 10
ExplorerPatcher and Open-Shell Menu are powerful tools that help you revert Windows 11 to a Windows 10-style (or even older) interface.
ExplorerPatcher restores classic taskbar functionality, the Windows 10 Start menu, and other familiar features while Open-Shell Menu restores a Start Menu that resembles the look of Windows 7 (or earlier depending on the theme).
My post on turning Windows 11 into Windows 10 shows how to use these tools effectively. Whether you’re looking for improved usability or just prefer the older design, these tools make it easy to get the best of both worlds.

11. RetroBar – Customize the Windows 11 Taskbar
Nostalgic for the classic look of Windows? RetroBar transforms the Windows 11 taskbar into a retro-style bar reminiscent of older Windows versions.
In my tutorial on customizing the Windows 11 taskbar with RetroBar, I detail how to install and configure RetroBar for a touch of vintage charm.
It’s lightweight and customizable, allowing you to recreate the feel of Windows 95, 98, Me, 2000, XP and Vista. RetroBar is perfect for users who want a unique and functional way to revisit the past.

12. UniGetUI – Best Software Manager for Windows
UniGetUI is a fantastic software manager that simplifies the process of finding, installing, and updating applications on your Windows PC. It works seamlessly with package managers like Chocolatey, WinGet and Scoop, providing an intuitive interface to manage your favorite software.
In my guide on using UniGetUI, I show how it can streamline app management, saving you time and effort. Whether you’re looking to bulk install software or keep your apps updated, UniGetUI makes it incredibly easy. It’s perfect for anyone who frequently sets up new systems or wants to maintain an organized workflow.
UniGetUI is also fully open-source and the source code can be viewed on GitHub.

13. File Converter – Best File Converter for Windows
File Converter is a free and lightweight tool that integrates directly into your right-click context menu, allowing you to convert files effortlessly. It supports a wide range of formats, including audio, video, images, and documents, making it a versatile addition to your Windows setup.
In my post on File Converter, I explain how to install and use this app to handle common file conversion tasks. Whether you need to compress a video, convert an image, or create a PDF from another file format, File Converter is a must-have tool for quick and easy conversions.

14. Wintoys – Windows Optimization & Customization
Wintoys is a powerful app that combines system optimization and customization into a single interface. It includes tools to clean up junk files, tweak performance settings, and modify visual elements of Windows to suit your preferences.
In my guide on Wintoys, I highlight how its straightforward layout makes it accessible for both casual users and enthusiasts. From managing startup apps to adjusting system tweaks, Wintoys provides everything you need to keep your Windows system running smoothly and looking great.

15. Microsoft PC Manager – PC “Cleaner” & Optimization App
Microsoft PC Manager is an official tool from Microsoft designed to help you clean and optimize your Windows system. It includes features like a built-in performance booster, disk cleaner, and even malware protection.
In my tutorial on Microsoft PC Manager, I cover how to use this utility to free up storage space, improve system responsiveness, and keep your PC secure. If you’re looking for a trustworthy optimization tool without relying on third-party software, this is an excellent option.

16. OMEN Gaming Hub – Windows Optimization & Customization App
OMEN Gaming Hub isn’t just for gamers; it’s also a great app for optimizing and customizing your Windows system. It allows you to monitor hardware performance, adjust RGB lighting, set custom wallpapers and even optimize network settings for smoother online experiences.
In my guide on OMEN Gaming Hub, I walk through its features and how to use them for both gaming and general performance improvements. Whether you want to tweak your PC for better gaming or just explore its customization options, this app has plenty to offer.

17. Snappy Driver Installer Origin – Best Free Driver Updater for Windows
Snappy Driver Installer Origin (SDIO) is a free and open-source tool for keeping your system drivers up to date. It scans your PC for outdated or missing drivers and provides easy access to the latest versions by downloading them from the internet.
In my post on Snappy Driver Installer Origin, I explain how to use this app to ensure your hardware runs smoothly by installing all missing drivers and updating outdated drivers. Unlike many driver updater tools, SDIO is not just completely free, but it’s also ad-free, making it a reliable choice for maintaining your system.

18. DiskGenius – Best Free Windows Disk Cloning/Migration App
DiskGenius is a comprehensive disk management tool that’s great for cloning and migrating drives. Whether you’re upgrading to a new SSD or creating backups, this app makes the process straightforward and efficient.
In my guide on DiskGenius, I show how to use its disk cloning and partition management features. It’s perfect for users who want a free and reliable, feature-rich solution with an easy to understand graphical user interface for handling disk-related tasks without complications.

19. Ventoy – Best Bootable USB Creation Utility
Ventoy is an innovative tool for creating bootable USB drives. Unlike traditional methods, Ventoy allows you to add multiple ISO files to a single USB drive, letting you boot directly from any of them.
One of the best things about Ventoy is that it makes the USB drive bootable in both UEFI and CSM/Legacy modes, allowing you to service both old and new computers.
In my tutorial on Ventoy, I walk through its installation and usage, showing how it simplifies the process of creating a rescue disk for that day your computer eventually crashes.
With Ventoy, there’s no need to reformat the drive every time—you just drag and drop the ISO files and you’re good to go.

20. Windows Login Unlocker – Best Free Windows Password Removal Utility
Windows Login Unlocker is a lifesaver when you’ve forgotten your password or need to help someone regain access to their PC. This tool can reset local account passwords quickly and easily.
It can also convert a Microsoft account to a local account and remove the passwords from the account without losing any data.
To access Windows Login Unlocker, I always use Hiren’s Boot CD PE, as it’s included in the suite of free utilities.
In my post on how to remove a password from Windows, I explain how to download the Hiren’s ISO and use the Windows Login Unlocker safely and effectively. It’s especially useful for IT professionals or anyone who needs a simple solution for recovering lost Windows passwords.

21. SCRCPY – Free and Open Source Android Screen Mirroring Software
SCRCPY is a free and open-source tool for mirroring your Android screen to your PC. It supports high-resolution streaming, keyboard/mouse control, and even file transfers between devices.
In my guide on SCRCPY, I cover how to set it up the easy way, which is using a USB cable connection, and the more advanced way, which is through a network using wireless mirroring.
It’s perfect for presentations, app testing, or simply accessing your Android device from your PC with ease, you should give it a try.

22. FXSound – Boost Volume and Sound Quality in Windows
FXSound (previously DFX Audio Enchancer) is a free app that enhances the audio experience on your Windows PC. It boosts volume, improves clarity, and adds customizable equalizer settings for a richer sound.
In my post on FXSound, I detail how to configure the app to get the best results for music, gaming, or streaming. If you’re tired of poor audio quality or need to amplify your PC’s sound output, FXSound is an excellent choice.

Conclusion
This list of 22 free Windows utilities showcases some of the most powerful and versatile tools available to optimize, customize, and enhance your PC experience. Whether you’re looking to improve performance, add unique features, or solve specific challenges, these apps provide reliable and user-friendly solutions for every type of Windows user.
Frequently Asked Questions (FAQ)
How do I download these utilities?
Each utility has a link to its official website or GitHub page in the post. Follow the provided links to download and install the tools safely.
Are these utilities free?
Yes, all the utilities listed in this post are completely free to use with the exception of StartAllBack which offers a 100 day trial. It’s so cheap however, it might as well be free. Some of the apps offer premium versions with additional features, but their core functionality is free.
Can I use these tools on both Windows 10 and Windows 11?
Most of these tools are compatible with both Windows 10 and 11. Check the official website of each utility for specific compatibility information.
Are these tools safe to use?
Yes, the tools listed here are well-known and trusted within the tech community. Always download them from the official links provided to avoid malicious versions.
What should I do if a tool doesn’t work as expected?
If you encounter issues, consult the official documentation or support forums linked on each tool’s website. Many of these tools have active communities that can assist with troubleshooting.
Если вы думаете, что операционная система Windows, браузер EDGE и офисный пакет Microsoft 365 — это все, что нам могут предложить программисты из Microsoft, то вы ошибаетесь. Компания не только поддерживает огромную экосистему Windows, но и выпускает отдельные утилиты, многие из которых стали лучшими в своей нише. Утилиты от Microsoft всегда отличала стабильность работы, частые обновления и отличная совместимость с разными версиями Windows.

Сегодня мы посмотрим на десятку самых полезных из них как для обычного пользователя ПК, так и для системных администраторов. Да, и все эти утилиты, конечно, бесплатны.
Microsoft PowerToys

Microsoft PowerToys — это даже не одна, а целый набор полезных утилит, которые активно используются системными администраторами и опытными пользователями. Интересно, что многие из этих инструментов давно встроены в Mac OS. Все их в этом блоге я перечислять не буду, так как набор PowerToys достоин отдельного блога, но про самые интересные расскажу. Утилита Always on Top позволит закрепить одно окно поверх других, Image Resizer позволяет изменять размер изображений прямо в Проводнике, Keyboard Manager позволяет создавать различные горячие клавиши и переназначать сочетания клавиш, а PowerRename позволит с удобством переименовать множество файлов,

Microsoft PowerToys постоянно обновляющийся проект и в ноябре 2022 года в версии PowerToys 0.64 Stable в него добавились еще две утилиты, File Locksmith и Hosts File Editor. File Locksmith покажет вам, какие процессы используют файл, который вы хотите удалить, но система не дает это сделать, а Hosts File Editor представляет собой удобный редактор файлов hosts.
Ссылка на скачивание с официального сайта.
Microsoft PC Manager

Думаю, некоторые читатели помнят, как долго боролась Microsoft с утилитой CCleaner, которая одно время стала напоминать обычную троянскую программу. Но запрос пользователей на подобные утилиты никуда не делся и оказывается, что Microsoft сама разрабатывает подобную утилиту под названием Microsoft PC Manager. Утилита пока доступна для скачивания только с китайской версии сайта Microsoft, но поддерживает и английский язык. В ней доступны инструменты очистки ОЗУ, очистки накопителей от мусорных файлов, контроль над процессами, инструменты для обновления и защиты системы и многое другое.
Ссылка на скачивание с официального сайта.
Microsoft Safety Scanner

Многие пользователи привыкли регулярно или при подозрениях на вирусное заражение скачивать небольшие антивирусные сканеры от компаний Dr.Web, Лаборатории Касперского или Malwarebytes, проверять ПК и затем удалять их. Оказывается, есть подобный сканер и у компании Microsoft, называется который Microsoft Safety Scanner. Он сохраняет актуальность в течение 10 дней после скачивания, быстро работает, не конфликтует с системой или антивирусными программами и эффективно ловит всякую заразу.
Ссылка на скачивание с официального сайта.
Microsoft Malicious Software Removal Tool

Еще одно мощное и удобное средство для ловли вирусов, троянов и шифровальщиков — Microsoft Malicious Software Removal Tool. Утилита получает постоянные обновления и Microsoft рекомендует запускать ее регулярно, даже без наличия признаков заражения ПК, ведь часто трояны ничем не проявляют свое присутствие.
Ссылка на скачивание с официального сайта.
Windows File Recovery

Утилита Windows File Recovery позволяет восстановить удаленные файлы с жесткого диска, SSD или карт памяти. Утилита поддерживает большинство графических и видео файлов, а также документы Microsoft Office и различные архивы. Если вам срочно нужно восстановить удаленный файл, но пользоваться сторонними утилитами для восстановления нельзя, то стоит попробовать Windows File Recovery.
Ссылка на скачивание с официального сайта.
Image Composite Editor

Image Composite Editor — простая утилита для создания панорамных изображений из нескольких фотографий или видеофайлов. Утилита автоматически распознает расположение фотографий и выравнивает их экспозицию, определит границы склейки и сохранит панораму в формате JPEG, TIFF, BMP, PNG, HD Photo или разместит на сайт Photosynth, для просмотра в режиме 3D.
Ссылка на скачивание с официального сайта.
Microsoft Math Solver

Microsoft Math Solver — утилита для школьников и студентов, способная помочь при решении задач по алгебре или тригонометрии. Microsoft Math Solver распознает задачу как с экрана, так и с фотографии с листа бумаги, позволяя решить ее пошагово, с объяснениями. Утилита легко решает радикалы и экспоненты, дроби, детерминанты, системы уравнений, квадратные уравнения, неравенства, матрицы, рациональные выражения, линейные, квадратные и экспоненциальные графики.
Ссылка на скачивание с официального сайта.
Microsoft To-Do

Microsoft To-Do — простой и удобный планировщик и менеджер задач, который позволит вам привести свои дела в порядок. Утилита синхронизирует задачи между ПК и смартфоном, и вы всегда будете в курсе их расписания.
Ссылка на скачивание с официального сайта.
Microsoft Support and Recovery Assistant

Microsoft Support and Recovery Assistant — утилита для диагностики программных продуктов от Microsoft: Windows, Office, Outlook, Exchange Online, Skype for Business и других. Утилита может решить проблемы с активацией, установкой, синхронизацией с мобильными устройствами и входом в сервисы.
Ссылка на скачивание с официального сайта.
Autoruns для Windows

Autoruns — утилита, разработанная компанией Sysinternals, впоследствии приобретенной Microsoft. Утилита отображает абсолютно все, что запускается на вашем ПК, включая автозагрузку, планировщик задач, драйверы, системные службы и т.д., благодаря чему стала отличным средством для поиска вредоносных программ и прописалась в наборе нужных утилиты каждого системного администратора и опытного пользователя.
Ссылка на скачивание с официального сайта.
Любые программы и утилиты будут работать быстрее, если вы установите их на SSD-накопитель. SSD дешевеют весь 2022 год и теперь для бюджетных ПК доступны модели объемом 480-512 ГБ. В Ситилинке самыми популярными SSD объемом 480-512 ГБ стали вот эти три недорогие модели: Kingston A400, Digma Run S9 и Kingston NV1 SNVS/500G.

Пишите в комментарии, а вы пользовались утилитами из этого блога?
Более 500 блогов автора Zystax обо всем, что связано с компьютерами и играми.
Telegram-канал @overclockers_news — теперь в новом формате. Подписывайся, чтобы быть в курсе всех новостей!
Windows is the most popular operating system in use today and for good reason. The Windows operating system can do just about everything that you need it to do. However, there are some tools that can help make your Windows experience even better!
In this article, we will look at the 10 Best Windows Utilities you should start using. These utilities can help make your life a lot easier and save you a ton of time.
Think about it… every second counts! You don’t want to waste any more time than necessary on mundane tasks that could be automated with the right tool.
There are tons of Windows utilities over the internet but these are some of the most useful for almost anyone. We have tested all of the software on Windows 10 but all of the utilities will work fine on other versions too.
In this article
Microsoft PowerToys (Early Preview)
PowerToys is Windows’s attempt to streamline the experience of Windows users with one single utility to best Windows experience.
Microsoft PowerToys many features are based on other open-source and known projects you may be already using.
Features list of Microsoft PowerToys
Awake – Keep your PC awake and stop it from sleeping if you are not doing something, useful when any background process you are running on a system gets interrupted when the PC goes to sleep.
Color Picker ( based on Martin Chrzan’s Color Picker) – Pick a colour from anywhere on your desktop
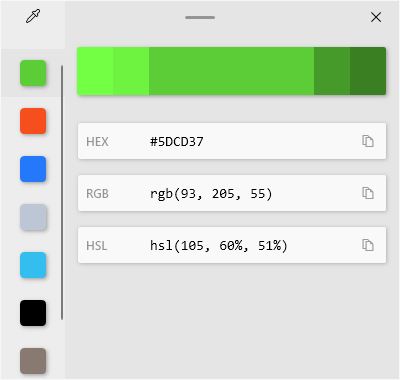
FancyZones – The main highlight of the Utility is FancyZones, you can create zones where you can move your windows easily side by side, these zones can be stacked on each other if set in setting.
Fancy zone is basically a window layout manager where you can create and save different layouts for different work needs.
If you enable the “Hold Shift key to activate zones” and “Use a non-primary mouse button to toggle zone” both at the same time then it will make moving tabs and snapping to zone much easier with one hand.
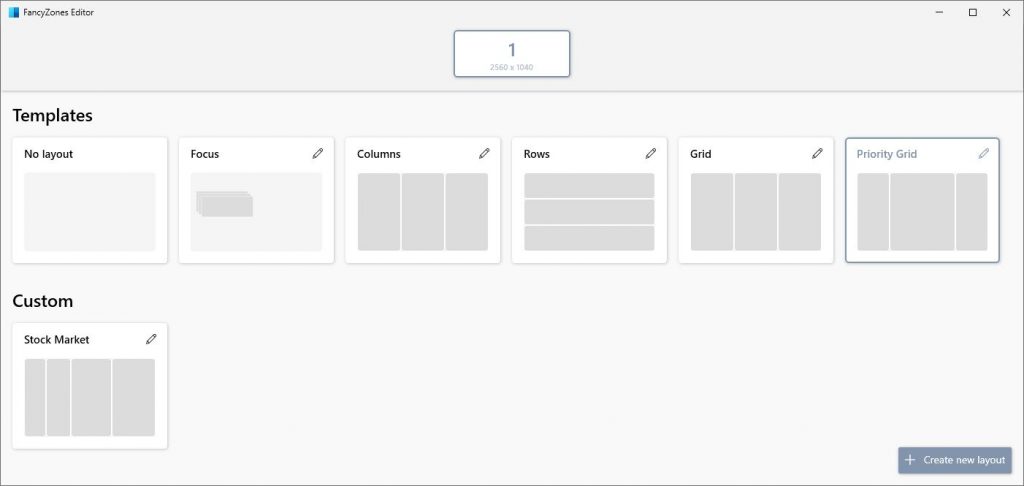
File Explorer add-ons – SVG and Markdown file preview can be seen on the thumbnail is a great addition by this add-on
Image Resizer (based on Brice Lambson’s Image Resizer) – Easily bulk resize images by selecting images and selecting the image to resize option right from the context menu.
Keyboard Manager – You can remap the keyboard keys and keyboard shortcuts to your liking, all remaps can be set to a specific app or all apps making it more useful to key bind.
PowerRename (based on Chris Davis’s SmartRename) – Easily rename bulk files and folders with advanced parameters, You can search and replace specific words or use Regular expressions also.
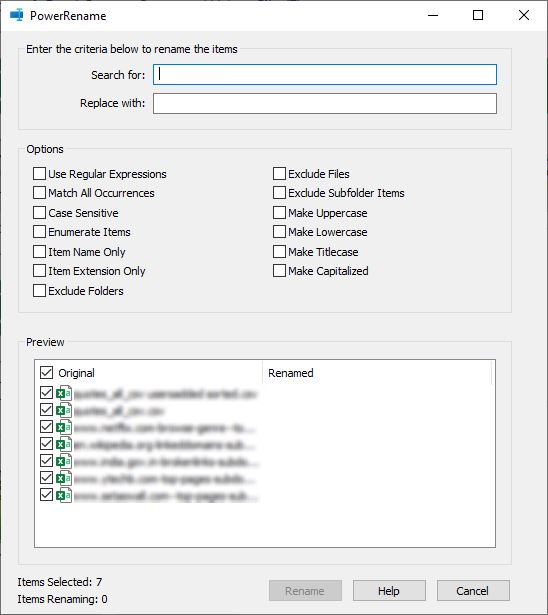
PoerToys Run (based on Wox Launcher) – Quickly search through your files, folder and installed apps. You can do even more like calculate, run commands, launch url and more with plugins.
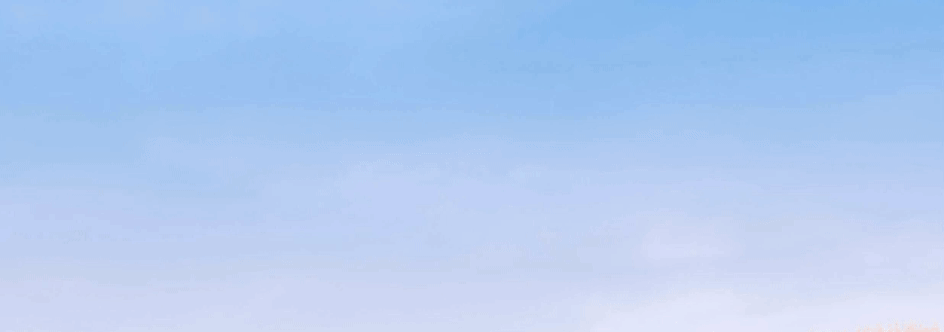
Many more to come, the current released version is in preview states and may contain bugs, even though this is a preview release still it has 60k+ starts on the GitHub project. Over time more features will be added to PowerToy’s features list,
QTTabBar
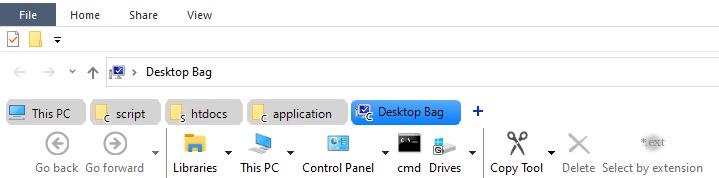
Now Windows 11 supports tabs in File Explorer natively but if you want to customize the version of it you can use QTTabBar.
QTTabBar solves the most annoying part of every workflow. When you open 5 to 6 folders in Windows with a browser and other applications then it becomes very annoying to find and switch to the right folder from the taskbar.
But with QTTabBar you can open multiple folders in the same Windows file explorer without cluttering your taskbar.
What’s most interesting is this utility integrates with the existing file explorer so you are not using any new file explorer.
As you can see in the above image I have opened 5 folders that are listed as tabs in file explorer, I can switch between them with one click,
Also, notice a new set of buttons below tabs are added, you can customize each and every button or create new buttons as you like. If you don’t like you can completely disable it.
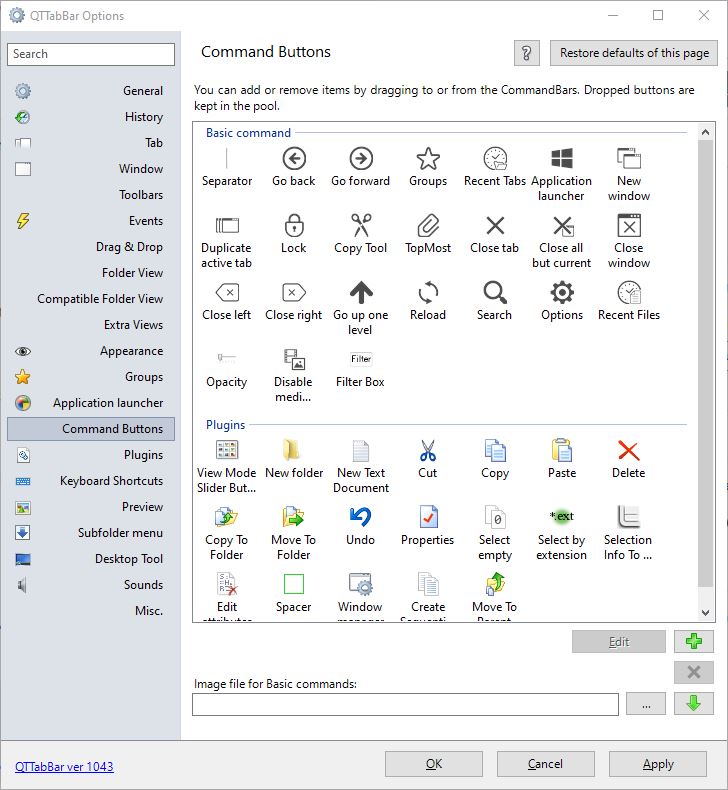
QTTabBar offers a whole lot of options and settings tweak it as you like, and some functionalities like buttons can be extended through plugins available on the website. just make sure you keep the plugins and skin images in a single folder then link from there in this QTTabBar.
F.lux – Work More, Save Your Eyes
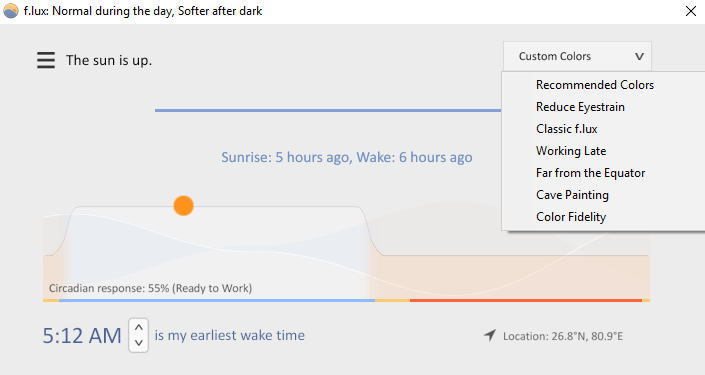
Right now you must be reading this article on a digital device either on a computer or mobile phone. The actual problem we all use the digital devices too much in day to day usage that are damaging our eyes.
You can read this Research Report published by Harvard Medical School: Blue light has a dark side to know more about how much it can cause damage to your eyes every single day.
Windows 10 Now have inbuilt Night mode but F.lux is a lot better.
You can turn it on set colour temperature or use recommended colour it will shift colour through the day automatically but in case of inbuilt Windows 10 option is just toggle to turn on/off not automatically adjusting throughout the day accordingly.
Advance Features:
- Adjust Lighting Based on your location
- Disable while using a certain application like some photo editing or while watching something without turning it off.
- Colour Range From 1200K to 9300K
- Quick Options for Effects and Lights to adjust the light
- Color Adjust as per your wake up time defined by You
- Connect to Philips Hue Lights
Ammyadmin
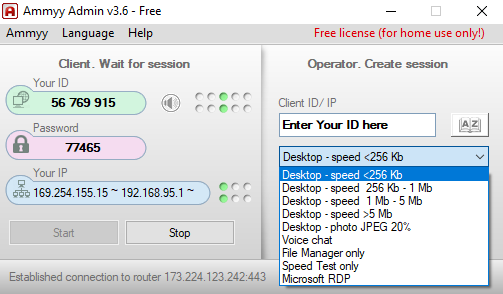
Next time when your friend calls you for some issue with his/her computer you just need this to get the work done.
This 800KB software can do wonders.
You must have used or at least heard of TeamViewer, a software for sharing the screen for getting assistance. TeamViewer might have a lot of things and compatibility and support but…
Ammyadmin does one thing sharing in just one click and is lightweight and faster than anything else.
It’s so lightweight that you don’t need to download a heavy file and install it to start sharing.
Just download when you need to start sharing your screen or share your screen for getting assistance from someone else
It’s up to you to grant access for View Only or let other people Control
The best part is that it works on an even slower connection considerably quite well and is manageable.
If you are still not convinced you should read best remote desktop softwares where we have covered all the remote desktop software available and most of them are free.
Wox Launcher

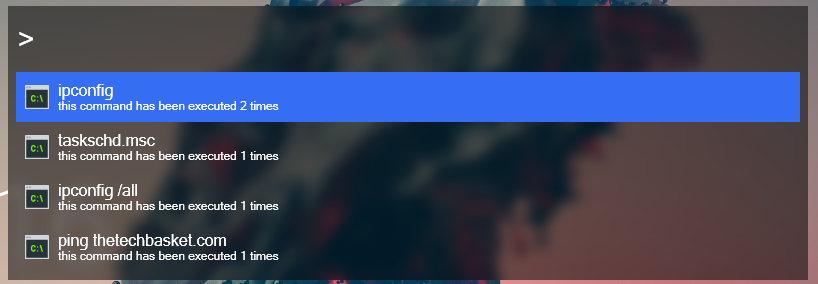
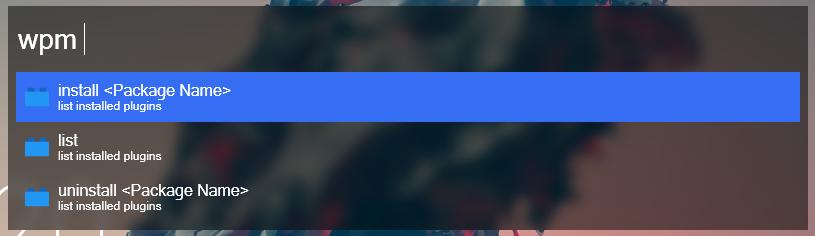
This one is super helpful if you just set up and use it once or twice.
If you have used any MacBook or used MacOS, there is a feature called spotlight: which lets you search quickly anything inside the computer and perform some extra actions without even taking multiple steps.
Wox Launcher is a spotlight for Windows PC or laptop
What makes it more powerful is plugins support, which extends the usage and the customization you can make it look exactly like MacOS spotlight or as per your liking.
Some of the most useful ones you should definitely install are Everything, which can search your entire computer or selected areas of the hard disk, Shell Commands, Weather, Google Search, Calculator on the go.
You will definitely like this, a must try out.
An alternative to Wox Launcher is Ueli
Ueli
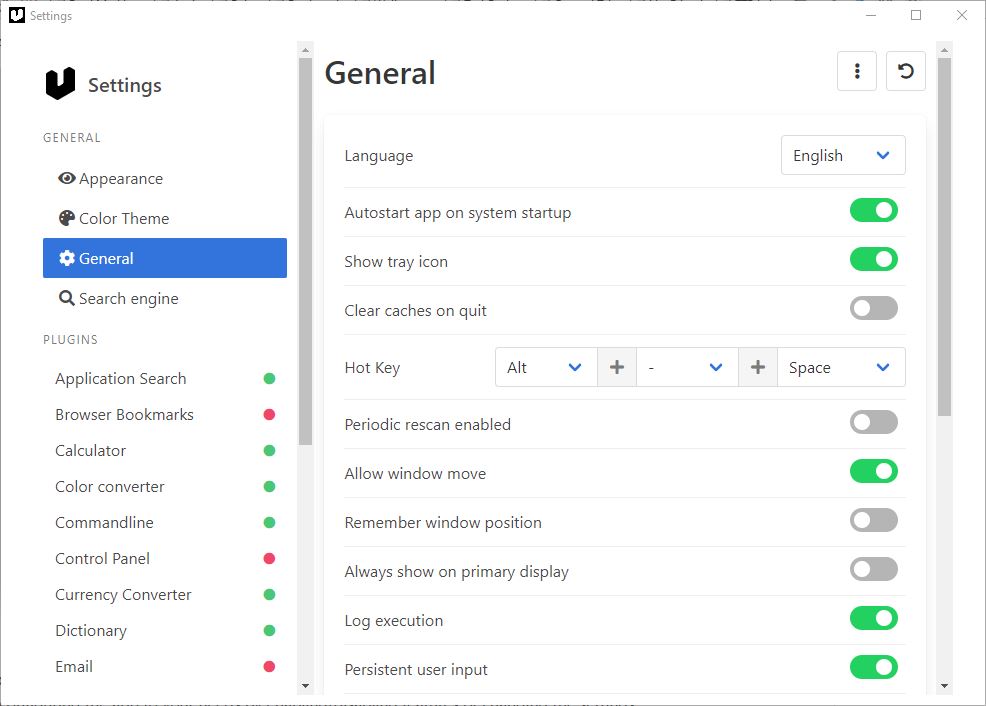
Ueli is an open source quick search windows app that is also available for macOS.
Most of the repeated used task can be done through UELI like
- Launching any app
- Quick Calculations
- Quick Translation
- Find any words meaning in the dictionary
- Find file and folder
- Launch a web URL on any search engine
- Run CMD commands
- Ueli is compatible with “Everything” app
Also you can even create your custom workflow action that can include multiple steps like opening any specific URL, running any command or opening any file from disk.
If you find yourself enjoying writing simple commands to perform tasks you should read Most Useful CMD Commands For Windows Users where we covered cmd commands which are useful for everyone.
Quicklook
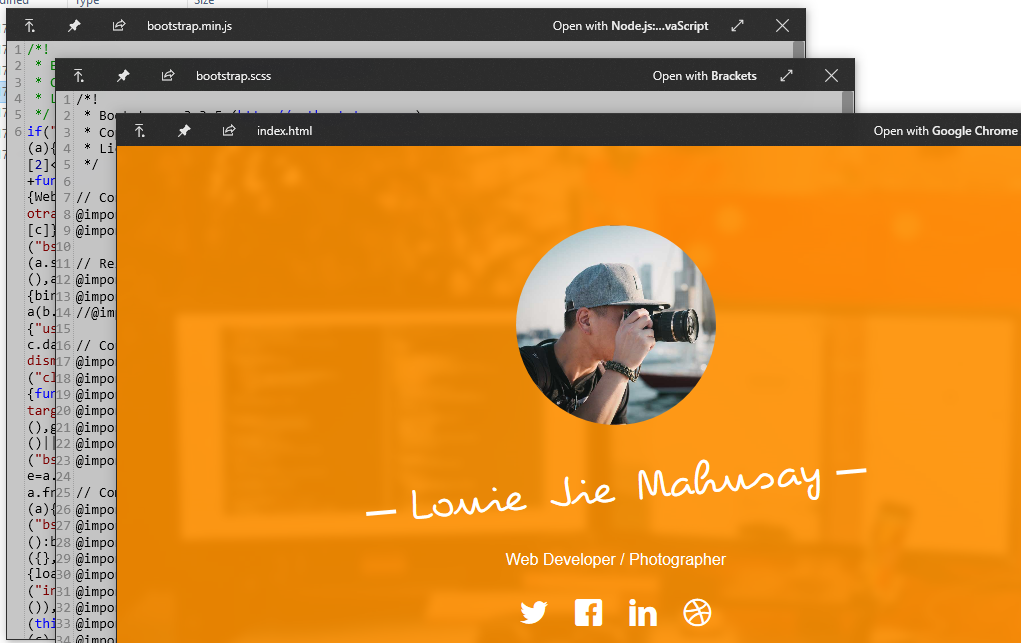
Preview CSS, JS and HTML
From the day I discovered this tool or utility, things have become faster while browsing different kinds of files.
Just imagine you have tons of PSD files and you need to check the preview, you will double click and photoshop will open with all layers and view and you need to do it again and again whenever you need to do.
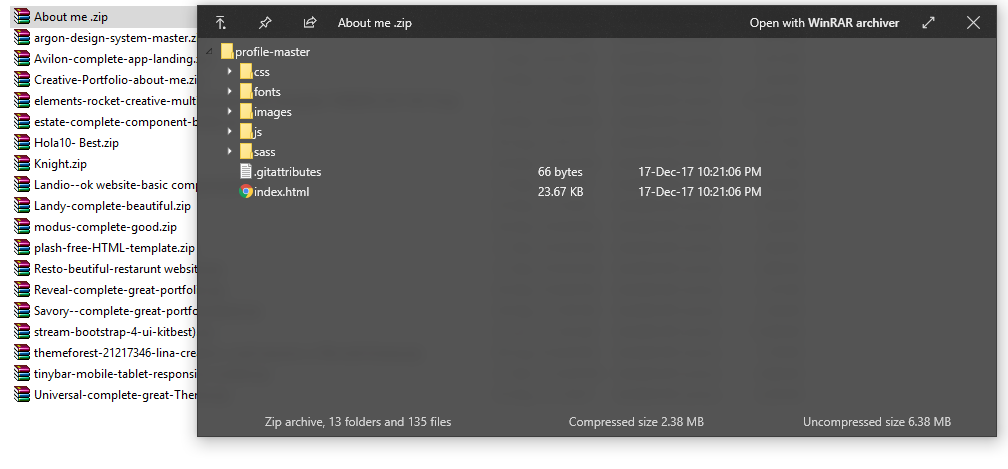
Preview Zip
Now imagine this browse your files normally you do and when you need to check the file just click spacebar, get instant preview no matter kind of file is this, even PSD files without even loading up complete Photoshop software.
It’s just so fast!!
If you need to open a lot of photos read 10 Best Photo Viewers For Windows.
Networkx
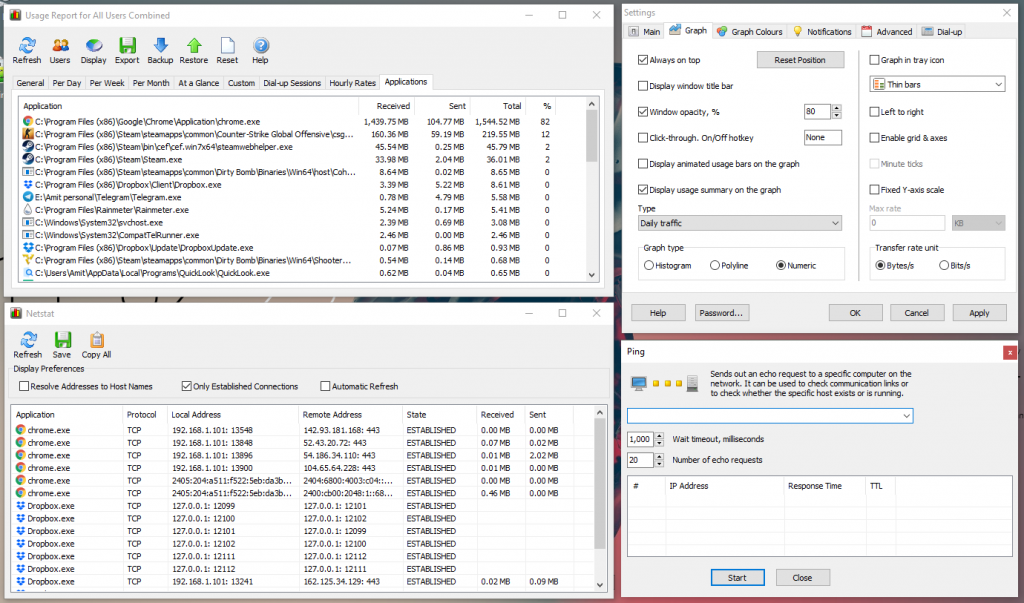
It’s quite super useful if you are on a limited data connection or just want to check your current internet speed which most of us want to do.
Full control about how it looks and what info it will show on the screen.
I’ve been using this for many years, I even don’t know. It just feels so simple and useful.
It’s been quite accurate for me but there is some issue like some traffic can go untracked when it’s going through local LAN traffic likely there is an option for it whether you want to ignore or count LAN traffic.
You can also check application-wise data usage, hourly data usage and all days history.
Lightshot
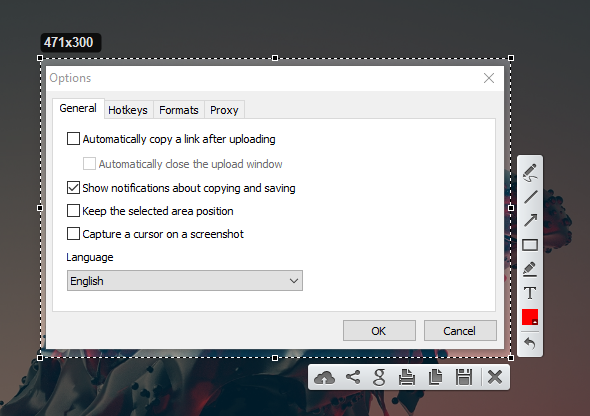
As per their website “The fastest way to take a customizable screenshot”
Before I say anything you would be thinking I have Snipping Tool inbuilt in Windows, it’s fast, simple and works, but
When you are taking a screenshot too frequently and share a screenshot with different people that’s where this utility comes in.
You can take a screenshot just like every other screenshot utility by exact size, doodle something and save.
But in Lightshot you can:
- Even after selecting an area for screenshot you can resize it live to adjust and take screenshots more accurate without clicking new which you need to do in the Snipping tool
- Share URL of the screenshot uploaded to their server in one click,
- Search similar images on google by selecting an area of the display just you take the screenshot, add text on the image
- Save in JPEG, PNG, BMP with the quality you want
- Activate with any key you want, setup shortcut as per your likings
The screenshot which you are seeing in this post have been taken using Lightshot.
The next best alternative to lightshot would be Greenshot.
ShareX
ShareX is just taking screenshots on steroids kinda app,
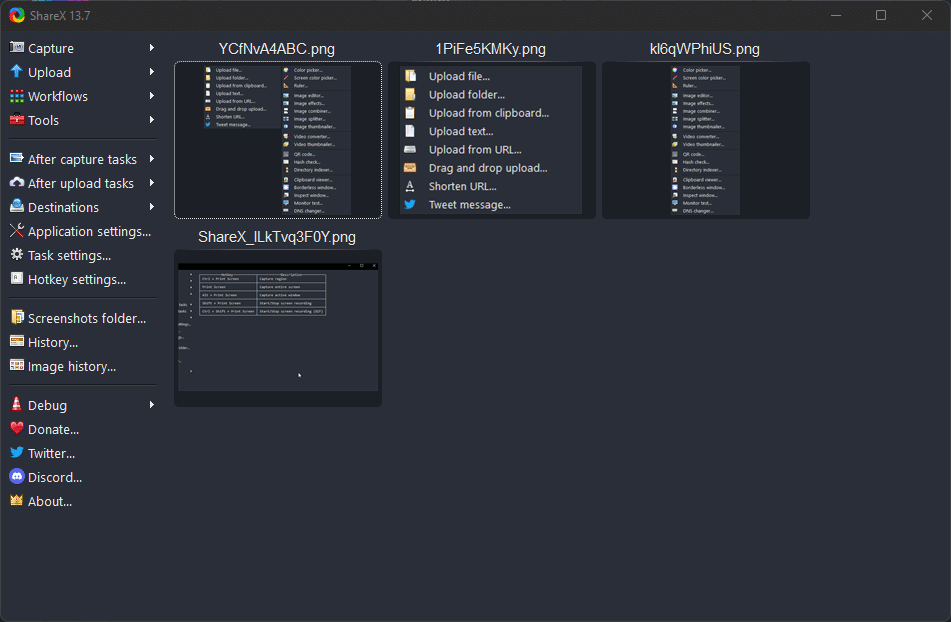
ShareX not only helps you take good screenshots and edit them but also helps in the following features
- Backing up screenshots to cloud of your choice
- Autoshareing if you want to share it
- Quickly create long URLs short with with different URL shortners direct integration,
- Color picker and full fledge color picker
- Image Splitter and Image thumbnailer generator
- QR code
You can see all the options in the screenshot below.
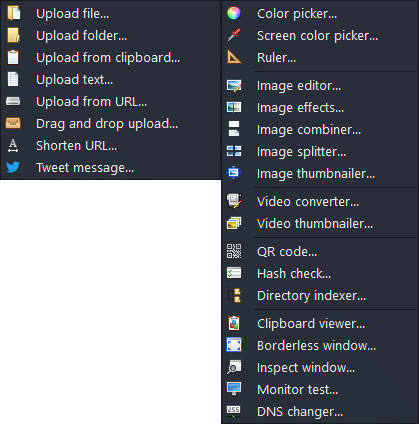
and obviously, you edit your taken screenshots properly without touching other apps like
- Pixlate area
- Blur area
- Highlight area
- Add text on screenshot
- Add Emoji
- Free hand draw
- Add steps number, add mouse cursor
Dropbox
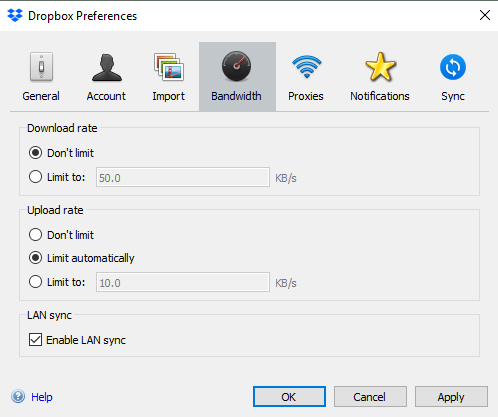
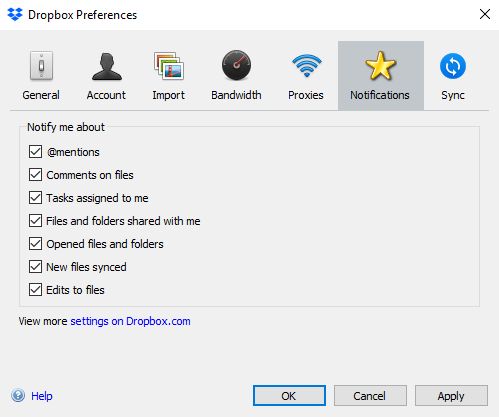
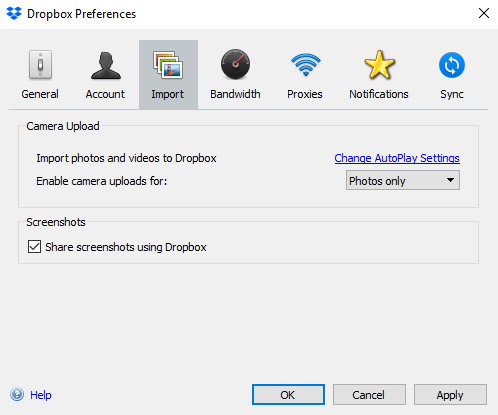
My guess is you love using Google Drive and probably have tons of files there.
It’s not about switching to Dropbox because you only get 2GB storage here vs 15GB in Google Drive.
But, here is how you can make use of Dropbox on Windows
Install the desktop application and login/signup.
Open Preference of Dropbox app, under Import Tab, tick the Share Screenshot Using Dropbox
Now just press Print Screen to take a screenshot and save it automatically to Dropbox so it’s up in the cloud for access from anywhere.
Otherwise, You would be doing Windows Key+Print Screen and it gets saved in the Pictures folder now you need to locate and upload for sharing.
Also when you save some documents file in the Dropbox folder and edit just like you edit from your local hard drive it will maintain the version for you. So cool isn’t it?
More Features:
LAN Sync
Auto Upload specific Folder for backup
Limit Bandwidth if you are on a limited connection
If you ever need to send huge size file you should read: How to Send Large Videos Files Free
Remote Mouse
It’s like your smartphone touchscreen becomes a touchpad or wireless mouse for your windows pc or laptop.
You can completely use your windows machine from your mobile phone.
Just make sure you are on the same network in LAN, so that things work smoothly.
There are tons of alternatives for this out there if you have been using something do let us know.
This one I have tested and works every time completely fine.
Everything
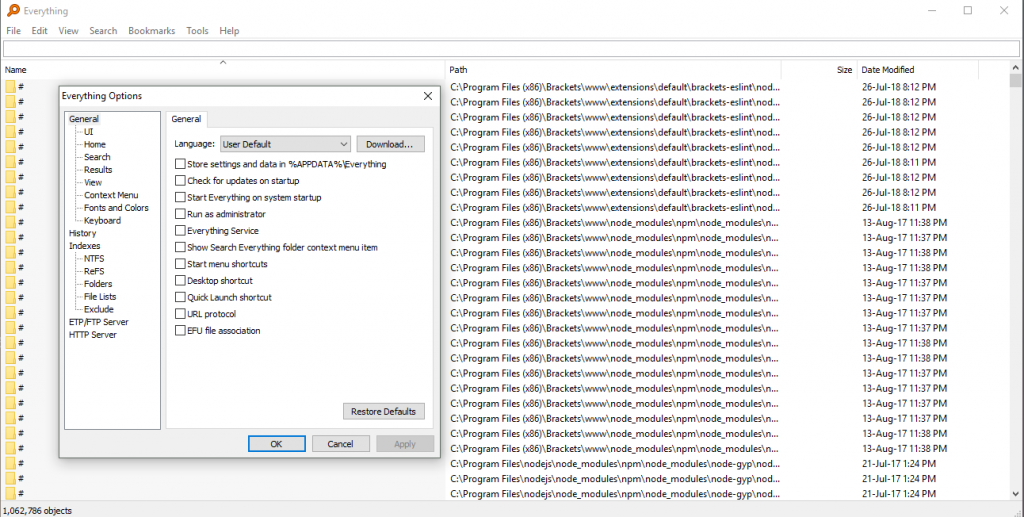
As the name says it will search everything you type inside your selected location.
It works faster than the normal windows explorer search bar most of the time for a large folder.
Searching is based on indexing files and quickly showing what you just typed instantly.
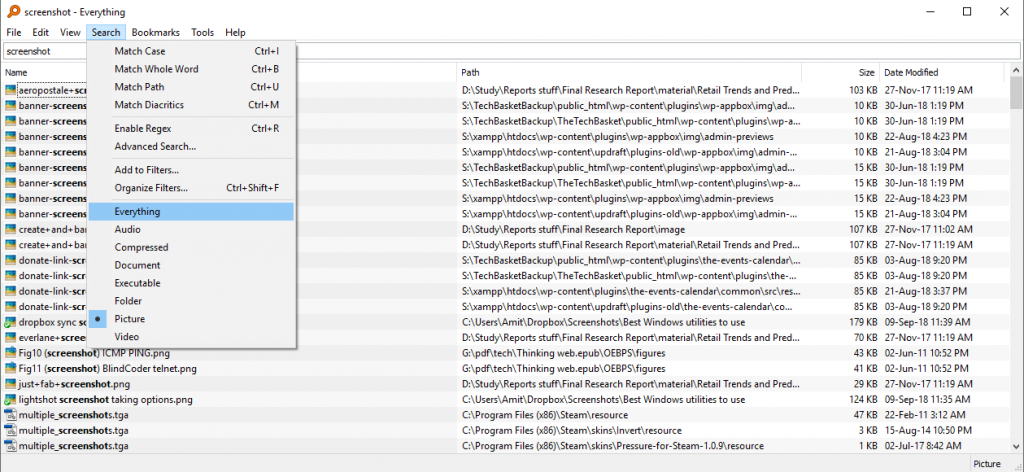
When you have too many projects across different hard disks and local disks and you need to search for specific files, everything becomes quite simple with everything.
Rainmeter
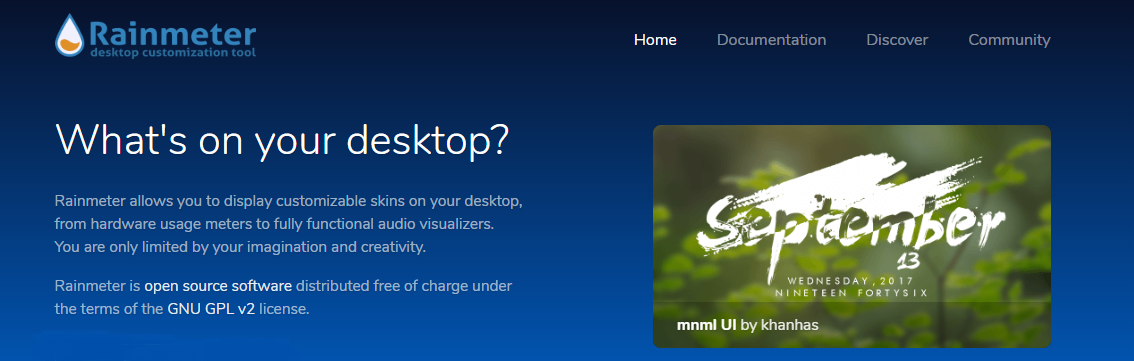
The ultimate utility for making your windows pc look so cool, not just cool functional and useful at the same time.
What you need to do is, download rainmeter and apply different skins to show different desktop widgets and utilities.
The best part is you can share your skin as a file with anyone and your friends can have exact same settings easily.
Here is how your Windows home screen can look after applying few skins but not limited to just these, It’s up to you what makes your desktop screen more useful for your environment.
https://www.deviantart.com/hiphopium/art/Enmon-760139205
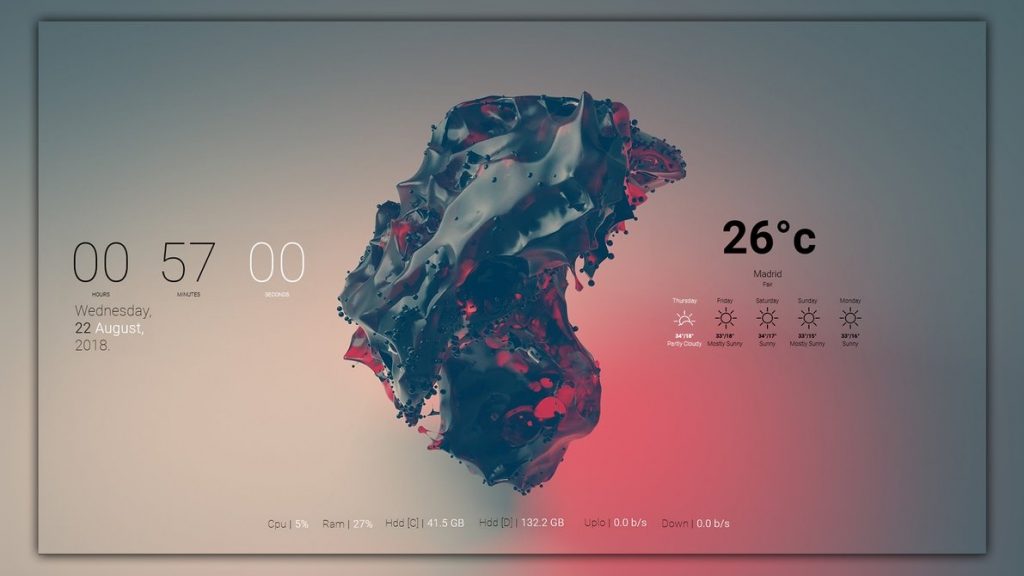


Remote Fingerprint Unlock
Every latest smartphone out there now has a fingerprint reader but your PC doesn’t, why not use your smartphone’s fingerprint reader for your computer to open the lock screen without entering the password.
If you want it then here is an app for this,
Before we begin to go ahead and download the app on your Android and on a Windows computer
For computer remote fingerprint unlock for desktop
After that open command prompt using WIN + R input text cmd then press enter then in command prompt enter ipconfig you will do something like this (this is only required if the Android app does not find a computer in auto scan)
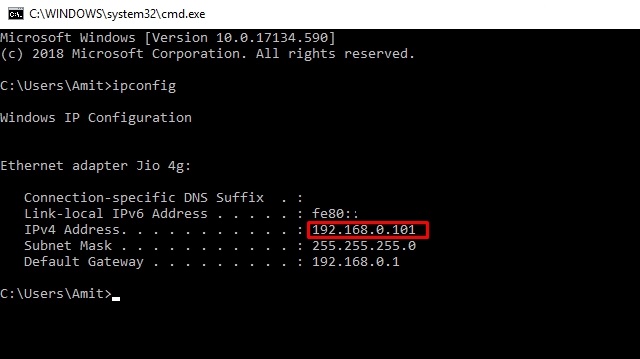
After that make sure your mobile and computer is on the same network otherwise this setup won’t work,
Go to your lock screen of the computer by pressing WIN + L
now open Android app and add your computer by scanning
or by entering the IP address of the computer
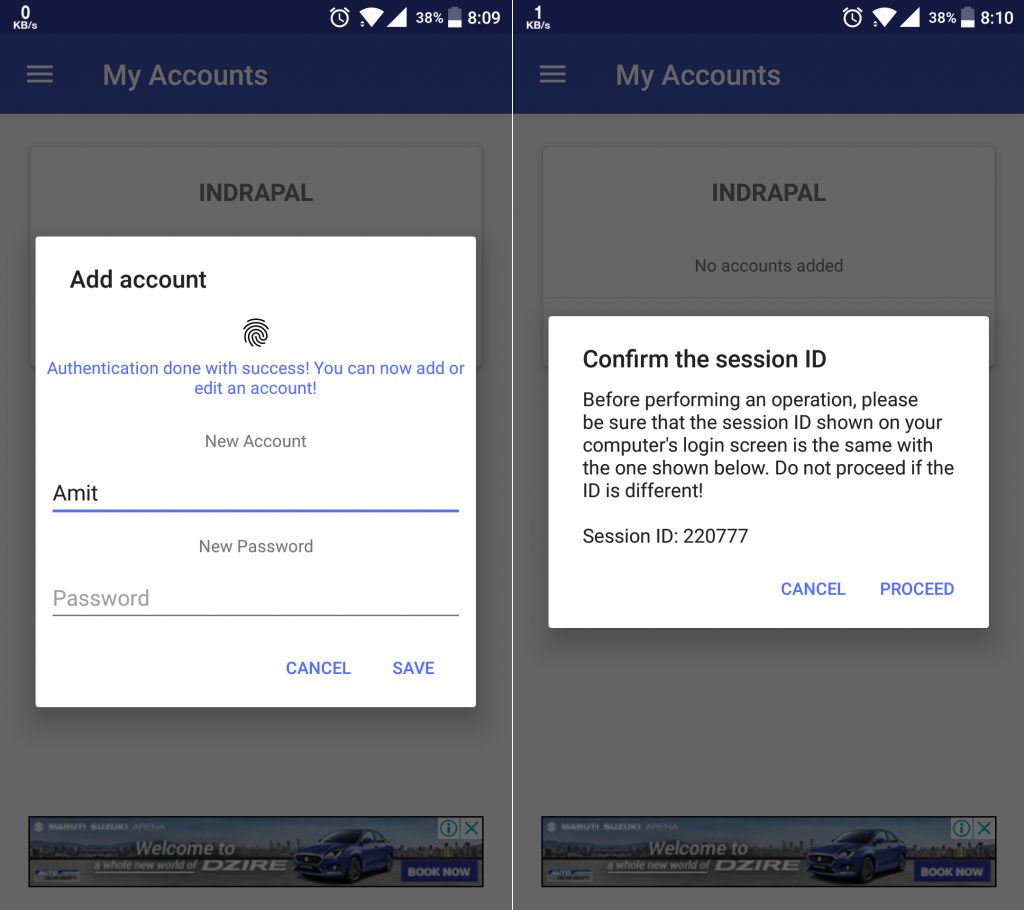
then add a user account on that computer with the correct user name and password.
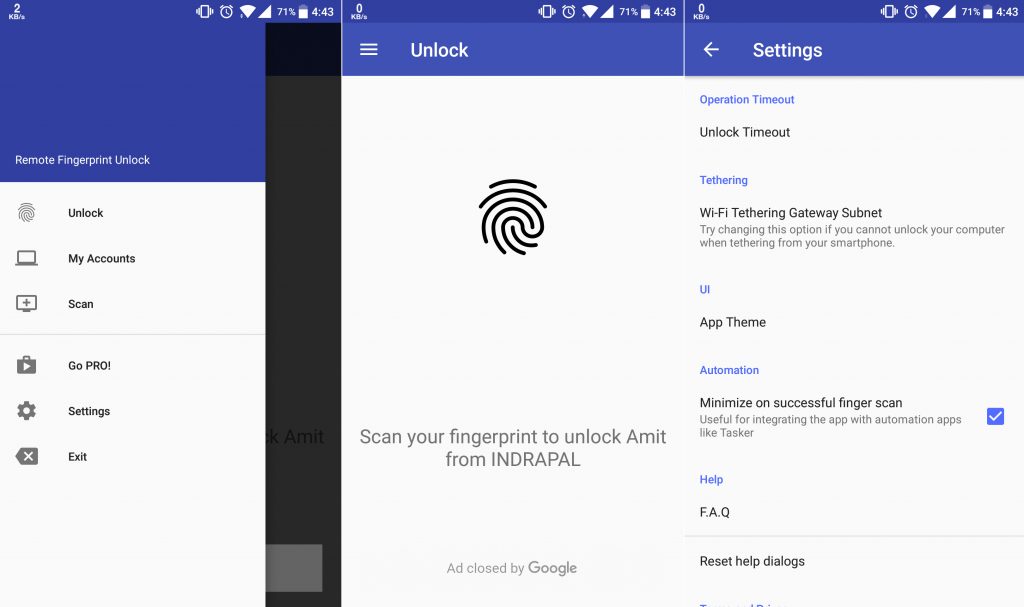
If everything you did right then you can go to unlock the screen of the app and use your fingerprint to unlock your PC.
DeskDock
You can use your mobile phone somewhat as a second monitor where you can drag and drop links using your keyboard and mouse,
clipboard is shared so you can copy on mobile and paste on the desktop without root.
For this app to work you need to download DeskDocks server on your desktop from their website linked below
DeskDock for PC
Keep in mind some of the features are only available in the pro version.
Extra efforts are needed to make it work
Connect the phone to a computer using USB and enable USB debugging in the developer setting
make sure your USB drivers are updated otherwise this setup may not work for you.
Run DeskDock server on the computer and open app and follow the on-screen instructions, after that, you can use your mouse and keyboard on both devices.
SoundWire
Use your mobile phone as a remote speaker for your computer.
You can use it if your laptop’s speaker is not working or speaker of your mobile phone performs better than your old laptop
or maybe you want to play something on PC and use your mobile phone(hook your headphones) to listen to songs while you walk around your house without disturbing anyone else.
You can even use this in a situation when some software only plays content on the desktop but you want to listen to it using your phone, you can use SoundWire in that situation,
Reasons are endless why use a mobile phone speaker as a remote speaker for your windows laptop, PC, Linux or even raspberry pi.
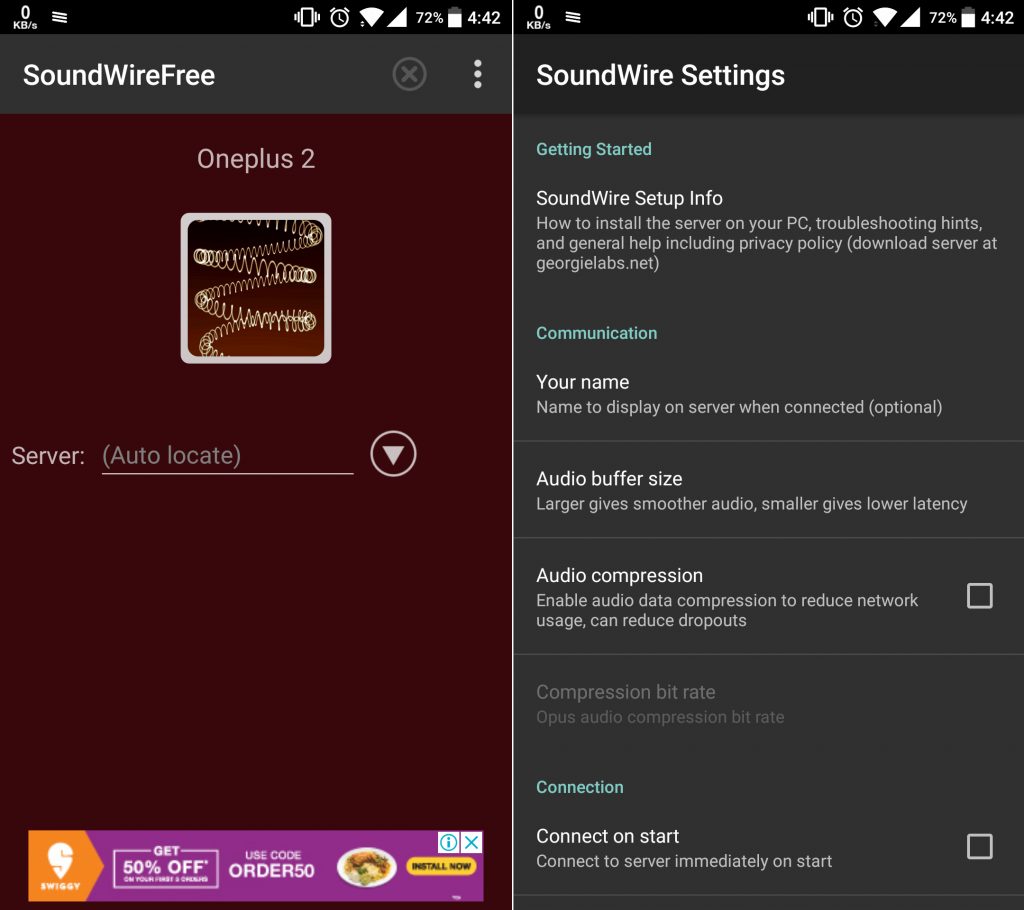
For PC SoundWire PC
Wo Mic
If you want to use your phone’s microphone as a microphone for your computer to record something.
Wondering why it’s useful?
- Your phone’s microphone would be much better than the default microphone of a laptop
- For Desktop users, you don’t need to buy a microphone
- Your smartphone’s microphone will be having extra noise cancellation, ambient noise cancellation
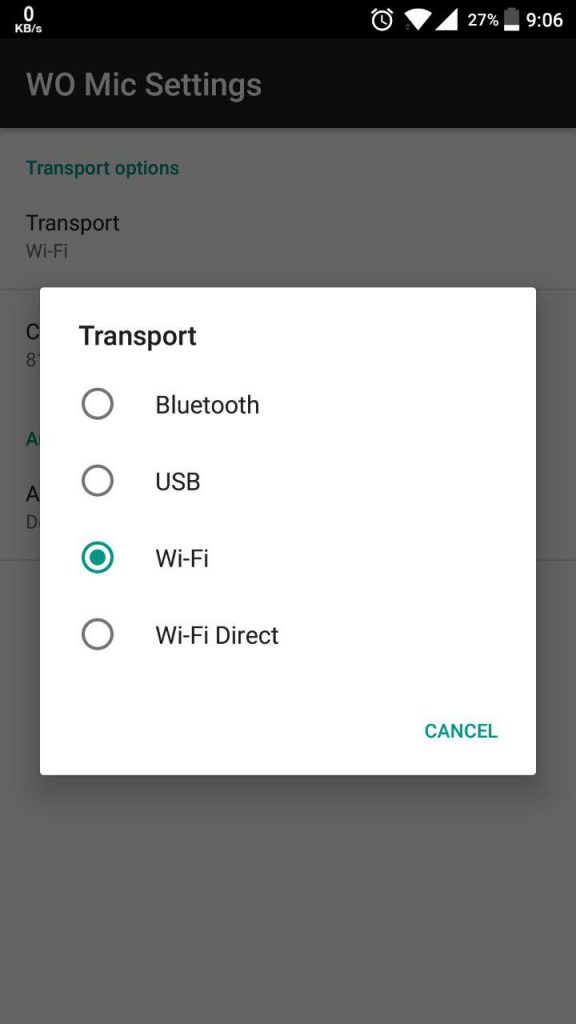
Wo Mic is a simple and small utility that makes it possible for you just download it for pc from here Wo Mic PC
Make sure to download wo mic client for pc and the driver both for your system.
Make sure your access to your microphone is enabled under settings as shown below for Windows 10
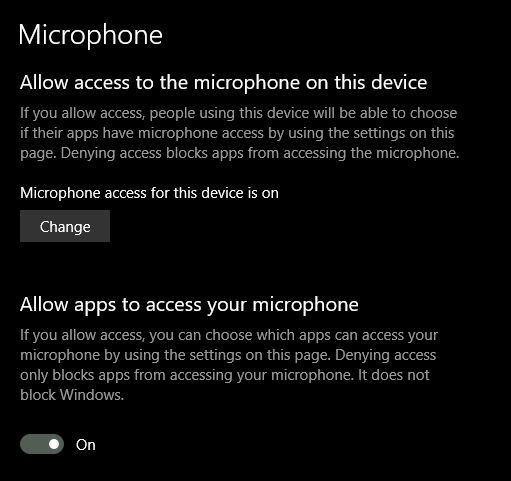
Beeftext
It actually boosts productivity in your daily routine tasks.
What you need to do is define some text which you keep writing everywhere then define a short word or combo for it.
Next time when you need to write that big sentence or text just write the combo word and it will be substituted with the text you defined.
Take this example:
You need to reply to an email you can just write “basicemail” and it will get replaced with what you write under the snippets section.
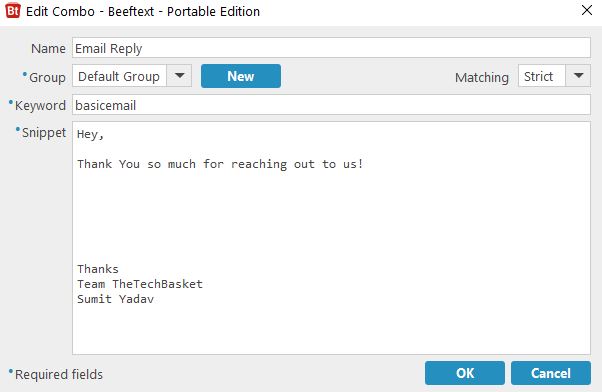
If copy/paste works in whatever application you are using it will work there.
Some Use Cases:
- Write down your favourite phrases which you use quite often online
- Different signatures for different emails
- Shortcodes for different types of email response for different occasions
- If you keep writing any word wrong just add them up and you don’t need to worry about the spelling mistake
- You can even create a complete shorthand method for different words and combos
- Social Media People can create some standard replies which you most often
- Add your most used hashtags for social media and reuse them on any service where you schedule posts
There can be way more use cases depending on how much you write every day.
—
These were the best Windows utilities we have discovered over a long period of time after using them for quite some time.
These tools will surely make your usage of Windows machines more powerful in a day to day usage.
While there are many utilities we have tested and found but most of them we didn’t use and uninstalled reasons being at first glance brand new software looks cool but when you go back to your daily work routine those tools don’t fit very well.
We want to hear from you about which tools other than those listed above you use daily. We are always looking for sharing more.

Windows users rely on system utilities to optimize performance, manage files, and ensure security. Whether for cleaning junk files, monitoring hardware, or enhancing productivity, these tools can significantly improve a computer’s efficiency. Below is a comprehensive review of the best system utilities for Windows, categorized by their primary function.
1. System Optimization Tools
Glary Utilities
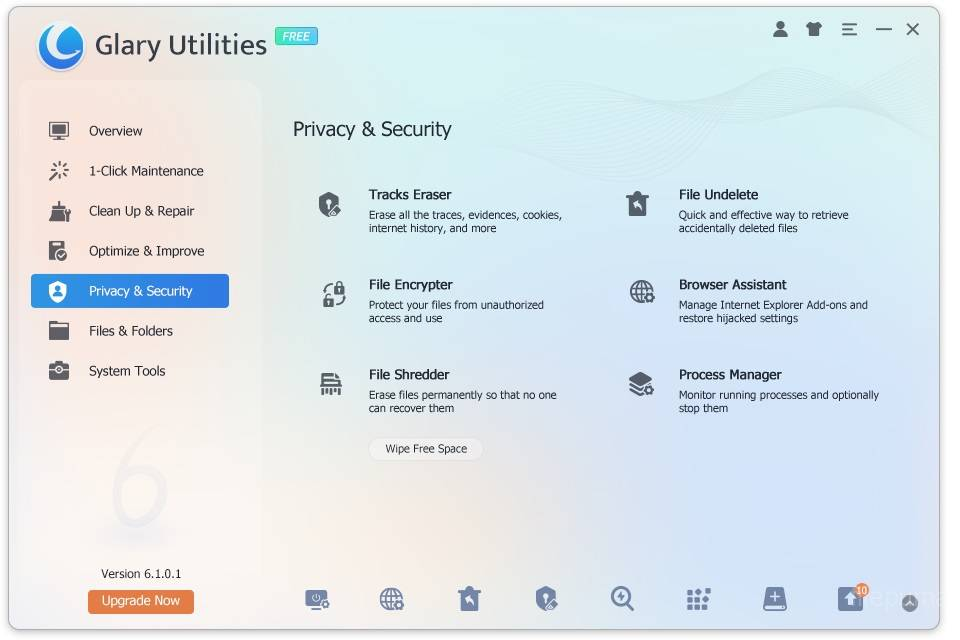
Glary Utilities is a comprehensive optimization suite that combines junk file cleaning, registry repair, startup management, and system performance tuning. It includes a one-click maintenance feature that simplifies optimization tasks for users. Additionally, it offers a range of tools for file encryption, duplicate file removal, and memory optimization, making it a well-rounded solution for Windows maintenance.
CCleaner
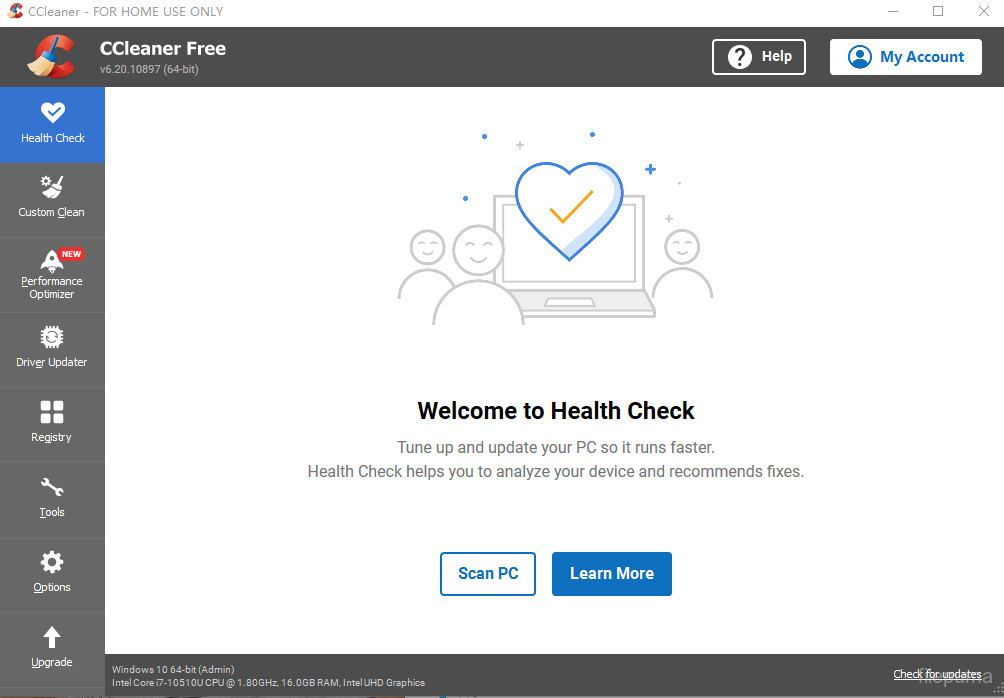
One of the most popular system optimization tools, CCleaner, cleans temporary files, browser cache, and other junk data that accumulate over time. It includes a registry cleaner, startup manager, and software uninstaller, making it a versatile choice for improving system performance. However, users should be cautious with registry cleaning, as improper changes can lead to system issues.
IObit Advanced SystemCare
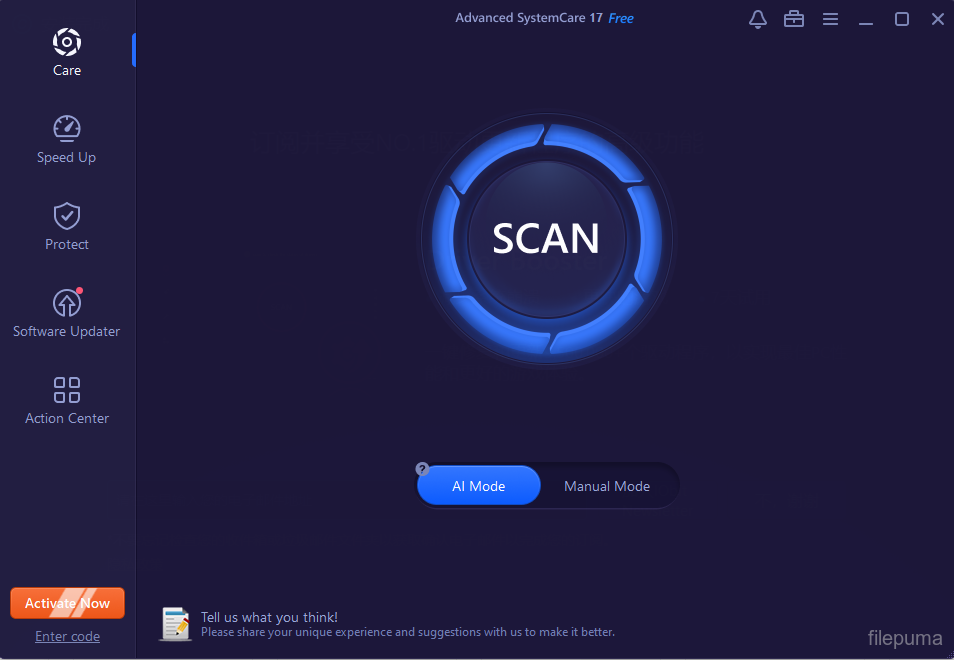
Advanced SystemCare offers an all-in-one solution for Windows optimization. It includes real-time monitoring, junk file cleaning, privacy protection, and system acceleration. The software also provides AI-powered scanning to identify areas that need improvement. While the free version is feature-rich, the Pro version unlocks deeper optimization capabilities.
Wise Care 365
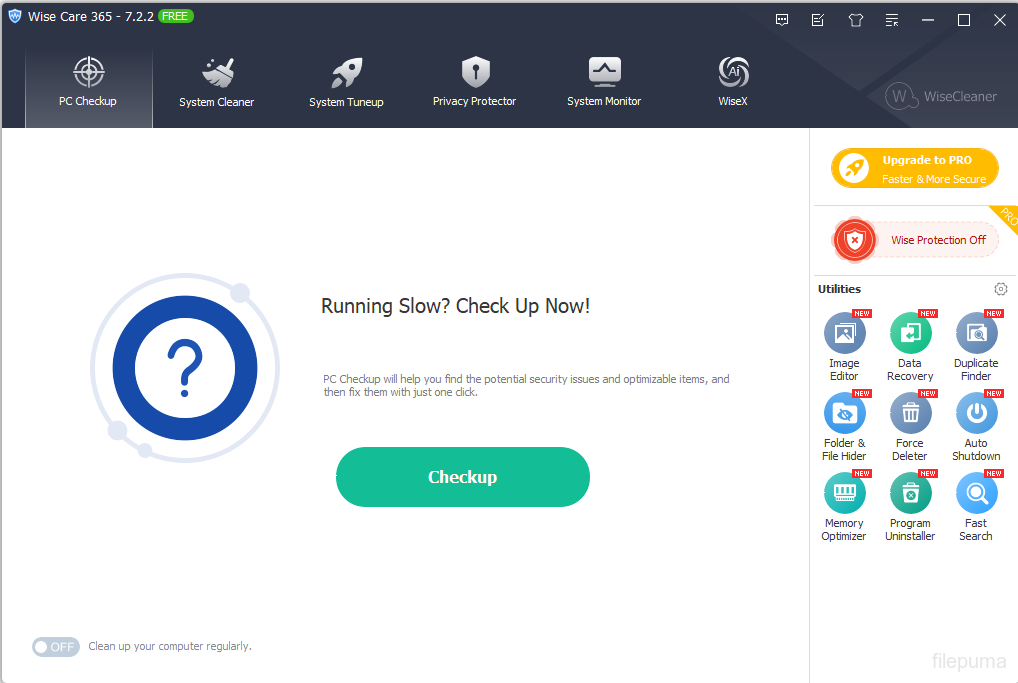
Wise Care 365 provides disk cleanup, registry repair, and system tuning. It has an intuitive interface and an array of optimization features, such as disk defragmentation and boot-up speed acceleration. The automatic maintenance feature ensures that system performance remains optimal over time.
2. Disk Management and Cleanup
TreeSize Free
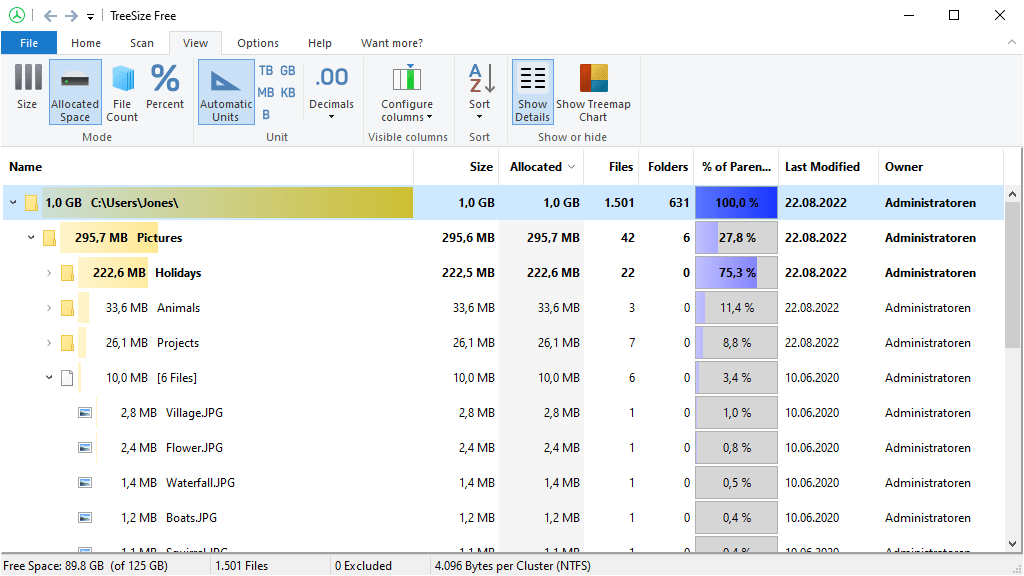
TreeSize Free is an excellent utility for managing disk space. It scans drives and visualizes file sizes, allowing users to identify and delete large, unnecessary files. The intuitive interface helps users quickly locate and manage storage space.
CrystalDiskInfo
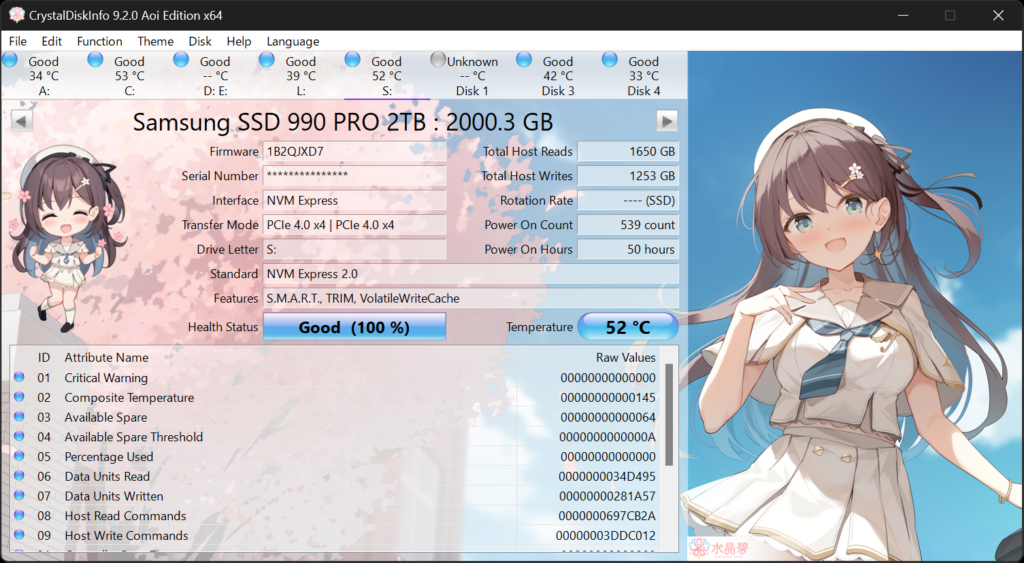
CrystalDiskInfo is a disk health monitoring tool that provides detailed information about hard drives and SSDs. It supports S.M.A.R.T. attributes, temperature monitoring, and early warning of potential failures. The software offers real-time status updates, helping users prevent data loss. With a simple interface and customizable alerts, CrystalDiskInfo is a reliable solution for maintaining drive health and ensuring system stability.
BleachBit
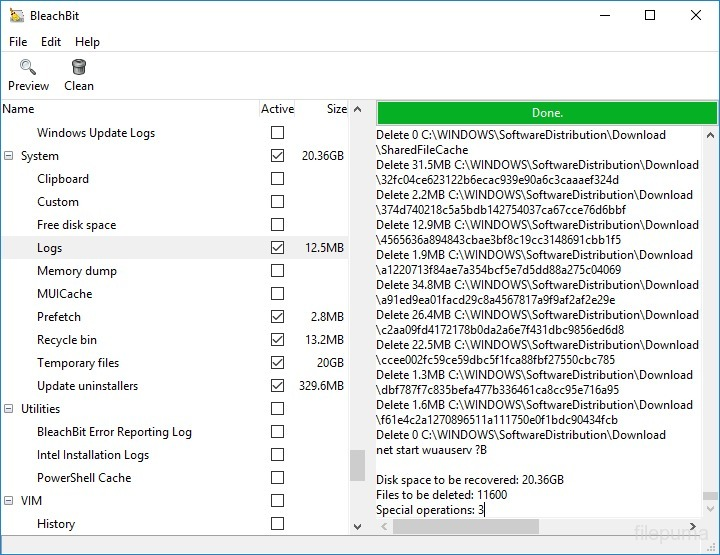
BleachBit is a powerful open-source tool that cleans junk files and protects privacy by securely deleting temporary files. It supports various applications, including browsers, office suites, and messaging apps. Unlike some competitors, BleachBit is lightweight and does not consume significant system resources.
3. Hardware Monitoring and Performance Analysis
HWMonitor
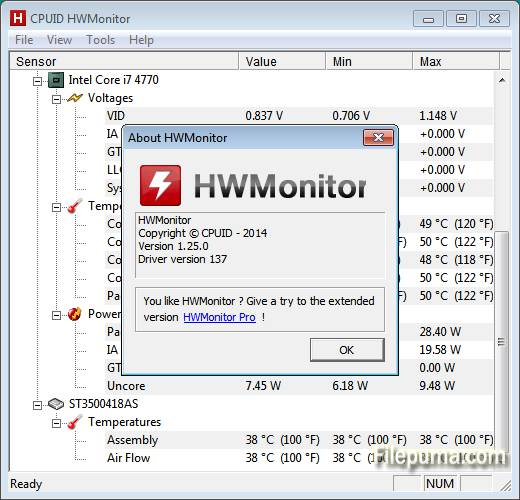
HWMonitor tracks hardware performance, including CPU temperature, fan speed, and voltage levels. It provides real-time monitoring, which is essential for preventing overheating and hardware failures. This tool is ideal for gamers and power users who need to monitor system stability.
Speccy
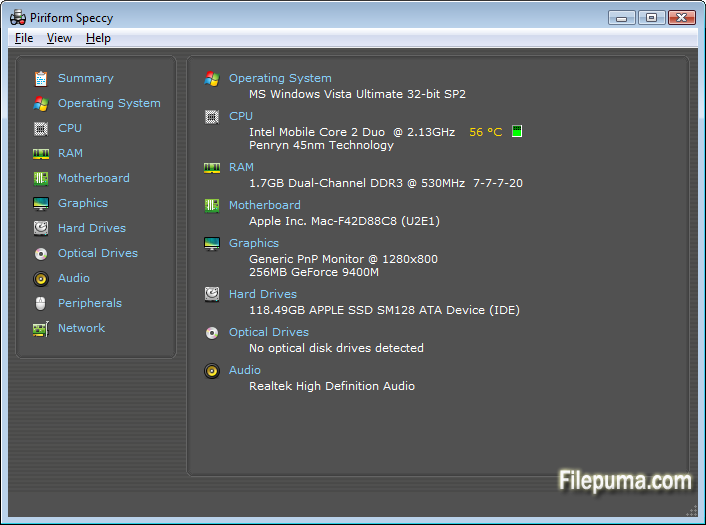
Speccy offers detailed information about the hardware components of a Windows PC. It displays data on the processor, RAM, motherboard, and storage devices. Users can monitor system temperatures and save snapshots for troubleshooting purposes.
4. Security and Privacy Protection
Glary Tracks Eraser
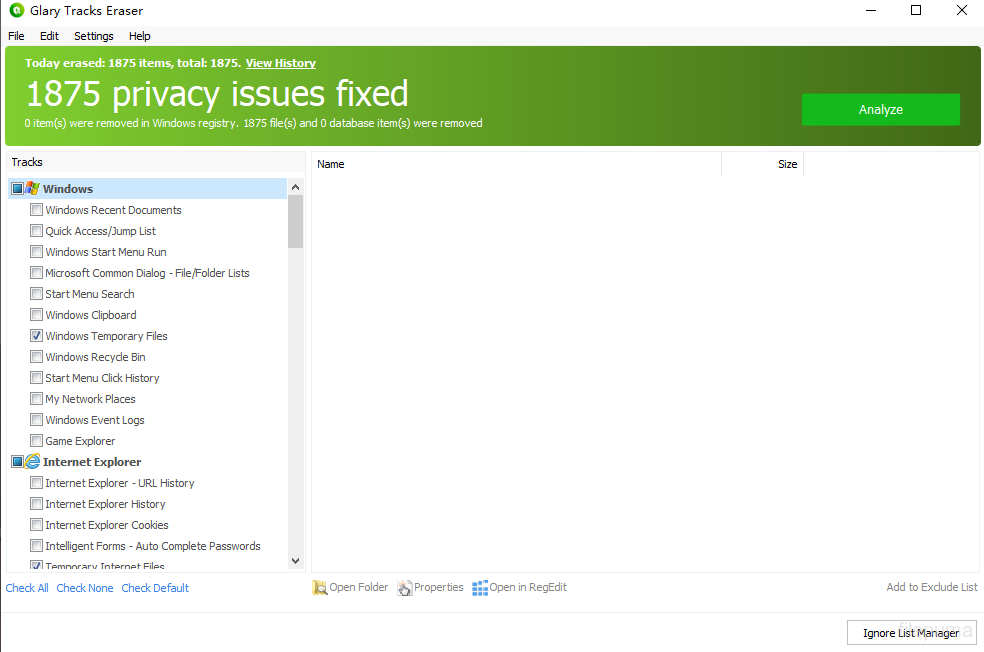
Glary Tracks Eraser removes browsing history, cookies, and other traces of online activity. It helps users maintain privacy by ensuring that sensitive data is permanently deleted. This tool is especially useful for shared computers or public workstations.
VeraCrypt
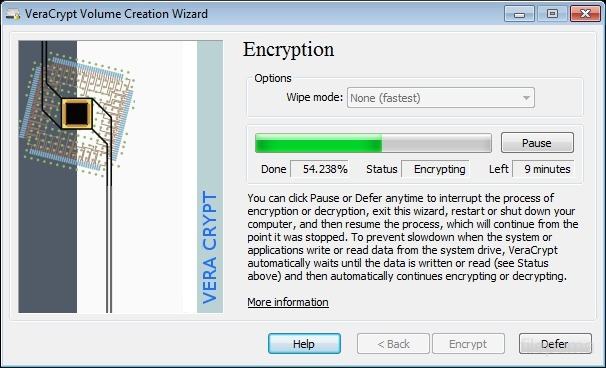
VeraCrypt is a powerful encryption tool that secures sensitive files and drives. It allows users to create encrypted volumes or encrypt entire partitions, preventing unauthorized access to personal data. The software is widely trusted due to its strong encryption algorithms and open-source nature.
5. Backup and Recovery Solutions
AOMEI Backupper Standard
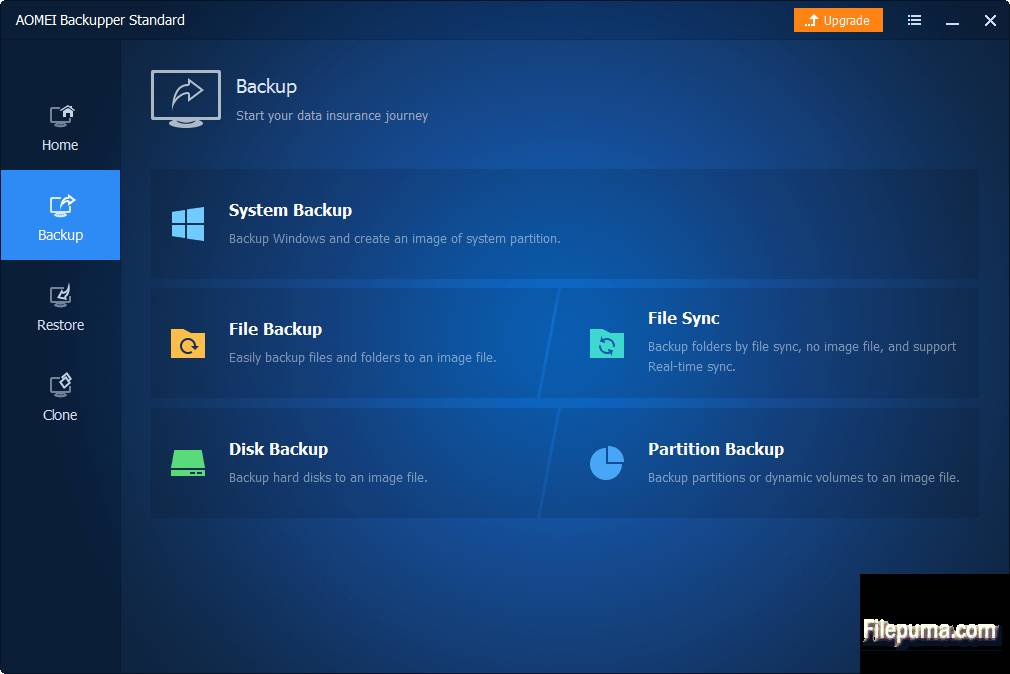
AOMEI Backupper Standard is a free and reliable backup software for Windows users. It allows you to back up your system, disks, partitions, and files with ease. The software supports scheduled backups, incremental and differential backups, and disk cloning. With a user-friendly interface, AOMEI Backupper Standard ensures data security and quick recovery in case of system failures or data loss.
Recuva
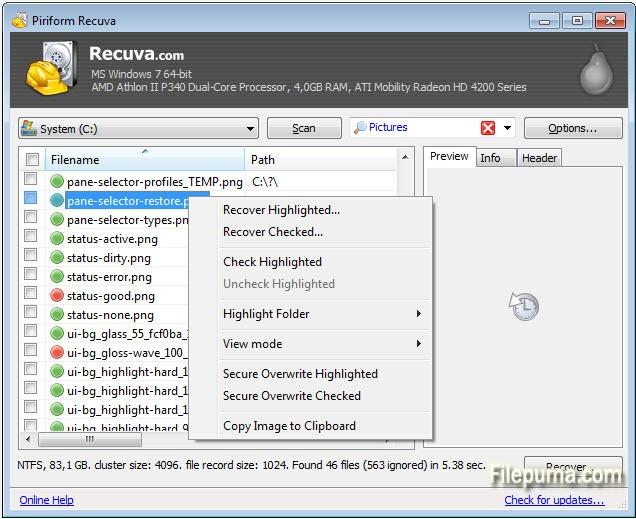
Recuva is a file recovery tool that helps users retrieve accidentally deleted files. It supports various file types, including documents, photos, and videos. The deep scan feature increases the chances of recovering lost data, making it an essential tool for data restoration.
6. Software Management and Uninstallation
Revo Uninstaller Pro
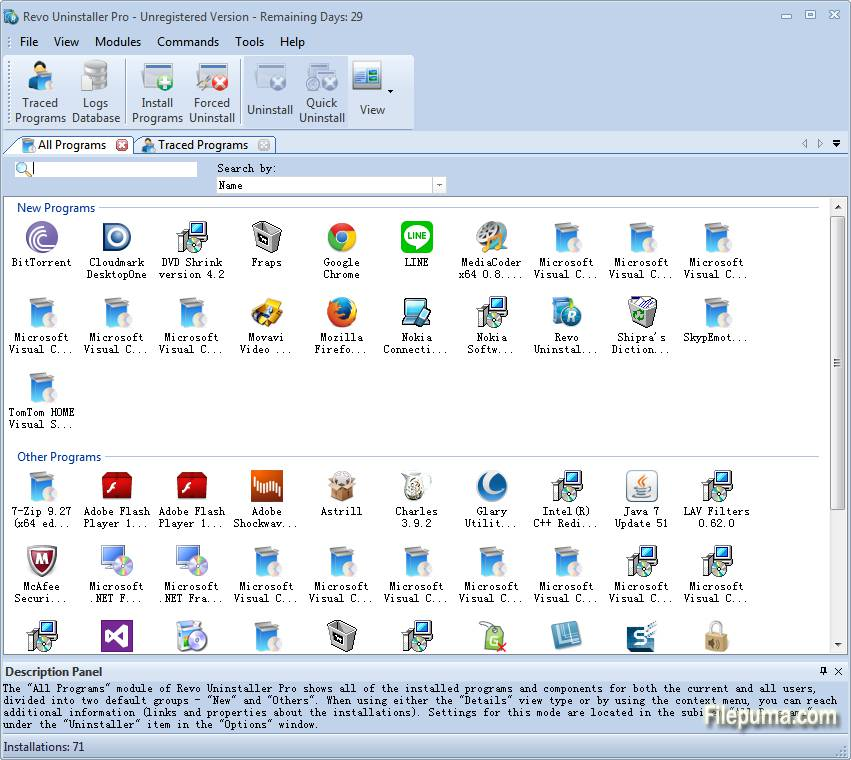
Revo Uninstaller Pro ensures that programs are completely removed from the system, eliminating leftover files and registry entries. It includes a forced uninstall option for stubborn software and a real-time monitoring feature for tracking changes made during installations.
Bulk Crap Uninstaller
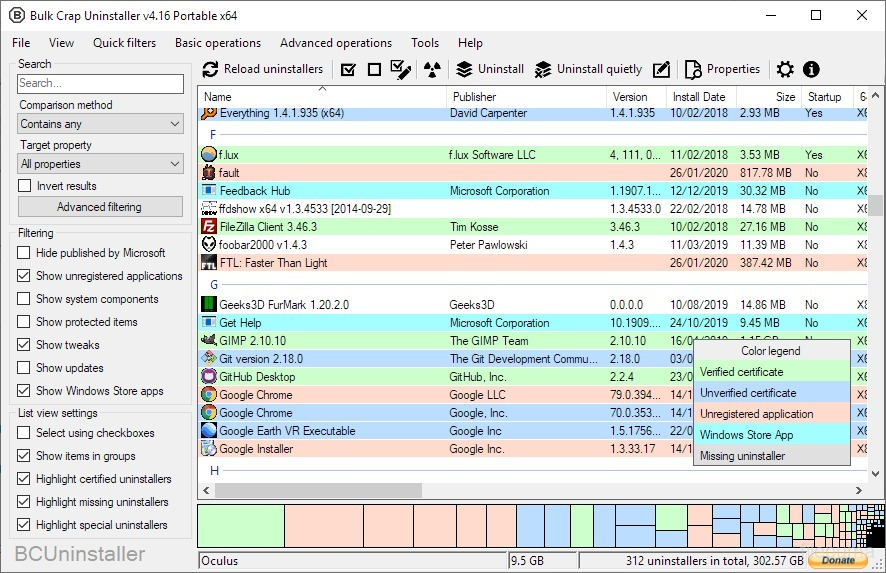
Bulk Crap Uninstaller is a powerful tool for removing multiple programs at once. It automates the uninstallation process, making it easier to clean up unnecessary applications. The tool also detects and removes orphaned files and registry entries left behind by standard uninstallers.
Patch My PC
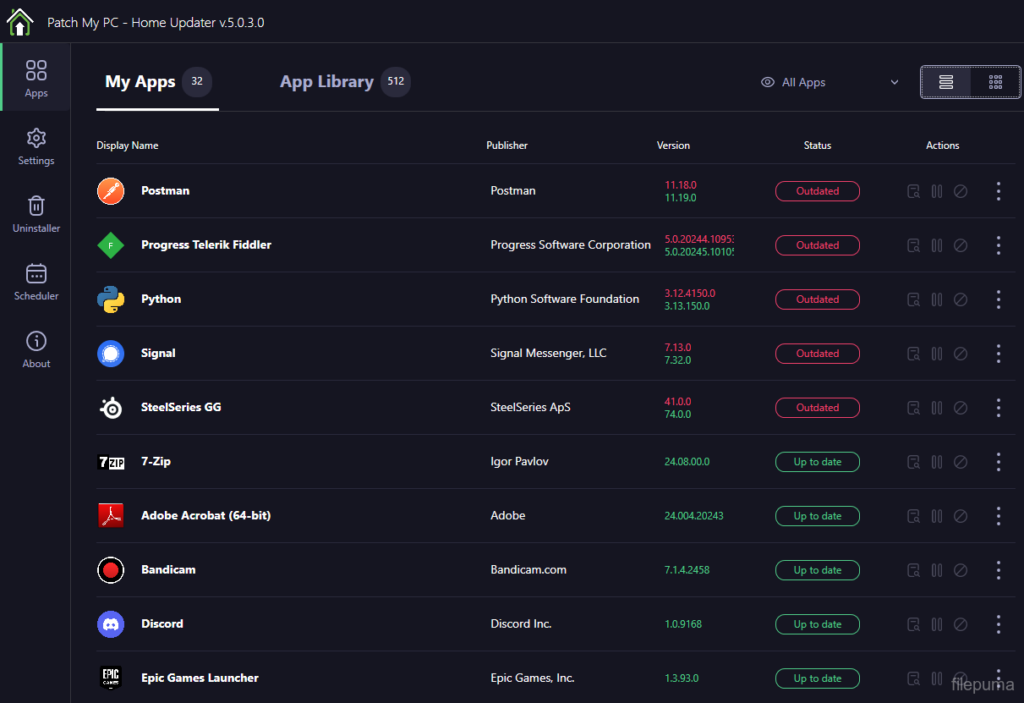
Patch My PC keeps installed software up to date by automatically detecting and updating outdated applications. It supports hundreds of popular programs and provides a simple interface for managing updates.
Windows system utilities play a crucial role in maintaining system health, optimizing performance, and ensuring security. Whether you need to clean junk files, monitor hardware, protect privacy, or recover lost data, there is a tool tailored to your needs. The utilities reviewed above offer reliable and efficient solutions for keeping your Windows system running smoothly. Choosing the right combination of tools will help enhance system stability, extend hardware lifespan, and improve overall user experience.
