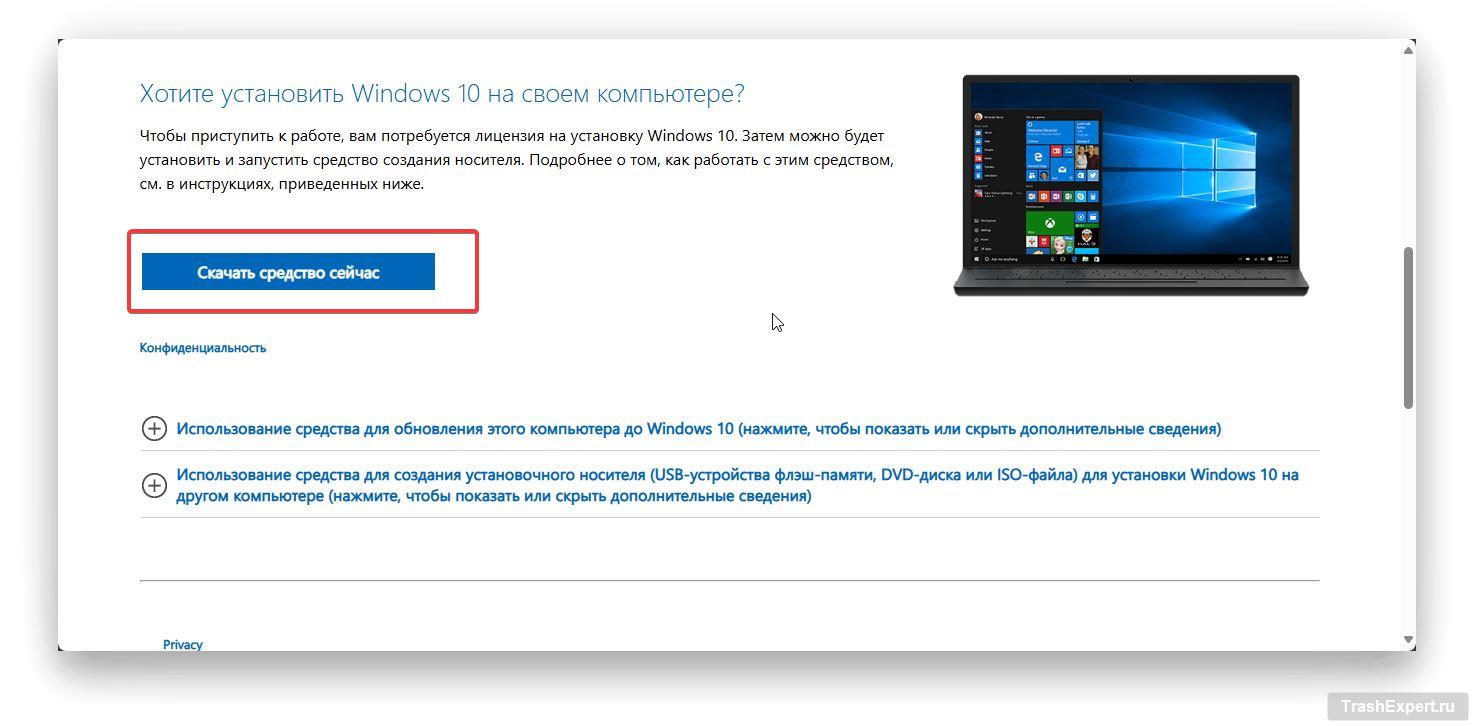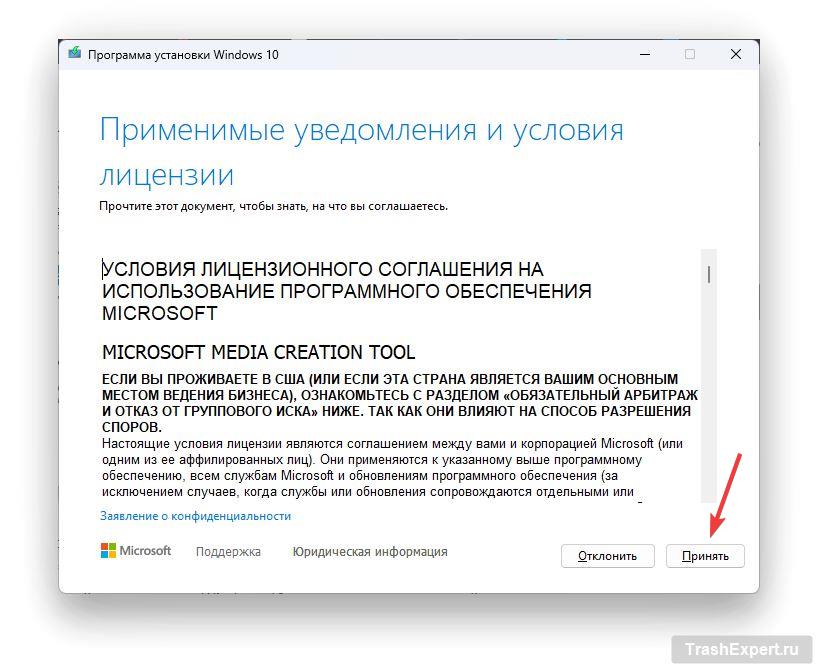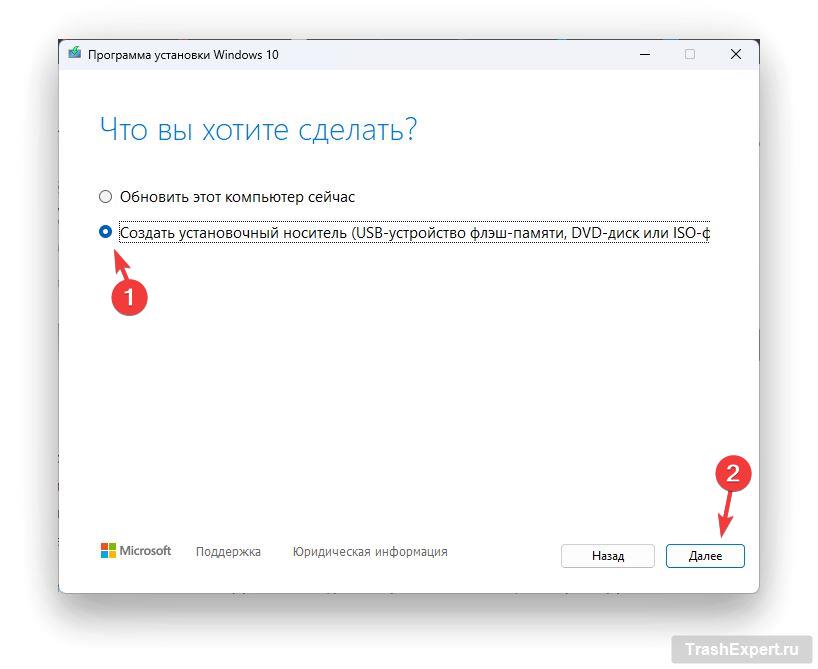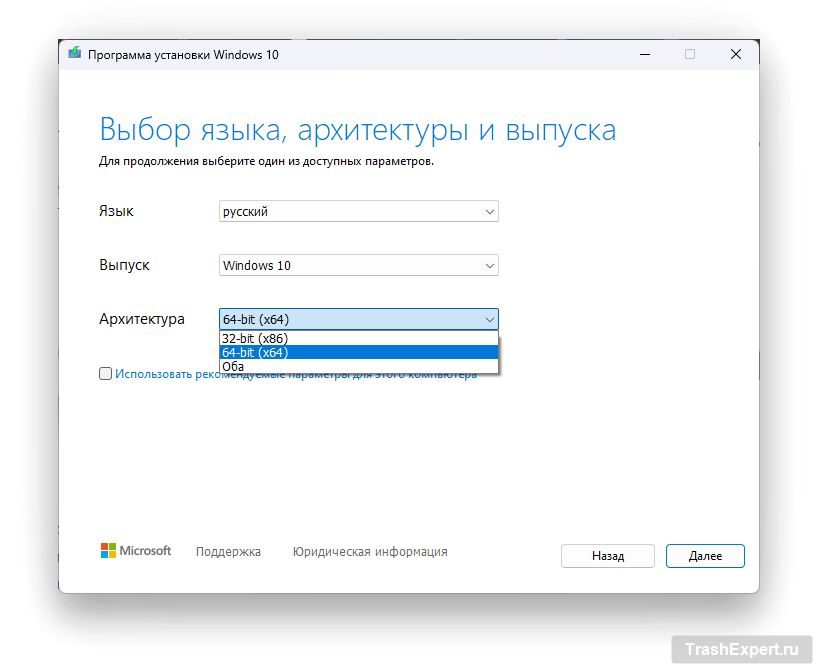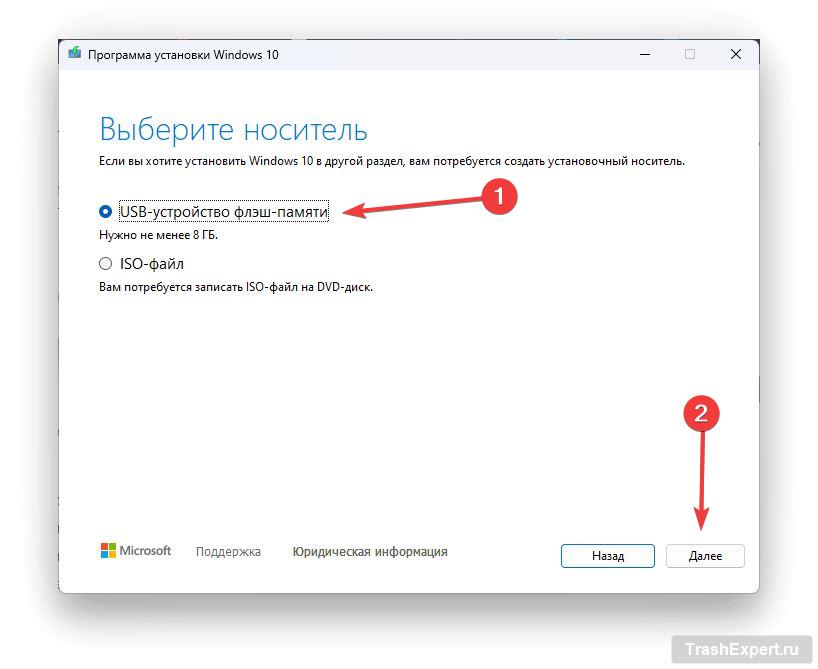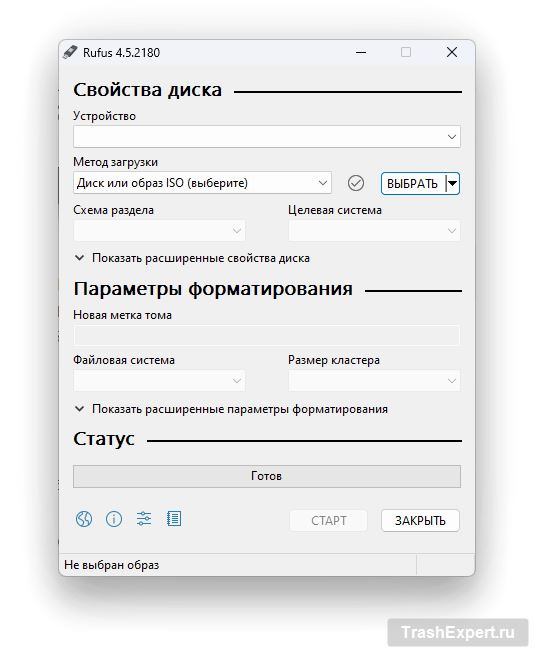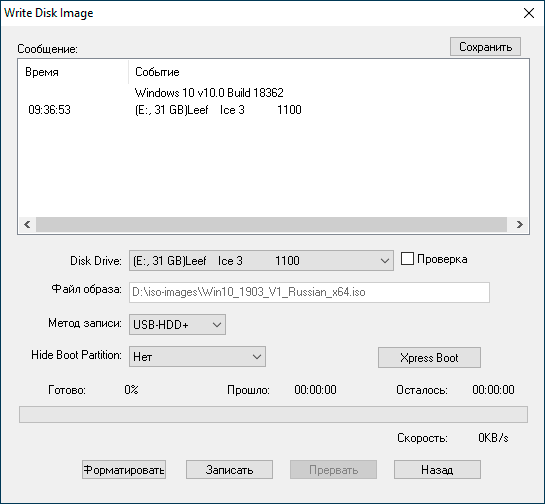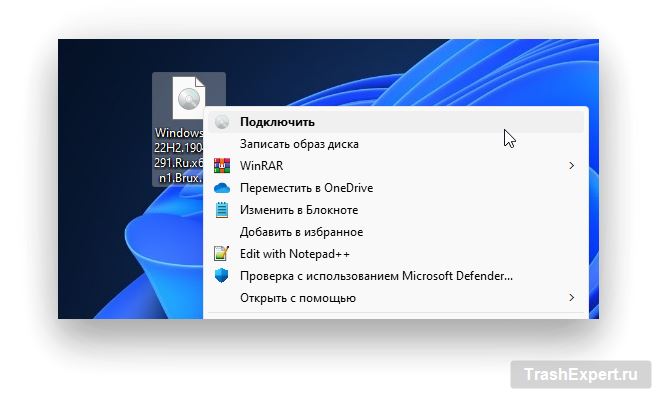Applies ToWindows 11 Windows 10
Установочный носитель, например USB-устройство флэш-памяти, можно использовать для установки новой копии Windows, выполнения чистой установки Windows или переустановки Windows.
Чтобы создать установочный носитель, перейдите на веб-сайт загрузки программного обеспечения, где можно найти пошаговые инструкции. На этом веб-сайте можно выбрать версию Windows и создать установочный носитель на USB-накопителе. Кроме того, можно создать ISO-файл для использования на виртуальных машинах или записи установочного носителя на DVD-диске:
-
Перейдите на сайт скачать Windows 11.
-
В разделе Создание установочного носителя Windows 11 выберите Скачать. Скачан инструментMediaCreationTool.exe .
-
Запустите MediaCreationTool.exe. Средство создания носителя содержит инструкции по созданию установочного носителя.
Важно: Создайте резервную копию файлов перед установкой и переустановкой Windows на компьютере. Узнайте, как это сделать.
Для создания установочного носителя требуются следующие элементы:
-
Компьютер с надежным подключением к Интернету. Время загрузки зависит от подключения к Интернету.
-
USB-устройство флэш-памяти. Пустое USB-устройство флэш-памяти не менее 8 ГБ. Рекомендуется использовать пустое USB-устройство флэш-памяти, так как все содержимое на диске удаляется. Для виртуальных машин USB-устройство флэш-памяти не требуется. Вместо этого можно создать ISO-файл для использования на виртуальных машинах. Iso-файл также можно использовать для создания установочного носителя на DVD-диске.
-
Ключ продукта. Может потребоваться 25-значный ключ продукта (не требуется для цифровых лицензий). Сведения о поиске ключа продукта см. в статье Поиск ключа продукта Windows. Многие современные устройства содержат ключ продукта, встроенный в встроенное ПО устройства. Если ключ продукта внедрен в встроенное ПО устройства, его не нужно вводить вручную. Вместо этого, если ключ продукта в встроенном ПО соответствует устанавливаемой версии и выпуску Windows, ключ продукта применяется автоматически.
После создания установочного носителя Windows можно сбросить или переустановить. Дополнительные сведения см. в статье Параметры восстановления в Windows.
Нужна дополнительная помощь?
Нужны дополнительные параметры?
Изучите преимущества подписки, просмотрите учебные курсы, узнайте, как защитить свое устройство и т. д.
Before updating, please refer to the Windows release information status for known issues to confirm your device is not impacted.
Stay Secure with Essential Windows Updates: After October 14, 2025, Windows 10 will no longer receive free software updates, technical support, or security fixes. This means your PC will be more vulnerable to security threats and malware. Consider Upgrading to Windows 11: Move to the security, speed, and innovation that Windows 11 PCs provide, available at every price point. Upgrading to Windows 11 ensures you continue to receive the latest security updates, features, and technical support, keeping your PC safe and efficient. For more information on preparing for Windows 10 end of support, see our Windows blog post.
Create Windows 10 installation media
To get started, you will first need to have a license to install Windows 10. You can then download and run the media creation tool. For more information on how to use the tool, see the instructions below.

-
Here’s when to use these instructions:
- You have a license to install Windows 10 and are upgrading this PC from Windows 7 or Windows 8.1.
- You need to reinstall Windows 10 on a PC you’ve already successfully activated Windows 10.
If you are installing Windows 10 on a PC running Windows XP or Windows Vista, or if you need to create installation media to install Windows 10 on a different PC, see Using the tool to create installation media (USB flash drive, DVD, or ISO file) to install Windows 10 on a different PC section below.
Note: Before you install Windows 10, check to make sure your PC meets the system requirements for Windows 10. We also recommend going to the PC manufacturer’s website for any additional info about updated drivers and hardware compatibility.
- Select Download tool, and select Run. You need to be an administrator to run this tool.
- On the License terms page, if you accept the license terms, select Accept.
- On the What do you want to do? page, select Upgrade this PC now, and then select Next.
-
After downloading and installing, the tool will walk you through how to set up Windows 10 on your PC. All Windows 10 editions are available when you select Windows 10, except for Enterprise edition. For more information on Enterprise edition, go to the Microsoft 365 admin center.
- If you don’t have a license to install Windows 10 and have not yet previously upgraded to it, you can purchase a copy here: get-windows-10
- If you previously upgraded to Windows 10 on this PC and you’re reinstalling it, you don’t need to enter a product key. Your copy of Windows 10 will automatically activate later using your digital license.
- When Windows 10 is ready to install, you’ll see a recap of what you’ve chosen, and what will be kept through the upgrade. Select Change what to keep to set whether you would like to Keep personal files and apps, or Keep personal files only, or choose to keep Nothing during the upgrade.
- Save and close any open apps and files you may be running, and when you’re ready, select Install.
- It might take some time to install Windows 10, and your PC will restart a few times. Make sure you don’t turn off your PC.
-
Follow these steps to create installation media (USB flash drive or DVD) you can use to install a new copy of Windows 10, perform a clean installation, or reinstall Windows 10.
Before you download the tool make sure you have:
- An internet connection (internet service provider fees may apply).
- Sufficient data storage available on a computer, USB or external drive for the download.
- A blank USB flash drive with at least 8GB of space or blank DVD (and DVD burner) if you want to create media. We recommend using a blank USB or blank DVD, because any content on it will be deleted.
- When burning a DVD from an ISO file, if you are told the disc image file is too large you will need to use Dual Layer (DL) DVD Media.
Check a few things on the PC where you want to install Windows 10:
- 64-bit or 32-bit processor (CPU). You’ll create either a 64-bit or 32-bit version of Windows 10. To check this on your PC, go to PC info in PC settings or System in Control Panel, and look for System type.
- System requirements. Make sure the PC meets the system requirements for Windows 10. We also recommend going to the PC manufacturer’s website for additional info about updated drivers and hardware compatibility.
- Language in Windows. You’ll need to choose the same language when you install Windows 10. To see what language you’re currently using, go to Time and language in PC settings or Region in Control Panel.
- Edition of Windows. You should also choose the same edition of Windows. To check what edition you’re currently running, go to PC info in PC settings or System in Control Panel, and look for Windows edition. Windows 10 Enterprise isn’t available in the media creation tool. For more info, go to the Microsoft 365 admin center.
- Microsoft Office products. If you just purchased a new device that includes Office 365, we recommend redeeming (installing) Office before upgrading to Windows 10. To redeem your copy of Office, please see Download and install Office 365 Home, Personal, or University on your PC. For more information, check How to upgrade to Windows 10 on new devices that include Office 365.
Using the tool to create installation media:
- Select Download tool now, and select Run. You need to be an administrator to run this tool.
- If you agree to the license terms, select Accept.
- On the What do you want to do? page, select Create installation media for another PC, and then select Next.
-
Select the language, edition, and architecture (64-bit or 32-bit) for Windows 10. This table will help you decide which edition of Windows 10 you’ll choose:
Your current edition of Windows Windows 10 edition Windows 7 Starter
Windows 7 Home Basic
Windows 7 Home Premium
Windows 7 Professional
Windows 7 Ultimate
Windows 8/8.1
Windows 8.1 with Bing
Windows 8 Pro
Windows 8.1 Pro
Windows 8/8.1 Professional with Media Center
Windows 8/8.1 Single Language
Windows 8 Single Language with Bing
Windows 10 Home
Windows 10 ProWindows 10 Windows 8/8.1 Chinese Language Edition
Windows 8 Chinese Language Edition with BingWindows 10 Home China - Select which media you want to use:
- USB flash drive. Attach a blank USB flash drive with at least 8GB of space. Any content on the flash drive will be deleted.
- ISO file. Save an ISO file to your PC, which you can use to create a DVD. After the file is downloaded, you can go to location where the file is saved, or select Open DVD burner, and follow the instructions to burn the file to a DVD. For more info about using an ISO file, see Additional methods for using the ISO file to install Windows 10 section below.
- After the installation media is created, follow the steps below to use it.
-
After completing the steps to install Windows 10, please check that you have all the necessary device drivers installed. To check for updates now, select the Start button, and then go to Settings > Update & Security > Windows Update, and select Check for updates. You may also wish to visit your device manufacturer’s support site for any additional drivers that may be needed.
Note: Drivers for Surface devices may be found on the Download drivers and firmware for Surface page.
Using the installation media you created (click to show more or less information)
Before you install Windows 10, it’s a good idea to save any work and back up your PC before you start. If you used the media creation tool to download an ISO file for Windows 10, you’ll need to burn it to a DVD before following these steps.
- Attach the USB flash drive or insert the DVD on the PC where you want to install Windows 10.
- Restart your PC.
If your PC does not automatically boot to the USB or DVD media, you might have to open a boot menu or change the boot order in your PC’s BIOS or UEFI settings. To open a boot menu or change the boot order, you’ll typically need to press a key (such as F2, F12, Delete, or Esc) immediately after you turn on your PC. For instructions on accessing the boot menu or changing the boot order for your PC, check the documentation that came with your PC or go to the manufacturer’s website. If you do not see the USB or DVD media device listed within the boot options, you may need to reach out to the PC manufacturer for instructions for temporarily disabling Secure Boot in your BIOS settings.
If changing the boot menu or order doesn’t work, and your PC immediately boots into the OS you want to replace, it is possible the PC had not fully shut down. To ensure the PC fully shuts down, select the power button on the sign-in screen or on the Start menu and select Shut down.
- On the Install Windows page, select your language, time, and keyboard preferences, and then select Next.
- Select Install Windows.
Additional methods for using the ISO file to install Windows 10 (click to show more or less information)
If you downloaded an ISO file for Windows 10, the file is saved locally at the location you selected. If you have a third-party DVD burning program installed on your computer that you prefer to use for creating the installation DVD, that program might open by going to the location where the file is saved and double-clicking the ISO file, or right-click the ISO file, select Open with and choose your preferred DVD burning software.
If you want to use the Windows Disk Image Burner to create an installation DVD, go to the location where the ISO file is saved. Right-click the ISO file and select Properties. On the General tab, click Change and select Windows Explorer for the program you would like to use to open ISO files and select Apply. Then right-click the ISO file and select Burn disc image.
If you want to install Windows 10 directly from the ISO file without using a DVD or flash drive, you can do so by mounting the ISO file. This will perform an upgrade of your current operating system to Windows 10.
To mount the ISO file:
- Go to the location where the ISO file is saved, right-click the ISO file and select Properties.
- On the General tab, click Change… and select Windows Explorer for the program you would like to use to open ISO files and select Apply.
- Right-click the ISO file and select Mount.
- Double-click the ISO file to view the files within. Double-click setup.exe to start Windows 10 setup.
*Your use of the media creation tools on this site is governed by the Microsoft Terms of Use for this website.
Media Creation Tool
для Windows
Windows 11/10 Media Creation Tool — фирменная утилита от Microsoft Corporation, позволяющая создавать загрузочные образы операционной системы Windows 11/10 без использования ключа продукта непосредственно с сервера компании. Эта программа значительно упростила получение нужной Вам версии ОС Windows, не требуя сложных настроек и предоставляя возможность выбора необходимой архитектуры.
Для получения полностью легального образа системы потребуется интернет-соединение, а также носитель — USB-флешка или DVD-диск. После запуска утилиты выберите язык ОС, тип издания (домашняя, Pro и др.) и архитектуру (32-bit или 64-bit). А далее просто определите, куда записать образ операционки. Если выберите DVD-диск, то будет создан ISO-образ, а при выборе USB flash drive загрузочная флешка создастся даже без предварительного ISO-образа. Далее все проходит в автоматическом режиме — Вам останется только дождаться окончания процедуры установки.
Кроме этого, вы можете использовать Media Creation Tool для обновления системы до последней версии Windows 10/11 непосредственно на вашем компьютере без создания загрузочного носителя.
ТОП-сегодня раздела «Обновления, патчи»
MSI LiveUpdate 6.2.0.74
MSI LiveUpdate — это полезные и мощные приложения для автоматической загрузки и обновления BIOS,…
ASUS BIOS Update 7.18.03
ASUS BIOS Live Update — Фирменная утилита для обновления BIOS материнских плат ASUS через интернет…
Отзывы о программе Media Creation Tool
Артём про Media Creation Tool 21H1 Win10 / 21H2 Win11 [20-12-2022]
Люди, помогите пж у меня ошибка 0x800072f8f-0x20000
261 | 675 | Ответить
Правдоруб про Media Creation Tool 21H1 Win10 / 21H2 Win11 [13-10-2022]
Народ качать несоветую всё в сифаках, комп не включается после перезагрузки
33 | 184 | Ответить
Kerxa про Media Creation Tool 21H1 Win10 / 21H2 Win11 [09-09-2022]
Это какая-то особая версия? У меня при установке не требует активации и создания аккаунта. После установки windows уже активированный. Когда качаю через vpn с офф. сайта, то там при установке просят создавать аккаунт и windows устанавливается не активированный.
40 | 91 | Ответить
Liliya про Media Creation Tool 10.0.18362.418 (1909) [03-03-2020]
Спасибо! Замучил UEFI.
27 | 33 | Ответить
костя про Media Creation Tool 10.0.18362.1 (1903) [14-12-2019]
мне пишет не хватает компанента
28 | 37 | Ответить
Егор токситич в ответ костя про Media Creation Tool 22H2 Win10 / 24H2 Win11 [03-01-2025]
Чел реально думает что в этом виновата прога а не его железо..
8 | 10 | Ответить
В инструкции ниже подробно о том, как создать загрузочную флешку Windows 10 различными способами — с помощью официальных средств, предоставляемых Майкрософт или сторонних программ.
Приведены методы записи установочного USB-накопителя с оригинальной Windows 10 Pro и Home x64 (64-бит) и x86 (32-бит) в фирменной утилите Microsoft Installation Media Creation Tool и дополнительные способы и бесплатные программы, которые помогут вам в записи установочного USB накопителя из ISO образа с Windows 10 для установки ОС в системах UEFI и Legacy, на GPT и MBR диск или, если это необходимо — для восстановления системы.
Media Creation Tool
Сразу после выхода финальной версии новой ОС, на сайте Microsoft появилась официальная утилита Windows 10 Installation Media Creation Tool (сегодня Microsoft Media Creation Tool), позволяющая создать загрузочную флешку для последующей установки системы, автоматически загружающая на накопитель последнюю выпущенную финальную версию Windows 10 и создающая USB-накопитель для загрузки как в UEFI так и в Legacy режиме, подходящий для GPT и MBR дисков HDD и SSD.
С помощью данной программы вы получаете оригинальную Windows 10 Pro (Профессиональная, в том числе для рабочих станций), Home (Домашняя), Home для одного языка с сайта Майкрософт. И в полной мере такая флешка подойдет в том случае, если у вас есть ключ Windows 10, цифровая лицензия, либо на компьютере или ноутбуке уже была установлена лицензионная Windows 10 или 8.1 при покупке, а теперь хотите выполнить чистую установку. В последних двух случаях при установке пропустите ввод ключа, нажав «У меня нет ключа продукта», система активируется автоматически при подключении к Интернету. Вы можете установить Windows 10 с такого USB накопителя и без выполнения этих условий и работать без активации (и без особых ограничений), либо активировать её ключом от предыдущей версии системы.
Шаги по созданию загрузочной флешки Windows 10 официальным способом будут выглядеть следующим образом, сам накопитель желательно подключить сразу, размер — не менее 8 Гб, данные с нее в процессе будут удалены:
- Скачать утилиту для создания загрузочной флешки Windows 10 Microsoft Installation Media Creation Tool можно с официального сайта https://www.microsoft.com/ru-ru/software-download/windows10, нажав кнопку «Скачать средство сейчас». Если загрузка окажется недоступной, можно использовать альтернативные методы.
- Запустите загруженную утилиту и примите условия лицензионного соглашения.
- Выберите пункт «Создать установочный носитель USB-устройство флэш памяти» и нажмите «Далее».
- Через некоторое время появится окно выбора архитектуры, языка системы и её выпуска. По умолчанию установлены рекомендуемые параметры, в соответствии с характеристиками текущей системы, но сняв отметку, вы можете выбрать другой язык или разрядность — 64-бит или 32-бит. Учитывайте, что в одном образе содержатся сразу все редакции Windows 10: в поле выпуск ничего поменять нельзя, выбор профессиональной или домашней версии ОС происходит во время установки.
- В случае, если вы сняли отметку «Использовать рекомендуемые параметры для этого компьютера» и выбрали иную разрядность или язык, вы увидите предупреждение: «Убедитесь, что выпуск установочного носителя соответствует выпуску Windows на компьютере, на котором вы будете его использовать». Учитывая, что на данным момент времени в образе содержатся сразу все выпуски Windows 10, обычно на это предупреждение не следует обращать внимания.
- Выберите пункт «USB-устройство флэш-памяти», если требуется, чтобы программа сама записала загрузочную установочную флешку, либо, при желании, вы можете выбрать пункт «ISO-файл», чтобы скачать оригинальный образ Windows 10 и записать его на USB или DVD самостоятельно.
- Выберите накопитель, который будет использоваться из списка. Важно: все данные с флешки или внешнего жесткого диска (со всех его разделов) будут удалены. При этом, если вы создаете установочный накопитель на внешнем жестком диске или на USB накопителе размером более 32 Гб, вам пригодятся сведения в разделе «Дополнительная информация» в конце этой инструкции.
- Начнется скачивание файлов установки Windows 10, а затем — их запись на флешку: Создание установочного накопителя. Эти этапы могут занять продолжительное время.
- По завершении вы получите сообщение «USB-устройство флэш-памяти готово», можно закрыть утилиту и использовать созданный накопитель.
По окончании у вас будет готовый накопитель с оригинальной Windows 10 последней версии, который пригодится не только для чистой установки системы на системах UEFI и Legacy (CSM), но и для ее восстановления в случае сбоев.
Использование Rufus для записи установочного USB
Если ваш компьютер или ноутбук не имеет UEFI (то есть у вас обычный БИОС) или по какой-то иной причине предыдущий способ не подошел, Rufus — отличная программа (и на русском языке), чтобы быстро сделать загрузочную USB флешку для установки Windows 10 для самых разных систем.

В программе достаточно указать USB накопитель, на который будет произведена запись, нажать кнопку «Выбрать», чтобы указать путь к образу ISO с Windows 10 (также вы можете скачать Windows 10 прямо в Rufus, однако в РФ функция может не работать), а в поле «Параметры образа» указать «Стандартная установка Windows».
Также следует обратить внимание на выбор пунктов в «Схема раздела» и «Целевая система». В общем случае, при выборе следует исходить из следующего:
- Для компьютеров с обычным БИОС или для установки Windows 10 на компьютере с UEFI на диск MBR выбираем «MBR» в качестве схемы разделов и «BIOS или UEFI-CSM» в целевой системе.
- Для компьютеров с UEFI для установки на GPT диск выбираем соответствующие параметры.
После этого достаточно нажать «Старт» и дождаться завершения копирования файлов на флешку. Более подробно о доступных настройках в программе, видео инструкция и официальный сайт утилиты — Загрузочная флешка Windows 10 в Rufus.
Ventoy
Бесплатная утилита Ventoy для создания загрузочных и мультизагрузочных накопителей быстро набрала популярность за счет удобства использования, совместимости и функциональности. Подойдет она и для создания установочного накопителя Windows 10 — для UEFI и Legacy загрузки, в том числе с поддержкой Secure Boot.

В общих чертах порядок использования программы состоит из следующих шагов:
- Установка Ventoy на накопитель: он форматируется и делится на два раздела — один с загрузчиком, другой — для файлов ISO образов.
- Простое копирование образа ISO с Windows 10 или другой операционной системой на соответствующий раздел.
Подробно об использовании Ventoy, настройках и дополнительных возможностях инструмента в инструкции про использование Ventoy.
Создание загрузочной флешки Windows 10 без программ
Вы можете сделать загрузочную флешку Windows 10 вообще без программ: это требует, чтобы ваша материнская плата (на том компьютере, где будет использоваться загрузочная флешка) была с ПО UEFI (большинство материнских плат последних лет), т.е. поддерживала EFI-загрузку, а установка проводилась на диск HDD или SSD с таблицей разделов GPT (или было не критичным удаление всех разделов с него). Внимание: этот способ не сработает, если внутри файла образа есть файлы размером более 4 Гб. Подходящий образ ISO может быть создан с помощью Media Creation Tool.
Вам потребуется: образ ISO с системой и USB накопитель подходящего объема, отформатированный в FAT32 (обязательный пункт для данного способа). Причем если он уже в нужной файловой системе, имеющиеся данные с него удалять не обязательно. Сами же действия по созданию загрузочной флешки Windows 10 состоят из следующих шагов:
- Смонтируйте образ Windows 10 в системе, в последних версиях ОС это можно сделать, нажав по файлу образа правой кнопкой мыши и выбрав пункт «Подключить».
- Скопируйте все содержимое, все файлы и папки, из смонтированного образа на USB накопитель.
Готово. Теперь, при условии, что на компьютере выставлен режим загрузки UEFI, вы можете легко загрузиться и установить Windows 10 с изготовленного накопителя. Для того, чтобы выбрать загрузку с флешки, лучше всего воспользоваться Boot Menu материнской платы.
UltraISO
Программа UltraISO, служащая для создания, изменения и записи ISO образов, очень популярна у пользователей и, в том числе, может быть использована для того, чтобы сделать загрузочную флешку.
Процесс создания состоит из следующих шагов:
- Открыть образ ISO Windows 10 в UltraISO через меню Файл — Открыть.
- В пункте меню «Самозагрузка» выбрать пункт «Записать образ жесткого диска».
- С помощью мастера записать установочный образ на USB накопитель, какие-либо параметры обычно менять не требуется.
Более подробно процесс описан у меня в руководстве Создание загрузочной флешки в UltraISO.
Windows 7 USB/DVD Download Tool
Официальная бесплатная утилита Microsoft, изначально созданная для записи образа Windows 7 на DVD-диск или USB накопитель не потеряла актуальности и с выходом новых версий ОС — ее все так же можно использовать, если вам нужен дистрибутив для установки.
Процесс создания загрузочной флешки Windows 10 в данной программе состоит из 4-х шагов:
- Выберите образ ISO с Windows 10 на вашем компьютере и нажмите «Next» (Далее).
- Выберите: USB device — для загрузочной флешки или DVD — для создания диска.
- Выберите USB накопитель из списка. Нажмите кнопку «Begin copying» (появится предупреждение о том, что все данные с флешки будут удалены).
- Дождитесь окончания процесса копирования файлов.
На этом создание установочного USB-диска завершено, можно начинать им пользоваться.
Скачать Windows 7 USB/DVD Download Tool на данный момент можно со страницы на официальном сайте — wudt.codeplex.com (обновление: сайт более недсотупен, но вы можете скачать оригинальный файл, с помощью подходов, описанных в этой инструкции).
WinSetupFromUSB для создания мультизагрузочной флешки
WinSetupFromUSB — одни из моих любимых программ для целей записи загрузочных и мультизагрузочных USB. Ее можно использовать и для Windows 10, причем с помощью программы вы можете создать одну флешку с разными образами Windows 10.

Процесс (в базовом варианте, без учета нюансов) будет состоять из выбора USB накопителя, установки отметки «Autoformat it with FBinst» (в случае если образ не добавляется к уже имеющимся на флешке), указания пути к ISO образу Windows 10 (в поле для Windows Vista, 7, 8, 10) и нажатия кнопки «Go». Для детальной информации: Инструкция и видео по использованию WinSetupFromUSB.
Некоторые дополнительные сведения, которые могут быть полезны в контексте создания загрузочной флешки Windows 10:
- Загрузиться с флешки проще всего, используя Boot Menu, а не изменяя параметры загрузки в БИОС или UEFI. Если в меню загрузки накопитель отображается 2 раза — с пометкой UEFI (или EFI) и без неё, для установки на GPT диск выбирайте с пометкой, для установки на MBR — без пометки.
- В последнее время получил несколько комментариев о том, что при использовании внешнего USB диска (HDD) для создания загрузочного накопителя, он приобретает файловую систему FAT32 и его объем меняется: в данной ситуации, после того, как файлы установки на диске больше не нужны, нажмите клавиши Win+R, введите diskmgmt.msc и в управлении дисками удалите все разделы с этого накопителя, после чего отформатируйте его с нужной вам файловой системой. Либо используйте инструкцию: Как удалить разделы на флешке.
- Установку с флешки можно произвести не только загрузившись с неё в БИОС, но и запустив файл setup.exe с накопителя: единственное условие в данном случае — разрядность устанавливаемой системы должна совпадать с устанавливаемой (а на компьютере должна быть установлена система не старше Windows 7). Если же вам нужно поменять 32-бит на 64-бит, то установку следует производить как описано в материале Установка Windows 10 с флешки.
- После работы официальной утилиты Майкрософт для создания установочного USB на диске могут остаться папки ESD и Windows.BT, их можно удалить.
По сути, для того, чтобы сделать установочную флешку Windows 10 подходят все способы, которые работают для Windows 8.1, в том числе через командную строку, многочисленные программы для создания загрузочной флешки. Так что, если вам не хватило описанных выше вариантов, вы можете смело использовать любой другой для предыдущей версии ОС.
В дальнейшем может пригодиться пошаговое описание процесса установки: Установка Windows 10 с флешки. Полезные в рассматриваемом контексте дополнительные материалы — Создание загрузочной флешки Windows 11, Создание загрузочной флешки Windows 10 на Mac, Загрузочная флешка Windows 10 в Linux, Запуск Windows 10 с флешки без установки
Чтобы установить чистую операционную систему, вам пригодится USB-накопитель с находящийся на ней Windows 10. Однако просто скопировать на флешку установочные файлы будет недостаточно. Для этого понадобятся сторонние программы или официальные утилиты, например, Media Creation Tool от Microsoft, которая позволит вам быстро создать загрузочную флешку.
Здесь также стоит учитывать типы разделов (GPT/MBR) и режим BIOS (UEFI/Legacy), от которых будет зависеть способ установки ОС. В этом руководстве мы разберём основные способы для создания загрузочной флешки с Windows 10.
Для чего это нужно
Загрузочная флешка станет надёжным решением, когда необходимо быстро установить или переустановить операционную систему на компьютере. В случае когда у вас нет установочного диска под рукой или в компьютере отсутствует оптический привод, вам поможет USB-накопитель.
Чаще всего такую флешку применяют для быстрой установки ОС через загрузку из BIOS или для восстановления работоспособности, на случай, если компьютер не может загрузиться в обычном режиме. Учитывая, что внесение изменений будет осуществляться с внешнего носителя, то вы сможете получить полный доступ ко всем данным и разделам дисков.
Преимущества установочной флешки:
- Компактность. Флешку можно всегда держать под рукой или в кармане.
- Скорость загрузки. Флешка позволяет гораздо быстрее считывать данные по сравнению с CD или DVD.
- Надёжность. В отличие от установочных дисков, флешка имеет более высокую степень защиты.
- Универсальность. Даже если вы создадите загрузочную флешку с Windows, её можно использовать под другие повседневные задачи — просмотр фильмов, передачи файлов между ПК и т.д.
Рекомендации перед созданием
Для создания загрузочного накопителя с Windows 10 вам понадобится флешка объёмом не менее 8 ГБ, доступ к компьютеру с работающей операционной системой, а также специальное программное обеспечение, которое позволит записать установочные файлы Windows на флешку.
Устанавливать ОС можно будет не только через BIOS, но и внутри текущей системы при помощи установщика setup.exe. Такой способ позволит установить ещё одну ОС без удаления старой. Однако здесь необходимо учитывать разрядность ОС (32-бит, 64-бит).
Использование официальной утилиты Media Creation Tool позволит скачать лицензионный образ системы с выбором версии, языка и разрядность. Этот вариант предпочтительнее для тех, кто имеет лицензионный ключ или уже активированную систему. Также стоит учесть, что эта утилита оставляет после себя мусор на системном диске (ESD, Windows.BT, $WS), который необходимо удалять вручную.
Media Creation Tool
Media Creation Tool — это официальная утилита от Microsoft, предназначенная для создания загрузочных носителей с установочными файлами Windows 10. Этот инструмент позволяет пользователям скачать образ операционной системы и записать его на флешку или DVD-диск.
Одним из главных преимуществ Media Creation Tool является его простота использования. Программа имеет интуитивно понятный интерфейс, который пошагово ведёт пользователя через весь процесс.
- Скачиваем программу через официальный сайт Microsoft. Для этого необходимо нажать на кнопку «Скачать средство сейчас».
- Запускаем утилиту и ждём, пока Media Creation Tool просканирует компьютер. Принимаем условия лицензионного соглашения.
- Выбираем «Создать установочный носитель» и нажимаем кнопку «Далее».
- Выбираем язык, версию Windows и разрядность для операционной системы, которую вы хотите установить.
- Подключаем USB-накопитель к компьютеру и выбираем пункт «USB-устройство флэш-памяти».
- После выбора из доступных носителей начнётся скачивание образа Windows 10, а затем его запись на флешку. Этот процесс может занять несколько минут, в зависимости от скорости интернета, процессора и пропускной способности USB-накопителя.
Таким образом, вы сможете быстро создать образ ОС для своей флешки. Её можно будет использовать для полноценной установки Windows через BIOS (UEFI/Legacy) или для восстановления в случае сбоев.
Утилита Rufus
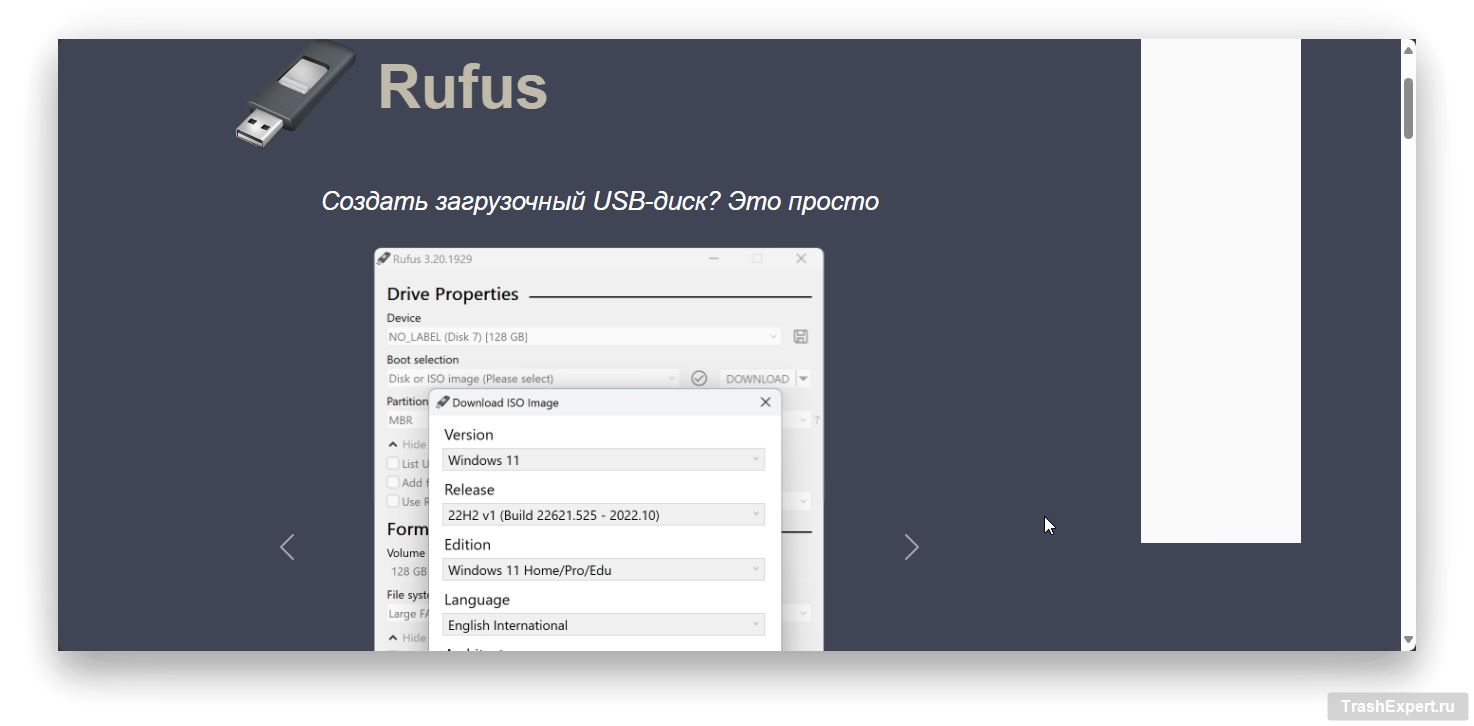
Rufus — это компактная утилита, которая получила большую популярность среди продвинутых пользователей. Она позволяет создавать загрузочные флешки и задать дополнительные параметры, например, файловую систему, режим BIOS, и менять загрузчик. Помимо работы с Windows, эта утилита сможет работать с Raspberry Pi OS, ReactOS, Ubuntu и другими ОС.
Процесс использования Rufus предельно прост:
- Для начала скачиваем утилиту с официального сайта.
- Подключаем USB-накопитель к компьютеру и указываем путь до ISO-образа нужной ОС, например, Windows 10 64-бит.
- После этого достаточно нажать кнопку «Старт», и Rufus самостоятельно выполнит все необходимые действия, включая форматирование флешки и запись загрузочного образа.
Если у вас нет образа ОС, то его можно скачать прямо через Rufus. Для этого необходимо щёлкнуть по переключателю рядом с кнопкой «Выбрать» и указать «Скачать». Далее программа попросит вас выбрать образ нужной ОС: доступны Windows 8.1, Windows 10 и Windows 11.
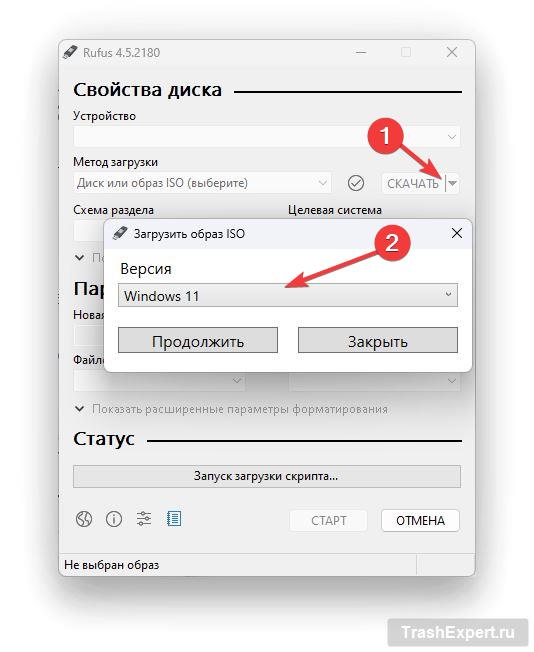
Благодаря своей скорости, гибкости и надёжности, Rufus является незаменимым инструментом для создания загрузочных носителей.
Windows 7 USB/DVD Download Tool
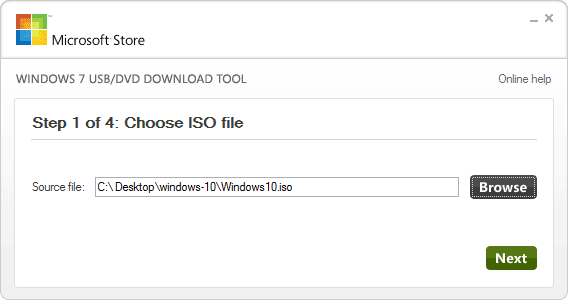
Windows 7 USB/DVD Download Tool позволит создать загрузочный накопитель для установки Windows. Несмотря на завершение поддержки Windows 7, она всё ещё продолжает пользоваться большой популярностью среди энтузиастов и тех пользователей, которые имеют устаревшие конфигурации. Её можно использовать и для записи образа Windows 10.
Windows 7 USB/DVD Download Tool обеспечивает высокую совместимость и надёжность, так как это официальный продукт от Microsoft. Она поддерживает USB-устройства объёмом от 4 ГБ и выше, что делает её подходящей для создания загрузочных носителей для большинства современных компьютеров и ноутбуков.
Эта утилита отлично подойдёт для новичков, которые мало знакомы с установкой Windows. Благодаря простому интерфейсу и минимальному количеству шагов, даже начинающие пользователи смогут легко создать установочный носитель с Windows. Однако достать эту программу может быть не так просто, поскольку поддержка Windows 7 была давно прекращена, и для скачивания необходимо будет использовать сторонние сайты.
Работа с утилитой разделена на четыре этапа:
- Необходимо выбрать ISO-образ Windows 10 при помощи кнопки Browser.
- Далее выбираем тип носителя: USB Device или DVD.
- Выбираем из списка подходящий USB-накопитель, на который будет записана ОС. Затем нажимаем кнопку «Begin copying».
- На последнем этапе начнётся запись образа на USB. Этот процесс займёт несколько минут.
UltraISO
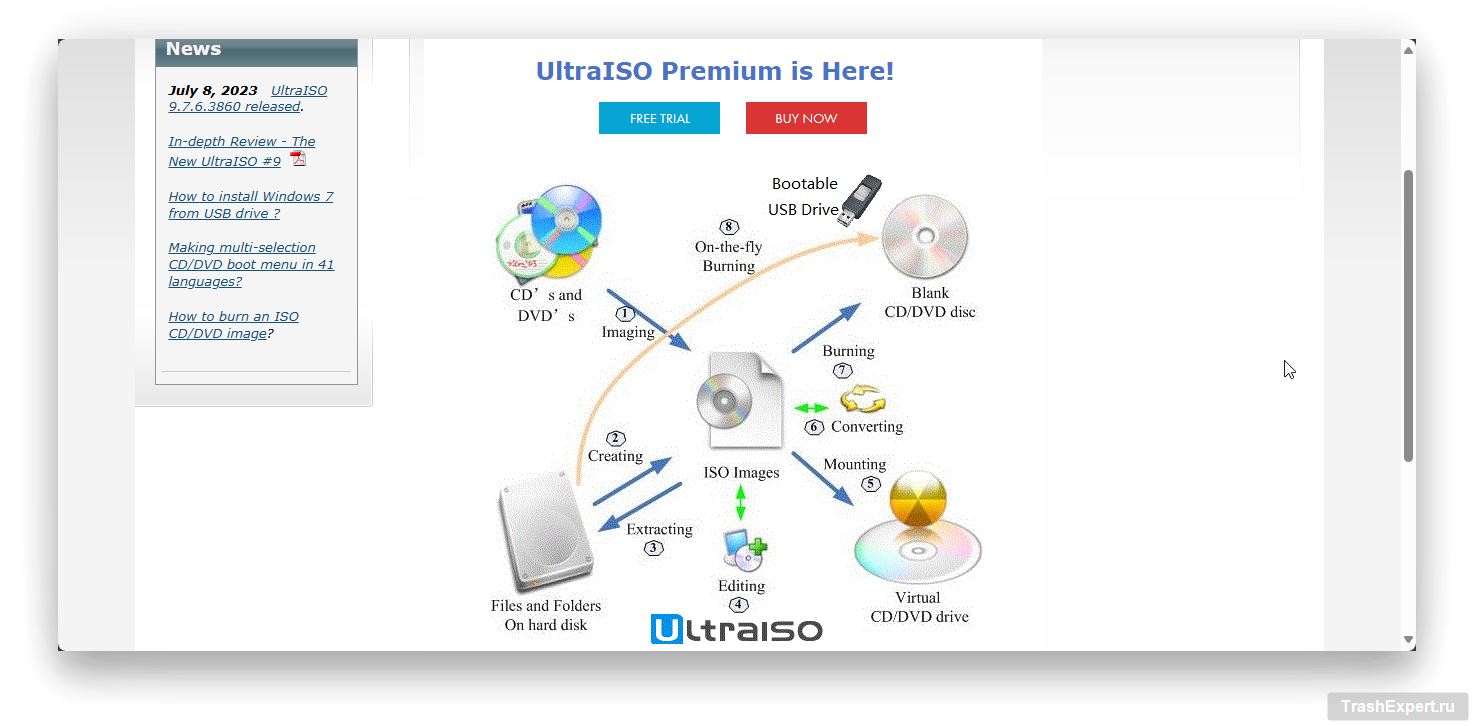
UltraISO — это универсальная программа, разработанная для записи образов дисков и создания загрузочных накопителей. С помощью неё можно создавать, редактировать, конвертировать и монтировать ISO-образы, а также использовать другие форматы образов дисков, такие как BIN, IMG, CIF.
Одной из ключевых особенностей UltraISO является её способность редактировать образы дисков напрямую. Пользователи могут добавлять, удалять или извлекать файлы из ISO-образов, не прибегая к их разархивации и повторному созданию. Помимо этого, UltraISO позволяет монтировать образы дисков в виртуальные приводы, что позволяет использовать их содержимое без необходимости записи на физический носитель. Эта функция особенно удобна для тестирования установочных образов и работы с программами, требующими наличия диска в приводе.
Программа UltraISO отличается интуитивно понятным интерфейсом. Основное окно программы разделено на две части: в одной отображается структура папок на локальном диске, а в другой — содержимое текущего образа диска. Это позволяет легко управлять файлами и папками, перетаскивая их между окнами.
Для создания загрузочной флешки понадобится проделать несколько простых шагов:
- Скачать UltraISO с официального сайта. Доступна бесплатная ознакомительная версия.
- Открываем нужный ISO-образ через меню Файл>Открыть.
- Через меню «Самозагрузка» нажимаем на опцию «Записать образ жёсткого диска».
- Выбираем метод записи «USB-HDD+» и нажимаем «Записать».
Создание загрузочной флешки вручную
Создать загрузочную флешку можно и без помощи сторонних утилит. Для этого понадобится ISO-образ, USB-накопитель нужного объёма, отформатированный в FAT32 и последняя версия Windows 10/11. Однако для работы такого способа потребуется современная материнская плата, которая поддерживает режим UEFI-загрузки, а сам HDD/SSD должен иметь GPT-разметку вместо устаревшего MBR.
- Щёлкаем правой кнопкой мыши по ISO-образу, который вы хотите использовать для установки, и выберите первый пункт «Подключить». После этого на компьютере появится новое виртуальное устройство.
- Копируем всё содержимое образа на USB-накопитель. Учитываем, что флешка должна иметь формат FAT32.
При соблюдении всех вышеупомянутых условий вы сможете загрузиться из USB-накопителя и начать установку Windows через BIOS.
Денис Быковский
Профессиональный лингвист-переводчик. Пишу информационные статьи о свежих событиях в видеоиграх, IT-технологиях, и программировании.