При подключении USB-флешки, внешнего жесткого диска или SSD и других USB-устройств, а иногда — и без подключенных по этому интерфейсу устройств, вы можете увидеть сообщение «USB-устройство не опознано. Последнее USB-устройство, подключенное к этому компьютеру, работает неправильно, и Windows не удается опознать его».
В этой инструкции подробно о возможных причинах сбоя и о способах исправить ошибку «USB-устройство не опознано» в Windows 11, Windows 10 и предыдущих версиях системы. На близкую тему: Как исправить ошибку Сбой запроса дескриптора устройства (код 43) в Windows.
Первые действия при появлении ошибки «USB-устройство не опознано»

Ошибки «USB-устройство не опознано» в Windows 11, 10 и других версиях ОС обычно вызваны теми или иными аппаратными проблемами: иногда с самим подключаемым устройством, иногда — со стороны вашего ПК или ноутбука. Суть проблемы в том, что по какой-то причине устройство не может передать сведения о себе операционной системе, либо ОС не может получить их.
Прежде всего рекомендую следующие варианты действий, чтобы быстро определить и в некоторых случаях — исправить возникшую проблему:
- Проверьте, появляется ли ошибка, если отключить устройство, перезагрузить компьютер (при этом использовать пункт «Перезагрузка», а не «Завершение работы» с последующим включением) и снова подключить устройство. Если в этом варианте ошибка исчезает и устройство работает, а при последующих выключениях вы вновь сталкиваетесь со сбоем — попробуйте отключить быстрый запуск Windows 11 или 10.
- При наличии такой возможности, проверьте: а работает ли это же USB-устройство, если подключить его к другому компьютеру: если в этом случае проблемы не наблюдаются, можно заключить, что само устройство исправно. Иначе — есть основания предполагать, что причина проблемы в его аппаратной неисправности или повреждении контактов.
- Проверьте, появляется ли ошибка при подключении к другим USB-разъемам: USB 2.0 вместо 3.0 (или наоборот), на задней панели ПК вместо передней. Не используйте USB-хабы (в том числе на мониторе), удлинители, разветвители при подключении: предпочтите прямое подключение.
- В случае, если вы столкнулись с ошибкой при подключении устройства отдельным USB-кабелем, попробуйте использовать другой совместимый кабель, при этом учитывайте: некоторые кабели USB поддерживают только зарядку, без передачи данных.
- Если к вашему компьютеру подключено большое количество USB-устройств, попробуйте отключить те из них, которые не нужны прямо сейчас, а также устройство с ошибкой. Перезагрузите компьютер и вновь подключите устройство, с которым возникли проблемы.
- При необходимости внешнего питания для подключаемого устройства, убедитесь, что соответствующий блок питания исправен.
И ещё один вариант, который следует попробовать, особенно если раньше это же устройство работало исправно, а возможность проверки работы устройства на другом компьютере отсутствует:
- Отключите USB устройство, которое не опознается и выключите компьютер (удерживайте Shift, нажимая «Завершение работы»). Вытащите вилку из розетки, после чего нажмите и удерживайте кнопку включения на компьютере несколько секунд — это уберет остатки зарядов с материнской платы и комплектующих.
- Включите компьютер и подключите проблемное устройство снова после загрузки Windows. Есть вероятность, что оно заработает.
Диспетчер устройств и драйверы USB
Следующая по распространенности причина — неправильная работа драйверов USB-контроллеров и других драйверов чипсета на вашем ПК или ноутбуке. В этой ситуации то же самое USB-устройство будет исправно работать на других компьютерах.
Основное решение:
- Зайдите на официальный поддержки вашей модели материнской платы или ноутбука, вручную скачайте драйверы из раздела «Чипсет» а при наличии — отдельные драйверы USB-контроллеров и управления электропитанием.
- Установите скачанные драйверы.
- Перезагрузите компьютер и проверьте, решило ли это проблему.
Отсутствие важных системных драйверов чипсета может, в том числе, влиять и на работу USB-контроллеров, поэтому их установка в некоторых случаях оказывается результативной.
Следующая возможность — исправление работы USB-устройств (контроллеров USB) в диспетчере устройств:
- Зайдите в диспетчер устройств: для этого можно нажать клавиши Win+R на клавиатуре, ввести devmgmt.msc и нажать Enter, а в случае Windows 11 и Windows 10 — нажать правой кнопкой мыши по кнопке Пуск и выбрать соответствующий пункт контекстного меню.
- Ваше неопознанное устройство скорее всего будет находиться в следующих разделах диспетчера: Контроллеры USB или Другие устройства.
- Установить драйвер этого устройства не получится, до тех пор, пока оно опознается как «Неизвестное USB-устройство», а в его свойствах в качестве ИД Оборудования указано: USB\DEVICE_DESCRIPTOR_FAILURE Однако, иногда может сработать следующий подход: нажмите правой кнопкой мыши по устройству и выберите пункт «Удалить устройство». Подтвердите удаление, а после него в меню диспетчера устройств выберите «Действие» — «Обновить конфигурацию оборудования».
- Проверьте диспетчер устройств на наличие других пунктов с ошибками или без установленных драйверов: при наличии таковых, попробуйте установить драйверы для них (может пригодиться: Как установить драйвер неизвестного устройства): иногда это приводит к восстановлению работы и других устройств компьютера.
- В разделе «Контроллеры USB» для всех устройств с именами: Расширяемый хост-контроллер USB, Generic USB Hub, Корневой USB-концентратор, USB Root Controller и аналогичными, в свойствах на вкладке «Управление электропитанием» снимите отметку «Разрешить отключение этого устройства для экономии питания», примените параметры и перезагрузите компьютер.
Если предыдущие способы не сработали или ваша ситуация отличается от описываемой в каких-то деталях, ниже — дополнительные варианты решения и нюансы, которые могут быть полезными:
- В некоторых случаях вы можете видеть сообщение «USB-устройство не опознано» даже при отсутствии подключенных USB-устройств (кроме, например, клавиатуры и мыши, которые работают исправно). Это может говорить о том, что неправильно работает какое-то из внутренних устройств, подключенных по интерфейсу USB: на ПК это часто кард-ридер, на ноутбуках это может быть веб-камера или тачпад. Причиной же могут быть быть проблемы с их подключением (в случае ПК легко проверить и переподключить) или выход из строя.
- В Windows 11 и Windows 10 при работе с внешними жесткими дисками и другими накопителями, подключаемыми к высокоскоростным разъемам USB Type-C, USB 3.0 — 3.2 может сработать запрет на выключение USB-портов: зайдите в панель управления Windows — Электропитание (или нажмите клавиши Win+R и введите powercfg.cpl), выберите используемую схему электропитания, нажмите «Изменить дополнительные параметры питания». Затем в параметрах USB запретите временное отключение USB портов.
- При наличии обновлений БИОС для вашей материнской платы или ноутбука, попробуйте установить соответствующие обновления — иногда это решает проблему.
- Проверьте наличие настроек быстрой инициализации USB, параметры быстрой загрузки Fast Boot и экономии энергии USB-портов в БИОС/UEFI. При наличии этих настроек: отключите их все. Также можно попробовать использовать автоматическую установку безопасных параметров БИОС (пункт Load Optimized Defaults или Load Fail-Safe Defaults на вкладке Exit).
- В случае, если вы столкнулись с проблемой после неудачной прошивки флешки или другого устройства, поищите в Интернете: есть ли какая-то возможность перевода этого устройства в тестовый режим (для флешки) или какой-либо режим восстановления. Это может помочь определить её в соответствующей программе и установить прошивку повторно.
Надеюсь, что-то из перечисленного вам поможет, и вы не увидите сообщений о том, что одно из подключенных к этому компьютеру USB-устройств работает неправильно. Будет отлично, если в комментариях ниже вы сможете описать в деталях ваш случай и результат восстановления работоспособности устройства. Также в контексте рассматриваемой темы может быть полезным отдельный материал: Компьютер не видит флешку — что делать?
Однажды при подключении флешки или иного USB-девайса может появиться ошибка «Устройство не опознано». Возникнуть она может по ряду причин, а решить проблему вам поможет наш гайд.

Источник: Lifewire / Фото боковой панели ноутбука
Первое, что следует сделать — это убедиться в том, что USB-порт в вашем ПК или ноутбуке работает нормально. Для этого подключите к нему другое устройство. Если Windows распознает его — значит, проблема в девайсе. Если нет, то виноват неисправный порт. Благо в современных ПК или ноутбуках их несколько.
Впрочем, такие проблемы возникают редко, если бережно обращаться с устройством. Поэтому обычно виной всеми программные неисправности.
Переустановите драйвера
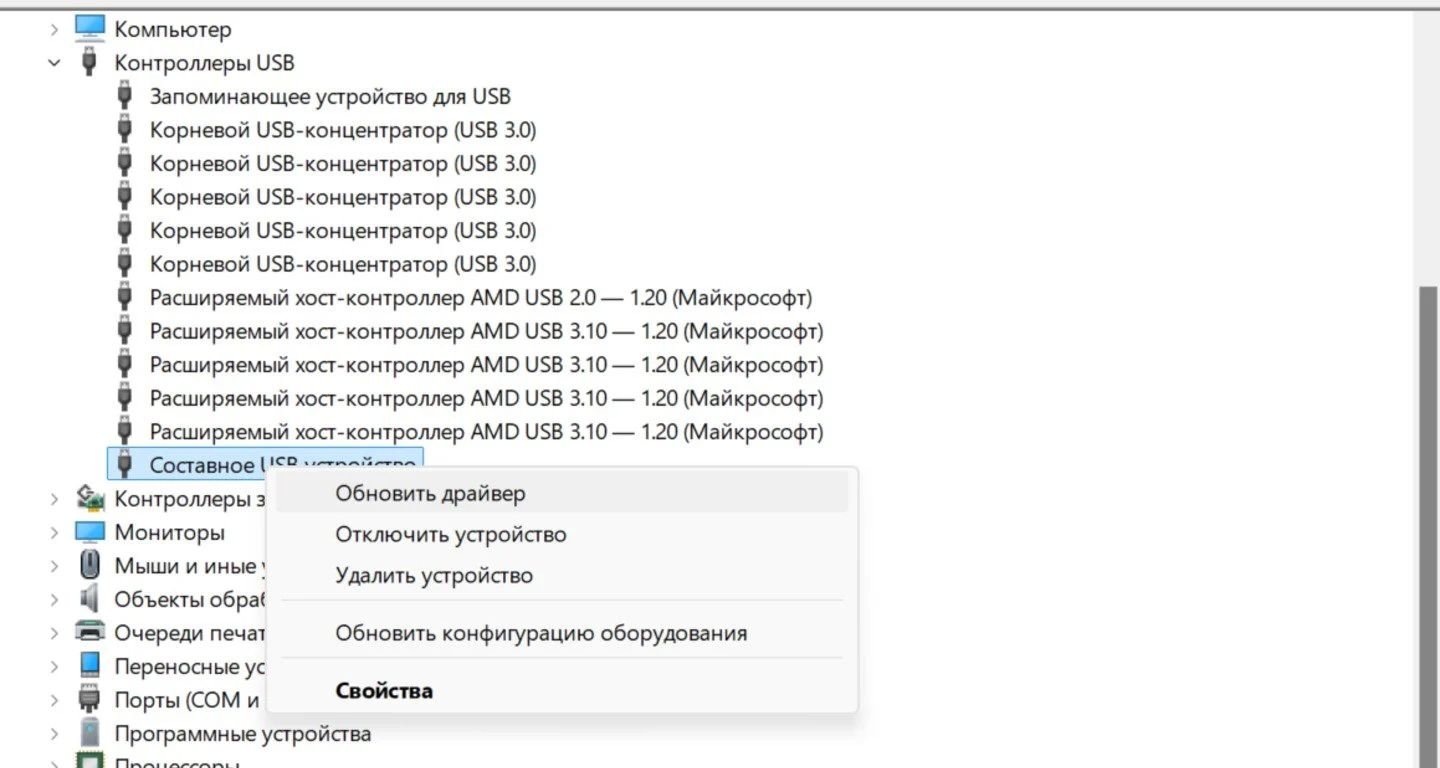
Источник CQ / Интерфейс Windows
Самый легкий и (в большинстве случаев) самый действенный способ — обновление конфигурации драйверов. Иногда конфликт между USB-флешкой и ПК возникает по причине неправильного софта, мешающего «коммуникации» между вашим компьютером и устройством.
Чтобы обновить драйвер:
- Откройте «Диспетчер устройств»;
- Найдите нужное устройство, которые обычно помечено желтым треугольником;
- Щелкните по нему правой кнопкой мыши;
- Выберете «Поиск драйверов на этом компьютере», следом «Автоматический поиск обновлений драйверов».
Откатите драйвера до прошлой версии
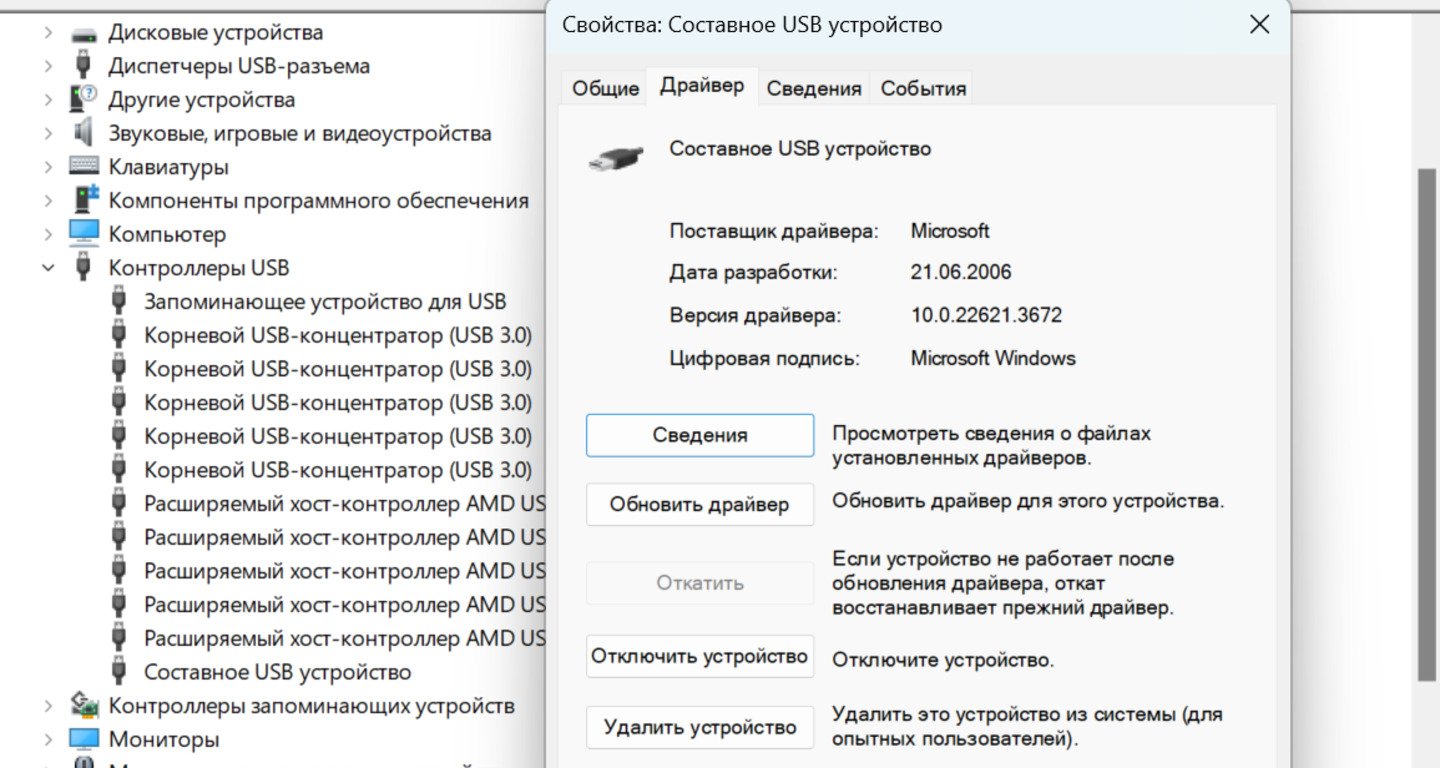
Источник CQ / Интерфейс Windows
В качестве альтернативы можно откатить существующую версию драйвера, который мог быть установлен неправильно. Для этого делаем следующее:
- Перейдите в «Диспетчер устройств»;
- Щелкните правой кнопкой мыши по проблемному устройству и выберите «Свойства»;
- Перейдите на вкладку «Драйвер» и нажмите кнопку «Откатить»;
- Если откат невозможен, можно попробовать удалить драйвер с помощью кнопки «Удалить».
После перезагрузки системы компьютер попытается вновь найти устройство и предложит вам снова установить драйвер.
Удалите скрытые устройства
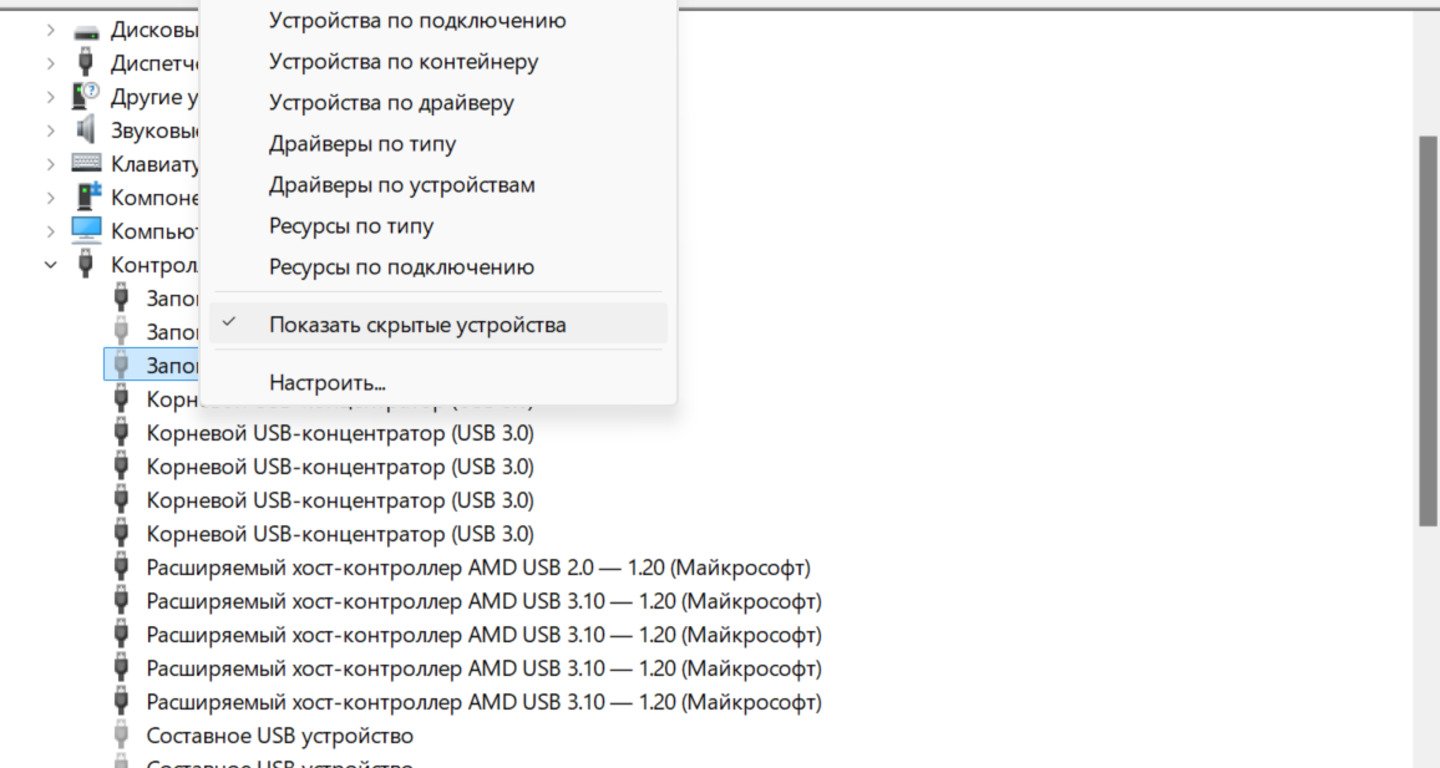
Источник CQ / интерфейс Windows
В отдельных случаях нормальной работе USB-устройства могут помешать ранее использованные флешки. ПК может сохранить данные об их работе, но вы никак их не увидите. Чтобы почистить от них систему:
- В «Диспетчере задач» перейдите в меню «Вид» и выберите «Показать скрытые устройства»;
- Перейдите во вкладу «Другие устройства» и «Контроллеры USB»;
- Найдите и удалите все «серые» устройства, щелкнув по ним правой кнопкой мыши и выбрав соответствующий пункт.
Переназначьте букву для USB-устройства
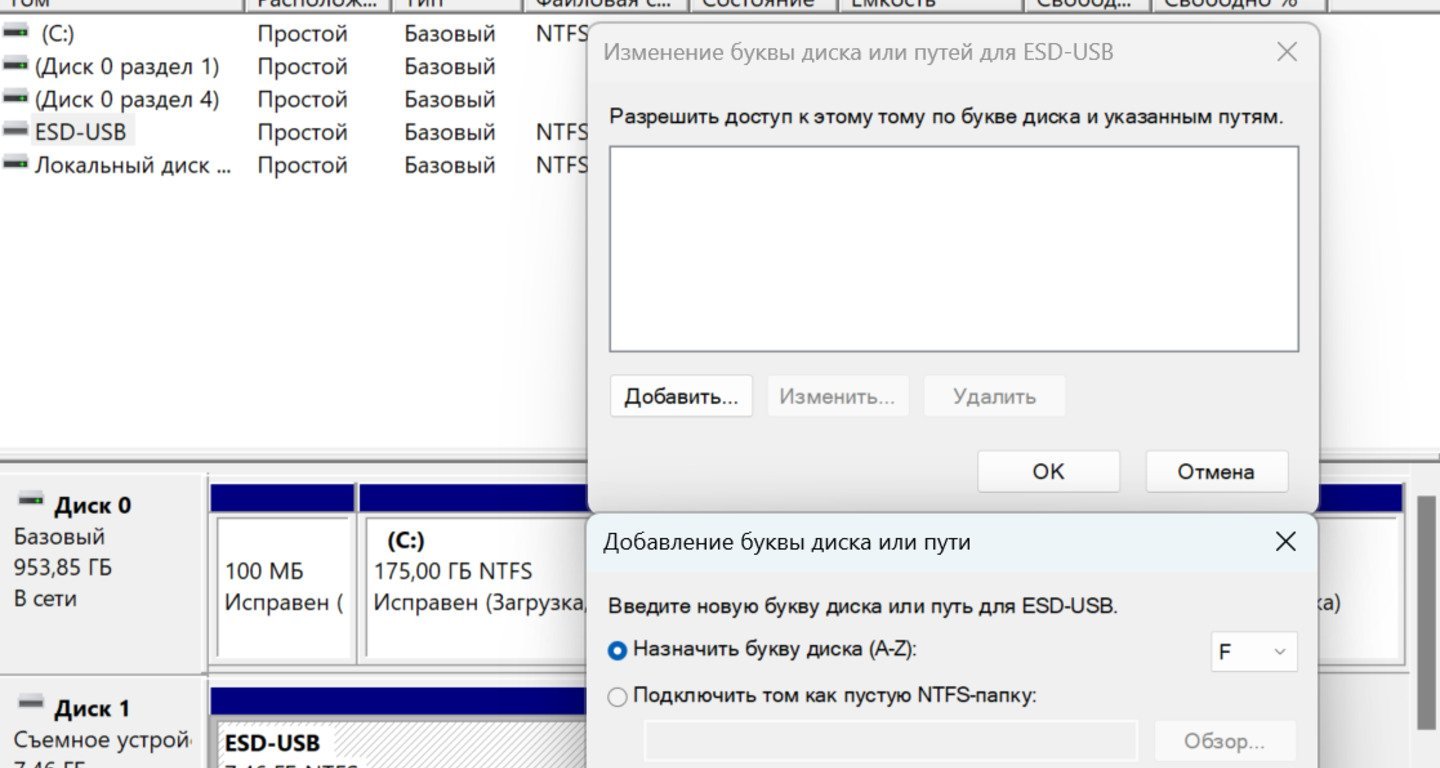
Источник CQ / Интерфейс Windows
Чтобы исправить ошибку нечитаемых USB-устройств, может помочь смена буквы самой флешки. Чтобы поменять ее, сделайте следующее:
- Нажмите клавиши Win+X и выберите «Управление дисками»;
- Щелкните правой кнопкой мыши по неисправной флешке;
- Выберите «Изменить букву диска или путь к диску»;
- Нажмите «Добавить»;
- Выберите «Назначить букву диска» и выберите свободную букву из списка (A-Z);
- Нажмите «ОК».
Отключите режим экономии энергии
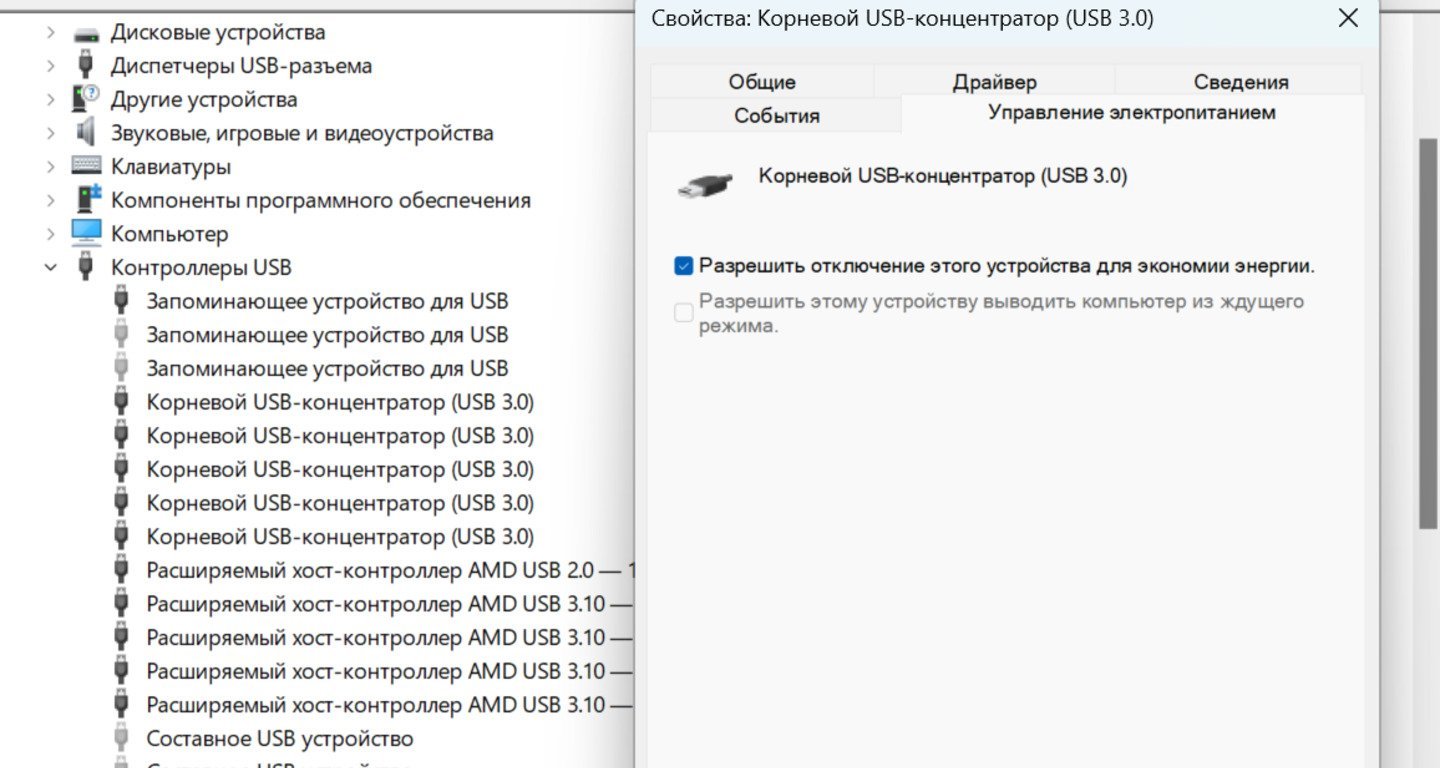
Источник СQ / Интерфейс Windows
Если вы все еще получаете уведомление, что USB-устройство не распознается в Windows 10, вам нужно отключить функцию экономии энергии для этого оборудования в настройках.
- Откройте «Диспетчер устройств» и выберете «Контроллеры USB»;
- Щелкните правой кнопкой мыши на нужном USB-девайсте и выберите «Свойства»;
- На вкладке «Управление электропитанием» снимите флажок «Разрешить отключение этого устройства для экономии энергии»;
- Следом нажмите «Обновить конфигурацию оборудования».
Запретите отключение USB-устройств
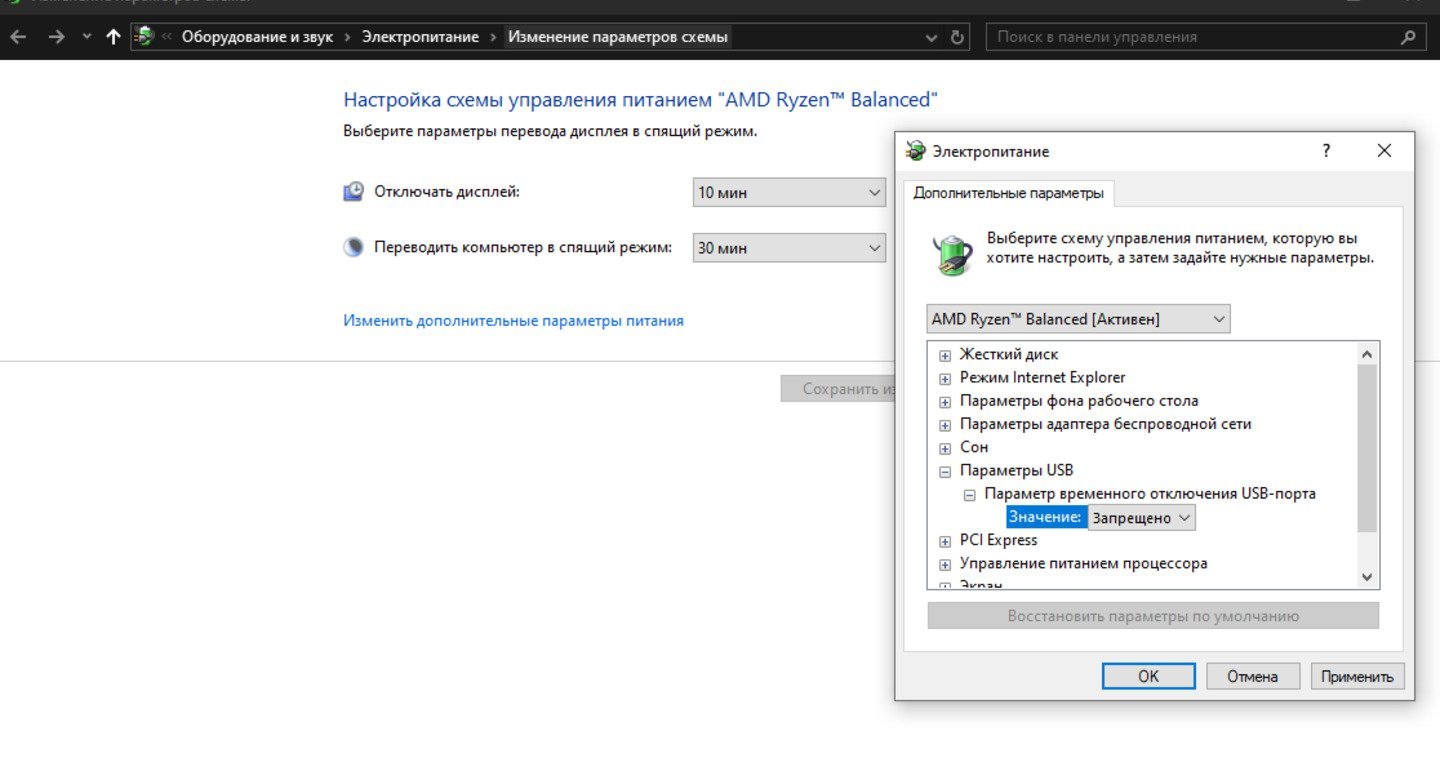
Источник CQ / Интерфейс Windows
Проблемы с распознаванием USB-устройства могут также быть связаны с параметром временного отключения USB. Его работу можно изменить в актуальных версиях Windows. Для этого:
- Откройте раздел «Электропитание» и выберите активную схему питания;
- В открывшемся меню выберете пункт «Изменение дополнительных параметров питания»;
- Теперь найдите вкладку «Параметры USB» и «Временное отключение USB»;
- Выберете параметр «Запрещено» для обеих категорий «От батареи» и «От сети»;
Заглавное фото: YouTube
Для работы проектов iXBT.com нужны файлы cookie и сервисы аналитики.
Продолжая посещать сайты проектов вы соглашаетесь с нашей
Политикой в отношении файлов cookie
Всем нам знакома ситуация, когда ты пытаешься подружить телефон с
компьютером через USB, а он ведет себя как незнакомец на вечеринке — видит, но
делает вид, что не узнал. Странно, правда? Ведь всё кажется настолько простым:
взял кабель, соединил два гаджета, и вуаля — обмен файлами должен пойти полным
ходом. Но нет, компьютер игнорирует телефон, как подросток — советы родителей.
Когда ты сталкиваешься с этим, первая мысль: «Ну всё, капец…». Но не спеши обвинять устройства. Возможно, телефон заряжается от
USB, а компьютер его не видит, и это уже подсказка, что не всё так плохо, как
кажется.
Давай разбираться. Для начала-проверь кабель. Не раз уже были случаи, когда проблема крылась
именно в нем. Потом загляни в настройки телефона, может, он хочет, чтобы ты его
как-то особенно погладил по настройкам, чтобы он согласился общаться с
компьютером.
Еще момент — драйвера на компьютере. Знаешь, как в старых фильмах
говорят: «Если что-то не работает, попробуй выключить и включить»?
Так вот, с драйверами похожая история — иногда помогает переустановка.
Короче, проблема может быть во всем чем угодно: от банального кабеля до
настроек безопасности на телефоне. И это нормально. Не бойся копаться в
настройках, пробовать разные варианты. Это как с пазлами — иногда нужно
попробовать несколько разных кусочков, прежде чем найдешь тот, что подходит
идеально.
Когда ты сталкиваешься с тем, что твой ПК и смартфон не желают дружить
через USB-шнур, проблема может крыться где угодно. Давай разложим всё по
полочкам и попробуем найти корень зла.
Сперва, не забудь про самый простой и очевидный шаг — перезагрузку.
Иногда это похоже на чудо: выключил, включил — и всё заработало. Если бы всё в
жизни было так же просто, правда?
Если перезагрузка не помогла, давай зададим себе несколько простых
вопросов:
- Недавний ремонт смартфона. Если твой телефон недавно побывал на «курорте» в сервисном центре, особенно если речь идет о разъеме, стоит подозревать, что что-то пошло не так. Не все ремонты одинаково полезны, и иногда вместо решения проблемы можешь получить новую — данные больше не передаются, только зарядка.
- Использование оригинального шнура. Помнишь тот шнур, что шел в комплекте с твоим телефоном? Вот его-то и стоит использовать. Альтернативные варианты могут работать не так, как надо. Если у тебя не оригинал, попробуй проверить его на другом устройстве — вдруг проблема в нем.
- Операционная система ПК. Здесь мы в основном говорим о Windows 10, но знай, что подобные проблемы могут возникнуть и на других ОС, включая старшие версии Windows и даже Mac OS. Для последнего, к слову, есть спецпрограмма Android File Transfer, которая может помочь.
Ответив на эти вопросы, ты уже можешь приблизиться к пониманию, где
искать решение. И если с ремонтом и шнуром всё ок, а операционка не виновата,
значит, пора двигаться дальше и копать глубже.
Такая картинка нередко встречается: подключаешь телефон к компьютеру, он
начинает заряжаться, но вот обмена данными и не пахнет. Первая мысль, которая
приходит в голову: «А вдруг кабель не тот?» И знаете, часто это
именно так.
Давайте представим, что кабель от вашего
любимого беспроводного девайса вдруг становится мостиком между телефоном и
ПК. Он выглядит вполне себе подходящим, ан нет — данные через него не идут.
Дело в том, что не все кабели USB созданы равными. Есть такие, что только
заряжают, и на этом их функционал заканчивается. Внешне отличить их непросто,
но внутреннее устройство разное.
Если вы столкнулись с такой ситуацией, попробуйте воспользоваться другим
кабелем — желательно тем, который шел в комплекте с телефоном. Или хотя бы
кабелем, в чьей способности передавать данные вы уверены на 100%.
Еще один момент — порт USB на компьютере. Бывает, что проблема кроется
именно в нем. Попробуйте подключить телефон через другой порт. Иногда помогает
такая простая манипуляция, как воткнуть кабель в другой разъем.
В общем, когда компьютер «не видит» телефон, а телефон при
этом заряжается, это не повод для паники. Это повод немного
поэкспериментировать с кабелями и портами, прежде чем делать более далеко
идущие выводы.
Итак, ты стоишь перед загадкой: компьютер видит твой телефон только как
источник питания, но игнорирует его как носитель данных. Сколько бы раз ты ни
втыкал и не вытаскивал USB-кабель, результат один и тот же — ноль внимания к
твоим файлам. Не отчаивайся, есть способ разгадать эту тайну.
Секрет кроется в настройках твоего смартфона. Современные устройства
иногда стесняются общаться с компьютерами, пока их не попросишь об этом особым
образом. Так что, первым делом разблокируй свой телефон. Да-да, именно так,
просто разблокируй его, как будто хочешь проверить уведомления или сыграть в
игру. Затем потяни вниз верхнюю шторку уведомлений — там спрятаны все важные
кнопки управления твоим устройством.
Найди там уведомление о подключении через USB. Скорее всего, оно будет
говорить, что телефон подключен только для зарядки. Нажми на это уведомление и
ты увидишь несколько вариантов, среди которых должен быть и тот самый —
«Передача файлов» или «Передача данных». Вот его-то и выбирай.
Но подожди, есть еще одна ловушка на твоем пути — USB-модем. Эта функция
может ненароком встать между твоими файлами и компьютером, как невидимая стена.
Загляни в настройки телефона, найди раздел «Сеть и интернет», затем «Точка
доступа и модем», и убедись, что рядом с пунктом USB-модем стоит мирный крестик,
а не галочка готовности к бою.
После всех этих манипуляций твой компьютер и телефон наконец должны
найти общий язык и начать обмен данными. И помни, в мире технологий, как и в
межличностных отношениях, иногда достаточно просто правильно задать вопрос или нажать
нужную кнопку, чтобы всё заработало.
Если твой компьютер продолжает игнорировать твой смартфон, даже когда
тот терпеливо ждет подключения через USB, возможно, пришло время заглянуть
глубже в недра компьютера и проверить драйвера. Вот как ты можешь это сделать:
- Переподключение через другой порт. Начни с самого простого — попробуй другой USB-порт. Иногда решение ближе, чем кажется. Если ты используешь передние порты компьютера, переключись на задние — они могут работать надежнее
- Диспетчер устройств. Для дальнейшей проверки открой «Диспетчер устройств» на своем ПК. Это можно сделать, нажав комбинацию клавиш Win+R, чтобы открыть окно «Выполнить», и введя команду devmgmt.msc.
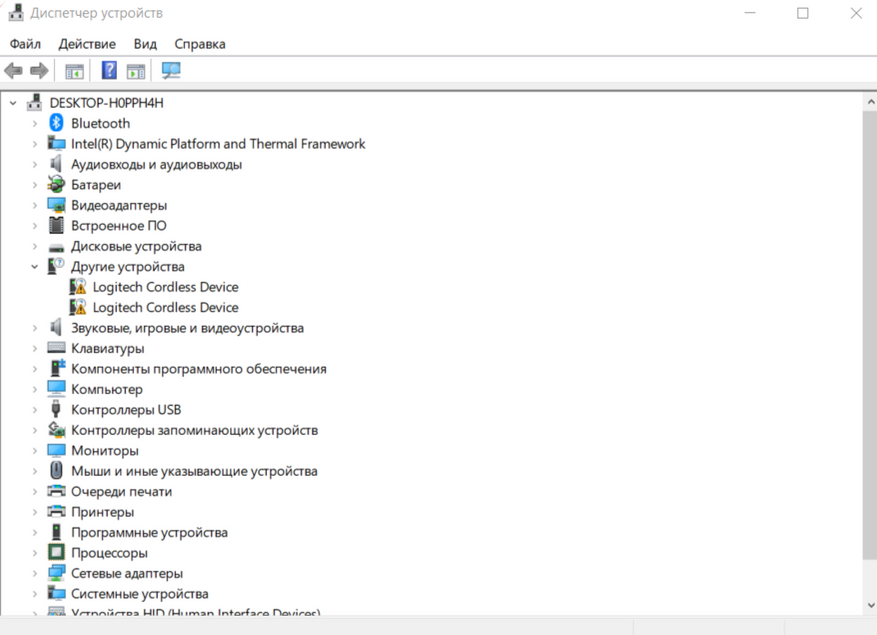
-
Проверка контроллеров USB. В диспетчере устройств найди раздел
«Контроллеры USB» и разверни его. Убедись, что ни у одного из
контроллеров нет желтого восклицательного знака — это символ проблемы с
драйвером.
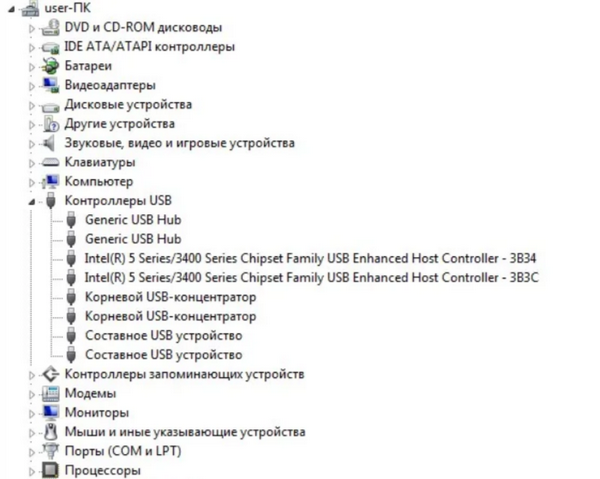
-
Обновление драйверов. Если обнаружишь проблемный драйвер, попробуй
его обновить. Кликни правой кнопкой мыши по устройству с восклицательным
знаком, выбери «Обновить драйвер» и следуй инструкциям.
-
Проверка переносных устройств. Теперь загляни в раздел «Переносные
устройства». Здесь должно быть перечислено устройство, которое ты
пытаешься подключить. Если рядом с его названием стоит восклицательный знак,
это означает, что с драйвером этого устройства также есть проблемы.
-
Выбор драйвера для устройства. Если ты нашел свой телефон в списке
«Переносных устройств» и видишь, что требуется обновление драйвера,
попробуй выбрать стандартный драйвер MTP (Media Transfer Protocol). Это
универсальный драйвер, который подходит для большинства смартфонов и позволяет
обмениваться файлами между ПК и устройством.
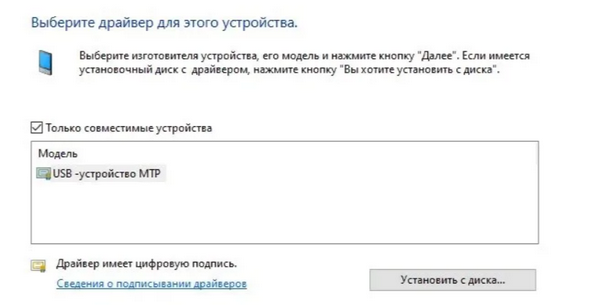
Не забывай, что иногда драйвера могут устанавливаться автоматически
после переподключения устройства к компьютеру. Если же автоматическое
обновление не происходит, посети сайт производителя твоего смартфона или
материнской платы ПК за более специфичными драйверами.
Помни, иногда для успешного соединения требуется немного терпения и
усилий. Не отчаивайся, если с первого раза не получится — методом проб и ошибок
ты обязательно найдешь решение.
Иногда, казалось бы, все на своих местах: драйвера в порядке,
восклицательных знаков нигде не видно, а связь между телефоном и компьютером
все равно как между двумя незнакомыми людьми в лифте — тихая и непонятная. В
таких случаях проблема может крыться в самой операционной системе.
Давай представим, что твой Windows 10 — это такой себе упрямый старый
телевизор, который отказывается показывать цветное изображение, пока ты не
постучишь по нему пару раз. В нашем случае «постукиванием» будет
установка обновления KB3010081. Это не просто очередное обновление, а
своеобразный мостик между твоим компьютером и MTP-службой, которая отвечает за
передачу медиафайлов.
Windows Media Player здесь играет не последнюю роль. Может показаться,
что это всего лишь проигрыватель, но на самом деле он связан с множеством
системных процессов, включая обмен данными с мобильными устройствами. Так что,
обновляя его, ты как бы делаешь «ревизию» всей системе передачи
файлов.
Так что, если твой компьютер и телефон продолжают игнорировать друг
друга, как два незнакомца, не пренебрегай возможностью обновить Windows. Это
может стать тем самым решающим шагом, после которого техника наконец-то начнет
дружить.
Иногда, когда всё кажется настроено правильно, но телефон и компьютер
всё ещё не хотят дружить через USB, стоит взглянуть на ситуацию под другим
углом. Виновником может оказаться нечто, скрывающееся в тенях твоей техники —
вирус. Да, эти непрошенные гости не только доставляют массу неприятностей, но и
могут блокировать обмен данными между устройствами.
Так что пора вооружиться надёжным антивирусом. Сначала пройдись по
компьютеру: убедись, что твоя антивирусная программа обновлена до последней
версии и имеет актуальные сигнатуры. Проведи полное сканирование системы. Если
найдутся какие-то заразы, следуй рекомендациям антивируса по их устранению.
Не забудь и про телефон. Хотя Android и считается довольно защищённой
системой, вирусы могут попасть и туда, особенно если ты устанавливал приложения
из сомнительных источников. Используй проверенное антивирусное приложение для
Android, чтобы просканировать и телефон.
После того как оба устройства будут проверены и очищены, попробуй снова
подключить телефон к компьютеру через USB. Возможно, теперь препятствие,
созданное вирусами, будет устранено, и связь между твоими гаджетами
восстановится.
Когда все попытки наладить связь между компьютером и телефоном через USB
терпят неудачу, есть еще один ход, который может помочь — безопасный режим. Это
своего рода детективное расследование, в ходе которого ты отключаешь все
сторонние приложения, чтобы понять, не мешает ли какое-то из них нормальной
работе устройства.
Итак, как же попасть в этот загадочный безопасный режим? Начни с давнего
и проверенного приема: зажми и удерживай кнопку питания телефона, пока не
появится меню. Там, где ты обычно видишь опции выключения и перезагрузки,
попробуй нажать и удержать опцию «Выключить». Твой телефон спросит,
не хочешь ли ты загрузиться в безопасном режиме. Вот тут-то и соглашайся.
После перезагрузки телефона в этом режиме, попробуй снова подключить его
к компьютеру. Если вдруг связь установилась, значит, пора на охоту — виновником
всей беды является какое-то приложение, установленное на твоем устройстве.
Вспоминай, что ты устанавливал недавно, особенно если проблема появилась сразу
после этого. Возможно, найдется тот самый злодей, который мешает твоим
устройствам общаться. Удалив подозрительное приложение, ты можешь вернуть
телефон к жизни в нормальном режиме и вновь насладиться синхронизацией с
компьютером.
Дошли до той точки, когда кажется, что пробовали уже всё на свете, а
компьютер всё равно отказывается видеть твой телефон через USB? Не время
отчаиваться, есть ещё пара козырей в рукаве.
Первый из них — кардинальный шаг: сброс настроек телефона до заводских.
Это вариант для самых отчаянных, поскольку он уничтожит все твои данные,
приложения, смоет настройки в небытие. Но если телефон для тебя — это просто
инструмент, а не хранилище воспоминаний, то почему бы и нет? Перед этим,
конечно, сделай резервную копию важной информации. Затем отправляйся в
настройки телефона, найди раздел «Восстановление и сброс» и выбери
«Сбросить до заводских настроек».
Второй момент, на который стоит обратить внимание, — это физическое
состояние порта USB на телефоне. Неужели он забит пылью или каким-то мусором?
Иногда решение ближе, чем кажется. Вооружившись нежностью и тонким инструментом
(зубочисткой или мягкой кисточкой), попробуй аккуратно очистить разъем от пыли
и грязи.
Наконец, если ничто не помогает, возможно, пора показать телефон
специалисту. Возможно, проблема глубже, чем кажется, и требуется профессиональный
взгляд или даже рука мастера для ремонта или перепайки разъема.
Помни, что каждая проблема имеет решение, даже если оно и кажется
радикальным или требует помощи профессионалов.
Изображение в превью:
Автор: Нейросеть https://fusionbrain.ai
Источник: Нейросеть https://fusionbrain.ai
Когда вы в очередной раз будете подключать, скажем, USB-флешку к своему компьютеру или какое-то устройство с USB-интерфейсом, на вашем экране, вместо желаемого результата, может появиться ошибка «Устройство USB не опознано».
Ошибка эта представляется в виде сообщения, которое появляется в правой части Панели задач Пуск и говорится в нем следующая информация:
Одно из подключенных к этому компьютеру USB-устройств работает неправильно, и Windows не удается опознать его. Чтобы получить помощь в устранении этой проблемы, щелкните на это сообщение.
Данное сообщение появляется сразу же после подключения USB-устройства к вашему компьютеру. Эта проблема является достаточно серьезным случаем, так как многие устройства в настоящее время используют USB-интерфейс.
В большинстве случаев, ошибка «Устройство USB не опознано» появляется из-за следующих причин:
- Некорректно работающий USB-порт.
- В операционной системе Windows недостает определенных драйверов, из-за чего и происходит конфликт между ОС.
- Нестабильный USB-контроллер.
- USB вошло во временное отключение.
- Устаревшие драйверы.
Чтобы проверить работоспособность устройства с USB-интерфейсом, его достаточно просто подключить к другому ПК. Если оно нормально будет там функционировать и никакой ошибки «Устройство USB не опознано» появляться не будет, то проблема определенно заключается в вашем компьютере и его настройках.
Решаем ошибку «Устройство USB не опознано» для Windows 7, 8, 8.1, 10

Если ваш компьютер на различает USB-устройство, но спокойно подключается к другим компьютерам, то проблема в виде ошибки «Устройство USB не опознано» заключается в вашем ПК. В этом случае, попробуйте выполнить следующие шаги:
Метод №1 Удалить драйвер USB через Диспетчер устройств
- Нажмите правой кнопкой мыши на «Пуск» и выберите «Диспетчер устройств».
- Расширьте категорию «Контроллеры USB» и найдите тот USB, который не может быть определен вашей Windows.
- Нажмите на него правой кнопкой мыши и выберите «Удалить».
- Перезагрузите ваш ПК и попробуйте подсоединить USB-устройство.
Метод №2 Обновление USB-драйвера
Для этой цели, вы можете использовать либо стороннее программное обеспечение, которое обновит ваш драйвер в автоматическом режиме, либо перейти на сайт производителя вашего устройства и скачать нужные драйвера оттуда, либо просто обновить драйвера через Диспетчер устройств, что мы сейчас и рассмотрим:
- Проделайте весь путь к неопределяющемуся USB в Диспетчере задач, как это было показано в предыдущем методе.
- Нажмите на него правой кнопкой мыши и выберите «Обновить драйверы».
- Подождите, пока система определит потребность в обновлении. Если таковая возникнет, то дождитесь окончания процесса обновления, а затем снова попробуйте подключить USB-устройство в порт и посмотрите, появится ли ошибка «Устройство USB не опознано».
Метод №3 Изменение настройки для USB
- Нажмите правой кнопкой мыши на «Пуск» и выберите «Панель управления».
- Выберите «Электропитание», а затем выберите план «Высокая производительность».
- Нажмите на кнопку «Настройка схемы электропитания» рядом с вашей схемой питания.
- Далее кликните на «Изменить дополнительные параметры питания».
- Расширьте каталог «Параметры USB».
- Вставьте в нем следующие параметры:
- От батареи: Запрещено
- От сети: Запрещено
- Нажмите «Применить» и перезагрузите свой компьютер.
Мы надеемся, что вышеописанные методы помогли вам справиться с ошибкой «Устройство USB не опознано».



