Asvalt-o-Beton
Пользователь
Регистрация:
14.08.2011
Сообщения: 1105
Рейтинг: 655
Регистрация:
14.08.2011
Сообщения: 1105
Рейтинг: 655
Windows 10 перестал видить USB наушники Somic g941. При подключении пишет usb устройство не опознано. До этого всё нормально функционировало. Я было уж растроился что наушники сломались, но нет, на старом пк всё работает прекрасно, даже без установки доп. драйверов.
Хелпуйте, устал гуглить, а виндовс из-за этого переустанавливать не хочу.
upd. Дело точно не в usb порте, я в разные выходы подключал, эффекта 0.
Kuramchik
Пользователь
Регистрация:
01.11.2015
Сообщения: 1840
Рейтинг: 936
Регистрация:
01.11.2015
Сообщения: 1840
Рейтинг: 936
Качай драйвера, сделай обновление на виндоус, либо откат
Удалено 148845
Пользователь
Регистрация:
10.02.2013
Сообщения: 10896
Рейтинг: 0
Регистрация:
10.02.2013
Сообщения: 10896
Рейтинг: 0
вирусня когда то на хр была такая, обычно снос винды помогал, но думаю сейчас нашли другое решение.
Asvalt-o-Beton
Пользователь
Регистрация:
14.08.2011
Сообщения: 1105
Рейтинг: 655
Регистрация:
14.08.2011
Сообщения: 1105
Рейтинг: 655
Kuramchik сказал(а):↑
Качай драйвера, сделай обновление на виндоус, либо откат
Нажмите, чтобы раскрыть…
Виндоус не обновляется. Сейчас дрова на звуковуху переустановлю, хотя врятли поможет…
Essavian
Пользователь
Регистрация:
24.01.2015
Сообщения: 8527
Рейтинг: 5443
Регистрация:
24.01.2015
Сообщения: 8527
Рейтинг: 5443
В Диспетчере устройств найди свои наушники и удали драйвера.
При повторном подключении наушников драйвера установятся автоматически и, возможно, проблема решится.
Asvalt-o-Beton
Пользователь
Регистрация:
14.08.2011
Сообщения: 1105
Рейтинг: 655
Регистрация:
14.08.2011
Сообщения: 1105
Рейтинг: 655
Essavian сказал(а):↑
В Диспетчере устройств найди свои наушники и удали драйвера.
При повторном подключении наушников драйвера установятся автоматически и, возможно, проблема решится.
Нажмите, чтобы раскрыть…
Пробовал, не помогает(
fiberzzz
Пользователь
Регистрация:
17.09.2016
Сообщения: 150
Рейтинг: 260
Нарушения: 1000
Регистрация:
17.09.2016
Сообщения: 150
Рейтинг: 260
Нарушения: 1000
Asvalt-o-Beton сказал(а):↑
Windows 10 перестал видить USB наушники Somic g941. При подключении пишет usb устройство не опознано. До этого всё нормально функционировало. Я было уж растроился что наушники сломались, но нет, на старом пк всё работает прекрасно, даже без установки доп. драйверов.
Хелпуйте, устал гуглить, а виндовс из-за этого переустанавливать не хочу.
upd. Дело точно не в usb порте, я в разные выходы подключал, эффекта 0.
Нажмите, чтобы раскрыть…
Начиная с 1803 апдейта Винде10 уже не нужен пользователь, тупа соре, держу в курске. Так что делай выводы. Если винде не нужна твоя фрешка, то она не будет её смотреть, заставить не получится.
Asvalt-o-Beton
Пользователь
Регистрация:
14.08.2011
Сообщения: 1105
Рейтинг: 655
Регистрация:
14.08.2011
Сообщения: 1105
Рейтинг: 655
fiberzzz сказал(а):↑
Начиная с 1803 апдейта Винде10 уже не нужен пользователь, тупа соре, держу в курске. Так что делай выводы. Если винде не нужна твоя фрешка, то она не будет её смотреть, заставить не получится.
Нажмите, чтобы раскрыть…
Нечего не понял, какой пользователь, какая флешка…. У меня наушники, которые ещё ВЧЕРА работали на моём компьютере.
HOTAKA
Пользователь
Регистрация:
21.11.2014
Сообщения: 9193
Рейтинг: 6829
Регистрация:
21.11.2014
Сообщения: 9193
Рейтинг: 6829
Asvalt-o-Beton сказал(а):↑
Нечего не понял, какой пользователь, какая флешка…. У меня наушники, которые ещё ВЧЕРА работали на моём компьютере.
Нажмите, чтобы раскрыть…
Дрова для наушников стоят?
Asvalt-o-Beton
Пользователь
Регистрация:
14.08.2011
Сообщения: 1105
Рейтинг: 655
Регистрация:
14.08.2011
Сообщения: 1105
Рейтинг: 655
RII-SHIRI сказал(а):↑
Дрова для наушников стоят?
Нажмите, чтобы раскрыть…
Стояли. Дрова удалил, новые поставить не могу, установщик говорит что наушники не найдены. Хотя, наушники и без драйверов работают на старом пк.
MGpwn3
Пользователь
Регистрация:
29.04.2014
Сообщения: 1101
Рейтинг: 112
Регистрация:
29.04.2014
Сообщения: 1101
Рейтинг: 112
Asvalt-o-Beton сказал(а):↑
Windows 10 перестал видить USB наушники Somic g941. При подключении пишет usb устройство не опознано. До этого всё нормально функционировало. Я было уж растроился что наушники сломались, но нет, на старом пк всё работает прекрасно, даже без установки доп. драйверов.
Хелпуйте, устал гуглить, а виндовс из-за этого переустанавливать не хочу.
upd. Дело точно не в usb порте, я в разные выходы подключал, эффекта 0.
Нажмите, чтобы раскрыть…
Мб конфликт с программой? Что ставил недавно?
Asvalt-o-Beton
Пользователь
Регистрация:
14.08.2011
Сообщения: 1105
Рейтинг: 655
Регистрация:
14.08.2011
Сообщения: 1105
Рейтинг: 655
MGpwn3 сказал(а):↑
Мб конфликт с программой? Что ставил недавно?
Нажмите, чтобы раскрыть…
Нечего .
Я конечно знаю супер способ, но…
Так не хочется виндовс переустанавливать.
MGpwn3
Пользователь
Регистрация:
29.04.2014
Сообщения: 1101
Рейтинг: 112
Регистрация:
29.04.2014
Сообщения: 1101
Рейтинг: 112
А что говорит диспетчер устройств когда вы обновляете драйвер? Что не нашел более подходящий?
Как вариант снести все драйвера + регистр подчистить, и потом заново установить.
Asvalt-o-Beton
Пользователь
Регистрация:
14.08.2011
Сообщения: 1105
Рейтинг: 655
Регистрация:
14.08.2011
Сообщения: 1105
Рейтинг: 655
up. Переустановил windows, ноль эффекта. Всё равно пишет устройство не опознано. Я уже хз что делать и куда копать. p.s. На старом компе по прежнему всё чики-пуки
MGpwn3
Пользователь
Регистрация:
29.04.2014
Сообщения: 1101
Рейтинг: 112
Регистрация:
29.04.2014
Сообщения: 1101
Рейтинг: 112
Asvalt-o-Beton сказал(а):↑
up. Переустановил windows, ноль эффекта. Всё равно пишет устройство не опознано. Я уже хз что делать и куда копать. p.s. На старом компе по прежнему всё чики-пуки
Нажмите, чтобы раскрыть…
Напиши конфиг. Энергосберегающий режим не стоит случайно? Возможно что драйвер(новая версия) от винды не хочет видеть наушники, надо бы найти официальный залить если есть.
MEALSIS
Пользователь
Регистрация:
31.07.2012
Сообщения: 87
Рейтинг: -11
Регистрация:
31.07.2012
Сообщения: 87
Рейтинг: -11
Asvalt-o-Beton сказал(а):↑
Windows 10 перестал видить USB наушники Somic g941. При подключении пишет usb устройство не опознано. До этого всё нормально функционировало. Я было уж растроился что наушники сломались, но нет, на старом пк всё работает прекрасно, даже без установки доп. драйверов.
Хелпуйте, устал гуглить, а виндовс из-за этого переустанавливать не хочу.
upd. Дело точно не в usb порте, я в разные выходы подключал, эффекта 0.
Нажмите, чтобы раскрыть…
вд 10 говно
Hrun
Пользователь
Регистрация:
20.05.2018
Сообщения: 1379
Рейтинг: 175
Регистрация:
20.05.2018
Сообщения: 1379
Рейтинг: 175
Asvalt-o-Beton сказал(а):↑
up. Переустановил windows, ноль эффекта. Всё равно пишет устройство не опознано. Я уже хз что делать и куда копать. p.s. На старом компе по прежнему всё чики-пуки
Нажмите, чтобы раскрыть…
а на старом 7-ка стоит?
наушники в разные порты усб втыкал?
Asvalt-o-Beton
Пользователь
Регистрация:
14.08.2011
Сообщения: 1105
Рейтинг: 655
Регистрация:
14.08.2011
Сообщения: 1105
Рейтинг: 655
Hrun сказал(а):↑
а на старом 7-ка стоит?
наушники в разные порты усб втыкал?
Нажмите, чтобы раскрыть…
На старом xp). В разные конечно втыкал. Дело в том что они без проблем работали на новом компе с windows 10, но до определённого момента. Я вот думаю, может драйвера старые на usb устройство накатить, но как хз.
P_e_3_H_u_K
Пользователь
Регистрация:
27.07.2018
Сообщения: 184
Рейтинг: 80
Регистрация:
27.07.2018
Сообщения: 184
Рейтинг: 80
Что то другое пробовал подключать через usb, кроме наушников?
Asvalt-o-Beton
Пользователь
Регистрация:
14.08.2011
Сообщения: 1105
Рейтинг: 655
Регистрация:
14.08.2011
Сообщения: 1105
Рейтинг: 655
P_e_3_H_u_K сказал(а):↑
Что то другое пробовал подключать через usb, кроме наушников?
Нажмите, чтобы раскрыть…
Мыка, клавиатура, принтер/сканер.
P_e_3_H_u_K
Пользователь
Регистрация:
27.07.2018
Сообщения: 184
Рейтинг: 80
Регистрация:
27.07.2018
Сообщения: 184
Рейтинг: 80
Asvalt-o-Beton сказал(а):↑
Мыка, клавиатура, принтер/сканер.
Нажмите, чтобы раскрыть…
Тогда хз, на работе была подобная фигня, когда определенное usb не определяло клавиатуру, но я не заморачивался по этому поводу и тупо в другой разъем подключил
MGpwn3
Пользователь
Регистрация:
29.04.2014
Сообщения: 1101
Рейтинг: 112
Регистрация:
29.04.2014
Сообщения: 1101
Рейтинг: 112
Сделай скрин с диспетчера устройств свойства: сведения- ИД устройства, и в вкладку драйвер.
Тема закрыта
-
Заголовок
Раздел
Ответов Просмотров
Последнее сообщение
-
Сообщений: 24
05 May 2025 в 13:49Сообщений:24
Просмотров:44
-
Сообщений: 21
05 May 2025 в 13:00Сообщений:21
Просмотров:51
-
Сообщений: 7
05 May 2025 в 12:52Сообщений:7
Просмотров:23
-
Сообщений: 37
05 May 2025 в 12:42Сообщений:37
Просмотров:82
-
Сообщений: 16
05 May 2025 в 12:38Сообщений:16
Просмотров:40
При подключении USB-флешки, внешнего жесткого диска или SSD и других USB-устройств, а иногда — и без подключенных по этому интерфейсу устройств, вы можете увидеть сообщение «USB-устройство не опознано. Последнее USB-устройство, подключенное к этому компьютеру, работает неправильно, и Windows не удается опознать его».
В этой инструкции подробно о возможных причинах сбоя и о способах исправить ошибку «USB-устройство не опознано» в Windows 11, Windows 10 и предыдущих версиях системы. На близкую тему: Как исправить ошибку Сбой запроса дескриптора устройства (код 43) в Windows.
Первые действия при появлении ошибки «USB-устройство не опознано»

Ошибки «USB-устройство не опознано» в Windows 11, 10 и других версиях ОС обычно вызваны теми или иными аппаратными проблемами: иногда с самим подключаемым устройством, иногда — со стороны вашего ПК или ноутбука. Суть проблемы в том, что по какой-то причине устройство не может передать сведения о себе операционной системе, либо ОС не может получить их.
Прежде всего рекомендую следующие варианты действий, чтобы быстро определить и в некоторых случаях — исправить возникшую проблему:
- Проверьте, появляется ли ошибка, если отключить устройство, перезагрузить компьютер (при этом использовать пункт «Перезагрузка», а не «Завершение работы» с последующим включением) и снова подключить устройство. Если в этом варианте ошибка исчезает и устройство работает, а при последующих выключениях вы вновь сталкиваетесь со сбоем — попробуйте отключить быстрый запуск Windows 11 или 10.
- При наличии такой возможности, проверьте: а работает ли это же USB-устройство, если подключить его к другому компьютеру: если в этом случае проблемы не наблюдаются, можно заключить, что само устройство исправно. Иначе — есть основания предполагать, что причина проблемы в его аппаратной неисправности или повреждении контактов.
- Проверьте, появляется ли ошибка при подключении к другим USB-разъемам: USB 2.0 вместо 3.0 (или наоборот), на задней панели ПК вместо передней. Не используйте USB-хабы (в том числе на мониторе), удлинители, разветвители при подключении: предпочтите прямое подключение.
- В случае, если вы столкнулись с ошибкой при подключении устройства отдельным USB-кабелем, попробуйте использовать другой совместимый кабель, при этом учитывайте: некоторые кабели USB поддерживают только зарядку, без передачи данных.
- Если к вашему компьютеру подключено большое количество USB-устройств, попробуйте отключить те из них, которые не нужны прямо сейчас, а также устройство с ошибкой. Перезагрузите компьютер и вновь подключите устройство, с которым возникли проблемы.
- При необходимости внешнего питания для подключаемого устройства, убедитесь, что соответствующий блок питания исправен.
И ещё один вариант, который следует попробовать, особенно если раньше это же устройство работало исправно, а возможность проверки работы устройства на другом компьютере отсутствует:
- Отключите USB устройство, которое не опознается и выключите компьютер (удерживайте Shift, нажимая «Завершение работы»). Вытащите вилку из розетки, после чего нажмите и удерживайте кнопку включения на компьютере несколько секунд — это уберет остатки зарядов с материнской платы и комплектующих.
- Включите компьютер и подключите проблемное устройство снова после загрузки Windows. Есть вероятность, что оно заработает.
Диспетчер устройств и драйверы USB
Следующая по распространенности причина — неправильная работа драйверов USB-контроллеров и других драйверов чипсета на вашем ПК или ноутбуке. В этой ситуации то же самое USB-устройство будет исправно работать на других компьютерах.
Основное решение:
- Зайдите на официальный поддержки вашей модели материнской платы или ноутбука, вручную скачайте драйверы из раздела «Чипсет» а при наличии — отдельные драйверы USB-контроллеров и управления электропитанием.
- Установите скачанные драйверы.
- Перезагрузите компьютер и проверьте, решило ли это проблему.
Отсутствие важных системных драйверов чипсета может, в том числе, влиять и на работу USB-контроллеров, поэтому их установка в некоторых случаях оказывается результативной.
Следующая возможность — исправление работы USB-устройств (контроллеров USB) в диспетчере устройств:
- Зайдите в диспетчер устройств: для этого можно нажать клавиши Win+R на клавиатуре, ввести devmgmt.msc и нажать Enter, а в случае Windows 11 и Windows 10 — нажать правой кнопкой мыши по кнопке Пуск и выбрать соответствующий пункт контекстного меню.
- Ваше неопознанное устройство скорее всего будет находиться в следующих разделах диспетчера: Контроллеры USB или Другие устройства.
- Установить драйвер этого устройства не получится, до тех пор, пока оно опознается как «Неизвестное USB-устройство», а в его свойствах в качестве ИД Оборудования указано: USB\DEVICE_DESCRIPTOR_FAILURE Однако, иногда может сработать следующий подход: нажмите правой кнопкой мыши по устройству и выберите пункт «Удалить устройство». Подтвердите удаление, а после него в меню диспетчера устройств выберите «Действие» — «Обновить конфигурацию оборудования».
- Проверьте диспетчер устройств на наличие других пунктов с ошибками или без установленных драйверов: при наличии таковых, попробуйте установить драйверы для них (может пригодиться: Как установить драйвер неизвестного устройства): иногда это приводит к восстановлению работы и других устройств компьютера.
- В разделе «Контроллеры USB» для всех устройств с именами: Расширяемый хост-контроллер USB, Generic USB Hub, Корневой USB-концентратор, USB Root Controller и аналогичными, в свойствах на вкладке «Управление электропитанием» снимите отметку «Разрешить отключение этого устройства для экономии питания», примените параметры и перезагрузите компьютер.
Если предыдущие способы не сработали или ваша ситуация отличается от описываемой в каких-то деталях, ниже — дополнительные варианты решения и нюансы, которые могут быть полезными:
- В некоторых случаях вы можете видеть сообщение «USB-устройство не опознано» даже при отсутствии подключенных USB-устройств (кроме, например, клавиатуры и мыши, которые работают исправно). Это может говорить о том, что неправильно работает какое-то из внутренних устройств, подключенных по интерфейсу USB: на ПК это часто кард-ридер, на ноутбуках это может быть веб-камера или тачпад. Причиной же могут быть быть проблемы с их подключением (в случае ПК легко проверить и переподключить) или выход из строя.
- В Windows 11 и Windows 10 при работе с внешними жесткими дисками и другими накопителями, подключаемыми к высокоскоростным разъемам USB Type-C, USB 3.0 — 3.2 может сработать запрет на выключение USB-портов: зайдите в панель управления Windows — Электропитание (или нажмите клавиши Win+R и введите powercfg.cpl), выберите используемую схему электропитания, нажмите «Изменить дополнительные параметры питания». Затем в параметрах USB запретите временное отключение USB портов.
- При наличии обновлений БИОС для вашей материнской платы или ноутбука, попробуйте установить соответствующие обновления — иногда это решает проблему.
- Проверьте наличие настроек быстрой инициализации USB, параметры быстрой загрузки Fast Boot и экономии энергии USB-портов в БИОС/UEFI. При наличии этих настроек: отключите их все. Также можно попробовать использовать автоматическую установку безопасных параметров БИОС (пункт Load Optimized Defaults или Load Fail-Safe Defaults на вкладке Exit).
- В случае, если вы столкнулись с проблемой после неудачной прошивки флешки или другого устройства, поищите в Интернете: есть ли какая-то возможность перевода этого устройства в тестовый режим (для флешки) или какой-либо режим восстановления. Это может помочь определить её в соответствующей программе и установить прошивку повторно.
Надеюсь, что-то из перечисленного вам поможет, и вы не увидите сообщений о том, что одно из подключенных к этому компьютеру USB-устройств работает неправильно. Будет отлично, если в комментариях ниже вы сможете описать в деталях ваш случай и результат восстановления работоспособности устройства. Также в контексте рассматриваемой темы может быть полезным отдельный материал: Компьютер не видит флешку — что делать?
Table of contents
- Why Are My Headphones Not Working on Windows 11/10?
- How to Fix the USB Headset Not Working on Windows 10/11
- Solution 1: Boot your PC with your headphones disconnected
- Solution 2: Check if the system volume is on mute
- Solution 3: Check if your headset has physical damages
- Solution 4: Run the Hardware and Devices troubleshooter
- Solution 5: Change your default audio device to the USB headphones
- Solution 6: Update your audio driver
- Solution 7: Adjust your privacy settings
- Solution 8: Update Windows
- Solution 9: Reset your headphones
- Additional Troubleshooting Tips for Your USB Headset
- USB Headset Not Working on Windows 10/11: Fixed
- FAQ
Is your U SB headset not workin g? This article is for you! These devices are a necessity in our everyday lives, so we can’t afford them to malfunction, especially since it can affect the flow of work.
We’ll walk you through effective means to permanently fix the problem. Go through the guide and choose the method that best works for your situation.
By the end of this article, the “USB headset not detected” issue should be fixed!
Let’s begin.
Why Are My Headphones Not Working on Windows 11/10?
A lot of things can cause your headphones to malfunction. Let’s go briefly through them:
- Connection issues. For instance, c onnectivity problems with your Bluetooth may come from pairing errors, interferences from other devices, or low battery. If you’re connected via USB and your USB-C headphones are not workin g, t he cable may be damaged or simply not fully or properly plugged in.
- System errors. Your system files could be corrupted , or recent software updates may be conflicting with your audio settings. There can also be a conflict between different hardware components.
- Incorrect configuration settings. Sometimes, if your audio settings are not set correctly, your c omputer USB headse t might not work the way you want. For example, if you use the wrong output device or if the volume is too low , the device may appear like it’s not functioning properly, but deep down, there’s nothing wrong with it.
- Your headset is damaged. Over time, wear and tear can break the connectors, fray the wires, or damage the speakers. And this can lead to the U SB headphones not working .
- Your drivers are old. If the drivers are out-of-date, they may not be compatible with the system. And this can cause the sound to distort or Bluetooth options to disappear .
Further reading: How to Download, Install, and Update Bluetooth Drivers
How to Fix the USB Headset Not Working on Windows 10/11
In this section, we’ll walk you through different effective ways to fix the problem:
Solution 1: Boot your PC with your headphones disconnected
One of the reasons why your USB headset is not detected is because it may be interfering with other peripheral devices connected to your system. To fix this, remove the devices and restart your computer.
When that is done, check to see if your headphones are working.
Solution 2: Check if the system volume is on mute
For some weird reason, it could be that your sound is muted, especially if your keyboard has volume keys on it. Quickly check your taskbar right now if it’s muted. If that’s not the case for you, proceed to the next method.
Solution 3: Check if your headset has physical damages
When headphones with a USB connection get worn out, you could have a hard time hearing your music or video game sounds properly. So, analyze if your device has sustained any damage somewhere.
You can also connect it to another device to see if the problem is coming from your computer or headset.
Solution 4: Run the Hardware and Devices troubleshooter
Windows 10 and 11 have a built-in feature to check for any issues with your hardware and various devices.
Important bit
Windows is retiring the Hardware and Devices troubleshooter . They’ve redirected some of the troubleshooters to the new Get Help troubleshooting platform (if you’re using Windows 11). So, if the steps below don’t work for you, check the other solution.
Run the troubleshooter on Windows 10
- Go to your Control Panel (Win + S, type “Control Panel,” and hit Enter) and click the drop-down arrow beside View by and select and choose Large icons .
- From there, search for Troubleshooting .
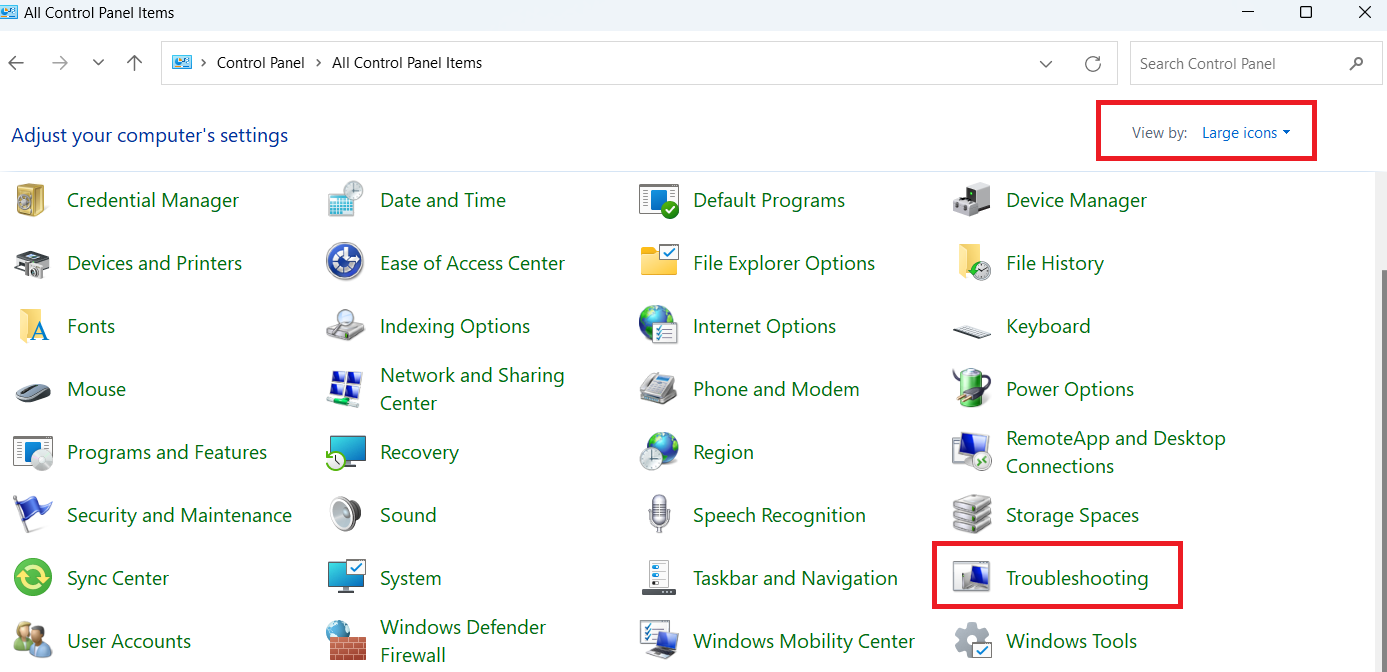
- Select Hardware and Sound.
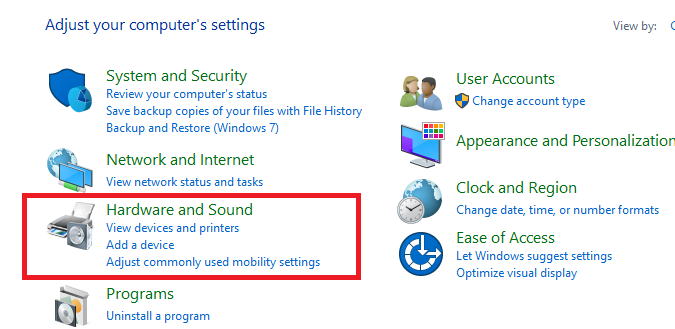
- Finally, select Hardware and Devices and click Next to begin the scanning.
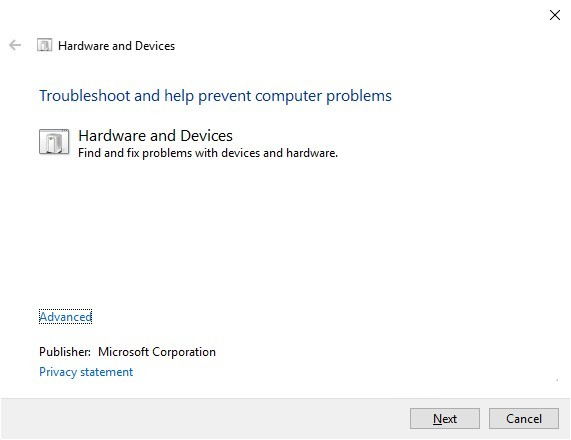
The troubleshooter will search your system for any issues and try to fix them. If the problem is indeed from your headset, it’ll try to correct the issue. You’ll know the result when the scan is complete.
If you’re running Windows 10 build 1809, you won’t find the Hardware and Devices troubleshooter in the Control Panel. However, you can still open the problem using the Windows Powershell .
Don’t forget to run it as an administrator. When it opens, just enter the command “msdt.exe -id DeviceDiagnostic” and the troubleshooter will open. This also works for Windows 11.
Run the troubleshooter on Windows 11
- Open your Settings window by pressing
Windows + I. - After that, click on System and select Other troubleshooters.
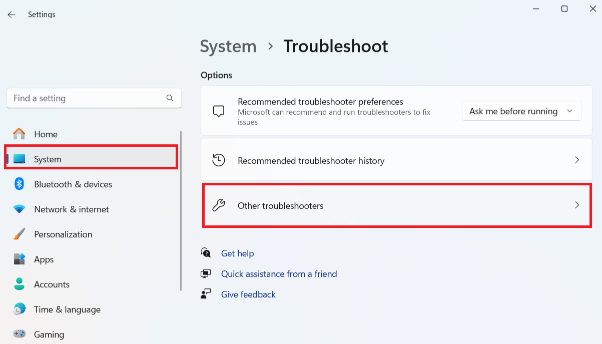
- Click the Run button next to Audio to initiate the issue detection process.
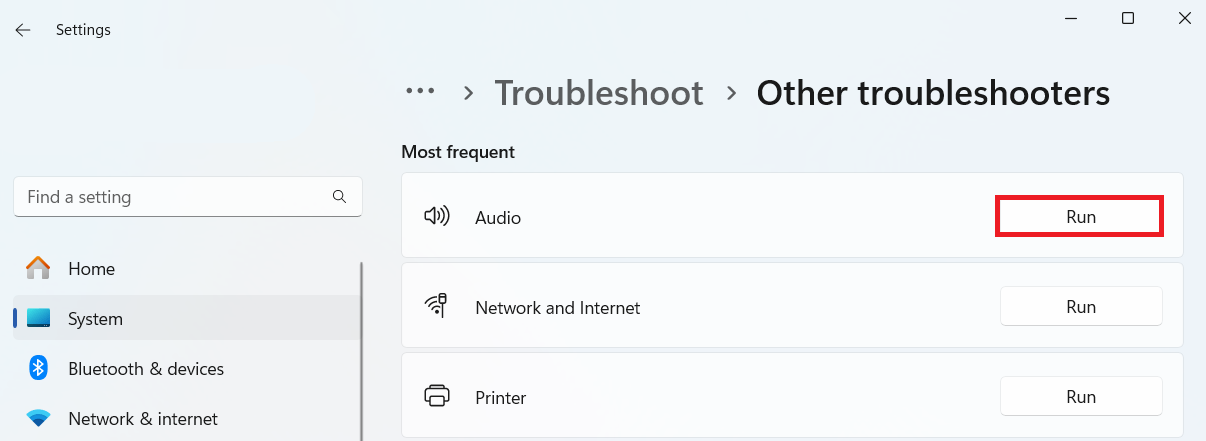
The system will search for any issues with your audio and suggest ways to fix them. If the U SB headphones are not detected , proceed to the next solution.
Solution 5: Change your default audio device to the USB headphones
Setting the device as a default can sometimes do the trick. Let’s try that if that works for you:
Windows 10
- Go to the bottom-right of your taskbar and right-click the speakers or headphones icon.
- Select Open Sound settings from the options.
- Click the Sound Control Panel under Related Settings.
- When the Sound settings window pops up, choose your USB headset.
- Click Set Default, then select OK to save the changes.
Windows 11
-
Click the speaker icon on the far right-hand corner of your screen and click on the Select a sound output button.
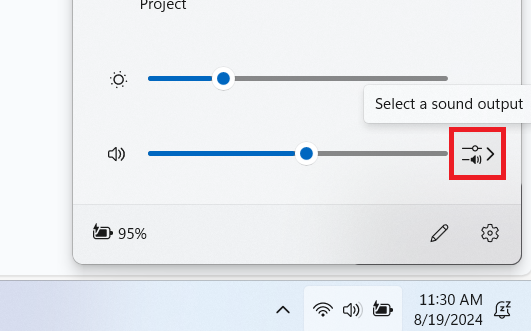
-
Select your headphones under the Output device section.
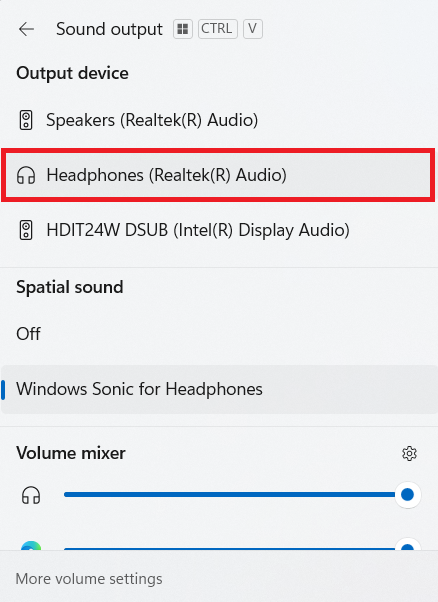
Is your USB headset still not working? Go to the next solution.
Also read: How to Fix Bluetooth Audio Delay on a Windows PC?
Solution 6: Update your audio driver
Another reason why your USB headset not working because the audio driver may be obsolete, corrupted, or just not found.
You can easily resolve this by updating them. One option is to download the new driver updates from the manufacturer’s website, but that is a hassle, especially if you’re not tech-savvy.
Well, let me save you the trouble and show you two easy ways to update your drivers . The last one is particularly simple!
Update drivers with Device Manager
- Tap Windows + R to open the Run dialog box.
- Type “devmgmt.msc” when the window opens and press Enter.
- Expand Sound, video and game controllers , right-click your USB headset, and select Update driver from the list.
- Click the Search automatically for drivers and wait for the process to complete.
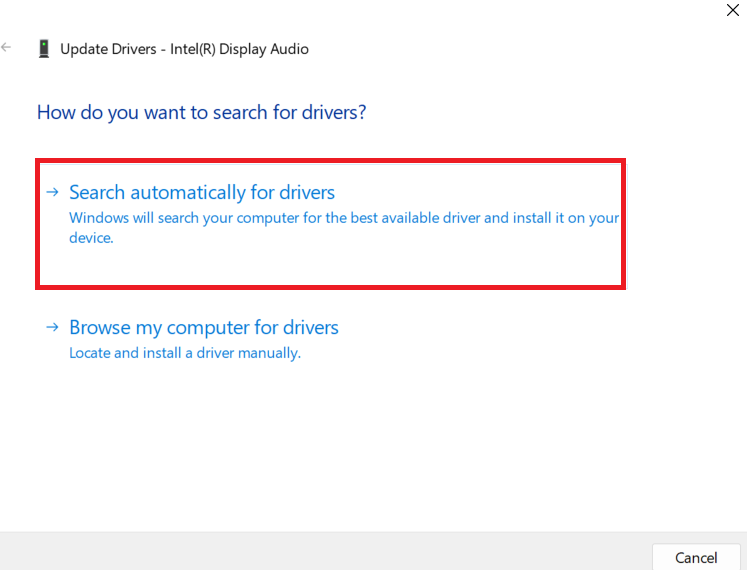
Restart the computer. If your h eadphones with USB connecti on are still not functioning, check out the next solution.
Use Auslogics Driver Updater
Device Manager can be a bit of a pain. It’s unreliable and may not even fix the problem. But there’s a better way to fix problems with drivers.
You can use a tool such as Auslogics Driver Updater to take care of everything for you. Just download, install, and run the program.
It’ll automatically analyze your OS version and processor type. From there, you can update all your drivers with just a few clicks.
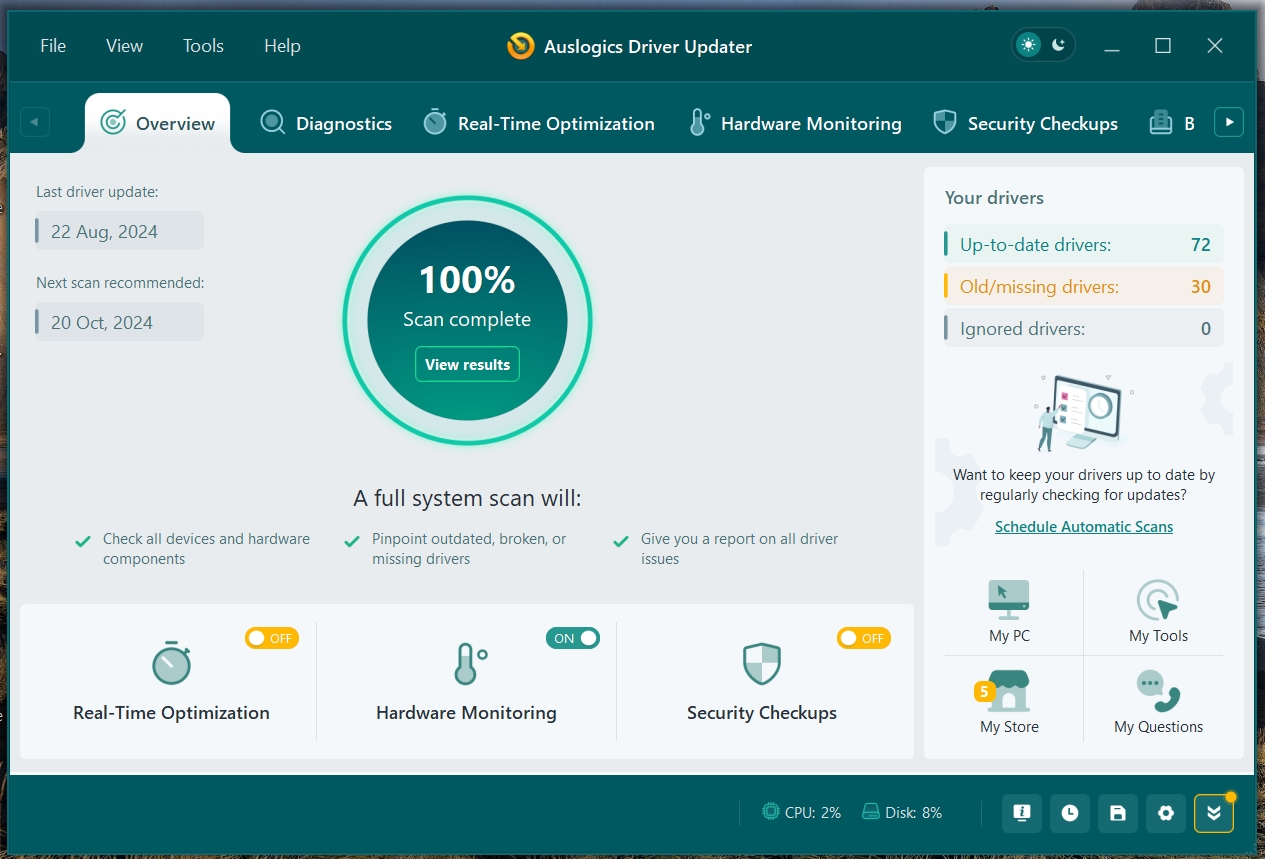
What’s great about Auslogics Driver Updater is that it addresses all driver-related problems on a computer. So, once the process is complete, you can expect a noticeable improvement in your PC’s performance. You can check the review of Driver Updater before making a decision!
PRO TIP
Auslogics have just released Driver Updater 2.0 , which offers more comprehensive driver updates.
Now, you can check your CPU, GPU, and disk temperature in real time! On top of that, you can analyze drivers for viruses, use smart algorithms to precisely install only the official manufacturer-recommended updates, and much more!
Solution 7: Adjust your privacy settings
Have you tried configuring your privacy settings? Sometimes, when your USB headset not working it is the fault of this setting.
So, if you want your computer to recognize a USB headset, you need to adjust your privacy settings for peripheral devices.
Here are the steps:
- Press
Win + Ito launch the Settings app. - Next, click Privacy and choose Microphone from the options.
- Check and make sure to allow apps to access your microphone. You can also verify the programs individually to determine the ones you want to grant access to.
Windows 11
- In the Settings window, select Privacy & security on the left pane and select Microphone .
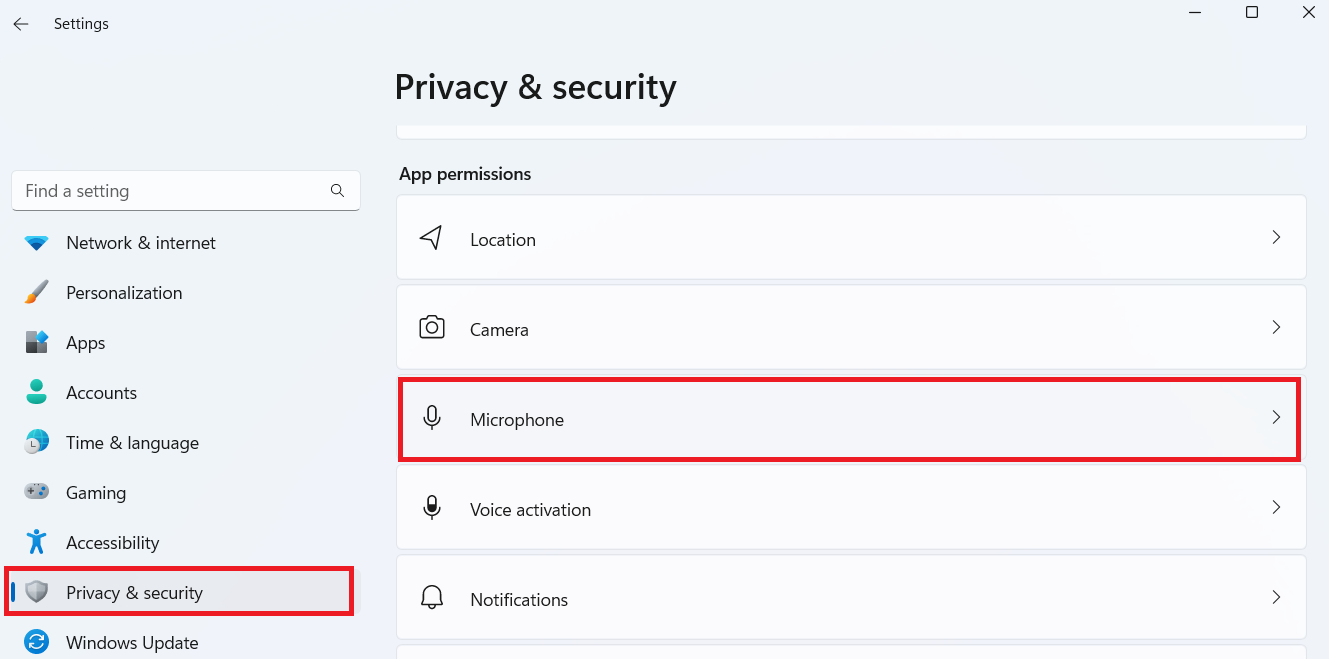
- You can scroll through the various apps and grant or deny access to the programs you want.
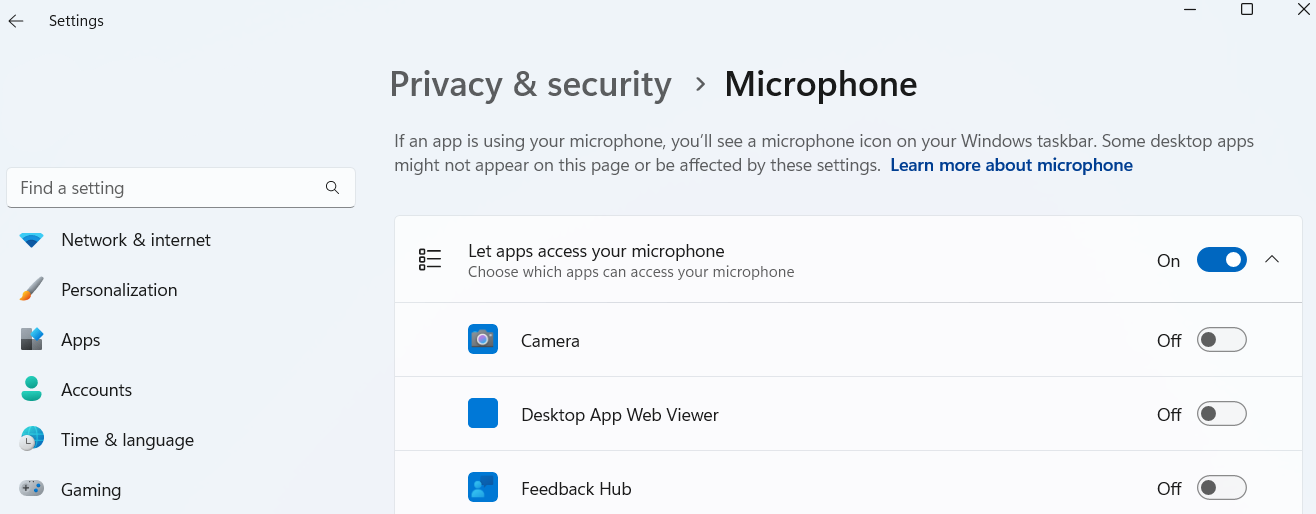
Solution 8: Update Windows
Updating Windows can sometimes fix the issue. Here’s how to get Windows 10 and 11 updated:
- Open the search bar and type “Windows update.”
- Select the appropriate result that appears.
- When the Settings window opens, click Check for updates .
- The system will start searching for updates automatically and install any pending updates.
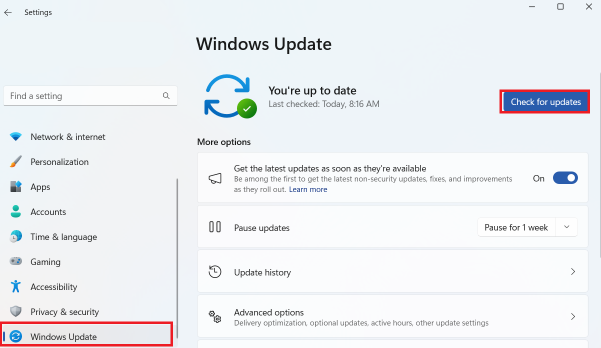
If the issue doesn’t resolve, try the next method.
Solution 9: Reset your headphones
Some settings may be causing the USB headset to malfunction. The best option is to reset the sound settings to their default state:
Windows 10
- Right-click the speaker icon on your taskbar and select Sounds .
- Go to the Playback tab.
- Right-click your headset and select Properties .
- You’ll see Restore Defaults in the Advanced tab. Click on it.
- Go to the Spatial sound tab and click Restore defaults to reset the headset.
Windows 11
- Click on the search icon on your taskbar, type “Sound settings,” and press Enter.
- Then choose More sound settings .
- Look for your headset among the listed audio devices, right-click it, and select Properties .
- Open the Enhancements tab and click the Restore Defaults
- Repeat the same process in the Advanced and Spatial sound tabs .
- After that, click Apply and select OK to save the changes.
Resetting your headphones should fix the headphones not working on Windows 11 or 10.
Also read: [FIXED] Windows 10 Computer Is Not Recognizing Headphones
Additional Troubleshooting Tips for Your USB Headset
Although it’s essential to know how to enable USB headphones on Windows 10 or 11, making sure the device works at 100% is a different ball game.
We’ve included some steps you can take:
- Click on the sound icon on your taskbar.
- Select your USB headphones from the drop-down menu.
- If you set the sound output device to your headset, test it. To do that, right-click the sound icon on your taskbar.
- Click Open Sound settings .
- Select the Sound Control Panel link, and select your USB headset.
- At the bottom-right portion of the window, click Properties .
- Go to the Advanced tab, then click the Test button.
If you hear the sound coming from your headphones, you’ve successfully fixed the problem.
And what should you do if your Windows computer isn’t recognizing your headphones? Check out this video for a quick fix:
USB Headset Not Working on Windows 10/11: Fixed
If your USB headset is not working, the solutions we’ve gone through should rectify the problem once and for all. We hope that one of these solutions can help you resolve the problem.
Are there other troubleshooting tips you can recommend? Let us know in the comments below!
Also, share this article with your friends who might find it useful!
FAQ
Your drivers may be missing or just plain outdated. Another reason is that the settings are not compatible or there are issues with your system hardware.
Whatever the case, you can use Device Manager to update them. The quickest and most effective way, however, is to use Auslogics Driver Updater.
There are a few reasons why your USB headset mic is not working. What I’d recommend, regardless of the cause, is to troubleshoot the problem and use Device Manager to reinstall or update your drivers.
Your headset jack may be faulty, or it could be a hardware issue. So, check if that’s the case. If not, the problem may be simply an outdated driver, incorrect audio settings, or software conflicts.
Распознавание голоса и речи на C#
UnmanagedCoder 05.05.2025
Интеграция голосового управления в приложения на C# стала намного доступнее благодаря развитию специализированных библиотек и API. При этом многие разработчики до сих пор считают голосовое управление. . .
Реализация своих итераторов в C++
NullReferenced 05.05.2025
Итераторы в C++ — это абстракция, которая связывает весь экосистему Стандартной Библиотеки Шаблонов (STL) в единое целое, позволяя алгоритмам работать с разнородными структурами данных без знания их. . .
Разработка собственного фреймворка для тестирования в C#
UnmanagedCoder 04.05.2025
C# довольно богат готовыми решениями – NUnit, xUnit, MSTest уже давно стали своеобразными динозаврами индустрии. Однако, как и любой динозавр, они не всегда могут протиснуться в узкие коридоры. . .
Распределенная трассировка в Java с помощью OpenTelemetry
Javaican 04.05.2025
Микросервисная архитектура стала краеугольным камнем современной разработки, но вместе с ней пришла и головная боль, знакомая многим — отслеживание прохождения запросов через лабиринт взаимосвязанных. . .
Шаблоны обнаружения сервисов в Kubernetes
Mr. Docker 04.05.2025
Современные Kubernetes-инфраструктуры сталкиваются с серьёзными вызовами. Развертывание в нескольких регионах и облаках одновременно, необходимость обеспечения низкой задержки для глобально. . .
Создаем SPA на C# и Blazor
stackOverflow 04.05.2025
Мир веб-разработки за последние десять лет претерпел коллосальные изменения. Переход от традиционных многостраничных сайтов к одностраничным приложениям (Single Page Applications, SPA) — это. . .
Реализация шаблонов проектирования GoF на C++
NullReferenced 04.05.2025
«Банда четырёх» (Gang of Four или GoF) — Эрих Гамма, Ричард Хелм, Ральф Джонсон и Джон Влиссидес — в 1994 году сформировали канон шаблонов, который выдержал проверку временем. И хотя C++ претерпел. . .
C# и сети: Сокеты, gRPC и SignalR
UnmanagedCoder 04.05.2025
Сетевые технологии не стоят на месте, а вместе с ними эволюционируют и инструменты разработки. В . NET появилось множество решений — от низкоуровневых сокетов, позволяющих управлять каждым байтом. . .
Создание микросервисов с Domain-Driven Design
ArchitectMsa 04.05.2025
Архитектура микросервисов за последние годы превратилась в мощный архитектурный подход, который позволяет разрабатывать гибкие, масштабируемые и устойчивые системы. А если добавить сюда ещё и. . .
Многопоточность в C++: Современные техники C++26
bytestream 04.05.2025
C++ долго жил по принципу «один поток — одна задача» — как старательный солдатик, выполняющий команды одну за другой. В то время, когда процессоры уже обзавелись несколькими ядрами, этот подход стал. . .
Все способы:
- Способ 1: Перезагрузка компьютера
- Способ 2: Исключение аппаратных проблем
- Способ 3: «Диспетчер устройств»
- Способ 4: Обновление драйверов
- Способ 5: Параметры электропитания
- Способ 6: Отключение быстрого запуска
- Вопросы и ответы: 1
Способ 1: Перезагрузка компьютера
Если после подключения USB-устройства система не определяет его, при этом отображается ошибка, что «USB-устройство не распознано», в первую очередь стоит отключить компьютер или ноутбук от питания. Вытащите подключенное оборудование и обычным способ отключите устройство (меню «Пуск» и кнопка выключения).
И компьютер, и ноутбук нужно на время полностью обесточить, поскольку большинство современных ПК не отключается полностью, а материнская плата продолжает получать питание даже после отключения устройства через главное меню. Отключитесь от сети и подождите минут 15-20, после чего можно снова включить компьютер и проверять работу USB-устройства.
Способ 2: Исключение аппаратных проблем
Также сначала стоит исключить аппаратные проблемы, которые могут возникать как на стороне USB-устройства, так и на стороне компьютера или его компонентов.
- Возможно, проблема заключается в неисправности порта USB, к которому было подключено оборудование. Попробуйте вставить его в другой разъем. Если у вас компьютер, выбирайте заднюю панель с портами, а не переднюю.
- Если есть возможность, можно проверить работу внешнего устройства на другом ноутбуке или компьютере. Это позволит понять, на чьей стороне неполадка.
- Когда подключение осуществляется с помощью кабеля USB, убедитесь, что на нем нет никаких механических повреждений и заломов. Замените провод при возможности.
- Отключите другие USB-устройства, которые подключены к компьютеру, затем снова проверьте работу проблемного оборудования.
- Не используйте USB-хабы и прочие разветвители, а подключайте устройство напрямую к компьютеру/ноутбуку.
Подробнее: Не работают USB-порты на материнской плате

Если с USB-устройством все в порядке, и вы, например, убедились в этом с помощью другого компьютера, тогда стоит искать неполадку на программном уровне у проблемного ПК или лэптопа.
Способ 3: «Диспетчер устройств»
Большинство неисправностей, которые связаны с устройствами, подключаемыми через порт USB, можно устранить через «Диспетчер устройств», переустановив или обновив программное обеспечение для оборудования.
- Для начала попытайтесь вручную обновить драйвер для USB-устройства. Для этого запустите «Диспетчер устройств», отыскав средство через строку поиска системы.
- Разверните меню «Контроллеры USB» и найдите проблемное устройство (также оно может располагаться в подразделе «Другие устройства»). Дважды кликните левой кнопкой мыши по проблемному оборудования.
- Переключитесь на вкладку «Драйвер» и сначала попробуйте обновить программное обеспечение самостоятельно.
- Выберите строку «Автоматический поиск драйверов» в следующем окне и дождитесь окончания проверки на наличие обновлений. Если они будут найдены, произойдет автоматическая установка.




Случается, что ошибка возникает как раз после обновления драйвера. Причиной этому могут стать, например, поврежденные файлы апдейтов и другие ошибки во время инсталляции. В этом случае есть смысл откатить состояние ПО. В окне со свойствами оборудования на вкладке «Драйвер» (Шаг 2 и 3) нажмите на кнопку «Откатить», если она активна.

Иногда помогает удаление устройства из списка «Диспетчера устройств» и, соответственно, из системы. В перечне оборудования кликните по компоненту правой кнопкой мыши и выберите в контекстном меню пункт «Удалить устройство». Подтвердите действие в окне с предупреждением.

После деинсталляции обновите конфигурацию оборудования. Для этого нажмите на вкладку «Действие» в диспетчере и кликните по соответствующему пункту.

Поскольку вы находитесь в «Диспетчере устройств», рекомендуем также проверить настройки управления электропитанием USB-концентратора. Хотя об этих параметрах мы также поговорим в Способе 5 более подробно. Откройте окно «Свойства» USB-концентратора. Переключитесь на вкладку «Управление электропитанием» и снимите галочку у пункта «Разрешить отключение этого устройства для экономии энергии», затем сохраните настройки.

Способ 4: Обновление драйверов
Случается, что проблемы с распознаванием USB-устройств, которые подключаются к компьютеру, связаны с программным обеспечением не только самого оборудования, но и материнской платы или других ее компонентов. В качестве дополнительной меры по устранению ошибки можете прибегнуть к комплексному обновлению всех драйверов на компьютере или только материнской платы, и в этом вам смогут помочь наши отдельные статьи на эту тему.
Подробнее:
Установка драйверов стандартными средствами Windows
Лучшие программы для установки драйверов

Что касается Windows 10, то с этой версией операционной системы наблюдались подобные сбои из-за использования ОС без актуальных апдейтов. Если у вас «десятки», попробуйте еще также обновиться до последней версии, поскольку иногда разработчики исправляют ошибки в работе операционки либо делают так, чтобы программное обеспечение стабильно работало с новыми устройствами (в обновлениях содержится информация о драйверах для периферийных устройствах и других комплектующих).
Подробнее:
Обновление Windows 10 до последней версии
Устранение проблем с установкой обновлений в Windows 10

Способ 5: Параметры электропитания
Другой причиной проблем с определением USB-устройства могут быть параметры электропитания, при которых драйвер концентратора автоматически приостанавливает свою работу в соответствии с заданными настройками. Изменить их можно вручную, причем описанная ниже инструкция подойдет для всех версий операционной системы Windows:
- Запустите классическую «Панель управления», отыскав ее с помощью системного поиска или в главном меню.
- Выберите отображение разделов в виде значков и перейдите в «Электропитание».
- Кликните по строке «Настройка схемы электропитания» у действующего режима.
- Затем нажмите на «Изменить дополнительные параметры питания».
- В отобразившемся окне разверните «Параметры USB», затем «Параметр временного отключению USB-порта» и выберите значение «Запрещено» для этого параметра. Сохраните настройки.





После изменения параметров электропитания в ОС снова подключите устройство и проверьте его работоспособность.
Способ 6: Отключение быстрого запуска
Как ни странно, но следствием рассматриваемого сбоя бывает активная функция быстрого запуска системы. Она основана на гибернации и предназначена для ускорения загрузки ОС при запуске компьютера, но зачастую отключение такого режима работы позволяет исправить некоторые проблемы, в том числе ошибку «USB-устройство не опознано». У нас на сайте есть отдельные статьи, описывающие все способы отключения быстрого запуска в разных версиях ОС Windows.
Подробнее: Отключение быстрого запуска в Windows 11 / Windows 10

Наша группа в TelegramПолезные советы и помощь



