Установка USB Redirector
USB Redirector – Программа для транслирования любого USB-устройства в сеть, т.е позволяет получить доступ к USB-устройству через интернет или локальную сеть так, как если бы оно было подключено к вашему компьютеру. Программа распространяется по принципу «Попробуй и Купи», это значит, что программой можно пользоваться бесплатно в течение определенного периода (15 дней) и потом необходимо либо купить её, либо удалить со своего компьютера. С ценами можно ознакомиться по адресу http://www.incentivespro.com/buy.html в таблице под названием «Licensing scheme of USB Redirector RDP Edition», где столбцы – это количество серверов, а строки – максимальное количество одновременно подключенных USB устройств.
Применительно к системе Агбис, данная программа используется для транслирования USB Web-камер и, соответственно, организации возможности фотографирования вещи при терминальной работе сервера (когда камера подключена к локальному компьютеру, а работа фактически производится на сервере).
Для транслирования USB устройства нужно проделать определенные (описанные ниже) действия на сервере (там, где подключено USB-устройство) и на клиенте (на котором мы хотим получить доступ к USB устройству).
Со стороны сервера.
Скачиваем дистрибутив программы USB-Redirector for RDP с официального сайта www.usb-server.com или по прямой ссылке http://incentivespro.com/usb-redirector-rdp.zip
Распаковываем полученный архив, заходим в папку «32-bit-setup» и запускаем файл usbrdr_terminalserver_setup.exe

Ждем, когда в появившемся окне станет активна кнопка «Next» и нажимаем ее (обычно это происходит секунд через 10-15 после запуска).

Устанавливаем «I accept the agreement», как показано на рисунке, и нажимаем «Next».

Указываем путь для установки или просто нажимаем кнопку «Next» ничего не меняя.



Нажимаем «Install» .

Нажимаем «Finish», это приведет к первому запуску программы.

При запуске отображается окно, в котором нужно либо нажать кнопку «Enter License Key» и ввести приобретенный ключ для программы, либо нажать кнопку «Continue evaluation» и продолжить знакомство с программой в тестовом режиме. Если у вас еще нет ключа, то нажимаем «Continue evaluation».

Важно! Это сообщение говорит о том, что нужно иметь на сервере драйвер для устройства, к которому мы хотим получить доступ (т.е. драйвер для Веб-камеры). Ставим галочку как на рисунке и нажимаем ОК.

Появляется окно программы. На этом настройка сервера окончена.
Настройка со стороны клиента (т.е. на компьютере удаленного приемного пункта).
Скачиваем дистрибутив программы USB-Redirector for RDP с официального сайта www.usb-server.com или по прямой ссылке http://incentivespro.com/usb-redirector-rdp.zip
Распаковываем полученный архив, заходим в папку «32-bit-setup» и запускаем файл usbrdr_workstation_setup.exe

Ждем, когда в появившемся окне станет активна кнопка «Next» и нажимаем ее (обычно это происходит секунд через 10-15 после запуска).

Устанавливаем «I accept the agreement», как показано на рисунке, и нажимаем «Next».

Выбираем путь для установки или просто нажимаем кнопку «Next» ничего не меняя.



Нажимаем «Install».

После окончания процесса установки нажимаем «Finish», это приведет к первому запуску программы.

Главное окно программы выглядит следующим образом. В нем отображены все USB-устройства, которые подключены к данному компьютеру. Например, в данном случае подключено два устройства.

Чтобы дать доступ к нашему устройству (Веб-камере), необходимо выделить его в списке и нажать кнопку «Share USB device» (она выделена красным кружком на рисунке).

Если всё сделано правильно, то на иконке устройства появится изображение руки. Это значит, что доступ к нашему устройству открыт.

Теперь можно подключаться к серверу, который мы настраивали в начале статьи. Для этого используем «Подключение к удаленному рабочему столу». В строке Компьютер вводим IP адрес сервера и нажимаем кнопку подключить.

После подключения удаленного компьютера к серверу, если всё сделано правильно, то в окне USB Redirector на сервере появится название сеанса и отобразится подключенное устройство с зеленой галочкой.

На компьютере-клиенте изображение устройства изменит свой вид как показано на рисунке.
Буквально через пару минут с устройством можно будет работать на сервере, как если бы оно было подключено непосредственно к нему!
Внимание!!! Не нужно закрывать окна USB-Redirector на сервере и клиенте до окончания работы.
Описание
Для «проброса» на другой ПК USB-устройства (токены/QR-сканеры и т. п.) используется программа USB-Redirector.
В данном примере будем «пробрасывать» USB-eToken c AlterOS на Windows 8.1.
Настройка AlterOS:
1) Скачиваем с офф. сайта (https://www.incentivespro.com) инсталятор для AlterOS:
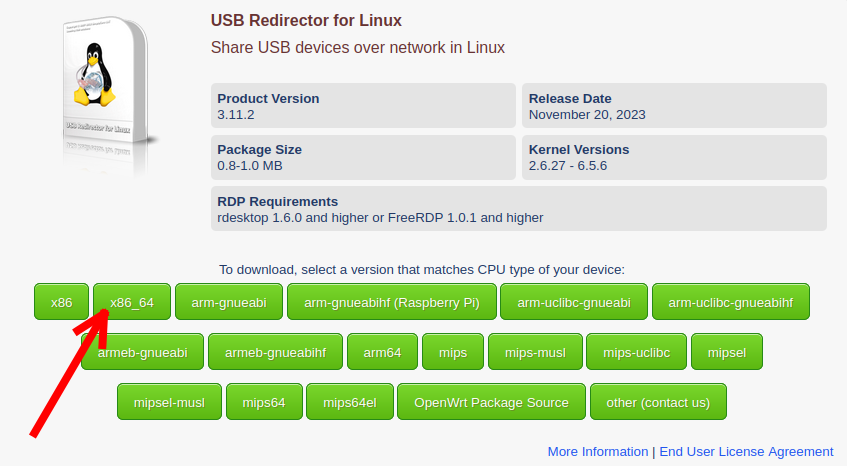
2) Распаковываем архив:
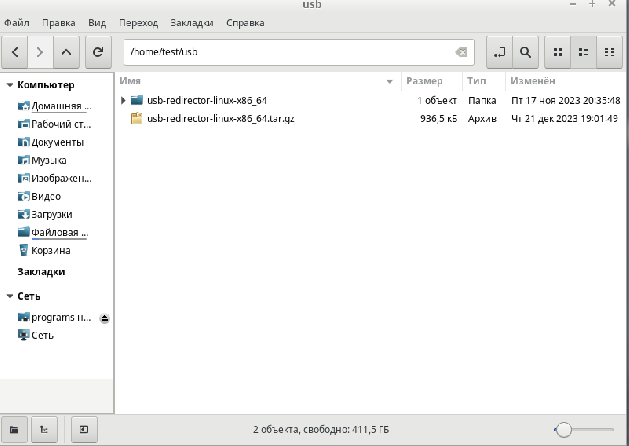
3) Открываем консоль и переходим в папку usb-redirector-linux-x86_64 с помощью команды:
cd usb-redirector-linux-x86_64/
4) Для корректной установки (а именно, необходим пакет gcc из эксп. репозитория) необходимо подключить эксп. репозиторий след. командами:
repo_name="AlterOS-Experimental"; repo_url="http://repo.alter-os.ru/alteros/7/experimental/x86_64/"; echo -e "[$repo_name]\nname=$repo_name\nbaseurl=${repo_url}\nenabled=1\ngpgcheck=0\n" | sudo tee -a /etc/yum.repos.d/$repo_name.repo;
sudo yum list
5) Обновляем gcc:
sudo yum update gcc
6) Запускаем инсталятор (installer.sh) с помощью команды:
sudo ./installer.sh install
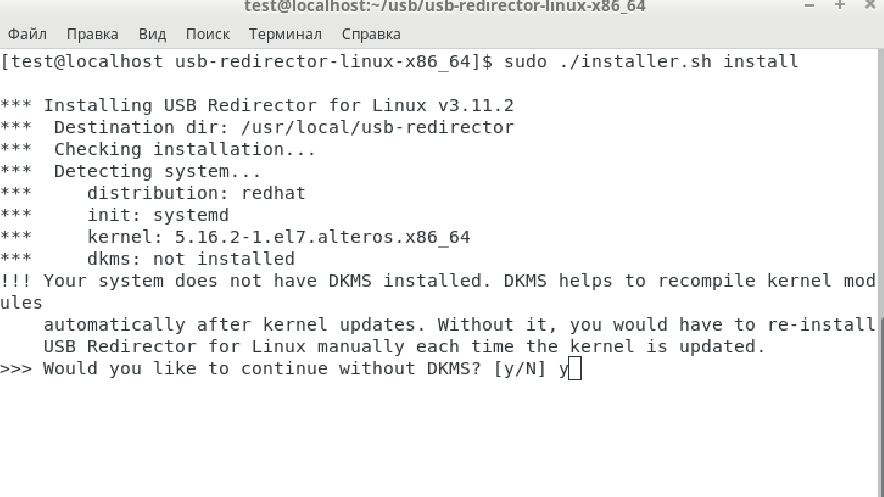
7) Отключаем эксп. репозиторий:
sudo sed -i 's|enabled=1|enabled=0|g' /etc/yum.repos.d/AlterOS-Experimental.repo
sudo yum list

sudo firewall-cmd —add-port=32032/tcp
9) Подключаем USB-eToken к USB порту ПК.
10) Вводим в консоль команду, так мы узнаем порядковый номер USB-устройства и имя USB-устройства подключенных к USB ПК:
usbsrv -list-devices
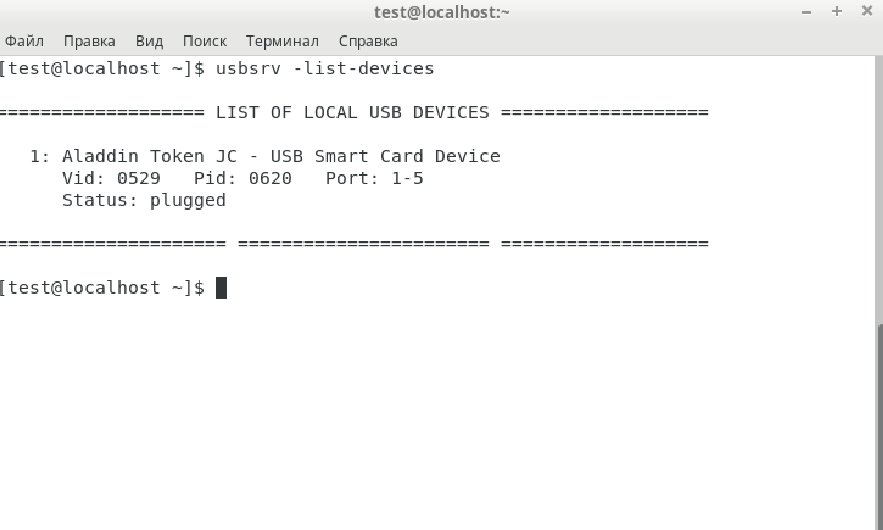
11) «Расшариваем» данный USB-токен:
usbsrv -share 1
1 — порядковый номер USB-eToken, если устройств несколько, порядковый номер изменится (1, 2, 3…)

12) Необходимо узнать ip адрес AlterOS в локальной сети и запомнить его:
ip a
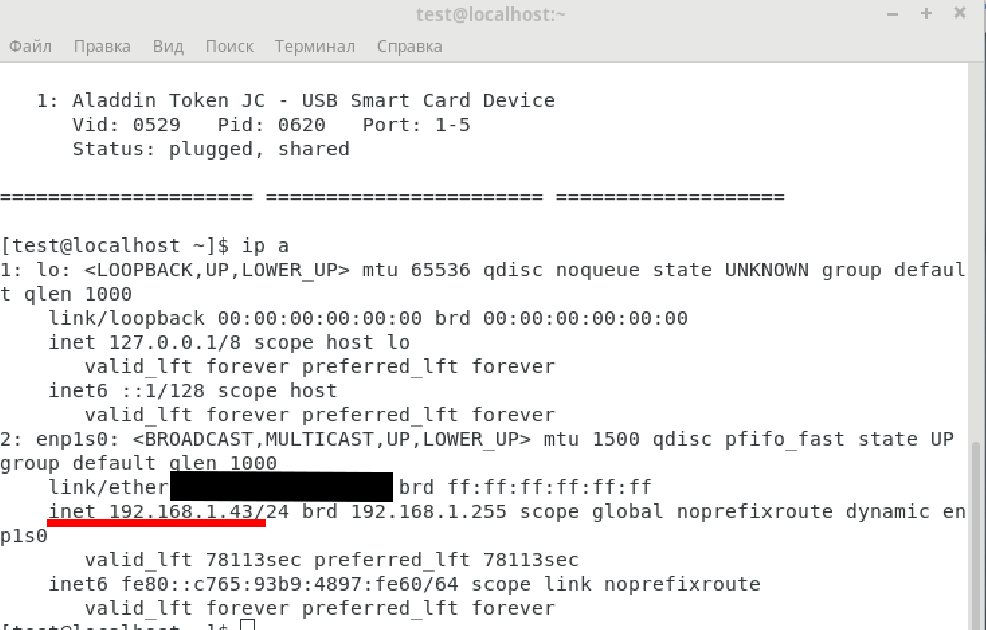
В данном случае ip = 192.168.1.43
У Вас он будет другим.
Готово!
Настройка Windows:
1) Скачиваем с офф. сайта (https://www.incentivespro.com) инсталятор для Windows:
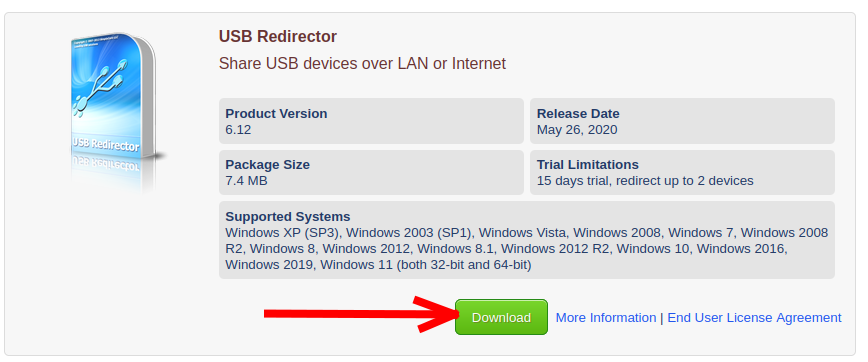
2) Скаченный архив разархивируем → запускаем установщик → нажимая «Далее» установим.
3) Запускаем ярлык USB-Redirector:
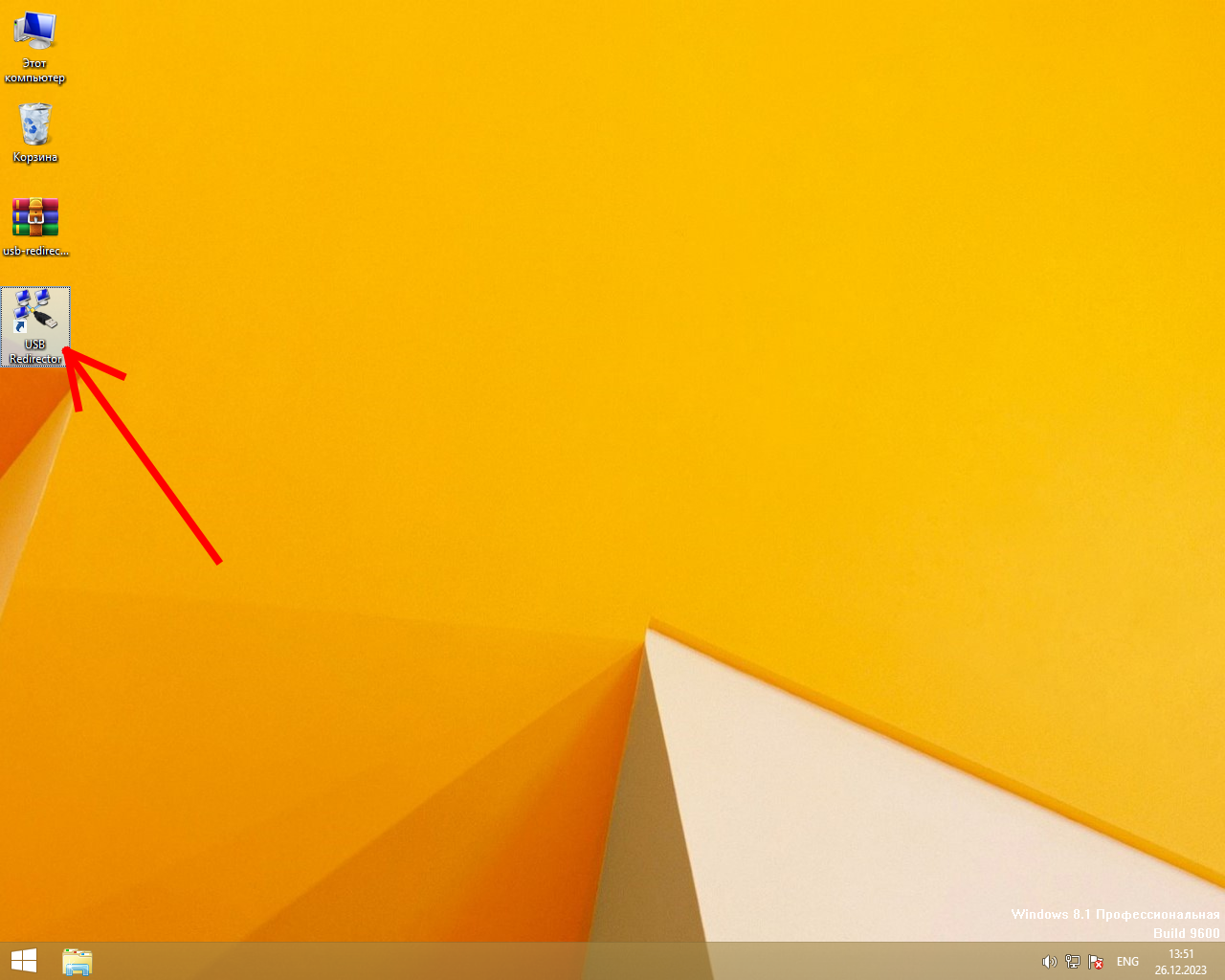
4) Для Windows USB-Redirector платный, триал версия действует 15 дней.
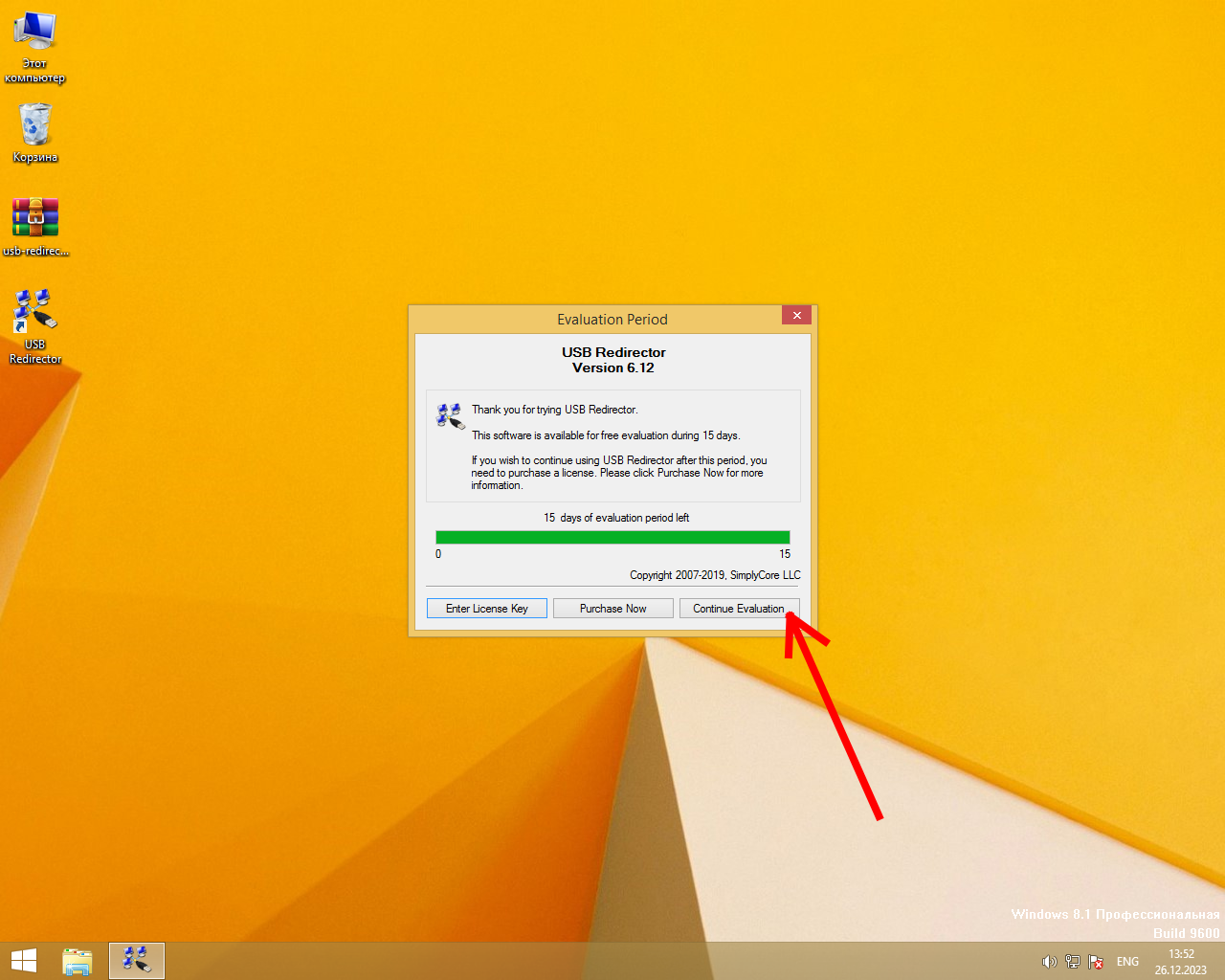
5) Откроется окно USB-Redirector, нам нужно добавить соединение:
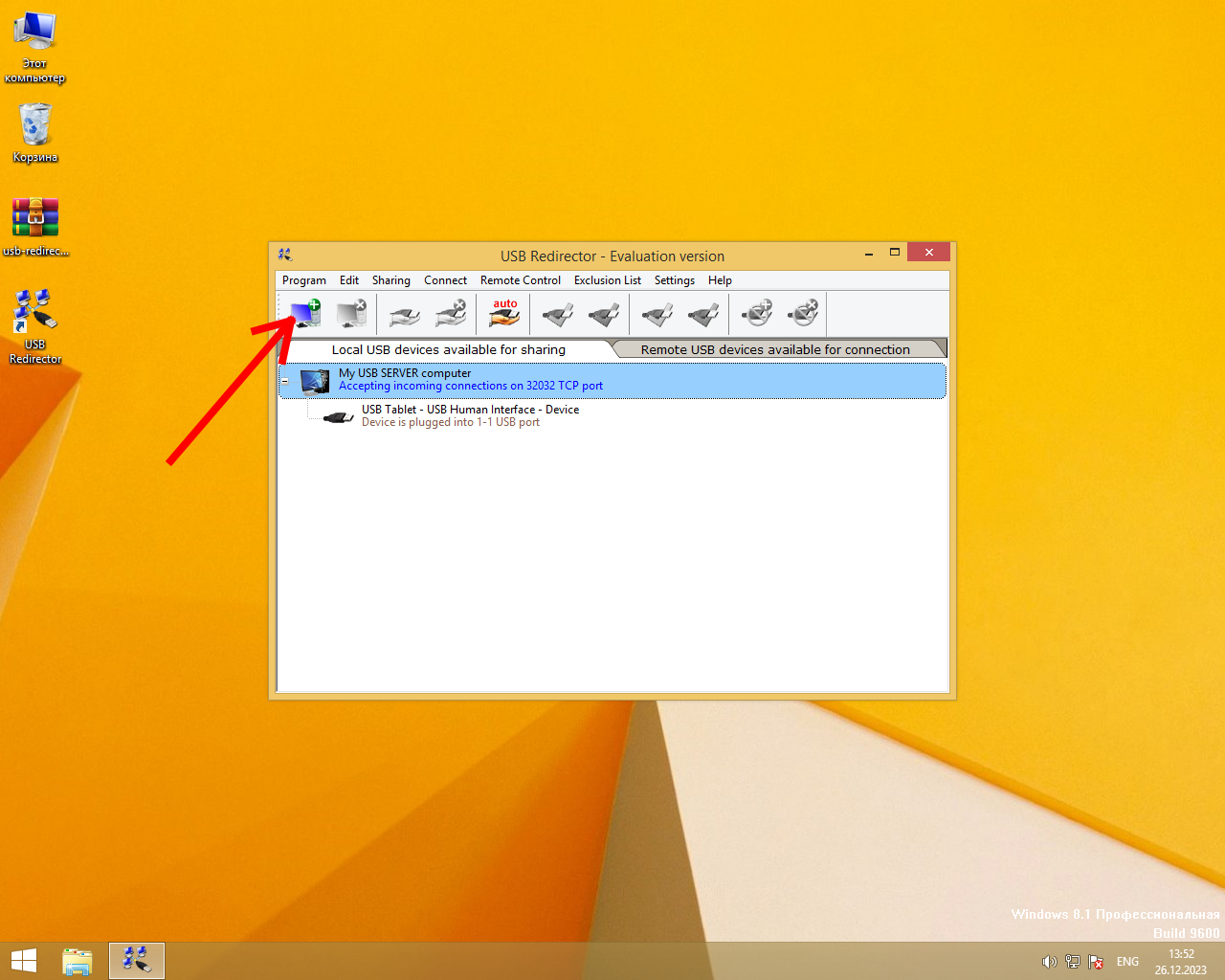
6) Введем ip адрес AlterOS, на котором установлен USB-eToken (192.168.1.43):
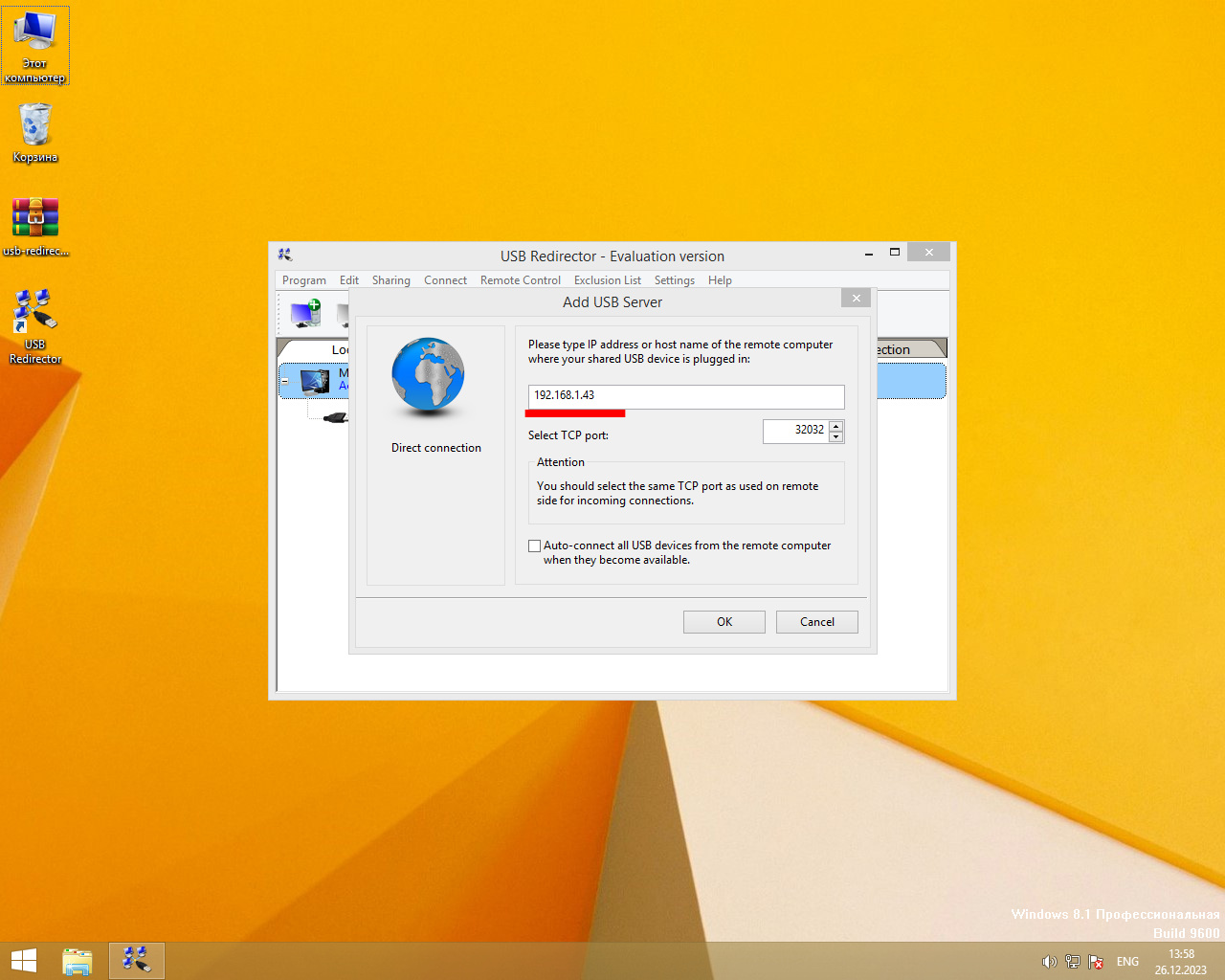
7) Подключение установлено:
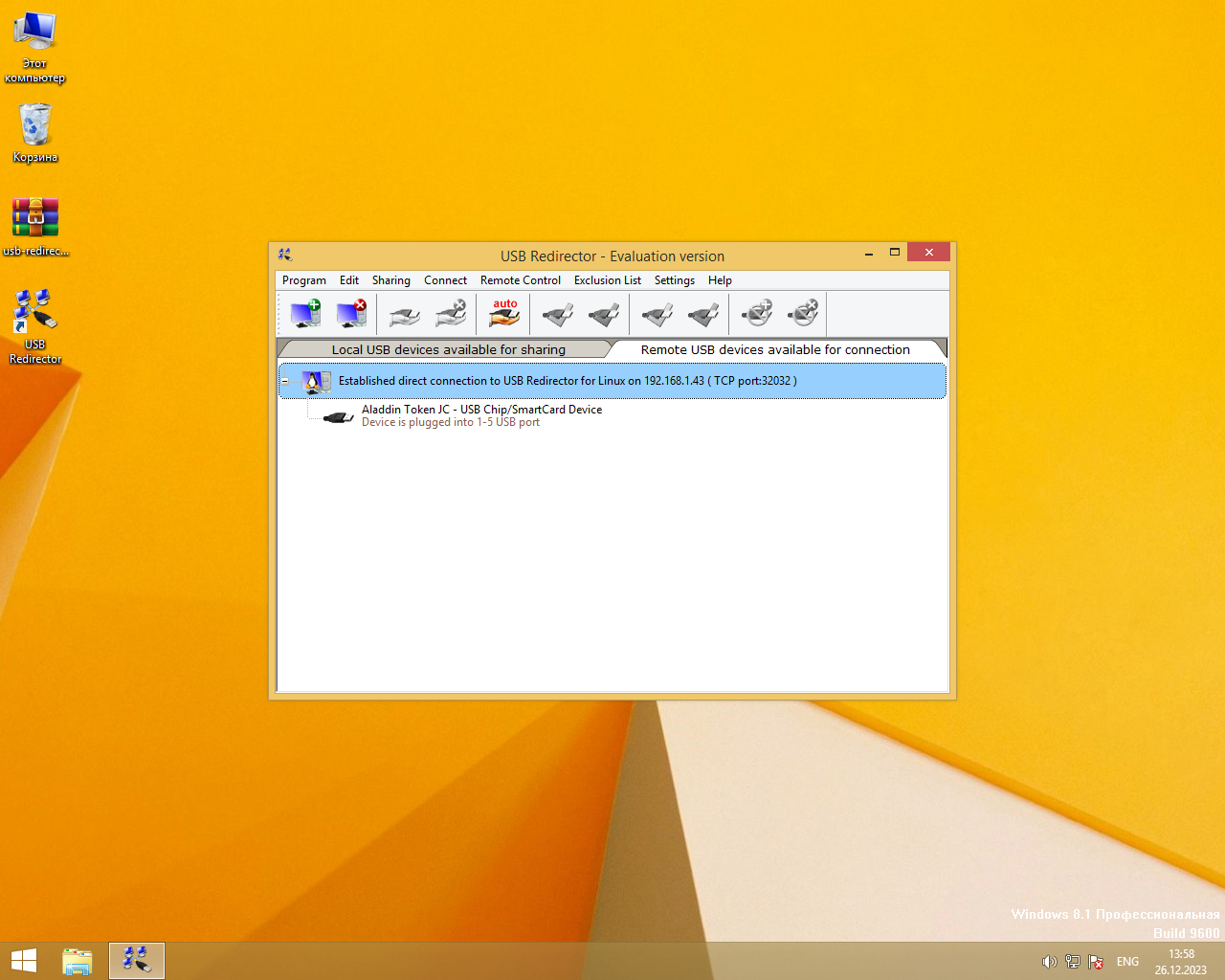

ПКМ → «Connect USB Devices»
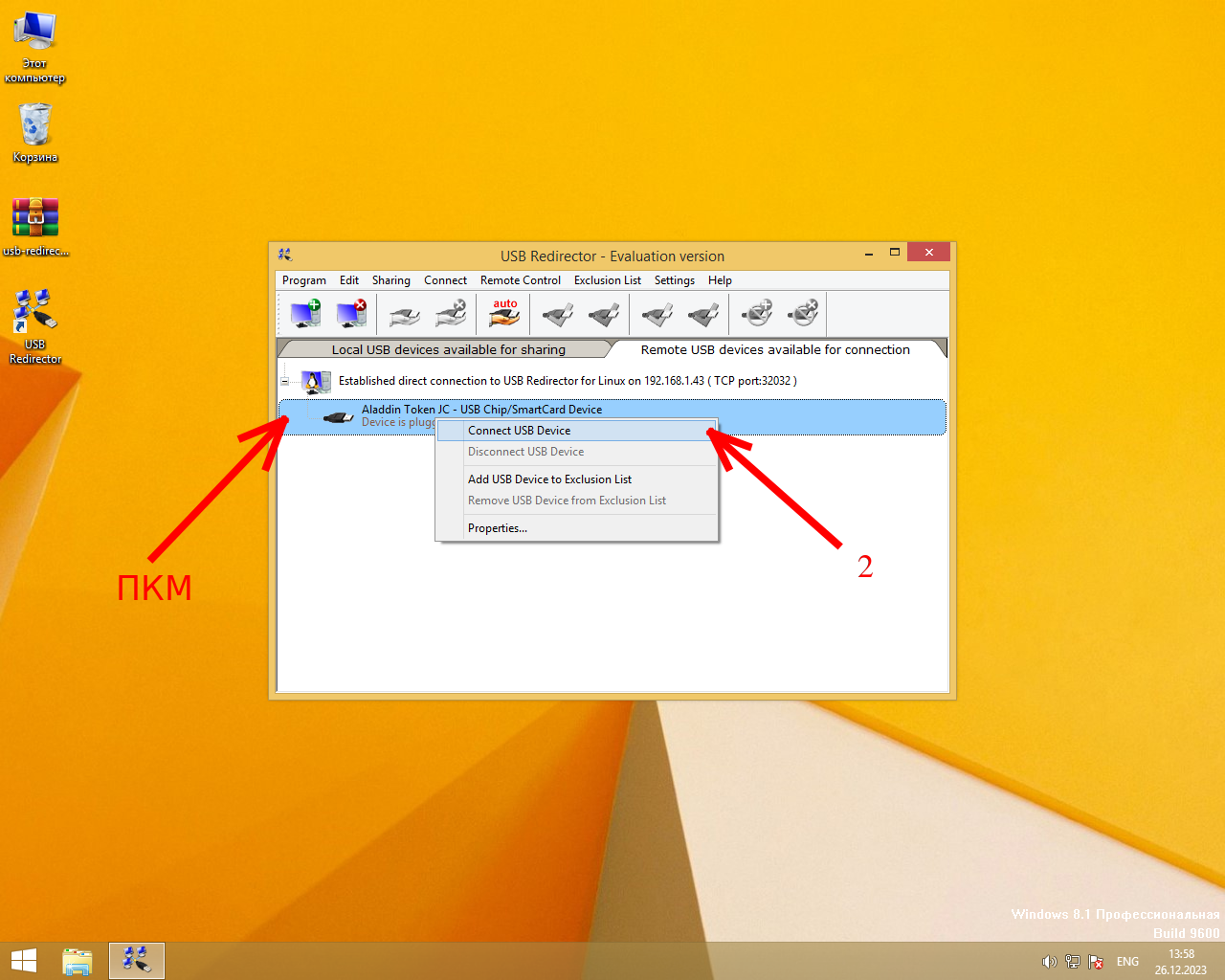
9) Если все хорошо, должна быть «зеленая галка»:
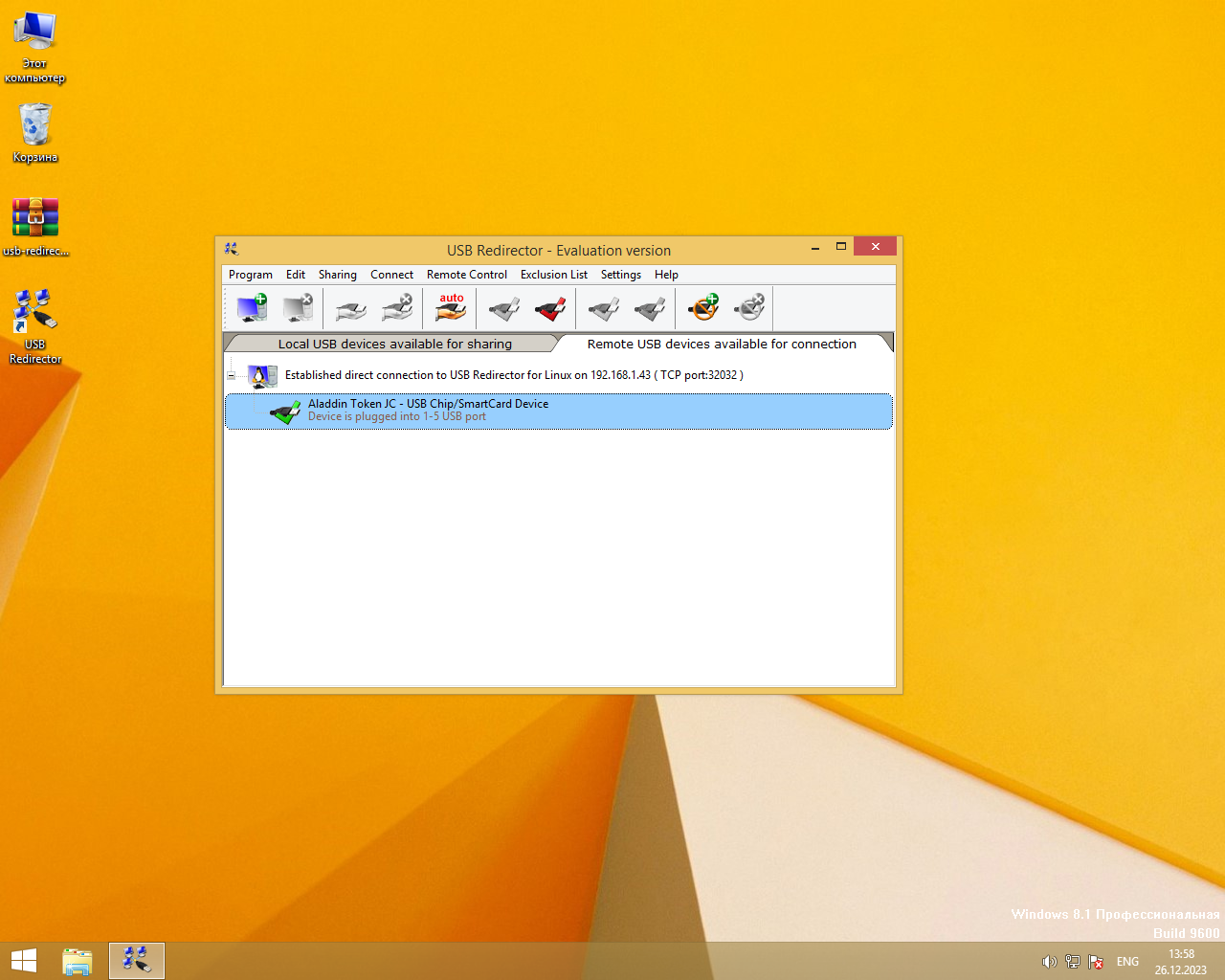
10) Проверяем eToken с помощью КриптоПро CSP:
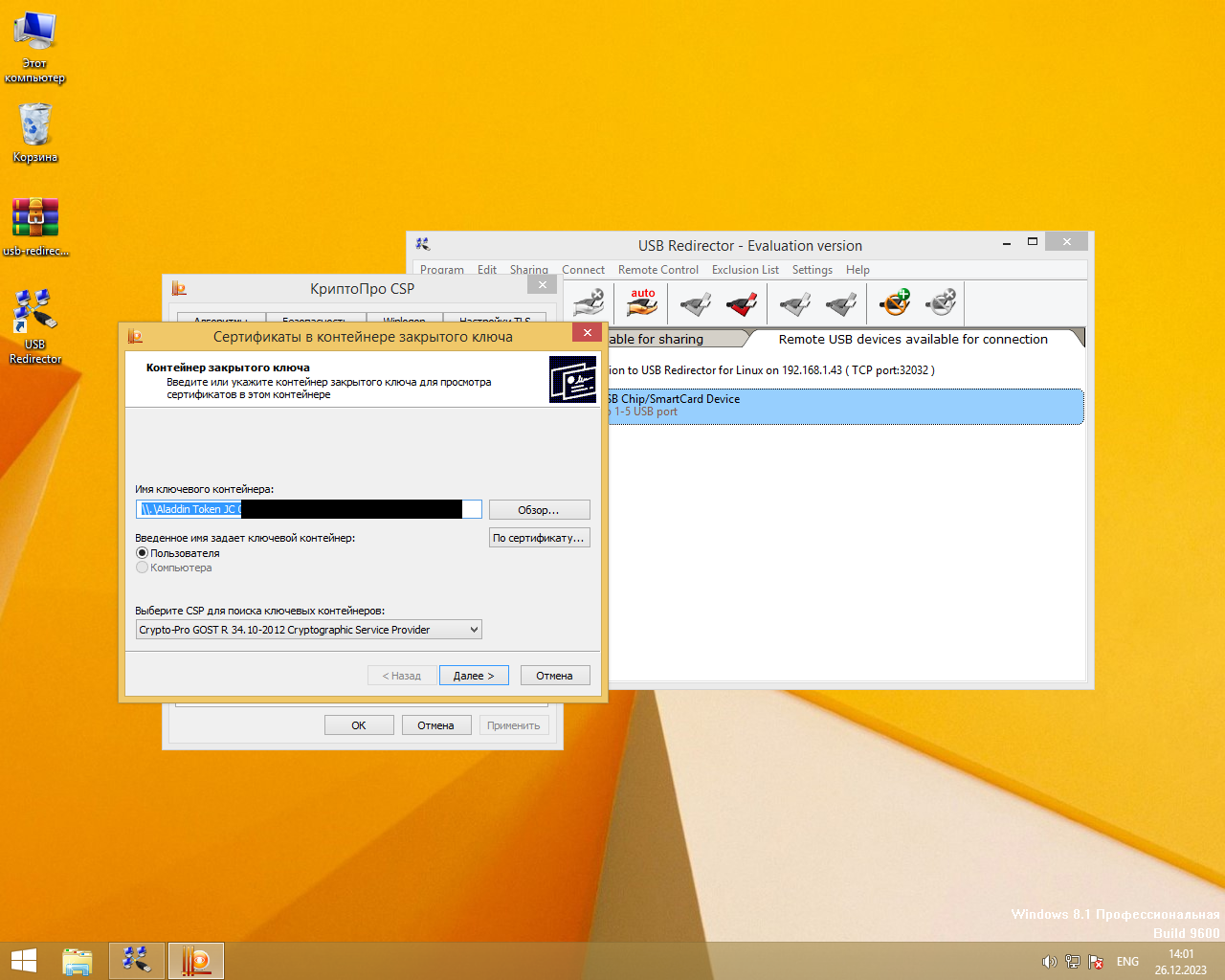
Отсутствие поддержки USB в Hyper-V является серьезной проблемой для многих пользователей, которые хотят иметь доступ к USB-устройствам на своих виртуальных машинах. Это значительно ограничивает возможности использования решений на основе Hyper-V.
Многие коммерческие программные продукты используют USB-ключи для своих нужд лицензирования. Они даже не запустятся, если ключ не подключен. Таким образом, вы не можете использовать их на виртуальной машине, работающей в качестве гостя на хосте Hyper-V. Есть много других программ, которые требуют определенных USB-устройств для своей работы.
Есть два возможных решения, которые позволяют преодолеть эту проблему:
- Купите отдельный аппаратный сетевой USB-концентратор, который на самом деле не является масштабируемым решением.
- Используйте программное решение для передачи USB-устройств с хоста Hyper-V на виртуальные машины.
USB Redirector — это программное решение, которое позволяет передавать устройства USB на виртуальные машины, работающие на хосте Hyper-V. Кроме того, он перенаправляет не только USB-устройства, подключенные к хост-компьютеру Hyper-V, но и устройства, подключенные к любому компьютеру в локальной сети или в Интернете.
Иногда довольно сложно установить дополнительное программное обеспечение на Microsoft Hyper-V Server, поскольку оно основано на Windows Server Core, которая не предоставляет никакого интерфейса для пользователя, кроме командной строки. Ниже мы предоставим инструкции по установке USB Redirector с использованием интерфейса командной строки Hyper-V Server. Вот шаги, которые необходимо выполнить:
- Установите USB Redirector на хост сервера Hyper-V
- Запустите USB Redirector и поделитесь USB-устройствами
- При необходимости настройте брандмауэр Windows на сервере Hyper-V.
- Установите USB Redirector Client на виртуальных машинах и используйте его для подключения к общим устройствам
Прежде чем вы начнете
У вас должен быть второй компьютер, который будет использоваться для подготовки установщика USB Redirector для работы на хост-компьютере Hyper-V.
Итак, начнем! Сначала вы должны войти на сервер Hyper-V локально или через удаленный рабочий стол и переключиться в окно консоли.
Установка перенаправителя USB на сервере Hyper-V
Прежде чем вы сможете установить USB Redirector, вы должны извлечь файл установщика usbredirector_setup64.exe из пакета USB Redirector. А затем запустите его на сервере Hyper-V одним из следующих способов:
- Запишите установщик на компакт-диск или DVD-диск, вставьте его в сервер Hyper-V и запустите установщик с компакт-диска.
- Запишите установщик на USB-накопитель, подключите его к серверу Hyper-V и запустите установщик с флэш-памяти.
- Поместите установщик в общий сетевой ресурс и получите доступ к нему с вашего сервера Hyper-V.
Установка с CD или DVD диска
Используйте свой любимый инструмент для записи дисков, чтобы записать файл usbredirector_setup64.exe на диск.Вставьте этот диск в привод CD / DVD на сервере Hyper-V и выполните в консоли следующую команду:
D: \ usbredirector_setup64.exe
Где D: ваша буква CD / DVD. Если вы точно не знаете, какая у вас буква дисковода CD / DVD, было бы неплохо попробовать несколько букв, начиная с буквы A или набрав wmic logicdisk get caption, команду description для отображения всех дисков.
Установка с USB Flash
На другом компьютере запишите файл usbredirector_setup64.exe на USB-накопитель. Вставьте флэш-накопитель USB в порт USB на сервере Hyper-V и выполните в консоли следующую команду:
E: \ usbredirector_setup64.exe
Где E: ваша буква флэш-накопителя USB. Если вы не знаете точно, какая буква используется для вашей флэш- памяти USB, было бы неплохо попробовать несколько букв, начиная с буквы A или введите wmic logicdisk get caption, команда description, чтобы отобразить все диски.
Установка из сетевого ресурса
Поместите файл usbredirector_setup64.exe в общую папку на вашем компьютере. Затем подключите этот общий ресурс как сетевой диск на сервере Hyper-V с помощью команды NET USE :
NET USE X: \\ MY-WORK-PC \ Поделиться
Где \\ MY-WORK-PC \ Share — это путь к общей папке в вашей локальной сети. Эта команда присоединит вашу общую папку как сетевой диск X: на сервере Hyper-V. Вам может быть предложено ввести пароль для доступа к общему ресурсу.
Чтобы запустить установщик, введите следующую команду в консоли и нажмите Enter:
X: \ usbredirector_setup64.exe
Запуск перенаправителя USB
После завершения установки USB Redirector введите в консоли следующую команду и нажмите Enter, чтобы запустить ее:
«C: \ Program Files \ USB Redirector \ usbredirector.exe»
Предполагается, что USB-перенаправитель был установлен в «C: \ Program Files \ USB Redirector».
Настройка брандмауэра Windows
Обычно USB Redirector автоматически устанавливает правила брандмауэра во время установки. Если по какой-либо причине это не удалось сделать, используйте следующую команду на хосте Hyper-V Server:
netsh advfirewall firewall add rule name = «Разрешить входящие соединения USB Redirector» dir = в протоколе = tcp localport = 32032 action = allow
Эта команда позволит USB Redirector принимать подключения от виртуальных машин. Для более подробной настройки брандмауэра см. Документацию по команде Netsh.
Установка клиента перенаправления USB на виртуальных машинах
Установка USB Redirector Client на виртуальных машинах ничем не отличается от установки на обычный компьютер. Вам просто нужно загрузить установочный пакет в ВМ и запустить установщик.
Free USB Redirector — Open Source Solution
USB/IP is a simple and popular free open source USB redirector.
The goal of the USB/IP Project is to develop a general system of USB device sharing over IP networks. Data is transmitted by encapsulating the I/O messages from USB devices into TCP/IP messages that can be used for communication between computers.
USB/IP Design Overview
The tool enables the original USB applications and device drivers to be used without modification by remote devices.

As illustrated in the accompanying diagram, the VHCI (Virtual Host Controller Interface) driver is configured as a USB host controller driver on the client machine.
The role of the VHCI is to enable the connections, enumeration, and initialization of remote USB devices by emulating a physical host controller driver. It takes the request blocks generated by USB devices and encapsulates them into USB/IP requests which are sent to remote servers.
The Stub driver on the server host receives the transmission and turns it back into USB requests that are communicated to physical USB devices.
В этой статье я покажу процесс установки и настройки сервера usb usbredirector на сервере Debian 12.
Usbredirector — это клиент-серверное ПО позволяющее передавать usb-устройства по сети. Чаще всего этим пользуются для передачи каких-нибудь usb ключей защиты. При этом передавать usb-устройства можно даже через интернет, например ваш локальный ключ защиты можно пробросить в виртуалку, в каком нибудь датацентре.
Разработчиком Usbredirector является компания IncentivesPro. Эта компания основана в 2007 году и базируется в США.
В настоящее время сайт компании https://www.incentivespro.com/ заблокирован для доступа из России. Так что для скачивания придётся использовать некоторые дополнительные средства.
Сервер и клиент usbredirector для Windows являются платными, но для linux это приложение распространяется бесплатно.
Я уже писал про этот сервер в статье — Сервер hasplm для клиентских ключей 1С, но текущая статья более свежая. И в этой статье больше примеров использования этого сервера.
В настоящее время последняя версия USB Redirector For Linux — 3.11.3, которая поддерживает ядра Linux 2.6.27 — 6.5.6. На рисунке ниже вы можете увидеть какие процессоры поддерживает данное решение.

Установка
Во-первых необходимо установить все зависимости для этого приложения:
# apt install -y linux-headers-`uname -r` # apt install -y linux-source # apt install -y dkms
Теперь скачиваем последнюю версию usbredirector для linux. И распаковываем скачанный архив:
# wget https://www.incentivespro.com/usb-redirector-linux-x86_64.tar.gz # tar xf usb-redirector-linux-x86_64.tar.gz
Переходим в каталог приложения и запускаем установочный скрипт:
# cd usb-redirector-linux-x86_64/
# ./installer.sh
IncentivesPro USB Redirector for Linux v3.11.2 installation script
Usage: installer.sh install - install both client and server
installer.sh install-server - install server only
installer.sh install-client - install client only
Из вывода понимаем что мы можем установить либо только клиент, либо только сервер, либо и то и другое. Я для примера установлю оба компанента:
# ./installer.sh install
После установки серверной части у вас в системе появится служба usbsrvd.service. Можем проверить её статус:
# systemctl status usbsrvd.service
● usbsrvd.service - IncentivesPro USB Redirector for Linux
Loaded: loaded (/lib/systemd/system/usbsrvd.service; enabled; preset: enabled)
Active: active (running) since Wed 2023-12-20 13:23:21 MSK; 46min ago
Process: 393 ExecStartPre=/sbin/modprobe usbcore (code=exited, status=0/SUCCESS)
Process: 396 ExecStartPre=/bin/sh -c [ -f /usr/local/usb-redirector/bin/tusbd.ko ] && /sbin/insmod /usr/local/usb-redirector/bin/tusbd.ko >/dev/null 2>&1 &>
Process: 398 ExecStart=/usr/local/usb-redirector/bin/usbsrvd (code=exited, status=0/SUCCESS)
Main PID: 399 (usbsrvd)
Tasks: 8 (limit: 2306)
Memory: 3.7M
CPU: 8.155s
CGroup: /system.slice/usbsrvd.service
└─399 /usr/local/usb-redirector/bin/usbsrvd
Работа с сервером (usbsrv)
Для работы с сервером usbredirector используется команда usbsrv.
Список usb-устройств
Посмотреть список usb-устройств можно с помощью опции -l:
# usbsrv -l
=================== LIST OF LOCAL USB DEVICES ===================
1: QEMU USB Tablet - USB Human Interface Device
Vid: 0627 Pid: 0001 Serial: 28754-0000:00:01.2-1
Status: plugged
2: JetFlash Mass Storage Device - USB Mass Storage Device
Vid: 8564 Pid: 1000 Serial: 02CM278QJCLSTCQJ
Status: plugged
===================== ======================= ===================
Мы видим два устройства, при этом второе устройство это флешка.
Расшаривание usb-устройств
Пока что эти устройства не расшарены. Чтобы расшарить устройство нужно использовать опцию -s и указать номер устройства:
# usbsrv -s 2
====================== OPERATION SUCCESSFUL =====================
USB device has been shared
===================== ======================= ===================
# usbsrv -l
=================== LIST OF LOCAL USB DEVICES ===================
1: QEMU USB Tablet - USB Human Interface Device
Vid: 0627 Pid: 0001 Serial: 28754-0000:00:01.2-1
Status: plugged
2: JetFlash Mass Storage Device - USB Mass Storage Device
Vid: 8564 Pid: 1000 Serial: 02CM278QJCLSTCQJ
Status: plugged, shared
===================== ======================= ===================
Видим что теперь расшаренное устройство имеет статус plugged, shared — подключено и расшарено.
Отмена шаринга
Чтобы расшаренное устройство снова стало не расшаренным нужно использовать опцию -t:
# usbsrv -t 2
Использование псевдонимов
Дополнительно мы можем создать псевдоним этому устройству. Для этого используется опция -set-nickname:
# usbsrv -set-nickname "JetFlash" -serial 02CM278QJCLSTCQJ
====================== OPERATION SUCCESSFUL =====================
Nickname has been set
===================== ======================= ===================
# usbsrv -l
=================== LIST OF LOCAL USB DEVICES ===================
1: QEMU USB Tablet - USB Human Interface Device
Vid: 0627 Pid: 0001 Serial: 28754-0000:00:01.2-1
Status: plugged
2: JetFlash
Vid: 8564 Pid: 1000 Serial: 02CM278QJCLSTCQJ
Status: plugged, shared
===================== ======================= ===================
Как видим, теперь наше usb-устройство имеет понятное имя.
Работа с клиентом (usbclnt)
Для работы с клиентом usbredirector используется команда usbclnt.
Подключение к серверу
Работая с клиентом usbredirector вы вначале должны подключиться к серверу, делается это с помощью опции -a, затем вы должны указать ip и порт сервера. Порт сервера по умолчанию 32032.
# usbclnt -a 192.168.0.25:32032 ====================== OPERATION SUCCESSFUL ===================== USB server has been added ===================== ======================= ===================
Список доступных usb-устройств для подключения
Теперь посмотрим список устройств которые видит клиент:
# usbclnt -l
================== LIST OF REMOTE USB DEVICES ===================
1: USB server at 192.168.0.25:32032
Mode: manual-connect Status: connected
|
`- 2: JetFlash
Vid: 8564 Pid: 1000 Serial: 02CM278QJCLSTCQJ
Mode: manual-connect Status: available for connection
===================== ======================= ===================
То есть клиент видит только расшаренные на сервере usb-устройства.
Подключение usb-устройств
Чтобы подключить устройство нужно использовать опцию -c и указать номер сервера и номер устройства:
# usbclnt -c 1-2
====================== OPERATION SUCCESSFUL =====================
USB device connected
===================== ======================= ===================
# usbclnt -l
================== LIST OF REMOTE USB DEVICES ===================
1: USB server at 192.168.0.25:32032
Mode: manual-connect Status: connected
|
`- 2: JetFlash
Vid: 8564 Pid: 1000 Serial: 02CM278QJCLSTCQJ
Mode: manual-connect Status: connected
===================== ======================= ===================
Из вывода мы видим что usb-устройство с псевдонимом JetFlash подключено, то есть находится в статусе connected.
Отключение usb-устройств
Отключить подключенное устройство можно с помощью опции -u:
# usbclnt -u 1-2 ====================== OPERATION SUCCESSFUL ===================== USB device disconnected ===================== ======================= ===================
Включение и выключение автоподключения usb-устройств
Также мы можем настроить автоподключение usb-устройства с помощью опции -auto-connect on:
# usbclnt -auto-connect on 1-2
====================== OPERATION SUCCESSFUL =====================
Device switched to auto-connect mode
===================== ======================= ===================
# usbclnt -l
================== LIST OF REMOTE USB DEVICES ===================
1: USB server at 192.168.0.25:32032
Mode: manual-connect Status: connected
|
`- 2: JetFlash
Vid: 8564 Pid: 1000 Serial: 02CM278QJCLSTCQJ
Mode: auto-connect Status: connected
Как видите поле Mode изменилось с manual-connect на auto-connect.
А чтобы выключить автоподключение используем опцию -auto-connect off:
# usbclnt -auto-connect off 1-2
====================== OPERATION SUCCESSFUL =====================
Device switched to manual-connect mode
===================== ======================= ===================
# usbclnt -l
================== LIST OF REMOTE USB DEVICES ===================
1: USB server at 192.168.0.25:32032
Mode: manual-connect Status: connected
|
`- 2: JetFlash
Vid: 8564 Pid: 1000 Serial: 02CM278QJCLSTCQJ
Mode: manual-connect Status: connected
Эта операция не отключает usb-устройство, а только выключает его автоподключение.
Из этой статьи вы узнали про клиент-серверное приложение usbredirector. Узнали что оно распространяется бесплатно только для Linux, но есть платные версии для Windows. Я показал как устанавливается данное приложение и как его можно использовать.
Если понравилась статья, подпишись на мой канал в VK или Telegram.
