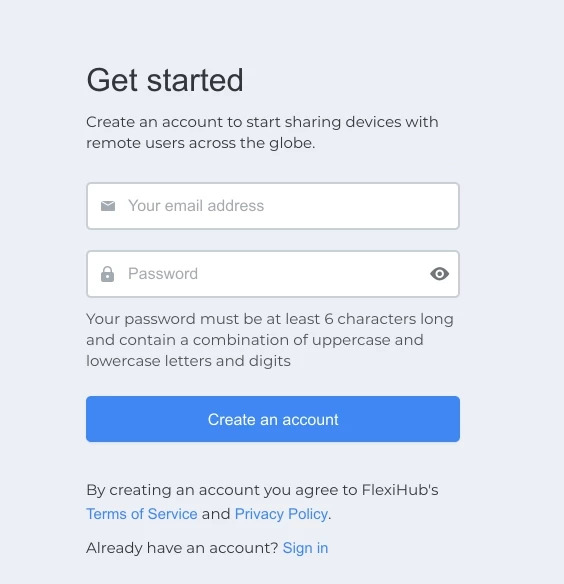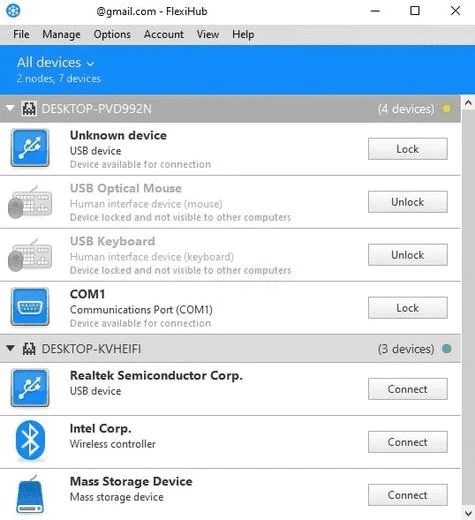Время на прочтение2 мин
Количество просмотров43K
Думаю, многие наступили и мучаются с локально установленным USB принтером, который надо отдать в сеть для печати с других ПК. Microsoft несколько месяцев назад в пылу борьбы с очередной уязвимостью поломало данный механизм, призналось что «сломалось, ждите, починим» и собственно на этом все.
По состоянию на 23.12.2021 попытка подключить такой принтер на другом ПК после установки всех обновлений («принт-сервер» win10, клиенты win10, win11 — другие не проверял) уже перестало давать ошибку подключения, но печатать от этого не стало.
И вот на просторах интеренета проскочило что с линукса оно ж печатает!! как? почему?
И тут вспоминаем, что, собственно, в Win10 есть родная подсистема печати для Linux. Раздел Windows Features / Print and Document Services / LPD Print Service. А почему бы и не попробовать?
Итого алгоритм:
-
Обновляемся до последних обновлений.
-
Подключаем принтер как сетевой. он скорее всего установится, но печатать не будет. или ошибка, или «в никуда». этот пункт нужен чтоб корректно подтянулись драйвера принтера. Если принтер стандартный или есть драйвера для установки с носителя — этот пункт в общем то и не нужен.
-
Ставим на клиентах и на сервер LPD Print Service. По идее досточно только клиентов, но я ставил и там, и там.
-
Устанавливаем новый принтер ( через «моего принтера нет в списке» ) как локальный, создав ему новый порт типа LPD. Который, в свою очередь, смотрит на сетевой расшаренный принтер. Выбираем нужный драйвер, если есть в списке, ставим с носителя или выбираем вообще любой из раздела Microsoft.
-
Завершаем установку.
-
Если в пункте 4 вам пришлось выбрать «левый» драйвер — то заходим в свойства вновь созданого принтера и в разделе Printer Properties/ Advanced меняем драйвер на установленый из пункта 2. Закрываем.
Готово! Печать по сети опять работает.
Удалять или нет принтер, который установился в п.2 — дело ваше. Работать не мешает, хотя и путается. Можно удалить, можно переименовать до лучших времен.
Почему такое колдунство работает меня не спрашивайте.Не знаю. Но точно работает — проверено на двух совсем разных принтерах и десятке клиентских машин.
Как такой лайф-хак поведет себя если расшаренный принтер имеет разные права для разных пользователей или другие хитрые права доступа — не проверял за ненадобностью.
Все равно для серьезных задач на работе стоит правильный сетевой принтсервер, а для дома — я пока еще не созрел разворачивать домены с правами на политиках 
On Windows 10, you can share a USB printer with other computers in the network, even if the device does not have Wi-Fi or Ethernet connectivity. This is possible thanks to the print server feature available on Windows 10, which allows you to share a USB printer quickly in the network.
Printer sharing is nothing new, it’s a feature that has been part of the operating system for a long time, and you can still use it on Windows 10.
In this guide, you will learn the steps to share a printer on Windows 10 over the network.
- Share printer on Windows 10
- Install shared printer on Windows 10
To connect a USB printer to a Wi-Fi network without extra accessories, you can use Windows 10 “printer sharing” with these steps:
-
Open Settings on Windows 10.
-
Click on Devices.
-
Select the USB printer to share.
-
Click the Manage button.
-
Click the Printer properties link.
-
Open the Sharing tab.
-
Check the “Share this printer” option.
-
(Optional) Change the printer share name as needed.
-
Click the Apply button.
-
Click the OK button.
Once you complete the steps, the USB printer will be available in the network for anyone to connect.
The process of Installing a shared printer is easy, but it’s not the same as it would be to install a wireless printer.
To install a shared printer to another computer, use these steps:
-
Open Settings.
-
Click on Devices.
-
Click the Add printer & scanner button and wait a few moments.
-
Click the “The printer that I want isn’t listed” option.
-
Check the “Select a shared printer by name” option.
-
Confirm the printer network path. For example,
\\computerName\printerName. If the name doesn’t work, you can also use the IP address for the computer sharing the printer. -
Click the Next button.
-
Use the default printer name.
-
Click Next to install the shared USB printer on Windows 10.
-
Click the Finish button.
After you complete the steps, the print jobs will travel through the network to the computer with the printer server configured, and then the jobs will be directed to the USB printer. Users can only print as long as the computer sharing the printer is turned on.
Although most modern printers come with a print server, you can still find printers only with USB or parallel cable connectivity. For those situations, Windows 10 offers an easy solution to share a printer with other people over the network.
Why You Can Trust Pureinfotech
The author combines expert insights with user-centric guidance, rigorously researching and testing to ensure you receive trustworthy, easy-to-follow tech guides. Review the publishing process.
Setting up a print server on Windows 10 is simpler than you might think. Essentially, you’ll be sharing a printer that’s connected to your Windows 10 computer with other computers on the same network. By doing this, everyone on the network can send print jobs to the same printer without having to connect directly to it. Ready to start? Follow these easy steps!
The following steps will guide you through setting up a print server on a Windows 10 computer. This will allow multiple devices on the same network to access and use a single printer.
Step 1: Open Settings
First, go to your Windows 10 computer and open the Settings app.
To do this, click on the Start menu and then on the gear icon. The Settings app is where you manage many aspects of your computer, including devices like printers.
Step 2: Navigate to Devices
Next, in the Settings window, click on «Devices.»
This section includes all your connected gadgets, from your mouse and keyboard to any printers you’ve installed.
Step 3: Add a Printer
Now, click on «Printers & scanners» and then select «Add a printer or scanner.»
This action tells your computer to search for any printers connected to your network or directly to your machine. If your printer is already connected, it should show up here.
Step 4: Install Printer Drivers
If your printer appears, click on it and follow the onscreen instructions to install the necessary drivers.
Printer drivers are like translators between your computer and your printer. They make sure both devices understand each other. Windows 10 usually finds the right drivers automatically.
Step 5: Share the Printer
After installing the drivers, click on the printer’s name, then choose “Manage.” Select “Printer Properties” and click on the «Sharing» tab. Check the box that says, «Share this printer.»
By sharing the printer, you’re making it available to other devices on your network. You’ll need to give it a share name, which other users will use to find the printer.
Step 6: Connect Other Devices to the Printer
Go to each device that you want to connect to the printer. Open the Settings app, navigate to «Devices,» then «Printers & scanners,» and click «Add a printer or scanner.» Select the shared printer from the list.
This step ensures that other devices on your network can see and connect to the shared printer. Now, everyone can print to it without having to be directly connected.
After completing these steps, your printer is now a print server on your network. Any device connected to the same network can send print jobs to this printer.
Tips for Setting Up a Print Server on Windows 10
- Keep your computer on: Make sure the computer that the printer is connected to is always on for other devices to print.
- Use a stable network: A stable and strong Wi-Fi connection ensures smooth communication between devices and the printer.
- Regular updates: Keep your Windows 10 and printer drivers up-to-date to avoid compatibility issues.
- Check firewall settings: Sometimes, firewalls can block printer sharing. Make sure to configure your firewall to allow devices to connect.
- Secure your network: Ensure your network is secure to prevent unauthorized access to the printer.
Frequently Asked Questions
Do I need a special printer to set up a print server?
No, you can use any standard printer. The key is to make sure the printer drivers are installed on the host computer.
Can I share a printer with devices running different operating systems?
Yes, as long as the other devices support network printing, they should be able to connect to the shared printer.
What if my printer doesn’t show up in the list?
Check the printer’s connection and ensure it’s properly connected to your computer or network. Also, make sure the printer is turned on.
How do I stop sharing the printer?
Go back to the printer’s settings in the host computer, click «Printer Properties,» navigate to the «Sharing» tab, and uncheck «Share this printer.»
Is it safe to share my printer?
As long as your network is secure, sharing your printer is generally safe. Just make sure to manage permissions carefully.
Summary
- Open Settings.
- Navigate to Devices.
- Add a printer.
- Install printer drivers.
- Share the printer.
- Connect other devices to the printer.
Conclusion
Setting up a print server on Windows 10 is like setting up a hub for your printer. By following these steps, you’ve made it so anyone on your network can print documents easily. Think of it as creating a community printer that everyone can access without the hassle of connecting and disconnecting cables. It’s pretty nifty, right?
For more advanced users, you can explore additional configurations and settings to fine-tune your print server. Remember to keep everything updated and secure, and you’re all set. This small investment of time can save you loads of frustration down the road.
If you’re looking to dive deeper into the world of networking or want to explore more Windows 10 features, there’s a wealth of information out there. Don’t hesitate to keep learning and experimenting. Happy printing!
Kermit Matthews is a freelance writer based in Philadelphia, Pennsylvania with more than a decade of experience writing technology guides. He has a Bachelor’s and Master’s degree in Computer Science and has spent much of his professional career in IT management.
He specializes in writing content about iPhones, Android devices, Microsoft Office, and many other popular applications and devices.
Read his full bio here.
Suppose you have a USB printer and 20 people in your company who need to access it remotely. Suppose some of your employees work in another country but still need to connect to the USB printer located in your office. Is it possible to share your printer in such a way that it gets available for access over any distance? Luckily, there are dedicated hardware and software solutions that help share USB devices over both LAN and the Internet. Let’s see how they work and which benefits you get with each of them.
Contents
- USB print server: hardware way
- How to connect print server to network
- FlexiHub: software method
- Benefits of the dedicated software
USB print server: hardware way
The reality is that sharing USB devices over Ethernet is not difficult as long as you use a specialized hardware — network print server. USB to LAN print server is a device designed for making a non-networked printer accessible to multiple users of a local network. The solution is capable of redirecting data over various TCP/IP protocols, like IPP, LPR/LPD, Telnet, etc. and thus can be a great new thing for your home or company. Just imagine, any Ethernet user is able to make use of a remote printer without having it physically inserted into their machine.

Affordable price and the ease of use are the additional advantages of a USB network print server. What’s more, you don’t need to be an expert in network peripherals configuration to set up this device.
How to connect print server to network
To install your network printing service, you don’t require any PCs. All you need to do is attach your USB printer to a USB port print server and, after that, link the hardware to your LAN by means of a standard Ethernet cable. Sometimes, it may also be necessary to use some additional programs coming together with the device.
What you should remember when choosing a print server is that not all solutions can work with printers produced by third-party manufacturers. So, before buying the device, it’s worth checking if this hardware supports your printer model.
Another important point concerns the number of USB devices supported. A typical Windows print server can share up to 4 devices simultaneously. If you need to redirect mode USB peripherals at a time, you can try using a dedicated software. The software not only widens the possibilities of sharing multiple devices but offers connections over any distance.
How Print Servers Work
Print servers communicate using the standard client-server model. A network-attached storage or print server receives and processes user requests. The graphic above illustrates a typical configuration with a network print server connected to a company’s network printers so it can control the print queue. A network print server accepts information from a remote device such as a file name and the specific printer that will be used to fulfill the request.
The majority of printing is performed over an internal network using a USB print server. In some cases, authorized external clients can access a network print server and peripheral devices.
Workflow for a network print server
- An authorized user or device contacts the print server with a request to print a specific file.
- The print server accepts the request and processes it by sending the file to a designated network printer and adding the request to the print queue.
- Items placed on the queue are handled in order with files being sent to specific printers to service the requests.
A software solution for USB network print servers
It’s difficult or impossible to physically connect a large number of serial or USB peripheral devices over a network to a USB 2.0 print server. We offer a simple software method that makes it easy to share an unlimited number of devices with the print server.
The software solution is called FlexiHub and it enables you to share any network-attached USB or serial devices, not just printers. The tool lets you control the number of devices that are shared and which users can access them. It’s a cross-platform tool that allows you to configure a Linux print server for use on a Windows-centric network.
How to connect a print server to a network and share USB printers.
-
1.
Create a FlexiHub account and select a plan that provides the number of connections you need. Register your FlexiHub profile.
-
3.
Launch FlexiHub and log in to share the USB printer or peripheral device.
-
4.
Download, install, and launch FlexiHub on a computer that will connect to the shared USB printer over an IP-based network.
-
5.
Log in to FlexiHub using the same credentials and view the list of available USB ports. Find the one you want and click “Connect” to establish the connection.
Benefits of the dedicated software
The indisputable fact is that not limited by the distance, FlexiHub allows easy access to a valuable peripheral for all family members or company employees from wherever they are.
Multiple benefits of FlexiHub include:
- Cross-platform support. The software works well with Windows, Mac, and Linux OSes.
- Traffic encryption. This option guarantees secure network connections and protection of transmitted data.
- The ability to share an unlimited number of USB devices. In fact, with the app you can convert to a USB print server your Windows 10 PC and share all peripherals attached to it.
Thanks to advanced functionality combined with ease of use, the software is growing in the popularity from day to day. Based on the unique port virtualization technology, FlexiHub offers significant advantages which cannot be denied.
Setting up a print server on Windows 10 can greatly enhance efficiency and convenience in a workplace or home environment. A print server allows multiple computers to print to a shared printer, eliminating the need for each computer to have its own printer or for users to transfer files to a computer connected to a printer. Instead, users can send their print jobs directly to the print server, which manages the printing process. In this blog post, we will explore the various methods to set up a print server on Windows 10, providing step-by-step instructions and valuable insights along the way.
Video Tutorial:
Why You Need to Set Up a Print Server on Windows 10
There are several reasons why setting up a print server on Windows 10 is beneficial. Firstly, it allows for centralized management of printers, making it easier to monitor printing activities and control access to printing resources. This is particularly useful in a business setting where multiple employees need access to printers. A print server can provide a more organized and efficient printing environment, reducing the time and effort required to troubleshoot printing issues.
Secondly, a print server can enhance security by allowing administrators to set access permissions and monitor usage. This ensures that sensitive documents are protected and prevents unauthorized users from using the printer. Additionally, setting up a print server can also reduce costs by consolidating printers and minimizing the need for individual printers for each computer. This can result in lower maintenance and supply costs, as well as a reduced carbon footprint.
Method 1: Setting Up a Print Server via the Control Panel
Setting up a print server via the Control Panel is a straightforward process that can be done quickly. Here are the steps to follow:
Step 1: Open the Control Panel by right-clicking on the Start button and selecting Control Panel from the menu.
Step 2: In the Control Panel, click on «Devices and Printers» or «Printers and Scanners» depending on your Windows 10 version.
Step 3: Click on «Add a printer» or «Add a printer or scanner» depending on your Windows 10 version.
Step 4: Windows will search for available printers in your network. If the desired printer is listed, select it and click «Next.» If not, click on «The printer that I want isn’t listed.«
Step 5: Select the option «Add a local printer or network printer with manual settings» and click «Next.«
Step 6: Choose the port where the printer is connected (typically «Standard TCP/IP Port«) and click «Next.«
Step 7: Enter the printer’s IP address and port name, and then click «Next.«
Step 8: Windows will install the necessary drivers for the printer. If the driver is not found automatically, click on the «Windows Update» button to search for additional drivers.
Step 9: Give the printer a name that will be used to identify it on the network, and click «Next.«
Step 10: Choose whether to share the printer with other users on the network or not, and click «Next.«
Step 11: Print a test page to verify that the printer is working properly, and click «Finish» to complete the setup.
| Pros | Cons |
|---|---|
| 1. Easy and intuitive setup process. | 1. Limited options for advanced printer configuration. |
| 2. Allows for centralized printer management. | 2. Requires manual insertion of printer IP address and port. |
| 3. Provides seamless integration with the Windows operating system. | 3. May not support all printer models and brands. |
Method 2: Setting Up a Print Server Using PowerShell
Another way to set up a print server on Windows 10 is by using PowerShell. This method provides more advanced options for managing printers and allows for more granular control over settings. Here’s how to do it:
Step 1: Open PowerShell by searching for it in the Windows search bar and selecting «Windows PowerShell» from the results.
Step 2: Run PowerShell as an administrator by right-clicking on the Windows PowerShell icon and selecting «Run as administrator.«
Step 3: Enter the following command to install the necessary PowerShell module: «Install-Module -Name PrintManagement -Force«.
Step 4: Once the module is installed, enter the command «Import-Module PrintManagement» to import the module into PowerShell.
Step 5: Run the command «Add-Printer -ConnectionName \\\» to add the printer to the print server.
Step 6: To configure additional printer settings, use the command «Get-Printer | Set-Printer -Property -Value » and replace with the desired printer property and with the desired value.
Step 7: Print a test page to verify that the printer is working properly.
| Pros | Cons |
|---|---|
| 1. Offers more advanced options for printer configuration and management. | 1. Requires familiarity with PowerShell commands and syntax. |
| 2. Provides greater flexibility in printer setup and customization. | 2. May be overwhelming for users with limited technical knowledge. |
| 3. Allows for batch processing of printer setups and configurations. | 3. Some printer models may not be fully supported by PowerShell. |
Method 3: Setting Up a Print Server via Printer Manufacturer Software
In addition to using the built-in Windows tools for setting up a print server, many printer manufacturers offer their own software that simplifies the process. This software often provides additional features and customization options specific to the printer brand. Here’s how to set up a print server using printer manufacturer software:
Step 1: Download and install the printer manufacturer’s software from their official website.
Step 2: Open the software and follow the on-screen instructions to set up the printer.
Step 3: Connect the printer to the network using the provided instructions.
Step 4: Run the printer manufacturer’s software and select the option to set up a print server.
Step 5: The software will search for available printers on the network. Select the desired printer and follow the on-screen instructions to complete the setup.
Step 6: Once the printer is set up as a print server, other computers on the network can connect to it by adding a printer and selecting the network printer option.
| Pros | Cons |
|---|---|
| 1. Software provides specific features and options for the printer brand. | 1. Limited to the printer brand’s software and functionality. |
| 2. Streamlined setup process designed specifically for the printer. | 2. May not be available for all printer models or brands. |
| 3. Software may include additional tools and utilities for printer management. | 3. Can be dependent on the availability and compatibility of the software. |
Method 4: Setting Up a Print Server Using Third-Party Software
If the built-in Windows tools and printer manufacturer software do not meet your needs, there are also third-party software solutions available for setting up a print server on Windows 10. These software options often provide advanced features, centralized management, and additional security options. Here’s how to set up a print server using third-party software:
Step 1: Research and select a third-party print server software that meets your requirements.
Step 2: Download and install the software from the official website.
Step 3: Open the software and follow the on-screen instructions to set up the print server.
Step 4: Connect the printer to the network using the provided instructions.
Step 5: Configure the printer settings and access permissions according to your preferences.
Step 6: Once the print server is set up, other computers on the network can connect to it by adding a printer and selecting the network printer option.
| Pros | Cons |
|---|---|
| 1. Offers advanced features and customization options. | 1. May require a paid license or subscription for full functionality. |
| 2. Provides centralized management of printers and print jobs. | 2. Can be more complex to set up and configure compared to other methods. |
| 3. Offers enhanced security options and access controls. | 3. Compatibility may vary depending on the software and printer models. |
What to Do If You Can’t Set Up a Print Server
If you encounter difficulties setting up a print server on Windows 10, there are a few potential reasons and corresponding fixes to consider:
1. Ensure that the printer is properly connected to the network and powered on.
2. Check if the printer manufacturer provides support and troubleshooting resources, such as online guides or a support hotline.
3. Verify that the printer drivers are up to date and compatible with Windows 10. You can usually find the latest drivers on the manufacturer’s website.
4. Restart your computer and try the setup process again. Sometimes a simple restart can resolve minor issues.
5. Consider seeking assistance from an IT professional or contacting the printer manufacturer’s customer support for further guidance.
Bonus Tips
Here are three bonus tips to enhance your print server setup:
1. Regularly update the printer drivers to ensure compatibility and optimize performance.
2. Implement security measures, such as setting up user authentication or enabling print job encryption, to protect sensitive documents.
3. Monitor printer usage and implement print management software to track usage, allocate costs, and optimize resource allocation.
5 FAQs about Setting Up a Print Server on Windows 10
Q1: Is it possible to set up multiple print servers on Windows 10?
A: Yes, it is possible to set up multiple print servers on Windows 10. Each print server can manage different printers or printer groups.
Q2: Are there any limitations on the number of computers that can connect to a print server?
A: The number of computers that can connect to a print server is typically limited by the printer’s specifications, network bandwidth, and the capabilities of the print server software. It is best to consult the printer manufacturer’s documentation for specific limitations.
Q3: Can a print server be accessed remotely?
A: Yes, a print server can be accessed remotely if the necessary network and security configurations are in place. Remote access allows users to send print jobs to the print server from outside the local network.
Q4: Can print servers be set up wirelessly?
A: Yes, print servers can be set up wirelessly if the printer and print server both support wireless connectivity. This allows for greater flexibility in printer placement and eliminates the need for physical cables.
Q5: Can a print server be set up on a home network?
A: Yes, a print server can be set up on a home network, enabling multiple computers in the household to share a printer. This can be particularly useful for families or individuals who need to print from different devices.
Final Thoughts
Setting up a print server on Windows 10 can greatly simplify printing tasks and improve efficiency in a workplace or home environment. By using the built-in Windows tools, PowerShell, printer manufacturer software, or third-party software, you can easily set up a print server to centralize printer management, enhance security, and reduce costs. If you encounter any difficulties during the setup process, consider the troubleshooting steps outlined in this blog post or seek assistance from IT professionals or the printer manufacturer’s support team. With a well-configured print server, you can streamline printing workflows and enjoy greater convenience in your everyday tasks.