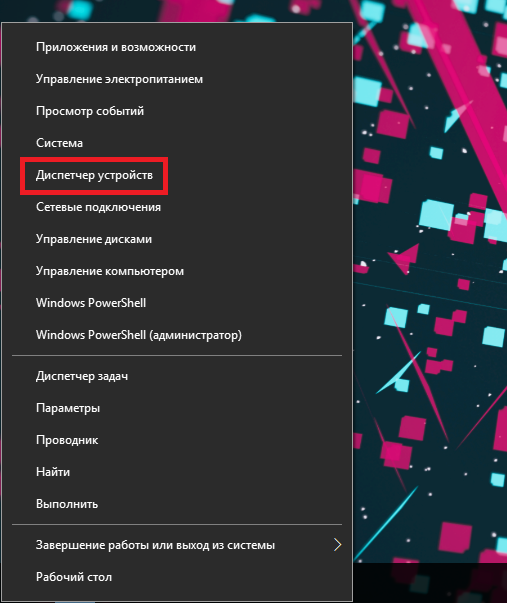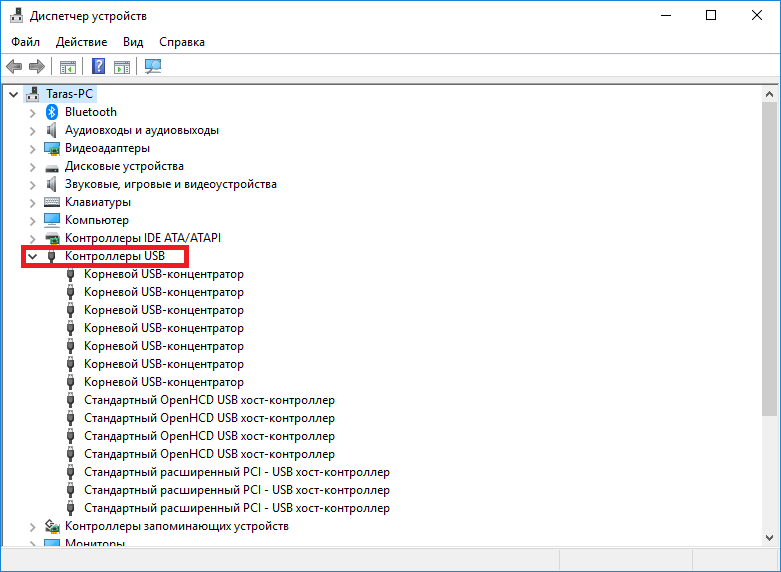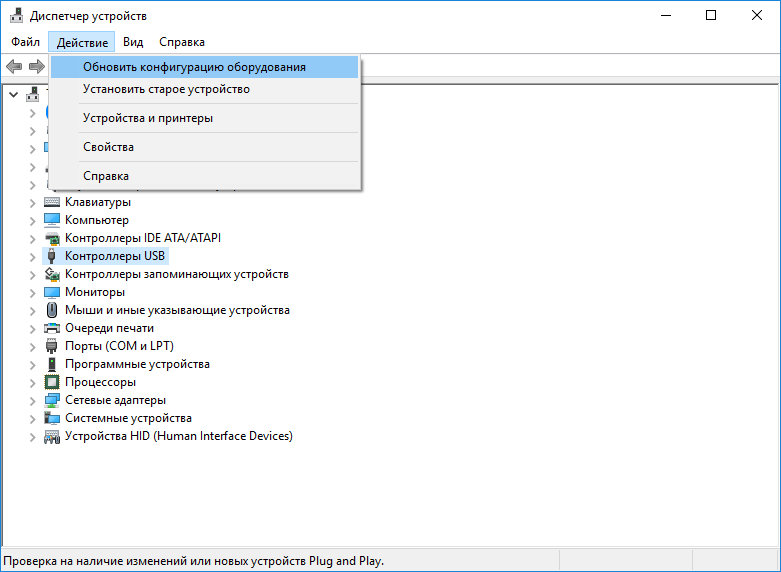Applies ToMicrosoft Windows XP Professional Microsoft Windows XP Home Edition Microsoft Windows Server 2003 Service Pack 1
Описание проблемы
Если несколько раз подряд с небольшими перерывами подключить и извлечь устройство USB, то порт USB может перестать отвечать. Когда порт находится в таком состоянии, он не распознает USB-устройство, и оно перестает работать.
В этой статье описаны способы решения этой проблемы.
Необходимые условия
Для выполнения некоторых действий по устранению неполадок, описанных в этой статье, необходимо войти в систему Windows с учетной записью администратора. Если компьютер является персональным, скорее всего, вход в систему с учетной записью администратора уже выполнен. Если компьютер является рабочим и подключен к сети, возможно, потребуется обратиться за помощью к администратору. Чтобы убедиться, что вход в Windows выполнен с учетной записью администратора, перейдите на следующий веб-сайт корпорации Майкрософт:
Решение
Чтобы устранить эту проблему, воспользуйтесь приведенными ниже способами в указанном порядке. После применения каждого способа проверяйте, решена ли проблема. Если нет, переходите к следующему способу.
В этой статье также приводится временное решение проблемы, которым можно воспользоваться, если не помогут другие способы.
Способ 1. Обновление конфигурации оборудования с помощью диспетчера устройств
Обновите конфигурацию оборудования с помощью диспетчера устройств. После этого компьютер сможет распознать USB-устройство, подключенное к USB-порту, и его можно будет использовать.
Чтобы обновить конфигурацию оборудования, выполните указанные ниже действия.
-
Нажмите кнопку Пуск и выберите пункт Выполнить.
Примечание. В Windows Vista нажмите кнопку Пуск и воспользуйтесь окном Начать поиск.
-
Введите devmgmt.msc и нажмите кнопку ОК. Откроется диспетчер устройств.
-
В диспетчере устройств щелкните имя компьютера, чтобы выделить его.
-
В меню Действие выберите пункт Обновить конфигурацию оборудования.
-
Проверьте, работает ли USB-устройство.
Если удалось устранить проблему, дальнейшее содержание этой статьи можно пропустить. Если не удалось устранить проблему, перейдите к следующему способу.
Способ 2. Перезапуск компьютера
Если не удалось решить проблему с помощью обновления конфигурации, перезапустите компьютер. После этого проверьте, работает ли USB-устройство.
Если удалось устранить проблему, дальнейшее содержание этой статьи можно пропустить. Если не удалось устранить проблему, перейдите к следующему способу.
Способ 3. Отключение и повторное включение USB-контроллера
Отключите и снова включите все USB-контроллеры с помощью диспетчера устройств. Это позволит восстановить нормальную работу USB-порта. USB-контроллеры представляют USB-порты в диспетчере устройств. Если расширенное устранение неполадок вызывает затруднения, перейдите к разделу Временное решение.
Чтобы отключить и повторно включить USB-контроллеры, выполните указанные ниже действия.
-
Нажмите кнопку Пуск и выберите пункт Выполнить.
Примечание. В Windows Vista нажмите кнопку Пуск и воспользуйтесь окном Начать поиск.
-
Введите devmgmt.msc и нажмите кнопку ОК. Откроется диспетчер устройств.
-
Разверните раздел Контроллеры универсальной последовательной шины USB.
Примечание. Возможно, для обнаружения нужного элемента потребуется прокрутить список.
-
Щелкните правой кнопкой мыши первый USB-контроллер в разделе Контроллеры универсальной последовательной шины USB и выберите пункт Удалить.
-
Повторите действие 4 для всех USB-контроллеров в разделе Контроллеры универсальной последовательной шины USB.
-
Перезагрузите компьютер. После загрузки компьютера конфигурация оборудования будет автоматически обновлена, а все удаленные USB-контроллеры — переустановлены.
-
Проверьте, работает ли USB-устройство.
Если USB-порт распознает устройство и его можно использовать, дальнейшее содержание этой статьи можно пропустить.
Если удалось устранить проблему, дальнейшее содержание этой статьи можно пропустить. Если этим методом не удалось устранить проблему,см. раздел «Обходной путь».
Временное решение
Если не удалось устранить проблему с помощью приведенных способов, отключите функцию временного отключения. Обратите внимание на то, что это действие влияет на все драйверы USB-контроллеров (а следовательно, на все USB-порты и подключенные USB-устройства). Поэтому отключить USB-устройства, подключенные к компьютеру, невозможно, и они продолжат потреблять энергию. Кроме того, флажок Разрешить отключение этого устройства для экономии энергии не отображается на вкладке Управление питанием для корневого USB-концентратора.
Чтобы получить помощь при отключении функции временного отключения, перейдите к разделу Помощь в решении проблемы. Если расширенное устранения неполадок не вызывает затруднений, можно отключить эту функцию самостоятельно. Для этого перейдите к разделу Самостоятельное решение проблемы.
Получить помощь в решении проблемы
Чтобы устранить проблему автоматически, щелкните ссылку Устранить проблему. В диалоговом окне Загрузка файла нажмите кнопку Выполнить и следуйте инструкциям мастера устранения проблем.
Примечание. Интерфейс этого мастера может быть доступен только на английском языке, однако автоматическое исправление работает и в других языковых версиях Windows.
Примечание. Решение по устранению проблем можно загрузить на любой компьютер, сохранить его на устройство флэш-памяти или компакт-диск и затем запустить на нужном компьютере.
Самостоятельное решение проблемы
Этот раздел предназначен для опытных пользователей.
В качестве временного решения можно отключить функцию временного отключения USB путем изменения реестра. USB-устройство может не отвечать на запросы из-за состояния гонки в функции временного отключения. Функция выборочной приостановки позволяет эффективно управлять питанием благодаря отключению USB-устройств. Однако иногда она может неправильно выводить USB-устройства из спящего режима. В результате при попытке использования USB-устройства оно не отвечает на запросы.
Также функцию временного отключения можно отключить на сервере, для которого управление питанием неважно или вообще не требуется.
Важно! В этот раздел, способ или задачу включены действия по изменению параметров реестра. Однако их неправильное изменение может привести к возникновению серьезных проблем, поэтому при выполнении таких действий будьте предельно внимательны. Для дополнительной защиты создайте резервную копию реестра. Это позволит восстановить его при возникновении неполадок. Дополнительные сведения о создании резервной копии и восстановлении реестра см. в следующей статье базы знаний Майкрософт:
Создание резервной копии и восстановление реестра Windows XPЧтобы отключить функцию временного отключения, выполните указанные ниже действия.
-
Нажмите кнопку Пуск и выберите пункт Выполнить.
Примечание. В Windows Vista нажмите кнопку Пуск и воспользуйтесь окном Начать поиск.
-
Введите команду regedit и нажмите кнопку ОК. Откроется редактор реестра.
-
Найдите и выберите следующий подраздел реестра:
HKEY_LOCAL_MACHINE\System\CurrentControlSet\Services\USB
-
Если в реестре присутствует запись DisableSelectiveSuspend, дважды щелкните ее. Если эта запись отсутствует, создайте ее. Чтобы создать запись реестра, выполните указанные ниже действия.
-
В меню Правка выберите пункт Создать, затем — Параметр DWORD.
-
Введите DisableSelectiveSuspend и нажмите клавишу ВВОД.
-
В меню Правка выберите пункт Изменить.
-
-
В поле «Значение» введите 1, чтобы отключить функцию временного отключения, и нажмите кнопку ОК.
Затем перейдите к разделу Проблема устранена?
Проблема устранена?
Убедитесь, что проблема устранена. Если удалось устранить проблему, дальнейшее содержание этой статьи можно пропустить. Если не удалось устранить проблему, .
Причина
Эта проблема может возникнуть из-за ошибки синхронизации, которая препятствует обнаружению USB-устройства.
Корпорация Майкрософт и производители микросхем, использующихся в устройствах USB, изучили эту проблему. Однако результаты этих исследований нельзя считать окончательными, поскольку воспроизвести условия возникновения проблемы удается не всегда.
Состояние
Корпорация Майкрософт работает над устранением этой проблемы. Дополнительная информация будет размещаться по мере ее появления.
Нужна дополнительная помощь?
Нужны дополнительные параметры?
Изучите преимущества подписки, просмотрите учебные курсы, узнайте, как защитить свое устройство и т. д.
Все способы:
- Вариант 1: Использование USB-хабов
- Вариант 2: Нехватка мощности порта
- Вариант 3: Электропитание устройств
- Общие настройки электропитания
- Вариант 4: Проблемы с драйверами
- Сторонние приложения
- Вопросы и ответы: 3
Вариант 1: Использование USB-хабов
Если для подключения USB-устройства используется переходник или разветвитель, подключите устройство напрямую и понаблюдайте за ним, — возможно, все дело в USB-хабе. Надо сказать, использование дешевых переходников является одной из самых распространенных причин отключения USB – в таких случаях рекомендуется либо подключать конечное устройство непосредственно в порт, либо использовать активные USB-концентраторы, то есть переходники с автономным питанием. Также, если проблема возникла на десктопном компьютере, есть смысл попробовать подключить USB-устройства не к передней, а к задней панели системного блока.
Вариант 2: Нехватка мощности порта
Если отключаются только некоторые устройства, например мышки, клавиатуры, мобильные телефоны в режиме зарядки и беспроводные адаптеры, но при этом продолжают работать флешки, это может указывать на невозможность обеспечения USB-портом достаточной мощности. Вероятнее всего, проблема вызвана аппаратными неисправностями, но окончательно установить факт поломки можно лишь в сервисном центре.
Среди наиболее распространенных аппаратных неполадок отмечаются повреждение кабелей и разъемов, неисправности цепи питания на самой материнской плате, замыкания на корпусе. В ряде ситуаций отваливание USB-портов является следствием другой аппаратной проблемы – неисправности или деградации блока питания. На последнее будут указывать такие характерные симптомы, как внезапное отключение компьютера при повышении нагрузки на графическую подсистему и периодическое включение компьютера не с первого раза.
Вариант 3: Электропитание устройств
При соответствующих настройках электропитания Windows 10 может отключать USB-устройства с целью экономии заряда аккумулятора. Проверьте эти настройки.
- Откройте «Диспетчер устройств» из контекстного меню кнопки «Пуск».
- Найдите в списке периодически отключающееся USB-устройство и откройте его «Свойства» двойным по нему кликом или из контекстного меню. Использующие интерфейс USB-устройства могут находиться в разделах «Мыши и иные указывающие устройства», «Контроллеры USB», «Контроллеры запоминающих устройств» и «Устройства HID».
- В окне «Свойств» устройства переключитесь на вкладку «Управление электропитанием» и снимите, если установлен, флажок «Разрешить отключение этого устройства для экономии энергии». Сохраните настройки.



Если в «Свойствах» ряда устройств вкладка «Управление электропитанием» отсутствует, тогда ничего предпринимать не нужно.
Общие настройки электропитания
Если предыдущий способ не помог или в «Свойствах» устройства отсутствует вкладка «Управление электропитанием», деактивируйте функцию временного отключения USB в дополнительных настройках электропитания.
- Откройте дополнительные настройки электропитания, выполнив в вызванном нажатием клавиш Win + R диалоговом окошке быстрого запуска команду
control.exe powercfg.cpl,,3,. - Найдите и разверните в списке раздел «Параметры USB», выделите настройку «Параметр временного отключения USB портов» и установите для нее значение «Запрещено». Для ноутбука меняйте значения в подразделах «От батареи» и «От сети». Сохраните настройки.


Вариант 4: Проблемы с драйверами
Причиной обозначенной проблемы может стать неправильная работа драйверов. Эта неполадка не является типичной, но исключать ее не следует. Для начала попробуйте переустановить неправильно работающее USB-устройство.
- Откройте «Диспетчер устройств», отыщите в списке проблемный USB-девайс, кликните по нему правой кнопкой мыши и выберите из контекстного меню «Удалить устройство».
- Подтвердите удаление. Если в диалоговом окошке будет предложено удалить драйвера устройства, дайте на это свое согласие.
- Вытащите устройство из порта, а затем подключите его заново. Устройство будет переустановлено.

Можно пойти и более радикальным путем – удалить в «Диспетчере устройств» все устройства USB (включая концентраторы), а затем перезагрузить компьютер.
Сторонние приложения
Отмечены также случаи, когда нестабильность работы USB вызывалась конфликтом их старых и новых драйверов. В этом случае решением может стать удаление из системы старых драйверов ранее подключавшихся к компьютеру устройств USB средствами утилиты USBDeview.
- Скачайте с сайта разработчика бесплатную портативную утилиту USBDeview и запустите ее от имени администратора.
Скачать USBDeview с официального сайта
- Запустите утилиту от имени администратора, найдите в списке проблемное устройство, выделите его мышкой и нажмите кнопку с изображением корзины, чтобы удалить из системы соответствующий драйвер.
- Перезагрузите компьютер.

Главная трудность при работе с USBDeview заключается в правильном определении USB-устройства. Чтобы его определить, нужно смотреть не только на название, но также на описание, тип и статус. Подключенные активные устройства в приложении отмечены зеленым маркером, отключенные – серым.
Если проделанные манипуляции не принесут положительного результата, скачайте с сайта производителя материнской платы оригинальные драйверы чипсета южного и северного мостов и установите их. При затруднении с выбором драйверов воспользуйтесь Driver Booster или аналогичной сторонней программой для автоматического поиска и обновления драйверов.
Подробнее:
Скачиваем драйверы для USB-портов
Программы для установки драйверов
Наша группа в TelegramПолезные советы и помощь
В этой инструкции подробно поговорим о том, что делать, если не работают USB порты на вашем ПК или ноутбуке с Windows 11, Windows 10 или другой версии системы. Варианты решения могут быть разными в зависимости от конкретной ситуации.
Иногда неработоспособными оказываются лишь разъемы на передней панели компьютера. Случается, что порты работают иногда, но периодически перестают функционировать. Эти и другие возможные проявления проблемы и как её исправить рассмотрим далее.
Основные методы решения
Сначала о базовых методах решения проблемы в случае, если не работают USB порты в Windows 11 и Windows 10, при этом не только на передней панели ПК и без каких-либо определенных закономерностей.
Большинство способов предполагают, что у вас исправно работают клавиатура и/или мышь. Если это не так, то в первую очередь обратите внимание на пункты 7-10, иначе — все шаги по порядку:
- Если проблем с работой USB разъемов ранее не наблюдалось, сначала попробуйте выполнить простую перезагрузку, при этом используйте пункт «Перезагрузка» в меню, а не «Завершение работы» с последующим включением: в последних версиях Windows эти два действия работают по-разному.
- Установите оригинальные драйверы чипсета и системных устройств с сайта производителя материнской платы или ноутбука для вашей модели устройства. При наличии на том же сайте драйверов USB, установите и их вместо автоматически установленных Windows. В случае, если на официальном сайте присутствуют драйверы лишь для предыдущих версий системы, учитывайте, что в большинстве случаев они исправно работают и на современных Windows 11 и 10.
- Откройте «Диспетчер устройств», для этого можно использовать меню по правому клику на кнопке «Пуск». В диспетчере устройств раскройте раздел «Контроллеры USB». Откройте свойства корневых USB-концентраторов, хост-контроллеров USB и аналогичных устройств (правый клик — свойства или просто двойной клик мышью). Снимите отметку «Разрешить отключение этого устройства для экономии энергии» для каждого из устройств и примените настройки.
- Так же в диспетчере устройств в меню выберите пункт «Действие» — «Обновить конфигурацию оборудования», а затем проверьте, изменилось ли поведение USB-разъемов.
- Майкрософт среди возможных решений предлагает удалить устройства «Универсальный USB-концентратор» и «Корневой USB-концентратор» в диспетчере устройств (правый клик — в диспетчере устройств, а затем выбрать пункт «Удалить»), а затем перезагрузить компьютер. Да, этот метод вполне может сработать, но учитывайте, что после удаления вы окажетесь без подключенных USB-устройств (если часть портов или устройств всё-таки работает), например, клавиатуры и мыши.
- Нажмите клавиши Win+R на клавиатуре (либо нажмите правой кнопкой мыши по кнопке «Пуск» и выберите пункт «Выполнить»), введите
msdt.exe -id DeviceDiagnostic
и нажмите Enter. Это запустить встроенную утилиту устранения неполадок оборудования, пройдите все шаги в ней. Маловероятно, что поможет, но проверить стоит.
- Учитывайте, что неисправное USB-устройство в одном из портов может приводить к отключению остальных разъемов. Попробуйте отключить все USB-устройства, кроме клавиатуры, перезагрузить компьютер и проверить, решит ли это проблему.
- В случае, если вы в последнее время сбрасывали или настраивали БИОС/UEFI, имейте в виду, что иногда там присутствуют пункты для включения или отключения USB разъемов: в зависимости от версии название пунктов может отличаться: USB Controller (Enabled — включено, Disabled — отключено), OnChip USB Controller, Legacy USB Support с сопутствующими пунктами для включения и отключения портов и другие.
- Попробуйте полностью обесточить ваш компьютер: выключите его (нажимаем «Завершение работы», удерживая клавишу Shift), выключите из розетки, подержите зажатой кнопку питания в течение 10-15 секунд, снова включите и проверьте работоспособность разъемов. Для ноутбуков этот метод тоже может сработать, но предварительно придётся извлечь батарею.
- Может иметь смысл проверить работу USB-портов при загрузке с LiveCD (загрузочной флешки) — если в этом случае всё исправно работает, по-видимому, стоит искать проблему в установленной Windows, если и в этом случае разъемы не функционируют — в настройках БИОС или аппаратных проблемах.
- Если ещё недавно всё исправно работало, при этом имеются точки восстановления системы, попробуйте использовать их: Точки восстановления Windows 11, Точки восстановления Windows 10.
Если не работают разъемы USB на передней панели ПК
Один из самых частых случаев — не работают порты USB на передней панели компьютера: сразу после покупки, выполнения работы внутри системного блока, замены материнской платы.
Как правило, причина — не подключенный (или плохо подключенный) к материнской плате коннектор от передней панели, для некоторых корпусов их может быть более одного.
Если вы не знаете, какие провода и разъемы на материнской плате искать, изображение ниже должно помочь разобраться:

Учитывайте, что может оказаться так, что на новом корпусе, но со старой материнской платой часть портов и вовсе не получится подключить по нужному интерфейсу. В остальном всё просто: проверьте, подключены ли соответствующие кабели к материнской плате. Если они могут отключаться и со стороны передней панели — убедитесь в качестве подключения и с той стороны. Подробнее на тему: Как подключить разъемы передней панели компьютера.
Если это не помогло решить проблему, пробуем остальные решения из статьи.
По USB не подключаются конкретные устройства, а также о проблемах с кабелями, хабами и удлинителями USB
Часто пользователь подключает какое-то конкретное устройство USB и, когда оно не функционирует нормально, делает вывод о неработающем порте USB. Это часто не так и тут я рекомендую попробовать:
- Проверьте, а работают ли другие флешки, мышь, клавиатура с этим USB портом?
- Если для подключения используется какой-либо хаб (разветвитель), попробуйте подключить устройство напрямую к разъему USB.
- Если для подключения используется кабель (например, подключаем телефон) — попробуйте с другим кабелем. Суть: некоторые кабели USB не служат для передачи данных, а только для зарядки: например, такие вы можете встретить в комплекте с беспроводными наушниками или некоторыми игрушками.
- При подключении устройства проверьте, а не появляется ли в диспетчере устройств новое устройство с ошибкой (восклицательным знаком)? Если появляется, откройте его свойства, посмотрите код ошибки и выполните поиск по нему для решения проблемы (в том числе и на этом сайте), например, распространены: Сбой запроса дескриптора устройства (код 43), Windows остановила это устройство (код 43), Драйвер поврежден или отсутствует (код 39), Устройство работает неправильно (код 31).
- Проблема может быть и в разъеме USB на самом устройстве: неисправность, грязь или окисление контактов могут привести к тому, что оно не будет видно в Windows (иногда при этом продолжая заряжаться или светиться).
Также, что касается отдельных устройств, полезными могут оказаться материалы: Компьютер не видит телефон по USB, Что делать, если компьютер не видит флешку, Устройство USB не опознано.
Как итог, если речь идет о конкретном устройстве, рекомендую поискать решения конкретно для этого устройства: это позволит сузить доступный набор вариантов проблемы и соответствующих действий для ее исправления.
Не работают один или группа разъемов USB
В случае, если на вашем компьютере или ноутбуке не работает лишь один разъем USB, первое предположение — неисправность (причем она может быть «внутри» и поверхностный осмотр не позволит её выявить), поврежденные, окисленные или грязные контакты этого разъема.
Это также может быть «сгоревший» порт, что иногда можно заметить путем визуального осмотра мест внутри ПК или ноутбука в районе соединения этого разъема с материнской платой. Иногда может повреждаться микросхема контроллера USB, не находящаяся в непосредственной близости от самого разъема. Однако, визуальный осмотр не всегда может дать результат и тут стоит обратиться в мастерскую.
Если в вашем случае не работает группа разъемов — это может быть как аппаратное повреждение микросхемы контроллера USB, так и просто отсутствие оригинальных драйверов на контроллер USB от производителя ноутбука или материнской платы ПК. В этом случае рекомендую скачать их с официального сайта производителя и установить вручную, причем, даже если на сайте нет драйверов для Windows 11 и 10, смело устанавливайте для 7, 8 или 8.1.
Примечание: если у вас есть сомнения в том, аппаратная ли проблема с разъемом USB или дело в установленной системе, легкий способ проверить это — сделать любую загрузочную флешку, подключить ее к этому разъему и проверить, видна ли она в БИОС. Если да — выполняется ли загрузка с нее? Если накопитель виден, загрузка идет, то аппаратно всё в порядке, ищем проблему в системе, устанавливаем оригинальные драйверы на чипсет и, если есть на официальном сайте — на контроллеры USB.
USB работают после перезагрузки, но перестают работать после завершения работы и включения, после режима сна и гибернации
Если на вашем компьютере или ноутбуке установлена Windows 11 или Windows 10, при этом вы заметили следующую закономерность:
- При простой перезагрузке через меню «Пуск» USB разъемы исправно работают.
- Если завершить работу, а затем включить устройство — разъемы не работают.
- Также проблемы с работой портов могут наблюдаться после выхода из режима сна или гибернации.
В этом случае обычно помогает один из следующих способов решения проблемы:
- Если режим сна и гибернации вами не используются, быстрее всего будет отключить функцию «Быстрый запуск». Подробно об этом: Как отключить быстрый запуск Windows 11, Быстрый запуск Windows 10.
- Установите оригинальные драйверы чипсета, а также драйверы управления электропитанием (при наличии), и, если у вас Intel — драйверы Intel ME (Management Engine) с официального сайта производителя ноутбука или материнской платы для вашей модели устройства вместо тех, что Windows установила автоматически. При этом учитывайте: даже если доступны драйверы только для предыдущих версий ОС они, как правило, исправно работают и в новых версиях системы.
- При наличии драйверов USB-контроллеров на официальном сайте установите и их тоже.
В случае, если предыдущие подходы не сработали, есть ещё несколько вариантов решения и нюансов, которые могут оказаться полезными:
- Проверьте, есть ли в БИОС/UEFI компьютера или ноутбука опции быстрой инициализации USB, быстрой загрузки. Если есть — попробуйте отключить их.
- Если по USB не работают только накопители (флешки, внешние диски), при этом мышь и клавиатура работает исправно, запустите редактор реестра (Win+R — regedit), перейдите к разделу реестра
HKEY_LOCAL_MACHINE\SYSTEM\CurrentControlSet\Services\USBSTOR
и убедитесь, что значение параметра Start равно 3, иначе — измените на 3 (двойной клик по значению — указать нужное — применить).
- Также при недоступности по USB лишь запоминающих устройств может помочь инструкция: Как запретить использование USB флешек на компьютере, только в нашем случае придется сделать наоборот — разрешить их. Учитывайте, что некоторые антивирусы могут иметь встроенные средства для отключения доступа к съемным запоминающим устройствам.
- В случае, если не работает USB-устройство, подключаемое кабелем, при этом кабель «не родной», стоит знать, что не все USB кабели имеют функцию передачи данных, некоторые служат только для питания и зарядки.
И, наконец, нельзя исключать аппаратную неисправность электронных компонентов материнской платы, разъемов: причем замыкание в одном из них может приводить к отключению остальных, подсистемы питания — такие проблемы потребуется диагностировать в мастерской.
В ситуации, когда ни один из предложенных вариантов не оказался полезным в вашем случае, опишите подробности в комментариях: возможно, мне удастся дать подсказку.
USB-порты – самые популярные порты. Если HDMI, Ethernet, 3.5 mm, DVI, VGA и другие кабели редко достаются из своих соответствующих портов, многие пользователи тыкают в USB-порт различные кабели и устройства по несколько раз за день. Хотя порт делается с расчетом на долговечность, все же приходит время, когда пользователь сталкивается с суровой реальностью в виде сломанного USB-порта. Если не работает USB-порт в компьютере, причина не обязательно будет прятаться в хардверной поломке. К счастью, эту проблему часто можно починить софтверно, а значит вам не придется нести свой компьютер в сервисный центр. В этой статье мы собрали несколько советов, с помощью которых вы сможете попытаться реанимировать внезапно вышедший из строя USB-порт.
К вашему сведению: мы не гарантируем, что эти методы вам помогут. Кому-то часть этой инструкции поможет, а кому-то нет. Если USB-порт сломан физически, никакие софтверные твики или переустановки не смогут его воскресить. В таком случае вам надо обращаться в сервисный центр и менять сломанный порт.
При выходе USB-портов из строя может перестать работать подключенная периферия. Мышь, к примеру, или клавиатура. В таком случае вам может понадобится инструкция, которая рассказывает, как управлять мышью с клавиатуры.
Проверьте само устройство
Убедитесь, что устройство, которое вы подключаете к своему компьютеру, на самом деле работает. Флешка, USB-кабель, внешний диск, веб-камера, клавиатура или любая другая периферия, которая подключается по USB. Никто не отменяет тот факт, что устройство могло просто выйти из строя. Отключите его от компьютера и подключите к другому. Если оно работает, значит неполадка спрятана в USB-порте именно вашего ПК.
Также попробуйте подключить периферию в другой порт. Если речь идет о ноутбуке, подключите устройство с другой стороны (если таковые имеются). Кроме того, мы рекомендуем вам подключать устройства непосредственно к материнской плате, а не через переднюю панель компьютера или хаб.
Банальный совет: убедитесь, что вы вставляете кабель или устройство правильной стороной (не актуально для USB-C). Если порт сопротивляется, и вы не можете вставить кабель, не применяйте силу. Будьте аккуратны и всегда проверяйте, правильной ли стороной вы подключаете периферию к своему ПК.
Проведите также диагностику других устройств. Может быть, что один из подключенных по USB компонентов работает неисправно, из-за чего перестают работать другие порты или устройства. Отсоедините все от компьютера и подключайте по очереди, чтобы обнаружить поврежденный гаджет.
Иными словами, на этом этапе вам надо попробовать другие порты, все подключенные девайсы и также нужное вам устройство в паре с другим компьютером. Определив, что подключаемый гаджет исправен, переходите к более сложным процедурам.
Чистка устройств
Обратите внимание на состояние USB-коннектора на вашем устройстве, а также на сам порт. Проверьте, нет ли серьезных загрязнений или пыли. Грязный или забитый чем-нибудь порт может препятствовать работе устройства. Воспользуйтесь балончиком со сжатым воздухом, чтобы очистить загрязнение. И да, как мы уже и говорили в одной из предыдущих статей, ни в коем случае не стоит дуть в порт – можете сделать только хуже.
Не работает USB-порт ноутбука – блок питания
Работа USB-портов зависит также от блока питания ноутбука. Если по каким-то причинам блок питания перестает работать в штатном режиме, одним из симптомов может быть отвалившийся USB-порт. Если в компьютере установлена батарея, отключите блок питания от сети и ноутбука. Перезагрузите компьютер и попытайтесь подключить устройство. Если оно заработало, попытайтесь включить блок питания в сеть и компьютер. Понаблюдайте за результатом. Если после включения USB перестают работать, значит вам надо проконсультироваться со специалистом, который подскажет, как поступить дальше и поможет вам должным образом устранить неполадку.
Вопрос с блоком питания может быть актуальным и для настольных компьютеров. Если процессор, видеокарта и другие подключенные устройства потребляют слишком много энергии, другие устройства, вроде тех же USB-портов, могут переставать работать. Проверьте спецификации компонентов вашего компьютера и сравните их с возможностями блока питания. Если нагрузка на блок подбирается к пиковой (не забывайте, что блоки питания редко выдают максимально заявленную мощность и дешевый блок на 400 Вт вряд ли обеспечит ваш компьютер этими самыми 400 Вт), есть смысл заменить блок питания.
Не работает USB в ноутбуке – настройки энергопотребления
Компьютеры на Windows устроены таким образом, чтобы отключать USB-контроллеры и подключенные устройства, когда они не используются на протяжении некоторого времени. Хотя система работает весьма эффективно, иногда Windows не может должным образом восстановить работу контроллера. Как результат, не работают USB-порты в компьютере. Исправить это положение можно следующим образом:
- Нажмите Win + X и выберите Диспетчер устройств.
- Найдите в списке пункт Контроллеры USB.
- В развернувшимся списке найдите Корневой USB-концентратор. Кликните по нему правой кнопкой мыши и выберите Свойства.
- Перейдите на вкладку Управление электропитанием.
- Снимите галочку Разрешить отключение этого устройства для экономии энергии.
- Нажмите Ок.
- Повторите эти же действия для всех остальных контроллеров, подписанных «Корневой USB-концентратор».
- Перезагрузите компьютер и попытайтесь снова подключить ваше устройство.
Хотя эта часть инструкции актуальна в первую очередь для ноутбуков, ее стоит также проверить, если не работают USB-порты на стационарном компьютере.
Не работает порт USB в компьютере – настройки BIOS
В каждом современном компьютере BIOS позволяет задать настройки использования USB-портов. К примеру, можно включить или выключить порты вовсе или запретить лишь загрузку с USB-устройств. Также отдельные производители разрешают включать или выключать Legacy USB, USB3.0-контроллеры, зарядку устройств по USB и так далее. Все эти параметры настраиваются через BIOS вашего компьютера.
Если вышеперечисленные (или нижеперечисленные) методы вам не помогли, загляните в BIOS, чтобы проверить состояние USB-портов.
Перезагрузите компьютер и до начала загрузки компьютера нажмите на кнопку, которая отвечает за вход в BIOS. Это может быть кнопка Delete или F2. Конкретно ваш вариант зависит от модели производителя компьютера или материнской платы. В разных компьютерах разделы могут быть расположены по-разному, поэтому мы укажем здесь лишь пример, по которому вы сможете ориентироваться на своем компьютере.
К примеру, на материнских платах Gigabyte активатор USB-устройств расположен в разделе Peripherals – Enable all USB device. Убедитесь, что эта настройка установлена в положение Enable. В BIOS компьютеров Dell, к примеру, найдите настройки USB Configurations и убедитесь, что флажки установлены возле всех пунктов.
Если какой-то из упомянутых параметров отключен, он может быть причиной нерабочих USB-портов.
Не работает USB-порт на передней панели компьютера
Главная и самая распространенная причина этой неполадки – отсутствие подключение передних USB-портов к материнской плате или неправильное подключение. Выключите компьютер, отсоедините его от сети, загляните внутрь и проверьте, подключен ли кабель на 9 пин от передней панели к материнской плате. Убедитесь, что он подсоединен к правильной гребенке (четыре пина в верхней части с пятым заглушенным и пять в нижней).
Если все подключено правильно, но порт все равно не работает, пробуйте другие советы из этой стать.
Не работает USB-порт в компьютере – драйверы
На этом этапе стоит проверить, не спряталась ли проблема в драйверах или простом софтверном баге. Начните с перезагрузки контроллера. Это поможет обнаружить, не стал ли виной неполадки простой баг. Можно просто перезагрузить компьютер или сами драйверы. С первым у вас вряд ли возникнут проблемы, но второй вариант может понадобится, если вы не можете сейчас перезагрузить ПК (к примеру, выполняются другие задачи).
- Нажмите Win + X и выберите Диспетчер устройств.
- Кликните на кнопку Действие и выберите Обновить конфигурацию оборудования. Это действие перезагружает драйверы.
- Также можно удалить каждый из списка контроллеров. Нажмите по нему правой кнопкой мыши и выберите Удалить.
- Подтвердите выбор и затем перезагрузите компьютер – система после этого вернет все контроллеры в рабочее состояние. Если проблема была именно в контроллерах, порты снова будут работать.
Если этот не помогло, попробуйте обновить или переустановить драйверы чипсета вашей материнской платы. Проверьте, какая материнская плата установлена в вашем компьютере, а затем зайдите на сайт производителя и скачайте драйвер чипсета. Важно: используйте именно драйверы на официальном сайте. Не рекомендуем скачивать драйверы на «левых» сайтах или при помощи так называемых мастеров переустановки драйверов. Скачивание программного обеспечения с официального сайта всегда гарантирует вам лучший результат. Если на сайте есть новая версия, скачивайте новую. Если нет, загружайте текущую, лишь переустановите ее заново, после чего проверьте работоспособность портов.
Отключение других подключенных USB-устройств
Стандартный USB-порт имеет напряжение в 500 мА, чего достаточно для работы подавляющего большинства USB-устройств. Бывают случаи, когда пользователю не хватает портов. К примеру, в компьютере используется дешевая материнская плата или в ноутбуке установлено лишь два USB-порта. В таковых случаях спасает хаб. Он работает нормально с небольшим количеством устройств, но при их значительном количестве могут возникать сбои. К примеру, в хаб подключен внешний диск и принтер. Внешний диск – девайс, которому надо много энергии, поэтому он может отбирать от кабеля для принтера нужное количество питания. Иными словами, порт не справляется с нагрузкой и часть устройств перестает работать. В этом случае решение банальное и максимально простое – отключите один-два устройства от хаба или хаб целиком. Подключите нужную вам периферию напрямую к компьютеру.
Совет: если вам нужен концентратор для большого количества устройств, подыщите себе хаб с собственным источником питания. Это избавит вас от описанной выше неполадки. Наиболее эффективным методом будет использование плат-расширения с дополнительными USB-портами, которые подключаются через PCIe-слот.
Операционная система
Баг может быть спрятан не в драйверах, а в самой операционной системе. В таком случае единственное, что можно посоветовать – это переустановка Windows 10. Чтобы лишний раз не запариваться с переустановкой системы и всего вашего софта, рекомендуем проверить работу USB-порта без загрузки системы. Создайте загрузочную флешку (с той же Windows 10 или любой другой ОС или загрузочным приложением) и запуститесь с него через BIOS. Если BIOS видит вашу флешку и позволяет с нее загрузиться, но в системе это же устройство или порт не работают, значит проблема явно в Windows или в драйверах. Если переустановка драйверов не помогла, смело переустанавливайте Windows.
Южный мост
Южный мост – это контроллер на материнской плате. Он отвечает за подключение «медленных устройств» (по сравнению с соединениями PCIe или типом «процессор-память»), вроде тех же USB-портов к северному мосту (соединяет PCIe / память напрямую с процессором) и затем к процессору. Южный мост можно найти на непосредственно материнской плате. Это квадратный или прямоугольный чип, распаянный на плате. Поскольку южный мост работает постоянно и является неким узлом, где сосредоточено много важных соединений, он во время работы выделяет много тепла. Чтобы чип не поджарился (в прямом смысле этого слова), многие производители современных плат прячут южный мост (как и северный) под радиатор, который обеспечивает более быстрый и надежный отвод тепла, а также страхует чип от перегрева.

Южный мост под дополнительным радиатором охлаждения.
Южный мост может выйти из строя из-за замыкания, скачка напряжения или других физических воздействий. Зачастую сломанный южный мост тащит за собой и другие проблемы. К примеру, выходит из строя Ethernet-порт или другие интерфейсы. К сожалению, обычный пользователь никак не сможет починить вышедший из строя южный мост. Его замену может осуществить лишь соответствующе квалифицированный специалист. Бывают случаи, когда проще заменить всю материнскую плату целиком. Определить поломку южного моста и связанные с ним компоненты можно лишь в соответствующем сервисном центре.
Несколько дополнительных советов
Чтобы в будущем избежать выхода из строя USB-портов на материнской плате вашего компьютера, советуем вам хотя бы рассмотреть следующие рекомендации:
- Не подключайте к материнской плате устройства с видимыми повреждениями (что-то подгорело, расплавилось или затекло жидкостью). Использование поврежденных устройств может привести к более серьезным поломкам вашего компьютера.
- «Раздолбанные» порты лучше всего отключить. Это в первую очередь касается корпусных портов. Просто выключите кабели, связывающие порт с материнской платой или пометьте эти порты, чтобы не использовать их в будущем. Если у вас будет возможность, замените их в сервисном центре.
- Не нагружайте порты чрезмерно большим количеством устройств, а также следите за тем, чтобы не было статических напряжений на устройствах. Один статический разряд может полностью вывести из строя USB-устройства или порты.
Надеемся, эта информация была вам полезной и вы смогли исправить неполадки с вашим компьютером.