-
Home
-
News
- How to Download and Update USB Drivers on Windows 10
By Alisa |
Last Updated
This post teaches you how to download, install, or update the USB drivers for your USB devices to make the devices run smoothly on your PC. For more computer tips and tricks, you can visit MiniTool Software official website. MiniTool also provides various free computer software like MiniTool Power Data Recovery, MiniTool Partition Wizard, etc.
If you connect USB devices to your computer, you need to install the corresponding USB drivers on Windows 10 so that the devices can run smoothly. If you have problems with using the USB device, it might be due to driver issues.
In this post, you can learn how to download the appropriate USB drivers for USB flash drives, external hard drives, keyboards, mice, monitors, printers, scanners, game controllers, etc. Also learn how to update USB drivers on Windows 10 to make the devices work properly.
How to Download USB Drivers on Windows 10
You can search the manufacturer’s website to find the desired driver for your USB device, download and install the USB driver on your Windows 10 computer.
Alternatively, you can also open Windows Device Manager and update USB drivers to download and install the latest USB drivers on Windows 10. You can check the detailed guide below.
How to Update USB Drivers on Windows 10
Way 1. Through Device Manager
- Press Windows + X and select Device Manager to open Windows Device Manager.
- Expand Universal Serial Bus controllers category.
- Right-click your USB device and select Update driver.
- Click Search automatically for updated driver software. Windows will automatically search and download the latest USB driver on your Windows 10 computer.
Tips:
If you want to uninstall the USB driver and reinstall it later, here you can select Uninstall device.
If you want to know what USB driver you’ve installed, you can select Properties and click Driver tab to check USB driver information.
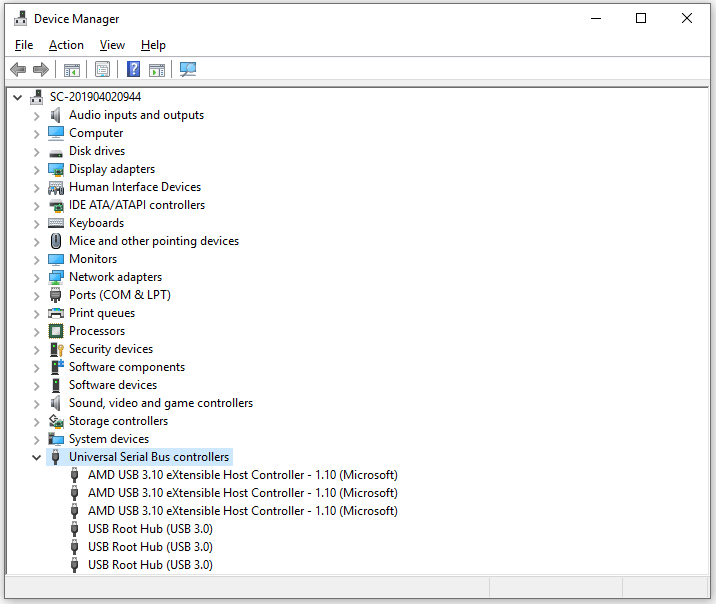
Way 2. Through Windows Update
- Press Windows + I to open Windows Settings.
- Click Update & Security and click Windows Update.
- Click Check for updates button, and Windows will automatically detect and install the available updates for your operating system including available newest USB drivers.
Way 3. Download USB drivers from manufacturer website
- You can also go to the manufacture’s website of your USB device to download the right USB driver.
- Then open Device Manager, expand Universal Serial Bus controllers, right-click your USB device, and select Update driver. Then select Browse my computer for driver software to select the downloaded USB driver to install.
Way 4. Use a driver updater program
If you like, you can install a piece of reliable free driver updater software and use it to automatically scan your PC, download and update all Windows 10 drivers including USB drivers in your system.
Fix USB Device Not Working on Windows 10
Fix 1. Check hardware connection, e.g. change another USB port, try the USB device on another computer, etc.
Fix 2. Update or reinstall the USB driver by following the guide above.
Fix 3. Scan and remove possible malware or virus.
Fix 4. Run Windows Hardware and Devices troubleshooter program to detect and fix USB issues. You can press Windows + R, type msdt.exe -id DeviceDiagnostic, and press Enter to open Hardware and Devices troubleshooter.
Best Free USB Data Recovery Software
To recover deleted or lost files from USB devices, we recommend the clean and free MiniTool Power Data Recovery software.
MiniTool Power Data Recovery is a professional data recovery program for Windows. You can use it to easily recover any deleted or lost data from Windows computer, USB flash/pen/thumb drive, external hard drive, memory/SD card, SSD, and more.
MiniTool Power Data Recovery FreeClick to Download100%Clean & Safe
About The Author
Position: Columnist
Alisa is a professional English editor with 4-year experience. She loves writing and focuses on sharing detailed solutions and thoughts for computer problems, data recovery & backup, digital gadgets, tech news, etc. Through her articles, users can always easily get related problems solved and find what they want. In spare time, she likes basketball, badminton, tennis, cycling, running, and singing. She is very funny and energetic in life, and always brings friends lots of laughs.
Update USB Drivers—a prompt that you may never see explicitly on your screen but is crucial to remember. When you connect a USB to your computer, you aim to transfer data. However, the process on the back end is not as easy. The only reason you can simply plug a device in and interact with it is drivers.
Device drivers are required for the proper communication between hardware and computer. Every device attached to your PC has a dedicated driver that enables proper connection. However, the most crucial driver for external device connection is your USB driver for Windows.
Therefore, when you encounter problems connecting printers, mice, digital cameras, and other peripheral devices that use a dedicated USB port, you must update the USB port drivers on your Windows PC.
You may be wondering exactly how to download USB drivers. What is the process, and how does it work? Well, do not worry—this post has all your answers! Here, you’ll learn how to download, install, and update USB drivers on Windows 11 and 10.
Without further ado, let’s get started!
What is a USB Driver
Universal Serial Bus, popular as USB, was developed in 1994 as a joint effort between companies like Microsoft, Compaq, Intel, IBM, and others. This collaboration provides a common way to connect devices, including communication protocols.
Using a USB driver you can connect devices like –
- Keyboard and mouse
- Monitor
- Printer & scanner
- External storage, flash drive, backup drives.
- Game controllers
- Headset and speaker.
Why Is it Important to Update USB Drivers in Windows
It is recommended that you regularly update USB drivers on your PC, as this helps the operating system establish a seamless connection with the connected device.
Also, updating USB drivers is recommended to avoid issues like the mouse not working, the printer not being detected, the inability to recognize the camera, the connected USB device not being recognized, and more.
Benefits of USB Technology
Updating USB drivers is important to get the most out of available USB ports. Doing so ensures that not only does the USB work properly but also provides other advantages, as explained below:
- It avoids USB driver issues
- Enhances performance
- Keeps users updated and in sync with the latest technology.
Now we know the significance of updating to the latest USB driver on Windows. Let’s learn different ways to update USB drivers.
How to Update USB Drivers
Windows is a flexible OS that allows us to update USB drivers in multiple ways. Let’s examine each method individually and the steps to implement it.
Note : To use any of the methods explained below and update USB drivers, you need to have an active and glitch-free internet connection.
Must Read- How to Download USB PnP Sound Device DriversSound Device Driver
Method 1. Updating USB Driver Via Windows Update
Most of the time, a user does not have to manually update these drivers. That is because Windows Updates keeps sharing the necessary driver updates along with the regular security updates that it rolls out monthly. If your PC has not been updated for a while, there are chances that the pending update package has the driver update for you. Hence, updating Windows can be a good way to update USB drivers.
1. Press Windows + I
2. Hit Update & Security

3. Choose Windows Update from the left pane > Check for Updates.

4. Wait for Windows to search for available updates for the system and drivers. Download and install the updates. (if any are available).
5. Once downloaded, there are chances of drivers, including the latest USB driver for Windows, to be updated.
However, the downside of this approach is that it does not guarantee that you will fix the error. There is only a limited possibility that the security update will include necessary driver updates. Hence, you can try this method; however, if it does not resolve the issue, do not worry; we have other methods, too!
Method 2. Updating to The Latest USB Driver Via Device Manager
To manually update the drivers, you must find the exact USB controller causing the error. Device Manager contains all the device drivers working on your PC. Simply open it and spot the driver you want to update.
To use this method and update USB drivers on Windows, follow the steps below:
1. Press Windows + R
2. Here, type devmgmt.msc > Enter
3. Look for Universal Serial Bus Controller category > expand it to see all devices

4. Pick the device using which you are facing a problem.

5. Right-click and select Update driver
6. Select “Search automatically for drivers.”

7. Wait for it to look for a driver update. If available, it will guide you through the steps to download and install the latest USB driver for Windows.
If this doesn’t work, you can visit the manufacturer’s site for a USB driver update. Alternatively, you may use the driver version found in the properties of the concerned drivers.

While this method can help you update drivers on Windows easily, multiple factors do not go well with it. For instance, first, you need to be sure exactly which USB controller must be updated. Since there are multiple ports on a PC, it can get confusing to identify the correct port for updates.
Note : This method involves risk for beginners, as an incorrect driver update or download makes the system non-functional.
Method 3. Update USB Driver With Smart Driver Care
If you don’t want to spend much time on things that can be done easily, this method is just for you. Using this advanced driver updating utility, you can update USB and other drivers quickly. To use this top driver updater, follow the steps below:
1. Download and install Smart Driver Care
2. Launch the professional driver updater
3. Click Scan Now and wait for the process to finish.

4. When done, update the USB driver and other outdated drivers.

5. Restart the PC to apply the changes. Now try to connect the USB device you were facing a problem using.
Note : Smart Driver Care offers both trial and paid versions. You can use any to update drivers. However, there’s a catch. Using the trial version, you cannot update all drivers at once. While the Pro version allows updating all at one go. This means to update outdated drivers when using the trial version; you will need to click the Update Driver button individually next to each driver.
Furthermore, you can also update outdated software using Smart Driver Care and schedule driver scans. This will help avoid problems caused due to outdated drivers.

Must Read: Smart Driver Care – Updating Drivers Has Never Been Easier!
Windows 11 & 10 USB Driver Download
These methods can help you update and make the most of your USB drivers. Using the steps explained above, we hope you can download the latest USB driver and update it on Windows 11 & 10. Keep in mind that updating USB drivers is a crucial step to keep your PC optimized. In case you find it typical to go and check for updates manually, we encourage you to use Smart Driver Care.
If you have any suggestions, feel free to share them with us. We’d love to hear from you.
FAQ’s- About Latest USB Drivers
Recommended-
Fixed – USB Drive Not Showing Up – Windows 11/10
One of the easiest and most popular ways to connect any external device to your computer is through Universal Serial Bus Connector or known as USB in short. All device manufacturers provide a USB port to connect and laptop manufacturers provide more than a couple of USB ports. This brings us to today’s topic on how to update USB drivers in Windows 10, but this also raises the question that is it really important to update USB drivers?
The answer to that is simply provided you know what drivers do in your system. Drivers are small programs or codes that help establish a communication between the software and the hardware. In other words, if the USB drivers are not updated, then any device you connect to the USB ports will not be recognized or detected by your computer. If you are facing any issues with your USB devices not working, then here are few troubleshooting methods to resolve USB issues focusing on how to facilitate USB update on Windows 10.
Different Methods On How To Update USB Drivers In Windows 10?
There are four Basic Methods on how you can perform a USB update in Windows 10. I have described all methods thoroughly below:
Method 1: Manufacturer Website
| Rate of Success | 75% |
| Does it consume time? | Yes |
| Does it require effort? | Yes |
| Does it require technical know-how and troubleshooting skills? | Yes |
The first method of updating drivers is to search, download and install them from the manufacturer’s website. All hardware manufacturers maintain a specific website where users can find drivers for their products. One of the greatest challenges in this method is the identification of the hardware make and model. If you cannot identify your hardware, then you should try a different method because installing mismatched drivers would not be beneficial.
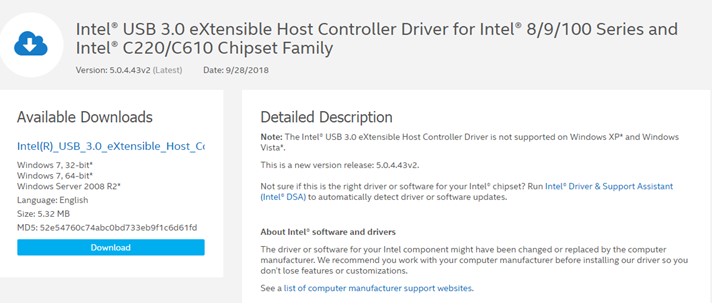
In case of updating USB drivers in Windows 10, you would have to look for your motherboard or chipset drivers. The USB drivers would not be available separately as they form a part of the circuits on your mainboard in the CPU tower.
Method 2: Windows Update
| Rate of Success | 50% |
| Does it consume time? | Yes |
| Does it require effort? | Yes |
| Does it require technical know-how and troubleshooting skills? | No |
Moving on to the second method, you can use the Windows Updates feature to update your drivers. Microsoft provides regular patches to its Windows 10 users related to applications, security, drivers, etc. Most hardware manufacturers develop driver patches and send them to the Microsoft research team which then checks and analyzes the driver patch before releasing them to the Windows 10 users. However, the Windows Update for USB drivers is a slow process as these patches are downloaded from the Microsoft Server only.
Here are the steps to initiate Windows Update for USB drivers on your PC:
Step 1: Press Windows + I to launch the Settings window.
Step 2: Choose Update & Security and click on Windows Update in the left panel of the window.
Step 3: Now, click on Check for Updates button in the right panel and follow the onscreen instructions.

Step 4: Restart your computer after the update process is completed for the changes to take effect.
Note: If the manufacturer did not submit the latest update to the Microsoft Servers, then you will not be able to download it on your system through this method.
Method 3: Device Manager
| Rate of Success | 75% |
| Does it consume time? | Yes |
| Does it require effort? | No |
| Does it require technical know-how and troubleshooting skills? | No |
The next method for USB update in Windows 10 is to use Microsoft’s inbuilt driver utility known as Device Manager. This tool maintains all the records of drivers installed in the system and displays a list categorized by hardware in your PC. Unlike Windows Updates, users can use the Device Manager to download drivers for one particular hardware only like USB drivers. Windows Updates consist of large files and downloads that include a lot of patches other than drivers. Here are the steps to use the Device Manager on Windows 10 PC:
Step 1: Press Windows + I on the keyboard and type devmgmt.msc in the text box followed by Enter.
Step 2: A new window will open displaying all the drivers installed in your system. Scroll down and locate Universal Serial Bus Controllers.
Step 3: Click USB to reveal the dropdown and then right-click each item to reveal the context menu and select the Update Driver option.

Step 4: Next, click on Search Automatically For Updated Driver Software, and Windows will automatically search and download the latest driver for you.

Method 4: Driver Updater Application
| Rate of Success | 100% |
| Does it consume time? | No |
| Does it require effort? | No |
| Does it require technical know-how and troubleshooting skills? | No |
The final method to update drivers is by using a Driver Updater Application like Smart Driver Care. This application requires less time and effort with a 100% success rate as it is automated software. Smart Driver Care scans your PC and identifies all the driver issues with a few mouse clicks. Not only this, but it also searches its database and the internet for the latest updated drivers and installs them on your system. Here are the steps to use Smart Driver Care on your computer:
Step 1: Download and Install Smart Driver Care on your computer by clicking the link below.
Step 2: Once installed, open the application and click on the Start Scan button.

Step 3: Once the scanning process terminates, you will have a list of driver issues on your system. Click the Update driver link beside the USB Drivers in the list.

Step 4: Wait for the app to search, download and install the latest updated drivers on your PC.
Step 5: Restart your PC for the changes to take effect.
Smart Driver Care will carry out a USB update in Windows 10 if the present USB driver in your computer is missing, corrupt, or outdated. It will replace the current driver with the most compatible updated driver with ease.
Watch Video Tutorial:
The Final Word On How To Update USB Drivers In Windows 10?
If you observe that you are not able to connect and use devices through your USB port, then updating USB drivers on Windows 10 is one of the best possible solutions. You can use any of the four solutions provided above but notice the time, effort, tech skills required along with the rate of success. In other words, using a driver updater software is one of the best bets that can accomplish this task conveniently and deliver a smooth and faultless computer.
For any queries or suggestions, please let us know in the comments section below. We would love to get back to you with a solution. We regularly post tips and tricks, along with answers to common issues related to technology.
Updating USB drivers in Windows 10 is a straightforward process that can be completed in just a few steps. First, open Device Manager, then locate the USB device you need to update. Right-click on it, choose «Update driver,» and follow the prompts to search for and install the latest driver software. This process ensures that your USB devices work properly and efficiently.
Step-by-Step Tutorial for Updating USB Drivers in Windows 10
Updating your USB drivers can solve connectivity issues and improve device performance. Here’s how to do it:
Step 1: Open Device Manager
First, press the Windows key + X and select «Device Manager» from the menu.
Device Manager is the central hub for all your device drivers. It lists all the hardware attached to your computer, and from here, you can manage and update drivers.
Step 2: Locate the USB Device
Second, scroll down to the «Universal Serial Bus controllers» section and expand it.
This section contains all the USB devices connected to your computer. Expanding it allows you to see a detailed list of each device.
Step 3: Right-Click the USB Device
Third, right-click on the USB device that you want to update and select «Update driver.»
Right-clicking opens a context menu with several options, making it easy to choose the action you want to take.
Step 4: Choose How to Search for Drivers
Fourth, in the window that appears, select «Search automatically for updated driver software.»
Choosing this option lets Windows search the internet and your computer for the latest driver software, ensuring that you install the most current version.
Step 5: Follow the Prompts
Finally, follow any additional prompts to complete the installation.
Windows will guide you through the rest of the process, making it simple to finish updating your driver.
After completing these steps, your USB drivers will be updated to the latest version, which should resolve any connectivity issues and enhance performance.
Tips for Updating USB Drivers in Windows 10
- Backup Your Drivers: Before updating, consider creating a backup of your current drivers.
- Use Manufacturer’s Website: Sometimes, the latest drivers are available on the manufacturer’s website before they appear in Windows Update.
- Automated Tools: Use driver updater tools if you are not comfortable manually updating drivers.
- Check for Updates Regularly: Periodically check for driver updates to keep your system running smoothly.
- Restart Your Computer: Always restart your computer after updating drivers to ensure changes take effect.
Frequently Asked Questions
What is Device Manager?
Device Manager is a Windows tool that lets you view and manage all the hardware attached to your computer.
Why should I update my USB drivers?
Updating USB drivers can fix connectivity issues, improve device performance, and ensure compatibility with new hardware and software.
Can I use third-party software to update drivers?
Yes, there are several reputable third-party tools available that can automate the process of updating drivers.
What if Windows can’t find a new driver?
If Windows can’t find a new driver, visit the manufacturer’s website to download and install the latest driver manually.
Do I need to restart my computer after updating drivers?
Yes, restarting your computer helps to ensure that the new drivers are properly installed and functioning.
Summary
- Open Device Manager.
- Locate the USB device.
- Right-click the USB device.
- Choose «Search automatically for updated driver software.»
- Follow the prompts.
Conclusion
Updating USB drivers in Windows 10 is essential for maintaining the functionality and efficiency of your USB devices. By following the simple steps outlined above, you’ll ensure that your devices are running smoothly and effectively. Regularly checking and updating drivers can prevent potential issues and keep your system in top shape. If you encounter any problems, remember to consult the manufacturer’s website or use automated tools to simplify the process. Keeping your drivers up-to-date is a small task that can make a big difference in your computer’s performance and reliability. So, don’t wait—update your USB drivers now and enjoy a seamless computing experience!
Matt Jacobs has been working as an IT consultant for small businesses since receiving his Master’s degree in 2003. While he still does some consulting work, his primary focus now is on creating technology support content for SupportYourTech.com.
His work can be found on many websites and focuses on topics such as Microsoft Office, Apple devices, Android devices, Photoshop, and more.
Are the USB drivers asking for an update? Drivers are tiny programs that allow interaction between your computer and other components. In this guide, I will let you know how to update USB drivers in Windows 11/10.
What Are USB Driver Issues?
The Universal Serial Bus (USB) standards aimed to create a method of common networking for computer devices, including the protocol for exchanging data and instructions between computers and peripheral devices. Sometimes it may not work correctly.
If you upgrade your operating system or buy a new USB device like a printer or mouse, or external drive, you may encounter several types of problems such as:
- Your device is not recognized by the computer when plugged into the USB port.
- Although the device manager recognizes the device, a yellow warning icon indicates that you cannot use it in its current state.
- Windows has automatically installed a driver, but the device doesn’t seem to be working.
- Outdated drivers can cause conflicts with other devices
- Infecting or damaging drivers can cause your system to crash unexpectedly
You can solve these issues by updating the USB driver.

The USB driver needs to be updated after some time. Here are some of the methods that will help you update your USB driver.
- Using Windows update
- Using Device Manager
- Update your USB driver manually
You will need an administrator account to follow these suggestions.
1] Windows Update

Windows also update drivers using the Windows update functionality. It looks for drivers to upgrade on both scheduled and user-initiated Windows updates.
Follow these steps to update your USB driver using Windows Update:
- Open Settings > Update & Security > Windows Update
- Right under it, look for a clickable link—View optional updates.
- Under Driver Updates, a list of updates will be available, which you can choose to install if you are facing an issue manually.
- From there, you can choose to update your USB drivers to the latest stable version.
This feature is helpful as you can see all the driver updates available for your system here in one place. If you have a specific problem because of an outdated driver; then, you can choose to install it.
2] Device Manager

Use Win + X to open Power Menu and select Device Manager. Right-click on a device, and click on Update Driver. When it fails to find a driver, Device Manager shows a Search for updated drivers on Windows Update, which opens the Settings app to the Windows Update page. To find this button, right-click a device and select Properties. Select Update Driver and then Search automatically for drivers > Search in Windows Update on the Driver tab.
In case you get another option when you ask Windows to find an update. Click on the link— Search for updated drivers on Windows Update— and then select View optional updates > Driver updates to install the drivers manually.
3] Update your USB driver Manually
If you want to update your drivers manually, there are a few ways.
- Download the driver from OEM Website.
- Right-click the Start menu > select Device Manager.
- Select the USB device where you want to update the driver from the USB devices list.
- Right-click it, then select the Update Driver.
- Please select the option Browse my computer for the driver software for the new driver.
- A browser window will open, allowing you to select the file from the folder where you saved the downloaded driver.
- After you’ve selected the new driver, click Next to begin the update.
The driver will be updated with your downloaded file.
4] Update using Third-Party Driver Updater Software

If you do not want so many steps and all of it doesn’t sound very clear, it is best to use professional third-party software to download and install the driver. These applications maintain a database of thousands of drivers, and the chance of missing an update is low.
Some of these are paid, while others are free. So check the link, and figure out which one works best for you.
Update USB Drivers are accessible but can be tricky at times. I hope this post will help you update USB drivers on Windows 11/10. Windows Update can download the updates relatively quickly, but at times can result in issues.
Why is my USB not detected?
There could be many reasons for this; here are a few common problems and their solution for which the USB might not be showing up:
- Make sure your USB device is on. For some USBs, the power must be supplied by a separate cable or physical button that you must turn on manually for the device to be detected by your computer.
- Make sure the USB stick does not have cracks. You should check the flash drive physically to rule out any issues before trying again. It’s possible that the flash drive was damaged without your knowledge.
- It would help if you restarted your computer. There is no doubt that this is an old standby of tech support, but it fixes many problems, mainly resulting from software malfunctions.
- Make sure your computer is fully loaded: Just before connecting the USB stick. A slow computer can get overwhelmed with all the operations it has to perform during startup, so your USB stick might be ignored.
How do I open the USB on Windows?
- Place the flash drive in the USB port of your computer. Whether you have a desktop or a laptop, you may find a USB port located on your device’s front, back, or side.
- You may see a dialog box depending on your computer’s settings. To open the files, select the Open folder option if it appears.
- One can open the File Explorer in case no dialog box appears. Navigate to the left side of the window and click on the flash drive. Please note that a flash drive may have a different name.
