Applies ToWindows 10
Чтобы проверить состояние заряда аккумулятора, выберите значок аккумулятора на панели задач. Чтобы добавить значок аккумулятора на панель задач, выполните следующие действия.
-
Выберите Пуск > Параметры > Персонализация > панели задач, а затем прокрутите вниз до области уведомлений. Выберите Выбрать значки, отображаемые на панели задач, а затем включите переключатель Питание .
Примечание: Переключатель питания не отображается в системе, например на настольном компьютере, который не использует питание от аккумулятора.
Если значок батареи по-прежнему не отображается, выберите Показать скрытые значки на панели задач, а затем щелкните значок батареи.
-
Если на устройстве, использующем питание от батареи, выбран параметр Пуск > Параметры > Персонализация > панели задач, а переключатель Питания неактивен или не отображается, в поле Поиск на панели задач введите диспетчер устройств, а затем выберите диспетчер устройств в списке результатов. В разделе Батареи щелкните правой кнопкой мыши (или долго нажмите) батарею для устройства, выберите Отключить и выберите Да. Подождите несколько секунд, а затем щелкните правой кнопкой мыши (или долго нажмите) батарею и выберите Включить. Затем перезапустите устройство.
-
Если щелкнуть Пуск > Параметры > Персонализация > панели задач и включить переключатель Питания , но значок батареи не отображается на панели задач, в поле поиска на панели задач введите диспетчер задач, а затем выберите Диспетчер задач в списке результатов. На вкладке Процессы в разделе Имя щелкните правой кнопкой мыши (или долго нажмите) Обозреватель, а затем выберите Перезапустить.
Изучите некоторые советы по экономии заряда батареи
Открытие параметров батареи
Нужна дополнительная помощь?
Нужны дополнительные параметры?
Изучите преимущества подписки, просмотрите учебные курсы, узнайте, как защитить свое устройство и т. д.
Если на вашем ноутбуке с Windows 10 пропал значок индикатора заряда батареи в области уведомлений, в большинстве случаев исправление ситуации не займет много времени при условии, что не вышел из строя сам аккумулятор.
В этой инструкции — простые способы исправить отображение значка батареи в области уведомлений Windows 10 если по какой-то причине он там перестал отображаться. См. также: Как сделать, чтобы индикатор батареи показывал оставшееся время работы в Windows 10.
- Включение значка батареи в параметрах Windows 10
- Перезапуск проводника
- Переустановка батареи в диспетчере устройств
Включение значка батареи в параметрах
Начнем с простой проверки параметров Windows 10, позволяющих включить или отключить значок батареи.
- Нажмите в любом пустом месте панели задач правой кнопкой мыши и выберите пункт «Параметры панели задач».
- Обратите внимание на раздел «Область уведомлений» и два пункта — «Выберите значки, отображаемые в панели задач» и «Включение и выключение системных значков».
- Включите значок «Питание» в обоих этих пунктах (почему-то он дублируется и включение только в одном из них может не работать). В первом пункте рекомендую и вовсе включить пункт «Всегда отображать все значки в области уведомлений», чтобы индикатор батареи не прятался за иконкой со стрелкой.
Если все прошло успешно, и причина отсутствия значка была именно в параметрах, индикатор батареи появится в области уведомлений.
Однако, это помогает не всегда, в некоторых случаях настройки уже выставлены должным образом, однако признаков необходимого значка не наблюдается. В этой ситуации можно попробовать следующие методы.
Перезапуск проводника
Попробуйте перезапустить проводник Windows 10 — это заставит ваш ноутбук перезагрузить весь интерфейс системы и, если значок батареи пропал из-за сбоя проводника (а это не редкость), он вновь появится. Порядок действий:
- Откройте диспетчер задач: для этого можно нажать правой кнопкой мыши по кнопке Пуск и выбрать нужный пункт контекстного меню.
- В диспетчере задач найдите проводник, выберите его и нажмите «Перезапустить».
Проверьте, исправило ли это проблему. Если и в этот раз результата нет, переходим к последнему методу.
Переустановка батареи в диспетчере устройств
И последний способ вернуть пропавший значок батареи. Перед его применением подключите ваш ноутбук к электросети:
- Откройте диспетчер устройств (это можно сделать в меню по правому клику на кнопке Пуск).
- В диспетчере устройств откройте раздел «Батареи».
- Выберите в этом разделе устройство, соответствующее вашей батарее, обычно — «Батарея с ACPI-совместимым управлением», нажмите по нему правой кнопкой мыши и выберите «Удалить устройство» и подтвердите удаление.
- В меню диспетчера устройств выберите «Действие» — «Обновить конфигурацию оборудования» и дождитесь завершения процесса установки батареи.
Если батарея исправна и Windows 10 удалось выполнить её переустановку, вы сразу увидите индикатор батареи в области уведомлений Windows 10. Также, в контексте рассматриваемой темы может оказаться полезным материал Что делать, если не заряжается ноутбук.
Last Updated :
07 Oct, 2024
Knowing how to check battery health in Windows 10 is crucial to monitor your laptop’s performance over time. Whether you’re looking to generate a Windows 10 battery report or simply need to understand your laptop battery health, Windows provides built-in tools to assess your battery’s condition. By running a simple command, you can view detailed information about your battery performance and ensure your device is running optimally.
How to check Laptop’s Battery Health?
Checking your laptop’s battery health on a Windows machine is much simpler, you can generate your battery report by using the command-line tool. You have to just follow the below-mentioned steps.
Step 1: Open a Windows PowerShell (Admin) by Right-clicking on the Start icon and selecting the “Windows PowerShell (Admin)” option.
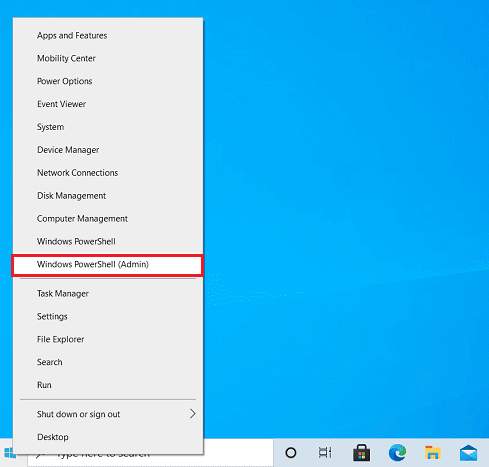
Step 2: Type the given command in the PowerShell and press Enter to run the command.
Command to be run : powercfg /batteryreport /output «C:\battery_report.html»
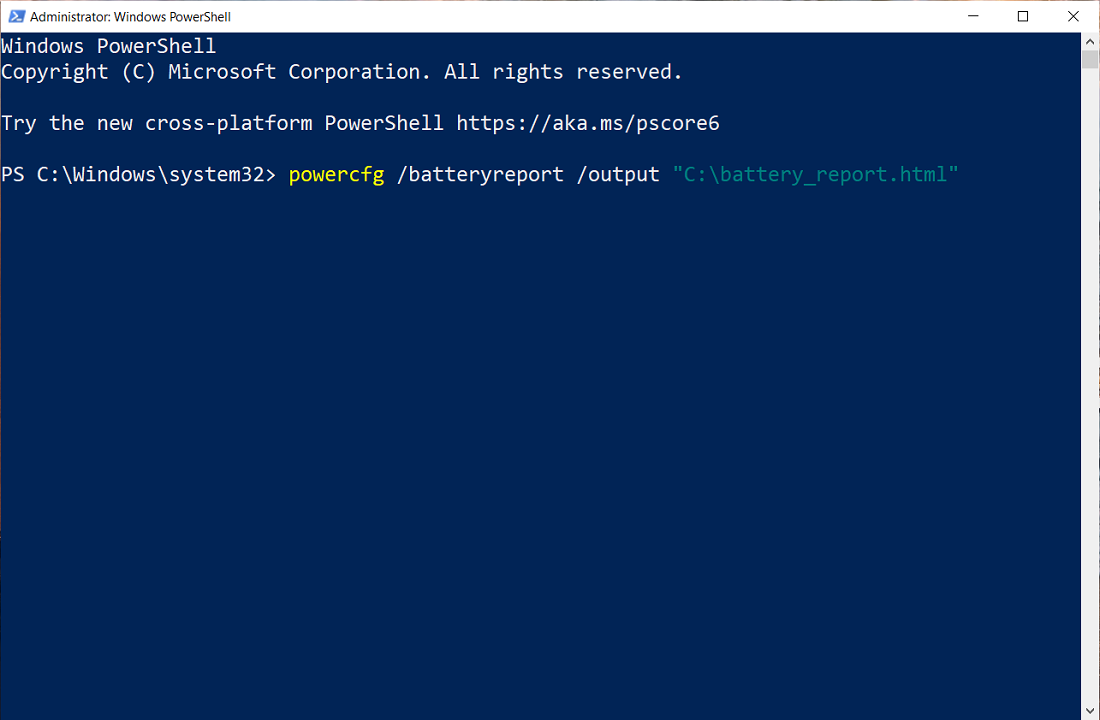
This will generate an HTML file in a specified location with the given name in double quotes. (Here we have created a battery report in C drive with the name «battery_report.html».)
Step 3: As you run the command, it gives an output showing the path where the battery report is saved. In our case, it is saved in a CD drive. Now we can terminate the PowerShell.
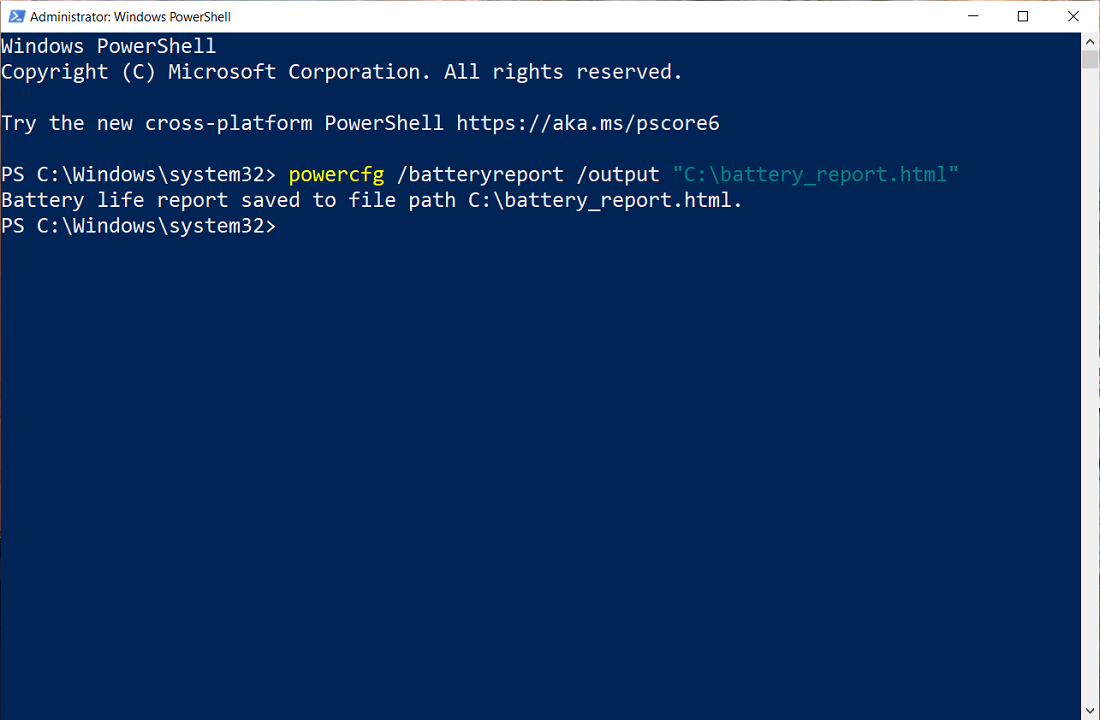
Step 4: Open a battery report. To open the report go to the path specified in PowerShell. In our case, it is in C Drive as an HTML file. Double-click to open it.
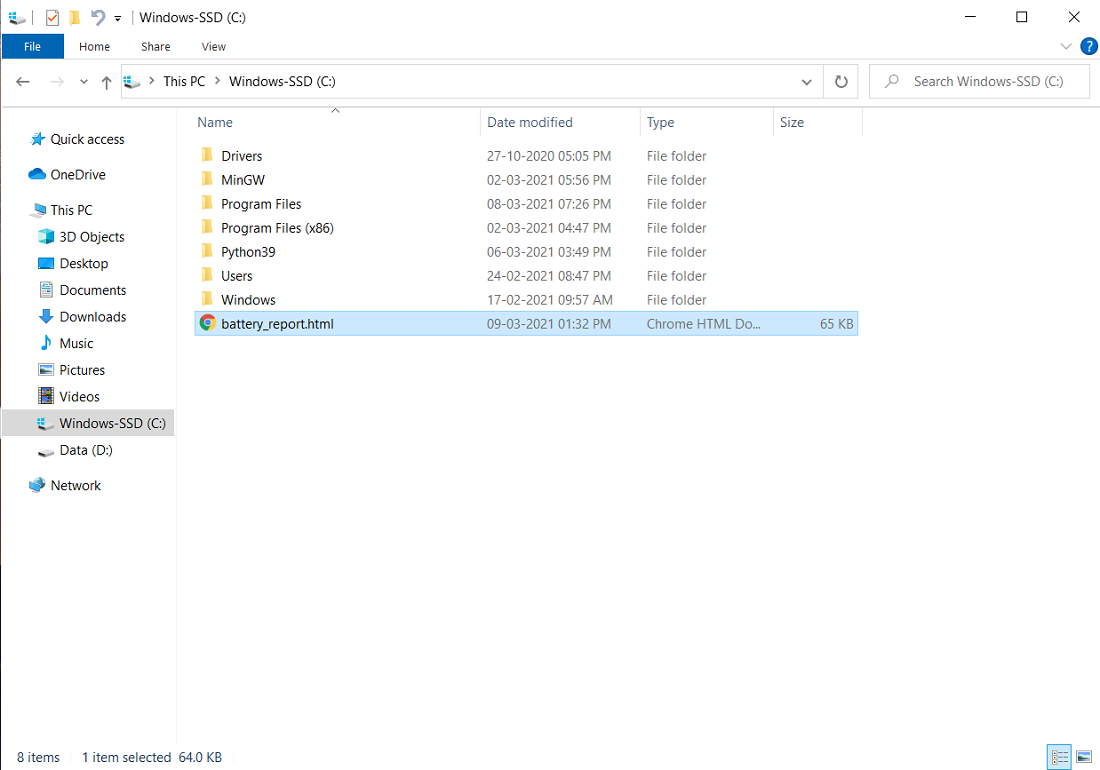
After opening the report, You will see all the information about your battery health and various factors about the battery like battery type, serial number, manufacturer, capacity of the battery, etc.
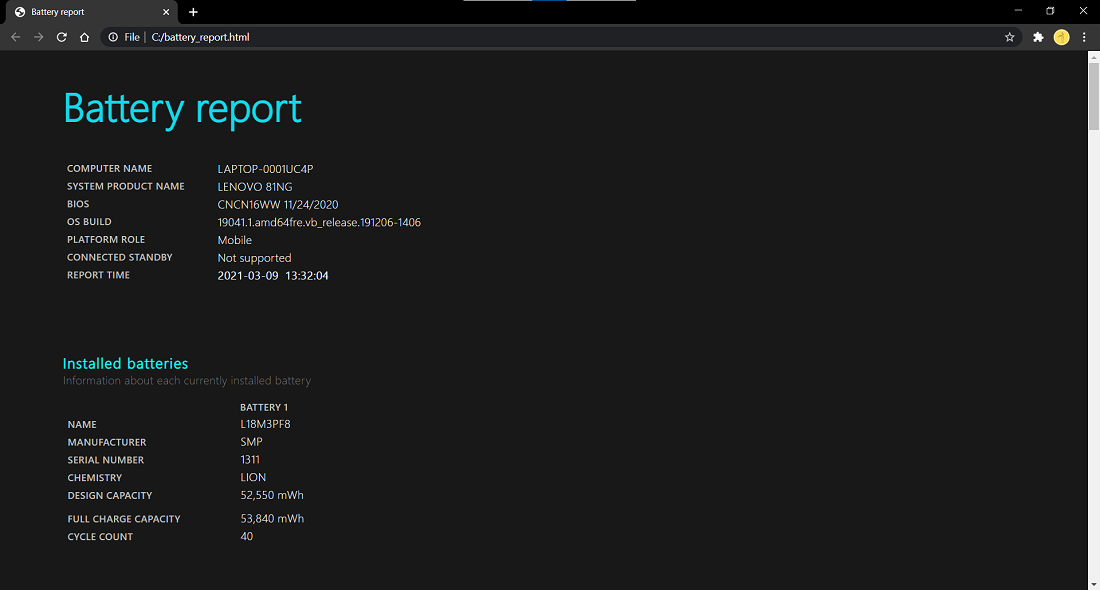
As you scroll down, you will see the stats of battery usage in the recent 3 days, along with the graphical representation of usage, all details of power usage like when used with AC supply & when on battery. It also tells battery backup duration when a laptop was new and now how much it lasts.
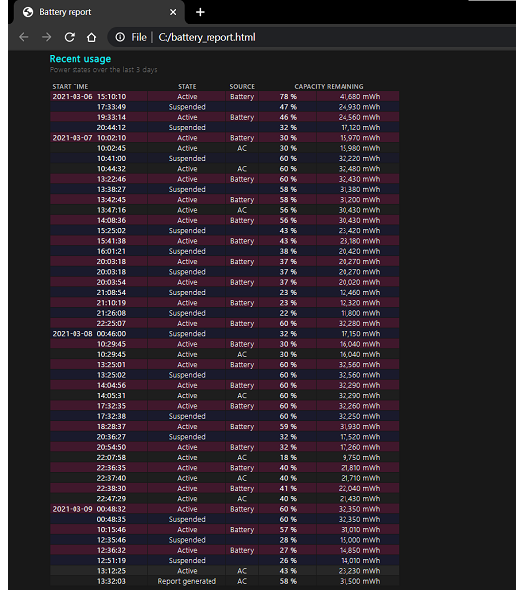
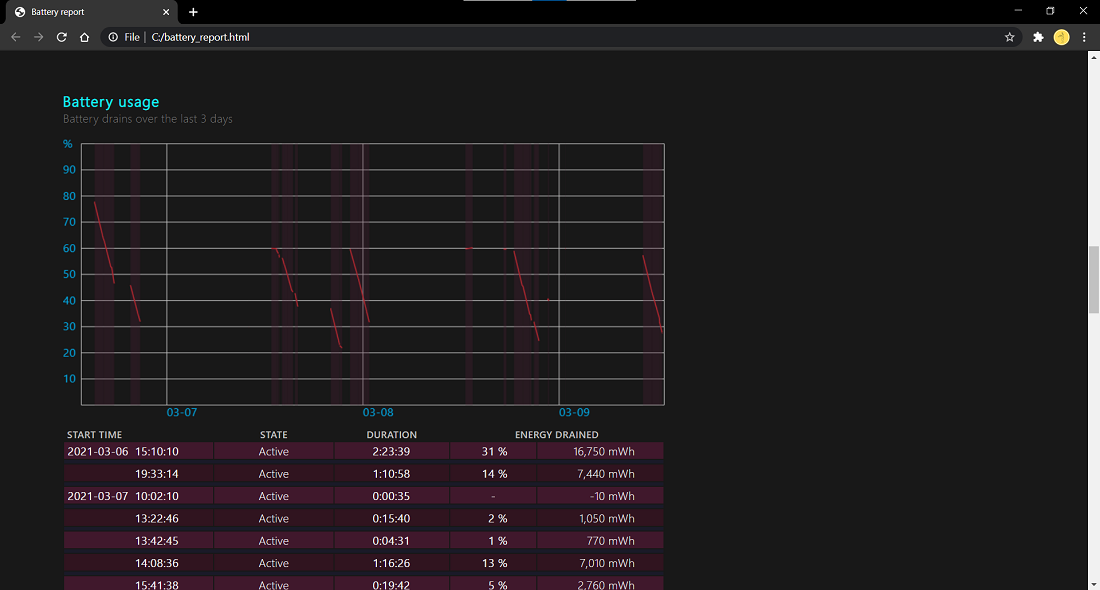
Here in the battery estimation (refer below figure) section, they have given a long battery lasting at design capacity, and now it is how much, from the user can understand how much loss in their battery health is happening since the OS installation.
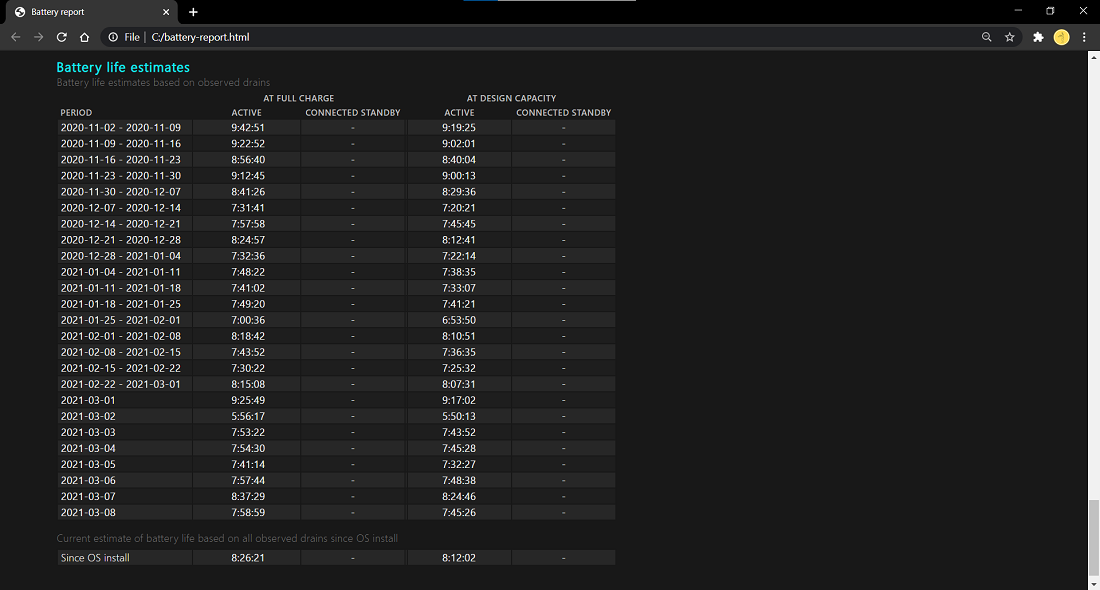
There is a lot much information in the report from which you can understand properly how your laptop’s battery is working.

Conclusion
Regularly checking your laptop’s battery health in Windows 10 helps you track its performance and plan for any necessary replacements. By generating a battery health report in Windows 10, you can gain insights into the capacity, efficiency, and overall lifespan of your battery. Keeping an eye on your battery performance in Windows 10 will help ensure a smooth user experience and avoid unexpected power issues.
Все способы:
- Способ 1: «Командная строка»
- Способ 2: Сторонний софт
- Вариант 1: Battery Care
- Вариант 2: BatteryInfoView
- Вариант 3: AIDA64
- Вопросы и ответы: 1
Способ 1: «Командная строка»
Проверить состояние аккумуляторной батареи ноутбука с Windows 10 можно с помощью встроенного средства системы – «Командная строка». В этом случае потребуется специальная команда, запускающая диагностику компонента:
- Запустите терминал Windows с правами администратора. Отыщите приложение через иконку «Пуск».
- В интерфейсе вставьте команду с типом сохраняемого файла, диагностирующую аккумулятор:
powercfg.exe -energy -output c:\report.html. Нажмите на клавишу «Enter». - После того как тестирование батареи будет завершено, в окне отобразится соответствующее сообщение.
- Чтобы посмотреть результат анализа, запустите «Проводник» и откройте содержимое локального диска «C».
- В корневом каталоге отыщите файл в формате HTML под названием «report». Двойным щелчком левой кнопки мыши откройте его.
- Файл будет запущен через браузер, который используется по умолчанию. На странице найдите блок «Батарея: сведения о батарее». Состояние аккумулятора можно посчитать, если показатель последней полной зарядки разделить на расчетную емкость. Для понимания информации в процентном соотношении, умножьте получившийся результат на 100. То есть используется такая формула: («Последняя полная зарядка» / «Расчетная емкость) * 100%. В нашем случае получится около 70% — это значит, что степень его износа составляет примерно 25-30%.






Получившийся показатель говорит о том, что от первоначального значения емкости АКБ осталось 70%, чего хватит для полноценной эксплуатации в течение длительного периода времени.
Также на странице с результатом диагностики можно найти дополнительные сведения и о других параметрах компонента, например наименование производителя, серийный номер, химический состав АКБ.
Способ 2: Сторонний софт
Если штатная возможность не подходит, то можно установить дополнительные программы, которые предназначены для анализа состояния аккумулятора ноутбука с последующим отображением информации после теста.
Вариант 1: Battery Care
Простая и бесплатная утилита для тестирования аккумулятора ноутбука – Battery Care. С ее помощью можно посмотреть общее состояние, емкость, степень износа и предположительное время работы батареи.
Скачать Battery Care с официального сайта
- Загрузите софт и инсталлируйте его, следуя подсказкам пошагового мастера.
- После запуска Battery Care автоматически сворачивается в трее. Найдите его иконку. Чтобы развернуть окно со сведениями, кликните по значку два раза левой кнопкой мыши. На вкладке «Общая информация» доступны сведения о текущем заряде и состоянии, а также об оставшемся времени работы без подзарядки.
- На вкладке «Дополнительно» можно узнать износ АКБ, ее текущее напряжение, заявленную и фактическую емкости.


Из меню утилиты есть возможность напрямую перейти в раздел штатной «Панели управления» — «Электропитание». Для этого достаточно щелкнуть по значку софта в трее левой кнопкой мыши и выбрать пункт «Схемы управления питанием».

Помимо информационной составляющей, присутствуют и дополнительные возможности. Программа позволяет оптимизировать работу АКБ, включая калибровку, отключить приложения с высоким потреблением энергии, напомнить о том, что пора поставить ноутбук на зарядку.
Вариант 2: BatteryInfoView
Еще одна бесплатная утилита BatteryInfoView собирает информацию об аккумуляторной батарее лэптопа. Все основные данные можно узнать с помощью этого софта.
Скачать BatteryInfoView
Скачайте исполняемый файл и запустите его — приложение не требует установки. В главном окне доступны подробные сведения о состоянии компонента, его свойства и заявленные характеристики. В строке «Здоровье батареи» можно посмотреть степень износа.

BatteryInfoView позволяет скопировать статистические данные, которые отслеживаются самим приложением. Это пригодится для того, что со временем сведения можно было сопоставить и проверить, как изменились свойства аккумулятора.
Вариант 3: AIDA64
AIDA64 позволяет посмотреть подробную информацию о программных и аппаратных компонентах системы. Несмотря на то, что программа платная (есть пробный период), она умеет отображать сведения, которые получить с помощью штатных средств нет возможности.
Скачать AIDA64
- Скачайте и установите софт. После первого запуска он соберет информацию о системе. На панели слева раскройте меню «Компьютер».
- Выберите пункт «Электропитание», после чего в главном окне отобразятся сведения об аккумуляторе ноутбука, включая паспортные характеристики и емкость при полном заряде. Также присутствует такой параметр, как «Степень износа».


При отключенном питании доступны сведения о скорости разрядки в мегаваттах.
Наша группа в TelegramПолезные советы и помощь
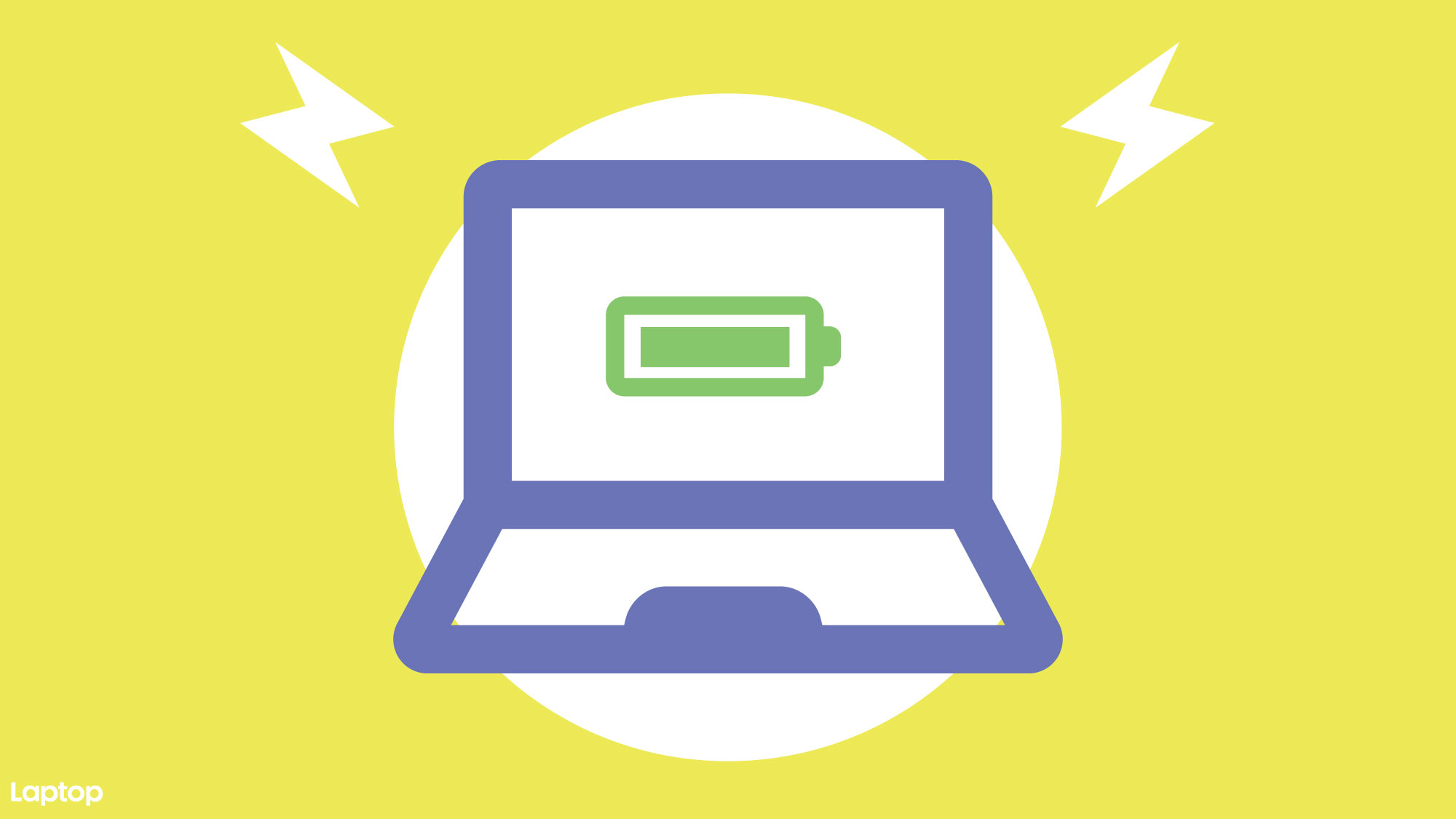
Knowing how to check laptop battery health in Windows 11 is a handy trick as it will tell you whether your laptop’s flagging battery life is the rest of a hardware or software problem.
The lithium-ion batteries in most of our electronics wear down and become less effective over time, but in order to check just how much of your battery capacity is gone you need to dig a little deeper than the battery menu in the settings, but follow our instructions and you’ll have a full battery health checkup complete in less than a minute.
Laptop battery health check in Windows 10 or 11
The screenshots are from Windows 11, but this exact same process works on Windows 10.
Step 1. Right-click on the Start icon in your taskbar.
Step 2. Select Terminal (Admin) (Windows 10 users select «Windows PowerShell (Admin))
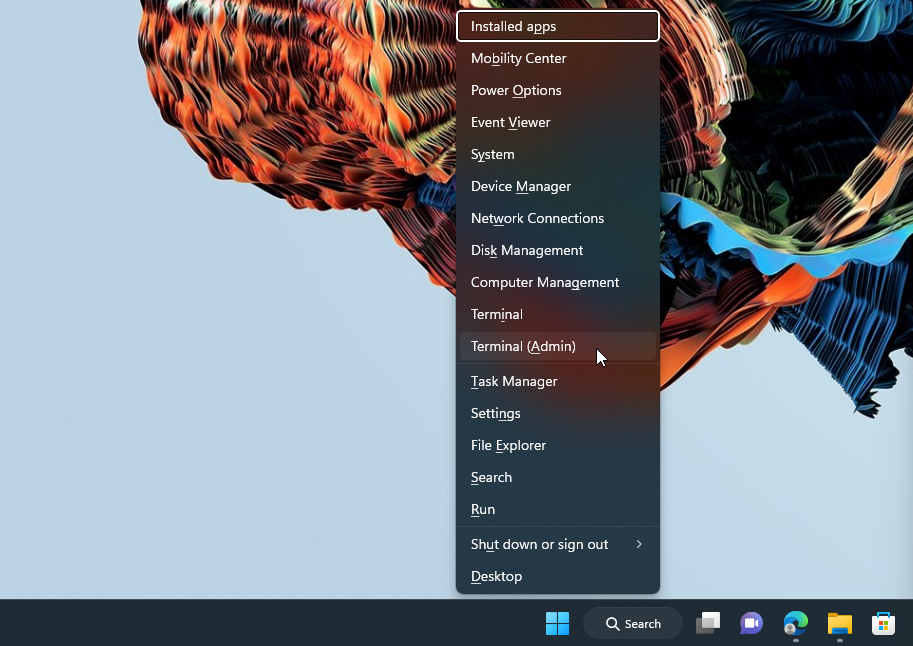
Step 3. Click «Yes» on the pop-up box asking if you want to allow the app to make changes to your system.
Step 4. Type or copy and paste the following text onto the command line: powercfg /batteryreport /output «C:\battery-report.html»
Sign up to receive The Snapshot, a free special dispatch from Laptop Mag, in your inbox.
Step 5. Press Enter
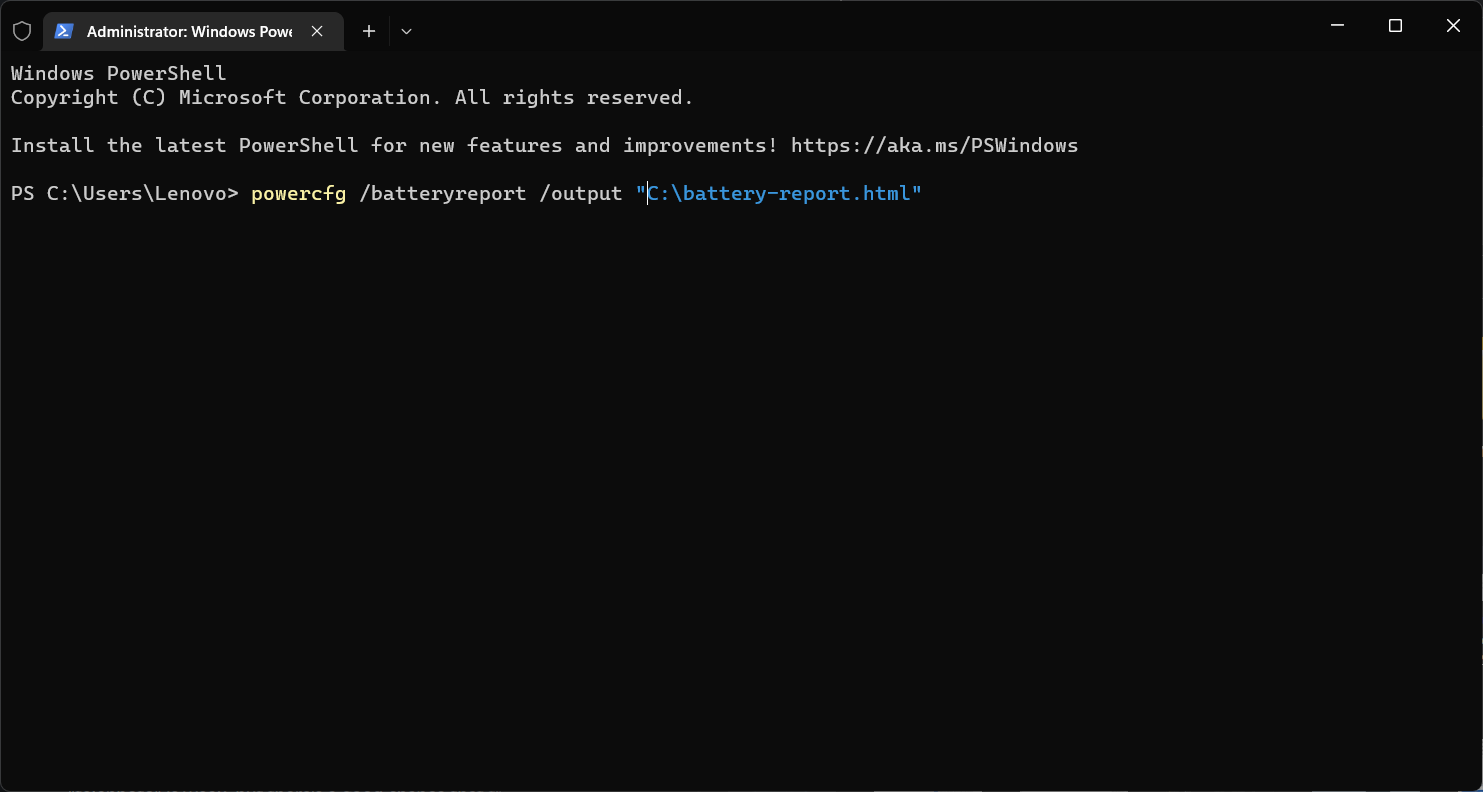
Step 6. Open File Explorer > This PC > Windows (C:) and double-click on the «battery-report» file.
Step 7. Select your web browser of choice to open the file.
Now you have your battery health report, but how do you read it? There are two sections to focus on. The first is «Battery capacity history.»
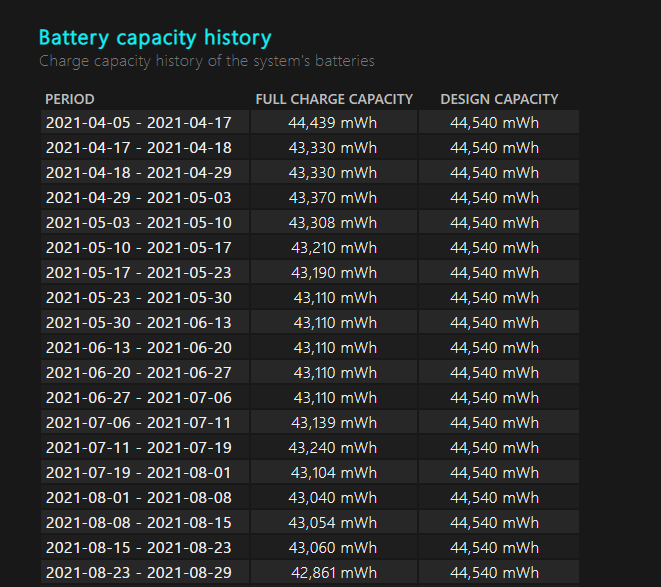
Here you will see a breakdown of the original capacity of your battery listed as «Design Capacity» and then the «Full Charge Capacity» that represents what the battery now tops out at when full. The first entry will be your first usage, scroll down to the end for the current peak, for the nearly two-year-old ThinkPad that I’m using the full charge capacity is now 36,480 mWh down from 44,540 mWh, so my battery has lost about 18% of its total capacity.
The other section of interest is «Battery life estimates.» This is laid out similarly to battery capacity history but shows the battery life estimate with the current capacity of your laptop compared to the original capacity of your battery.

Again scroll to the bottom and you’ll see an overall estimate of battery life on a single charge based on your usage both with your current battery capacity and the original battery capacity of your laptop.
Hopefully armed with this knowledge you can make an informed decision on whether your battery capacity has dwindled far enough that it’s time for a new laptop. If laptop longevity is a primary concern for you then we would recommend taking a look at the laptops with the best battery life, so you are starting with the largest capacity possible.
Sean Riley has been covering tech professionally for over a decade now. Most of that time was as a freelancer covering varied topics including phones, wearables, tablets, smart home devices, laptops, AR, VR, mobile payments, fintech, and more. Sean is the resident mobile expert at Laptop Mag, specializing in phones and wearables, you’ll find plenty of news, reviews, how-to, and opinion pieces on these subjects from him here. But Laptop Mag has also proven a perfect fit for that broad range of interests with reviews and news on the latest laptops, VR games, and computer accessories along with coverage on everything from NFTs to cybersecurity and more.
More about windows laptops


