Download Windows Speedup Tool to fix errors and make PC run faster
Windows warns you when your battery charge reaches low, reserve, and critical levels. You can, however, change the low, reserve, and critical battery level notifications in Windows 11/10/8/7, through the Control Panel.

When the charge gets low, the battery icon in the notification area indicates a low-battery level. The default value is 10%.
When your battery charge reaches the reserve level, Windows notifies you that you’re running on reserve power. The default value is 7%. At that point, you need to save your work and then find an alternate power source or stop using the computer.
When your battery is almost out of power, the battery icon indicates a critical-battery level, and then your laptop goes into hibernation. The default value is 5%.
If you don’t have enough time to act after seeing the low, you can increase the percentage of battery remaining for these settings. This can be especially useful for older batteries, which might not have as much storage capacity.
Suggested Read: Reserve Battery Level vs. Critical Battery Level.

- Open Power Options by clicking the Start button, Control Panel, System and Security, and Power Options.
- On the select a power plan page, click Change plan settings next to the plan you want to change.
- On the Change settings for the plan page, click Change advanced power settings.
- On the Advanced settings tab, expand Battery, expand Low battery level, Reserve battery level, and Critical battery level. Change the percentage of battery remaining that you want for each level, and then click OK.
I hope this helps!
How to change Critical & Low-Level Battery Action in Windows 10/8/7 may also interest you. This way, you can change what Windows does after its battery level drops below certain levels.
How can I be notified when my computer battery is fully charged?
Windows don’t offer any option in Battery notification that can send full charge notifications. You can either use a third-party app that can send a notification or keep the battery icon on the system tray and keep a check when it goes full.
Is it okay to use a laptop while charging?
Yes, it’s perfectly fine. Laptops are designed for such scenarios; if you cannot use them while on a charge, there is no point. The charging speed or time to get to 100% charge might slow down as you use the laptop. If you use any heavy application, the charging time will increase further.
Anand Khanse is the Admin of TheWindowsClub.com, a 10-year Microsoft MVP (2006-16) & a Windows Insider MVP (2016-2022). Please read the entire post & the comments first, create a System Restore Point before making any changes to your system & be careful about any 3rd-party offers while installing freeware.
Reader Interactions
В Windows 10 по умолчанию имеется три схемы электропитания, каждая из которых может быть настроена в соответствии с предпочтениями пользователя. Но, надо заметить, в окошке дополнительных параметров электропитания доступны не все опции, некоторые из них являются скрытыми. Например, скрытой может оказаться опция «Уровень резервной батареи», отвечающая за автоматическое включение режима энергосбережения при достижении заданного процента от емкости аккумулятора.
Скорее всего, эта малоприметная и не особо востребованная опция будет у вас отключена, но вы можете ее активировать, воспользовавшись встроенной консольной тулзой powercfg.
Запустите консоль CMD или PowerShell от имени администратора и выполните следующую команду:
powercfg -attributes f3c5027d-cd16-4930-aa6b-90db844a8f00 -ATTRIB_HIDE

Это всё, можете открыть дополнительные параметры питания и посмотреть, что получилось.

Включить настойку «Уровень резервной батареи» можно также из реестра.
Для этого в редакторе regedit необходимо развернуть ветку:
HKLM\SYSTEM\CurrentControlSet\Control\Power\PowerSettings\f3c5027d-cd16-4930-aa6b-90db844a8f00
И изменить значение параметра Attributes с 1 на 0.

Соответственно отключается настройка изменением значения 0 на 1 или выполнением указанной выше команды, только с ключом +ATTRIB_HIDE.
Когда аккумулятор разряжен, ноутбук переходит в режим гибернации. Вы, вероятно, испытали это, если когда-либо оставляли свой ноутбук без источника питания на длительное время. Непосредственно перед тем, как ваш ноутбук переходит в режим гибернации, он сообщает вам, что батарея разряжена и вам следует быстро найти источник питания. Несмотря на предупреждение о низком заряде батареи, когда ваш ноутбук переходит в спящий режим, в нем все еще остается немного заряда. Сколько? Что-то между 5% -10%. Если срок службы батареи снизился, 5% может показаться недостаточным. Если ваша система новая, 10% -ный резервный аккумулятор может быть многовато. В любом случае вы можете изменить уровень резервной батареи в Windows 10. Фактически, вы можете изменить его в любой версии Windows.
Изменить резервный уровень заряда батареи
Резервный уровень заряда батареи устанавливается для каждого плана электропитания, который вы настроили в своей системе. По умолчанию настроены две схемы управления питанием, но пользователи могут настроить больше. Суть в том, что если вы решите изменить уровень резервной батареи, вам придется делать это для каждого плана электропитания, который у вас есть.
Самый быстрый способ открыть настройки схемы электропитания на панели управления — щелкнуть правой кнопкой мыши значок батареи на панели задач и выбрать «Электропитание». Выберите схему электропитания, для которой вы хотите изменить уровень резервной батареи. В окне «Изменить параметры плана» для выбранной схемы электропитания нажмите «Изменить дополнительные параметры электропитания».
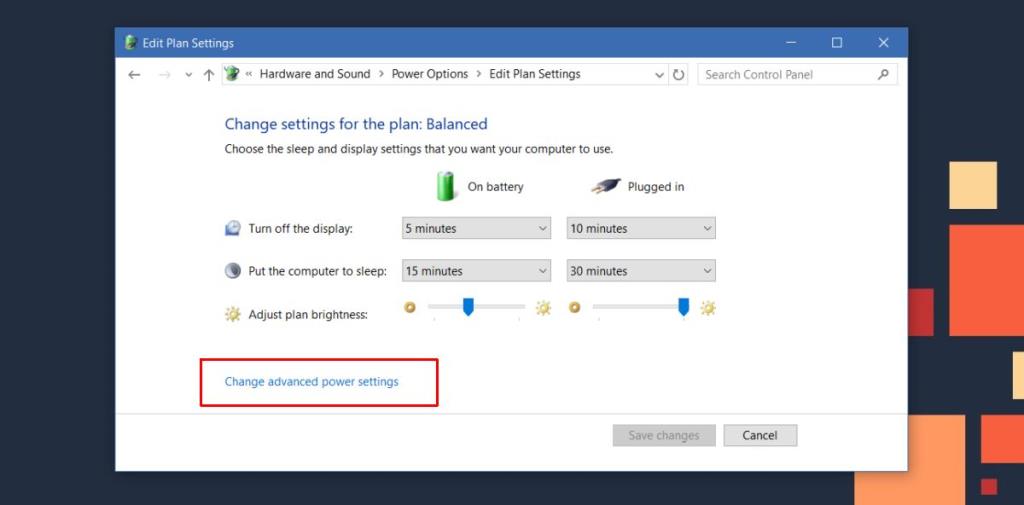
В окне параметров электропитания прокрутите вниз до параметров батареи в самом конце. Разверните его и найдите параметр «Уровень резервной батареи». Здесь измените уровень резервной батареи на все, что вам нравится.
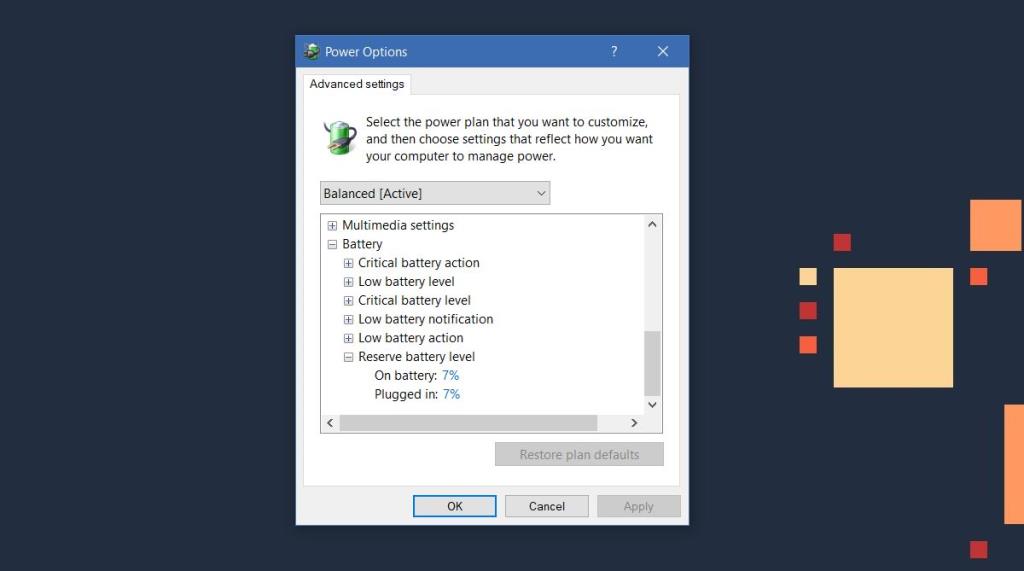
Резервный уровень заряда батареи по сравнению с режимом экономии заряда
В Windows 10 есть небольшая функция под названием Battery Saver . Когда батарея разряжена, Windows 10 включает режим экономии заряда. Это режим низкого энергопотребления, предназначенный для снижения энергопотребления. Вы можете настроить, когда Windows 10 б��дет включать экономию заряда, т.е. указать, какой уровень заряда батареи должен запускать функцию экономии заряда. Это не то же самое, что резервный уровень заряда батареи. Резервный уровень заряда батареи предупреждает вас, когда ваша система собирается перейти в режим гибернации из-за опасно низкого заряда батареи.
Если в Windows 10 активирован режим экономии заряда батареи, вы все равно можете продолжать использовать свой ноутбук в течение некоторого времени, хотя в идеале вам следует искать розетку. Однако с резервным уровнем заряда батареи у вас очень мало или совсем нет времени на резервное копирование работы. Хотя вы можете изменить уровень резервной батареи, будьте осторожны с этим. Вы не хотите устанавливать его настолько низко или слишком высоко, чтобы сделать его бесполезным.
Download Windows Speedup Tool to fix errors and make PC run faster
On a Windows 10 laptop, you must have seen battery level warnings. These notifications ask Windows users to save the work and shut down the computer or connect the laptop to a power source or change the battery. There are two types of warnings – Reserve Battery and Critical Battery. In this post, we will understand what they mean and the difference between them.
There are 3 Battery levels – Low battery, Reserve battery, and Crtical battery.
- When the charge gets low, the battery icon in the notification area indicates a low-battery level. The default value is 10%. When your Battery charge is low, Windows 10 triggers the Battery Saver Mode.
- When your battery charge reaches the reserve level, Windows notifies you that you’re running on reserve power. The default value is 7% (Or 9% depending on your make). At that point, you need to save your work, and then find an alternate power source or stop using the computer.
- When your battery is almost out of power, the battery icon indicates a critical-battery level, and then your laptop goes into Hibernation. The default value is 5% (Or 3% depending on your make).
We will take a look at the following topics in this post:
- What is Reserve Battery Level in Windows laptops?
- What is Critical Battery Level?
- Difference between Reserve Battery Level & Critical Battery Level
- How to change the Reserve Battery Level in Windows 10?
1] What is Reserve Battery Level in Windows Laptops?
Windows 10 OS marks a certain percentage of battery capacity as Reserve. When it reaches that level, it asks the end-user to start saving their work. It also kickstarts essential services to preserve the state of the computer. Low battery warning or Reserve Battery prompts the user to begin saving their work and switch to an additional power source.
2] What is Critical Battery Level?
Critical Battery Level is where Windows 10 initiates a normal action like Sleep, Hibernate, or Shutdown depending on the settings. When the battery hits a certain percentage, it will not wait for the user, but instantly initiate one of the actions to safeguard any abrupt shutdown and data loss.
3] Difference between Reserve Battery Level & Critical Battery Level
I am going to draw an analogy here. Imagine your computer as a car and battery as your petrol tank. Reserve battery level is nothing but the reserve in your gas tank. You can use the gas in reserve to drive the car for some time, but not for long. Critical Battery level is when your gas tank is almost dry, and the vehicle shuts down the engine to safeguard it from damage.
4] How to change the Reserve Battery Level in Windows 10
Windows 10 allows you to change the battery level percentage and what the laptop does then for both. The default percentage for Reserve Battery Level is 9%. If you have a laptop with higher battery storage capacity, then 9% means that you can use it longer compared to other laptops which have lesser battery capacity. E.g., 9% of 5000 mAh is greater than 9% of 3000 mAh capacity.

How to increase or decrease reserve battery to power options in Windows 10
- Go to Settings > System > Power and Sleep > Additional Power Settings
- Then select one of the modes, and click on Change Plan Settings > and click again on the Change advanced power settings hyperlink
- Scroll down and expand the Battery section.
- Locate the Reserve battery level and change the percentage to what you want.
- Similarly, you can change the percentage for the Critical Battery Level
If you set the percentage to 0 or 1, you might not have enough time before the battery hits Critical Level which will shut down the computer or take appropriate action—Hibernate, Shut down, Sleep. Hibernation is the best option as it will be a lot faster, save your work and save battery for a longer duration.
Now that you have a clear understanding of both levels adjust it accordingly, make sure to save work, and shut down the computer timely. It’s not a good idea to drain the battery below 10% every time nor you should keep plugged in all the time.
Anand Khanse is the Admin of TheWindowsClub.com, a 10-year Microsoft MVP (2006-16) & a Windows Insider MVP (2016-2022). Please read the entire post & the comments first, create a System Restore Point before making any changes to your system & be careful about any 3rd-party offers while installing freeware.
На ноутбуке с Windows 10 вы наверняка видели предупреждения об уровне заряда батареи. Эти уведомления предлагают пользователям Windows сохранить работу и выключить компьютер, подключить ноутбук к источнику питания или заменить аккумулятор. Существует два типа предупреждений:Резервная батареяйКритическая батарея.В этом посте мы поймем, что они означают и в чем разница между ними.
Уровень резервной батареи и критический уровень батареи
Существует 3 уровня заряда батареи: низкий заряд батареи, резервная батарея и критическая батарея.
- Когда заряд низкий, значок батареи в области уведомлений указывает нанизкий уровень заряда батареи. Значение по умолчанию — 10%. Когда заряд батареи низкий, Windows 10 активирует режим экономии заряда батареи.
- Когда заряд батареи достигает резервного уровня, Windows уведомляет вас о том, что она работает.резервная мощность. Значение по умолчанию — 7 % (или 9 % в зависимости от вашего бренда). На этом этапе вам следует сохранить свою работу, а затем найти альтернативный источник питания или прекратить использование компьютера.
- Когда аккумулятор почти разряжен, значок аккумулятора указывает накритический уровень заряда батареи, а затем ваш ноутбук переходит в спящий режим. Значение по умолчанию — 5 % (или 3 % в зависимости от вашего бренда).
В этом посте мы увидим следующие темы:
- Каков уровень резервного питания батареи на ноутбуках с Windows?
- Что такое критический уровень заряда батареи?
- Разница между уровнем резервной батареи и критическим уровнем батареи
- Как изменить уровень резервного питания батареи в Windows 10?
1] Каков уровень резервной батареи на ноутбуках с Windows?
Операционная система Windows 10 помечает определенный процент емкости аккумулятора как резервный. Когда он достигает этого уровня, он просит конечного пользователя начать сохранять свою работу. Он также запускает необходимые службы для сохранения работоспособности компьютера. Предупреждение о низком заряде батареи или резервной батарее предлагает пользователю начать сохранять результаты своей работы и переключиться на дополнительный источник питания.
2]Каков критический уровень заряда батареи?
Критический уровень заряда батареи — это когда Windows 10 инициирует обычные действия, такие как переход в спящий режим, гибернацию или выключение, в зависимости от настроек. Когда заряд батареи достигнет определенного процента, он не будет ждать пользователя, а мгновенно начнет одно из действий для защиты от внезапного отключения и потери данных.
3] Разница между уровнем резервной батареи и критическим уровнем батареи.
Здесь я проведу аналогию. Представьте себе, что ваш компьютер — это машина, а аккумулятор — бензобак. Уровень резерва аккумулятора — это не что иное, как запас в вашем бензобаке. Вы можете использовать запасной бензин, чтобы ездить на машине какое-то время, но ненадолго. Критический уровень заряда батареи — это когда бензобак почти сухой и автомобиль глушит двигатель, чтобы защитить его от повреждений.
4] Как изменить уровень резервной батареи в Windows 10
Windows 10 позволяет вам изменять процент уровня заряда батареи и то, что делает ноутбук для обоих. Процент по умолчанию для уровня резервной батареи составляет 9%. Если у вас ноутбук с большей емкостью аккумулятора, то 9% означает, что вы можете использовать его дольше по сравнению с другими ноутбуками с меньшей емкостью аккумулятора. Например, 9% от емкости 5000 мАч больше, чем 9% от емкости 3000 мАч.
Как увеличить или уменьшить резервную батарею для параметров питания в Windows 10
- Откройте «Настройки» > «Система» > «Питание и сон» > «Дополнительные настройки питания».
- Затем выберите один из режимов и нажмите «Изменить настройки плана» > и еще раз нажмите гиперссылку «Изменить дополнительные параметры питания».
- Прокрутите вниз и разверните раздел «Аккумулятор».
- Найдите уровень резервной батареи и измените процент на любой, который вы хотите.
- Аналогичным образом вы можете изменить процент критического уровня заряда батареи.
Если вы установите процент на 0 или 1, вам может не хватить времени до того, как заряд батареи достигнет критического уровня, что приведет к выключению компьютера или выполнению соответствующих действий: переход в спящий режим, выключение, сон. Спящий режим — лучший вариант, поскольку он будет работать намного быстрее, сохранит вашу работу и продлит срок службы батареи.
Теперь, когда у вас есть четкое представление об обоих уровнях, настройте их соответствующим образом, обязательно сохраните свою работу и вовремя выключите компьютер. Не рекомендуется каждый раз разряжать батарею ниже 10%, а также не следует постоянно оставаться подключенным к сети.
Каждый пользователь Windows 10 сталкивался с ситуацией, когда заряд батареи на ноутбуке подходит к концу, а сохраненные данные не успели быть сохранены. Чтобы избежать потери данных, Microsoft включила в свою операционную систему резервный уровень заряда батареи. Он позволяет предупредить пользователя о том, что время до выключения ноутбука подходит к концу.
Резервный уровень заряда батареи использует два порога для предупреждения пользователя о необходимости зарядки устройства. Первый порог уведомляет пользователя, когда заряд батареи достигает уровня 20%. Второй порог предупреждает о критическом уровне заряда — 10%. Когда этот уровень достигнут, операционная система автоматически переходит в режим ожидания, чтобы сохранить данные и защитить их от потери.
Данный функционал очень важен для тех пользователей, которые работают с большим объемом данных и не могут себе позволить потерять их. Для активации и настройки резервного уровня заряда в Windows 10 существует несколько способов, которые будут описаны далее в этой статье.
Содержание
- Резервный уровень заряда батареи Windows 10
- Зачем нужен резервный уровень заряда батареи Windows 10?
- Как включить резервный уровень заряда батареи в Windows 10?
- Как настроить резервный уровень батареи в Windows 10?
- Проверка работы резервного уровня
- Вопрос-ответ
- Зачем нужен резервный уровень заряда батареи в Windows 10?
- Как настроить резервный уровень заряда батареи в Windows 10?
- Какое значение резервного уровня заряда выбрать?
- Как узнать остаток заряда батареи?
- Можно ли включить режим «Экономия заряда» и резервный уровень заряда одновременно?
Резервный уровень заряда батареи Windows 10 — это важная функция, которая позволяет сохранить энергию вашего устройства. Это обеспечивает дополнительную безопасность, что вы не потеряете нажитые работы.
При достижении определенного уровня заряда аккумулятора, Windows 10 автоматически уведомляет вас о том, что необходимо зарядить устройство. Вы также можете настроить резервный уровень заряда батареи таким образом, чтобы устройство автоматически переходило в режим сна при достижении необходимого уровня заряда.
Для настройки резервного уровня заряда батареи Windows 10 необходимо перейти в меню управления питанием, выбрать «Дополнительные параметры питания» и выбрать нужный уровень.
Помните, что правильная настройка резервного уровня заряда батареи Windows 10 позволяет вам сохранить значительное количество энергии и продлить жизнь вашего устройства. Будьте внимательны и следите за уровнем заряда вашего устройства!
Зачем нужен резервный уровень заряда батареи Windows 10?
Резервный уровень заряда батареи Windows 10 – это функция, которая позволяет установить минимальный процент заряда батареи, до которого компьютер позволит ей разрядиться. Это помогает избежать полного разряда батареи и предотвратить потерю данных.
Кроме того, резервный уровень заряда батареи помогает продлить жизнь батареи, так как постоянное разрядка до конца может негативно сказываться на ее эффективности и сроке службы.
Настройка резервного уровня заряда также может помочь вам планировать свое время работы на батарее и дать вам представление о времени, оставшемся до ее полного разряда.
Как включить резервный уровень заряда батареи в Windows 10?
Чтобы включить резервный уровень заряда батареи в Windows 10, нужно перейти в настройки питания. Для этого нажмите правой кнопкой мыши на значке батареи в правом нижнем углу экрана и выберите «Настройки питания».
Далее перейдите в «Дополнительные настройки питания» и найдите пункт «Резервный уровень заряда».
Установите необходимый уровень заряда, при достижении которого Windows 10 перейдет в режим резервного питания. Не забудьте сохранить изменения.
Теперь ваш ноутбук или ПК будут автоматически переводиться в режим резервного питания при достижении установленного уровня заряда и вы сможете сохранить работу и перезарядить устройство безопасно.
Как настроить резервный уровень батареи в Windows 10?
Настройка резервного уровня заряда батареи – это очень важный процесс для тех, кто работает с нетбуками и ноутбуками на базе Windows 10, чтобы избежать полного разрядка батареи во время работы. При этом присваивается пороговый уровень зарядки, при котором система активирует уведомление о том, что нужно зарядить батарею.
Для установки резервного уровня зарядки на компьютере с ОС Windows 10 Вам нужно пройти по следующим шагам:
- Кликните на значок батареи в значке системного лотка, расположенном в правой нижней части экрана;
- Из списка, который откроется, выберите «Параметры питания»;
- Выберите «Дополнительные параметры питания»;
- Нажмите на ссылку «Изменить план»;
- Выберите «Изменить параметры электропитания»;
- Выберите «Добавить функцию параметров» в заголовке окна;
- В разделе «Резервный заряд батареи» установите нужный процент заряда, который должен стать порогом для активации уведомления.
После настройки изменения вступят в силу сразу же, но иногда может потребоваться перезагрузка системы. В настройках электропитания меню может различаться в зависимости от версии ОС и установленного оборудования.
Проверка работы резервного уровня
После настройки резервного уровня заряда батареи Windows 10, может возникнуть вопрос о его эффективности. Для проверки работы резервного уровня, необходимо разрядить батарею до уровня, указанного в настройках. Когда заряд батареи достигнет указанного порога, система автоматически заблокирует активность и отключит приложения в фоновом режиме.
После блокировки на экране появится уведомление, предупреждающее о необходимости подключения зарядного устройства. Если предложение зарядить устройство было проигнорировано, на экран будет выведено окно с сообщением о необходимости подключения зарядки для продолжения работы устройства.
При подключении зарядного устройства, работа устройства будет возобновлена, а батарея начнет заряжаться до заданного в настройках показателя. Контроль резервного уровня обеспечивает безопасность использования устройства и продлевает срок службы батареи.
Вопрос-ответ
Зачем нужен резервный уровень заряда батареи в Windows 10?
Резервный уровень заряда батареи позволяет уведомить пользователя о необходимости подключения устройства к источнику питания, чтобы избежать неожиданной потери важной информации и сохранения работы приложений. Это очень удобно для тех, кто часто работает в дороге или на выезде.
Как настроить резервный уровень заряда батареи в Windows 10?
Для настройки резервного уровня заряда необходимо открыть «Панель управления», выбрать «Аппаратура и звук», далее «Батарея» и вкладку «Дополнительные параметры питания». На этой странице нужно выбрать «Заряд батареи» и настроить уровень, который отвечает за резервный уровень заряда. Затем следует сохранить настройки.
Какое значение резервного уровня заряда выбрать?
Для большинства пользователей рекомендуется выбрать значение не менее 20%. Исходя из личных предпочтений и потребностей можно выбрать уровень выше или ниже. Если у вас большой ноутбук, который не переносится, то можно выбрать пониже, так как в этом случае подключение к источнику питания может быть проще, и можно настроить уведомление о низком заряде батареи, чтобы предотвратить потерю данных.
Как узнать остаток заряда батареи?
Остаток заряда батареи отображается в стандартном файловом менеджере Windows 10, где вы можете увидеть текущий уровень заряда и время, оставшееся до полной разрядки. Также можно выбрать уведомление об остатке заряда батареи в заголовке окна или на рабочем столе.
Можно ли включить режим «Экономия заряда» и резервный уровень заряда одновременно?
Да, можно включить оба параметра одновременно. Режим «Экономия заряда» снижает энергопотребление ноутбука, что увеличивает время работы от аккумулятора. Резервный уровень заряда, в свою очередь, позволяет вам сохранять работу приложений и избежать потери данных при низком заряде батареи. Оба параметра могут быть настроены в соответствии с вашими личными нуждами и условиями работы.
По умолчанию уведомление о низком заряде батареи появляется, когда уровень заряда достигает 10 процентов, а предупреждение о резервном заряде батареи появляется, когда уровень заряда достигает 7 процентов. Когда заряд батареи достигает 5 процентов, уровень заряда батареи критически низкий, и ваш ноутбук переходит в режим гибернации / сна.
Содержание
- 1 Что значит критическая батарея?
- 2 Как изменить критический уровень заряда батареи?
- 3 Каков уровень резервной батареи в Windows 10?
- 4 Как отключить разряженную батарею?
- 5 Что будет, если разрядится аккумулятор Kindle?
- 6 Что такое низкий уровень заряда батареи?
- 7 Как выставить критическую батарею на ноль?
- 8 Как перевести ноутбук в спящий режим при низком заряде батареи?
- 9 Почему моя батарея перестает заряжаться при 60?
- 10 На какой процент я должен заряжать свой ноутбук?
- 11 Как установить аккумулятор на 80?
- 12 Как я могу получить уведомление, когда моя батарея полностью заряжена?
- 13 Почему мой компьютер говорит о низком заряде батареи, когда он подключен к розетке?
- 14 Почему мой компьютер не предупреждает меня о низком заряде батареи?
Что значит критическая батарея?
Критический уровень заряда батареи — это когда Windows 10 инициирует обычное действие, такое как переход в спящий режим, спящий режим или выключение, в зависимости от настроек. Когда батарея достигает определенного процента, она не будет ждать пользователя, а мгновенно инициирует одно из действий, чтобы предотвратить внезапное выключение и потерю данных.
Как изменить критический уровень заряда батареи?
Изменить критический уровень заряда батареи в Windows 10
- Выключите компьютер, затем извлеките аккумулятор из ноутбука.
- Подключите источник питания и запустите компьютер.
- Войдите в Windows, затем щелкните правой кнопкой мыши значок «Питание» и выберите «Параметры питания».
- Затем нажмите «Изменить настройки плана» рядом с текущим активным планом. …
- Затем нажмите «Изменить дополнительные параметры питания».
17 февр. 2021 г.
Каков уровень резервной батареи в Windows 10?
Резервный уровень заряда батареи — это процент оставшегося заряда батареи, при котором на вашем ноутбуке будет мигать предупреждение, независимо от того, включено ли уведомление о низком заряде батареи. Если вы проигнорировали предыдущее предупреждение, 7 процентов здесь дадут вам хотя бы несколько минут для завершения работы, прежде чем вас отключат в середине задачи.
Как отключить разряженную батарею?
Откройте приложение «Настройки». Выберите Система. Перейдите на вкладку «Уведомления и действия». Прокрутите вниз, найдите «Экономия заряда» и выключите ползунок.
Что будет, если разрядится аккумулятор Kindle?
Когда ваша батарея разрядится, а это произойдет слишком скоро, позвоните в Amazon и скажите им, что вы хотите утилизировать свою зажигалку и купить новую. Они дадут вам скидку на цену нового. … Amazon не поддерживает это, но очень хорошо, что они поддерживают переработку старого.
Что такое низкий уровень заряда батареи?
По умолчанию уведомление о низком заряде батареи появляется, когда уровень заряда достигает 10 процентов, а предупреждение о резервном заряде батареи появляется, когда уровень заряда достигает 7 процентов. Когда заряд батареи достигает 5 процентов, уровень заряда батареи критически низкий, и ваш ноутбук переходит в режим гибернации / сна.
Как выставить критическую батарею на ноль?
Кроме того, в разделе «Параметры электропитания»> «Дополнительные настройки»> «Батарея» нет опции, чтобы он ничего не делал, когда он критически низкий. Единственные варианты: спящий режим, выключение или переход в спящий режим. Критический уровень заряда батареи также нельзя установить на 0%.
Как перевести ноутбук в спящий режим при низком заряде батареи?
Переводить компьютер с Windows 10 в спящий режим при низком уровне заряда батареи
- Шаг 1. Перейдите в «Настройки»> «Система»> «Питание и сон». …
- Либо откройте панель управления, измените вид на Мелкие значки и нажмите «Электропитание».
- Совет: вы можете настроить свой ноутбук с Windows 10 для перехода в спящий режим при закрытии крышки.
18 июл. 2019 г.
Почему моя батарея перестает заряжаться при 60?
Если ваша система может быть заряжена только до 55-60%, это может быть связано с режимом сохранения или может быть включен настраиваемый порог заряда батареи. … Зайдите в «Устройство», «Мои настройки устройства», «Батарея». Если вы используете ПК Lenovo, отключите режим сохранения. Если вы используете Think PC, отключите настраиваемый порог заряда аккумулятора.
На какой процент я должен заряжать свой ноутбук?
Чтобы выжать как можно больше из литий-полимерного аккумулятора, как только ваш ноутбук разрядится на 100 процентов, отключите его от сети. Фактически, вы должны отключить его перед этим. Генеральный директор Cadex Electronics Исидор Бухманн сказал WIRED, что в идеале каждый должен зарядить свои батареи до 80 процентов, а затем дать им разрядиться примерно до 40 процентов.
Как установить аккумулятор на 80?
Классическая панель управления откроется в разделе «Электропитание» — щелкните гиперссылку «Изменить параметры плана». Затем щелкните гиперссылку «Изменить дополнительные параметры питания». Теперь прокрутите вниз и разверните дерево батареи, а затем зарезервируйте уровень заряда батареи и измените процентное значение на то, что вы хотите.
Как я могу получить уведомление, когда моя батарея полностью заряжена?
Есть несколько способов узнать, когда ваша батарея полностью заряжена и вам нужно отключить мобильный телефон от розетки.
- Проверить телефон вручную.
- Проверьте индикатор зарядки.
- Установите приложение, которое уведомляет вас, когда батарея Android полностью заряжена.
Почему мой компьютер говорит о низком заряде батареи, когда он подключен к розетке?
Иногда неизвестные глюки могут помешать зарядке аккумулятора. Легкий способ исправить это — выключить компьютер, удерживать кнопку питания от 15 до 30 секунд, подключить адаптер переменного тока, а затем запустить компьютер. … По-прежнему в настройках откройте Система> Батарея> Использование батареи приложением.
Почему мой компьютер не предупреждает меня о низком заряде батареи?
Если уведомление по-прежнему не появляется, проверьте настройки уровня заряда батареи. Эти параметры регулируют процентную плату, необходимую для отображения всплывающего уведомления. … Снова откройте окно параметров электропитания (которое включает в себя настройки уведомлений о батарее). Щелкните Батарея> Низкий уровень заряда батареи, как показано на снимке ниже.
Содержание
- Какой критический уровень заряда батареи?
- Как отключить зарядку аккумулятора в Windows 10?
- Почему аккумулятор моего ноутбука заряжается только при 80?
- Как поменять батарею с 100?
- Как обнулить критическую батарею?
- Какой низкий уровень заряда батареи?
- Как мне ограничить зарядку аккумулятора до 80?
- Как остановить зарядку аккумулятора?
- Когда мне следует прекратить зарядку ноутбука?
- Плохо ли оставлять ноутбук постоянно включенным в розетку?
- Почему мой ноутбук заряжает только%?
- Как мне зарядить мой ноутбук до 100?
- Почему у меня батарея застывает на 80?
- Как сохранить заряд аккумулятора ноутбука на уровне 80?
- Почему моя батарея перестает заряжаться при 60?
Резервный уровень заряда батареи — это процент оставшегося заряда батареи, при котором на вашем ноутбуке будет мигать предупреждение, независимо от того, включено ли уведомление о низком заряде батареи.
Какой критический уровень заряда батареи?
По умолчанию уведомление о низком заряде батареи появляется, когда уровень заряда достигает 10 процентов, а предупреждение о резервном заряде батареи появляется, когда уровень заряда достигает 7 процентов. Когда уровень заряда батареи достигает 5 процентов, уровень заряда батареи критически низкий, и ваш ноутбук переходит в режим гибернации / сна.
Другие вещи, которые вы можете попробовать….
- Запустите диагностику аккумулятора Windows 10. …
- Проверьте правильность подключения источника питания переменного тока. …
- Попробуйте использовать другую розетку и проверьте, нет ли проблем с низким напряжением и электричеством. …
- Тест с другим зарядным устройством. …
- Удалить все внешние устройства. …
- Проверьте разъемы на наличие грязи или повреждений.
26 июл. 2019 г.
Почему аккумулятор моего ноутбука заряжается только на 80?
Если аккумулятор вашего компьютера заряжается только до 80%, это, вероятно, связано с включением Battery Life Extender. Battery Life Extender устанавливает максимальный уровень заряда аккумулятора на 80%, чтобы продлить срок его службы.
Как поменять батарею с 80 на 100?
Чтобы увеличить или уменьшить процент резервного уровня заряда батареи, щелкните правой кнопкой мыши значок батареи на панели задач и выберите «Электропитание». Классическая панель управления откроется в разделе «Электропитание» — щелкните гиперссылку «Изменить параметры плана». Затем щелкните гиперссылку «Изменить дополнительные параметры питания».
Как обнулить критическую батарею?
Также нет опции в Электропитании & gt; Расширенные настройки & gt; Батарея, чтобы он ничего не делал, когда он критически низкий. Единственные варианты: спящий режим, выключение или переход в спящий режим. Критический уровень заряда батареи также нельзя установить на 0%.
Какой низкий уровень заряда батареи?
Низкий уровень заряда батареи: определяет процент заряда батареи для предупреждения о низком уровне заряда батареи. Это значение должно быть большим, намного выше критического уровня. Действие при низком заряде батареи: указывает ноутбуку, что делать, когда уровень заряда батареи достигает низкого уровня. Другие варианты: спящий режим, гибернация и выключение.
Как мне ограничить зарядку аккумулятора до 80?
Лучший способ — купить ноутбук с прошивкой с ограничителем заряда, которая может ограничивать заряд до 60% или 80%, и вы можете держать его подключенным к сети без дальнейшей зарядки аккумулятора. Но это доступно только на некоторых ноутбуках.
Как остановить зарядку аккумулятора?
Шаг 3 Установите порог заряда аккумулятора
Затем откройте приложение, затем нажмите кнопку «Изменить» рядом с записью «Лимит». Отсюда введите процентное значение от 50 до 95 (это когда ваша батарея перестанет заряжаться), затем нажмите кнопку «Применить».
Когда мне следует прекратить зарядку ноутбука?
Чтобы выжать как можно больше из литий-полимерного аккумулятора, отключите его от сети, как только ваш ноутбук разрядится на 100 процентов. Фактически, вы должны отключить его перед этим. Генеральный директор Cadex Electronics Исидор Бухманн сказал WIRED, что в идеале каждый должен зарядить свои батареи до 80 процентов, а затем дать им разрядиться примерно до 40 процентов.
Плохо ли оставлять ноутбук постоянно включенным в розетку?
Некоторые производители ПК говорят, что оставлять ноутбук постоянно включенным в розетку — это нормально, в то время как другие рекомендуют этого не делать без видимых причин. Apple раньше рекомендовала заряжать и разряжать аккумулятор ноутбука не реже одного раза в месяц, но теперь этого не делает. … Apple раньше рекомендовала это, чтобы «заряд батареи оставался текучим».
Почему мой ноутбук заряжается только на 95%?
Это нормально. Батареи, используемые в этих компьютерах, разработаны таким образом, чтобы избежать коротких циклов разрядки / зарядки, чтобы продлить общий срок службы батареи. Чтобы адаптер зарядил аккумулятор до 100%, просто дайте заряду упасть ниже 93%.
Как мне зарядить мой ноутбук до 100?
Если аккумулятор вашего ноутбука не заряжается до 100%, возможно, вам потребуется откалибровать аккумулятор. … Цикл включения батареи ноутбука:
- Выключите компьютер.
- Отключите сетевой адаптер.
- Снимите аккумулятор.
- Нажмите и удерживайте кнопку питания в течение 30 секунд.
- Установите аккумулятор на место.
- Подключите сетевой адаптер.
- Включите компьютер.
Почему у меня батарея застывает на 80?
Обычно это происходит из-за перегрева аккумулятора. … Чтобы продлить срок службы аккумулятора, если аккумулятор слишком нагревается, программное обеспечение может ограничить зарядку выше 80 процентов. Ваш iPhone снова зарядится, когда температура упадет. Попробуйте переместить iPhone и зарядное устройство в более прохладное место ».
Как сохранить заряд батареи ноутбука на уровне 80?
Но следование как можно большему количеству пользователей даст хорошие результаты в течение многих лет использования.
- Держите заряд от 40 до 80 процентов. …
- Не позволяйте ему перегреваться, если оставите его подключенным к сети. …
- Обеспечьте вентиляцию, храните в прохладном месте. …
- Не позволяйте этому доходить до нуля. …
- Замените батарею, когда ее здоровье опустится ниже 80 процентов.
30 июл. 2019 г.
Почему моя батарея перестает заряжаться при 60?
Если ваша система может быть заряжена только до 55-60%, это может быть связано с режимом сохранения или может быть включен пользовательский порог заряда батареи. … Перейдите в «Устройство», «Настройки моего устройства», «Батарея». Если вы используете ПК Lenovo, отключите режим сохранения. Если вы используете Think PC, отключите настраиваемый порог заряда аккумулятора.
Похожие сообщения:
- Частый вопрос: Как проверить уровень заряда батареи на моем ноутбуке HP с Windows 7?
- Как отключить зарядку аккумулятора при 80 Windows 10?
- Как увеличить время автономной работы Windows 10?
- Как проверить уровень заряда батареи на android?
- Вопрос: Как проверить уровень заряда батареи на андроиде?
- Как проверить уровень заряда батареи Bluetooth-гарнитуры Android?
.
Я заметил, что большинство новичков, которые не ещё не особо хорошо шарят в компьютере, работая на ноутбуке не обращают внимания на настройки электропитания в Windows (это касается cистем Windows 7, Windows 8, Windows 10 на сегодняшний день). В операционных системах Windows, начиная с Windows 7, имеется большое количество настроек электропитания для настройки оптимальной работы ноутбука от батареи и от электросети. В чём разница? Логично, что от батареи ноутбук должен работать как можно дольше, а чтобы этого достичь, нужно правильно настроить соответствующий режим электропитания, уменьшив производительность компьютера, например. При работе от электросети, уже, соответственно, не требуется экономить заряд аккумулятора и потому от ноутбука требуется максимальная производительность и максимальный комфорт при работе!
В сегодняшней статье я расскажу вам о настройках электропитания в операционной системе Windows, чтобы каждый новичок мог оптимально настроить свой ноутбук в случае, если работает от аккумулятора и от электросети!
Пользователи часто не обращают внимания, на каких настройках электропитания в Windows они работают из-за того, что это никак не отображается на экране, т.е. никаких уведомлений об этом не приходит. И для того чтобы посмотреть режим, нужно перейти самостоятельно в соответствующие настройки. Причём стандартно, эти настройки электропитания в Windows не всегда могут быть оптимальными.
К примеру, вы купили новенький ноутбук c операционной системой Windows и уже пробуете его в работе. Бывает так, что настройки электропитания в Windows при работе от электросети выставлены не на максимальную производительность и в результате, ваш ноутбук в этом режиме настроек электропитания может работать не на полную катушку и вы, возможно, даже не будете этого замечать! А иногда, по ошибке у вас будет стандартно выбран режим настройки электропитания Windows с низкой производительностью (рассчитанный для работы ноутбука от аккумулятора) и при подключении ноутбука к розетке он не изменит режим электропитания, в результате чего опять же будет работать на низкой производительности.
Стандартно в Windows всегда имеется 3 режима (плана) настройки электропитания компьютера:
- Сбалансированный
. Средний план электропитания, настроенный таким образом, что сохраняется баланс между производительностью и сохранением заряда батареи. Проще говоря, при выборе этого режима, ваш компьютер должен работать на средней мощности. - Высокая производительность
. Этот режим настроек электропитания Windows рассчитан на работу компьютера от электросети (от розетки) на полную мощность, поскольку не требуется сохранение заряда аккумулятора.
Экономия энергии
. Этот режим настроек электропитания Windows рассчитан на работу компьютера от аккумулятора, т.е. для максимально длительно сохранения заряда батареи и, следовательно, чтобы компьютер работал как можно дольше.
Также, в зависимости от предустановленных на новый компьютер дополнительных программ, могут быть ещё дополнительные режимы настройки электропитания Windows, например:
- Power4Gear High Performance;
- Power4Gear Battery Saving.
Такие режимы настройки электропитания Windows есть, например, у меня в Windows и созданы они засчёт предустановленной на ноутбук программы Power4Gear Hybrid, предназначенной для быстрой настройки режимов настройки электропитания и автоматического их переключения при работе ноутбука от батареи и от сети.
Два приведённых выше режима настройки электропитания Windows по своим настройкам совершенно ничем не отличаются от ранее упомянутых режимов «Экономия энергии» и «Высокая производительность». Отличие только одно – режимы настройки электропитания, созданные при помощи специальной программы, позволяют автоматически включаться в нужный момент, при переходе ноутбука на питание от батареи или же от сети. Поэтому, за особой ненадобностью, можно предустановленное приложение для переключения режимов электропитания вообще удалить и пользоваться стандартными 3-мя режимами настройки электропитания Windows.
На каждом из ноутбуков может быть установлена своя дополнительная программа для смены режимов настройки электропитания Windows, подобная той, о которой речь шла выше. Зависит это от производителя компьютера. Например, на компьютеры Asus ставят одну программу, на Acer может стоять другая программа.
Заметьте, что режимы настройки электропитания нужны только если у вас ноутбук, поскольку именно такие компьютеры снабжаются батареей и имеют возможность работать от неё, без подключения к розетке.
Если же у вас стационарный домашний компьютер, то переключать режимы настройки электропитания Windows нет никакого смысла, ведь такой компьютер работает всегда от электросети, а значит всегда должен работать на максимальной производительности!
Рассмотрим, как переключать режимы настройки электропитания в Windows 7,8,10 и настраивать их.
Как переключать режимы настройки электропитания компьютера в Windows 7 / 8 / 10?
Для того, чтобы быстро перейти к режимам настройки электропитания в трее Windows у вас всегда будет отображаться значок батареи.
Для перехода к режимам настройки электропитания, жмём ПКМ (правой кнопкой мыши) по этому значку и выбираем «Электропитание»:
В окне вверху всегда будет отображаться схема «Сбалансированная» и одна из тех, которую вы использовали в последний раз:
Для того, чтобы открыть все доступные схемы настройки электропитания, нажимаем ЛКМ (левой кнопкой мыши) по подразделу «Показать дополнительные схемы»:
В результате отобразятся все схемы настройки электропитания Windows:
Тот режим настройки электропитания, который на данный момент задействован, отмечается кружком:
Следовательно, для того, чтобы переключить режим настройки электропитания Windows, вам нужно просто нажать ЛКМ по кружку напротив нужного режима. Нужный режим сразу же будет задействован.
Стандартная схема настройки электропитания Windows, которая служит для работы компьютер от аккумулятора и позволяет как можно дольше удерживать заряд батареи, называется «Экономия энергии». Следовательно, вам нужно включать этот режим только тогда, когда вы отключаете компьютер от розетки и он начинает работать от батареи. Или же можно использовать в этом случае режим настроек электропитания «Сбалансированная», тогда производительность не упадёт сильно и заряд аккумулятора будет разряжаться средними темпами.
Если же компьютер работает от розетки, то лучше включить режим «Высокая производительность», чтобы компьютер работал на полную мощь.
Однако, для удобства, чтобы не переключать постоянно режимы настройки электропитания Windows, можно просто-напросто использовать один режим, который вы настроите сразу для двух случаев – для работы компьютера от батареи и для работы компьютера от электросети. Каждый из представленных ранее стандартных режимов электропитания содержит в себе настройки для работы компьютера от батареи и от сети.
Но чтобы не лезть в стандартные настройки, можно просто создать свой режим электропитания.
Теперь разберёмся, как оптимально настроить режим работы компьютера от батареи и от электросети.
Настройки работы компьютера от аккумулятора и от электросети!
Для удобства, чтобы не переключаться постоянно между режимами настройки электропитания Windows в зависимости от того, работает компьютер от батареи или от сети, рекомендую создать свой режим электропитания и настроить в нём сразу работу компьютера и от батареи, и от розетки.
Для создания своего режима настроек, в окне «Электропитание» слева нажмите кнопку «Создание схемы управления питанием»:
В окне в первую очередь нужно выбрать одну из стандартных схем настроек электропитания Windows, на основе которых будет создана ваша личная схема (1). Это не важно, поскольку так и так все настройки электропитания я рассмотрю ниже в данной статье. Выберите, например, схему «Экономия энергии». Далее внизу нужно указать название вашей схемы (2). Просто придумайте любое. И затем нажмите кнопку «Далее» (3).
Откроется окно, где будут отображены стандартные настройки электропитания Windows, а именно: через сколько минут отключать экран, через сколько минут переводить компьютер в спящий режим и настройка яркости экрана.
Сразу перейдём к полному списку настроек созданной схемы электропитания, где можно настроить каждый параметр, включая вышеперечисленные. Для этого нажимаем кнопку «Изменить дополнительные параметры питания»:
Откроется окно настроек выбранного режима электропитания. В первую очередь проверьте, чтобы вверху был выбран нужный режим настроек электропитания Windows, т.е. созданный вами. Затем нажмите ЛКМ по кнопке «Изменить параметры, которые сейчас недоступны»:
Это нужно для того, чтобы разблокировать некоторые настройки, которые вы, вероятно, сразу не сможете настроить, при помощи прав администратора компьютера.
Теперь приступаем к настройке режима электропитания.
В центре окна списком отображается несколько разделов настроек выбранного режима электропитания Windows. Каждый из разделов можно раскрыть при помощи кнопки «+» и посмотреть все его настройки.
У каждой настройки есть возможность выбрать вариант для случая работы от батареи и от электросети. Поскольку при работе компьютера от электросети, экономить заряд батареи не нужно, то настраивать вариант «от сети» можно по максимуму – для максимальной производительности компьютера. Таким образом, даже если вы включили режим «Экономия энергии», но подключили компьютер к розетке, то он будет работать на полную мощь. Это позволит вам лишний раз не переключать планы настройки электропитания и не путаться. Ниже будет всё подробно рассмотрено и вам станет понятно.
Настройки электропитания созданного режима по порядку
:
-
Параметры USB
. Здесь имеется одна настройка электропитания «Параметр временного отключения USB порта». Поскольку устройства, подключенные к компьютеру по USB тоже оказывают влияние на разряд аккумулятора компьютера, то при бездействии компьютера можно настроить отключение USB устройств. Они ведь всё равно не буду в это время задействованы.Поэтому для режима «От батареи» выбираем «Разрешено», а для режима «От сети» можно задать любое значение. В принципе, чтобы USB порты не работали зря, лучше задать тоже самое значение – «Разрешено».
Intel ® Graphics Settings
. Этот раздел настроек электропитания Windows будет отображаться только для компьютеров с интегрированной видеокартой от Intel. Параметр в этом разделе будет только один «Intel ® Graphics Power Plan» и позволяет настроить производительность встроенной видеокарты Intel.Для режима «От батареи» рекомендую выбрать «Maximum Battery Life», что означает – максимальное сохранение заряда батареи. Таким образом, при работе компьютера от батареи, видеокарта будет работать на минимальную мощь, тем самым сохраняя заряд аккумулятора вашего компьютера.
Для режима «От сети» выбираем «Maximum Perfomance», т.е. – максимальная производительность встроенной видеокарты.
Кнопки питания и крышка
. Этот раздел настроек электропитания Windows служит для настройки кнопок питания компьютера и действий при закрытии крышки ноутбука.Здесь имеется несколько параметров:
-
PCI Express
. Здесь можно настроить питание для устройств, подключенных к разъёмам PCI Express компьютера. В качестве устройств PCI Express могут быть, например, звуковые карты, сетевые карты, видеокарты и различные другие устройства.Управление питанием процессора
. Это довольно важные настройки электропитания Windows, при помощи которых можно скорректировать мощность работы процессора, тем самым, увеличивая или уменьшая производительность компьютера при работе от сети и батареи, а также настроить интенсивность охлаждения.Здесь имеется 3 настройки:
-
Экран
. Здесь настраиваются параметры яркости экрана и время его отключения при работе компьютера от батареи и от электросети.В данном разделе 4 настройки электропитания Windows:
-
Отключать экран через
. Здесь всё просто… Для экономии заряда батареи, можно настроить период бездействия компьютера в минутах, через который монитор будет отключён. Для его включения достаточно сдвинуть мышку или нажать любую кнопку на клавиатуры, т.е. показать, что вы снова садитесь за компьютер.Для режима «От батареи» лучше поставить период поменьше, например – 2 минуты. Т.е. если 2 минуты компьютер никто трогать не будет, экран отключится и тем самым будете беречь заряд аккумулятора.
Для режима «От сети» с одной стороны, можно вообще не ставить отключение экрана (т.е. поставить значение «0», что означает «Никогда») и тогда ваш экран всегда будет включён, даже если за компьютером целый день никто не будет сидеть. Ведь батарею беречь не нужно, компьютер работает от электросети. Но с другой стороны, монитор – тоже устройство, которое и всякие компоненты в нём могут изнашиваться, поэтому я рекомендую всё же установить в данной настройке электропитания Windows период его отключения даже при работе от электросети. Минут 15-20 – самое оно, на мой взгляд.
Яркость экрана
. Здесь мы можем настроить яркость экрана монитора при работе компа от батареи и от электросети.Опять же, чем выше яркость экрана в случае работы компьютера от батареи, тем быстрее батарея будет разряжаться. С другой стороны, некоторым людям очень некомфортно работать с низким уровнем яркости и тут уже ничего не поделаешь. Поэтому яркость каждому следует настроить под себя.
К примеру, я для режима «От батареи» для себя ставлю яркость 30%, для меня это нормально и заряд батареи экономится за одно:) Вы можете поэкспериментировать, посмотреть какая яркость для ваших глаз будет минимальной, чтобы глаза не уставали и комфортно было работать.
В случае работы компьютера от электросети, экономить заряд аккумулятора не нужно, а значит яркость можно оставить максимальную – 100%.
Уровень яркости экрана в режиме уменьшенной яркости
. Для некоторых моделей компьютеров в основных настройках электропитания Windows () имеется пункт «Затемнить дисплей», позволяющий указать период бездействия компьютера, по прошествии которого экран компьютера затемняется, но не отключается совсем.Вот именно на этот режим и влияет данная настройка яркости. Например, у меня на ноутбуке Asus N76VJ экран может только сам отключаться, либо я могу вручную регулировать яркость. А функции автоматического затемнения экрана у меня нет, а значит рассматриваемая сейчас настройка электропитания для меня бесполезна.
Если же ваша модель поддерживает затемнение экрана, и вы в настройках электропитания Windows задали автоматическое затемнение через какое-то время (например, через 5 минут бездействий компьютера экран затемняется, а через 10 минут – отключается), то в текущей рассматриваемой настройке вы можете указать конкретный процент яркости в режиме затемнения дисплея.
Если бы мой монитор поддерживал эту особенность, то я бы поставил точно такие же значения, как и в настройках яркости экрана (см. пункт 2 выше), например – 30% от батареи и столько же от сети.
Включить адаптивную регулировку яркости
. Здесь вы можете включить или отключить возможность автоматического изменения яркости экрана в зависимости от внешних источников света и изображений на экране. Например, при ярком освещении вокруг вас, яркость экрана убавится сама, а если будет темно в комнате, то яркость прибавится. Но не все модели мониторов поддерживают такую функцию.Лично мне не нравится автоматическая регулировка яркости, потому что я и сам могу быстро изменить яркость тогда, когда мне это нужно. Поэтому у меня данная функция выключена как для режима «От батареи», так и для режима «От сети».
-
-
Батарея
. В этом разделе настроек электропитания Windows, регулируется поведение компьютера при различном уровне заряда его аккумулятора.В данном разделе 6 настроек электропитания. Для удобства, я рассмотрю настройки не в том порядке, как они указаны в соответствующем окне, а по их логике:
-
Уведомление о низком заряде батарей
. Здесь мы можем включить или отключить предупреждение о том, что батарея скоро разрядится.Уровень низкого заряда батарей
. В этой настройке электропитания мы указываем степень заряженности аккумулятора, когда у вас на экране появится предупреждение о низком заряде аккумулятора (см. пункт выше). Предупреждение можно включить или отключить и о за это отвечает настройка «Уведомление о низком заряде батарей» (см. пункт выше).Если ноутбук более-менее новый и батарея на нём ещё не изношена, то стандартные значения данной настройки будут оптимальными. Они равны 10%.
Но если батарея уже слабовата (держит заряд заметно ниже, чем это было при покупке), то рекомендую повысить процент где-нибудь до 15%. Иначе может получиться так, что ваш компьютер будет вырубаться ещё до появления этого первого предупреждения из-за сильного износа батареи. Поэтому, если такая проблема наблюдается, повышайте уровень до 15% и, возможно, выше — экспериментальным путём.
Действие низкого заряда батарей
. В этой настройке электропитания Windows можно выбрать, что будет происходить с компьютером, когда уровень заряда батареи будет низким. Уровень низкого заряда батареи устанавливали в соответствующей настройки (см. пункт выше).Поскольку низкий заряд батареи – это ещё не лишь первое предупреждение и компьютер можно проработать ещё долго, то рекомендую не настраивать здесь никакие действия. Т.е. ставим «Действие не требуется».
Уровень резервной батареи
. Это второе предупреждение о разрядке батареи, а конкретно – о том, что батарея вот-вот сядет совсем, возможно с минуты на минуту.После получения этого предупреждения настоятельно рекомендую сохранить всю работу на компьютере во избежание случайного отключения компьютера из-за изношенной батареи. А лучше перестраховываться и сохранять результаты работы уже после получения первого предупреждения (настройка «Уведомление о низком заряде батарей»).
Стандартно в данной настройке стоит значение 7% и это нормально, если ваш компьютер новенький и аккумулятор на нём ещё не изношен.
Но если компьютер уже не новый, например, моему вот 2 года и аккумулятор уже изношен (заметно сразу, поскольку компьютер от батареи будет работать значительно меньше чем раньше), то уровень резервной батареи рекомендую поднять где-нибудь до 10-12% (можно самостоятельно поэкспериментировать). Иначе, если батарея изношена, то она может вырубится даже при 10% заряде (зависит от степени изношенности) и тогда получается, вы получите первое предупреждение о низком заряде батареи (если вы настроили это предупреждение при уровне заряда 10% как описано в шаге №2) и компьютер сразу вырубится, а вы не успеете даже ничего сохранить. А если батарея изношена сильно, то она может отключиться и при 15% заряда, тогда вы даже и первого предупреждения уже не получите:)
Таким образом, корректируйте появление первого предупреждения и второго в зависимости от степени изношенности вашей батареи. Например, если компьютер неожиданно выключается, когда батарея уже разряжается, а вы ещё не получали ни одного предупреждения о разрядке, то поднимите планку появления обоих предупреждений в процентах (т.е. пункт №2 и 4).
Уровень почти полной разрядки батарей
. Это та степень заряда батареи, при которой компьютер будет выполнять действие, указанное в пункте ниже, т.е. «Действие почти полной разрядки батарей». Например, вы выставили уровень почти полной разрядки равный 5% и это значит, что как только заряд аккумулятора станет равным 5%, компьютер либо выключится, либо перейдёт в спящий режим, либо в режим гибернации, т.е. в зависимости от того, что вы зададите в настройках (см. пункт ниже).Если компьютер новенький, значит его батарея ещё не изношена и в таком случае уровень почти полной разрядки можно оставить равным 5% (стандартное значение). Но если компьютер не успевает выполнить нужное действие, например, уйти в режим сна или гибернации, значит батарея разряжается полностью ещё до уровня заряда 5%. Это значит, что вам нужно поднять планку данной настройки на 3-5% и проверить (т.е. чтобы уровень было равен 8-10%), не исчезла ли проблема. Т.е. настраиваем в зависимости от степени изношенности аккумулятора.
Действие почти полной разрядки батарей
. В этой настройке электропитания Windows нам нужно указать, что будет происходить с компьютером, если его аккумулятор будет практически полностью разряжен и вот-вот сядет окончательно.Режим «От сети» нас не интересует и там поставьте «Действие не требуется». Нас интересует только режим «От батареи» и там выберите один из вариантов: сон, завершение работы компьютера (выключение) или гибернация.
В этой настройке электропитания рекомендую выставить значение «Гибернация», потому что при почти полной разрядке аккумулятора, в спящем режиме аккумулятор может разрядиться окончательно и тогда компьютер выключится, а вся работа, которая на нём велась, будет утеряна! А когда компьютер уснёт в режиме гибернации, то вся работа будет восстановлена, как только вы подключите компьютер к розетке и включите его.
-
Экономия энергии (вместо этого у вас будет отображаться название созданной вами схемы настроек электропитания!)
. Здесь имеется единственная настройка «Требовать введения пароля при пробуждении». Эта опция имеет смысл только тогда, когда для вашего пользователя в Windows установлен пароль. Т.е. когда только зная пароль можно попасть в Windows и работать за компьютером.
Эта настройка электропитания Windows означает, что вы можете включить или отключить запрос пароля для входа в Windows после того как компьютер «проснулся», т.е. после выхода из режима сна.
Иначе, если ваш компьютер кто-то посторонний самостоятельно выведет из режима сна, то он сможете сразу же воспользоваться компьютером, поскольку его система пустит без ввода пароля.
Жёсткий диск
. Здесь единственная настройка – через какое время бездействия компьютера отключать жёсткий диск. Это позволит лишний раз не нагружать жёсткий диск компьютера, т.е. не изнашивать его и заодно – экономить заряд батареи. Как только работа за компьютером продолжится, жёсткий диск сразу продолжит работу.
Если вы не знаете, что такое жёсткий диск, то рекомендую к прочтению мою статью об основных компонентах компьютера:
Internet Explorer
. Здесь тоже имеется только одна настройка электропитания – «Частота таймера JavaScript». Данный раздел вообще имеет смысл настраивать только если вы для просмотра сайтов и интернете используете стандартный браузер Windows «Internet Explorer». В остальных случаях, этот раздел настроек вообще задействован не будет.
Что значит «Частота таймера JavaScript»? Это значит то, как часто будут исполняться функции в скриптах JavaScript на сайтах в интернете. Чем больше частота, тем плавнее будет воспроизводиться, например, флэш ролик или ещё какая-то программа на сайте. Однако высокая частота будет нагружать процессор и, следовательно, быстрее зажать батарею компьютера.
Новичку все эти скрипты вообще вряд ли о чём говорят, поэтому я рекомендую поставить здесь для режима «От батареи» значение «Максимальное энергосбережение», а для режима «От сети»: «Максимальная производительность».
Параметры фона рабочего стола
. Единственная настройка электропитания Windows здесь: «Слайд-шоу». Здесь мы можем указать, в каком случае в качестве фона рабочего стола можно использовать слайд-шоу из выбранных вами фотографий и картинок, а в каком случае – нельзя.
Слайд-шоу в виде меняющихся фоновых картинок рабочего стола быстрее разряжает аккумулятор компьютера, особенно если стоит низкий интервал смены картинок. Поэтому, при работе от батареи, я рекомендую отключить слайд-шоу (поставьте значение «Приостановлено»), а при работе от электросети – разрешить (значение «Доступно»).
Параметры адаптера беспроводной сети
. И единственная настройка электропитания здесь: «Режим энергосбережения».
Адаптер беспроводной сети – это Wi-Fi адаптер, т.е. устройство при помощи которого компьютер подключается к беспроводной сети, и вы можете выходить в интернет безо всяких проводов.
Когда Wi-Fi адаптер работает, аккумулятор разряжается быстрее и через настройку электропитания Windows в этом разделе мы можем указать режим работы Wi-Fi для оптимизации работы от батареи и электросети.
Сон
. Это раздел отвечает за настройку перехода компьютера в различные режимы пониженного энергопотребления.
Подробнее о назначении каждого режима энергосбережения Windows и их отличиях, вы можете прочитать в отдельной статье:
В этом разделе имеется несколько опций:

Параметры мультимедиа
. В этих настройках электропитания Windows задаются параметры воспроизведения видео для оптимизации энергосбережения при работе компьютера от батареи и электросети.
Здесь 2 настройки электропитания:

Теперь вы знаете, как настроить свой компьютер на максимальную производительность при его работе от электросети, как сохранить заряд батареи как можно дольше при работе компьютера от аккумулятора. При этом, вам не придётся постоянно переключать режимы настройки электропитания Windows с экономичного на высокопроизводительный, поскольку вы сделали свой режим управления питанием, в котором задали настройки сразу для обоих случаев! Это очень удобно.
Но вы также можете настроить и уже один из готовых вариантов схем электропитания Windows, если в этом есть необходимость. Для того, чтобы настроить любой режим электропитания Windows, вам нужно кликнуть ЛКМ по надписи: «Настройка схемы электропитания», расположенной справа от выбранного режима и перейдёте к настройкам, о которых шла речь выше.
Имейте ввиду!
Если вы, к примеру, купили компьютер и ни разу не проверяли, какая схема управления питанием у вас включена, рекомендую, зайти и посмотреть. Иначе может быть так, что ваш компьютер всё время работает, к примеру, на сбалансированной схеме, а это значит, что он не работает на полную мощь даже при подключении к розетке! Обязательно проконтролируйте, чтобы при работе от электросети стоял режим «Высокая производительность», а при работе от аккумулятора включайте «Экономия энергии». Ну а чтобы не переключаться между режимами настроек электропитания Windows, создайте и настройте свой единственный режим, как было рассказано в данной статье.
На этом всё. Всем всего хорошего:) До скорых встреч в следующих статьях!
Аккумуляторные батареи мобильных компьютеров очень любят удивлять своих владельцев. Поработав 1-2 года как положено, они начинают чудить: то, показывая полную зарядку, не дают ноутбуку включиться и на пять минут; то за считанные секунды заряжаются с 0 до 100% и с такой же скоростью «сдуваются» обратно в ноль.
Иногда подобные выкрутасы позволяют себе далеко не старые батареи, которым еще работать и работать. Просто со временем они «забывают» о своей реальной емкости и отображают не тот процент заряда, что есть на самом деле. Для «освежения памяти» этим капризным девайсам показана процедура калибровки.
Сегодня поговорим, что представляет собой калибровка аккумулятора ноутбука и как необходимо ее проводить. А чтобы было понятнее, сначала познакомимся с устройством батарей и функционированием системы их зарядки.
Устройство и особенности аккумуляторных батарей ноутбуков и системы их заряда
Во всех мобильных компьютерах, за исключением редких долгожителей, установлены аккумуляторные батареи (АКБ) литий-ионного (Li-ion) или литий-полимерного (Li-po) типа. Почему именно они? Вот 4 качества, благодаря которым производители делают выбор в их пользу:
- Высокая плотность заряда (емкость или количество энергии, которое вмещает батарея) при небольших размерах. Это позволяет добиться хорошей автономности аппарата, не увеличивая его габариты и вес.
- Возможность заряда и разряда большими токами. От величины тока зависит скорость зарядки, то есть литиевые АКБ способны заряжаться быстро. Также они без вреда для себя отдают большие токи устройствам ноутбука.
- Небольшой саморазряд (снижение заряда в отключенном от нагрузки состоянии через внутреннее сопротивление). Если аккумулятором какое-то время не пользоваться, уровень его заряда снижается незначительно.
- Отсутствие необходимости в обслуживании. Чтобы батарея ноутбука не вышла из строя раньше срока, который наступает через 2,5-5 лет использования, владельцу достаточно соблюдать правила ее эксплуатации и время от времени проводить калибровку.
Аккумулятор ноутбука состоит из 6-8-12 элементов питания или «банок», которые внешне напоминают пальчиковые батарейки. Номинальное напряжение одного элемента – 3,6 V (3,7 V у Li-po), фактическое – около 3,9-4,2 V. Такой показатель напряжения принимается за 100% заряда.
«Банки» по 2-3 штуки параллельно соединены в ячейки. При таком типе соединения суммируются их емкости. Ячейки соединены между собой последовательно. При последовательном соединении суммируется их напряжение. Меняя количество элементов и способы их соединения, производители создают аккумуляторы различного выходного напряжения и емкости.
Фактическое выходное напряжение типового 3-ячеечного аккумулятора мобильного компьютера составляет 10,8–12,6 V, 4-ячеечного – 14,8–17,2 V.
В составе одной аккумуляторной батареи используются «банки» с одинаковыми номинальными характеристиками, однако их физические свойства, такие как емкость и скорость зарядки, обычно различаются. За тем, чтобы элементы заряжались строго до нужного уровня и не «хватали» лишнего, следит специальное устройство – контроллер АКБ, который находится внутри нее самой.
Каждая ячейка соединена с контактами контроллера балансировочными проводами, по которым он получает информацию о напряжении. Если одна группа элементов уже достигла верхнего порога, а остальные – нет, контроллер отключает ее от подачи энергии. Это делается не только для оптимального заполнения емкости, но и для защиты элементов от перезаряда, который может стать причиной возгорания и даже взрыва батареи.
Для литий-ионных и литий-полимерных аккумуляторов вреден и слишком сильный разряд – ниже 0% или 3,3–2,7 V. Переразряд может привести к значительному снижению емкости, а в худшем случае – к полной невозможности зарядки из-за блокировки контроллера. Блокировка – это экстренная мера предотвращения дальнейшего разряда и полного отказа батареи, однако вывести из нее контроллер очень непросто. Особенно в домашних условиях.
Помимо контроллера, встроенного в аккумулятор, в ноутбуке есть еще одна система, которая управляет процессом заряда. Центральное звено этой системы – микросхема чарджера (charger). Она располагается на материнской плате и представляет собой шимконтроллер, который, получая информацию о состоянии батареи и блока питания, открывает и закрывает транзисторные ключи, коммутирующие каналы подачи энергии.
В задачи внутренней системы контроля заряда входит:
- Определение, подключен ли аккумулятор к компьютеру.
- Распознавание типа и емкости аккумулятора, формирование уровней тока и напряжения, которые нужны для его зарядки.
- Мониторинг уровней зарядного тока и напряжения.
- Прекращение зарядки АКБ по достижению 100%.
Возможность питания компьютера от АКБ обеспечивает совместная работа всех составляющих – от «банок» до элементов на материнской плате. Неполадки любого звена приводят к досрочной потере емкости аккумулятора, к невозможности его зарядить или запитать от него аппарат.
Что такое калибровка АКБ и какая от нее польза
Если вам приходилось использовать устройства, работающие от аккумуляторных батарей на основе никеля, вы, возможно, знаете про эффект памяти – временное снижение емкости АКБ по причине ее подзарядки до наступления полного разряда. Такие батареи запоминают порог напряжения, при котором они были подключены к источнику питания, и при следующем цикле работы принимают его за 0%. Чтобы устранить этот эффект, АКБ необходимо полностью разрядить и снова зарядить до 100%. Этот процесс называют калибровкой.
У литиевых источников питания эффекта памяти нет, однако они тоже нуждаются в периодической калибровке. Причина – рассинхронизация данных об уровне заряда на внутреннем и внешнем контроллерах, которая возникает после многократных циклов неполной зарядки-разрядки. Погрешность расчетов составляет около 1% на цикл и со временем накапливается. Система контроля при этом начинает «думать», что емкость батареи ниже, чем есть на самом деле.
Производители литиевых аккумуляторов для мобильных компьютеров рекомендуют проводить калибровку 1 раз в 3 месяца, однако это не жесткое правило. Вы можете делать ее чаще или реже – в зависимости от того, как используете батарею.
Как правильно провести калибровку аккумулятора
Полный цикл калибровки АКБ ноутбука занимает несколько часов. Кроме того, для усиления эффекта ее проводят с 5-8 часовым перерывом. В это время батарея «отдыхает» и восстанавливается. Поэтому проводить процедуру лучше всего перед сном или уходом из дома, например, на работу.
Для проведения калибровки достаточно возможностей операционной системы, но при желании это можно делать при помощи программ, речь о которых пойдет ниже, а также специализированной утилиты, встроенной в некоторые версии BIOS .
Порядок калибровки средствами операционной системы
- Зарядите АКБ до 100% и дайте ей 1-2 часа подержать заряд, то есть оставьте блок питания подключенным к ноутбуку. В это время можете пользоваться аппаратом как обычно, но не слишком интенсивно, чтобы батарея не нагревалась.
- Отключите кабель блока питания от ноутбука. Откройте раздел панели управления «Электропитание
» и кликните «Настройку перехода в спящий режим
».
- Следом нажмите «Изменить дополнительные параметры питания
».
- Откройте в списке дополнительных параметров раздел «Батарея
». Назначьте «Действию почти полной разрядки батареи
» при питании от АКБ значение «Гибернация
», а в разделе «Уровень почти полной разрядки батареи
» при питании от АКБ установите наименьшее возможное значение, оптимально – до 5%. После сохранения настройки при падении заряда до указанного уровня ноутбук автоматически перейдет в состояние гибернации.

- Держите компьютер включенным, пока аккумулятор не разрядится до минимального уровня, за которым последует выключение. В это время можете продолжать работать, но не слишком интенсивно, дабы не нагревать АКБ. После отключения до последующего подсоединения аккумулятора к источнику питания должно пройти не меньше 5 часов. Если нет возможности держать ноутбук выключенным, извлеките из него батарею.
- Подключите ноутбук к электросети и зарядите аккумулятор до 100%, стараясь не прерывать этот процесс. Во время зарядки можете пользоваться аппаратом.
После калибровки вы узнаете реальную емкость аккумулятора. Если он не слишком сильно выработал свой ресурс, емкость будет выше, причем иногда на десятки процентов. Однако вместе с ней вырастет и уровень износа батареи (его отображают многие утилиты мониторинга). Не стоит пугаться этого явления: калибровка не портит аккумулятор и не ускоряет его износ, просто после нее все показатели приближаются к истинным значениям.
Калибровка через BIOS
Средство калибровки АКБ, которое встроено в отдельные версии BIOS, называется «Smart
Battery
Calibration
» и находится в разделе Boot. В некоторых русскоязычных версиях UEFI эта функция также называется «Тестирование
аккумулятора
»
Как считают специалисты, калибровка средствами BIOS более эффективна и правильна, чем в операционной системе, поскольку вне ОС нижний порог разрядки АКБ приближается к нулю. Однако для пользователя этот способ менее удобен, так как во время выполнения, которое может длиться 3-5 часов, работа на ноутбуке невозможна.
Почему им так мало внимания уделено в статье? Потому что они упомянуты скорее для справки. Устанавливать, а тем более покупать их для этой задачи я не рекомендую, ведь они по сути автоматизируют то, что можно сделать руками, причем результат их работы не всегда бывает удовлетворительным. Проще и надежнее использовать для калибровки аккумуляторов средства операционной системы или функции BIOS там, где это возможно.
Основное преимущество ноутбука заключаются в том, что он способен работать автономно, благодаря использованию аккумулятора. В связи с этой возможностью, у многих пользователей есть свои критерии по поводу длительности автономной работы ноутбука.
Пользователям, работающим большое количество времени без возможности подключения к сети, требуется пониженное электропотребление ноутбука. Также для увеличения длительности работы возможно использование запасной батареи, которую можно приобрести дополнительно.
Автономная работа любого ноутбука зависит от некоторых факторов и настроек системы:
1. паспортной ёмкости аккумулятора;
2. состояния заряда батареи;
3. количества и характеристик задач, которые выполняются на ноутбуке.
Системные значки, а именно «состояние батареи» необходимы для того, чтобы определить уровень заряда, а также остаточное время работы. При автономной работе, низкий уровень заряда аккумулятора требует подключения к сети электропитания. Операционная система Windows 7 позволяет пользователю почерпнуть множество самой точной информации об аккумуляторе и состоянии батареи. В правой части области «панель задач» отображаются системные значки, также и индикатор батареи, который в некоторых случаях может иметь несколько показателей. Каждый отдельный показатель принадлежит одному из источников автономного питания. Соответственно один уровень заряда говорит о том, что на вашем ноутбуке всего лишь один источник энергии (аккумуляторная батарея), если же таких показателей заряда несколько, то и источников питания несколько.
Для проверки данных заряда батареи достаточно навести мышь на соответствующий системный значок. В появившемся окне уведомления, вы увидите уровень заряда, который отображается в процентах, а также остаточное время автономной работы, которое отображается часами и минутами. Оповещение о состоянии батареи в некоторых мобильных девайсах может сразу отображаться и на рабочем столе, а не в области «панели задач». Значок, отображающий состояние батареи, показывает процентное значение соответствующим цветом. Так при заряде аккумулятора более чем на 25% мы можем наблюдать отображение зеленного цвета значка.
В то время, как уровень заряда опускается ниже значения в 25% мы видим на системном значке желтый треугольник с восклицательным знаком внутри него. При снижении заряда до 10 процентов значок меняет свой окрас на оранжевый цвет. Системный значок уровень 7% заряда батареи отображает красных крестиком в виде буквы «х» и дополнительным уведомлением о необходимости подключения источника питания батареи, а при 5% ваш ноутбук перейдёт в особый режим «гибернации»
. Всё содержимое сохраняется на рабочем столе в памяти жёсткого диска, но питание ноутбука отключается.
С целью проверки уровня заряда батареи необходимо нажать мышкой на системном значке «состояние батареи», вследствие чего на экране отобразится окно с индикаторами всех имеющихся аккумуляторов. В тоже время, индикатор имеет в своей структуре много полезных функций, это и уровень заряда батареи, и выбор, настройка или создание плана электропитания ноутбука, и настройка общей яркости экрана, и использование параметров, позволяющих экономить энергопотребление.
Предлагаем вашему вниманию подробное описания всех возможностей настройки плана электропитания ноутбука.
Как мы уже говорили, время автономной работы мобильного компьютера является одним из важных критериев выбора и покупки ноутбука. А увеличить это время вы можете, воспользовавшись стандартными настройками, определив свои особенные параметры для плана электропитания ноутбука. Данные планы являют собой набор характеристик того, как система управляет питанием. К этому управлению относятся различные параметры, от которых зависит процесс потребления энергии. Таких планов управления несколько и они зависят от того как и с какой интенсивностью вы работаете, а также от того подключён ваш компьютер к сети энергоснабжения или нет. Так, например, можно настроить период времени, после которого будет отключаться монитор, а затем отключаться питание жёсткого диска. Эта настройка достаточно важна в тот момент, когда вы отошли от ноутбука, но заряд батареи сохранится, так как отключение потребления заряда произойдёт автоматически по истечению заданного времени. Стандартные схемы управления питанием позволяют выбрать один из трёх вариантов:
1. максимально экономить энергопотребление и увеличить время работы; 2. обеспечить быстродействие системы на максимальном уровне; 3. сбалансированная работа компьютера. Каждым пользователь может выбрать такой вариант, который максимально будет отвечать его потребностям. Эти же схемы поддаются настройке, и вы сможете изменить любой параметр для своих конкретных целей. У некоторых производителей стандартных схем использования питания может быть больше. Как правило, загрузка и работа в любой операционной системе по умолчанию происходит по сбалансированной схеме электропитания. Иногда требуется для восстановления работы аккумулятора.
«Сбалансированный» план энергопотребления.
Данная схема направленна на то, что бы система работала максимально быстро, но при этом экономила энергию в то время, когда вы не совершаете никаких активных действий, то есть не работаете.
План электропитания «Экономия энергии».
Заключается в том, что система использует минимальное количество энергии, а достигается экономия более низкой производительностью ПК. Главная цель данного плана управления питания заключается в том, чтобы максимально увеличить время работы.
План энергопотребления «Высокая производительность».
Данная схема энергоснабжения направлена на максимально эффективную работу ПК. Основным требованием данной схемы можно считать то, что ноутбук должен быть подключён к сети энергоснабжения и ваш ПК не требует сохранения заряда батареи. Если данная схема используется пользователем при автономной работе ПК, то можно отметить быструю разрядку аккумулятора. Операционная система Windows 7 по умолчанию использует схему высокой производительности, которая не отображается в системном индикаторе.
Для того, что бы данная схема при последующих включениях отображалась необходимо:
1. открыть индикатор заряда батареи;
3. в окне «Электропитание»
необходимо выбрать строку и клацнуть на неё мышкой «Показать дополнительные планы»
.
Как мы уже определили, каждый план электропитания имеет массу параметров, которые задают системе, как ей управлять энергопотреблением, когда и через какой промежуток времени отключить те или иные функции, которые не используются. В том случае, если вам не подходят стандартные настройки данных планов, вы можете создать свой собственный, при этом опираясь на стандартные параметры. Каждый план электропитания вы можете настроить в разделе «Электропитание». Изменение, как основных, так и дополнительных параметров, поможет вам оптимизировать работу вашего ноутбука и его производительность в соответствии с характером вашей работы и использования ПК.
Для того, что бы было легче вернуться к стандартным настройкам параметров, рекомендуем создавать новые схемы питания, а не изменять стандартные. Для того, что бы менять схемы между собой, вам необходимо на индикаторе установить переключатели необходимых схем. Дабы изменить любые параметры одной из схемы вам необходимо перейти => ссылка «Дополнительные параметры электропитания»
, что позволит открыть окно настройки «Электропитания».
Данное окно позволяет, не только сделать выбор из существующих планов, но и осуществить перенастройку любого плана. Также окно содержит в нижней части ползунок, позволяющий менять яркость экрана, что меняет яркость изображения. С увеличением яркости экрана возрастает и расход заряда батареи. В левой части данного окна можно настроить отдельные параметры, которые будут действительны в независимости от того какую схему вы выберете. Наиболее актуальными являются настройки действий при нажатии кнопки питания, спящего режима или действий с крышкой ноутбука. Так, система может переходить в спящий режим, во время закрытия крышки или нажатия кнопки «Сон» для того, чтобы экономить заряд батареи. Стоит отметить, что данные настройки отличаются для автономной работы ноутбука или работы от сети электроснабжения и эти параметры вам нужно настроить.

Кнопка «Сон», кнопка питания или закрытие крышки может повлечь за собой одно из следующих действий:
1. «Действие не требуется»
, что означает, что система не произведёт никаких изменений в работе ПК;
2. «Сон»
, предусматривает переход работы ПК в спящий режим. Этим достигается значительное снижение использования заряда батарее, несмотря на то, что все рабочие функции сохраняются в оперативной памяти ноутбука;
3. «Гибернация»
заключается в том, что ПК переходит в режим гибернации автоматически. В это время, все документы и программы, которые были открыты сохраняются на жёстком диске (в отличие от режима «сон»), а ноутбук выключается. Данный режим предусматривает минимальный расход потребления энергии. Режим рекомендуется использовать, если нет возможности зарядить аккумуляторную батарею, и вы длительное время не будете работать на этом ПК;
4. «Завершение работы»
— ноутбук проводит автоматическое завершение работы. При переходе ноутбука в спящий режим, система может запрашивать пароль. Этот параметр вы можете настроить в окне «Парольная защита при пробуждении». Практически все настройки по яркости экрана, затемнения или отключения дисплея, необходимо настраивать для работы ноутбука, как от батареи, так и от сети. Настроить время отключения дисплея вы можете в следующем окне «Электропитание» => «Настройка отключения дисплея» => новое окно «Изменить параметры плана».
Здесь вам необходимо выбрать, спустя какое время система будет автоматически затемнять, и отключать дисплей. Данное время всегда отсчитывается от момента, когда вы перестали выполнять на ПК какие-либо действия.
Следующая настройка относится к применению «Спящего режима».
Это позволяет сохранить вашу работу в таком виде, как вы её оставляете, но при этом ваш ПК существенно экономит расход энергии. Также для сохранения заряда батареи вы можете отрегулировать яркость дисплея, ведь чем она ниже, тем меньше энергопотребление. Для этих целей вам необходимо воспользоваться ползунком, отвечающим за яркость.
Ссылка «Изменить дополнительные параметры питания»
позволяет провести настройку всех параметров электропитания. При переходе по ссылке откроется новое окно, в котором будет расположен диалог «электропитание»
. Как правило, стандартные настройки и параметры позволяют отрегулировать работу системы, её производительность и время расхода батареи под конкретные цели и работу. Но может случиться и так, что вам необходимо создать свой план электропитания. Для этого существует отдельная ссылка «Создать план электропитания». Диалог будет аналогичен названию ссылки. Первым делом вы должны придумать и ввести в соответствующую строку название вашего плана, а затем выбрать на основе каким стандартным параметров будете его создавать.
Затем нажимаем «Далее», после чего открывается окно «Изменить параметры плана».
В данном окне вам необходимо настроить основные параметры электропитания, а затем сохранить ваш план. Все дополнительные параметры доступны для изменения в разделе «Электропитание». После этих действий ваш план появится в индикаторе рядом с остальными стандартными планами электропитания.
Ноутбуки отличаются от стационарных ПК своей мобильностью, которая обеспечивается наличием в них аккумуляторной батареи.
Это обстоятельство заставляет пользователей ноутбуков более внимательно относиться к настройкам электропитания своего ноутбука.
После покупки нового ноутбука, как только до этого дойдут руки, нужно настроить параметры электропитания ноутбука. Зачем? Чтобы эксплуатировалась в подходящих условиях.
В Windows 7 электропитание ноутбука настраивается следующим образом: Пуск – Панель управления – Система и безопасность – Электропитание – Настройка отключения дисплея – Изменить дополнительные параметры электропитания.
- Отключать жесткий диск – «Через 20 мин.» (как показано на рис.1 ниже, можно кликнуть по рисунку для его увеличения)
Рис.1 Настройка электропитания ноутбука
- Режим энергосбережения – «Максимальная производительность» (здесь и далее настройки делаются по аналогии с предыдущими настройками параметров отключения жесткого диска на рис.1. Точнее, кликаем по знаку + рядом с названием соответствующего параметра электропитания ноутбука, например, «Сон» на рис.1, раскрывается вкладка «Сон», устанавливаем в открывшейся вкладке нужные значения. Рекомендации этих значений приведены ниже.)
- Сон после – «Никогда».
- Разрешить гибридный спящий режим – «Выкл.»
- Гибернация после – «Никогда».
- Разрешить таймеры пробуждения – «Никогда».
- Действия закрытия крышки – «Действие не требуется».
- Действие кнопки питания – «Сон».
- Действие кнопки спящего режима – «Сон».
- Гасить экран после – «5 мин.»
- Отключать экран через – «10 мин.»
- Параметры мультимедиа при общем доступе к мультимедиа – «Запретить переход из состояния простоя в спящий режим».
- Действие почти полной разрядки батареи – «Гибернация».
- Уровень низкого заряда батареи – «10%».
- Уровень почти полной разрядки батареи – «5%».
- Уведомление о низком заряде батареи – «Вкл.»
- Действие низкого заряда батареи – «Действие не требуется».
Основное правило для пользователя нового ноутбука состоит в том, что прежде чем что-либо с ним делать, надо настроить систему управления электропитанием ноутбука, и выполнить другие настройки батареи, если это предусмотрено конструкцией и программным обеспечением ноутбука. Эту работу нельзя оставлять на потом. Это надо сделать в первую очередь.
А что это за «другие настройки», о которых упоминалось в предыдущем абзаце? Дело в том, что некоторые производители ноутбуков стали применять специальные программно-технические средства, продлевающие жизнь аккумуляторных батарей. Не все, к сожалению, но некоторые производители стали это делать. Для управления электропитанием эти производители стали предлагать пользователям ноутбуков не только стандартные программы Windows, но и специальные программы по управлению электропитанием ноутбука. О наличии таких программ можно узнать только из описания, которое должно прилагаться вместе с ноутбуком в бумажном или в электронном виде.
Если такое программное обеспечения управления электропитанием ноутбука все-таки есть, то им надо воспользоваться. Обычно это специальное программное обеспечение позволяет регулировать уровень максимального заряда батареи (пример экрана такой специальной программы см. на рисунке 2):
Рис. 2 Уход за батареей ноутбука
Считается, что если ограничить уровень максимального заряда батареи до 80% или 50%, то срок ее службы будет намного дольше, чем если уровнем максимальной зарядки батареи будут привычные 100%.
При этом 80% следует устанавливать тем пользователям ноутбука, которые чаще используют ноутбук от батареи вне дома и вдали от электрической сети 220В.
А 50% следует устанавливать пользователям ноутбука, которые используют его в основном в условиях дома или офиса от сети 220В.
Как сделать эти установки? Изучите документацию к ноутбуку, и, если в ней есть рекомендации по управлению максимальным уровнем заряда батареи, воспользуйтесь ими.
Однако внимательный читатель заметит, что в статье « » предлагается при первом включении ноутбука после его покупки батарею зарядить до 100%. А в данной статье говорится об ограничении максимального уровня заряда до 80% или 50%. Как же быть?
Все правильно подмечено. Первый раз батарею следует зарядить до 100%, поэтому нельзя ограничивать уровень заряда до 80% или 50%. Более того, после первоначального заряда батареи до 100%, ее желательно трижды полностью разрядить и снова зарядить до 100%. И вот только после этого можно ограничить максимальный уровень заряда до 80% или 50%.
Зачем так сложно? Затем, чтобы первые 3 цикла батарея «прожила» полностью:
- заряд до 100%, разряд до 5%,
- снова заряд до 100%, снова разряд до 5%,
- наконец, заряд до 100%, разряд до 5%.
И после этого уже возможен заряд до того уровня, как это будет установлено с помощью дополнительного специального программного обеспечения ноутбука. Если Вы установили максимальный уровень заряда 80%, то заряжаем батарею до 80%. Если же Вы установили 50%, то заряжаем до 50%, Если специальных программ управления электропитанием нет, то заряжаем батарею до 100%.
Вот теперь все нормально. Батарея будет находиться на автоматическом управлении. На автоматическом управлении электропитанием ноутбука.
Хотя, подождите, не все еще сказано, ведь наряду с автоматическим управлением есть еще и ручной контроль и ручное управление электропитанием ноутбука… Проверьте настройки автоматического управления электропитанием своего ноутбука, а я подготовлю для Вас статью о ручном управлении электропитанием.
По умолчанию Windows использует на всех компьютерах сбалансированную схему электропитания (Balanced). Но существуют также схемы «Экономия энергии» (Power saver) и «Высокая производительность» (High performance), а производители компьютеров иногда создают собственные схемы. В чем между ними всеми разница и есть ли смысл менять схему электропитания?
Как посмотреть и изменить схему питания
Сначала давайте посмотрим, какая выбрана схема. В Windows 10 для этого нажмите правой кнопкой мыши на значке батарейки в системном лотке и выберите опцию «Электропитание» (Power Options).
В настройки можно попасть и через Панель управления (Control Panel). Перейдите в категорию «Оборудование и звук» (Hardware and Sound) и нажмите ссылку «Электропитание».
Здесь можно выбрать схему электропитания. По умолчанию предлагаются «Сбалансированная» и «Экономия энергии», а схема «Высокая производительность» спрятана в пункте «Показать дополнительные схемы» (Show additional plans). Производитель компьютера может добавить в список собственные схемы, а кроме того, их можно создавать самостоятельно.
В чем разница?
Каждая из схем, по сути, представляет собой набор параметров. Вместо того чтобы настраивать каждый из них по отдельности, с помощью схем можно легко изменять настройки группой. Например:
Сбалансированная схема
автоматически повышает частоту процессора, когда это необходимо, и сокращает, когда нагрузка на процессор уменьшается. Эта схема выбрана по умолчанию и подходит в большинстве случаев.
«Экономия энергии»
помогает уменьшить энергопотребление за счет постоянного снижения частоты процессора и яркости экрана, а также сокращения ряда других показателей.
«Высокая производительность»
поддерживает частоту процессора на одном и том же уровне даже при простое и повышает яркость экрана, а также отключает режим энергосбережения для других компонентов, включая жесткий диск и адаптер Wi-Fi.
Но полагаться на наши краткие описания необязательно – можно своими глазами увидеть, как работают разные схемы питания. В окне «Электропитание» нажмите ссылку «Настройка схемы электропитания» (Change plan settings) рядом с названием выбранной схемы, а в следующем окне – ссылку «Изменить дополнительные параметры питания» (Change advanced power settings). С помощью выпадающего меню вверху появившегося диалогового окна можно переключаться между разными схемами питания, чтобы посмотреть все настройки в каждой из них.
Имеет ли смысл менять схему питания?
Менять настройки питания совсем не обязательно. Сбалансированная схема подходит в подавляющем большинстве случаев. Даже если требуется продлить работу ноутбука от аккумулятора, достаточно просто вручную снизить яркость экрана. Если на компьютере не используется требовательное к ресурсам программное обеспечение, большинство современных процессоров все равно автоматически переходит в режим энергосбережения при простое. Ну а при использовании требовательного ПО Windows сама повышает частоту процессора, так что даже если на компьютере предполагается играть в продвинутые игры, можно оставить сбалансированную схему питания. При запуске игры процессор будет работать на полную мощность.
На ноутбуках каждая схема питания предусматривает разные настройки в зависимости от того, работает ли устройство от батареи или подключено к электросети. В сбалансированной схеме настройки при подключении к электросети довольно агрессивные – вентиляторы, например, работают на полную мощность для эффективного охлаждения процессора. Чтобы использовать такие же настройки при работе от батареи, можно выбрать схему «Высокая производительность», но в действительности прирост производительности будет не настолько ощутим.
В Windows 7 и 8 переключаться между схемами «Сбалансированная» и «Экономия энергии» можно по нажатию левой кнопкой мыши на значке батареи в системном лотке. В Windows 10 при нажатии на значке батареи доступны только настройка яркости и режим «Экономия заряда» (Battery Saver). Этот режим – прекрасная альтернатива схеме «Экономия энергии», поскольку в нем снижается яркость экрана, что позволяет заметно снизить энергопотребление даже на современных компьютерах. Также в этом режиме запрещена фоновая работа приложений из магазина Windows 10, но это пригодится, только если вы активно пользуетесь этими приложениями вместо традиционных настольных программ.
Самое замечательное, что режим «Экономия заряда» включается автоматически, когда остается 20% заряда (этот показатель можно отрегулировать вручную). Это избавляет от необходимости переключаться между схемами питания вручную.
В Windows 10 схемы электропитания запрятаны глубоко в Панели управления, поскольку пользоваться ими нет никакой нужны. Более того, на современных компьютерах с технологией InstantGo, которая переводит ПК в спящий режим наподобие смартфона или планшета, по умолчанию вообще есть только сбалансированная схема электропитания. Схем «Экономия энергии» и «Высокая производительность» нет, хотя их можно создать вручную. Но Microsoft считает, что пользователям нет необходимости возиться с настройками питания на современных компьютерах.
Как создать собственную схему
Хотя особой необходимости переключаться между схемами питания нет, эта возможность все равно может пригодиться. Такие настройки, как яркость экрана, время отключения дисплея и время перехода компьютера в спящий режим, непосредственно связаны со схемами электропитания.
Для изменения параметров схемы откройте в Панели управления раздел «Электропитание» и нажмите ссылку «Настройка схемы электропитания». В открывшемся окне можно изменить яркость экрана, время отключения дисплея и время перехода в спящий режим, причем для работы от сети и от батареи можно выбрать разные настройки.
Дополнительные параметры питания, которые можно изменить по соответствующей ссылке, тоже связаны со схемой электропитания. Здесь есть и простые настройки, такие как действие кнопки питания, и более продвинутые – например, разрешено ли пробуждение компьютера по таймеру. Также можно настроить перевод жестких дисков, USB-устройств и адаптера Wi-Fi в режим энергосбережения, в котором они потребляют гораздо меньше энергии при простое.
Некоторые из настроек могут пригодиться при диагностике проблем. Например, если подключение по Wi-Fi работает нестабильно, можно отключить режим энергосбережения в пункте «Параметры беспроводного адаптера» (Wireless Adapter Settings), чтобы он не переходил в спящий режим. Аналогичным способом можно решить проблему с нестабильной работой USB-устройств.
Таким образом, настройки сбалансированной схемы электропитания имеет смысл регулировать. Но вот переключаться между схемами совсем не обязательно.
Даже на игровом компьютере нет смысла включать схему «Высокая производительность». Процессор от этого быстрее работать не будет. Он и так автоматически переходит на максимальную частоту при запуске требовательных игр. А при выборе схемы «Высокая производительность» процессор просто будет больше времени работать на этой максимальной частоте и, соответственно, производить больше тепла и шума.
Практически для всех пользователей лучший совет – вообще забыть о существовании схем электропитания. Оставьте сбалансированную схему – этого вполне достаточно.


