There are several ways to check your Windows 10 computer uptime and I will be listing all of them in this post. A system uptime is a value that represents the percentage of time a device is successfully operational. In other words a computer uptime tells you how long your PC has been up and running.
While troubleshooting Windows 10 issues, you may want to know if a reboot was done recently or essentially how long your machine has been up and running. Therefore finding the system uptime can be useful in such scenarios.
In Windows 10 it is not difficult to find the system uptime. There are multiple ways to find the computer uptime and pick the one that is easy for you.

Table of Contents
Method 1 – Check Windows 10 Computer Uptime using Command Prompt
Checking the PC uptime using command prompt – systeminfo is easy.
- Log in to your Windows 10 computer.
- Run the command prompt as administrator.
- Type the below command and press Enter key.
- The output shows the system boot time.
systeminfo | find "System Boot Time"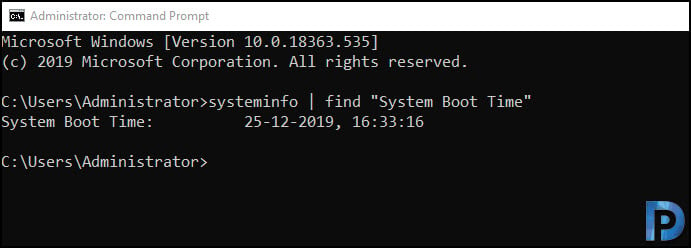
Method 2 – Check Windows 10 Computer Uptime using PowerShell
If you are a PowerShell lover, you can check your device uptime using PowerShell using below steps.
- On your Windows 10 computer, right click Start > click Windows PowerShell (Admin).
- Type the following command to query the device up-time and press Enter.
(get-date) – (gcim Win32_OperatingSystem).LastBootUpTime
Method 3 – Check Windows 10 System Uptime using Task Manager
In addition to using a command prompt or PowerShell, you can quickly find a computer up time using Task Manager.
On your Windows 10 computer, press Ctrl + Shift + Esc keys to start Task Manager. Go to the Performance tab > CPU. You can see system up time at the bottom.
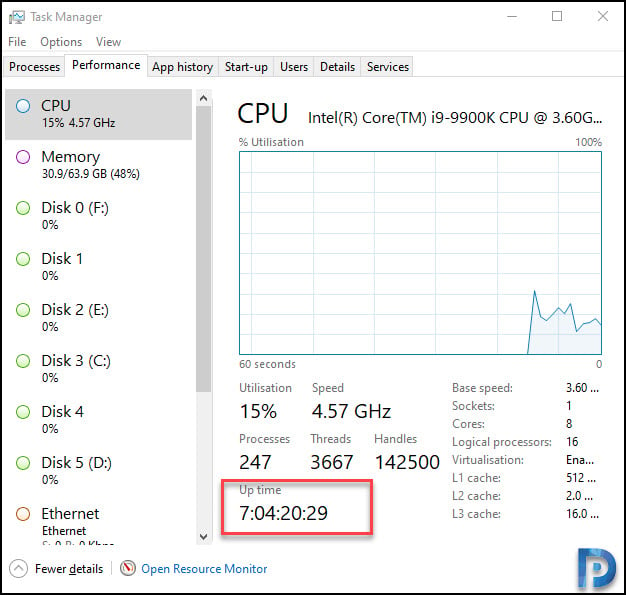
Method 4 – Check Windows 10 System Uptime using Network Settings
To check the system up time using Network Settings :-
- On Window 10 computer, right-click Start > Run.
- Type ncpa.cpl and press Enter. This opens the network connections window.
- Right-click the Ethernet network adapter and click Status.
- In the Ethernet Network Adapter Status window, check the duration to know the computer uptime.
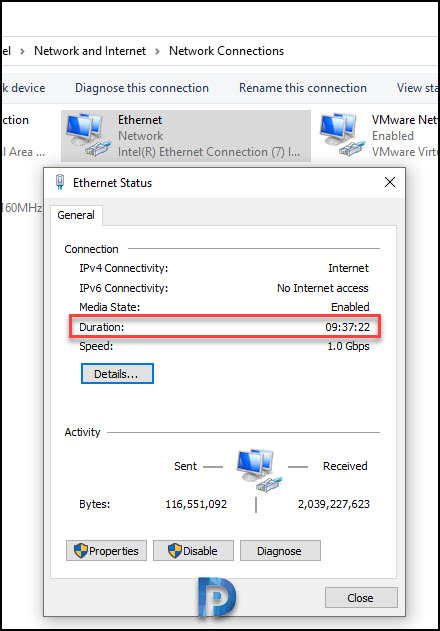
Method 5 – Find Windows 10 Computer uptime using WMIC
To check your computer uptime using WMIC, follow the below steps.
- On your Windows 10 computer, right-click Start > Command Prompt (Admin).
- Type the below command to query the device’s last boot time. Press Enter.
wmic path Win32_OperatingSystem get LastBootUpTime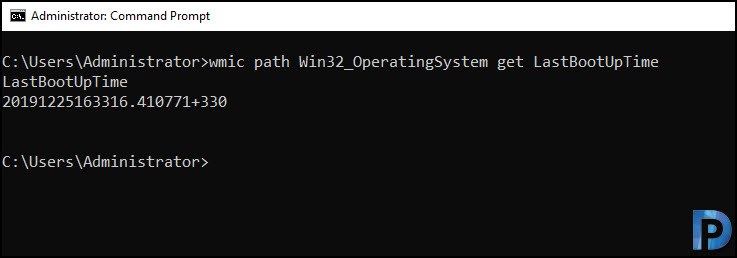
Still Need Help?
If you need further assistance on the above article or want to discuss other technical issues, check out some of these options.
Как посмотреть память на Windows
Если вам необходимо узнать, сколько всего оперативной памяти на вашем ПК, выполните следующее:

Нажмите правой клавишей мыши по иконке «Мой компьютер» на рабочем столе и выберите пункт «Свойства».
Допустим, вам необходимо узнать, сколько оперативной памяти сейчас используется компьютером, а сколько осталось в свободном доступе. Для этого:

Нажмите сочетание клавиш Ctrl + Shift + Esc — откроется «Диспетчер задач».
Теперь узнаем, сколько встроенной памяти на вашем ПК, именно в ней хранятся ваши данные — программы, документы, фильмы, музыка и другие файлы. Всё это размещается на жёстких или твердотельных дисках внутри вашего компьютера, при этом могут быть и оба типа. Чтобы посмотреть полный и доступный вам объём памяти:

Выполните шаг № 1 из инструкции выше и нажмите на пункт «Память». В открывшемся окне вы увидите объём памяти на системном диске С — как правило, на нём устанавливают операционную систему. Здесь можно посмотреть полный объём и данные о том, как используется память.
Как посмотреть память на Mac
Если у вас «яблочный» ПК Mac, узнать, сколько оперативной памяти на нём, можно так:

Нажмите на иконку Apple в строке приложений на главном экране.
Если вам нужно узнать, сколько памяти задействует сейчас ваш Mac, выполните следующее:

Нажмите на иконку системного приложения «Мониторинг системы» — обычно оно находится в строке меню на главном экране.
Как посмотреть память на Android
Узнать, какой объём памяти в вашем смартфоне на Android, можно так:
Откройте настройки и пролистайте список до пункта «Система».
Выберите пункт «О телефоне».
Объём оперативной памяти будет указан напротив пункта RAM — это английская аббревиатура, обозначающая такой вид памяти.
Сколько оперативной памяти занято в данный момент, в обычных настройках не увидишь. Эта информация скрыта в специальном режиме «Для разработчиков».
Чтобы получить к нему доступ:
На странице «О телефоне» нажмите 5–6 раз на строку «Номер сборки» и разблокируйте экран — с помощью пароля, графического ключа или другого способа, настроенного на вашем гаджете.
Вернитесь на экран «Система» и нажмите на пункт «Для разработчиков».
Здесь вы можете посмотреть, сколько памяти используется за тот или иной период. Кроме того, система подскажет вам уровень производительности вашего смартфона — в зависимости от объёма используемой памяти.
Чтобы посмотреть объём встроенной памяти:
Выберите пункт «Память» в настройках.
На появившемся экране вы увидите, как задействована встроенная память вашего смартфона — сколько места занимают приложения и файлы.
Как посмотреть память на iOS
Узнать объём оперативной памяти на iOS через настройки не получится — эта информация от пользователя скрыта. Однако вы можете воспользоваться специальным приложением AIDA64 из App Store. Скачивайте, устанавливайте, запускайте. Ищите в нём раздел Memory и пункт Total RAM.
Встроенную память в iOS смотрим так:


Перейдите в раздел «Основные» → «Хранилище».

Здесь iOS покажет вам, какие данные и сколько места занимают в памяти.
Память в гаджете — то, чего в нём однажды перестаёт хватать, и знание о том, сколько её есть не поможет. Поможет только новое устройство. За ним — компьютером или смартфоном — приходите в интернет-магазин МТС. Мы поможем не только ассортиментом, но и постоянными акциями, скидками, кешбэком.
Как узнать сколько оперативной памяти на компьютере
Если требуется узнать, сколько оперативной памяти (RAM) установлено на вашем компьютере или ноутбуке, а также получить дополнительную информацию о ней: текущую частоту, количество занятых слотов RAM, тип, модель или напряжение — это можно сделать как встроенными средствами системы, так и с помощью сторонних бесплатных программ (в последнем случае можно получить более подробную информацию).
В этой инструкции подробно о различных методах определить, сколько Гб оперативной памяти установлено на ПК или ноутбуке с Windows 11, Windows 10 и предыдущими версиями ОС, а также некоторые дополнительные сведения, которые могут оказаться полезными.
Определение объема оперативной памяти компьютера или ноутбука средствами Windows
Windows 11, Windows 10 и предыдущие версии системы предоставляет простые утилиты для просмотра информации о компьютере, в том числе аппаратных характеристик, касающихся объема оперативной памяти. Вы можете использовать следующие системные способы для просмотра сведений о том, сколько RAM установлено.
Сведения о системе
- Нажмите клавиши Win+R на клавиатуре (клавиша Win — клавиша с эмблемой ОС, также можно нажать правой кнопкой мыши по кнопке Пуск и выбрать пункт «Выполнить»), откроется диалоговое окно «Выполнить», введите в него msinfo32 и нажмите Enter.
- Будет запущено окно сведений о системе. В нем, в первой же вкладке вы увидите пункт «Установленная оперативная память» и её размер в Гб. Это и есть информация о том, сколько RAM на вашем компьютере.
Более детальная информация, касающаяся аппаратных характеристик установленной оперативной памяти здесь отсутствует. Но в случаях, когда задача — определить доступный объем RAM, сведений о системе оказывается достаточно.
Диспетчер задач
Если у вас установлена Windows 11/10, вы можете использовать следующий метод и получить более подробные сведения об установленной памяти RAM:
- Откройте диспетчер задач (для этого можно нажать правой кнопкой мыши по кнопке «Пуск» и выбрать соответствующий пункт в открывшемся контекстном меню). Если у вас установлена Windows 10 и внизу окна диспетчера задач вы видите кнопку «Подробнее», нажмите по ней.
- Перейдите на вкладку «Производительность» и выберите пункт «Память». В итоге, в правом верхнем углу вы увидите общий объем установленной оперативной памяти и её тип (DDR4, DDR3 и др.), а в колонке внизу справа (может обрезаться при малом размере окна) — частоту (в разделе «Скорость», и количество использованных гнезд (разъемов) памяти. Нужная вкладка в Windows 10 выглядит как на следующем скриншоте:
- А в Windows 11 для переключения на эту вкладку может потребоваться открыть меню диспетчера задач:
Учитывайте, что информация о количестве использованных слотов может оказаться неверной (особенно для ноутбуков): иногда, при наличии всего 2-х слотов оперативной памяти, система «видит» 4.
Монитор ресурсов
И ещё один метод — системный инструмент «Монитор ресурсов». Для просмотра объема памяти в нём, используйте следующие шаги:
- Нажмите клавиши Win+R на клавиатуре, введите resmon и нажмите Enter.
- В открывшемся мониторе ресурсов перейдите на вкладку «Память».
- В нём вы увидите информацию об объеме установленной оперативной памяти в мегабайтах:
Как правило, системных средств Windows бывает достаточно, чтобы получить нужную информацию о том, сколько памяти установлено. Однако, если требуются подробности о модулях памяти и их характеристиках, может потребоваться прибегнуть к сторонним утилитам.
Использование сторонних программ
Сторонние программы определения объема памяти и других характеристик компьютера хороши тем, что позволяют получить более подробные сведения о различных параметрах RAM. Существует множество различных программ просмотра характеристик компьютера, но в контексте этой статьи я рекомендовал бы использовать бесплатную CPU-Z, скачать которую в виде установщика или portable-версии в ZIP-архиве можно с официального сайта https://www.cpuid.com/softwares/cpu-z.html

После запуска программы перейдите на вкладку «Memory». Здесь в разделе «General» вы увидите основную информацию об установленной памяти (некоторых параметров я специально не касаюсь, как излишних в контексте статьи):
- Type — тип памяти.
- Size — общий размер оперативной памяти.
- Channel — в каком режиме работает память. Обычно: Single (одноканальный) или Dual (двухканальный).
- NB Frequency — текущая частота контроллера памяти (не то же самое, что частота памяти и не совсем для начинающих). Иногда пункт может быть не активным (на старых системах) и не отображать сведений.
Текущую актуальную частоту памяти вы можете видеть в разделе Timings — DRAM Frequency. Она может «прыгать» и быть в два раза меньше, чем заявленная частота в характеристиках вашего модуля RAM — это нормально (частоту в два раза выше мы получаем за счет работы двухканального режима, но в этом поле все равно будет отображаться фактическая частота), небольшое отличие от «круглых» числе в меньшую сторону также нормально и зависит по большей части от процессора компьютера или ноутбука.
Отдельно, на вкладке SPD в CPU-Z, выбрав конкретный слот слева вверху, вы можете получить информацию о характеристиках каждого установленного модуля памяти: из основного (для начинающих) — тип, максимальная частота, производитель, модель модуля памяти (в разделе Part Number), объем модуля памяти, напряжение (внизу, в таблице в пункте Voltage).

Ещё одна бесплатная программа, позволяющая получить информацию об установленной оперативной памяти — HWiNFO64, официальный сайт для загрузки — https://www.hwinfo.com/

После установки и запуска программы нужные сведения об объеме установленной памяти вы найдете в соответствующем разделе, а нажав по кнопке «память» сможете просмотреть информацию по каждому модулю RAM отдельно.
Есть и другие утилиты, позволяющие получить столь же подробную информацию. Из популярных, но не вполне бесплатных — AIDA64.
Установленная память в BIOS или UEFI компьютера или ноутбука
Информацию об установленной оперативной памяти можно найти и в БИОС (UEFI) вашего ПК или ноутбука: как правило нужная информация присутствует на главном экране после входа. Для входа в БИОС/UEFI обычно достаточно нажать клавишу Del при включении компьютера или F2 (бывают и другие варианты, например — F10) при включении ноутбука. Подробнее об этом: Как зайти в БИОС/UEFI в Windows 11, Вход в БИОС в Windows 10.

В БИОС разных производителей и разных версий эти сведения находятся в различных расположениях: на главной странице (Main), иногда — в отдельных разделах, таких как System Information или RAM (DRAM) Configuration. На ПК в этих разделах обычно бывает доступна информация об объеме установленной памяти, частоте и напряжении (а также дополнительные сведения и настройки).
Надеюсь, инструкция была полезной. Если что-то осталось не до конца ясным, жду ваших комментариев. Если вас интересует, как узнать, сколько памяти поддерживает ваш компьютер, этой темы я касался в отдельном материале: Как увеличить оперативную память ноутбука (актуально и для настольных компьютеров). Также может быть полезным: Можно ли ставить оперативную память разного объема, частоты, напряжения.
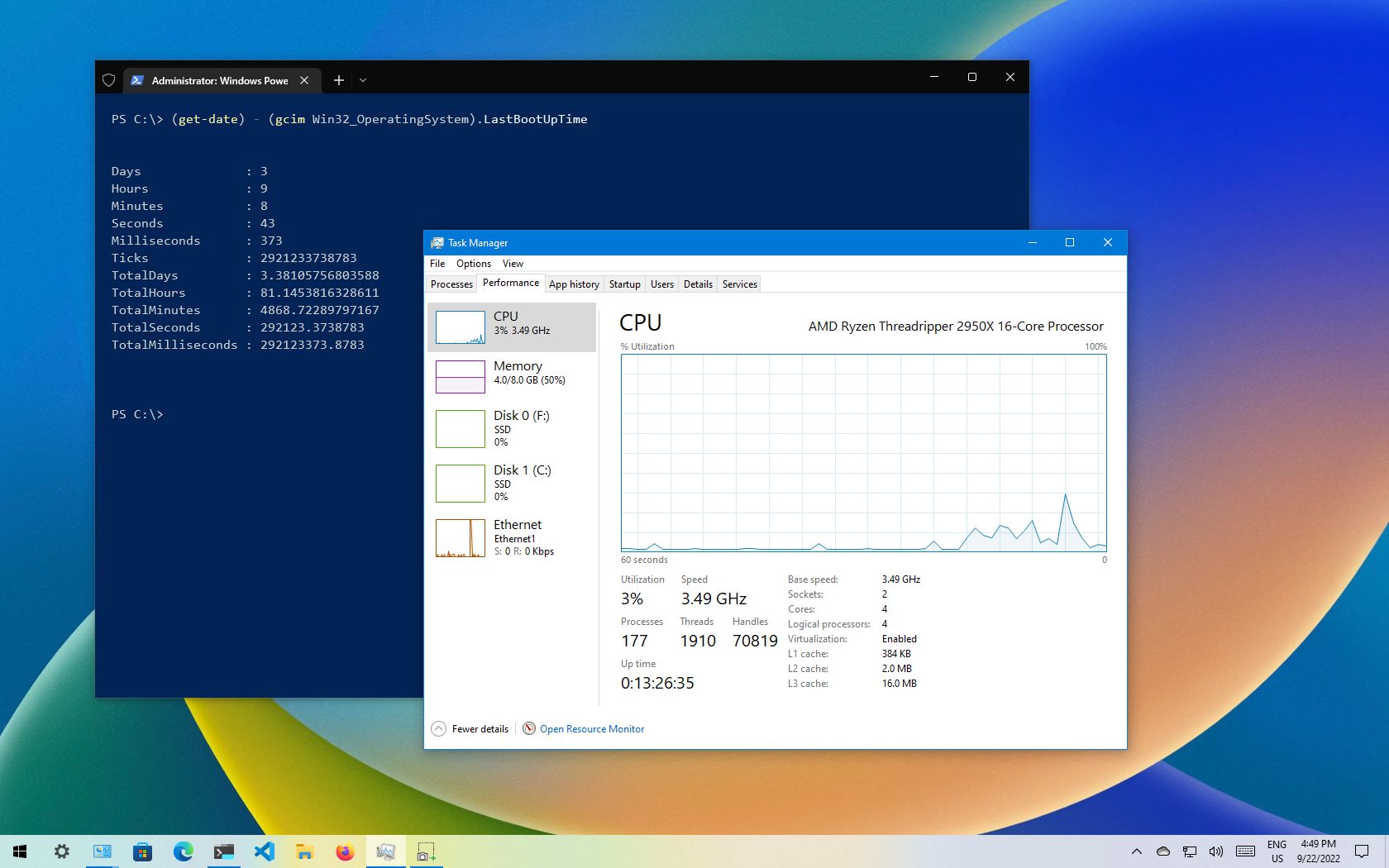
(Image credit: Future)
On Windows 10, understanding how long a device has been up and running can be useful information in many scenarios. For example, when troubleshooting problems, you may want to know if a reboot was recently applied or if your computer is acting up while working on an important project, and you suspect a restart is required.
Whatever the reason, Windows 10 doesn’t make it obvious to see your system uptime, but it’s not impossible to find either, as you can deduce this information using Task Manager, Control Panel, Command Prompt, and PowerShell.
This guide will walk you through four simple ways to check your device uptime without scripts or restarting.
How to check PC uptime using Task Manager
The easiest way to check your device uptime is using Task Manager with these steps:
- Open Start.
- Search for Task Manager and click the top result to open the experience.
- Quick tip: You can also open Task Manager using the «Ctrl + Shift + Esc» keyboard shortcut or by right-clicking the taskbar and selecting Task Manager from the menu.
- Click the More details button (if you’re using the compact view).
- Click the Performance tab.
- Select the CPU section.
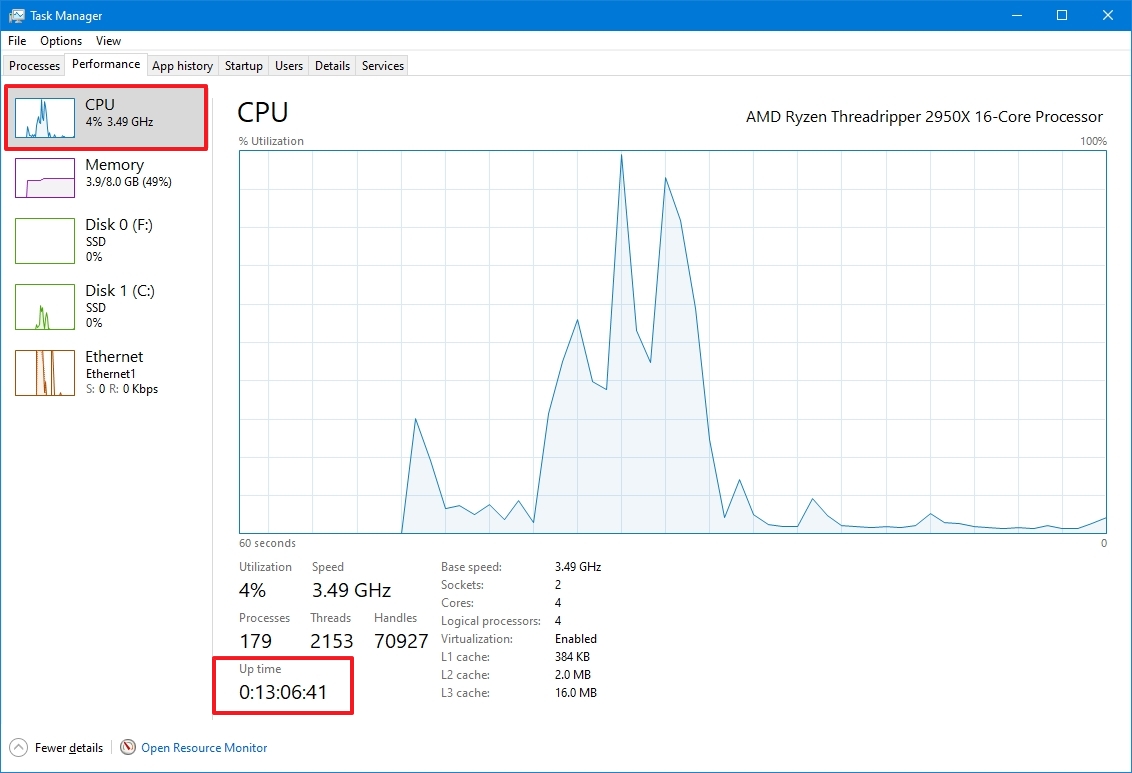
Once you complete the steps, you’ll see your device uptime on the right, at the bottom of the page.
How to check PC uptime using Control Panel
Another easy way to determine your system uptime is to check your network adapter status with these steps:
- Open Start.
- Search for Control Panel and click the top result to open the experience.
- Click on Network and Internet.
- Click on Network and Sharing Center.
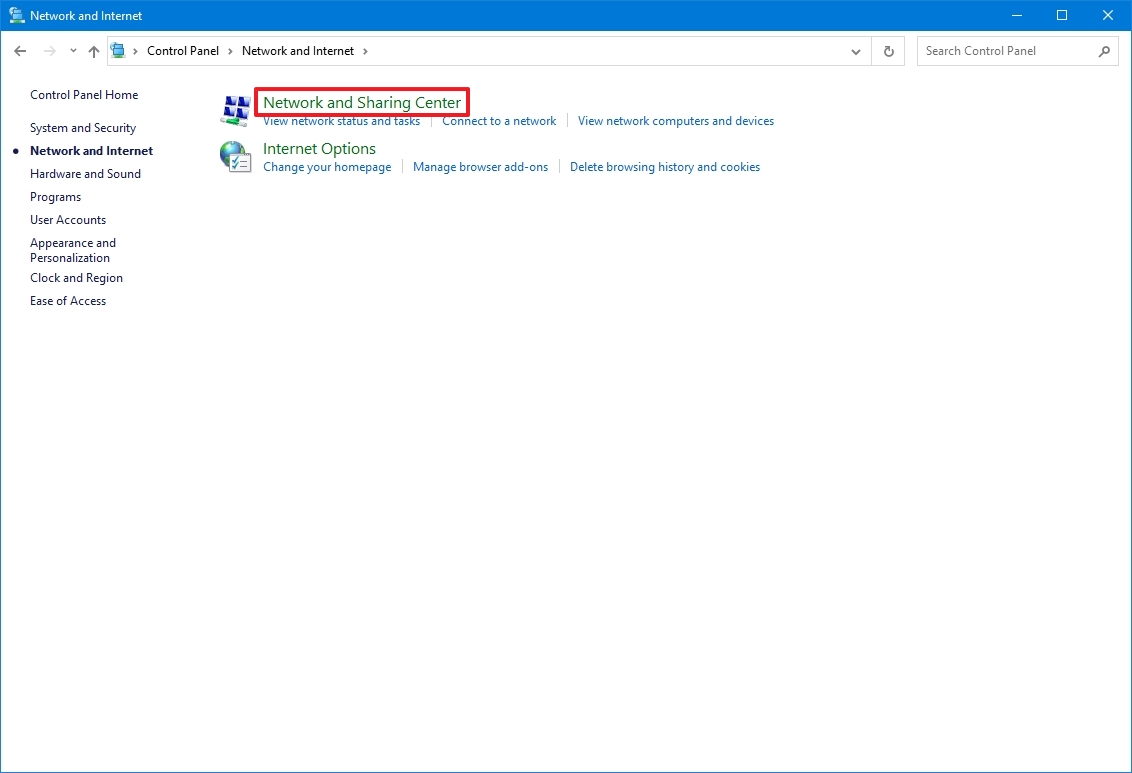
- Click the «Change adapter settings» option in the left pane.
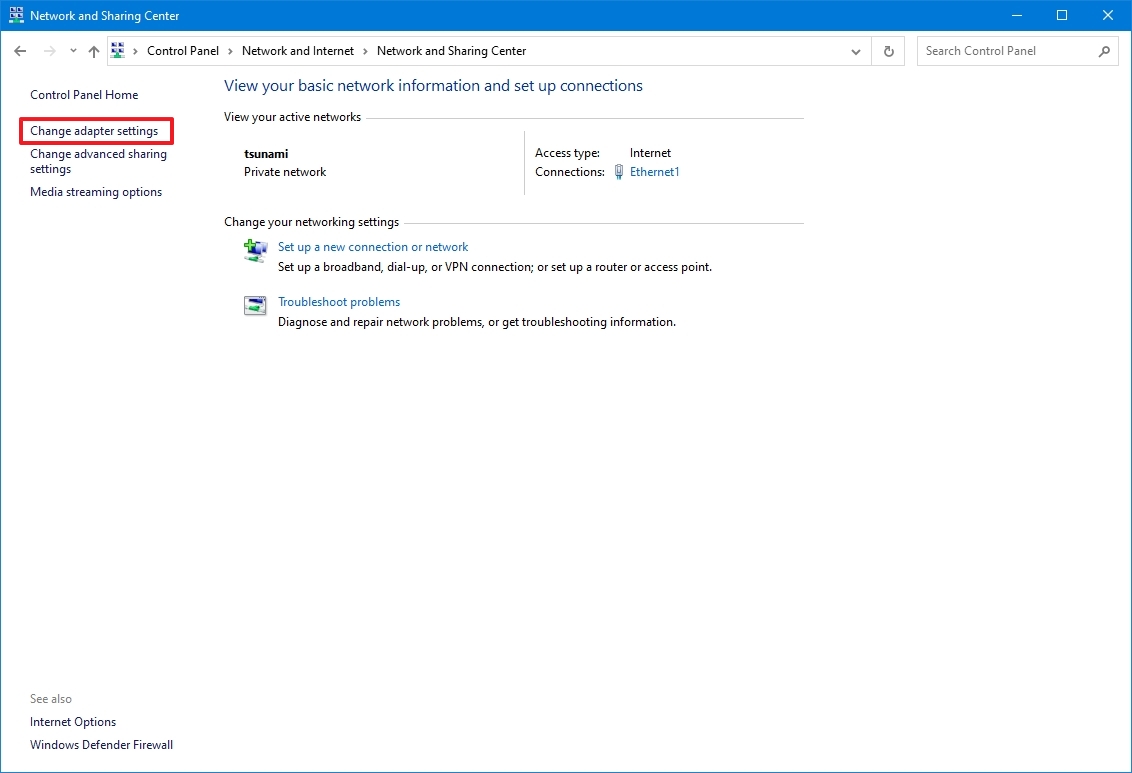
- Double-click the network adapter connected to the internet.
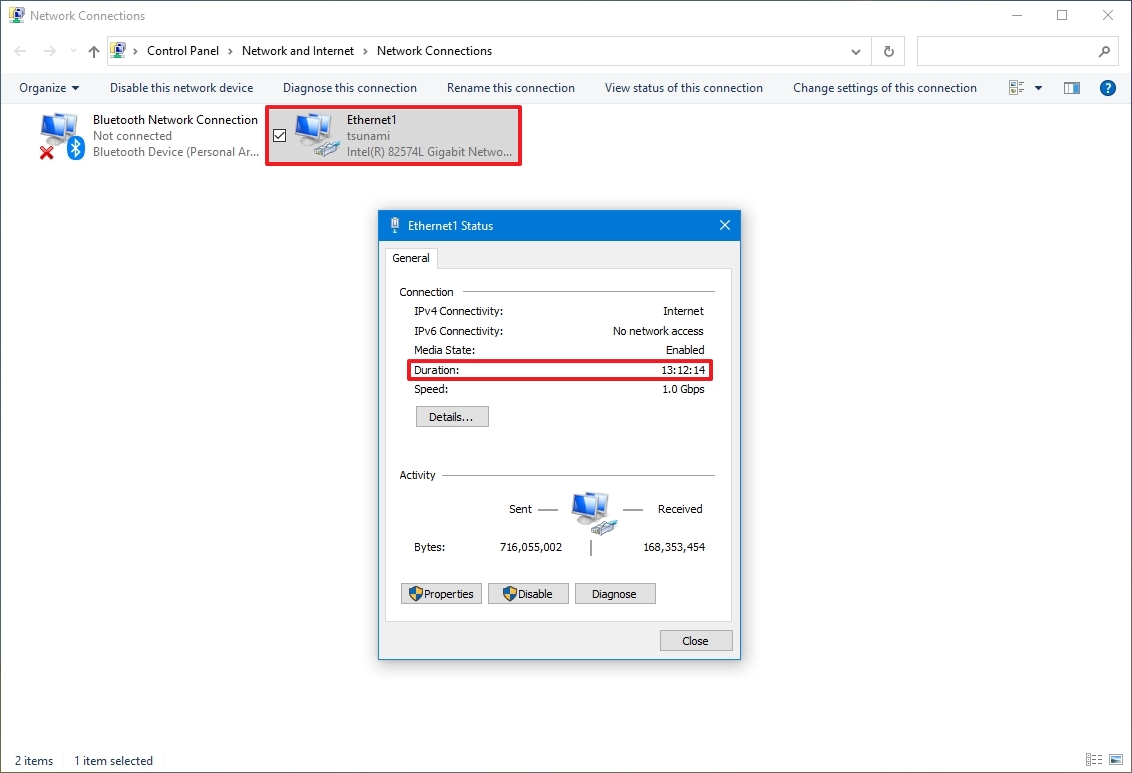
After completing the steps, you can deduce your computer uptime using the «Duration» information, which indicates the uptime from the network connection that resets every time the device starts. However, this method work as long as you didn’t reset your network connection since the last time you booted the device.
All the latest news, reviews, and guides for Windows and Xbox diehards.
How to check PC uptime using Command Prompt
If you want to use Command Prompt to check your device uptime, you have at least two ways to do it.
WMIC method
To check the device uptime with Command Prompt on Windows 10, use these steps:
- Open Start.
- Search for Command Prompt, right-click the top result and click the Run as administrator option.
- Type the following command to query the device’s last boot time and press Enter: wmic path Win32_OperatingSystem get LastBootUpTime

Once you complete the steps, you’ll notice an output may look intimidating, but it’s not difficult to decode so you can understand your device’s uptime.
For example, the LastBootUpTime 20220919073744.500000-240 can be broken down using the info below.
- Year: 2022.
- Month: 09.
- Day: 19.
- Hour: 07.
- Minutes: 37.
- Seconds: 44.
- Milliseconds: 500000.
- GMT: -300 (5 hours ahead of GMT).
This means that the computer has been up and running since September 19, 2022, at 07:37 AM. If you want to be more specific, subtract the last boot time from the current time to deduce the number of days, hours, and minutes the device has been in operation.
System Information method
You can also see your system uptime in a more user-friendly format using the System Information tool with these steps:
- Open Start.
- Search for Command Prompt, right-click the top result and click the Run as administrator option.
- Type the following command to query the device’s last boot time and press Enter: systeminfo | find «System Boot Time»
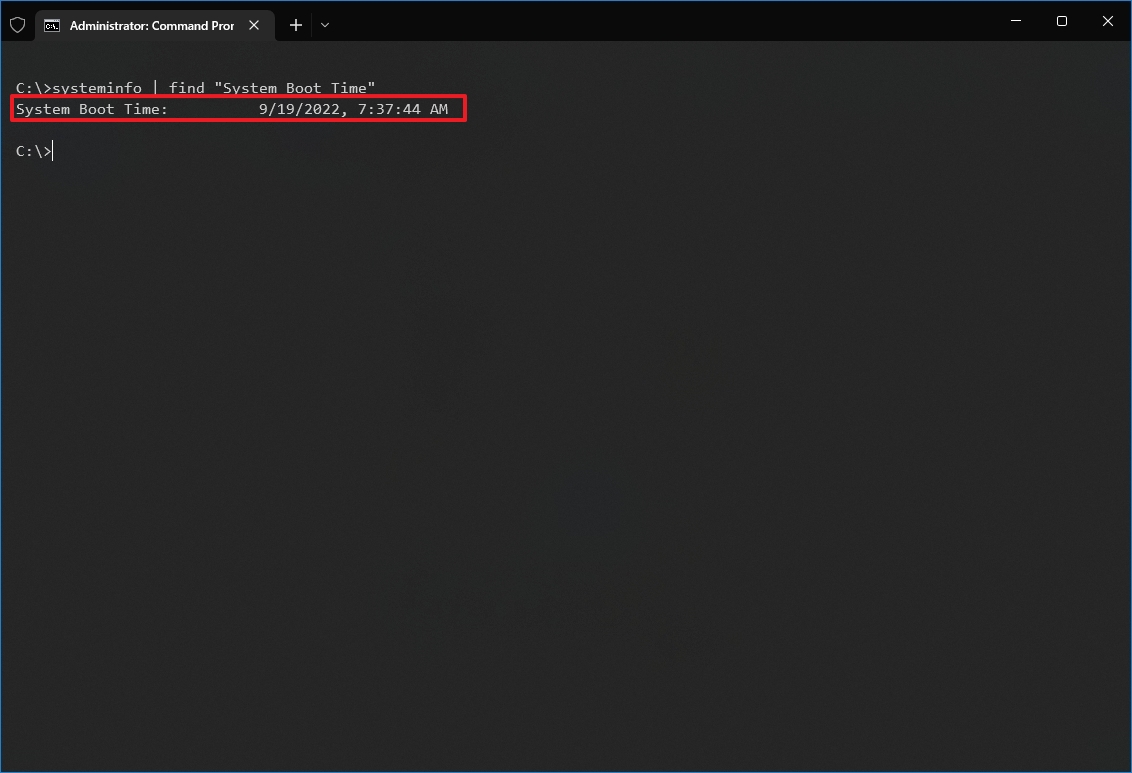
The System Information tool can quickly show the last time your system rebooted in an easy-to-read format. Also, like the wmic command, you can subtract the last boot time from the current time to determine the number of days, hours, and minutes the device has been running.
How to check PC uptime using PowerShell
It’s also possible to check your device uptime using PowerShell with these steps:
- Open Start.
- Search for Command Prompt, right-click the top result and click the Run as administrator option.
- Type the following command to query the device uptime and press Enter: (get-date) — (gcim Win32_OperatingSystem).LastBootUpTime
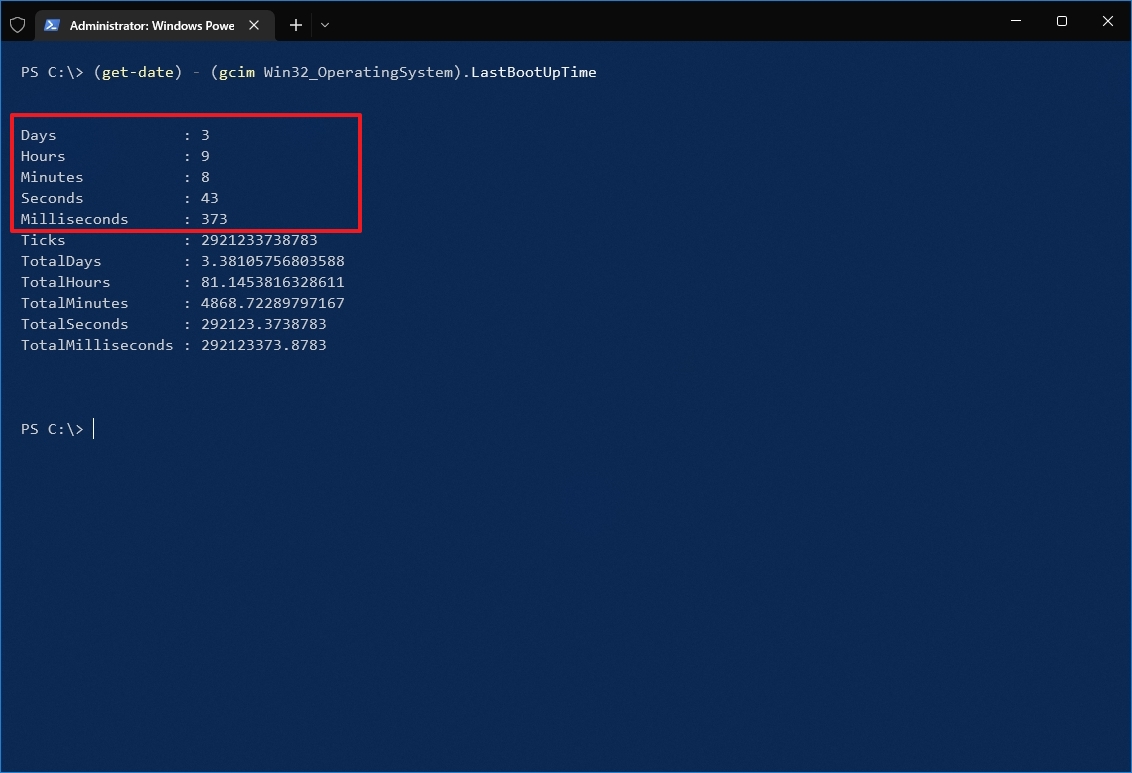
After completing the steps, you’ll get the uptime information in a list format with the days, hours, and minutes.
This guide outlines several ways to check your device uptime, but it’s important to note that there are many other methods to find the same information using Command Prompt and PowerShell scripts. However, these are the most straightforward methods.
In addition, while these instructions are focused on Windows 10, these methods have been around for a long time, which means they’ll also work on Windows 8.1 and 7.
More resources
For more helpful articles, coverage, and answers to common questions about Windows 10 and Windows 11, visit the following resources:
- Windows 11 on Windows Central — All you need to know
- Windows 10 on Windows Central — All you need to know
Mauro Huculak has been a Windows How-To Expert contributor for WindowsCentral.com for nearly a decade and has over 15 years of experience writing comprehensive guides. He also has an IT background and has achieved different professional certifications from Microsoft, Cisco, VMware, and CompTIA. He has been recognized as a Microsoft MVP for many years.
Все способы:
- Способ 1: «Диспетчер задач»
- Способ 2: «Командная строка»
- Вариант 1: Команда WMIC
- Вариант 2: Утилита «System Information Tool»
- Способ 3: «Windows PowerShell»
- Способ 4: «Панель управления»
- Вопросы и ответы: 0
Способ 1: «Диспетчер задач»
В операционной системе от Microsoft реализовано средство для просмотра сведений о программных и аппаратных компонентах. Используя функции этого инструмента, можно посмотреть, сколько компьютер с Windows 10 работает:
- Запустите «Диспетчер задач», щелкнув правой кнопкой мыши по нижней рабочей панели. Из появившегося списка выберите нужную функцию.
- Перейдите на вкладку «Производительность». Для отображения данных о времени работы вам нужен центральный процессор – вкладка «ЦП». В главном окне можно увидеть данный параметр у строки «Время работы».


Если «Диспетчер задач» находится в свернутом режиме, предварительно нужно нажать на кнопку «Подробнее», расположенную внизу.
Способ 2: «Командная строка»
Через «Командную строку» Windows можно посмотреть, когда была запущена система, и вычислить время ее работы несложным подсчетом. Для этого нужно воспользоваться специальными командами. Разберем два варианта.
Для просмотра времени работы системы запустите «Командную строку» от имени администратора. Все способы разобраны в нашей отдельной статье.
Подробнее: Запуск «Командной строки» от имени администратора в Windows 10
Вариант 1: Команда WMIC
После того как «Командная строка» запущена с расширенными правами, введите команду wmic path Win32_OperatingSystem get LastBootUpTime, затем нажмите на клавишу «Enter», чтобы применить ее.

В интерфейсе консоли отобразится набор цифр. На первый взгляд кажется, что ничего не понятно, но на самом деле это несложно расшифровать. Разберем на нашем примере, как это сделать:
- первые четыре цифры в строке – это год, то есть 2022;
- следующие числа – месяц, или 09 – сентябрь;
- затем следует число месяца – 20;
- 11 – в нашем случае это часы;
- 09 – минуты;
- 30 – секунды;
- после точки следует показатель миллисекунд;
- значение «+180» — это часовой пояс в минутах, то есть 3 часа по Гринвичу, или московское время.
Эти данные говорят о том, когда точно была запущена система в последний раз. В нашем примере это 20 сентября 2022 года, в 11:09 утра. Зная информацию, не составит труда подсчитать, сколько всего работает Windows 10.
Вариант 2: Утилита «System Information Tool»
Еще одна команда запускает утилиту, отображающую информацию о различных компонентах системы, включая время последнего запуска. В этом случае также можно узнать, когда система была включена, затем подсчитать время.
В окне «Командной строки», запущенной от имени администратора, введите systeminfo и нажмите на клавишу «Enter». Отыщите строку «Время загрузки системы»: здесь отобразится дата и время включения Windows 10.

Способ 3: «Windows PowerShell»
С помощью консоли «Windows PowerShell» можно вплоть до миллисекунд узнать время, в течение которого компьютер работал без перезагрузки:
- Запустите консоль с расширенными правами. Для этого щелкните правой кнопкой мыши по значку Windows и выберите пункт «Windows PowerShell (администратор)».
- Введите команду
(get-date) - (gcim Win32_OperatingSystem).LastBootUpTimeи нажмите на клавишу ввода. В результате в окне отобразится столбец с данными: дни, часы, минуты и даже миллисекунды.

Способ 4: «Панель управления»
Если компьютер после запуска сразу же подключается к интернету, и во время работы соединение не прерывалось, то посмотреть, сколько работает компьютер с Windows 10, можно через сведения о сетевом адаптере:
- Запустите «Панель управления». Средство находится в главном меню в папке «Служебные – Windows».
- Для комфортного просмотра разделов задайте их отображение как «Крупные значки» в строке «Просмотр». Выберите раздел «Центр управления сетями и общим доступом».
- На панели слева выберите строку «Изменение параметров адаптера».
- Выберите то подключение, которое используется, и дважды кликните по нему левой кнопкой мыши.
- В окне со свойствами обратите внимание на параметр «Длительность».




Не важно, какой тип подключения используется — проводной или беспроводной — нужная информация все равно будет доступна для просмотра.
Наша группа в TelegramПолезные советы и помощь





