У меня, как и многих читателей Overclockers.ru, в связи с деятельностью большая часть дня проходит за компьютером. Неудобное кресло, сидячий образ жизни, постоянный дискомфорт — думаю, что многим читателям с достаточно бюджетными рабочими местами это близко. А сейчас, когда на дворе середина лета, хочется держаться от компьютера подальше, чтобы лишний раз не испытывать на себе жар от системного блока. Но сейчас компьютеры настолько плотно вошли в нашу жизнь, что большинство из нас так или иначе привязаны к ПК: работа, развлечения, общение — все в персональном компьютере. Скажу честно — в моем доме компьютер является центром всего — это и музыкальный аппарат, и кинотеатр, и «печатная машинка», и хранилище информации, и рендер-машина, и средство связи с внешним миром, и игровая станция — всего не перечислить.
И вот незадача: как сохранить связь с ПК, занимаясь в течение дня своими делами? Для себя по данному вопросу я нашел эффективное решение достаточно давно — удаленный рабочий стол прямо с телефона. Это настоящий «персональный компьютер в кармане», тот самый «пульт управления», который, я уверен, многие из вас искали, раз зашли на данную статью.

Удаленный рабочий стол прямо в телефоне — это настоящий «Must-have» для лентяя. Представьте: вы лежите на диване, смотрите кино с подключенного к системному блоку телевизора, время позднее, чувствуете, что засыпаете, но вставать так лень — достали телефон, удаленно закрыли фильм и выключили компьютер — спите спокойно.
Или другая, более специфичная ситуация: вы майнер, помимо добычи криптовалюты вынуждены ходить на работу в офис или на завод. Вы буквально привязаны к своей ферме, потому что какая-либо ошибка, временно пропало соединение — часики тикают, ферма простаивает — несете убытки. И тут опять же вам поможет удаленный рабочий стол — заходим в компьютер прямо из своего смартфона, перезапускаем майнер и продолжаем получать доход. Красота ведь?
А самое главное, такие ситуации, их тысячи — а иметь «пульт» для компьютера было бы полезно и майнеру, и энтузиасту, и геймеру, и даже домохозяйке! Хотите сделать это просто, бесплатно и, самое главное, быстро? Тогда прошу ознакомиться с предоставленным материалом.
Выбор программы для создания удаленного рабочего стола
Итак, всего существуют несколько программ, позволяющих создать «компьютерный пульт». Зайдя в Pay маркет, можно увидеть целый список разнообразных приложений для создания удаленного рабочего стола:

Есть как достаточно известные приложения, такие как: TeamViewer, Remote Desktop от Microsoft и Удаленный рабочий стол Chrome от Google; но существуют и малоизвестные «пульты», скачивать и взаимодействовать с которыми я бы не решился. Мой выбор, собственно, пал на Удаленный рабочий стол Chrome от Google, потому что это наиболее простой в освоении, установке и использовании «пульт». На самом деле, пользуюсь я им уже около двух лет и проблем не наблюдалось как на iPhone под операционной системой IOS, так и на Android-смартфоне. Ну и если это продукт Google, то я не беспокоюсь за сохранность своих данных, ведь корпорация большая, а выпускать некачественный продукт для них просто непозволительно.
Но вы, собственно, можете выбрать для себя любой другой удаленный рабочий стол, я думаю, что процесс установки у них идентичен. А я же, собственно, приступаю к установке программы и ее настройке.
Как установить и настроить Удаленный рабочий стол Chrome от Google?
Итак, для начала мы скачиваем приложение из App Store или Play маркета на свой смартфон. Я думаю, что процесс установки приложения на смартфоне описывать нет никакого смысла — все происходит автоматически.
Далее вам потребуется браузер Google Chrome, установленный на вашем ПК. Если же по какой-то причины у вас нет этого браузера, вам не составит труда скачать его бесплатно.
И в браузере Google Chrome, и на вашем смартфоне должна быть одна учетная запись Google. Если таковой по каким-то причинам у вас еще нет, то, как бы странно это не звучало «зарегистрируйтесь в Google».
Далее в адресной строке Chrome набираем следующее:

Далее вы просто устанавливаете web-приложение себе в браузер Chrome как расширение, а также скачиваете инсталятор chromeremotedesktophost:
Запускаете инсталятор и выполняется простейшая установка.
Следующая задача — предоставить доступ устройства (смартфона) к вашему рабочему столу. Тут все предельно просто: запускаем на компьютере браузер Chrome, в адресной строке вводим ранее известную ссылку, либо же можете нажать на иконку удаленного рабочего стола в Chrome:
Нажимаете на кнопку «Включить», когда вам предложат настроить удаленный доступ.
Далее вам будет предложено создать имя компьютера:

И далее создаем PIN-код длиной не менее 6 цифр:

Жмем на кнопку «Запустить», и ваш рабочий стол готов к эксплуатации.
Но на этом еще не все — переходим к настройке удаленного рабочего стола на смартфоне:
- запускаем ранее скачанное приложение (убедитесь, что в браузере Chrome и в приложении используется одна учетная запись Google);
- ждем, пока прогрузится список «Мои компьютеры»;
- кликаем на свой компьютер;
- вводим придуманный ранее PIN-код.
Вас можно поздравить: теперь вы имеете удаленный доступ к своему ПК из любой точки мира при условии, что на обоих устройствах есть подключение к сети Интернет.
Впечатления от использования Удаленного рабочего стола Chrome
В принципе, Удаленный рабочий стол Chrome позволяет вам управлять своим ПК практически также, как бы вы управляли им, была бы у вас сенсорная панель вместо экрана. Сочетания горячих клавиш, конечно, зажать не получится, но требуется ли оно обыкновенному пользователю, которому надо удаленно выключить компьютер, переключить плейлист, включить фильм? В принципе, вам ничего не составит труда теоретически играть таким образом в игры, но данное удовольствие уж точно для искушенных, хотя мне ничего не помешало, например, выключить с телефона компьютерную игру, находясь на улице:

Если вы плохо видите или не можете попасть, то вам не составит труда растянуть нужный участок рабочего стола, выполнив на дисплее смартфона простое растягивающее движение пальцами.
Также вам ничего не мешает включить экранную клавиатуру, нажав на соответствующую кнопку, чтобы напечатать в нужном вам месте текст, как бы вы сделали и в операционной системе при непосредственном контакте с ПК и реальной клавиатурой.
При использовании данного рабочего стола не стоит забывать о задержке. Ваши действия происходят на компьютере с небольшой задержкой, но, к слову, это не является проблемой при использовании, если вы не додумались играть таким образом в компьютерные игры. Теоретически таким образом можно смотреть кинофильмы, которые есть на вашем компьютере, прямо через смартфон, но звуковая дорожка серьезно отстает от видеоряда, который, к тому же, сильно подтормаживает, и картина превращается в слайдшоу.
Возможно ли заниматься оверклокингом при использовании Удаленного рабочего стола Chrome?
Многие читатели последнее время стали жаловаться на то, что на данный момент выходит крайне мало контента об оверклокинге. И, может быть в шутку, а может быть и нет, но я решил попробовать заняться разгоном через удаленный доступ!
Естественно, что способность к разгону придется испытывать непосредственно в операционной системе. И ничего кроме видеокарты силами ПО в Windows серьезно разогнать не получится.
Итак, я запускаю MSI Afterburner, чтобы попробовать подразогнать GTX 1060. Но, к сожалению, возможность ввести точные значения почему-то отсутствует, утилита просто не реагирует на вводимые мной значения при помощи экранной клавиатуры.

Но за то ползунки отлично реагируют на клики, хотя, как бы я не пытался выставить более или менее точное значение, это оказывается сделать чертовски сложно.

Конечно, чисто теоретически таким образом вполне реально разогнать видеокарту, если вам хочется вывести оверклокинг на дистанционный уровень, разгоняя прямо с дивана или из кухни, занимаясь попутно варкой борща. Но я бы таким заниматься не стал и вам, собственно, не советую.
Заключение
По итогу Удаленный рабочий стол Chrome показал себя как прекрасный помощник в работе с ПК. Оперативной памяти такое решение потребляет совсем немного и практически не нагружает процессор.

Если вы ищите способ дистанционного управления компьютером, то, вполне возможно, что Удаленный рабочий стол Chrome — это ваш выбор, лично я рекомендую данное решение как проверенное и надежное.
А пользовались ли вы другими программами для обеспечения удаленного доступа к компьютеру, и какое у вас сложилось мнение о них?
Telegram-канал @overclockers_news — теперь в новом формате. Подписывайся, чтобы быть в курсе всех новостей!
Смартфоны сейчас способны на многое. Раньше, чтобы перекинуть другу игру по ИК-порту, приходилось стоять вплотную, прижав телефоны, и надеяться, что порыв ветра не собьет связь. Сейчас для передачи файлов с одного устройства на другой есть специальные приложения, а сами смартфоны могут выполнять функции пульта, игровой консоли, геймпада и многого другого. Например, вы можете управлять ПК прямо с экрана своего телефона.
А чтобы узнать, как это сделать и какие приложения позволяют управлять компьютером с телефона — читайте нашу статью.
Chrome Remote Desktop
- Скачать: Google Play, App Store
Самый простой вариант для управления ПК с телефона — приложение Chrome Remote Desktop. Если вы уже пользуетесь браузером Google Chrome на вашем компьютере, дополнительно скачивать ничего не придется. Приложение бесплатное и работает на всех доступных операционных системах.
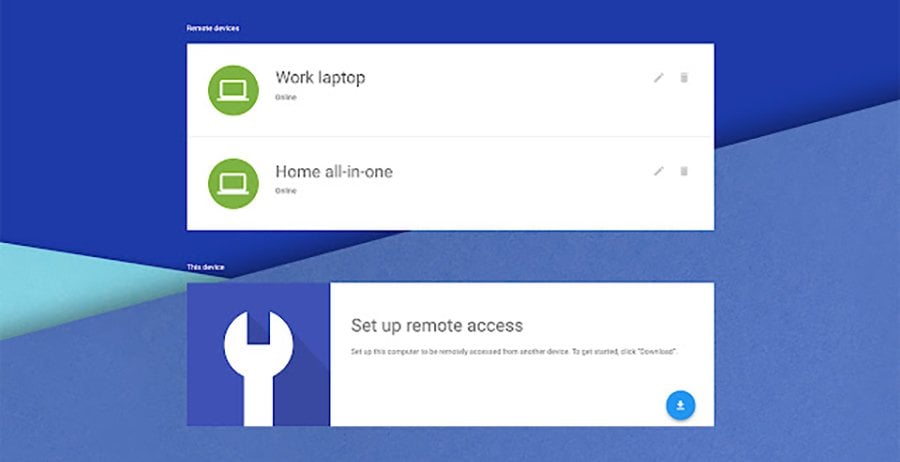
Единственная его проблема, что вся работа приложения ограничивается только браузером Google Chrome. Вы можете серфить страницы, включать аудио и видео, даже зайти в условный ВК, если понадобится, но на этом все. Никаких программ на ПК вы открыть не сможете, и доступа к файлам у вас тоже не будет. Но приложение позволяет, например, просматривать данные с одного браузера на разных устройствах. Это может быть полезно для работы.
Microsoft Remote Desktop
- Скачать: Google Play, App Store
Управление компьютером с телефона Android все-таки возможно. Приложение Microsoft Remote Desktop работает с ПК на базе Windows и может открывать файлы из внутреннего хранилища, запускать программы и включать видео на компьютере.
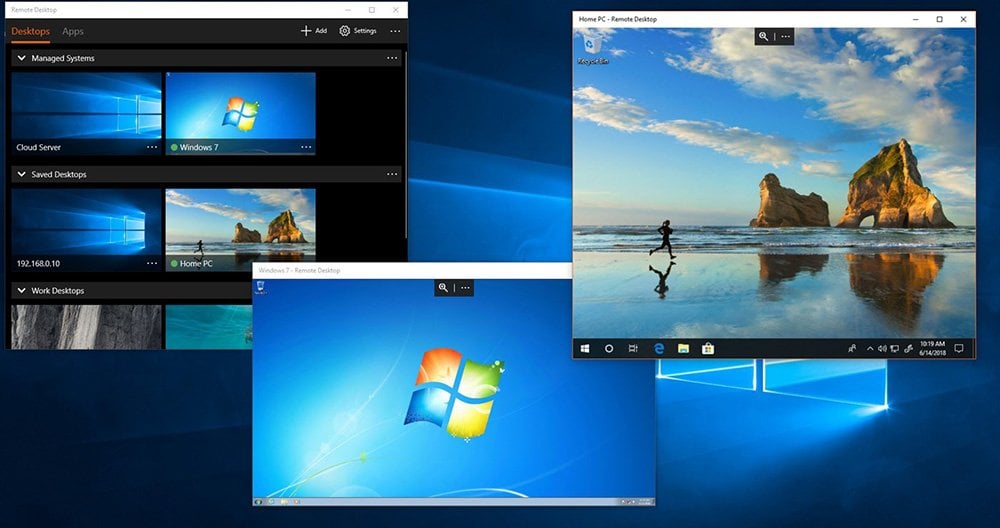
Чтобы настроить приложение, выполните следующие шаги:
- Зайдите в настройки ПК и откройте раздел «Система»;
- В пункте «Настройка удаленного доступа» создайте новое подключение к удаленному рабочему столу;
- В приложении укажите IP-адрес вашего ПК (узнать можно через командную строку с помощью команды ipconfig);
- Указать логин и пароль пользователя WIndows, если он есть.
После успешного выполнения всех пунктов, экран на ПК должен заблокироваться, а у вас на телефоне появится рабочий стол. Вы можете менять масштаб и имитировать работу компьютерной мыши. Есть также виртуальная клавиатура, в которую добавлено несколько специальных клавиш.
TeamViewer
Пожалуй, это самое известное из подобных приложений в принципе. Все дело в том, что TeamViewer широко распространен на ПК как приложение для удаленной работы компьютера и управления файлами на нем. На мобильных платформах он тоже есть, но скачать его из официальных маркетов не получится. App Store и Google Play недавно удалили приложение из своего каталога. А в RuStore его не «завезли».
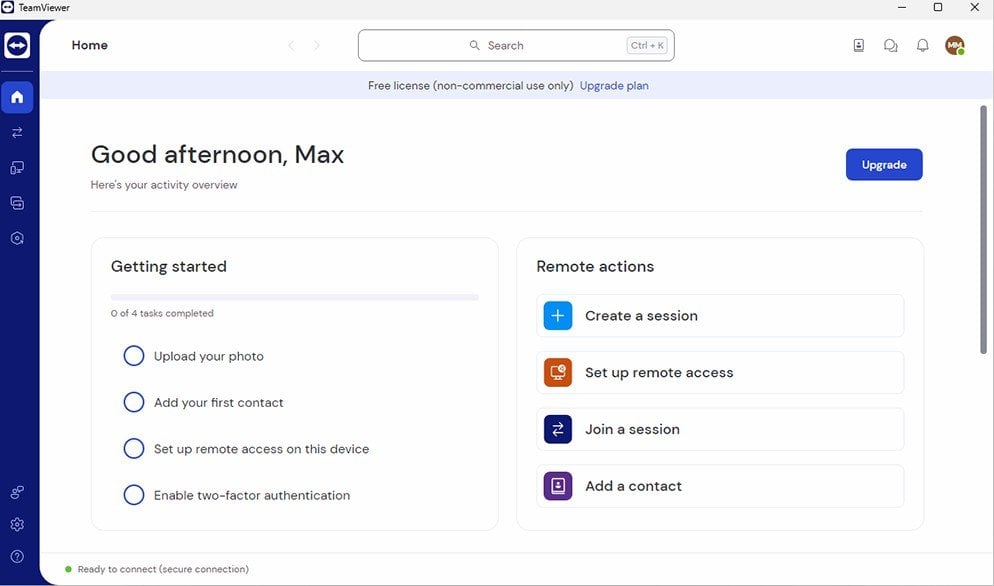
Сразу обозначим, что за использование программы придется платить. Цена подписки отличается от количества устройств, на которых вам понадобится запускать Team Viewer, и выбранного вами типа подписки. Например, за бизнес-версию придется заплатить от 15 000 рублей.
Из плюсов — у приложения высокая скорость передачи данных. Можно спокойно принимать и отправлять файлы с разным расширением и размером. А если вы помогаете другу решить какую-то проблему на ПК, то созваниваться не обязательно — есть встроенный быстрый чат.
Unified Remote
- Скачать: Google Play, App Store
Это не просто приложение, а целая система ПО для соединения смартфона и компьютера. Помимо программы на телефон вам также нужно установить серверный агент на свой ПК. Для работы Unified Remote обязательно нужен NET Framework версии не ниже 4. В отличие от прошлой программы, для работы этой подписка не обязательна. Она просто расширяет функционал.
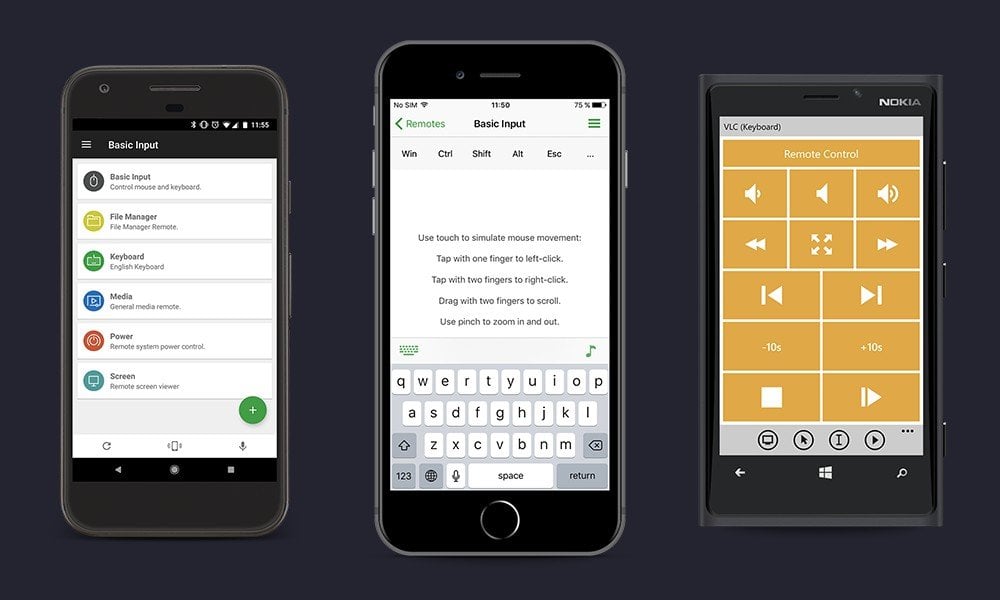
В итоге вы получаете универсальную связку, которая позволяет прямо со смартфона запускать на ПК видео и музыку. А еще тут по сути встроенный пульт, с помощью которого вы можете включать и выключать компьютер, регулировать громкость и переключать песни или видео.
WiFi Mouse HD
- Скачать: Google Play, App Store
Это бесплатное приложение может заменить вам клавиатуру и мышку на компьютере. Платная версия тоже есть, но стоит достаточно дешево, в районе 2 долларов. Как и в прошлом приложении, вам также придется настроить на компьютере сервер для приема сигнала.

Функции у приложения довольно широкие:
- Имитация беспроводной клавиатуры;
- Работа в качестве компьютерной мыши;
- Управление ПК с помощью свайпов по экрану;
- Воспроизведение медиафайлов (презентации, видео, музыка);
- Запуск и использование браузера;
- Управление файлами.
Splashtop 2 Remote Desktop
- Скачать: Google Play, App Store
Эта программа распространяется бесплатно, но без платной подписки будет работать только на устройствах, которые находятся в одной сети Wi-Fi. А если вам нужно помочь, например, другу, то придется доплачивать за полную версию — 2 доллара за месяц или 17 за год.
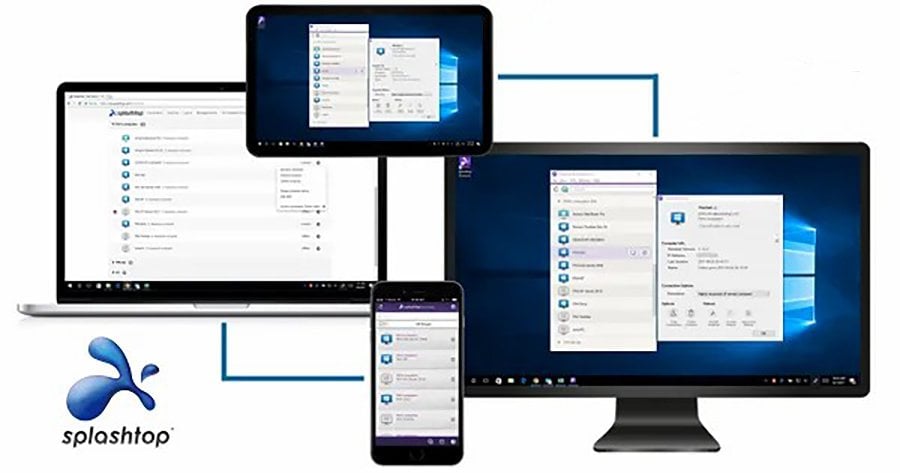
Для работы приложения вам также понадобится учетная запись, созданная в его сервисе. Нужно будет поставить на ПК программу Splashtop Streamer и пройти регистрацию. После этого подключаете телефон по инструкции — и вуаля! Можно управлять компьютером прямо с экрана смартфона.
По умолчанию вы будете имитировать работу мышки, тапая по экрану в нужных местах. Но можно также настроить управление компьютером с телефона жестами или включить режим тачпада.
KiwiMote
- Скачать: Google Play
А это приложение полностью бесплатное. Нет ни подписок, ни расширенных версий, ничего. Минус только один — работает приложение на Android, а версии для iOS не завезли. Зато управление ПК с Андроид смартфонов тут выполнено отлично.
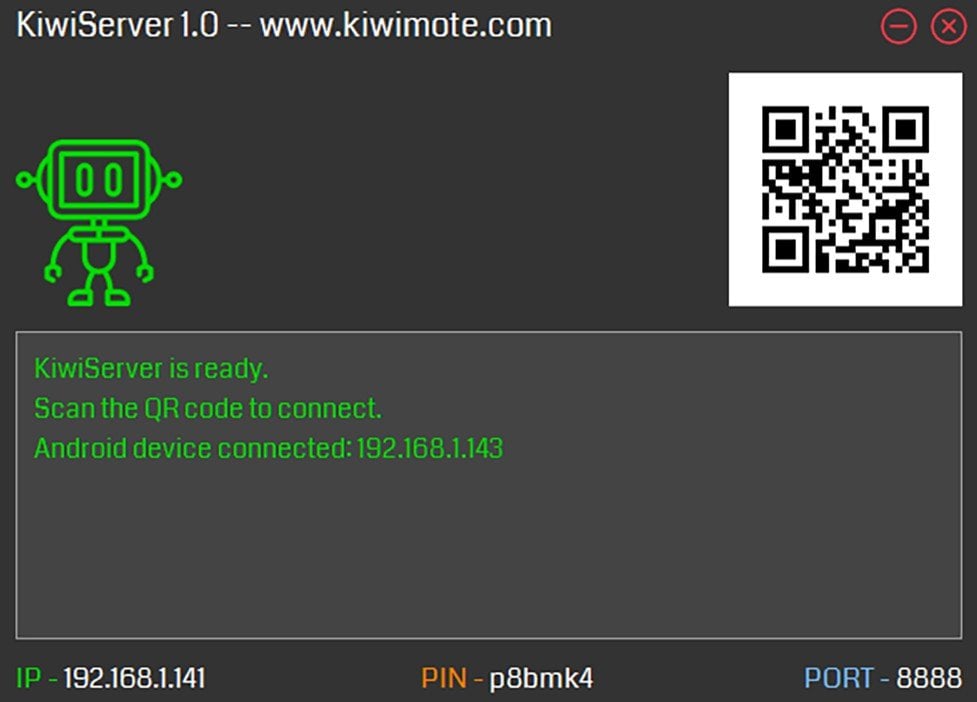
Но преимуществ у него гораздо больше:
- Поддержка разных версий ОС — Windows, Linux и macOS;
- Можно использовать смартфон в качестве мыши или трекпада для игр;
- Большой инструментарий для работы с медиафайлами;
- Стабильная работа на базе Java;
- Простая настройка;
- Регулируемая раскладка клавиатуры.
AccessToGo RDP
- Скачать: Google Play, App Store
AccessToGo RDP, пожалуй, самый сложный вариант того, как управлять компьютером с телефона. Во-первых, тут есть два варианта протокола. Бесплатный, с ограниченным функционалом, и платный — расширенный и с гибкой настройкой. Зато и функций здесь достаточно много, а еще есть поддержка разных языков.

Вы можете настраивать качество картинки, менять вид клавиатуры или использовать физическую, подключив ее к телефону. Звук тоже переключается и настраивается: любимые песни или видео могут звучать как с ПК, так и с телефона. Из минусов — небольшая скорость соединения, которая будет ограничивать работу некоторых видеофайлов.
PC Remote
- Скачать: Google Play, App Store
PC Remote — еще одно отличное приложение для управления ПК с телефона. Тут есть уже привычные имитации клавиатуры и мыши со специальными кнопками, доступ к воспроизведению медиафайлов и многое другое. Например, вы можете получить доступ к диспетчеру задач. Или копировать файлы с ПК на смартфон с помощью функции «кабель данных» (доступна только в версии с сайта разработчика).
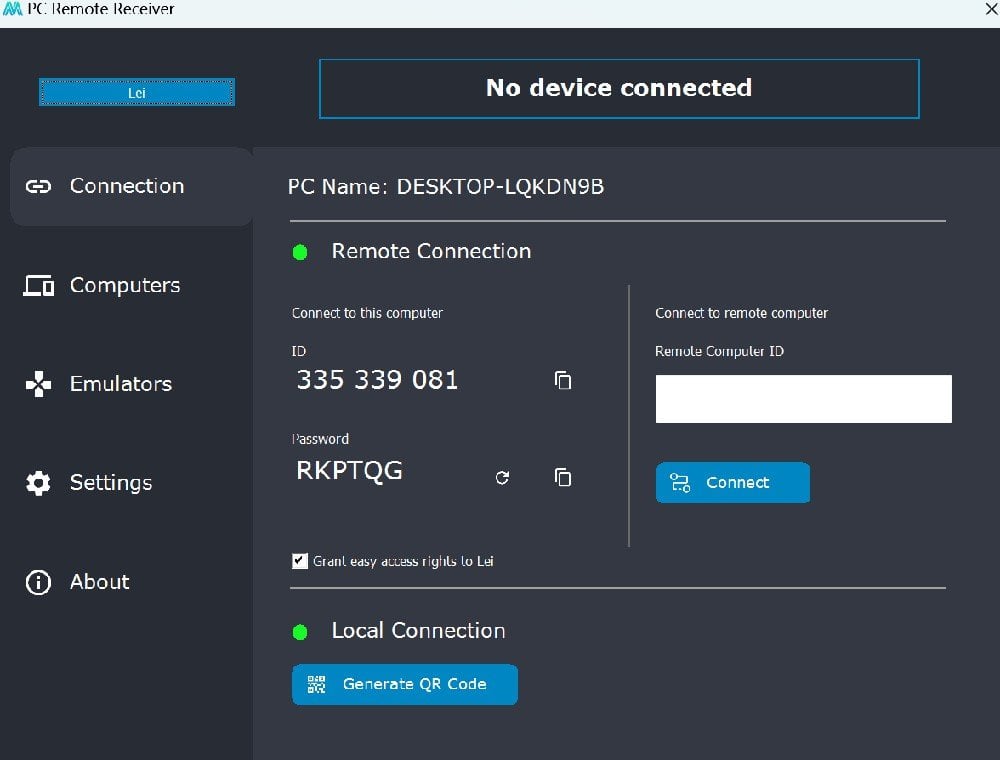
В приложении также есть поддержка тачпада и 25 игр, в которые можно сыграть с его помощью. А еще вы можете подключить смартфон в качестве геймпада с гироскопом и использовать его для запуска игр на эмуляторах типа CEMU. Но для работы программы вам также понадобится установить на ПК сервер. Сделать это просто и в приложении есть инструкция.
VNC Viewer
- Скачать: Google Play, App Store
А заканчивает нашу подборку VNC Viewer — еще одно приложение для управления компьютером, не вставая с дивана. Для его использования нужно зарегистироваться на сайте разработчика. России в списке стран нет, но вы спокойно можете указать любую другую и скачать приложение на телефон и VNC-Server на ПК. После этого вам нужно будет только авторизоваться в обеих программах и подтвердить свой аккаунт по почте.
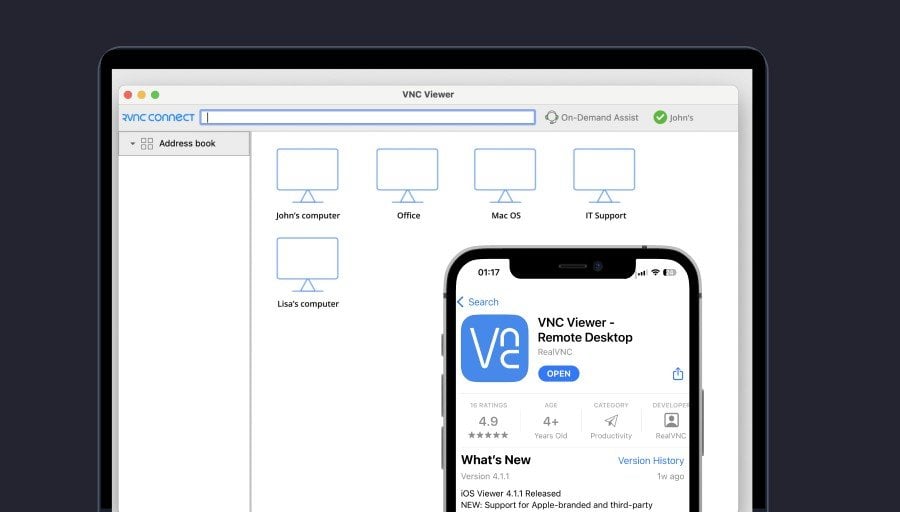
Приложение может запускать видео и открывать медиафайлы, имитировать работу мышки и клавиатуры, а также использовать жесты вместо горячих клавиш. Вы можете настроить управление под себя, чтобы использовать программу стало еще удобнее.
Теперь вы знаете целых 10 программ, которые позволяют управлять компьютером с экрана смартфона. Желаем приятного пользования!
Заглавное фото: CQ.ru с помощью DALL-E
Удаленный доступ к компьютеру друга или близкого человека — очень полезная возможность, которая позволит избежать долгих и неэффективных объяснений по телефону. В этом материале мы рассмотрим шесть приложений, которые умеют такой доступ обеспечивать. Естественно, все они помогут избежать лишней головной боли не только обычным пользователям, но и системным администраторам, которые смогут помочь своим клиентам, находясь в любой точке мира, где есть сотовая связь.
LogMeIn (бесплатно на протяжении 14 дней)
Мощное приложение с весьма широким набором функций, которое умеет не только показывать рабочий стол и управлять курсором мыши, но и дает доступ к файловой системе компьютера. Файлы передаются очень быстро — если, конечно, забыть о существовании облачных сервисов, которые зачастую делают это бесполезной тратой времени. Интерфейс LogMeIn по большей части интуитивный, но значение некоторых иконок придется выяснять самому — здесь нет никакого обучающего режима. Также может передавать на смартфон или планшет звук с ПК (или Mac), к которому вы подключились.
Минусы LogMeIn очевидны и лежат на поверхности: по истечении двух недель за сервис придется платить, а из-за большого набора возможностей приложение иногда работает не так плавно и быстро, как хотелось бы. Кроме того, для использования LogMeIn на ПК придется устанавливать соответствующую программу. Она, в отличие от мобильного клиента, на русский язык переведена. За ежемесячную плату (около €12) предлагаются не только полный доступ через мобильное приложение, но и доступ с помощью ПК-клиента и браузера.
Еще одно напичканное функциями решение для профессионалов. SplashTop 2 поддерживает все значимые настольные платформы (Windows, Linux и Mac) и позволяет бесплатное некоммерческое использование (не более чем на пяти машинах). Особенный упор разработчики делают на поддержку 3D-игр — к примеру, до выхода «родной» версии Hearthstone это приложение часто рекомендовали использовать именно для игры в коллекционную карточную игру от Blizzard. Да, для работы SplashTop 2 тоже придется установить на ПК соответствующую программу.
Во всем этом, правда, есть большая ложка дегтя: доступ через SplashTop 2 бесплатен только с помощью Wi-Fi. Иначе говоря, это хороший способ управлять ПК из другой комнаты или из сада, но для доступа к компьютеру бабушки в другом городе придется заплатить. Платить, впрочем, много не придется: пакет для доступа через интернет обойдется в $2 в месяц. Можно оплачивать еще один пакет (тоже $2 в месяц), который позволит использовать экранные ярлыки для геймпада (для заядлых игроков, у которых нет PlayStation 4 и PS Vita) и писать любой текст прямо на экране ПК (для написания зловещих посланий друзьям не придется запускать «Блокнот»!).
Самое популярное приложение для удаленного доступа в нашем обзоре (и не случайно). Некоммерческое использование всех функций TeamViewer (передача файлов в обе стороны, поддержка мультитача и нескольких мониторов, передача звука и видео) бесплатно, а самое приложение работает очень быстро и надежно как через Wi-Fi, так и через интернет. Для подключения к ПК нужно установить соответствующую программу, но использовать ее очень и очень просто — достаточно сообщить тому, кто собирается получить доступ к ПК, выведенный на экран цифровой код и пароль; никаких аккаунтов создавать не придется.
Минусов в TeamViewer нам обнаружить не удалось: сервис работает быстро и надежно как через Wi-Fi, так и через мобильный Интернет (естественно, соединение потребуется качественное). Кажется, это лучший вариант для тех, кому нужен бесплатный удаленный доступ к ПК без излишне продвинутых функций (кстати, поддерживается даже возможность доступа одновременно для нескольких пользователей). Твердый «Выбор редакции»!
Не обремененное функциями решение для тех, кому не нужно копировать файлы или передавать на мобильник звук. Для работы требуется всего ничего — установить Chrome-плагин (да, понадобится браузер Chrome, но кто им сейчас не пользуется?) и назначить цифровой PIN-код, после чего компьютер (на Windows, Mac OS X или Linux) автоматически появится в списке доступных в вашем Google-аккаунте. Стоит отметить, что подключение даже через мобильную сеть работает быстрее, чем с любым другим приложением в обзоре. Качество изображения, однако, иногда оставляет желать лучшего.
Естественно, за такой куцый набор возможностей Google платить не требует. Главные преимущества «Удаленного рабочего стола Chrome» — молниеносная скорость работы, а также простота в настройке и подключении. Если вы ищете именно это, то другие сервисы вам не понадобятся.
Это приложение использует стандартный протокол Windows — для его работы не придется устанавливать вообще никаких сторонних программ (правда, этот протокол не поддерживается в более дешевых и простых версиях Windows — например, Windows 7 Home Edition). Честно говоря, это единственный плюс решения от Microsoft. Для работы приложения через интернет придется заниматься перенаправлением портов и прочей системно-администраторской магией, а сам компьютер при подключении блокируется для пользователя. Никаких продвинутых функций вроде передачи файлов нет — хорошо, что хоть поддержка мультитача для Windows 8 есть.
Впрочем, цель этого приложения — предоставить стандартное решение для удаленного доступа. Настройка MRD не доставит трудностей опытным пользователям и тем более IT-профессионалам, а работать оно будет почти с любым Windows-ПК (самая старшая версия ОС — Vista, так что упорным пользователям XP советуем поскорее обновиться).
Еще одно приложение, которое бесплатно проработает только две недели, а после потребует оплаты подписки (всего 833 рубля в год). Поддерживает платформы Windows и OS X, очень красиво выглядит (пожалуй, лучше остальных программ в обзоре, но это дело субъективное), резво работает и просто полнится функциями на все случаи жизни.
Недавно мы написали на Parallels Access рецензию, в которой можно ознакомиться со всеми возможностями сервиса. Вкратце: передача файлов и звука, очень удобное жестовое управление (оно, впрочем, у всех рассматриваемых приложений почти одинаковое), встроенный файловый менеджер и простой процесс подключения. Кстати, сервер Parallels Access для ПК очень прост в обращении — в нем разберется, пожалуй, и ребенок. Нет, ребенку лучше дайте планшет.
Программы для удаленного администрирования всегда пользовались популярностью. Ведь это очень удобно — посмотреть, что делается на компьютере, находясь совершенно в другом месте. Удаленно можно помочь знакомым решить какие-то технические проблемы, проверить, чем занимается ребенок, когда он находится один дома, посмотреть, как идет загрузка в торрент-клиенте или кодирование большого видеоролика.
С тех пор как в домашних локальных сетях, наряду с компьютерами и ноутбуками, появились смартфоны и планшеты, стало очевидно, что последние невероятно удобно использовать для удаленного управления. Если скорость передачи данных достаточно высока, то почему бы не поиграть в игру, установленную на компьютере, лежа с планшетом на диване? Или, скажем, не посмотреть интересный фильм? Кроме этого, нынешние мобильные устройства могут прекрасно справляться и с привычными задачами, которые возлагаются на программы для удаленного доступа.
В Google Play можно найти больше десятка приложений, при помощи которых возможна организация удаленного управления компьютерами, работающими на базе Windows, Mac и Linux. Среди них есть и разработки известных производителей ПО для администрирования, и программы, созданные специально для мобильных устройств. Бесплатных решений среди них не так и много. В этом обзоре мы протестировали четыре приложения, при помощи которых можно удаленно работать на компьютере с Android-смартфона или планшета.
⇡#Microsoft Remote Desktop
- Разработчик — Microsoft Corporation
- Размер — 4,4 Мбайт
- Цена — бесплатно
Фирменная утилита от Microsoft для удаленного управления компьютером с Android увидела свет совсем недавно — в конце октября. При помощи приложения можно управлять компьютером, который работает на Windows 7 или Windows 8. Поскольку мы имеем дело с «родным» решением от разработчика настольной операционной системы, никакого клиента на нее устанавливать не нужно.
Но для того чтобы иметь возможность подключиться, все же нужно внести некоторые изменения в настройки системы: перейти на «Панели управления» в раздел «Система» и выбрать пункт «Настройка удаленного доступа». После этого нужно разрешить удаленные подключения к компьютеру (кстати, если встроенный брандмауэр отключен, Windows включить удаленный доступ не позволит, так что для начала придется запустить соответствующую службу).

Для авторизации Android-приложение Microsoft Remote Desktop использует системные имя пользователя и пароль. Если вы собираетесь входить под логином администратора, никаких дополнительных действий на компьютере выполнять не нужно. Чтобы разрешить доступ другим пользователям, нужно нажать на кнопку «Выбрать пользователей» и добавить их в список пользователей удаленного рабочего стола. Также стоит иметь в виду, что, если для входа в систему не используется пароль, его обязательно нужно добавить в разделе «Учетные записи пользователей», так как без пароля удаленное подключение работать не будет. (Учтите, что удаленное подключение с помощью Microsoft Remote Desktop возможно только к компьютерам, поддерживающим Remote Desktop Protocol — RDP. Список систем, которые дружат с этим протоколом, доступен по ссылке. — прим. ред.)
После завершения этой несложной настройки можно скачивать приложение Microsoft Remote Desktop из Google Play и добавлять новое подключение.
В его настройках указывается IP-адрес компьютера в локальной сети или же его имя. Также при желании можно указать логин и пароль для входа (из соображений безопасности можно не указывать их сразу, а ввести прямо перед подключением).

Если подключение прошло успешно, локальная работа с компьютером будет заблокирована и на нем вылезет окно входа в систему. Если войти в систему локально, удаленное подключение будет разорвано. Таким образом, при удаленном подключении можно видеть рабочий стол только на экране мобильного устройства.
После подключения удаленный рабочий стол отображается на экране устройства. В верхней части экрана доступно два элемента управления: кнопки для отображения виртуальной клавиатуры Android и для навигации по экрану.

Если требуется использовать клавиши, которых нет на Android-клавиатуре, касанием по панели с названием подключения можно вызвать панель дополнительных настроек. С нее осуществляется переход к виртуальной клавиатуре с клавишами F1-F12, Esc, Home, Tab, End, Win, Ins, Enter и другими — стандартными для обычного десктопного манипулятора. При удаленном подключении к устройству с Windows 8 нажатие виртуальной клавиши Win приводит к переключению между рабочим столом и стартовым экраном.

С панели дополнительных настроек также можно отключить мультисенсорные жесты и перейти в режим навигации с использованием обычного курсора.
Для завершения сеанса удаленного подключения достаточно дважды коснуться кнопки «Назад» на Android-устройстве.
⇡#«Teamviewer — удаленный доступ»
- Разработчик — Teamviewer
- Размер — 11 Мбайт
- Цена — бесплатно для некоммерческого использования
Благодаря бесплатному статусу (для некоммерческого использования) и простоте Teamviewer уже в течение долгого времени остается одним из самых популярных решений для удаленного администрирования. С наступлением эры мобильных устройств были созданы и приложения для управления компьютерами с Android, iOS и Windows Phone.
Чтобы управлять компьютером с мобильного устройства, потребуется установка клиента для ПК и приложения для Android. TeamViewer может подключаться к компьютерам с Windows, Mac и Linux.
Если с компьютера не планируется осуществлять подключения к другим устройствам, удобнее всего использовать TeamViewer QuickSupport. Этот модуль не требует установки и прав администратора. После его запуска генерируется уникальный идентификатор компьютера (9 цифр), а также пароль из четырех цифр. Пароль в случае необходимости можно обновить.
После того как этот модуль запущен, можно открывать мобильное приложение. Мобильный Teamviewer может работать в двух режимах: удаленного управления и передачи файлов. И в том и в другом случае на экране смартфона или планшета потребуется ввести идентификатор и пароль для подключения к компьютеру.

Если было запрошено удаленное подключение, то после успешного соединения на экране устройства появится рабочий стол компьютера. На экране монитора компьютера он тоже будет виден, однако разрешение будет изменено в соответствии с настройками экрана мобильного устройства.

Для обеспечения удобной работы с удаленным рабочим столом создатели TeamViewer разработали целую систему элементов управления. Подсказки по использованию пальцев для навигации показываются перед подключением, их также можно отобразить в любой момент во время сеанса удаленной работы. Так, при помощи пальцев можно выполнять скроллинг, имитировать щелчки правой и левой кнопок мыши, передвигать курсор и отдельные объекты.

Панель управления TeamViewer размещена в нижней части экрана. С ее помощью можно быстро завершить сеанс, отправить удаленный компьютер на перезагрузку или блокировать его. Кроме этого, на время сеанса удаленного подключения можно запретить локальную работу с компьютером. Если с отображением удаленного рабочего стола наблюдаются проблемы, можно попробовать уменьшить разрешение, качество передачи данных, а также скрыть показ обоев в настройках мобильного клиента. Эти параметры могут быть выбраны как для отдельного подключения, так и глобально.

Панель управления также дает возможность быстро отобразить виртуальную клавиатуру. Кроме Android-клавиатуры, можно также работать с дополнительными клавишами: включать Ctrl, Alt, Shift, пользоваться клавишами F1-F12 и другими.
В режиме передачи файлов можно увидеть файловую систему удаленного компьютера и скопировать файлы с ПК на мобильное устройство или наоборот.

Мобильный клиент TeamViewer запоминает идентификаторы компьютеров, к которым выполнялось подключение, но если удаленных ПК много, для управления ими удобнее использовать раздел «Компьютеры и контакты». Для этого потребуется создать учетную запись Teamviewer (можно сделать это как с мобильного устройства, так и с компьютера). Далее в ней можно создавать группы и добавлять идентификаторы (а при желании — и пароли) компьютеров, к которым нужно подключиться.
Splashtop 2 Remote Desktop
- Разработчик — Splashtop
- Размер — 18 Мбайт
- Цена — бесплатно (расширение функциональности — $1,99 в месяц)
Splashtop Remote — еще одно бесплатное приложение, при помощи которого с Android-устройства можно управлять компьютером с Windows, Mac и Linux. Тут используется немного иная модель распространения, нежели в Teamviewer. Для некоммерческого использования программа бесплатна, но для задействования некоторых дополнительных возможностей предлагается купить расширение. Среди платных опций: доступ к удаленному компьютеру через Интернет (бесплатно можно управлять только по локальной сети) и средства для удобного создания аннотаций на экране. Также бесплатная версия имеет ограничение на количество компьютеров, к которым можно подключаться, — до пяти.
Для работы с приложением необходима учетная запись Splashtop. Создать ее можно как в мобильном приложении, так и в клиенте Splashtop Streamer для настольной системы. Для осуществления подключения, как нетрудно догадаться, нужно войти на обоих устройствах под своей учетной записью. После этого мобильный клиент обнаружит компьютеры, доступные для подключения, и можно будет открыть сеанс удаленного управления.
В настройках мобильного клиента можно даже включить автоматическое подключение при запуске. В этом случае список доступных компьютеров отображаться не будет и приложение подключится к устройству, для которого сеанс удаленного соединения выполнялся последним.

По умолчанию никаких дополнительных паролей вводить не нужно, но, если вас беспокоит проблема несанкционированного доступа, в настройках настольного клиента можно включить запрос пароля для текущей учетной записи Windows. Кроме этого, предлагается использовать код безопасности, то есть, попросту говоря, пароль, который потребуется каждый раз вводить для подключения.

Некоторые настройки безопасности, которые в других решениях доступны в мобильных приложениях, в Splashtop предлагается настроить в настольном клиенте. Например, можно отключить показ рабочего стола на экране локального компьютера во время сеанса удаленной связи. Также можно заблокировать использование клавиатуры и мыши, инициировать выход из учетной записи по завершении удаленной работы.
Одна из особенностей Splashtop — передача на мобильное устройство HD-видео со звуком. Благодаря этому можно, например, смотреть на планшете фильм, который запущен на компьютере, или удаленно играть в компьютерную игру. По желанию пользователя во время сеанса удаленной связи Splashtop может передавать звук только на мобильное устройство (локально он слышен не будет), не передавать звук (будет слышен локально) или же транслировать его и там и там.

При удаленном подключении разрешение экрана на компьютере не меняется, и — если иное не было задано в настройках клиента — можно продолжать работать на локальном ПК. Для управления рабочим столом компьютера с Android предусмотрен ряд жестов (для новичков предлагаются подсказки по их использованию), а также сенсорная панель.

Параметрами курсора можно управлять, изменяя чувствительность и скорость движения. На мобильном устройстве можно просматривать рабочий стол компьютера в исходном разрешении или же масштабировать его под размер маленького экрана.

PocketCloud Remote RDP / VNC
- Разработчик — Wyse Technology Inc.
- Размер — 11 Мбайт
- Цена — бесплатно (с некоторыми ограничениями)
Еще одно бесплатное решение, при помощи которого можно удаленно получить доступ к рабочему столу компьютера, — это PocketCloud. Правда, для пользователей Linux оно не подойдет — десктопная версия поддерживает только компьютеры с Mac или Windows. Мобильный клиент бесплатен для использования лишь с одним компьютером. Для снятия этого ограничения, а также для получения некоторых дополнительных функций нужно приобрести PocketCloud Remote Desktop Pro.
Одна из сильных сторон приложения — возможность выбора типа подключения. По умолчанию используется самый простой способ, не требующий от пользователя никаких технических знаний, — через Google App Engine. В этом случае требуется ввести данные своей учетной записи Google в программе-клиенте для рабочего стола и в мобильном приложении. После этого компьютер появится в списке доступных устройств на мобильном экране — и можно будет начать сеанс подключения к нему.

Для продвинутых пользователей PocketCloud предлагает еще два варианта удаленного подключения — через протокол RDP, который используется в Windows, а также через популярную систему VNC. И в том и в другом случае необходимо будет вводить IP-адрес компьютера, к которому требуется подключиться.
После подключения на экране мобильного устройства возле курсора появляется специальный элемент навигации — колесико с различными функциями. Им удобно пользоваться, если нужно выполнить щелчок правой кнопкой мыши, приблизить определенную область экрана, выполнить скроллинг или отобразить виртуальную клавиатуру.
В настройках мобильного клиента предусмотрен ряд настроек для повышения качества передачи изображения. Так, можно отключить анимацию меню, темы, обои, шрифты высокого качества.
⇡#Заключение
Почти все разработчики приложений для удаленного управления компьютером бесплатно предоставляют свои программы для некоммерческого использования. И нужно признать, что для обычных задач предлагаемых функций вполне достаточно. Каждое из приложений чем-нибудь привлекательно: для работы с Microsoft Remote Desktop не нужно устанавливать дополнительное ПО на компьютер, Splashtop Remote обеспечивает передачу звука на мобильное устройство, PocketCloud интересен тем, что предлагает несколько вариантов подключения. Наконец, Teamviewer выглядит привлекательнее всего, так как имеет отдельный режим для передачи файлов, может работать как в локальной сети, так и через Интернет, ну и не накладывает ограничений на число компьютеров, к которым можно подключаться.
Если Вы заметили ошибку — выделите ее мышью и нажмите CTRL+ENTER.
Время на прочтение4 мин
Количество просмотров171K
Здравствуй, Хабр.
Сегодня Гугл для меня совершенно неожиданно выпустил обновление своей весьма интересной и полезной технологии — Chrome Remote Dektop, которая, согласно своему названию, предоставляет удаленный доступ через Интернет к рабочему столу компьютера другим устройствам: ПК, смартфон на Android и, немного позже, iOS. Точнее, новое — поддержка мобильных устройств, подключение для ПК было доступно и раньше. Испытания в жизни с применением смартфона: под катом.
Технология позволяет подключаться к ПК под управлением Windows или MacOS. Под рукой у меня как раз оказался ПК с родной Виндой и смартфон на Андроиде с экранчиком 4.7
Настройка ПК
Во-первых, нам нужен браузер Chrome. В строке поиска вводим
chrome.google.com/remotedesktop
Откроется страничка магазина Хрома, на которой будет предложено установить расширение для браузера.
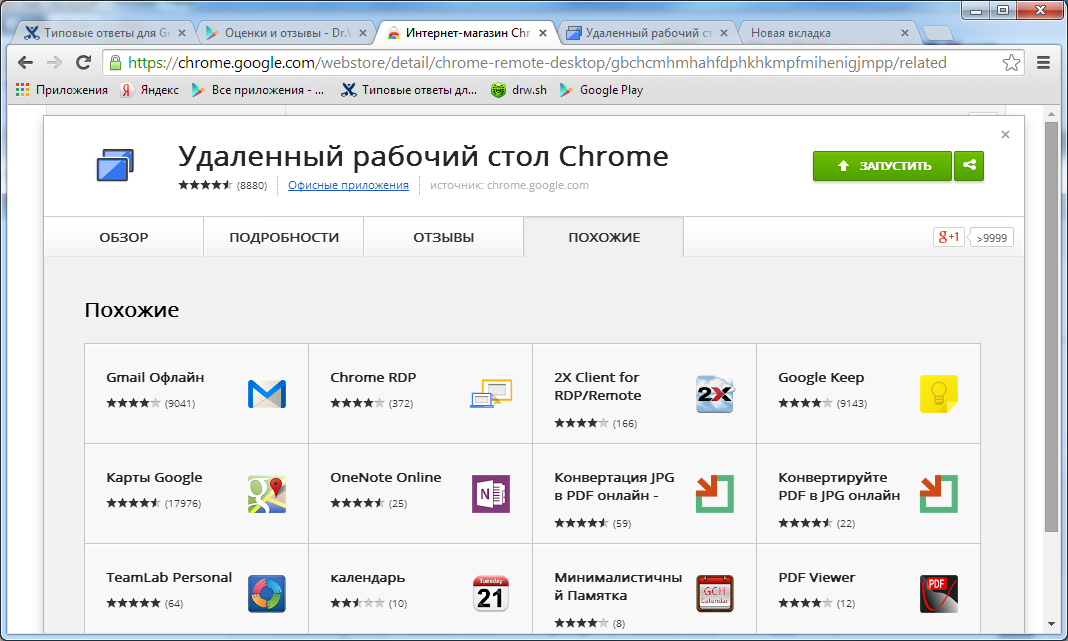
Кстати, рекомендую установить плагин для панели задач, откуда можно быстро запустить как это приложение, так и другие сервисы Гугла.
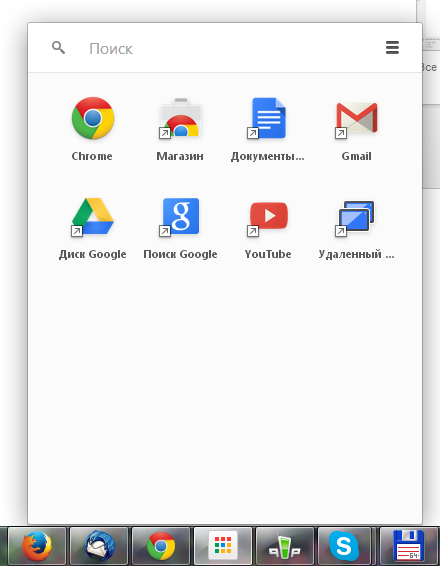
После установки запускаем новый модуль в браузере (например, с упомянутой выше панели Гугл). На страничке будет минимум элементов интерфейса.
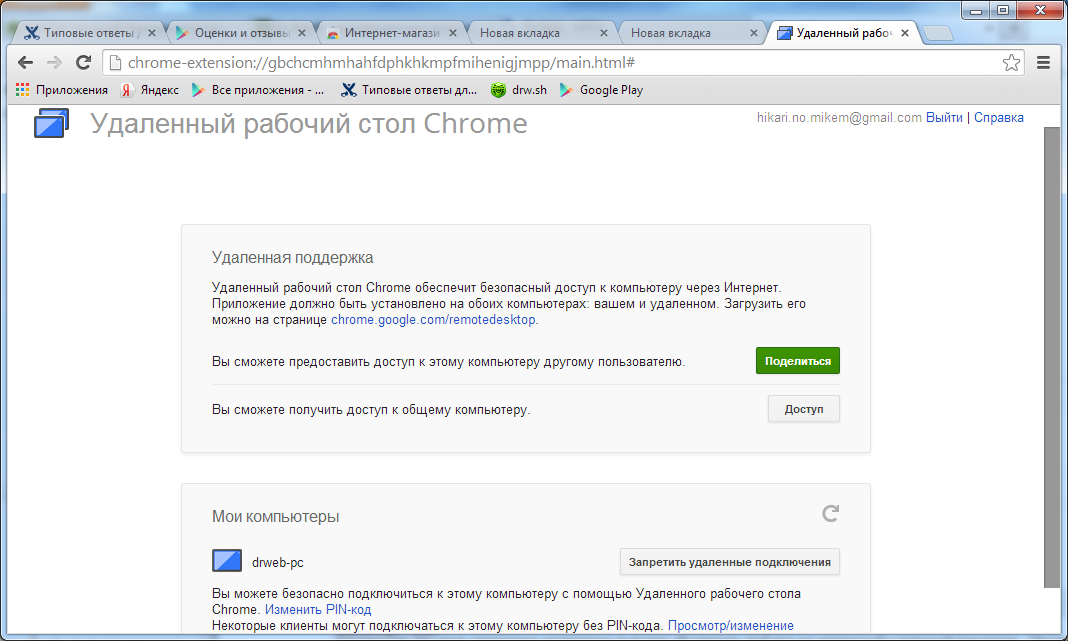
В верхнем блоке «Удаленная поддержка» можно разрешить доступ к своему компьютеру другому ПК с установленным Chrome Remote Desktop, или же самому куда-либо подключиться. Для этого используется пин-код. Достаточно сообщить его товарищу, тот введет его в своем браузере — и все готово.
Второй блок «Мои компьютеры» нам более интересен, так как именно он помогает настроить подключение к ПК со смартфона.
Здесь отображается список компьюетров, поддерживающий технологию Chrome Remote Desktop для выбранного аккаунта Гугла. Так и есть, связь ПК-смартфон работает только для в пределах одного Гугль-аккаунта. Это, конечно, очень сильно ограничивает сферу применения и полезность всей технологии. И когда потребуется подключение к ПК незнакомого человека, лучше использовать TeamViewer, клиент которого для Андроид уже есть (хотя я так все не доберусь его попробовать). Смирившись с ограничением, разрешаем подключения для ПК, на котором мы сейчас настраиваем Remote Desktop. Потребуется указать пин-код. На этом настройка ПК закончена.
Настройка смартфона
На смартфон устанавливаем одноименное приложение из Google Play Market. Как оказалось, их там много.
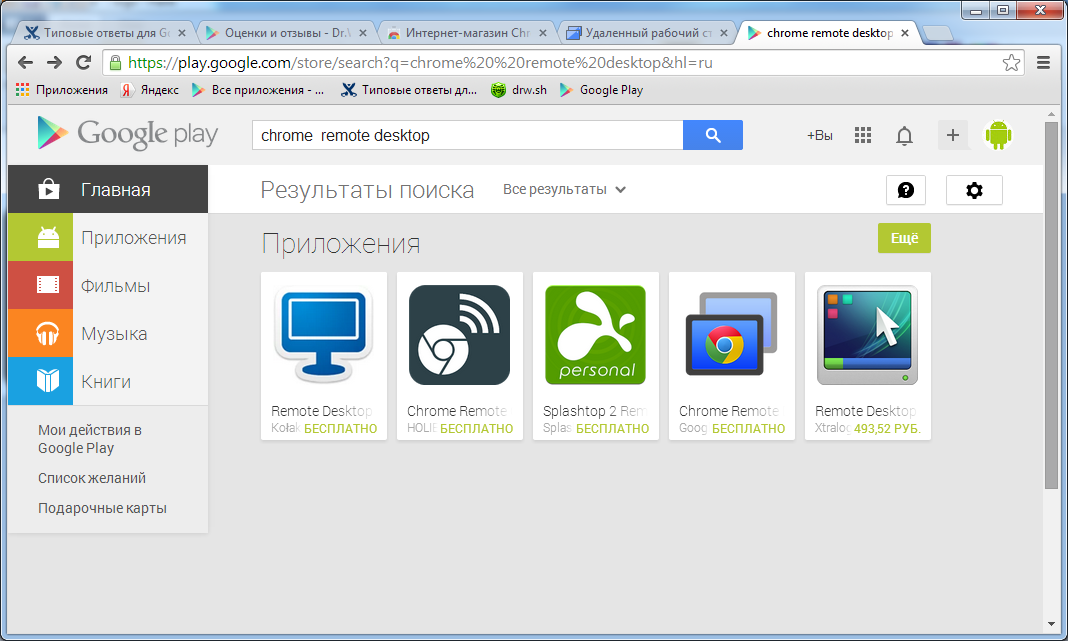
Нам нужно, конечно, от Гугла:
play.google.com/store/apps/details?id=com.google.chromeremotedesktop&hl=ru
Устанавливаем, запускаем, видим интерфейс еще проще.
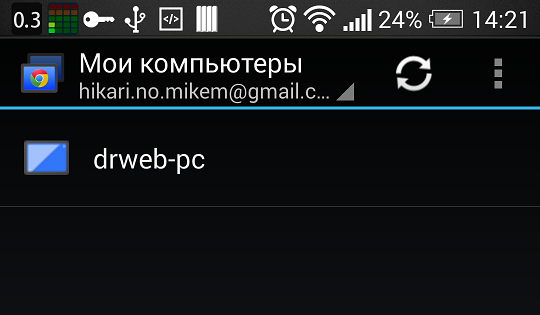
На экране для выбранного Гугль-аккаунта отображается список компьютеров, на которых установлен Chrome Remote Desktop, Если ПК в сети и доступен для подключения — иконка цветная, иначе — серая. Для подключения к ПК надо нажать на его имя в списке. при первом подключении будет запрошен пин-код. Его можно «запомнить», чтобы не вводить потом.
Подключение к ПК со смартфона
При подключении на экране смартфона отображается полноценный экран ПК.
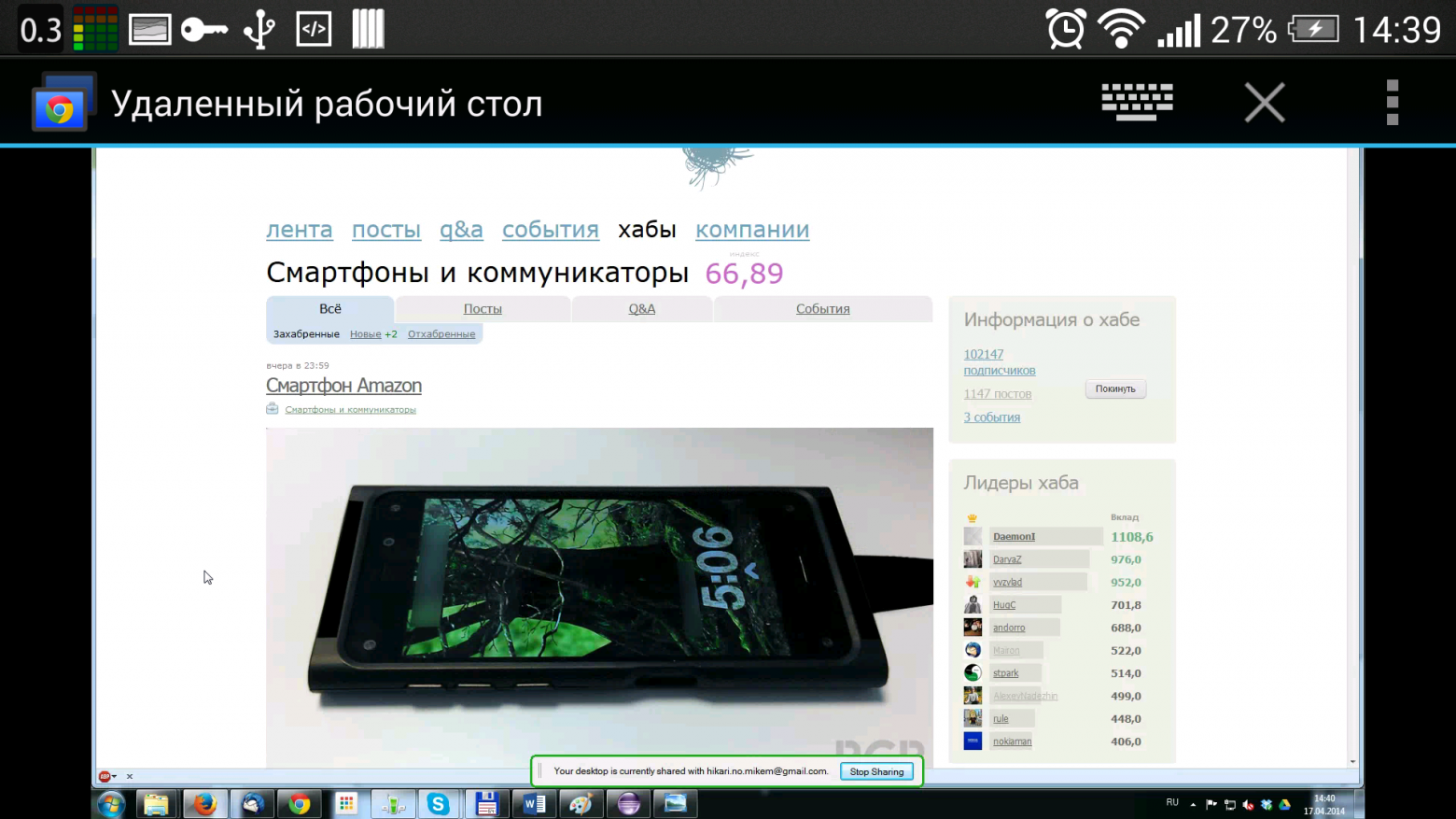
Вверху экранчика располагается панель управления, откуда можно вызвать экранную клавиатуру, спрятать эту панель (после ее октрыть можно убедт нажав на маленькую пиктограмму вверху справа экрачика), вызвать меню. Меню содержит три команды: послать ctrl+alt+del. отключиться от ПК, вызвать справку. Последняя достаточно скромная по объему, но и настроек приложения не много.
При подключении к ПК внизу его экрана выводится сообщение о том, что это активен Remote Desktop

Управление ПК со смартфона
Для работы используется несколько жестов (они описаны и в справке). Курсор на ПК перемещаем скольжением по экрану смартфона: ведем палец слева направо — и курсор ползет на ПК в тмо же направлении. Если экран ПК не влезает в экран смартфона, при движении курсора он тоже будет плавно скроллиться в нужном направлении. Есть функция мастшаба (свести или развести два пальца). Щелчок левой кнопкой мыши — нажатие на экран пальцем, щелчок правой кнопкой мыши — нажатие двумя пальцами. Есть даже нажатие средней клавиши — три пальца. прокручивание экрана — ведем двумя пальцами по экрану. В целом, легко запомнить и достаточно удобно.
Ресурсоемкость
Приложение не требует много мощностей от мобильного устройства. На моем аппарате HTC One с четырехядерным процессором на частоте 1.7 ГГц Quallcomm Snapdragon 600 приложение нагружало максимум 2 ядра, частота не поднималась выше 1.1 ГГц. Если никак не взаимодействовать с приложением, процессора находится на минимальной частоте с одним активным ядром (мой SoC умеет отключать неиспользуемые процессоры приложений). Можно свернуть приложение, оно будет висеть в фоне, сохраняя подключение, и никак не влиять на работу смартфона.
Конечно, для уверенной работы требуетсядостаточно стабильное интеренет-соединение. Я пробовал через WiFi средней мощности — работает отлично, без единых пауз или подтормаживаний на ПК и смартфоне.
Итоговые мысли
Польза приложения при использовании в режиме ПК-ПК не явная. Есть TeamViewer, проверенное временем и мной решение. Chrome Remote Desktop треубет браузера chrome, наличия аккаунта Гугла. Это однозначно ограничивает сферу применения. По функционалу вариант Гугла тоже сильно отстает от TeamViewer (по краййнем мере на первый и второй взгляд)
В варианте «ПК-Смартфон» решение тоже имеет большое ограничение — только для устройств под одним аккаунтом Гугла.
В чем же плюс? А в том, что если приведенные выше требования выполнены, мы имеем уже стабильное и удобное приложение для того, чтобы быстро подключиться к своему ПК из любого места, где есть Интерент, полноценно взаимодействовать с ПК со своего смартфона. Что интересно, браузер Хром и приложение Remote Desktop даже не должны быть открыты на ПК, чтобы можно было подключиться со смартфона.
Приложение может понравится пользователям, активно использующим сервисы Google каждый день — мы получили еще один полезный инструмент. Да, есть много аналогов на рынке, плюс же тут как раз в использовании единой экосистемы от солидной компании.
Варианты использования могут быть придуманы разные 9ниже — мои сценарии):
— Управление ПК с расстояния (например, дома с дивана, или при проведении презентации)
— Подключение к ПК извне дома (помочь оставшейся дома любимой установить хитрую программу)
— Контроль за процессом выполнения чего-либо (автоматического тестирования) на ПК из другой части офиса или столовой
Надеюсь, рассмотренный в статье продукт будет полезен не только мне. пишите в комментариях, нужно ли Вам такое приложение, как еще его можно использовать.
