https://answers.microsoft.com/en-us/windows/forum/all/download-windows-mobile-device-center-for-windows/6e2a572f-0616-4ed6-9fbf-265a85245383
https://support.windenvironmental.com/knowledgebase.php?article=122
WMDC может не работать в новых версиях Windows, в частности в Windows 10 версии 1703 (Creators Update) сборки ОС 15063. Если вам абсолютно необходимо использовать WMDC в новой версии Windows, вот несколько возможных способов заставить его работать.
Краткое изложение распространенного метода, используемого для его работы, требует запуска нашей утилиты исправления WMDC-fixes-for-Win10.msi (ниже), удаления WMDC (обновления драйвера и основного приложения), использования диспетчера задач для завершения задач в двух процессах WMDC, использования msconfig (конфигурации системы) для остановки двух служб WMDC, перезагрузки, ручного удаления всей папки C:\Windows\WindowsMobile, повторной установки drvupdate-amd64.exe с нашего веб-сайта, ручного запуска WMDC, подключения кабеля и ожидания обычно до двух минут при первом подключении.
февр. 2018 г.
После установки Microsoft Windows Mobile Device Center (WMDC), ранее ActiveSync, в операционной системе Microsoft Windows 10.
Microsoft Windows Mobile Device Center (32bit)
Microsoft Windows Mobile Device Center (64bit)
Далее вам, вероятно, также понадобится запустить следующую утилиту, чтобы она заработала в полную силу.
WMDC-fixes-for-Win10.msi
Полные инструкции по использованию этой утилиты приведены в этом документе.
WMDC-fixes-for-Win10.pdf
Ноябрь 2017 г.
Если после установки WMDC у вас возникли трудности с запуском или подключением, загрузите и запустите следующую утилиту на своем ПК от имени администратора.
WMDC-Helper.exe
Иногда перед успешной установкой WMDC необходимо вручную включить требуемый .NET Framework 3.5 в разделе «Включение и отключение компонентов Windows» и/или с помощью предыдущего установщика dotNetFx35setup.exe от Microsoft.
Мы настоятельно рекомендуем вам запустить 64-разрядную версию установщика drvupdate-amd64.exe или 32-разрядную версию установщика drvupdate-x86.exe от имени администратора и в «режиме совместимости» для Windows Vista, если WMDC и необходимые драйверы не удалось установить автоматически через службу обновления Windows при подключении USB.
После установки и как только «Центр устройств Windows Mobile» появится в списке в меню «Пуск» на настольном ПК, подобно тому, как это автоматически происходит с нашей утилитой «WMDC-Helper.exe», упомянутой выше, вам может потребоваться запустить Windows Powershell от имени администратора, чтобы применить следующие команды реестра, а затем выполнить перезагрузку.
REG ADD HKLM\SYSTEM\CurrentControlSet\Services\RapiMgr /v SvcHostSplitDisable /t REG_DWORD /d 1 /f
REG ADD HKLM\SYSTEM\CurrentControlSet\Services\WcesComm /v SvcHostSplitDisable /t REG_DWORD /d 1 /f
Это менее вероятно, но вам может дополнительно потребоваться открыть «Управление компьютером» как администратор, чтобы просмотреть Службы и приложения > Службы, чтобы изменить свойства служб «Подключение устройств на базе Windows Mobile-2003» и «Подключение устройств на базе Windows Mobile» на «Вход с использованием «Учетной записи локальной системы», а затем запустить каждую службу. Иногда вам может потребоваться повторно применить и запустить их снова при повторном подключении устройства или после выполнения перезагрузки ПК.
Даже если вам не удается заставить WMDC показать, что устройство подключено, вы все равно можете просматривать содержимое устройства через проводник (который будет отображаться как диск в разделе «Этот компьютер») или синхронизировать его в любом случае.
Была ли эта статья поле
Windows Mobile Device Center allows you to manage your Windows Mobile device from your computer. It offers multiple management and data synchronization options between your Windows Mobile-based phone and your PC.
Windows Mobile Device Center, or WMDC, is a software that facilities the management of your Windows Mobile device from a computer. You can use the application to synchronize content between your phone and your PC, including music, contacts, web browser favorites, calendar events, and more.
The software has been discontinued since 2007, during the Windows Vista era. However, you should still be able to use Windows Mobile Device Center on newer versions of Microsoft’s operating system.
What are the key features of Windows Mobile Device Center?
- Simple user interface: Thanks to a straightforward and clutter-free interface, users can easily and quickly navigate important tasks.
- Robust synchronization: You can seamlessly synchronize the data and content on your phone with your PC. The application offers synchronization options for pictures, music, video, contacts, calendar events, and much more.
- Photo management: This helps users detect new photos on a Windows Mobile device. It also allows you to tag the photos and import them to the Windows Photo Gallery.
- File browser: Quickly browse the files and folders on your phone and open documents and media files from your computer.

How to install Windows Mobile Device Center on Windows 10/11?
- We provide ZIP archives containing the Windows Mobile Device Center installer file for 64-bit and 32-bit Windows versions.
- First, you must run the drvupdate-amd64.exe or drvupdate-x86.exe files, depending on the architecture of your operating system.
- When the installation process is finished, you won’t be able to run WMDC yet on your computer. This is due to the fact that some of the registry keys are not compatible anymore with Windows 10. This can be fixed by running the wmdc-fixes-for-win10.msi file. This file will patch the Windows Mobile Device Center installation within a few seconds.
- When patching is completed, you will be prompted to reboot your computer. Hit the Yes button to do so.
- After rebooting your PC, you will be ready to use Windows Mobile Device Center. The only thing still missing is to Accept the Microsoft Software License Terms the first time you open the software.
Is it free?
Yes, it is, you don’t have to pay anything in order to use this software.
Is it safe?
Windows Mobile Device Center is a secure software developed by Microsoft. However, you should bear in mind that it is no longer supported, meaning there won’t be security patches or bug fixes in the future.
WMDC may not work in newer Windows versions, particularly Windows 10 version 1703 (Creators Update) OS Build 15063. If you absolutely need to use WMDC in a newer version of Windows, some possible methods to get it to work are as follows.
An abbreviated summary of a common method used to get it to work requires running our WMDC-fixes-for-Win10.msi patch utility (below), uninstall WMDC (both the driver update then main app), use Task Manager to end task on the two WMDC processes, use msconfig (System Configuration) to stop the two WMDC services, Restart, manually delete the entire C:\Windows\WindowsMobile folder, re-install drvupdate-amd64.exe from our website, manually launch WMDC, connect cable, and then wait usually up to two minutes the first time connecting.
Feb 2018
After installing Microsoft Windows Mobile Device Center (WMDC), formerly ActiveSync, in the Microsoft Windows 10 operating system.
Microsoft Windows Mobile Device Center (32bit)
Microsoft Windows Mobile Device Center (64bit)
Next you will likely also need to run the following utility to get it to function fully.
WMDC-fixes-for-Win10.msi
Full instructions for this utility are provided in this document.
WMDC-fixes-for-Win10.pdf
November 2017
After installing WMDC, if you are having difficulties running or connecting, download and run the following utility on your PC as an administrator.
WMDC-Helper.exe
Sometimes before being successful at installing WMDC, you must first manually enable the required .NET Framework 3.5 under “Turn Windows features on or off” and/or by using the previous dotNetFx35setup.exe installer from Microsoft.
We highly recommend that you run the 64-bit drvupdate-amd64.exe or 32-bit drvupdate-x86.exe installer as an Admin and in «Compatibility Mode» for Windows Vista if WMDC and the required drivers do not successfully install automatically through the Windows Update service when you connect USB.
After install and once «Windows Mobile Device Center» appears in the list under the Start menu on the desktop PC, similar to as is automatically applied by our «WMDC-Helper.exe» utility referenced above, you may need to run Windows Powershell as an adminstrator to apply the following registry commands, and then perform a Restart.
REG ADD HKLM\SYSTEM\CurrentControlSet\Services\RapiMgr /v SvcHostSplitDisable /t REG_DWORD /d 1 /f
REG ADD HKLM\SYSTEM\CurrentControlSet\Services\WcesComm /v SvcHostSplitDisable /t REG_DWORD /d 1 /f
This is less likely, but you may additionally need to open «Computer Management» as an Admin to view Services and Applications > Services to change the Properties of the “Windows Mobile-2003-based device connectivity” and “Windows mobile-based device connectivity” services to Log On using «Local System Account», and then Start each service. You may sometimes need to re-apply and Start these again when re-connecting device or after performing a Restart on the PC.
Even if you are not able to get WMDC to show it is connected, you may still be able to browse the contents of the device through File Explorer (which will appear as a drive under «This PC») or synchronize anyway
Manage your Windows Mobile data from your PC
Microsoft doesn’t only develop operating systems for PCs and servers, but it also develops systems related to mobile devices. This version of the Windows platform is known as Windows Mobile and allows the users to have access to a series of tools that are installed on their phones and PDAs.
Control your Windows Phone from your computer
To be able to synchronize the data and manage the contents of the devices that use the Windows Mobile system, Microsoft has offered the users Windows Mobile Device Center, a tool with which it is possible to install new programs, move files (both documents, as well as multimedia files), configure several aspects of the mobile device and synchronize the organizer, messages, and notes with Outlook.
The application’s interface is very simple and looks like many of the tools that are native to Windows, so the users of the Microsoft operating system won’t have any problems using this tool.
If you have a PDA or a mobile phone with Windows Mobile installed and you want to make the most of it by synchronizing it and moving all the necessary files to it, download Windows Mobile Device Center now.
Requirements and additional information:
- It only works on Windows Vista and Windows 7.
Начиная с версии Моби-С 5.5 закончилась поддержка операционной системы Windows Mobile.
Эмулятор «Windows Mobile 6.0» поможет вам протестировать все функции нашего программного продукта без покупки реального КПК.
Файлы необходимые для установки эмулятора:
- Эмулятор — Microsoft Device Emulator 3.0
- Образ операционной системы «Windows Mobile 6.0» — Windows Mobile 6 Emulator Images
- Программа для синхронизации Pocket PC КПК с настольным компьютером — Microsoft ActiveSync 4.5 или Windows Mobile Device Center 6
Установка эмулятора
Сначала устанавливаем эмулятор Device Emulator (из файла vs_emulator.exe). Дело это бесхитростное и особых знаний не потребует.
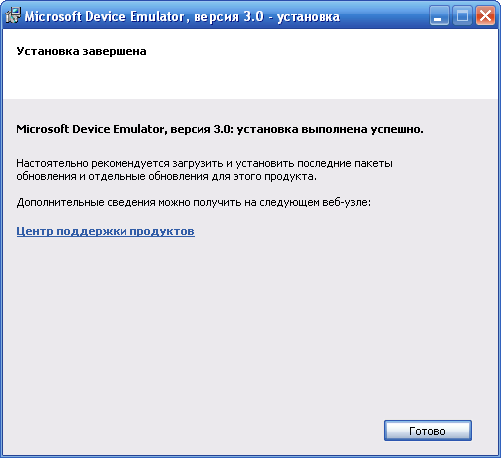
По умолчанию Device Emulator ставится в папку «C:\Program Files\Microsoft Device Emulator», где его и следует искать. Установка не создает никаких ярлыков, да оно и не нужно, со всем остальным справится инсталлятор образов Windows Mobile. Device Emulator состоит из двух программ: самого эмулятора (DeviceEmulator.exe) и специального менеджера (dvcemumanager.exe). Последний нужен для управления эмулятором и различными образами.
Установка образа
Образы виртуальных машин устанавливаются из файла Windows Mobile 6 Professional Images (RUS).msi (для Windows Mobile 6.0). Инсталляция проходит быстро и легко. В меню «Пуск\Программы» создается папка с ярлыками «Windows Mobile 6 SDK».
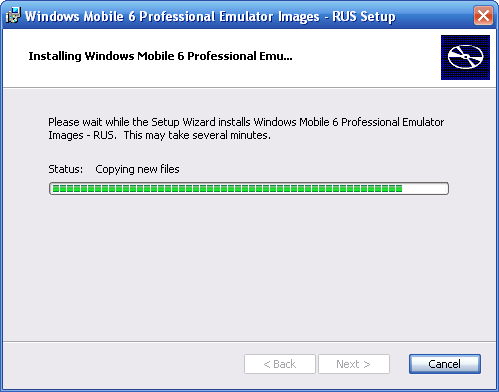
Опишем коротко предназначение нужных нам ярлыков:
«Tools/Device Emulator Manager» – запуск менеджера, позволяющего управлять работой запущенных эмуляторов. Об этой программе поговорим ниже.
«Standalone Emulator Images/Russian/Professional» – запуск образа Windows Mobile
Внимание: Если ярлыки в меню Пуск не появились, запустите повторную установку образов, в диалоге выбора вариантов установки выберите Repair. После повторной установки должны появится все необходимые ярлыки.
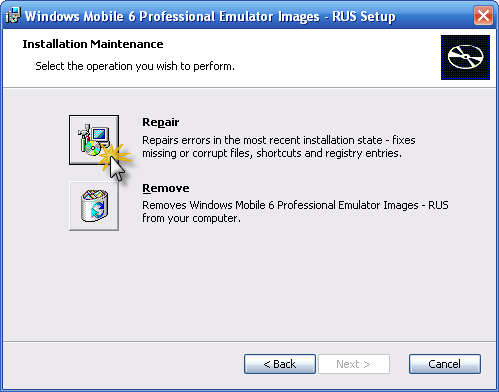
Установка «ActiveSync»
«ActiveSync» — официальная программа для синхронизации Pocket PC КПК и коммуникаторов с Windows настольными компьютерами. Необходима для установки «Моби-С» на КПК и для осуществления обмена данными мобильной и десктопной частей «Моби-С». Запустите инсталлятор и следуйте его подсказкам.
Чтобы ActiveSync опознал подключение виртуального КПК, в его настройках параметров подключения должна стоять галочка «Разрешить подкл. к след. объектам» и выбран пункт DMA.
Синхронизация в Windows 7 и Vista
С выходом новой операционной системы Windows Vista появилась новая программа для синхронизации — «Windows Mobile Device Center 6».
-
Подключите ваш КПК к ПК. Windows распознает новое устройство, проставит примитивные драйвера.
-
Запустите установщик(drvupdate-x86.exe), который вы скачали. Следуйте его инструкциям.
-
После некоторых операций установщика Windows обнаружит еще раз новое устройство, и проставит еще драйвера. Теперь КПК полноценно готов для синхронизации и обмену данными.
Менеджер эмуляторов
Отдельно стоит упомянуть программу «Диспетчер эмуляторов устройств» которая позволяет работать сразу с несколькими образами, включать/выключать их, подключать к кредлу, перезагружать и прочее.

Кнопка Обновить нужна для ручного обновления состояния виртуальных машин. Эту кнопку необходимо нажимать после запуска/закрытия эмулятора. Каждый образ имеет свой номер (ID), через который можно в DEM работать с виртуальным КПК.
В меню «Действия» находятся различные действия, которые можно совершить с виртуальной машиной (это же меню открывает при клике правой кнопкой мыши на ID образа):
В гнезде– подключить к кредлу, «ActiveSync» должен найти КПК.
Вне гнезда– отключить от кредла.
Завершить работу– выключить
Запуск эмулятора и подключение к «ActiveSync»
Запустите образ виртуальной машины «Пуск/Программы/Standalone Emulator Images/Russian/Professional»
Запустите «Диспетчер эмуляторов устройств» из «Пуск/Программы/Tools/Device Emulator Manager»
В диспетчере выберите строку с зеленым кружочком (это наш запущенный образ виртуальной машины). Правым кликом мыши вызовите контекстное меню. Выберите пункт меню «В гнезде».
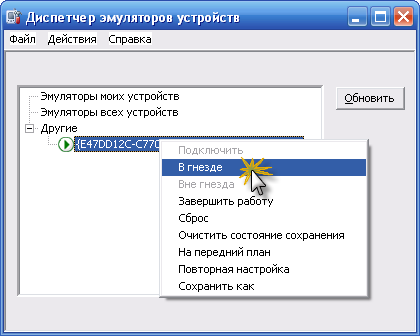
После этого будет инициировано соединение с «ActiveSync. В «ActiveSync запустится мастер нового подключение, нажимайте везде кнопку «Далее». По окончании работы мастера соединения, значек «ActiveSync в системном трее станет зеленого цвета. Все, эмулятор запущен и подключен к «ActiveSync. Далее работа с ним ни чем не будет отличатся от реального КПК или коммуникатора.
Внимание: На некоторых КПК может возникнуть проблема при синхронизации данных под Windows Vista через кредли или USB кабель, в этом случае необходимо снять галку с расширенного режима работы USB-соединения. Этот параметр находится в Пуск->Настройка->Подключения ярлык От USB к ПК (могут быть различные варианты этого названия).
