Время на прочтение7 мин
Количество просмотров41K
Совсем недавно Microsoft выпустила WebUI для управления Windows Server. Мы поставили его и хотим поделиться впечатлениями.
В этой статье мы рассказали и показали:
- как развернуть Honolulu на Windows Server Core и сделать доступным управление серверным парком через браузер;
- как подключить другие серверы для управления (даже без AD) по виртуальной локальной сети облака (таким же образом можно подключить серверы в локальной сети вашего предприятия к центру управления в облаке, соединив ее по Site-To-Site VPN);
- какие возможности Honolulu доступны уже сейчас и актуальны при использовании в облаке.

Зачем Windows Server веб-интерфейс управления?
В облаке серверы должны работать максимально эффективно для снижения затрат на ИТ-инфраструктуру. Windows Server с графическим интерфейсом создавался еще во времена, когда от единственного сервера требовалось выполнение всех возможных операций, даже если эта функциональность не требовалась в настоящий момент.
Позже в Windows Server были добавлены роли, позволяющие устанавливать только требуемую функциональность. При этом устанавливался графический интерфейс и многочисленные службы, не требующиеся для решения бизнес-задачи. Это порождало накладные расходы вычислительных ресурсов и увеличивало поверхность атаки, делая сервер менее безопасным.
В целях дальнейшей оптимизации серверной ОС Microsoft добавила режим Server Core – минималистичную, эффективную и более безопасную редакцию Windows Server с режимом командной строки по-умолчанию. В этой ОС минимизированы накладные расходы на все, что не связано с выполнением вашей задачи.
Совсем недавно Microsoft представила Windows Server 1709 — ОС рекомендуемую для современных облачных приложений и сервисов. Эта ОС не содержит графического интерфейса, получает существенные обновления раз в полгода развиваясь непрерывно и поставляется только в виде Server Core и Nano Server.
Если вы ранее откладывали изучение и использование Server Core, пришло время. Традиционное управление Windows Server с помощью графического интерфейса Windows постепенно уходит в прошлое. Microsoft оставила ИТ-администраторов не только с Powershell, но и представила новое современное средство управления серверами с помощью веб-интерфейса — Project Honolulu. Следует заметить, что пока это не релиз, а техническое превью. К стабильности доступных возможностей вопросов за время использования не возникало, но очевидно, что в будущем возможностей будет гораздо больше.
Project Honolulu можно использовать не только с Windows Server Core, но и с серверами с графическим интерфейсом (2012, 2012R2, 2016), получив удобный способ управления ИТ-инфраструктурой на Windows.
Установка Project Honolulu на сервер
Project Honolulu можно установить не только на сервер, но и на компьютер IT–администратора с Windows 10. Однако удобнее установить средства управления прямо на сервер в облаке (даже если у вас там только одна виртуальная машина) и управлять серверами через удобный веб-интерфейс с любых устройств из любой точки мира (или откуда разрешают политики безопасности компании). При наличии подключения Site-To-Site VPN из вашего офиса можно работать по безопасному подключению даже не предоставляя доступ серверам из сети Интернет.
Где попробовать Honolulu?
Если вы хотите попробовать проделать все, что описано в статье дальше, настроить Project Honolulu в облаке и самостоятельно посмотреть на его возможности, нет проблем.
Заполните заявку на бесплатное тестирование, выберите платформу Azure Pack Infrastructure, в поле «Комментарий» укажите «С хабра, хочу протестировать Honolulu».
Для вас будет предсоздана бесплатно облачная инфраструктура на 2 недели, в которой вы сможете попробовать новый веб-интерфейс управления Honolulu, а заодно и протестировать высокодоступное облако Azure Pack Infrastructure от InfoboxCloud.
Создание сервера для установки Honolulu (и не только)
В панели управления portal.infoboxcloud.com создадим (если еще не созданы) сеть и сервер с Windows Server 2016 Core (на момент публикации Windows Server 1709 готовится к выходу и будет доступен с конца октября 2017 года).

Теперь нужно пробросить порт 3389 для доступа по RDP.

Подключитесь к серверу по RDP, используя выданный ip–адрес при настройке правила проброса.
Запустите
powershell
Установка Project Honolulu
Для использования с Windows Server 2012 и 2012 R2 предварительно нужно установить Windows Management Framework 5.
Скачайте Project Honolulu, выполнив команды:
Import-Module BitsTransfer
Start-BitsTransfer -Source http://download.microsoft.com/download/E/8/A/E8A26016-25A4-49EE-8200-E4BCBF292C4A/HonoluluTechnicalPreview1709-20016.msi -Destination .Aктуальную ссылку на последнюю версию можно получить зарегистрировавшись тут, рекомендуется подставить ее в параметр -Source.
Запустите установку с самоподписанным сертификатом:
msiexec /i HonoluluTechnicalPreview1709-20016.msi /qn /L*v log.txt SME_PORT=6516 SSL_CERTIFICATE_OPTION=generate, где HonoluluTechnicalPreview1709-20016.msi — имя загруженной версии Honolulu.
или с указанием THUMBPRINT сертификата, если он у вас есть и установлен:
msiexec /i HonoluluTechnicalPreview1709-20016.msi /qn /L*v log.txt SME_PORT=6516 SME_THUMBPRINT=<thumbprint> SSL_CERTIFICATE_OPTION=installed, где HonoluluTechnicalPreview1709-20016.msi — имя загруженной версии Honolulu.
Теперь в настройках сети в portal.infoboxcloud.ru пробросьте порт 6516 на сервер.

Можем заходить на сервер через веб-интерфейс:
https://ip–адрес-сервера:6516, где ip–адрес-сервера — IP адрес сервера, к которому происходит подключение. Браузер может предупредить о том, что используется самоподписанный сертификат. Следует продолжить вход на страницу.

В качестве логина и пароля указываются данные для доступа к учетной записи на сервере (те же, с которыми подключаетесь по RDP).
Отлично, установка Honolunu выполнена.

Текущий сервер уже добавлен.

Необходимо нажать на «Credentials Needed» и указать данные администратора для этого сервера:

Сервер доступен для управления.

Подключение дополнительных серверов
Создайте еще сервер в панели управления Azure Pack Infrastructure и пробросьте доступ к нему по RDP в настройках сети.
Подключитесь к новому серверу.
На новом сервере
Запустите:
powershellВыполните настройку удаленного подключения WinRM. Для этого введите
winrm quickconfigзатем нажмите «y» и Enter.
Разрешите доступ к WinRM в файрволле:
Для этого введите команду:
netsh advfirewall firewall add rule name="Open Port Remote Management (5985)" dir=in action=allow protocol=TCP localport=5985
netsh advfirewall firewall add rule name="Open Port Remote Management (5986)" dir=in action=allow protocol=TCP localport=5986На сервере где установлен Honolulu
В терминале введите команду для добавления управляемого сервера в Trusted Hosts используя его внутренний IP:
winrm s winrm/config/client '@{TrustedHosts="10.0.0.5,containers"}', где containers – имя управляемого сервера.
Если в будущем потребуется добавить еще серверы, их все нужно добавлять в Trusted Hosts, например:
winrm s winrm/config/client '@{TrustedHosts="10.0.0.5,containers,10.0.0.3,web"}'Теперь в веб-интерфейсе Honolulu добавьте сервер:

Укажите внутренний IP (можно посмотреть в настройках сети в панели управления Azure Pack Infrastructure), логин и пароль и нажмите «Submit».

Готово. Сервером можно управлять из единой панели Honolulu.

В случае использования Active Directory в Trusted Hosts добавлять друг друга не требуется, как и постоянно вводить данные для доступа к серверам в Honolulu. Также при добавлении можно использовать имена из DNS. В этом случае они будут отображаться не по IP, а по названию сервера, что удобно.
Возможности Project Honolulu
Цель проекта — заменить GUI средства управления сервером (RSAT) и сделать доступ к управлению группам администраторов более удобным, из любой точки мира. Цель благородна, инфраструктуры заказчиков становятся более гетерогенны, а RSAT был зависим от платформы. Теперь не очень важно какая ОС у ИТ-администратора — управление с альтернативных ОС так же удобно, как и управление из Windows альтернативными платформами (с помощью Linux Subsystem for Windows).
Для управления конкретным сервером нажмите на него:

Обзор сервера (Overview)

В этом разделе вы можете:
- в режиме онлайн получать информацию о загруженности сервера и сети,
- редактировать имя компьютера,
- вводить его в домен,
- управлять переменными окружения пользователя и системными
- включать и отключать доступ по RDP



Сертификаты (Certificates)
Возможность просмотра и загрузки сертификатов, позволяет своевременно узнать о необходимости обновления сертификатов.

Устройства (Devices)
Можно посмотреть детальную информацию о виртуальном оборудовании и используемых драйверах.
При необходимости можно отключать устройства.

События (Events)
Возможность просмотра и экспорта системных логов и логов приложений. Позволяет своевременно заметить и починить проблему.

Файлы (Files)
Веб-интерфейс проводника. Позволяет скачивать, загружать файлы на сервер, переименовывать и менять их свойства.

Файрвол (Firewall)
Удобный веб-интерфейс для управления Файрволлом Windows Server.

Локальные пользователи и группы (Local Users & Groups)
Все очевидно — возможность добавлять и редактировать пользователей и группы, а также менять пароли.

Сеть (Network)
Возможность просмотра и изменения настроек сетевых адаптеров.



Процессы (Processes)
Статистика по запущенным процессам, потреблению ресурсов, возможность убить процесс и собрать дамп для анализа.





Реестр (Registry)
Полноценный редактор реестра с Web–интерфейсом для Windows с возможностью импорта и экспорта ветвей реестра.

Роли и возможности (Roles and Features)
Возможность просмотра установленных ролей и возможностей ОС, установка и настройка новых.

Отмечаем нужную для установки и нажимаем «Install». Процесс установки привычен и понятен.

Сервисы (Services)
Возможность включить или выключить сервис Windows вручную и настроить правила автозапуска.

Хранилище (Storage)
Возможности разметки дисков, управление разделами и файловыми шарами.





Также присутствует раздел Storage Replica, требующий предварительной настройки SR Namespace.
Windows Update
Возможность просмотра и установки доступных обновлений сервера.

Заключение
Project Honolulu – работоспособное техническое превью. Конечно очень не хватает возможности настройки ролей и функций прямо из веб-интерфейса (а не только установки и удаления), не хватает встроенного в панель RDP, возможностей исполнять Powershell команды на серверах из этого же веб-интерфейса и отправки уведомлений на email и/или pushover.
Возможность удаленного управления откуда угодно через Powershell мы рассмотрим в одной из следующих статей.
Тем не менее уже сейчас Project Honolulu – мощное средство управления парком Windows Server в облаке и в локальной сети заказчика (а лучше — в единой гибридной сети), которое значительно упростит работу с Windows Server Core новичкам и подготовит их к новому и прекрасному миру «безголового» Windows Server.
Успехов.
This Windows Server 2022 Tutorial covers how to Install and Configure Windows Admin Center on Windows Server 2022. Windows Admin Center is a browser-based app for managing the Windows Operating system and it is developed by Microsoft. It does not require a Domain Environment. Installing Admin Center on Domain Controller Hosts is not supported, so you need to choose to install Admin Center as Gateway Server except Domain Controller.
Table of Contents
- Install Windows Admin Center
- Connect to Web Admin Console
- Add Target Hosts on Windows Admin Center
Demo environment
- Computer Name: server2.test.com
- Operating System: Windows Server 2022 Datacenter
- IP Address: 192.168.0.4
Download Windows Admin Center Installer from the official site link, Download Windows Admin Center. After downloading the installer, run the installer.
1. Read the License terms and agree to them and click Next.
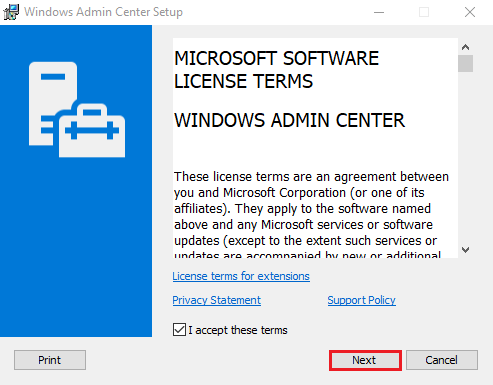
2. In Send diagnostic data to Microsoft, click Next.
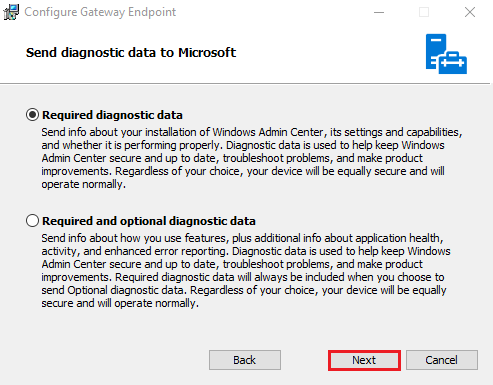
3. Select I don’t want to use Microsoft update and click Next.
In this tutorial, we are not checking for Microsoft Updates. Use Microsoft Update when I check for updates option is recommended.
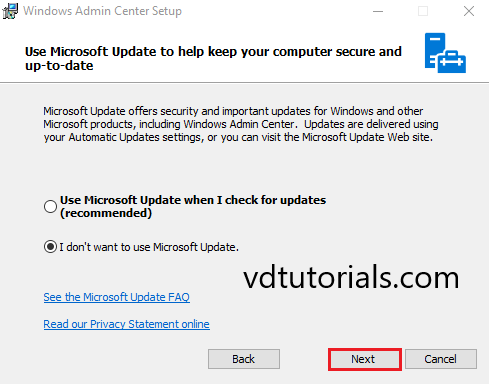
4. Click Next.
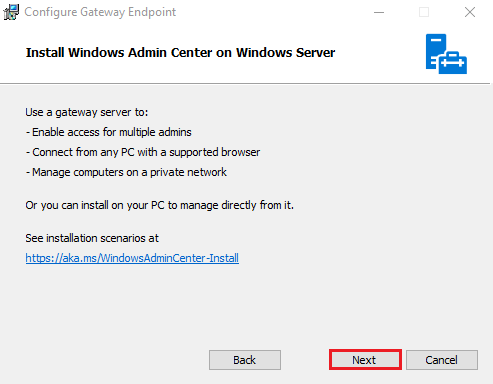
5. Click Next.
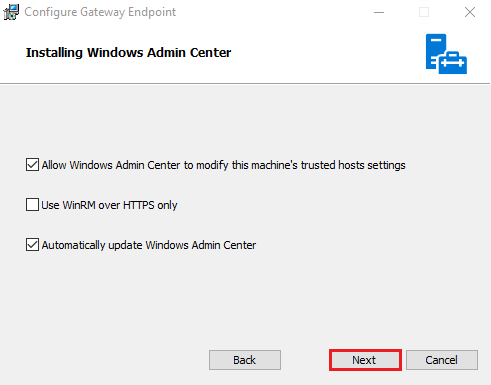
6. Select the port for the Windows Admin Center site and Click Install.
In this tutorial, we use the default port (443)
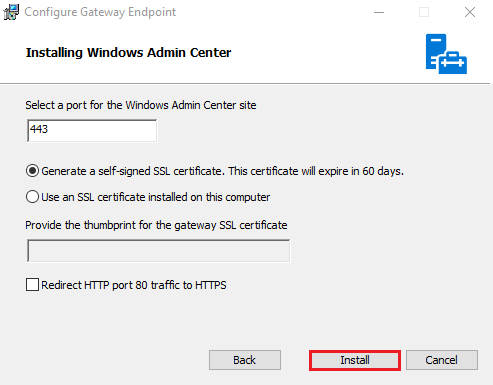
7. After completing the installation successfully, click Finish.
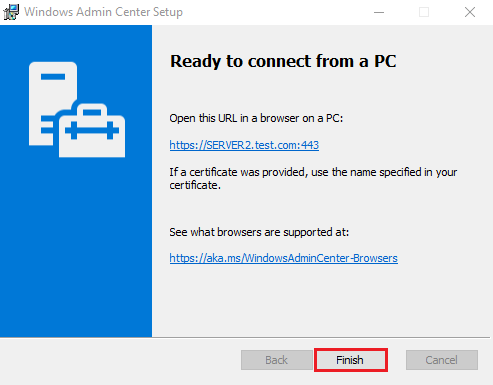
Connect to Web Admin Console
Hostname or IP address (Windows Admin Center) used to Connect Web Admin Console of Windows Admin Center from Client Host.
8. Run the Web browser and access https://(Windows Admin Center Hostname or IP address) and click Advanced.
In this tutorial, we use the IP address (https://192.168.0.4).
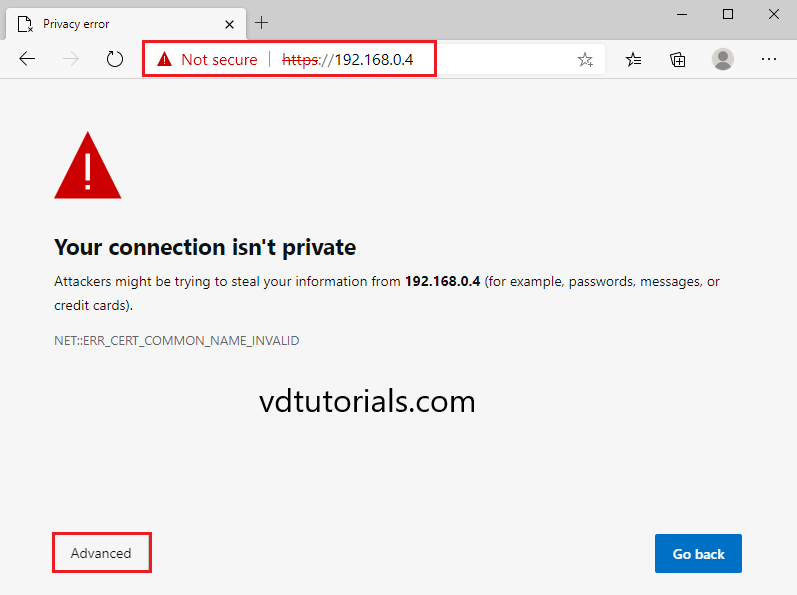
9. Continue to unsafe.
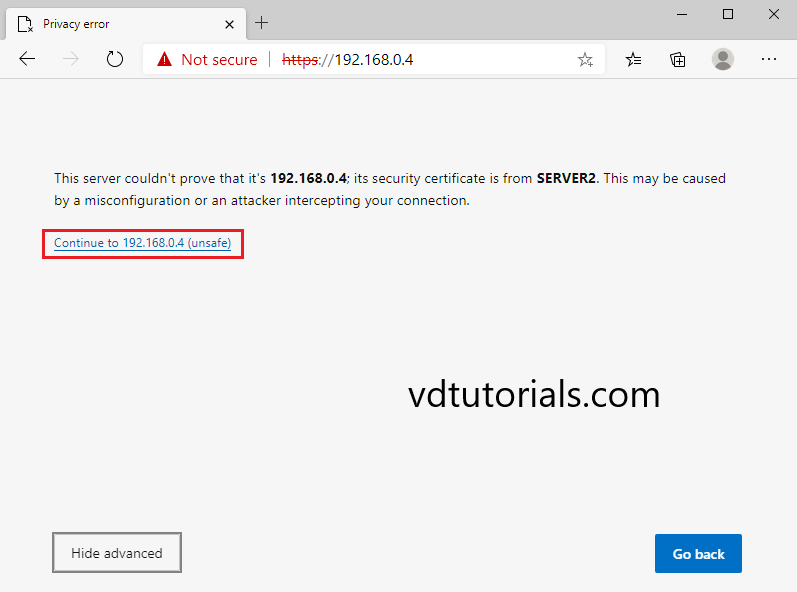
10. Authentication is required, Enter credentials and click OK.
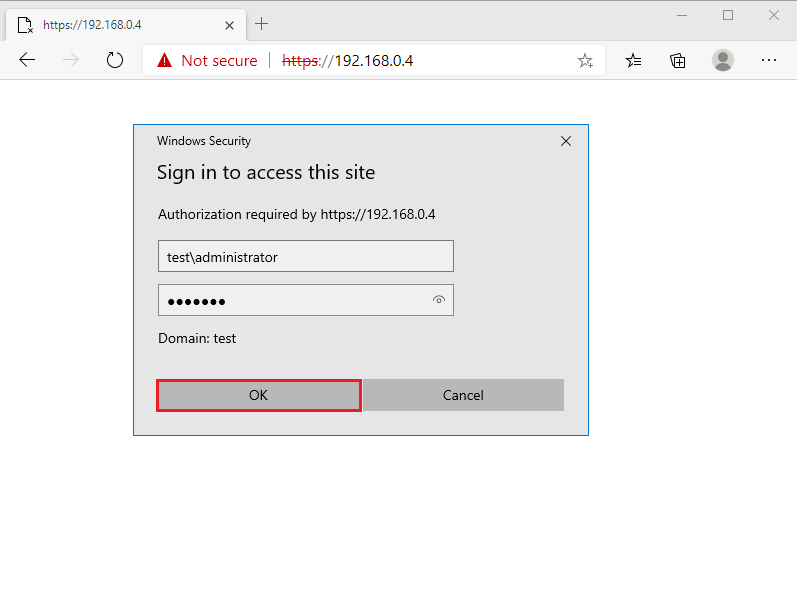
11. After successful login, the Windows Admin Center Welcome page is shown.
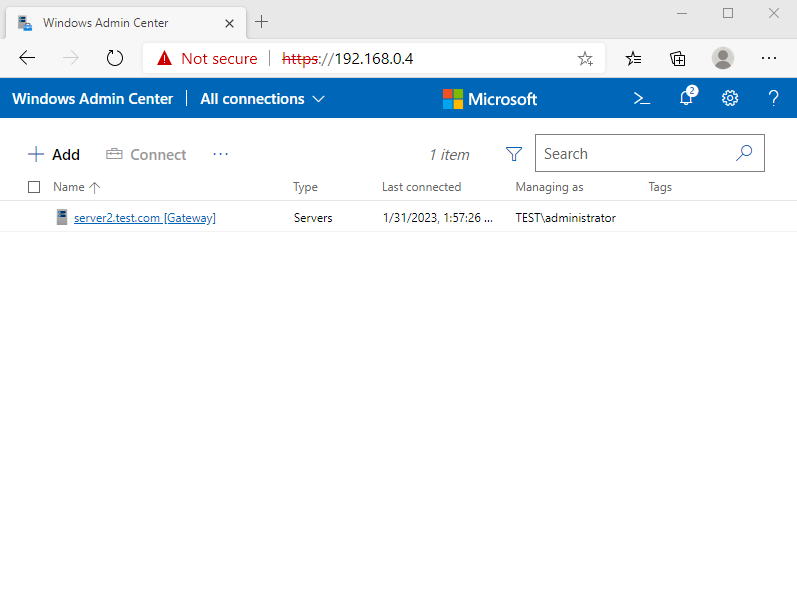
Add Target Hosts on Windows Admin Center
This section covers how to add a target host (Windows Server 2022) on the Windows Admin Center.
Target Hosts Demo environment
- Computer Name: server1.test.com
- Operating System: Windows Server 2022 Datacenter
- IP Address:192.168.0.3
12. Login to Windows Admin Center and click Add.
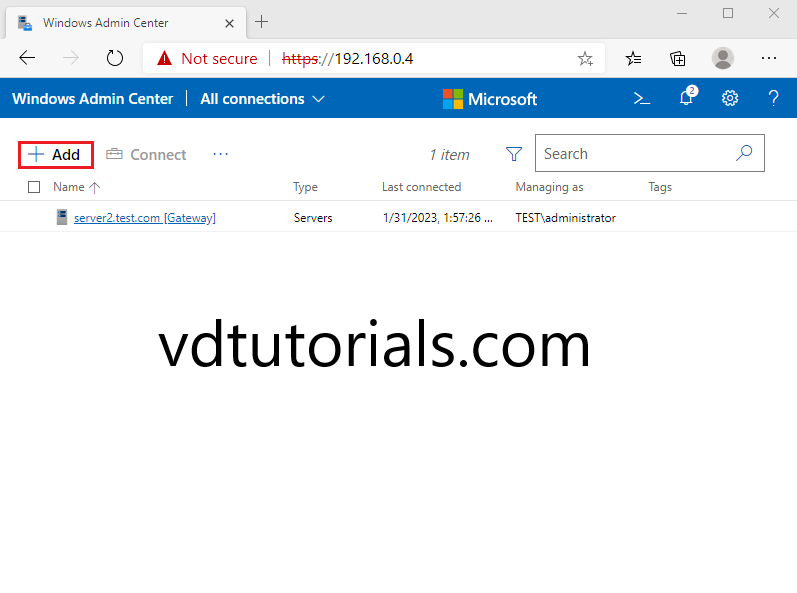
13. Choose Server and click Add.
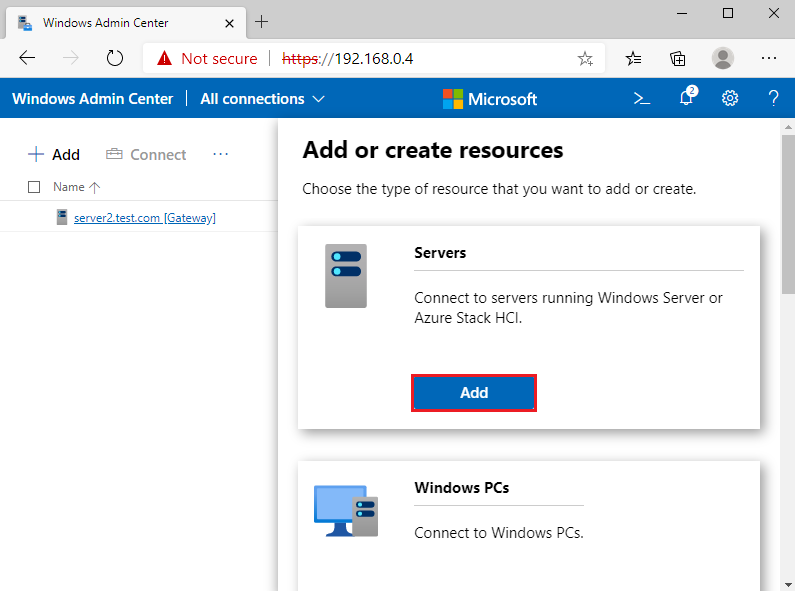
14. Enter the server name (hostname), and credential and click Add with credentials.
- Server Name: Server1.test.com
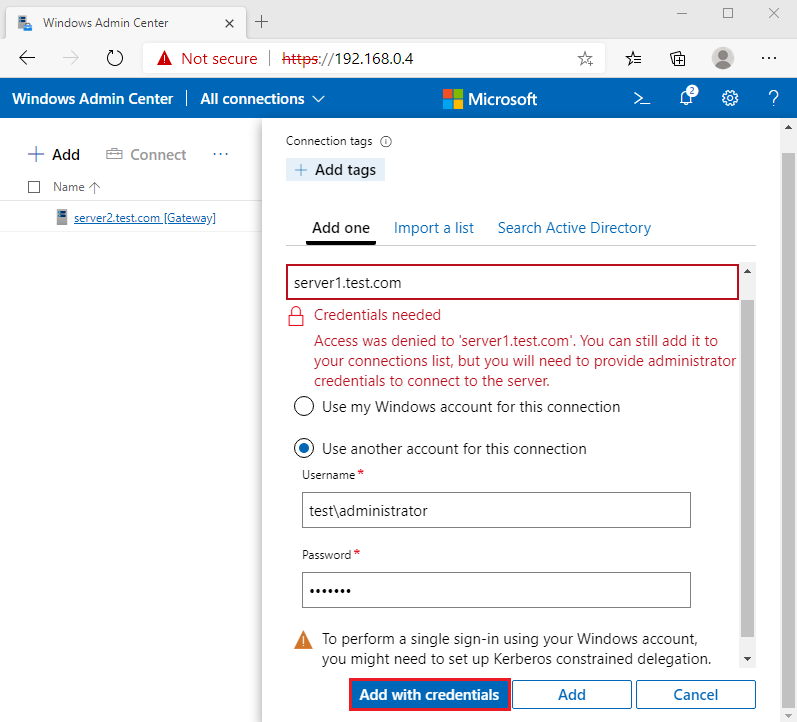
15. If successfully authenticating, the target Host is added to the list.
Click the hostname (server1.test.com) to enter the configuration site of the Host.
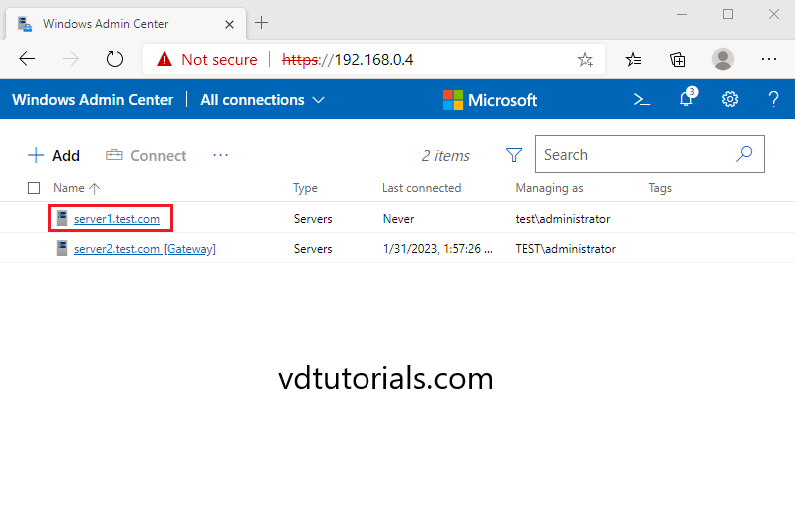
16. This is the Overview of Windows Admin Center Web Console.
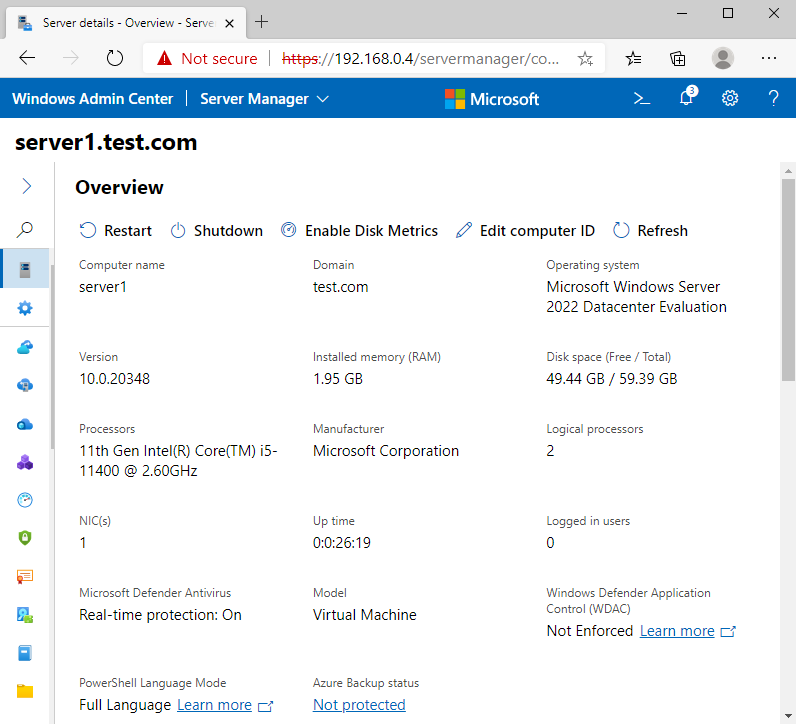
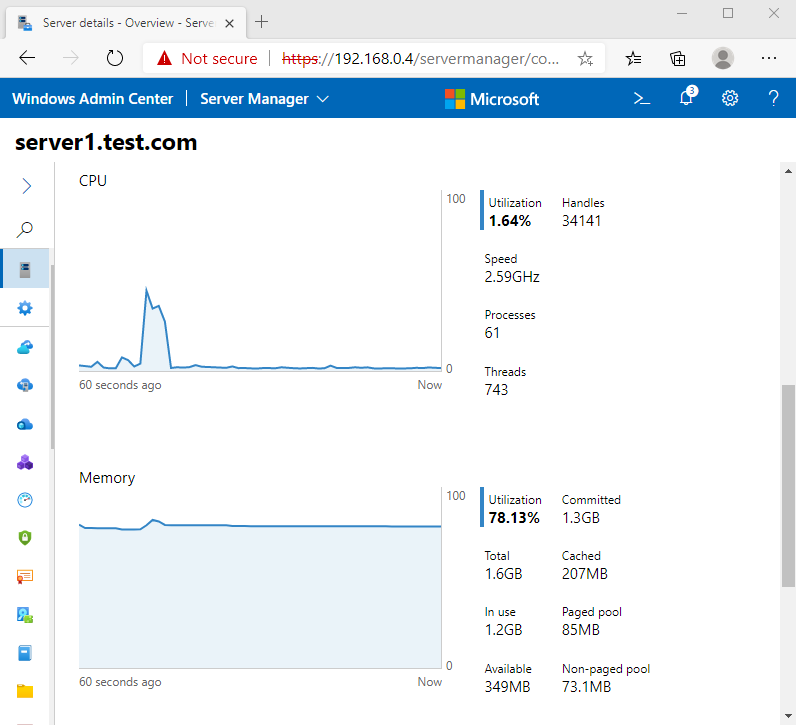
Hyper-V — это платформа виртуализации от Microsoft, которая распределяет ресурсы одного физического сервера между набором виртуальных серверов. Чтобы создать среду для Hyper-V Server 2019, закажем выделенный сервер. Для этого в меню Серверы и оборудование выберем нужный сервер.

В нашем примере — это сервер по тарифу EL11-SSD с процессором Intel® Xeon® E-2236 3.4 ГГц, ОЗУ 32 ГБ DDR4 и двумя дисками SSD по 480 ГБ каждый. Далее выбираем операционную систему Windows 2019 — подойдут версии 2019 Datacenter (64-bit) и 2019 Standard (64-bit). В обоих случаях можно добавить роль Hyper-V.

Далее нажимаем Заказать и Оплатить. Деньги списываются с личного счёта.

Установка сервера занимает время, поэтому, чтобы его не тратить впустую, расскажем о новых функциях в Windows Server 2019 относительно Hyper-V.
Что нового в Hyper-V Server 2019
Любопытная особенность Hyper-V Server 2019 — это то, что первоначально эта версия была Hyper-V Server 2016 R2, вышедшая в конце 2018 года. Но из-за неприемлемого количества багов, она была отозвана и полноценно вышла уже в 2019 году под новой версией. А теперь, давайте разберем нововведения данного релиза.
Во-первых — это обновленная консоль администратора Windows Admin Center (WAC). Теперь она доступна через веб-интерфейс. Из браузера стало возможным управлять виртуальными машинами, сервисами на них, запускать скрипты PowerShell, инициировать RDP-сессии и выполнять прочие операции. Во-вторых, появилась возможность работать с окружением Linux. Работает через специальный слой совместимости Windows Subsystem for Linux (WSL) на уровне ядра ОС. Таким образом, можно запускать bash-скрипты или бинарные файлы ELF без необходимости входа на виртуальный сервер через консольный клиент (например, Putty или SecureCRT).
Во-вторых, улучшились механизмы безопасности. Windows Defender теперь имеет на борту поддержку Advanced Threat Protection. Этот механизм умеет блокировать доступ к файлам и папкам из недоверенных источников (например, для защиты от вирусов-шифровальщиков), защищает от вредоносных процессов, сетевых атак, а также поддерживает шифрование сетевых соединений между виртуальными машинами.
В-третьих, улучшилась поддержка экранированных виртуальных машин. Теперь внутри них можно запускать Linux-подобные системы: RHEL, SUSE, Ubuntu. Кроме этого, такими машинами теперь можно управлять при помощи VMConnect и PowerShell Direct.
В-четвертых, появилась служба миграции хранилища. Этот инструмент позволяет мигрировать с устаревших версий Windows Server: 2003, 2008 или 2012. Можно мигрировать даже AD со всеми пользователями и настройками.
В-пятых и далее: улучшились инструменты репликации, работа с географически распределенными серверами, функции дедупликации, появилась поддержка Kubernetes и многое другое. Подробнее о нововведениях можно узнать на соответствующей странице Microsoft.
А пока мы рассказывали о новых возможностях гипервизора, установка сервера завершилась и можно приступать к настройке Hyper-V.
Как установить Hyper-V Server 2019
Для установки Hyper-V в образе Windows Server есть соответствующая роль, которую нужно активировать. Для этого откроем консоль управления сервером и нажмем Add Roles and Features. Появится меню, в котором нужно выбрать Hyper-V.

Далее нажать на Add Features для добавления необходимых инструментов.

Далее нужно настроить роль Hyper-V: Virtual Switches, Migration и Default Stores.

На экране Virtual Switches нужно выбрать сетевой интерфейс, который будет использоваться платформой виртуализации в качестве виртуального коммутатора. В нашем примере — Intel Ethernet l210 #2. Важно не задействовать под это основной сетевой интерфейс, который будет использоваться для физического доступа к управлению сервером.

Следующая настройка — Migration. Для целей демонстрации здесь можно оставить всё по умолчанию.

Default Stores — также оставляем по умолчанию.

Когда всё готово к установке — можно нажимать кнопку Install. После завершения установки потребуется перезагрузка.

После перезагрузки сервера, через командную строку можно открыть утилиту sconfig и посмотреть возможные настройки Hyper-V Server. Об этом в следующем разделе.
Как настроить Hyper-V Server утилитой sconfig
Утилита sconfig имеет интерфейс командной строки.

Важными пунктами являются:
- Domain/Workgroup — настроено при создании сервера.
- Computer Name — настроено при создании сервера.
- Configure Remote Management — включено. Опция нужна для удалённого управления сервером с Hyper-V через специальные утилиты или PowerShell.
- Remote Desktop — включено. Опция нужна для возможности удаленного управления сервером.
- Network Setting — это сетевые настройки виртуального коммутатора, которые уже были выполнены на этапе установки роли Hyper-V на шаге Virtual Switches.

Таким образом, необходимые настройки были выполнены ранее.
Как удаленно управлять Hyper-V Server
Самый простой способ удаленного управления — это использование веб-интерфейса WAC. Для начала, нужно загрузить это приложение с сайта Microsoft. При установке следует использовать значения по умолчанию. После установки станет доступен веб-интерфейс консоли. Его можно открыть по имени сервера или IP-адресу из удаленных локаций.

Из этого интерфейса можно управлять виртуальными коммутаторами.

Или, например, создать в Hyper-V новую виртуальную машину.

Об отдельных функциях управления Hyper-V расскажем в разделах ниже.
Как использовать PowerShell для настройки Hyper-V Server
Обратите внимание, что на этапе добавления роли Hyper-V, мы добавили возможность управления через PowerShell при помощи Hyper-V Module for Windows Power Shell. Таким образом, теперь достаточно просто открыть консоль PowerShell. Чтобы узнать общее количество командлетов, выполним следующую команду:
Get-Command –ModuleHyper-V | Measure-ObjectУвидим, что общее количество командлетов — 1940 штук.

Командлеты управляют инфраструктурой Hyper-V аналогично консоли WAC. Например, при помощи командлета Get-NetIPConfiguration можно проверить настройки сети:

Для примера, проверим включена ли поддержка IPv6 на сетевом интерфейсе. Для этого выполним команду:
Get-NetAdapterBinding -InterfaceDescription "Hyper-V Virtual Ethernet Adapter" | Where-Object -Property DisplayName -Match IPv6 | Format-Table -AutoSizeВывод будет следующим:

Значение True в поле Enabled показывает, что IPv6 включен. Попробуем его выключить. Для этого выполним следующий командлет:
Disable-NetAdapterBinding -InterfaceDescription "Hyper-V Virtual Ethernet Adapter" -ComponentID ms_tcpip6Этот командлет вывод не показывает, поэтому проверим поле Enabled при помощи командлета Get-NetAdapterBinding:

PowerShell позволяет полноценно управлять инфраструктурой Hyper-V.
Как настроить правила Advanced Firewall для Hyper-V Server
Advanced Firewall — это расширенные настройки сетевого экрана на основе правил. Как и все остальное, их можно настраивать через PowerShell. Чтобы увидеть доступные команды для управления сетевым экраном, выполним следующий командлет с параметрами:
Get-Command -Noun *Firewall* -Module NetSecurityВ выводе увидим:

Теперь, чтобы включить правила для удаленного доступа к серверу, выполняем последовательно следующие командлеты через командную строку PowerShell:
Enable-NetFireWallRule -DisplayName "Windows Management Instrumentation (DCOM-In)"
Enable-NetFireWallRule -DisplayGroup "Remote Event Log Management"
Enable-NetFireWallRule -DisplayGroup "Remote Service Management"
Enable-NetFireWallRule -DisplayGroup "Remote Volume Management"
Enable-NetFireWallRule -DisplayGroup "Windows Defender Firewall Remote Management"
Enable-NetFireWallRule -DisplayGroup "Remote Scheduled Tasks Management"Проверить работу и статус этих правил можно в веб-консоли Windows Admin Center:

Обратите внимание, что если открывать Windows Admin Center через браузер с русской локалью, интерфейс будет на русском языке. Это не зависит от настроек самого сервера. Например, наш демо-сервер развернут с английской локалью и тот же самый Windows Admin Center открывается там на английском языке. Для сравнения:

Возможность выбирать — очень приятная возможность.
Как создать дисковое хранилище для виртуальных машин
Дисковое хранилище для виртуальных машин мы создали на этапе установки на сервер роли Hyper-V. Это было на шаге Default Stores. В этом разделе мы покажем как теперь управлять этими разделами. Самый простой способ — через консоль Windows Admin Center.
Для этого нужно перейти в раздел Settings и перейти к настройкам Hyper-V. Здесь мы видим те же самые созданные разделы под хранилище для виртуальных машин.

При необходимости, расположение хранилища можно изменить, создав под него, например, новый дисковый раздел.
Как настроить виртуальный коммутатор в Hyper-V Server
Базовая настройка виртуального коммутатора была выполнена при установке роли Hyper-V на экране Virtual Switches. Посмотрим эти настройки в WAC.

Из этого же интерфейса возможно создание новых виртуальных коммутаторов или редактирование существующих.
Как создавать виртуальные машины в Hyper-V Server
Теперь перейдем к тому, ради чего всё и затевалось — созданию виртуальной машины в Hyper-V. Воспользуемся для этого уже знакомым WAC. Для начала скачаем образ Windows 10 с сайта для разработчиков Microsoft.

Разархивируем и добавим образ жесткого диска при создании виртуальной машины и нажимаем кнопку Create.

После создания виртуальной машины, можно ее запускать через меню WAC.

Виртуальная машина создана и готова к использованию.
Как сделать резервную копию виртуальных машин в Hyper-V Server
Создать резервную копию виртуальной машины Hyper-V можно при помощи встроенной утилиты wbadmin. По умолчанию её на сервере нет, поэтому добавим роль Windows Server Backup.

После добавления новой роли, будет доступна утилита wbadmin. Выполним команду для получения списка имеющихся на сервере виртуальных машин:
wbadmin get virtualmachines
В ответ получим данные о созданной ранее виртуальной машине с именем Windows10.
После получения имени машин все готово к началу создания резервной копии. Для этого выполним следующую команду:
wbadmin start backup -backuptarget:D: -hyperv:"Windows10" -quietЭто запустит процесс создания резервной копии:

После достижения 100% появится сообщение об успешном завершении операции. Лог создания можно увидеть в одной директории с резервной копией.

Утилита позволяет настроить создание резервных копий по расписанию.
Заключение
Мы рассказали об обновлениях в Hyper-V Server 2019 и о базовых настройках, которых будет достаточно для запуска вашей первой виртуальной машине на гипервизоре. Выделенный сервер Selectel с предустановленной операционной системой поможет максимально быстро запустить проект виртуализации на базе Hyper-V.
Hyper-V Server — популярное решение для виртуализации от компании Microsoft, в отличии от роли Hyper-V в Windows Server, который требует серверной лицензии, Hyper-V Server — полностью бесплатен, а также, за счет того, что основан на Windows Server Core потребляет меньше ресурсов, имеет более высокую надежность и безопасность. А для управления гипервизором мы будем использовать Windows Admin Center — удобную веб-консоль, позволяющую полноценно администрировать и контролировать основные параметры системы.
Онлайн-курс по устройству компьютерных сетей
На углубленном курсе «Архитектура современных компьютерных сетей» вы с нуля научитесь работать с Wireshark и «под микроскопом» изучите работу сетевых протоколов. На протяжении курса надо будет выполнить более пятидесяти лабораторных работ в Wireshark.
Установка Hyper-V Server 2019
Мы будем устанавливать последнюю доступную версию гипервизора — Hyper-V Server 2019, однако сам процесс установки не меняется еще с самых первых версии и описанный ниже алгоритм можно использовать и для других выпусков. Сам процесс установки не вызовет никаких затруднений ни у кого, кто хоть раз устанавливал Windows. А благодаря небольшому количеству компонентов установка проходит очень быстро.

При первой загрузке в систему вам будет предложено установить пароль Администратора, обратите внимание, что если вы установили русский вариант системы, то раскладка по умолчанию также будет русская, переключение стандартное Alt + Shift.

Затем откроется текстовая утилита конфигурирования системы, если вы случайно ее закрыли, то запустить повторно можно командой:
sconfigРабота с ней уже должна быть знакома вам по предыдущим версиям Hyper-V Server. Если вы ранее с ней не работали, то начните с пункта 2 и переименуйте сервер.

Затем установите сетевые параметры — пункт 8 и правильно настройте дату и время — пункт 9. После чего разрешите удаленный рабочий стол — пункт 7, что позволит подключаться к гипервизору по RDP, после чего сервер можно перезагрузить и войти на него удаленно.

Если вы хотите, чтобы сервер отвечал на пинги, то следует активировать опцию Настройка отклика сервера на сообщение проверки связи в пункте 4 меню. Также имеет смысл скачать и установить обновления, с переходом на накопительную модель их не будет много, и задача не займет много времени.

Для того, чтобы передать на сервер дистрибутив Windows Admin Center или образа систем нам нужно разрешить входящие SMB подключения, для этого перейдем в командную строку и запустим PowerShell:
powershellПосле чего выполним команду:
Set-NetFirewallRule -DisplayGroup "Общий доступ к файлам и принтерам" -Enabled true -PassThruВ английской версии она будет иметь следующий вид:
Set-NetFirewallRule -DisplayGroup "File and Printer Sharing" -Enabled true -PassThru
На этом установка и первоначальная настройка Hyper-V Server 2019 завершена, все остальные операции мы будем делать уже через Windows Admin Center.
Установка Windows Admin Center и работа с Hyper-V Server 2019
Прежде всего скачайте дистрибутив Windows Admin Center с официального сайта. Теперь нам нужно передать дистрибутив на сервер Hyper-V, для этого можно воспользоваться стандартным общим ресурсом, набрав в адресной строке проводника:
\\HV-CORE-19\C$Где HV-CORE-19 — сетевое имя гипервизора, после чего закачайте установочный пакет в любое удобное место, например, в корень диска C.

А дальше просто запустите установку из командной строки:
C:\WindowsAdminCenter2110.2.msiБольшинство настроек можно оставить по умолчанию, отдельно стоит остановиться на настройках SSL, вы можете использовать как самоподписанный сертификат, так и загрузить отдельный, выпущенный доверенным УЦ, также рекомендуем обязательно включить перенаправление всех HTTP-запросов на HTTPS.

По завершении установки откройте браузер на любом компьютере и наберите в адресной строке https://HV-CORE-19 (или IP-адрес сервера) после чего вы попадете в интерфейс Windows Admin Center. Это полноценная система управления сервером в которой вы найдете все, а не только инструменты управления Hyper-V.

Мы не будем подробно останавливаться на всех возможностях Admin Center, разобраться в них не сложно, но только подчеркнем, что с его помощью вы сможете управлять всеми аспектами системы, включая работу с оборудованием, логами, реестром или брандмауэром, не будучи стесненными ограничениями стандартных консолей MMC. Также вы не ограничиваетесь в выборе операционной системы и можете работать из любой точки, а не только в пределах локальной сети.

Мы же перейдем к возможностям Windows Admin Center для управления Hyper-V. Прежде всего, создадим виртуальный коммутатор, чтобы наши виртуальные машины могли выходить в сеть. Перейдем в раздел Виртуальные коммутаторы и выберем Создать. Наименование можно выбрать произвольным образом, в нашем случае оно указывает на сеть 192.168.233.0/24, тип коммутатора — внешний, после чего ниже выбираем сетевую карту, через которую гипервизор присоединен к нужной нам сети.

Теперь можно создать виртуальную машину, открываем одноименный раздел и выбираем Добавить. Затем внимательно заполняем параметры виртуалки. Основной момент, на который следует обратить внимание и который нельзя будет в последствии изменить — это поколение. Виртуальные машины второго поколения лучше и производительнее, но поддерживают ограниченный список гостевых систем с которым можно ознакомиться здесь:
Следует ли создавать виртуальные машины 1-го и 2-го поколения в Hyper-V?
Для разнообразия мы решили поставить Альт в виде стартового набора (один из самых маленьких образов) и поэтому выбираем первое поколение. Указываем количество процессорных ядер, память, выбираем виртуальный коммутатор, создаем или выбираем виртуальный жесткий диск. Здесь же сразу можно указать образ системы для установки, виртуальный дисковод будет создан автоматически.

Созданную виртуальную машину можно как сразу запустить, так и перейти к ее Параметрам, где можно еще раз все тонко настроить, например, порядок загрузки, добавить устройства, настроить поведение при выключении гипервизора.

Все проверили, все настроили — можно запускать виртуалку. Подключиться к ней можно либо прямо из браузера, либо скачать файл для RDP-соединения. Но в любом случае для подключения будет использован протокол RDP и никакой разницы между этими способами подключения вы не заметите.

Доступ через браузер не менее быстр и удобен, если рабочий монитор имеет достаточное разрешение, то вы без каких-либо неудобств можете работать с виртуальной машиной никуда не переключаясь.

Как видим, установить Hyper-V Server вместе с Windows Admin Center совсем несложно, но использование последнего выводит работу с гипервизором на новый уровень, предоставляя удобные и современные инструменты для управления вашей виртуальной инфраструктурой.
Онлайн-курс по устройству компьютерных сетей
На углубленном курсе «Архитектура современных компьютерных сетей» вы с нуля научитесь работать с Wireshark и «под микроскопом» изучите работу сетевых протоколов. На протяжении курса надо будет выполнить более пятидесяти лабораторных работ в Wireshark.

Общая философия администрирования систем Microsoft заключается в том, что, хотя с помощью графического интерфейса, Центра администрирования Active Directory или консоль диспетчера серверов можно выполнять практически все задачи, но задачи, которые неоднократно выполняются, необходимо автоматизировать с помощью Windows PowerShell и рекомендуется, чтобы почти все задачи администрирования выполнялись удаленно.
Необходимо уметь пользоваться средствами удаленного подключения, и по возможности, исключать использование Удаленного рабочего стола. Открытие RDP не безопасно и отнимает много времени. Допустим, нужно сбросить пароль локального пользователя на 30-50 или более серверах. Для выполнения этой задачи при использовании RDP потратиться много времени.
Автоматизируйте задачи там, где это возможно. Windows Admin Center (WAC) представляет собой веб-консоль, через которую можно удаленно управлять Windows Server 2019, Windows Server 2016, Windows Server 2012, Windows Server 2012 R2. Для управления Windows Server 2008 R2 имеется ограниченный набор задач.
Центр Администрирования можно открывать с помощью Edge, Firefox и Google Chrome, а устанавливать на компьютерах под управлением Windows 10, Windows Server 2016 или Windows Server 2019.
Если установка WAC будет происходить на Windows 10, сервис будет «слушать» порт 6516, а иконка для запуска будет находиться на Рабочем столе.
Центр администрирования Windows можно установить на редакцию Server Core, используя команду msiexec, указав порт и необходимые дополнительные параметры.
Синтаксис в этом случае будет такой:
msiexec /i WindowsAdminCenter2009.msi /qn /L*v log.txt SME_PORT=<port> SME_THUMBPRINT=<thumbprint> SSL_CERTIFICATE_OPTION=installed
SME_PORT — это порт, который вы будете использовать, а SME_THUMBPRINT – хэш установленного сертификата SSL (TLS).
Установить на Домен контроллер не получится, о чем инсталлятор предупредит.

Принятие лицензии, использовать или Windows Update для установки важных обновлений.

Выбор порта для сайта Windows Admin Center.

На конечном этапе инсталлятор покажет адрес, по которому будет открываться WAC.

Главное окно Windows Admin Center.

Когда вы подключились к WAC, добавьте все необходимые сервера. Для этого имеется кнопку Добавить, затем выберите тип ресурса, который хотите создать или добавить. Это могут быть виртуальные машины Azure, сервера Windows или кластеры серверов.

После выбора, появится диалоговое окно с запросом на ввод учетных данных с административными правами на добавляемом сервере.

Из Центра Администрирования можно управлять облачными службами, такими как Azure Backup, Azure Software Update, Azure Site Recovery и другими.
В Windows Admin Center имеются расширения, которые расширяют его возможности. Он отображает расширения, опубликованные в официальном канале Microsoft NuGet. Эти расширения одобрены корпорацией Microsoft или опубликованы доверенными сторонними поставщиками.
На данный момент WAC дополняет, а не полностью заменят средства RSAT. Возможно, в дальнейшем все больше и больше функций перейдет именно в него, и он станет единственным средством для удаленного управления Windows Server.
