Quick Links
-
Xbox Controllers Require Additional Software
-
Steam Controllers Just Work
If you have your PC set up as a living room gaming PC and media center, why use a mouse for everything when you could just use your game controller?
By default, Xbox controllers work well with many PC games, but it won’t allow you to navigate the desktop and play something from Netflix. But with some third party software, you can use an Xbox 360 or Xbox One controller as a mouse and keyboard. If you have one of Valve’s Steam controllers, it’ll work as a mouse and keyboard on your desktop with no additional tweaks required.
Xbox Controllers Require Additional Software
Microsoft doesn’t include this feature by default for Xbox controllers, so you’ll need a software program that can make an Xbox controller function as a mouse and keyboard. Thankfully, there are a number of options. Gopher360 is a free and open source one, and it works without any additional configuration. The other applications here require some setup.
Just download and run Gopher360. It’s a lightweight application that «just works» when you run it. Use the left-stick to move the mouse cursor, press the «A» button to left-click, and press the «X» button to right-click. The Gopher360 website lays out the key configuration in more detail.
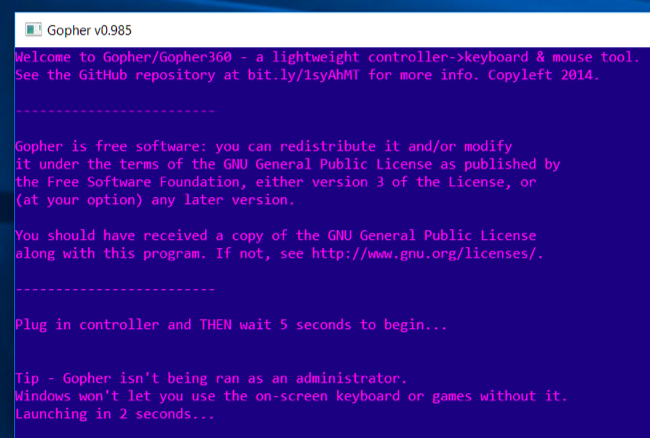
If you want to use the Windows on-screen keyboard with it, you’ll need to right-click the Gopher360 application and select «Run as Administrator.» You can then use the Windows on-screen keyboard to type. To make it always run as administrator, you can right-click the Gopher.exe file, select «Properties,» select the «Compatability» tab, and activate the «Run this program as an administrator» option.
To launch the on-screen keyboard in Windows 10, you can right-click the taskbar and select «Show touch keyboard button.» You’ll then see a keyboard icon near your system tray. Click it using the controller and you’ll get an on-screen keyboard you can use for typing. It’s not ideal for large amounts of typing, but could come in handy if you want to quickly search Netflix for something.
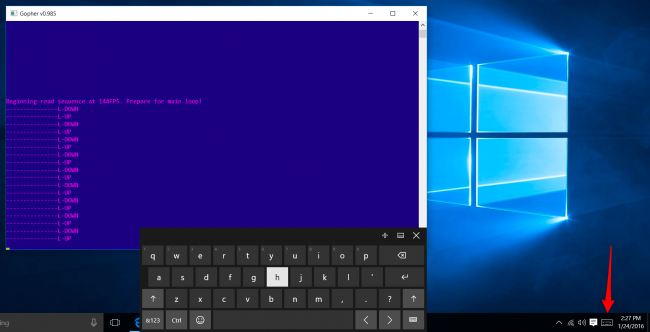
Gopher360 will only function while it’s running and open in the background. To ensure it’s always functioning, you can place the Gopher.exe file in your computer’s Startup folder. Windows will automatically run when you log in.
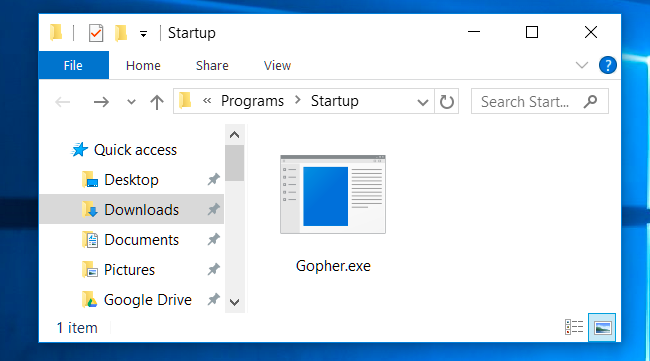
Gopher360 isn’t your only choice, but it is our favorite. If you want to try something else, though, both JoyToKey and Xpadder are advanced game controller configuration tools, and each can be used to make the controller function as a mouse and keyboard. However, they require configurations and profiles, so they’re not quite as plug-and-play. JoyToKey is also shareware, so it’s not completely free.
If you’re willing to spend a bit of money, you might want to try Controller Companion, which is well-reviewed on Steam and costs $2.99. Designed for use with Xbox 360 and Xbox One controllers, it’ll make your controller function as a mouse on the desktop. More interestingly, it includes a custom on-screen keyboard that some people might find more efficient than the native Windows on-screen keyboard.
Steam Controllers Just Work
If you have one of Valve’s Steam controllers, it will natively functions as a mouse and keyboard. As long as you have it connected to your PC, you can just use it on the windows desktop.
The right touchpad on the controller moves the cursor—you can even flick your finger across the touchpad and the cursor will continue moving. The right shoulder button performs a left-click, and the left shoulder button performs a right-click. This sounds like the opposite of what it should be, but the right shoulder button is in the most convenient location, so it makes sense.
Other buttons also perform convenient actions. For example, the left touchpad functions as a scroll wheel, while the joystick functions as up, down, left, and right arrow keys.
You can actually adjust all these controls yourself. To do so, open Steam’s Big Picture mode interface, select the «Settings» cog button in the top-right corner of the screen, select «Configurations» under Controller, and select «Desktop configuration.» You can tweak your settings from here like you’d tweak the Steam controller’s profiles to work with any game.
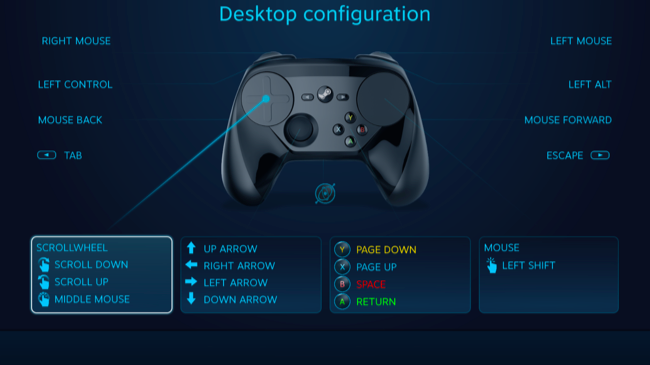
Unfortunately, there’s no way to open Steam’s on-screen keyboard, as it’s part of the Steam overlay. But you can use the Windows on-screen keyboard, just as you’d use it with an Xbox controller.
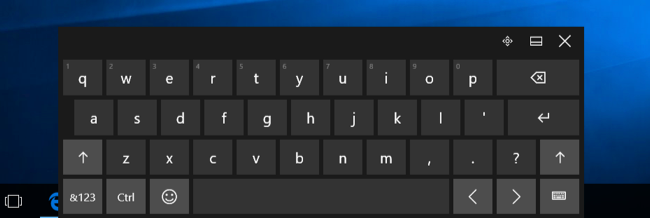
There’s really no subsitite for a keyboard and mouse for heavy PC use, but having a controller function as a basic mouse and keyboard is great for some basic Netflix or other video-playback and web-browsing in your living room. It’s a shame support for using Microsoft’s own Xbox controllers on the Windows desktop isn’t just built into Windows, but with the right software, you’ll be up and running in no time.
Image Credit: Yixiao Wen on Flickr
If you have a Bluetooth wireless controller, such as a PS5 (DualSense), PS4 (DualShock 4), or Xbox controller, you can connect it to your PC and set it up as a wireless mouse, keyboard, or both combined on a Windows 11 PC. There are a few software options that can help achieve this. We recommend using the Steam client, which has a feature that allows you to configure your controller as a mouse and/or keyboard in Windows 11.
This is achievable by binding/mapping buttons on the controller to keyboard keys or mouse clicks and setting the analog as a joystick mouse or mouse scroll, all based on your preference. You can bind any button on your controller to any mouse click, keyboard key, or any Windows action you want. In this guide, we will show you how to set up and configure your wireless controller as a wireless mouse and keyboard in Windows 11 using Steam.
Also see: Play PC Game with PS5, PS4 or Xbox Controller in Windows 11
How to use PS5, PS4 or Xbox Controller as Mouse and Keyboard on Windows 11
To summarize, you need to first pair your wireless controller to your Windows PC. Then, you need to download and install the Steam client and configure your wireless controller as a mouse and keyboard via Steam. Follow the steps below to do so.
1. Connect your wireless controller to Windows 11 PC
First, connect and pair your wireless controller to your PC via Bluetooth on Windows 11. To connect a Bluetooth controller to your Windows PC, your PC must have a built-in Bluetooth adapter or an external USB Bluetooth receiver.
Press Win + i keys to open Settings on Windows 11. Select Bluetooth & devices on the left pane. Click on Devices. Make sure Bluetooth is turned On.
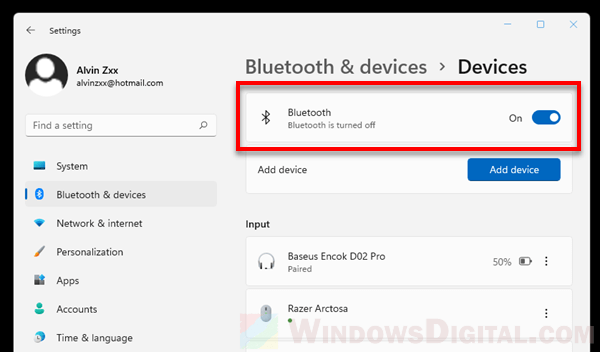
To put your PS4 or PS5 controller into pairing mode, press and hold both the Share and PlayStation buttons until the light bar flashes.
To put a Xbox controller into pairing mode, press and hold the Guide button and the Pairing button for three seconds until the Guide button flashes.
Related issue: Bluetooth Not Detecting Devices in Windows 11
On your Windows PC, as soon as you put your controller into pairing mode, Windows should be able to detect it and prompt a notification asking if you want to pair the “Wireless Controller”.
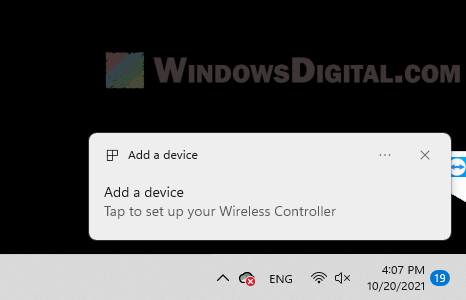
Click Allow to allow Windows to pair your wireless controller.
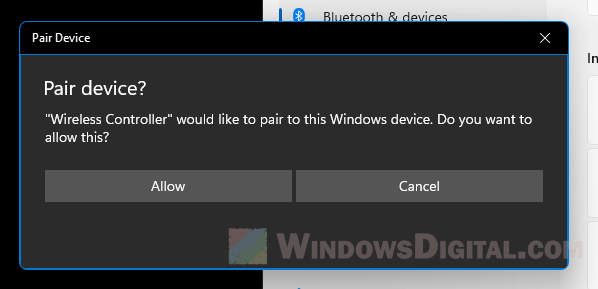
If the pairing is successful, Windows will show a message that says “Connection succeeded”.
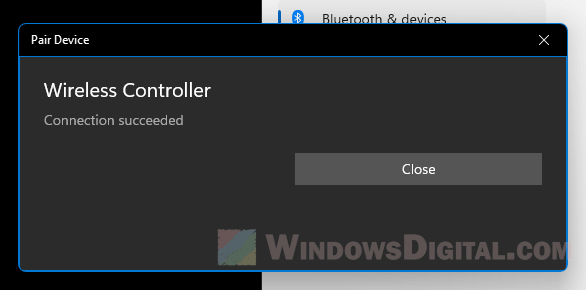
If no notification shows up, go to Settings > Bluetooth & devices > Devices > Add device > Bluetooth, to manually add your wireless controller (make sure your controller is in pairing mode so that Windows can detect it).
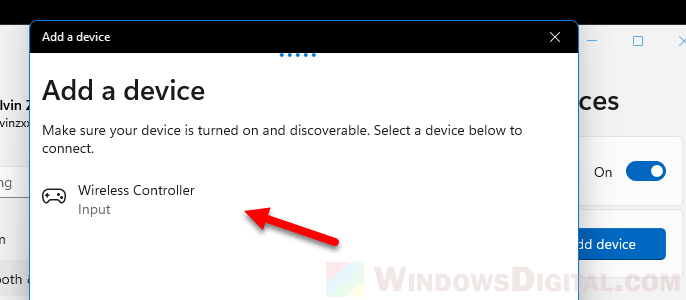
2. Download and Install Steam client
Next, download and install Steam client on your PC. You can download Steam client from Steam’s official website as shown below.
https://store.steampowered.com/about/
Once installed, open Steam and run it as administrator. Then, sign in to your Steam account. If you do not have a Steam account yet, click create a new account to create one.
Related resource: How to use PS5 DualSense Controller on Xbox Game Pass PC
3. Configure your controller as mouse and keyboard on Steam
Once you’re signed into Steam, in the Steam client window, click on Steam at the top left corner of the window, and then select Settings.
In the Settings window, click on Controller on the left pane. First, you will need to enable the configuration support for your wireless controller. Click on General Controller Settings.
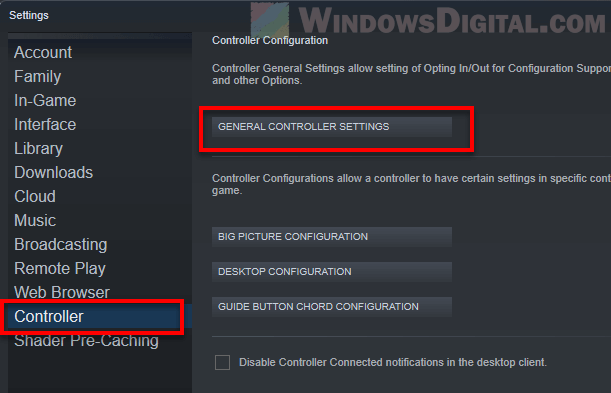
Then, enable the configuration support for your controller. For example, to enable PlayStation controller, select the PlayStation Configuration Support checkbox. Close the window.
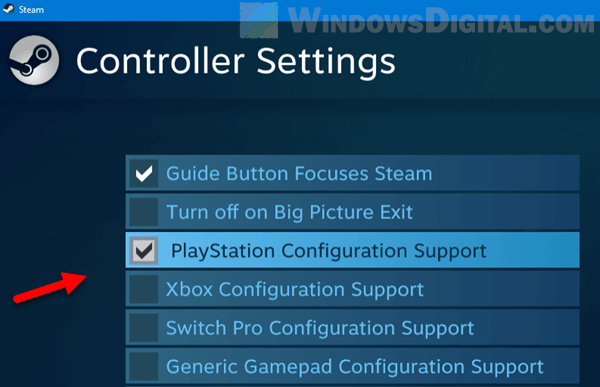
Back to the Settings window, click on Desktop Configuration.
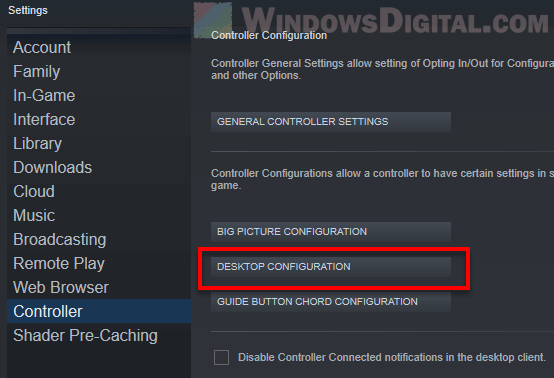
From here, you can configure and map any buttons on your controller to a mouse or keyboard action.
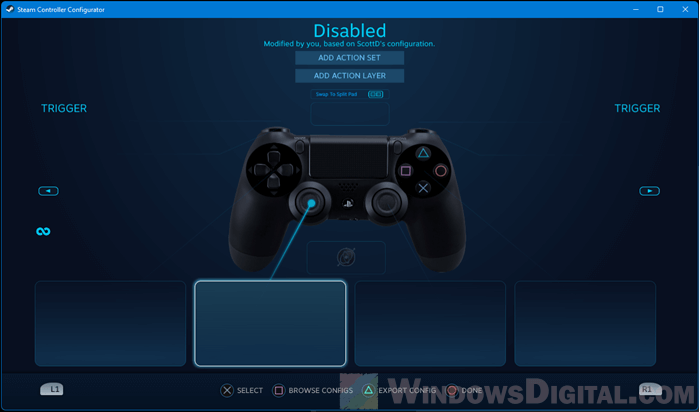
For example, to set the analog stick as joystick mouse, click on the analog stick. Under Style of Input, select Joystick Mouse.
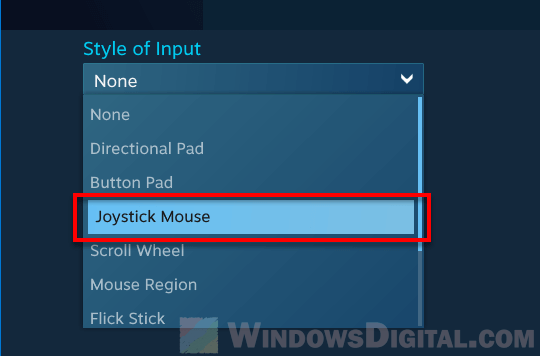
Optionally, you can configure other settings such as Mouse sensitivity (how fast mouse cursor moves on screen as you move your analog stick), analog click action, haptics intensity, mode shifting and output axis. For additional advanced settings, click on Additional Settings.
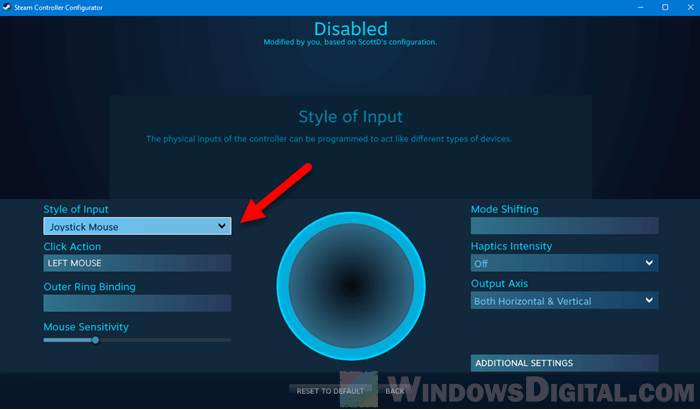
Click Back once you’ve done configuring the analog stick.
To map a controller’s button to a keyboard key or mouse click, click on the button pad. Under Style of Input, select Button Pad.
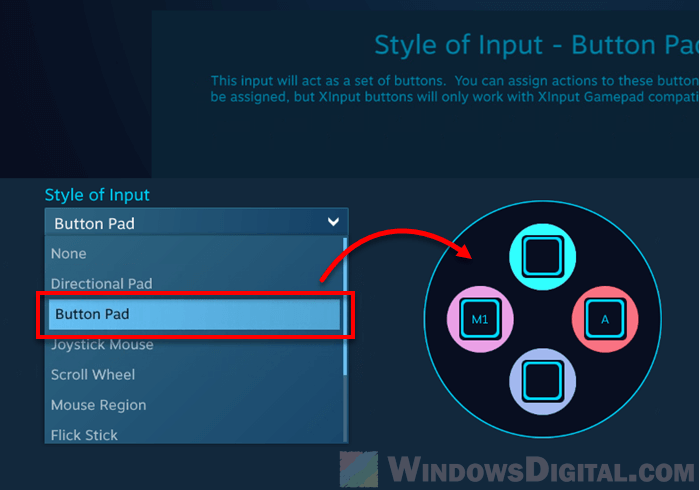
Next, click on the button that you want to bind an action to, and then click on the mouse or keyboard action you want to bind the button to.
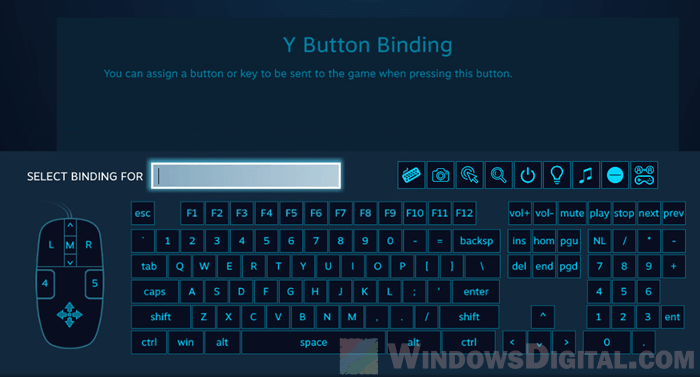
For example, as shown in the screenshot below, I’ve mapped the Square button on a PS4 controller to mouse left click action, and the Circle button to A keyboard key.
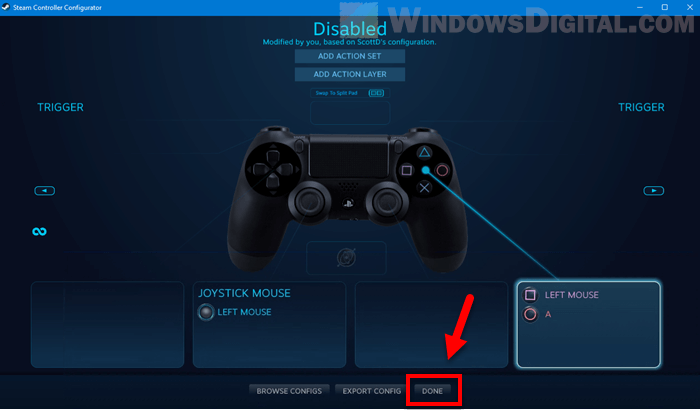
Click Done to save the changes after you’ve done configuring your controllers.
You can configure your controller’s buttons and analog sticks to any mouse or keyboard action you want. Simply select a button, then choose a style of input, and finally choose a key you want to bind the button to.
Tip: You can set one of your analog stick to mouse scroll wheel by selecting the analog stick and then select Scroll Wheel for the style of input.
The screenshot below shows how I setup my DualShock 4 wireless controller as my mouse and keyboard so that I can sit back and still be able to interact with my PC with just my controller.
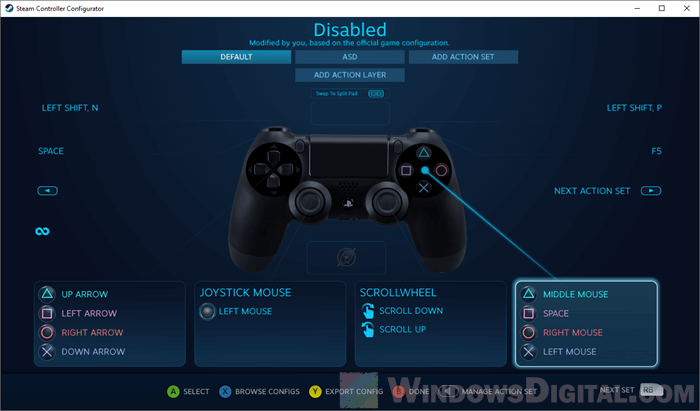
Not enough buttons on Controller for more keyboard keys?
As buttons on a controller are limited, you can bind them to only a few keyboard keys. If you want to be able to press all keyboard keys wirelessly with your controller, you can try to use an on-screen keyboard instead.
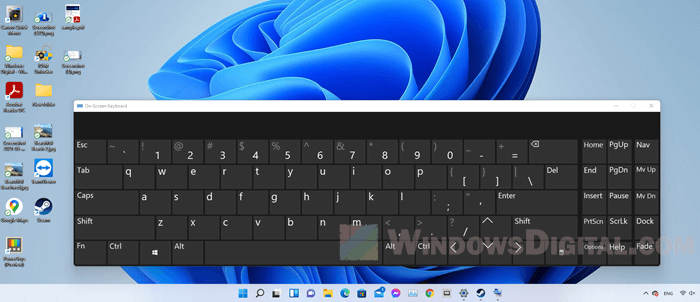
In Windows 11, there is a built-in app called On-Screen Keyboard which does just that. It will show a virtual keyboard on your screen which you can click on using your mouse cursor.
Simply search for “on-screen keyboard” on the Start menu and open the app to try it.
Для работы проектов iXBT.com нужны файлы cookie и сервисы аналитики.
Продолжая посещать сайты проектов вы соглашаетесь с нашей
Политикой в отношении файлов cookie
Проводные мышки, будучи ранее приоритетными в использовании, уступают беспроводным решениям всё чаще, и преимущества работы с ними равноценны недостаткам. Одни без батарейки не работают, но иногда заряжаются через Micro-USB, у других перетирается провод. По чувствительности и скорости отклика дорогие беспроводные грызуны мало уступают проводным, и работаю почти с любой поверхности без привязки к длине шнура. Но представь ситуацию — мышка сломалась, села батарейка или кабель завязался в форму кукиша да приказал долго жить. А перед тобой лежит геймпад. «Вот было бы классно использовать его вместо мышки» — думаешь ты… Но не бойся! Я покажу тебе, как заменить грызуна игровым контроллером прямо сейчас!
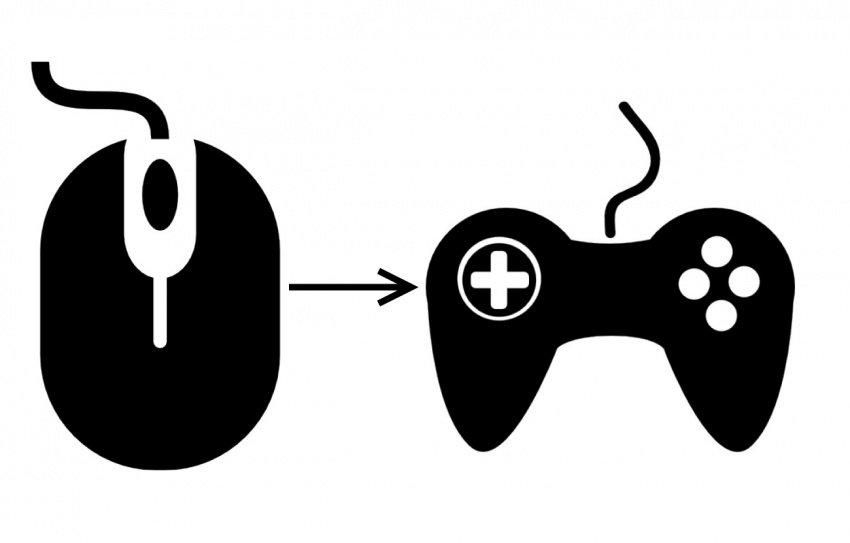
1. Проверка связи. Прежде чем начать работу с устройством, необходимо проверить, насколько оно вообще хорошо работает в паре с ПК. Для этого подключаем геймпад к компьютеру (для примера возьму свой GameSir G3s), заходим в «Устройства и принтеры» и смотрим на доступные варианты. Если среди них есть геймпад, причём с правильной иконкой — всё в шоколаде. На всякий случай можно и нужно проверить раскладку кнопок через правый клик и «Параметры игровых устройств управления».
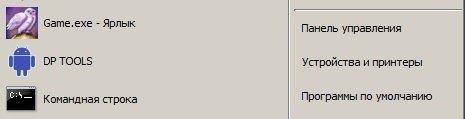

2. Как только этап проверок будет завершён, можно будет приниматься непосредственно за приложения. Да, ПК родными методами не умеет в геймпад так, как нужно. И в связи с этим есть две новости, хорошая и плохая. Хорошая — приложений достаточно, они бесплатны и просты в использовании. Плохая — у большинства есть возможность гибкой настройки. Каким боком эта новость плохая? Никаким, просто две хорошие новости подряд это, как по мне, перебор!
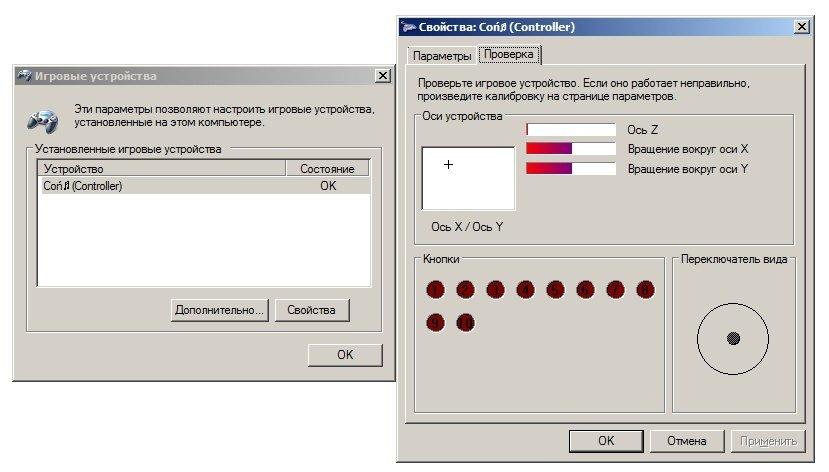
3. Выбор самого приложения. Мною лично были проверены три штуки. Первое, J-Mouse, является самым крошечным. Фактически, это утилита, а не полноценная программа. Настроек у неё почти нет, параметра чувствительности всего три, плюс возможность ускорения, а кнопки необходимо выяснять экспериментальным путем. Зато её даже устанавливать не нужно, и при большом желании этот крошечный комочек кода можно было прямо в свистульку G3s запихнуть. Идеальный вариант для аварийный ситуаций.
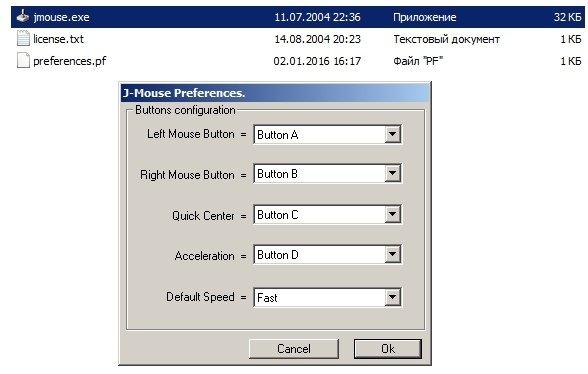
Следующим идёт JoyMouse. Как по мне, оптимальный вариант программы, сбалансированная в плане настроек и функций. После установки она появляется в трее, имеет целых четыре ползунка чувствительности, один из которых отвечает за ускоренный режим. Отдельно меня порадовало то, что ползунки нормального и ускоренного режимов не зависят друг от друга, и можно выставить по стандарту, скажем, быструю скорость, и лишь после нажатия на, скажем, триггер, замедлить курсор для более точных действий. Кнопок для настройки, кстати, восемь штук, и после нажатия на геймпаде они подсвечиваются. Одно окошко, быстрое включение/выключение и простота в использовании — преимущества JoyMouse.
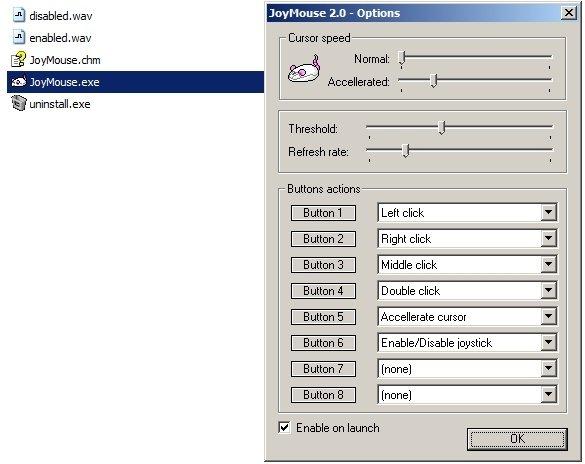
Последним является приложение Joy2Mouse 3. Да, третья версия. Где первые две — не спрашивай, лучше у дяди Гугла поинтересуйся. J2M 3 является самой сложной программой из всех, представленных выше. У неё целых три вкладки, битком набитых настройками, и, признаться, выглядит это как месиво, что мне не очень по душе. Тем не менее, уже с самого начала приложение настроено достаточно хорошо, присутствует базовая акселерация после секунды движения в одном направлении, а после где-то получасовой настройки игровой контроллер буквально и фигурально сможет выполнять почти все функции геймерского грызуна и частично даже клавиатуры, включая масштабирование, пропуск строки, двойное нажатие одной кнопкой, а также — я не шучу — работу в Интернете… и даже работу с WinAmp! Можно использовать геймпад как пульт управления плеером! Но, опять же, нужно морочиться.
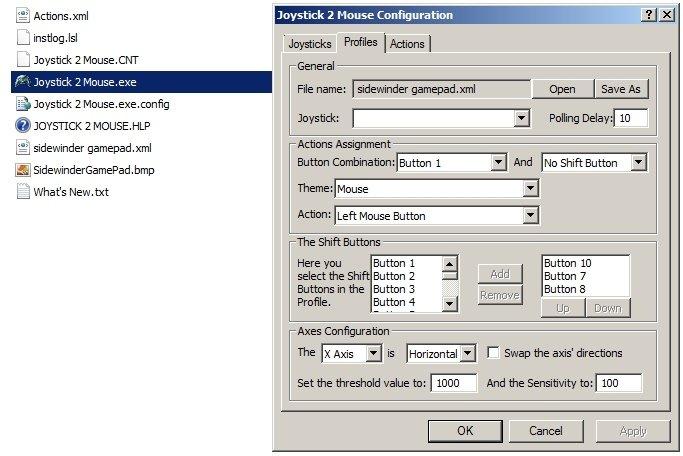
Мой персональный выбор — JoyMouse, безупречно балансирующая между простотой и возможностями. J-Mouse является самым аварийным вариантом, а Joy2Mouse 3 — самым сложным и массивным. Есть ещё варианты? Оставляй их в комментариях. Не стесняйся, я не кусаюсь.
Сейчас на главной
Новости
Публикации

Вьетнам, страна, чья береговая линия тянется более чем на 3000 километров, манит путешественников своими великолепными пляжами. Здесь есть все: от оживленных курортов с бурной ночной жизнью до…

Идея автоматических пылесосов состоит в том, чтобы полностью заменить человека при уборке помещения и предоставить ему дополнительное время для отдыха или других более важных занятий….

Физика стоит на пороге великих открытий, но одна загадка десятилетиями не дает покоя ученым: как помирить две величайшие теории, описывающие нашу Вселенную? С одной стороны — общая…

В нашу эпоху появилось множество технологических чудес, которые поражают размахом возможного, и круизный лайнер (не путать с океанским) — по праву считается одним из самых грандиозных…

Блестящий экстерьер и футуристический интерьер скрывают неожиданные особенности, с которыми столкнутся будущие владельцы. Подробный анализ реальных отзывов и экспертных мнений раскрывает полную…

Представьте себе океан. Не земной, а космический — безбрежное пространство-время. И в этом океане постоянно расходятся волны, невидимые, но невероятно мощные. Это гравитационные волны,…

Windows 10 has built-in drivers that let you use an Xbox One controller within games, but what about using an Xbox One controller all the time? It’s a great alternative to a mouse if you use your PC as an entertainment center in your living room, and while not as accurate, it does a good job.
There are several programs you can use that will give you the ability to use your Xbox One controller all the time, but we chose Gopher360. It’s free, it’s simple, and it’s functional. Here’s how to set it up.
- How to use your Xbox One controller as a mouse on your Windows 10 PC
- How to add Gopher360 to your PC’s Startup folder
- Gopher360 Xbox One controller button layout
- What about Controller Companion?
How to use your Xbox One controller as a mouse on your Windows 10 PC
Gopher360 is a great app with a small footprint that lets you use your controller as a mouse. Before proceeding with these steps, ensure your Xbox controller is powered on and connected to your PC.
- Launch your web browser of choice from the desktop, Start menu, or taskbar.
- Navigate to the Gopher360 webpage.

- Click the Gopher360 link at the top of the page. It will contain the latest version.
- Scroll down.
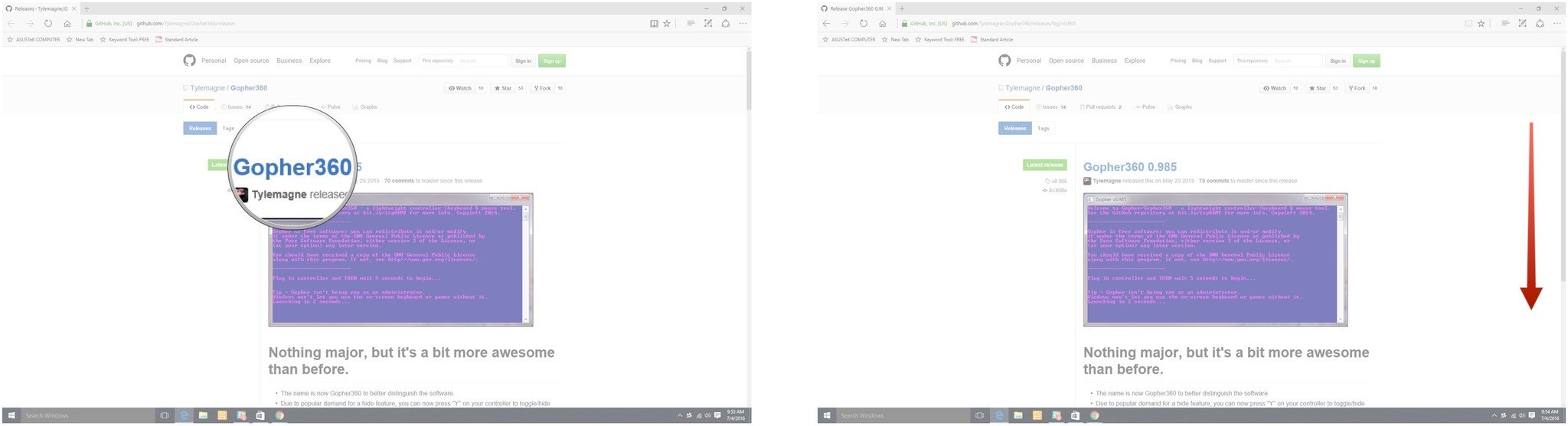
- Click the Gopher.exe download link. Gopher360 will download.
- Click Run when the download is finished.
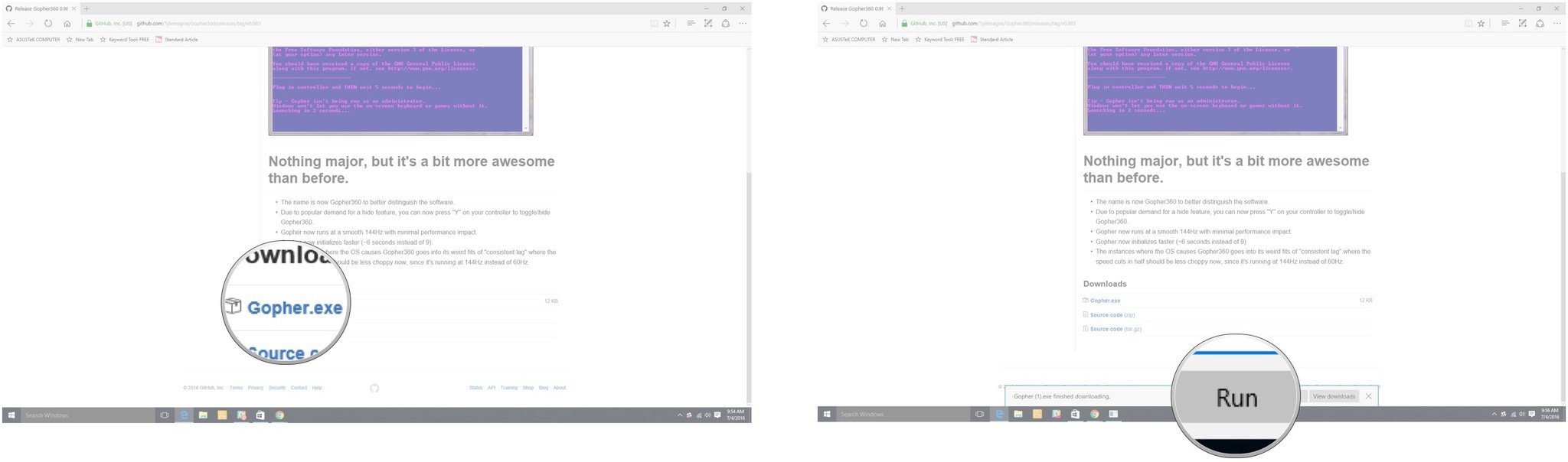
Gopher360 will start automatically. You can now use your Xbox One controller as a mouse on your Windows 10 PC. Want to have Gopher360 start automatically each time you boot your PC? Add it to your PC’s Startup folder!
How to add Gopher360 to your PC’s Startup folder
These steps will make Gopher360 start each time you start your PC. That way you won’t have to mess around with a mouse before using your controller.
- Launch File Explorer from your taskbar or desktop.
- Click Downloads.
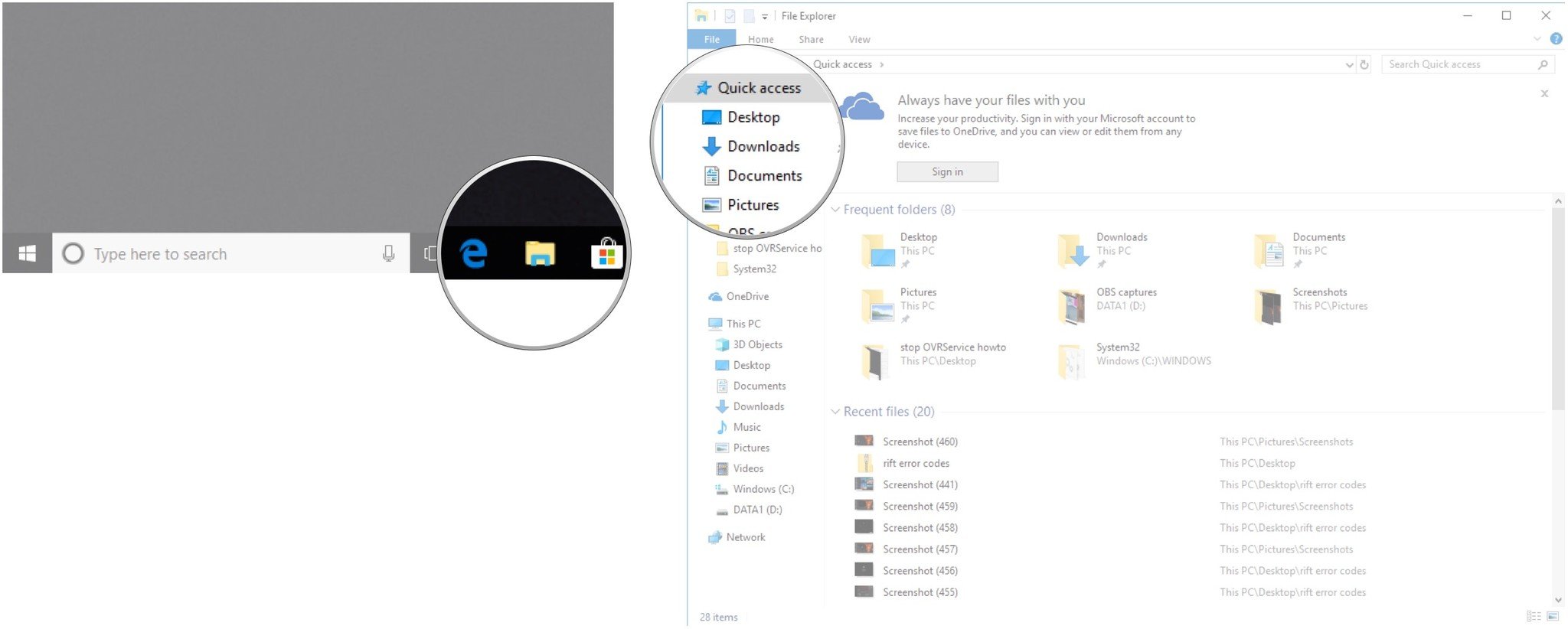
- Right-click the Gopher file.
- Click Copy.

- Hit Windows key and R simultaneously on your keyboard. The Run window will open.
- Type shell:startup.
- Click OK. The Startup folder will open.
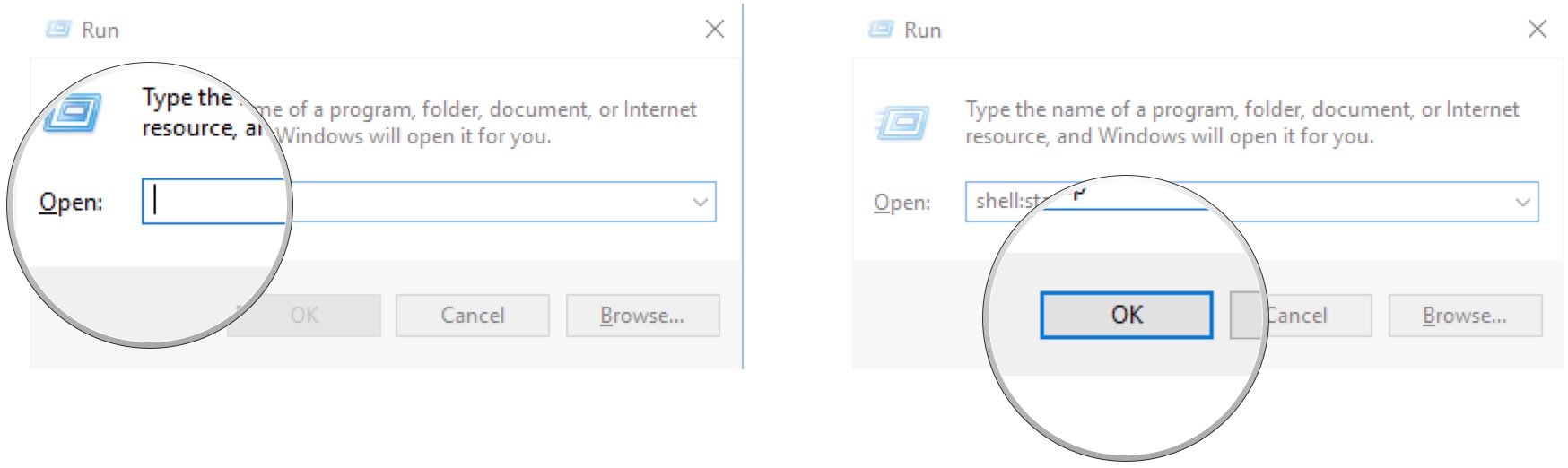
- Right-click on a blank area in the Startup folder.
- Click Paste.
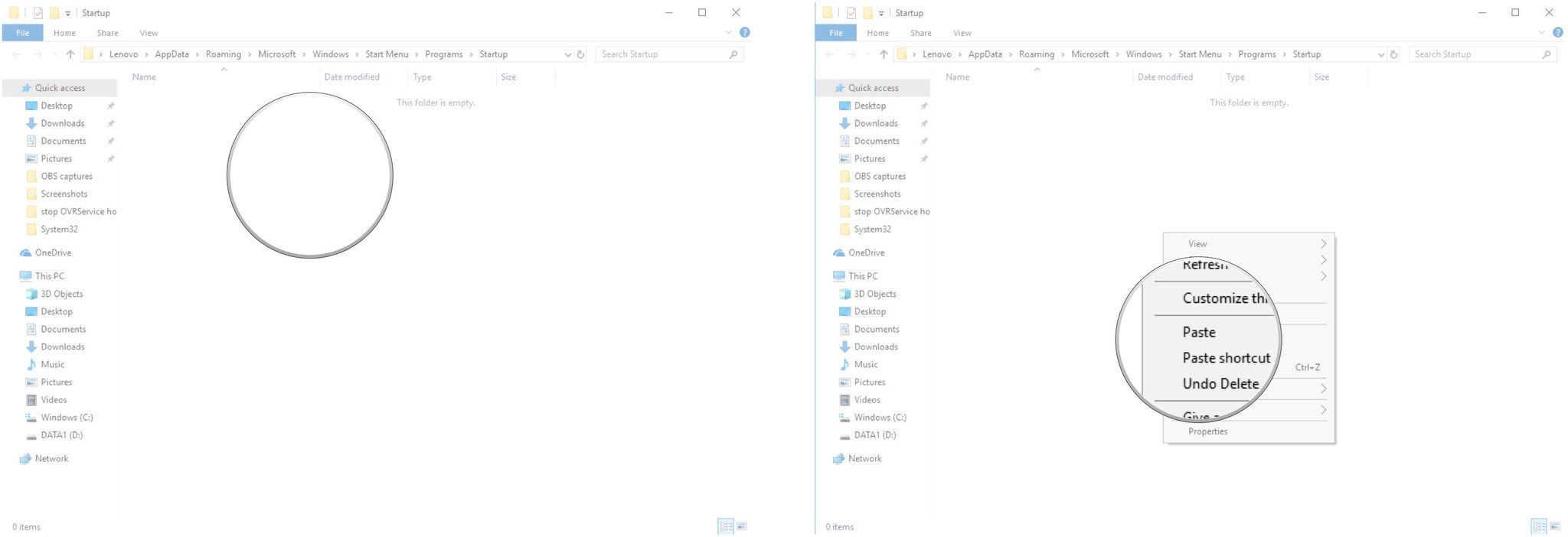
Gopher will now start up each time you turn on your computer. To stop Gopher360 from starting with Windows, just remove the shortcut from the Startup folder.
Gopher360 Xbox One controller button layout
The button layout is super simple and will take about a minute to get used to. Here’s what it looks like:
All the latest news, reviews, and guides for Windows and Xbox diehards.

- A is left click.
- X is right click.
- B is Enter.
- Y hides the Gopher360 window.
- Left analog stick is mouse movement.
- Right analog stick is scroll wheel.
- D-pad can also be used to scroll through windows.
- Start is Windows key.
- Left analog stick click is middle mouse button.
What about Controller Companion?
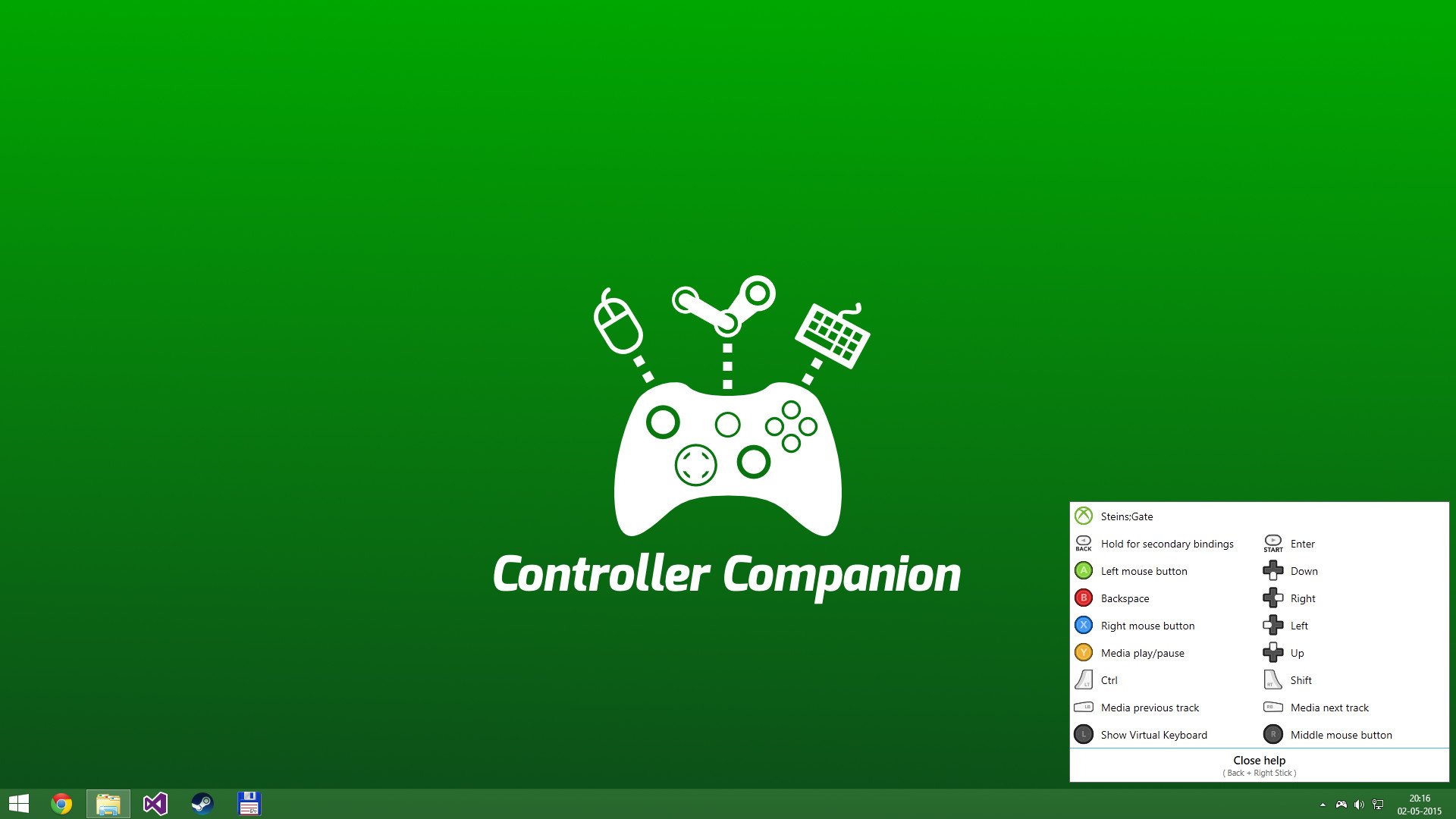
If you don’t mind handing over a few dollars, Controller Companion — available on Steam for about $3 — is another great way to get your Xbox controller working as a mouse. It’s fully customizable, it works seamlessly with Steam’s Big Picture mode, and there’s an option to have Controller Companion run when your PC starts, even if Steam doesn’t launch as well.
See at Steam
More resources
- How to use a keyboard and mouse with Xbox One
- Xbox Wireless: Everything you need to know
- How to remap Xbox One controller buttons on Windows 10
Updated April 4, 2018: This guide has been refreshed with updated steps and screenshots to ensure you’re still getting an accurate look at how to use your Xbox controller as a mouse.
Cale Hunt brings to Windows Central more than eight years of experience writing about laptops, PCs, accessories, games, and beyond. If it runs Windows or in some way complements the hardware, there’s a good chance he knows about it, has written about it, or is already busy testing it.
Геймпад от PlayStation 4 — один из самых удобных консольных контроллеров прямо сейчас. DualShock 4 остаётся таковым даже после выхода PlayStation 5 и появления следующего поколения геймпада для консолей Sony, DualSense. Секрет популярности DualShock 4 простой: у него много крутых технических возможностей вроде обратной отдачи, тачпада и моушн-управления, и стоит он при этом куда дешевле того же DualSense.
Учитывая то, что Sony активно выпускает игры с PlayStation на ПК, возникает логичный вопрос: можно ли подключить к компьютеру геймпад от PS4 и играть с его помощью в те экшены, которые изначально создавались именно под него? И можно ли использовать этот контроллер в других играх? И если это возможно, как же всё-таки подключить DualShock 4 к ПК? На эти и другие вопросы редакция «Геймдев» Skillbox Media отвечает в этом гайде.
Содержание:
- Есть ли возможность подключить геймпад от PS4 к ПК
- Как подключить геймпад по проводу
- Как подключить контроллер через Bluetooth
- Какие ещё способы подключить геймпад от PS4 к компьютеру существуют
Мы завели телеграм-канал «Чекпоинт». Делимся там впечатлениями от новых игр, рассказываем о культовых разработчиках и делаем подборки на любые случаи жизни (вы ведь наверняка искали список 40 лучших хорроров?). Подписывайтесь!
Есть ли возможность подключить геймпад от PS4 к ПК
Да, владельцы геймпада DualShock 4 могут подключить его к компьютеру и использовать в тех играх на ПК, которые поддерживают контроллер. При этом подключить геймпад можно не только к ПК с Windows, но и к компьютерам с macOS, а также мобильным устройствам с iOS (от тринадцатой версии и новее), iPadOS (от тринадцатой версии и новее) и Android (от десятой версии и новее).
Чтобы подключить геймпад от PS4 к компьютеру с помощью провода, потребуется кабель USB — MicroUSB. Один такой кабель поставляется в комплекте с консолью PlayStation 4, однако использовать именно его вовсе не обязательно — подойдёт любой аналогичный провод.
В операционных системах Windows 10 и Windows 11 уже есть драйверы, необходимые для корректной работы контроллера. После подключения геймпада достаточно будет просто запустить игру — и, возможно, переключить способ управления в настройках.
Чтобы подключить геймпад по беспроводной связи, вам понадобится компьютер с Bluetooth-адаптером. В случае с ноутбуками проблем быть не должно — в них такие адаптеры установлены по умолчанию. В стационарных же компьютерах Bluetooth-адаптер может быть встроен в материнскую плату, но если его не предполагается, то придётся воспользоваться официальным беспроводным адаптером от Sony.
Пошаговое руководство по подключению контроллера через Bluetooth:
- В первую очередь следует убедиться, что геймпад не включён — сенсорная панель и световой индикатор на задней стенке устройства должны быть выключены.
- Затем проверьте, включён ли Bluetooth-адаптер на компьютере и не подключён ли к ПК сторонний адаптер. Это можно сделать в настройках операционной системы в разделе Bluetooth, куда ведут кнопки «Параметры» и «Устройства».
- После этого зажмите на геймпаде кнопки Share и PS — они выделены на изображении ниже.
- Среди новых устройств в разделе Bluetooth должен появиться пункт Wireless Controller — это и есть контроллер DualShock 4.
- Свяжите его с компьютером и дождитесь настройки драйверов.
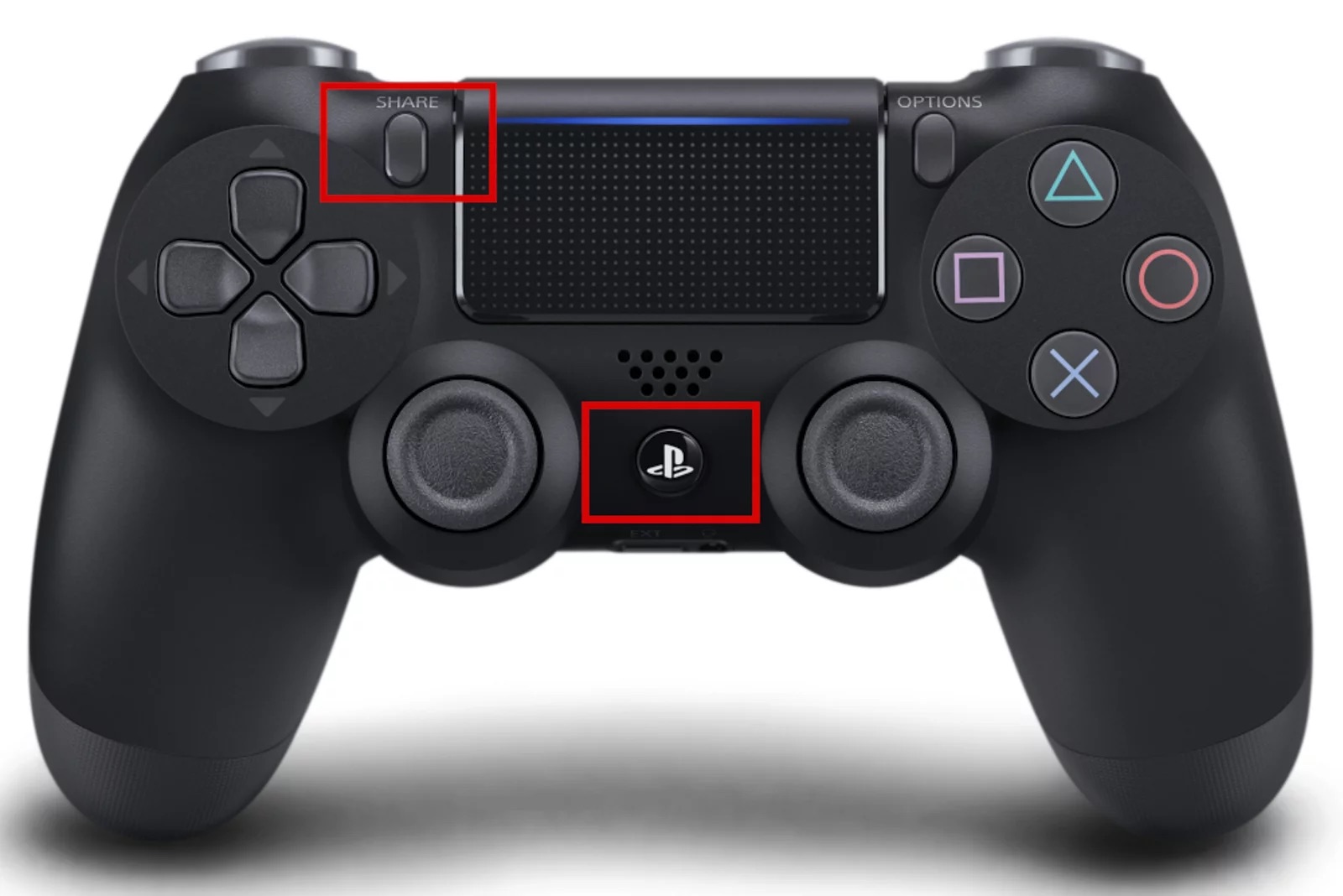
Есть ещё как минимум два способа использования геймпада от PS4 с компьютером: через программы Xpadder и DS4Windows. Обе утилиты неофициальные, однако они позволяют значительно тоньше настроить контроллер перед использованием в играх — перераспределить значение кнопок, привязать к контроллеру любые клавиши клавиатуры и даже включить или отключить дополнительные функции геймпада вроде обратной отдачи.

