Applies ToWindows 11 Windows 10
Сенсорные жесты в Windows позволяют выполнять различные действия, используя пальцы для выполнения определенных движений. Тип используемого жеста и количество используемых пальцев активируют определенные действия. Сенсорные жесты можно использовать как на сенсорном экране, так и на сенсорной панели.
Выберите нужный раздел сенсорных жестов из следующего списка:
Перед попыткой использовать сенсорные жесты на сенсорном экране убедитесь, что сенсорные жесты включены:
-
На устройстве с Windows щелкните правой кнопкой мыши меню Пуск и выберите Параметры > Устройства Bluetooth & > Сенсорный ввод.
Или
Выберите следующие & устройства Bluetooth > сочетания клавиш сенсорного ввода:
Открыть устройства Bluetooth & > Touch
-
В окне Сенсорный > устройства Bluetooth & :
-
Убедитесь, что сенсорные жесты с тремя и четырьмя пальцамивключены.
Примечание: Если сенсорные жесты включены, взаимодействие с тремя и четырьмя пальцами в некоторых приложениях может не работать. Чтобы продолжить использовать эти взаимодействия в этих приложениях, отключите этот параметр.
-
Разверните жесты края сенсорного экрана , выбрав его. Убедитесь, что в положение «Проведите пальцем» от левого края экрана и «Проведите пальцем от правого края экрана» включены.
-
В следующей таблице перечислены доступные сенсорные жесты.
|
Действие |
Жесты |
|---|---|
|
Выделение элемента |
Коснитесь экрана. |
|
Прокрутка |
Поместите два пальца на экран и проведите по горизонтали или вертикали. |
|
Увеличение и уменьшение масштаба |
Поместите два пальца на экран и зажмите или протяните его. |
|
Отображение дополнительных команд (например, щелчок правой кнопкой мыши) |
Нажмите и удерживайте элемент. |
|
Показать все открытые окна |
Проведите тремя пальцами вверх по экрану. |
|
Показать рабочий стол |
Проведите тремя пальцами вниз по экрану. |
|
Переключение на последнее открытое приложение |
Проведите тремя пальцами влево или вправо по экрану. |
|
Открытие центра уведомлений |
Проведите пальцем от правого края экрана. |
|
Просмотр мини-приложений |
Проведите пальцем от левого края экрана. |
|
Переключение рабочих столов |
Проведите четырьмя пальцами влево или вправо по экрану. |
В следующей таблице перечислены доступные жесты сенсорной панели.
|
Действие |
Жесты |
|---|---|
|
Выделение элемента |
Коснитесь сенсорной панели. |
|
Прокрутка |
Поместите два пальца на сенсорную панель и проведите по горизонтали или по вертикали. |
|
Увеличение и уменьшение масштаба |
Поместите два пальца на сенсорную панель и сожмите их или разожмите. |
|
Отображение дополнительных команд (например, щелчок правой кнопкой мыши) |
Коснитесь сенсорной панели двумя пальцами или нажмите вниз в правом нижнем углу. |
|
Показать все открытые окна |
Проведите тремя пальцами вверх по сенсорной панели. |
|
Показать рабочий стол |
Проведите тремя пальцами вниз по сенсорной панели. |
|
Переключение между открытыми приложениями или окнами |
Проведите тремя пальцами влево или вправо по сенсорной панели. |
|
Переключение рабочих столов |
Проведите четырьмя пальцами влево или вправо на сенсорной панели. |
Важно: Некоторые из этих жестов сенсорной панели работают только с точными сенсорными панно.
Жесты сенсорной панели с тремя и четырьмя пальцами можно изменить, чтобы выполнить действие, отличное от действия по умолчанию. Чтобы изменить действие по умолчанию для каждого жеста, выполните следующие действия:
-
В окне Устройства Bluetooth & > сенсорной панели выберите разделы Жесты с тремя пальцами и Жесты с четырьмя пальцами , чтобы развернуть их.
-
Чтобы настроить действие жеста, используйте раскрывающееся меню в каждом разделе.
Нужна дополнительная помощь?
Нужны дополнительные параметры?
Изучите преимущества подписки, просмотрите учебные курсы, узнайте, как защитить свое устройство и т. д.
Время на прочтение4 мин
Количество просмотров21K
В этом проекте демонстрируется определение режима работы ноутбука-трансформера (режим планшета либо режим ноутбука) под управлением Windows 8(.1), а также новый режим управления с помощью мыши и сенсорного экрана в Windows 10. Режим управления с помощью мыши и сенсорного экрана аналогичен режиму планшета и ноутбука, но в Windows 10 пользователи получили возможность вручную переключать режим, тогда как в Windows 8 режим переключается только в зависимости от физического состояния устройства. Поэтому пользователи Windows 10 могут использовать расширенный графический пользовательский интерфейс, предназначенный для сенсорного управления, даже на устройствах, не являющихся трансформерами: важно только наличие сенсорного экрана. Эта новая возможность реализована на основе новых API UWP (Universal Windows Platform). Нужно добавить несколько строк кода в приложения, предназначенные для Windows 8, чтобы воспользоваться этой функцией в Windows 10. В этом документе показана доработка приложений Win32 для использования API UWP с помощью WRL (библиотеки шаблонов C++ среды выполнения Windows) в Windows 10. Сведения о включении приложений UWP см. в образце кода Microsoft.
Требования
- Windows 10
- Visual Studio* 2015. Новый API отсутствует в Visual Studio 2013
Описание режима управления с помощью мыши и сенсорного экрана в Windows 10
Настройка вручную
Проведите по экрану от правого края экрана к середине, чтобы открыть Центр поддержки (меню чудо-кнопок в Windows 8).
Коснитесь кнопки «Режим планшета» для переключения между режимом сенсорного управления и режимом управления с помощью мыши.

Выбор с помощью оборудования
Когда устройство-трансформер обнаруживает изменение физического состояния, оно оповещает об этом ОС.
ОС запрашивает подтверждение у пользователя. Если пользователь подтверждает, ОС переключает режим.

Для проверки перейдите в раздел «Настройки» -> «Система» -> «Планшетный режим» и установите флажок «Всегда запрашивать разрешение перед переключением режима».
Образец приложения
В зависимости от ОС в образце приложения на основе диалоговых окон произойдет следующее.
- Windows 10: при ручном или автоматическом переключении будет зарегистрировано событие режима сенсорного управления/управления с помощью мыши и время этого события.
- Windows 8: будут зарегистрированы события изменения физического состояния и их время (режим планшета/режим ноутбука).

В Windows 8 передается сообщение WM_SETTINGCHANGE (lParam == “ConvertibleSlateMode”) при изменении физического состояния, а в Windows 10 передается WM_SETTINGCHANGE (lParam == “UserInteractionMode”) в окно верхнего уровня. При этом также передается и прежнее сообщение. Приложение должно определять версию ОС и выбирать тот или иной код в зависимости от нее. В противном случае приложение в Windows 10 будет дважды реагировать на описанные выше сообщения.
void CMy2in1LogDlg::OnSettingChange(UINT uFlags, LPCTSTR lpszSection)
{
CDialogEx::OnSettingChange(uFlags, lpszSection);
// TODO: Add your message handler code here
if (lpszSection != NULL)
{
CString strMsg = CString(lpszSection);
if (m_dwVersionMajor < 10 && strMsg == _T("ConvertibleSlateMode"))
{
CString strTime;
GetTime(strTime);
BOOL bSlate = GetSystemMetrics(SM_CONVERTIBLESLATEMODE) == 0;
CString strMsg = CString(bSlate ? _T("Slate Mode") : _T("Clamshell Mode"));
m_ctrlEvents.InsertItem(m_iEvent, strTime);
m_ctrlEvents.SetItemText(m_iEvent, 1, strMsg);
m_iEvent++;
return;
}
if (m_dwVersionMajor >= 10 && strMsg == _T("UserInteractionMode"))
{
CString strTime, strMsg;
GetTime(strTime);
int mode;
if (GetUserInteractionMode(mode) == S_OK)
{
if (mode == UserInteractionMode_Mouse)
strMsg.Format(_T("Mouse Mode"));
else if (mode == UserInteractionMode_Touch)
strMsg.Format(_T("Touch Mode"));
m_ctrlEvents.InsertItem(m_iEvent, strTime);
m_ctrlEvents.SetItemText(m_iEvent, 1, strMsg);
m_iEvent++;
}
}
}
}
После того как приложение получает сообщение, оно опрашивает текущее состояние, поскольку сообщение только уведомляет ОС об изменении режима, но не о текущем состоянии. Не существует API Win32, позволяющего опрашивать новое состояние напрямую, но можно использовать WRL для доступа к компонентам Windows RT из приложения Win32, как показано в следующем фрагменте кода.
HRESULT CMy2in1LogDlg::GetUserInteractionMode(int & iMode)
{
ComPtr<IUIViewSettingsInterop> uiViewSettingsInterop;
HRESULT hr = GetActivationFactory(
HStringReference(RuntimeClass_Windows_UI_ViewManagement_UIViewSettings).Get(), &uiViewSettingsInterop);
if (SUCCEEDED(hr))
{
ComPtr<IUIViewSettings> uiViewSettings;
hr = uiViewSettingsInterop->GetForWindow(this->m_hWnd, IID_PPV_ARGS(&uiViewSettings));
if (SUCCEEDED(hr))
{
UserInteractionMode mode;
hr = uiViewSettings->get_UserInteractionMode(&mode);
if (SUCCEEDED(hr))
{
switch (mode)
{
case UserInteractionMode_Mouse:
iMode = UserInteractionMode_Mouse;
break;
case UserInteractionMode_Touch:
iMode = UserInteractionMode_Touch;
break;
default:
break;
}
}
}
}
return S_OK;
}
Заключение и другие возможности
В этом образце кода показана реализация обнаружения режимов работы трансформера в Windows 8/8.1 и Windows 10 с помощью Win32. В приложениях для Магазина Windows под управлением Windows 8 не было возможности обнаруживать события трансформеров. В Windows 10 поддерживаются API UWP, чтобы универсальные приложения могли использовать функциональность трансформеров. Вместо использования аналогичного API Win32 представлен метод использования API UWP из приложения Win32. Следует отметить, что API UWP не имеют особого уведомления для этого события; они используют события изменения размера окна с последующей проверкой текущего состояния. Если состояние отличается от сохраненного, то предполагается, что оно изменилось. Если использовать сообщения Win32 неудобно (например, в приложениях Java*), можно использовать событие изменения размера окна в Java и вызвать оболочку JNI для подтверждения состояния.
Режим планшета делает Windows 10 более простой и интуитивно понятной операционной системой для устройств с сенсорным управлением (например, гибридных ноутбуков-планшетов), а также идеально подходит для случаев, когда вы не хотите использовать клавиатуру и мышь. Чтобы включить режим планшета, выберите на панели задач Центр поддержки, а затем выберите пункт Режим планшета.
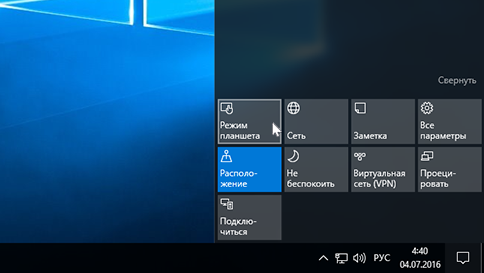
Меню «Пуск» и приложения (включая старые программы) открываются в полноэкранном режиме, предоставляя больше простора для работы. Чтобы расположить два приложения рядом, перетащите одно из них к краю экрана. Вы увидите, куда прикрепить это приложение, а также любые открытые приложения, которые можно прикрепить рядом с ним.
Совет. Панель задач доступна, когда компьютер находится в режиме планшета, но вы можете скрыть ее при необходимости. Нажмите кнопку Пуск, выберите пункты Параметры > Система > Режим планшета и включите параметр Автоматически скрывать панель задач в режиме планшета. Чтобы отобразить скрытую панель задач, проведите пальцем вверх от низа экрана или переместите курсор мыши вниз экрана.
В режиме планшета можно делать еще кое-что:
- Используйте общий край двух прикрепленных приложений, чтобы одновременно менять размер их окон.
- Выберите на панели задач представление задач и перетащите приложение в сторону, чтобы прикрепить его прямо из представления задач.
- Используйте кнопку на панели задач, чтобы вернуться на предыдущий экран в приложении или к приложению, которое вы использовали до этого.
- Перетащите приложение в нижнюю часть экрана, чтобы закрыть приложение.
Дополнительные сведения о сенсорном вводе можно найти ниже.
Примечание. На некоторых устройствах режим планшета может включаться автоматически. Поддержка этой функции зависит от оборудования, установленных драйверов и способа настройки устройства изготовителем. Чтобы узнать, поддерживает ли эту функцию ваше устройство, посетите веб-сайт изготовителя и найдите на нем свое устройство.
Использование сенсорных возможностей в Windows
Работайте в Windows 10 быстрее с помощью сенсорного экрана или жестов сенсорной панели. А если вы хотите вернуться к привычному способу работы, ознакомьтесь с новейшими сочетаниями клавиш.
Чтобы ускорить получение необходимых вам сведений, проведите быстро пальцами по экрану.
- Проведите пальцем от правого края экрана, чтобы открыть центр уведомлений.
- Проведите пальцем слева направо, чтобы просмотреть все открытые приложения в представлении задач.
- Проведите пальцем сверху вниз, чтобы просмотреть заголовки окон при полноэкранном просмотре приложений.
- Проведите пальцем снизу вверх, чтобы просмотреть панель задач при полноэкранном просмотре приложений.
Чтобы одновременно использовать несколько окон и приложений на экране, требуется экран с разрешением не менее 1024×768. Чтобы узнать разрешение экрана, нажмите кнопку Пуск, выберите пункты Параметры > Система > Экран.
Последние жесты для сенсорной панели
В Windows 10 внесены ряд изменений и улучшений в жесты. Для использования этих жестов потребуется высокоточная сенсорная панель. Если у вас ее нет, поэкспериментируйте, чтобы определить, какие из жестов будут работать на вашем ПК.
Чтобы узнать, оснащен ли ваш компьютер высокоточной сенсорной панелью, нажмите начальную кнопку и выберите Параметры > Устройства > Мышь и сенсорная панель.
Если вы готовы, ознакомьтесь с некоторыми новыми жестами.

- Проведите тремя пальцами вверх, чтобы открыть представление задач и просмотреть список всех открытых приложений.
- Проведите тремя пальцами вниз, чтобы отобразить рабочий стол.
- Проведите тремя пальцами влево или вправо для переключения между открытыми приложениями. Медленно проведите пальцами по сенсорной панели, чтобы переключить каждое из приложений.
Использование Windows Ink
Windows Ink Workspace — это универсальный центр для всего, что вы делаете с помощью пера.
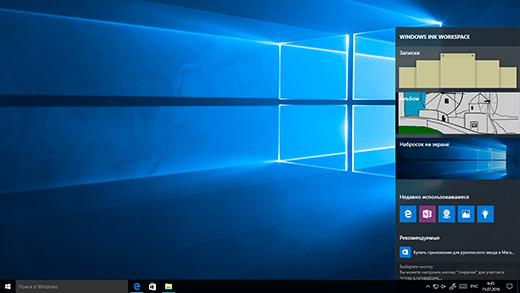
Примечание. Если вы не используете перо, вы можете включить рабочее пространство и записывать с помощью мыши или пальцев, щелкнув правой кнопкой мыши или нажав на панели задач, а затем выбрав Показывать кнопку Windows Ink Workspace.
Нажмите значок пера, чтобы открыть рабочую область. Здесь можно открывать записки, альбом или рисовать на экране независимо от того, что вы делаете на компьютере.
Кроме того, быстро открывайте приложения, с которыми вы используете перо, в разделе Недавно использованные.
Настройка напоминаний и пр. с помощью записок
Нам всем нравятся записки, и Windows Ink Workspace вместе с Кортаной делают их еще более полезными.
Записки — это пространство для создания напоминаний, рисования или записи следующей великой идеи. Создайте новую записку, нажав кнопку Добавить записку. Перемещайте их и изменяйте их размер. Измените их цвета, нажав кнопку Далее, а затем выбрав пункт Цвет.
Создание следующего шедевра в альбоме
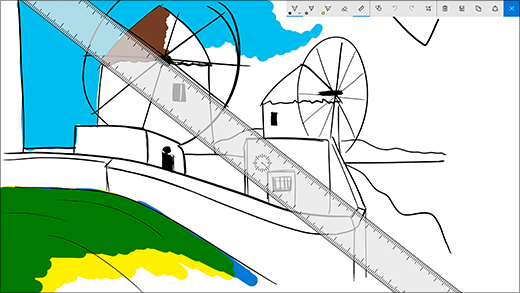
Альбом — это чистый лист бумаги для рисования того, что вы хотите или вам нужно. Используйте линейку для получения нужного угла и изменяйте размер мазка прямо во время рисования. Как только ваш шедевр будет готов, вы сможете поделиться ним, скопировать его или сохранить.
Рисование по всему экрану с помощью наброска экрана
Откройте набросок экрана и рисуйте по всему экрану, независимо от того, что вы делаете на компьютере в данный момент. Все средства альбома находятся здесь — от линейки с шириной линии до общего доступа и экспорта.
Совет. Чтобы открывать Windows Ink Workspace при нажатии кнопки «Ластик» на пере, настройте кнопку пера в меню «Параметры». Вы даже можете настроить рабочее пространство на то, чтобы оно открывалось при блокировании компьютера.
Изменение параметров пера
Можно легко настроить возможности пера и его работу на своем компьютере. Вы можете указать, какой рукой вы пишете и что должен делать компьютер, когда вы нажимаете или удерживаете кнопку ярлыка.
Чтобы изменить параметры, нажмите кнопку «Пуск» и выберите Параметры > Устройства > Перо и Windows Ink.
Чтобы открывать Windows Ink Workspace при нажатии кнопки пера, выберите раскрывающийся список Однократный щелчок. Из первого раскрывающегося списка выберите рабочую область, а затем во втором раскрывающемся списке выберите, какую часть рабочей области нужно открыть.
Чтобы иметь возможность открывать рабочую область, даже когда заблокирован компьютер, включите параметр Открывать заметки Windows Ink однократным нажатием, даже когда устройство заблокировано.
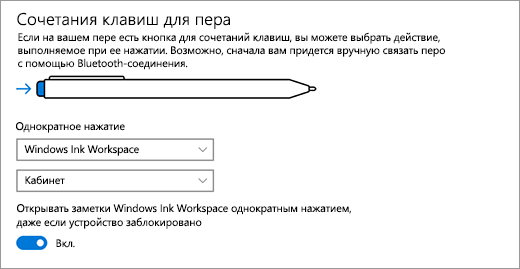
Примечание. Чтобы связать перо с компьютером, нажмите кнопку Пуск и выберите пункты Параметры > Устройства > Bluetooth. Удерживайте нажатой кнопку ярлыка на пере в течение семи секунд, чтобы включить режим связывания, а затем выберите перо из списка устройств и нажмите Связать.
Download Windows Speedup Tool to fix errors and make PC run faster
A convenient way to complete most of your daily tasks in Windows is to use screen and touchpad gestures. It not only helps you reduce your dependency on the traditional mouse device but also makes you more productive. This post lists all Touch Screen and Touchpad Gestures you can learn to become a power user.

Touch Screen and Touchpad Gestures in Windows are very versatile and can be used to scroll content, switch between apps and navigate the web. Here’s the complete list of Touch Screen and Touchpad Gestures in Windows 11/10
Screen Gestures in Windows
1] Select an item – To select an item that’s on your screen, just tap the screen once.
2] Scroll – To run through the items or content on the page, place and hold your two fingers on the screen and then, slide them horizontally or vertically.
3] Zoom in or out – To increase or decrease the size of the page you are viewing, place two fingers on the screen and pinch in or stretch out.
4] Show more commands (like right-clicking) – Press and hold the item.
5] Show all open windows – Swipe with three fingers up on the screen or away from you.
6] Show the desktop – Swipe with three fingers down on the screen or towards you.
7] Switch to the last open app – Place your three fingers on the screen and then, slide to the left or right.
9] See widgets – Swipe with one finger in from the left edge of the screen.
10] Switch desktops – Swipe with four fingers to the left or right on the screen
Touchpad Gestures in Windows

A TouchPad or ClickPad is a pointing device that is covered with a touch-sensitive surface located on the palm rest of the notebook. You can enable or disable its features and gestures or use them to improve productivity. Please note that some of these gestures will only work with precision touchpads.
1] Select an item – Hit the surface of the touchpad once.
2] Scroll – Place two fingers on the touchpad and slide horizontally or vertically.
3] Zoom in or out – Place two fingers on the touch surface and pinch to shrink or expand to stretch out.
4] Show more commands (similar to right-clicking) – Tap the touchpad with two fingers or press in the lower-right corner.
5] See all open windows – Place three fingers on the touchpad and swipe them away from you or upwards.
6] Show the desktop – Place three fingers on the touchpad and swipe them towards yourself or downwards
7] Switch between open windows – Place three fingers on the touchpad and move them to the right or left.
8] Switch virtual desktops: Place four fingers on the touchpad and drag them gently to the right or left.
Read: Windows 11 Keyboard shortcuts you should know
Why are my Touchpad gestures not working?
When touch gestures are enabled, three- and four-finger interactions in your apps might not work. So, if you want to continue using these interactions in your apps, turn off this setting. This post will help you if Touchpad Gestures are not working in Windows.
Read: Touch Screen Gestures for using Office
What is Edge swipe?
It’s an option to invoke a system user interface when you swipe from the edge of a screen. It works well if your Windows IoT device has a touchscreen. Depending on the direction of the swipe, it can open the Tablet Mode or a Taskbar can appear.
I hope it helps!
A post-graduate in Biotechnology, Hemant switched gears to writing about Microsoft technologies and has been a contributor to TheWindowsClub since then. When he is not working, you can usually find him out traveling to different places or indulging himself in binge-watching.
Содержание
- Как включить и выключить сенсорный экран на ОС Windows 10, инструкция
- Причины выключения
- Отключение сенсорного экрана Windows 10
- Автоматизируете процесс переключения
- Настройка консоли для автоматизации процесса
- Настройка идентификатора
- Создание файла исполнения
- Перенос ярлыка
- Как: отключить сенсорный экран в Windows 10
- Причины, почему вы должны отключить сенсорный экран под Windows 10
- Обновление за апрель 2021 года:
- Прежде чем продолжить, убедитесь, что экран оснащен сенсорным экраном.
- Чтобы отключить сенсорный экран под Windows 10
- Как отключить сенсорный экран Windows 10
- Как включить сенсорный экран Windows 10
- Чем отключить сенсорный экран Windows 10
- Как включить сенсорный экран в Windows 10
- Передумал? Включите сенсорный обратно в несколько быстрых шагов
- Вам нужен сенсорный экран в Windows 10?
- Как включить сенсорный экран в Windows 10
- Что делать, если вы не видите HID-совместимый сенсорный экран?
- Как обновить драйвер сенсорного экрана
- Как включить сенсорный экран в Windows 7
- Как отключить сенсорный экран в Windows 10
- Только то, что он был отправлен таким образом, не означает, что вам нужно сохранить его
- Причины отключить сенсорный экран в Windows 10
- Как отключить сенсорный экран в Windows 10
Как включить и выключить сенсорный экран на ОС Windows 10, инструкция
Windows 10 поддерживает возможность сенсорного ввода информации. Эта опция актуальна для мобильных устройств и ноутбуков или компьютеров, оснащаемых дисплеем с таким функционалом. Но, как и другие процессы, данный периодически перестает работать. В зависимости от причины возникновения сбоя применяются разные варианты решения проблемы. Узнаем, как можно включить сенсорный экран на Windows 10.
Причины выключения
Сенсорный ввод на Windows 10 не работает по следующим причинам:
Часто проблемы с работой сенсора на Windows 10 можно решить с помощью встроенной функции калибровки «Digitiser». Этот инструмент располагается в разделе «Оборудование и звук» – «Параметры планшетного ПК».
Также для устранения рассматриваемой неисправности нередко достаточно скачать новые драйверы с официального сайта производителя компьютера. Но если эта процедура не восстанавливает сенсорный ввод, то необходимо откатить Windows 10 до последней точки сохранения.
Отключение сенсорного экрана Windows 10
Функция сенсорного ввода, реализованная в Windows 10, который установлен на компьютере или ноутбуке, используется редко. При этом данная опция потребляет часть энергии, что уменьшает срок автономной работы устройства. В подобных обстоятельствах рекомендуется отключить тачскрин на ноутбуке.
Сделать это можно, воспользовавшись следующим алгоритмом:
Включается сенсорный экран в обратном порядке. Но после каждой процедуры может потребоваться перезагрузка компьютера.
Автоматизируете процесс переключения
В связи с тем, что включение/выключение сенсорного ввода на Windows 10 занимает определенное время, данный процесс можно автоматизировать. Для упрощения понимания данная процедура была разделена на несколько этапов.
Настройка консоли для автоматизации процесса
Для автоматизации процесса переключения потребуется запустить Visual Studio Express, через который нужно подключить Windows Device Console. Однако данная процедура, которую обычно используют для выполнения поставленной задачи, занимает много времени. Чтобы упростить этот процесс, можно воспользоваться приложением с сайта joequery.me.
В завершение нужно при помощи правой кнопки мыши открыть раздел «Свойства» у исполняемого файла devcon.exe. Далее через раздел «Совместимость» необходимо запустить приложение от имени Администратора.
Настройка идентификатора
На втором этапе необходимо запустить Диспетчер устройств. Сделать это можно через «Пуск» или сочетанием клавиш «Win» и «X». Затем следует запустить правой кнопкой мыши меню настройки «HID-совместимый сенсорный экран» и открыть в выпавшем списке раздел «Свойства».
В новом окне необходимо перейти на вкладку «Подробности» и выбрать «Аппаратные идентификаторы». Данный раздел нужно на время оставить. Позднее открытое окно потребуется для завершения автоматизации процесса переключения.
Создание файла исполнения
В текстовом редакторе (подойдет даже «Блокнот») нужно прописать следующий код:
devcon status «%touchscreenid%» | findstr «running»
devcon disable «%touchscreenid%»
devcon enable «%touchscreenid%»
В оставшемся открытом окне со свойствами нужно нажать правой кнопкой мыши на соответствующий идентификатор оборудования и скопировать название. Последнее затем необходимо вставить в приведенный выше код вместо строчки «ID_HERE».
Текстовый файл следует сохранить как «touchscreen.bat» в любой папке на компьютере. В ином случае придется вносить изменения в приведенный выше код. Место размещения не влияет на работу процесса.
Перенос ярлыка
Ярлык позволяет быстро включать и выключать сенсорный ввод. Для этого потребуется выполнить следующие действия:
Размещать созданный ярлык также можно в любой папке на компьютере. Но удобнее, если файл будет находиться на Рабочем столе. Компьютер после выполнения описанных действий перезапускать не потребуется.
Источник
Как: отключить сенсорный экран в Windows 10

Причины, почему вы должны отключить сенсорный экран под Windows 10
Но есть много причин, по которым вы можете получить ПК с Windows 10 с сенсорным экраном и больше не хотите сенсорный экран.
Это может быть связано с тем, что вам нужен мощный или красивый ПК, такой как Surface Book или Surface Laptop, который не предлагает бесконтактных конфигураций, или потому, что ваш сенсорный экран может быть поврежден, оставив вас уязвимым для фантомного прикосновения или других зол, влияющих на сенсорные экраны.
Обновление за апрель 2021 года:
Теперь мы рекомендуем использовать этот инструмент для вашей ошибки. Кроме того, этот инструмент исправляет распространенные компьютерные ошибки, защищает вас от потери файлов, вредоносных программ, сбоев оборудования и оптимизирует ваш компьютер для максимальной производительности. Вы можете быстро исправить проблемы с вашим ПК и предотвратить появление других программ с этим программным обеспечением:
С помощью следующих шагов вы можете отключить сенсорный экран Windows 10 и оставить свой компьютер таким же бесконтактным, как MacBook Pro без сенсорной панели, если хотите.

Сенсорные вводы наиболее полезны на планшетах и устройствах 2-в-1. Если вы обнаружите, что сенсорный экран вашего традиционного ноутбука вызывает больше головной боли, чем что-либо еще, отключить его довольно просто.
Другими причинами отключения сенсорного экрана являются дети, которые продолжают тянуться к экрану, когда пытаются посмотреть видео или делают работу. Существует даже случай, когда некоторые экраны выходят из строя и ведут себя так, как будто вы касаетесь их, когда это не так.
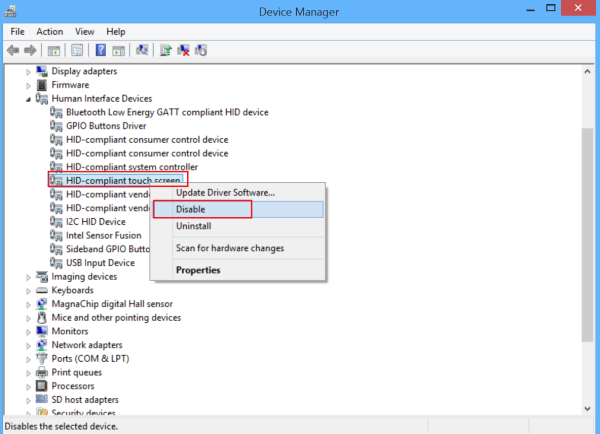
В Windows нет встроенного переключателя для включения или выключения сенсорного экрана, но вы все равно можете сделать это с помощью диспетчера устройств, и процесс довольно прост. Отключить сенсорный экран под Windows 10.
Прежде чем продолжить, убедитесь, что экран оснащен сенсорным экраном.

Чтобы отключить сенсорный экран под Windows 10
Сенсорные экраны можно отключить в Windows 10 с помощью диспетчера устройств, доступ к которому можно получить из панели управления или непосредственно из области поиска на панели задач.
В диспетчере устройств Windows 10 отслеживает все ваши устройства, и вы также можете отключить или включить любое устройство, подключенное к вашему компьютеру.
Заключение
Существует также специальный режим планшета, который использует сенсорный экран для взаимодействия с Windows. Рабочий стол Windows отключается, когда включен режим планшета и используется только главный экран.

CCNA, веб-разработчик, ПК для устранения неполадок
Я компьютерный энтузиаст и практикующий ИТ-специалист. У меня за плечами многолетний опыт работы в области компьютерного программирования, устранения неисправностей и ремонта оборудования. Я специализируюсь на веб-разработке и дизайне баз данных. У меня также есть сертификат CCNA для проектирования сетей и устранения неполадок.
Источник
Как отключить сенсорный экран Windows 10
Сенсорный экран на ОС Windows 10 является вспомогательной программой для печати текста на гаджетах, которые оснащены сенсором. Такое приложение носит название TabTip.exe. Зачастую, его применяют на таких устройствах, как планшеты или смартфоны. Однако его использование актуально и на ПК. Только управление им выполняется при помощи компьютерной мыши.
Как включить сенсорный экран Windows 10
Запустить данную программу можно несколькими способами. Самый удобный из них предполагает такие действия:
Утилиту TabTip можно запустить при помощи поисковой строки:
Открыть виртуальную клавиатуру можно также через каталог. Следует пройти такой путь: «Program Files» — «Common Files» — «Microsoft shared» — «Ink» — «TabTip».
Чем отключить сенсорный экран Windows 10
Необходимо зайти в меню Пуск и перейти в настройку параметров. Здесь и списка нужно взять Специальные возможности и в появившемся окне в разделе клавиатуры следует передвинуть ползунок в необходимое для вас положение.
Также включить и затем отключить данную функцию можно на экране блокировки. Здесь в правом нижнем углу есть значок со специальными возможностями. Из списка необходимо выбрать сенсорную клаву и она запустится вместе со входом в систему.
Помимо открытия, в программе можно найти массу настроек, которые позволят подобрать самые оптимальные параметры для комфортного использования экранной клавиатуры. Она не занимает много пространства на экране монитора. Кроме того, ее можно расположить в любой его части.
Все перечисленные варианты запуска приложения «Сенсорный экран» являются удобными в использовании и занимают немного времени. Такая программа на ПК с установленной ОС Windows 10 может выручить при неисправности или отсутствии стандартной клавиатуры. Кроме того, с ней удобно работать при вводе небольшого количества символов. Например, она отлично подходит для печати коротких сообщений при переписке.
Источник
Как включить сенсорный экран в Windows 10
Передумал? Включите сенсорный обратно в несколько быстрых шагов
Как Windows 10, так и Windows 8 отлично работают с сенсорными экранами, и многие ноутбуки с Windows, устройства 2-в-1 и планшеты оснащены встроенными сенсорными экранами. Сенсорный экран обычно включается прямо из коробки, но если это не так, вы можете включить его самостоятельно без особых проблем.
Чтобы включить сенсорный экран в Windows 10 или Windows 8, вам нужно получить доступ к диспетчеру устройств, который вы можете найти на панели управления или открыть прямо из окна поиска на панели задач.
Если сенсорный экран отключен на планшете Windows 10, вам необходимо подключить USB-клавиатуру и мышь, чтобы снова включить его.
Вам нужен сенсорный экран в Windows 10?
Нет, ноутбуки с Windows 10 и устройства 2-в-1 технически не нуждаются в сенсорном экране. Это означает, что вы можете столкнуться с ситуациями, когда вы обнаружите, что сенсорный экран отключен. Отключение сенсорного экрана может предотвратить непреднамеренный ввод данных, например нажатие на элементы, на которые вы не хотели нажимать, поэтому некоторые люди предпочитают обходиться без этой функции.
Основная причина включения сенсорного экрана на устройстве с Windows 10 заключается в том, что он может облегчить выполнение некоторых задач, поскольку касание экрана обычно занимает меньше времени, чем перемещение мыши и щелчок небольшим трекпадом.
В некоторых случаях сенсорный экран и совместимое перьевое устройство могут позволить вам использовать ноутбук с Windows 10, 2-в-1 или планшет так же, как вы используете планшет для рисования, например Cintiq. Если вы занимаетесь графическим дизайном, это отличный способ получить некоторые дополнительные функции на устройстве с Windows 10 с сенсорным экраном.
Как включить сенсорный экран в Windows 10
Чтобы включить сенсорный экран в Windows 10, вам нужно получить доступ к диспетчеру устройств. Вы можете получить доступ к диспетчеру устройств через панель управления, но немного быстрее получить к нему доступ непосредственно через окно поиска на панели задач.
Эти инструкции будут работать на компьютерах с Windows 10 и Windows 8. Если у вас компьютер с Windows 7, процесс будет другим.
Вот как включить сенсорный экран в Windows 10:
Нажмите окно поиска на панели задач.
Нажмите Действие в верхней части окна.
Убедитесь, что ваш сенсорный экран работает.
Что делать, если вы не видите HID-совместимый сенсорный экран?
Если вы не видите запись для HID-совместимого сенсорного экрана в диспетчере устройств, есть две возможные причины. Во-первых, Windows не осознает, что у вас есть сенсорный экран, который можно исправить путем сканирования аппаратных изменений. Во-вторых, у вас нет сенсорного экрана.
Если ваш сенсорный экран никогда не работал, и вы не видите список HID-совместимых сенсорных экранов, обратитесь к производителю вашего устройства. Укажите им номер продукта, и они смогут сообщить вам, должно ли ваше устройство иметь сенсорный экран. Многие линейки ноутбуков включают аналогичные версии с сенсорными экранами и без них.
Если вы уверены, что ваше устройство должно иметь сенсорный экран, вот как заставить Windows проверить его:
Если у вас еще не открыт Диспетчер устройств, нажмите на поле поиска на панели задач, введите Диспетчер устройств и нажмите Диспетчер устройств, чтобы открыть его снова.
Если мастер установки Windows обнаружит ваш сенсорный экран, проверьте, работает ли он. Если это не так, перейдите к следующему разделу, чтобы проверить наличие обновлений драйверов.
Если он не находит ваш сенсорный экран, возможно, у вас проблема с оборудованием или ваше устройство может вообще не иметь сенсорного экрана.
Как обновить драйвер сенсорного экрана
В некоторых случаях у вас может быть сенсорный экран, который не работает даже после того, как вы его включили. Если вы видите список HID-совместимого сенсорного экрана в диспетчере устройств, и ваш сенсорный экран по-прежнему не работает после его включения, возможно, у вас проблема с драйвером или оборудованием.
В ситуациях, когда сенсорный экран не работает из-за проблемы с драйвером, вы можете исправить это, обновив драйвер, запустив Центр обновления Windows или связавшись с производителем вашего компьютера для получения каких-либо специальных инструкций или средств обновления.
Вот как обновить драйвер сенсорного экрана:
Если у вас еще не открыт Диспетчер устройств, нажмите на поле поиска на панели задач, введите Диспетчер устройств и нажмите Диспетчер устройств, чтобы открыть его снова.
Если мастер обновления драйверов обнаружит новый драйвер, установите его.
Проверьте, работает ли ваш сенсорный экран.
Если ваш сенсорный экран все еще не работает, попробуйте запустить Центр обновления Windows.
Как включить сенсорный экран в Windows 7
Сенсорные экраны работают в Windows 7 иначе, чем в более поздних версиях Windows. Если у вас Windows 7, вам нужно включить сенсорный экран через меню «Перо и сенсорный экран» вместо диспетчера устройств. Доступ к этому меню можно получить через панель управления.
Вот как включить ваш сенсорный экран, если у вас Windows 7:
Коробка должна быть проверена, чтобы сенсорный экран работал. Если он уже проверен, и ваш сенсорный экран не работает, возможно, у вас проблема с оборудованием или драйвером.
Убедитесь, что ваш сенсорный экран работает.
Источник
Как отключить сенсорный экран в Windows 10
Только то, что он был отправлен таким образом, не означает, что вам нужно сохранить его
Windows 10 хорошо работает на устройствах с сенсорным экраном, а сенсорные экраны доступны на многих ноутбуках, планшетах и устройствах «2-в-1» с Windows 10. Сенсорный экран может функционировать как единственный вход, как на планшете, или как дополнительный вход на ноутбуке, настольном компьютере или устройстве 2-в-1.
Если вы хотите отключить сенсорный экран в Windows 10, и на вашем устройстве доступен другой метод ввода, вы можете отключить функцию сенсорного экрана через диспетчер устройств Windows.
Причины отключить сенсорный экран в Windows 10
Сенсорные вводы наиболее полезны на планшетах и устройствах 2-в-1. Если вы обнаружите, что сенсорный экран на вашем традиционном ноутбуке является скорее головной болью, чем что-либо еще, отключить его довольно просто.
Другими причинами отключения сенсорного экрана являются дети, которые не могут перестать тянуться к экрану, когда вы пытаетесь посмотреть видео или выполнить какую-то работу. Есть даже случай, когда некоторые экраны работают со сбоями и ведут себя так, как будто вы касаетесь их, когда это не так.
Процедура отключения сенсорного экрана в Windows 10 работает одинаково на всех типах устройств, включая ноутбуки, настольные компьютеры, планшеты, устройства 2-в-1 и компьютеры определенных производителей, например ноутбуки HP с сенсорным экраном и ноутбуки Dell с сенсорным экраном.
Не отключайте сенсорный экран, если это единственный способ ввода для вашего устройства. Если клавиатура и мышь не работают на вашем ноутбуке или устройстве 2-в-1 или если у вас планшет без аксессуара для клавиатуры, не отключайте сенсорный экран. Вы не сможете повторно включить его без подключения какого-либо другого типа устройства ввода.
Как отключить сенсорный экран в Windows 10
Сенсорные экраны можно отключить в Windows 10 через диспетчер устройств, к которому вы можете получить доступ через панель управления или прямо из окна поиска на панели задач.
В диспетчере устройств Windows 10 отслеживает все ваши устройства, а также там, где вы можете отключить или включить любое устройство, подключенное к вашему компьютеру.
Вот как вы можете отключить сенсорный экран в Windows 10:
Нажмите окно поиска на панели задач.
Нажмите Действие в верхней части окна.
Источник
