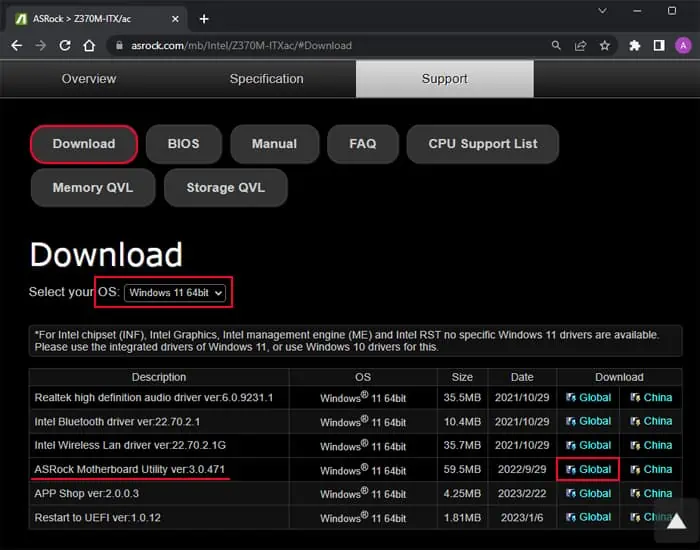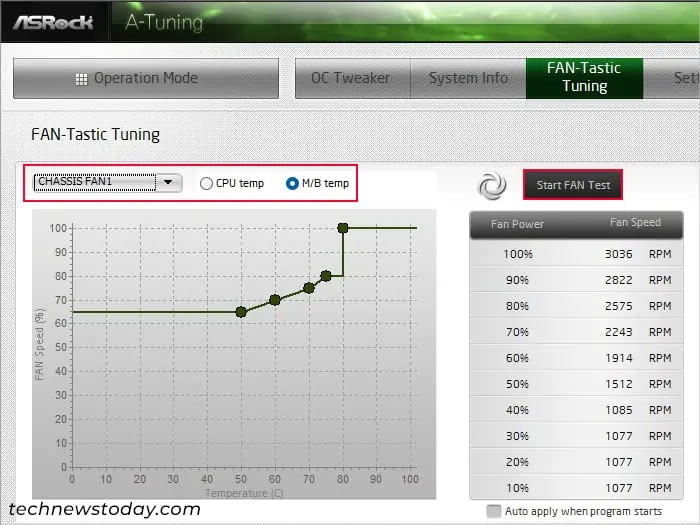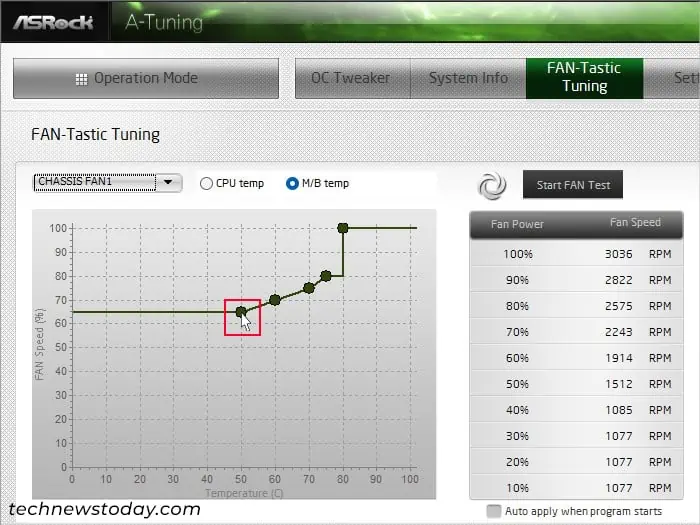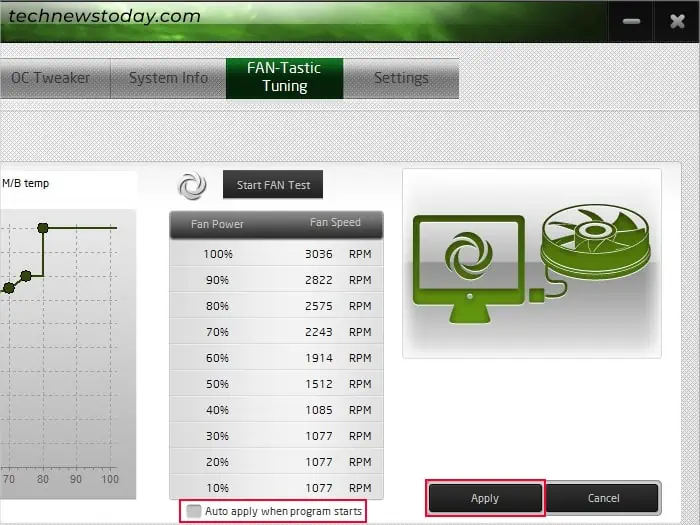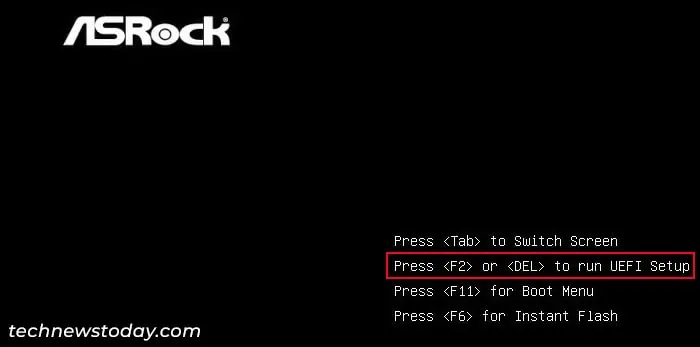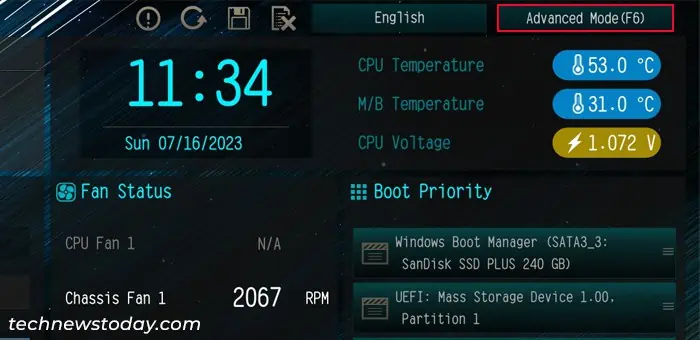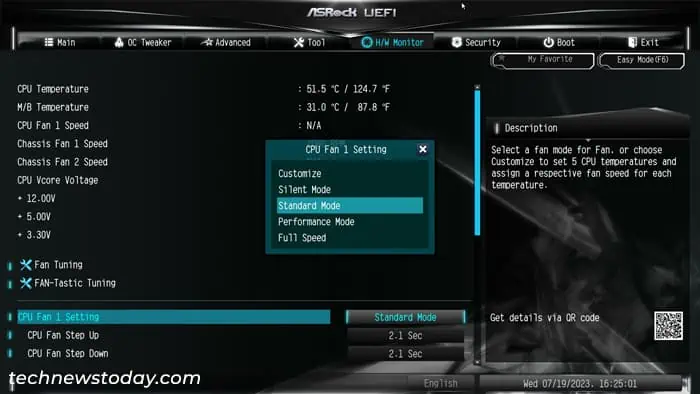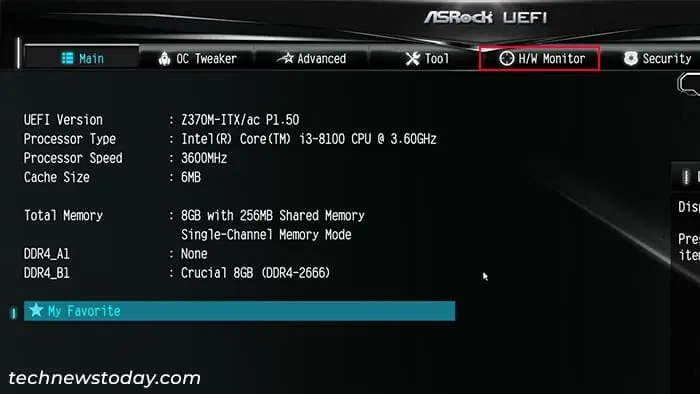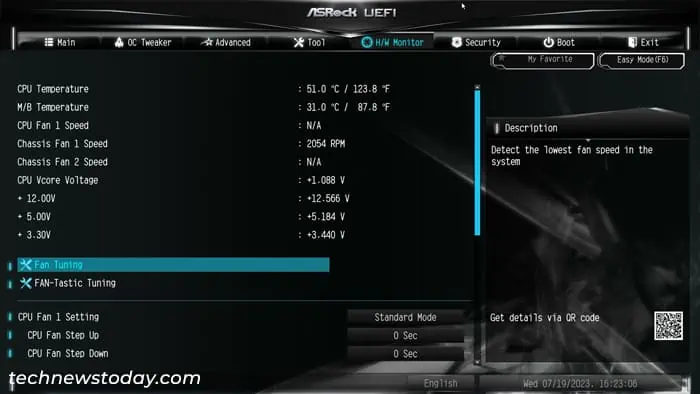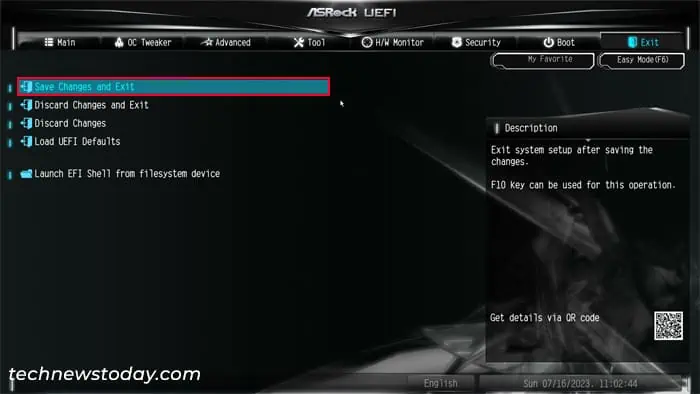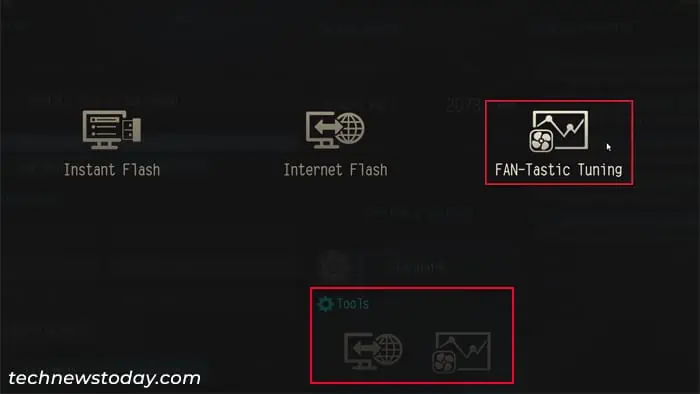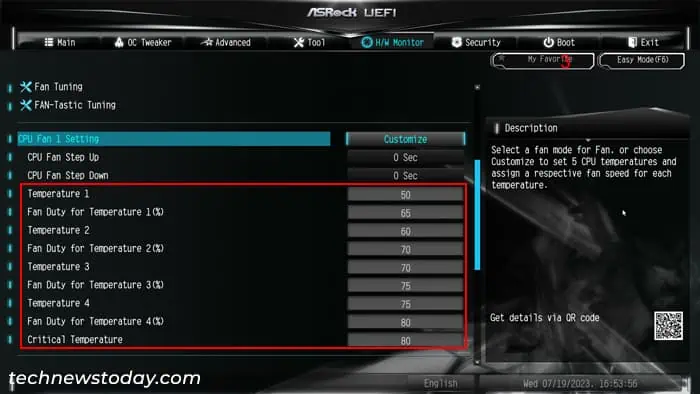Home
Motherboards
By
Abhishek Silwal

If the PC fans make a lot of noise on your ASRock system even when you’re not running any intensive tasks, it could be due to dust accumulation. But it can also indicate that the fans are running at a high speed even when not necessary. So it’s always a good idea to set a proper speed configuration for the fan for a better PC experience.
You can control your PC fans by using the OEM application, A-Tuning or through the Hardware monitor settings on your BIOS/UEFI. For the latter method, you can automatically specify some preset configurations or manually tune the settings.
In this article, I will only be talking about how you can control the CPU and Chassis fans on an ASRock motherboard. If you also want to control GPU fan speed, you won’t be able to use the motherboard BIOS for this purpose.
Control Fan Speed Using A-Tuning
ASRock provides the ASRock Motherboard Utility or A-Tuning app to control its overclocking and fan speed control settings. The app doesn’t provide you with all the options you may need to tune the fan. But it is a fast and easy way to control its speed without having to close any of your active tasks.
- Go to the webpage of your ASRock motherboard model.
- Go to its Support tab and click on Download.
- Select your OS version on the drop-down box.
- Then, click on the Global Download link corresponding to ASRock Motherboard Utility.
- Extract the archive after downloading it and open the file inside it.
- Follow the on-screen instructions on the installer to install the A-Tuning app.
- After that, run this application.
- Go to the FAN-Tastic Tuning tab.
- Select the fan from the drop-down list and choose whether your system will use the CPU temperature or the Motherboard (M/B) temperature for the monitoring.
- If you don’t see the corresponding fan speed for the duty cycle on the table, you can click on Start FAN Test to get this value.
- Then, drag the circles on the Temperature vs Fan Speed graph to specify the fan control setting. Make sure to keep the following things in mind while doing so:
- The last drag-point corresponds to the critical motherboard/CPU temperature, and it’s best to set it at full speed.
- You can choose what critical temperature you want depending on your preference. Usually, the safe temperature range for CPU is about 40°C – 65°C for. If you are running intensive processes, you can push it to about 70°C – 80°C. So, I recommend setting the critical temperature somewhere in this range.
- All the successive speeds (based on the increasing temperature) must be in ascending order. Otherwise the BIOS/UEFI will automatically increase the latter value on the same level as the previous one.
- After you are done, check Auto apply when the program starts and click on Apply.
- Then, go to the Settings tab and check Auto run at Windows startup.
There is no hard and fast rule to tune the fan speed. You can come back to it and change the configuration as many times as you want after testing it out.
Control Fan Speed from BIOS/UEFI
Using the BIOS or UEFI settings is the most traditional way of controlling fan speed on a PC. It is also the method that provides the most options.
First, you need to get to the BIOS or UEFI settings interface.
- Power up or restart your computer.
- Press F2 or Del as soon as you see the manufacturer’s logo on the screen.
- You can also press this BIOS key multiple times repeatedly after powering up the computer. This way, you’ll get the timing right even if you have enabled fast boot on your BIOS and the logo screen disappears very quickly.
After that, you can use any of the methods below to configure your fan control settings. They all come with different advantages and disadvantages, so I recommend looking through all of them before deciding on a method.
Using Preset Configuration from BIOS/UEFI
Like most motherboards, ASRock provides some preset configurations for the CPU as well as Chassis fans. However, keep in mind that these configurations will not suit everyone’s needs. So, it’s best to use other methods for the best results.
You can easily select the setting for the CPU fan on the EZ UEFI mode. But you may not be able to change the mode for all the fans from there. So, it’s best to do so from the Hardware Monitor settings on the Advanced mode.
- Press F6 if you are on EZ mode after getting to the UEFI.
- Go to the H/W Monitor tab.
- Look for CPU Fan 1 Setting, CPU Fan 2 Setting, Chassis Fan 2 Setting, and so on depending on what fans you have.
- Set them to one of the following options depending on your need.
- Silent: The fan rotates somewhat slowly without making much noise unless your CPU or motherboard is at a very high temperature.
- Standard: The fan rotates somewhat fast while making more noise. The speed gradually increases at higher temperature until it reaches full speed.
- Performance: The fan rotates slightly faster than Standard mode on all temperatures. The fan’s speed also starts increasing at a lower temperature threshold compared to the Standard mode.
- Full Speed: The fan rotates at full speed regardless of the temperature.
- After specifying the setting for all the fans, press F10 and click Yes to save the configuration changes and exit the BIOS.
Using Automatic FAN Tuning
The UEFI on ASRock motherboard also comes with a separate option, called FAN Tuning. It tests the fan to determine the minimum possible duty cycle or speed and automatically configures the fan to run at the theoretical best speed at any given temperature.
With the most updated BIOS or UEFI firmware, this feature sets a very good fan speed configuration that most users might find suitable.
- After getting to the BIOS or UEFI Interface, press F6 to access Advanced mode.
- Go to the H/W Monitor tab.
- First, set the Switch, Control Mode, and Temperature source options for all fans according to your preference. Check the Other Parameters to Configure section down below if you are not sure what they should be.
- Then, select Fan Tuning.
- It will take some time to test the fan and set the configuration. After that, click OK.
- Go to the Exit tab.
- Select Save Changes and Exit and then click Yes.
Using Custom Tuning
You can also manually set custom values for the temperature thresholds and their corresponding fan speeds from the BIOS/UEFI.
This method is especially useful If you are overclocking your CPU or even your GPU. Your computer can get hotter than normal in such cases and the preset settings as well as automatic tuning may not work well.
You can either use the FAN-Tastic Tuning tab to customize your tuning or set the temperature and fan duty cycle values manually.
- Access your motherboard BIOS.
- To use the FAN-Tastic Tuning feature,
- Select the Tools option in the EZ mode interface and click on FAN-Tastic Tuning. Or you can go to Advanced Mode (F6), select H/W Monitor and click on this option.
- Here, select one of your Fans from the left panel.
- You can select Monitor CPU or Monitor Motherboard to specify the temperature source depending on your need. I recommend choosing Monitor Motherboard for a Chassis fan and Monitor CPU for a CPU fan.
- Click on Customize on the top.
- Drag the four circles on the temperature vs fan duty cycle (% speed) graph to specify the fan speed according to the temperature.
- Click Apply and then close the tab.
- Select the Tools option in the EZ mode interface and click on FAN-Tastic Tuning. Or you can go to Advanced Mode (F6), select H/W Monitor and click on this option.
- You can also set the temperatures manually on the H/W Monitor tab after setting the CPU or Chassis Fan Setting to Customize. It follows the same pattern as above.
- Then, you will need to set the other parameters depending on the type of your fan, such as Control Mode and Step Up/Step Down. Check out the subsection below to understand more about them.
- After that, go to the Exit tab.
- Select Save changes and Exit and then confirm with Yes.
You can take the preset configurations as a reference to set the temperature/fan speed values. Or you can test things out yourself. Then, try checking how it affects your fan noise, CPU temperature and performance during your usual workload. If necessary, you can always change the fan control settings using the same method.
Other Parameters You May Need to Configure
Along with the temperature thresholds and fan speed settings, you will also need to specify some other settings to properly control your fans. You will find them in the H/W Monitor tab of the BIOS/UEFI Advanced mode.
For some motherboard models, the BIOS may not contain the Step Up and Step Down settings.
FAN and W-PUMP Switch
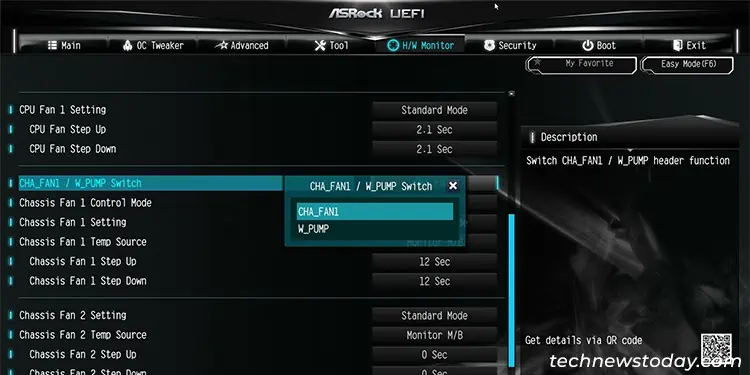
This setting is quite straightforward. If you are using an AIO or other liquid cooler pump on the relevant fan header, you need to set it to W-PUMP. Otherwise, set it as CPU_FAN or CHA_FAN.
Also, if you are using a liquid cooler it’s best to set it to full speed for the best performance. You won’t get noise from this cooler unless there are other issues with its pump or liquid.
Control Mode
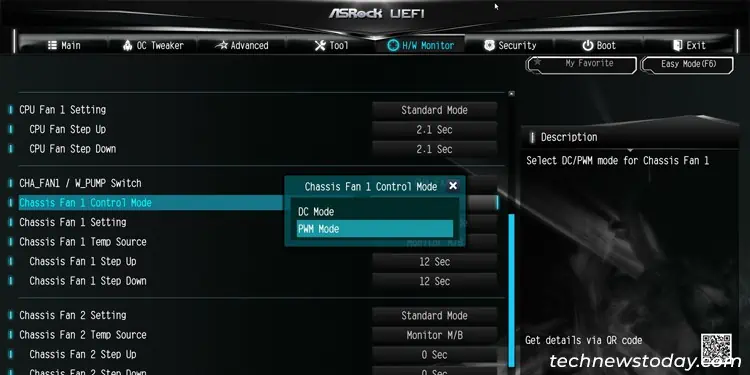
You can set the fan control mode to PWM or DC.
- DC fans have 3 pins and work by directly receiving different voltages from the fan controller to control its speed.
- PWM fans get full voltage from the controller, but they have an additional pin that the controller can use to control the fan speed in a more flexible manner.
If you are using a 4-pin adapter fan on a 4-pin fan header, set the control mode to PWM. Otherwise, you need to set it to DC. You should check the motherboard visually to know the number of pins on the adapter and the header.
Temperature Source
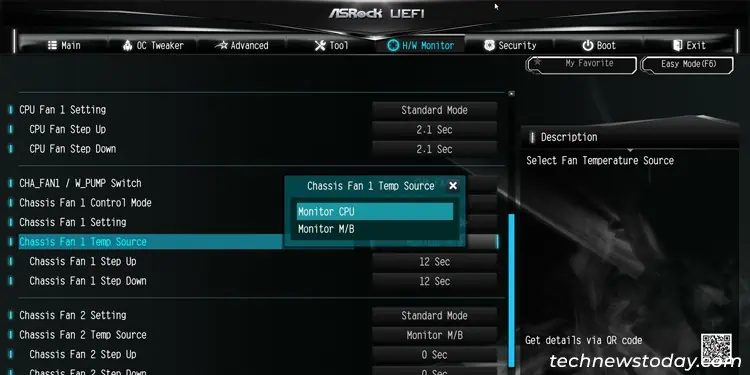
You can specify the temperature source as the CPU or the motherboard on ASRock’s UEFI or BIOS. In general, it’s better to set the CPU as the source for CPU fans and the motherboard for the Chassis fans.
However, it does not matter much in practice as the temperature change on the motherboard also affects the CPU and vice versa. You can choose any option you are comfortable with.
Step Up and Step Down
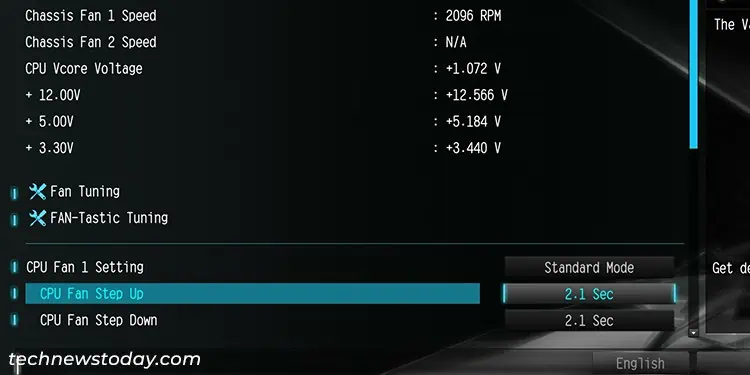
The Step Up and Step Down options represent the time it takes to increase or decrease the fan speed for the temperature thresholds. For instance, if the Step Up option has a value of 4 seconds, the fan speed will increase by 25% of the necessary speed increment each second.
Depending on your motherboard’s BIOS version, the step up and down values may be in levels instead of seconds. In such cases, the lower the level, the faster the transition will be. So you can specify these settings accordingly.
Control Fan Speed Through Other Apps
You can also use various fan control applications, such as FanControl, SpeedFan, and so on, to control the fan speed and temperature threshold settings on your computer. The manufacturers of some stock coolers also provide dedicated Original Equipment Manufacturer (OEM) apps that you can use to control the fan speed.
Apart from these, it is possible to use a few other methods to configure the fan control settings in different ways. I recommend checking out our comprehensive article on controlling fan speed on PC to learn all the possible methods..
Страница 3: Настройки BIOS материнских плат ASRock
Подход ASRock очень близок к ASUS, помимо разъема CPU FAN на материнских платах встречаются W_Pump и несколько Chassis FAN, хотя их тоже можно использовать для подключения помпы СВО.
ASRock подготовила четыре профиля работы вентиляторов на своих материнских платах: Standard Mode, Silent Mode, Performance Mode и Full-Speed. Если их недостаточно, то можно задать кривую работы вентилятора вручную через Customize.
У решения ASRock тоже приведены температурные точки, но уже наоборот. Настройка начинается с самой низкой температуры (Temperature 1) и идет вплоть до самой высокой Temperature 4. Для каждой точки можно выставлять скорость вращения подключенного вентилятора. Также есть возможность задать критическую температуру Critical Temperature. Если она будет достигнута, то вентилятор включит полные обороты.
Как и в случае ASUS можно задать скорость реагирования Step Up и Step Down, но уже с большим набором градаций от Level 0 до Level 9.
CPU FAN2 или W_Pump
На материнских платах ASRock для помп СВО обычно предусмотрен отдельный 4-контактный разъем. В BIOS пользователь может выбрать, что именно подключено к разъему: вентилятор или помпа. Также можно задать режим работы DC или PWM.
Здесь тоже применимы все настройки, описанные выше. ASRock тоже позволяет выбрать источник температуры, но доступны только CPU и материнская плата.
Chassis_FAN или W_Pump
В зависимости от формата материнской платы и модели, ASRock устанавливает разное количество разъемов Chassis FAN.
Настройки для разъемов Chassis FAN тоже повторяют все описанное выше.
- Once you are in the BIOS menu, you will need to look for the section that allows you to control the fan speed.
- In the Fan Control section, you will be able to set the fan speed for each fan on your system.
- If you are looking for a way to optimize your system, adjusting the fan speed on your ASRock motherboard is a great place to start.
If you’ve recently purchased an ASRock motherboard, you may have noticed that the BIOS menus don’t include any fan controls. Instead, ASRock has opted to use its A-Tuning software to control fan speeds. While this software is easy to use, it does require you to install it on your system. In this article, we’ll show you how to take control of your fans using the A-Tuning software. We’ll also discuss some of the features that it offers.
The ASRock motherboard has a feature that allows you to control the speed of the fans on your system. This is especially useful if you have multiple fans on your system and you want to be able to control their speed individually.
To control the fan speed on your ASRock motherboard, you will need to go to the BIOS menu. You can do this by pressing F2 or Del when the computer is booting up.
Once you are in the BIOS menu, you will need to look for the section that allows you to control the fan speed. This section may be called “Fan Control” or “Fan Settings”.
In the Fan Control section, you will be able to set the fan speed for each fan on your system. You can set the fan speed to “Full”, “Medium”, “Low”, or “Silent”.
Once you have set the fan speed for each fan, you can save the changes and exit the BIOS menu. The fan speed that you set will be applied the next time you start your computer.
If you find that the fan speed that you set is not effective, you can adjust the fan speed again. You can also change the fan speed for different temperatures. For example, you can set the fan speed to be higher when the temperature is above a certain threshold.
Overall, the ASRock motherboard’s fan control feature is a great way to keep your system running smoothly and efficiently.
How Do I Adjust The Fan Speed On My Asrock Motherboard?
- 1. Locate the motherboard’s fan control software.
- 2. Open the fan control software and adjust the fan speed to the desired level.
- 3. Save the changes and exit the fan control software.
- 4. Restart the computer for the changes to take effect.
- 5. Monitor the fan speed to ensure it is running at the desired level.
What Are The Benefits Of Adjusting The Fan Speed On My Asrock Motherboard?
The fan speed on your ASRock motherboard can be adjusted to help optimize cooling and improve system performance. Adjusting the fan speed can also help to reduce noise and improve overall system stability.
There are several benefits to adjusting the fan speed on your ASRock motherboard. One benefit is that it can help to improve cooling efficiency. By adjusting the fan speed, you can ensure that the fans are working at their best to help keep your system cool.
Another benefit of adjusting the fan speed is that it can help to reduce noise. If your system is too loud, adjusting the fan speed can help to quiet it down. This can be especially important if you are using your system in a noise-sensitive environment, such as in a home theater or in an office.
Adjusting the fan speed can also help to improve system stability. By ensuring that the fans are working at their best, you can help to prevent system crashes and other problems that can occur due to overheating.
Overall, adjusting the fan speed on your ASRock motherboard can be beneficial in a number of ways. It can help to improve cooling efficiency, reduce noise, and improve system stability. If you are looking for a way to optimize your system, adjusting the fan speed on your ASRock motherboard is a great place to start.
Are There Any Risks Associated With Adjusting The Fan Speed On My Asrock Motherboard?
Adjusting the fan speed on your ASRock motherboard is generally a safe process, but there are a few potential risks to be aware of. First, increasing the fan speed can potentially increase noise levels, which can be an issue for some people. Additionally, if the fan speed is set too high, it could potentially damage the fan or other parts of the computer. It’s always a good idea to consult with the manual or technical support for your motherboard to ensure that you are adjusting fan speeds in a safe manner.
To adjust the fan speed on your ASRock motherboard, you will need the following tools:
1. Computer: You will need a computer with internet access to download the ASRock A-Tuning software.
2. ASRock A-Tuning software: This software is specifically designed for ASRock motherboards and allows you to adjust the fan speed and other settings from your computer. You can download the latest version of the software from the ASRock website.
3. ASRock motherboard: You will need an ASRock motherboard that has the ASRock A-Tuning software installed. This software is usually pre-installed on new ASRock motherboards, but you may need to install it manually if you purchased an older model.
4. Fan headers: Your ASRock motherboard will have several fan headers that you can connect to your fans. Each header controls a group of fans, so you will need to determine which header controls the fan you want to adjust the speed of.
5. Fan splitter: If your fan is connected to multiple headers, you may need a fan splitter to separate the fan’s wires so that you can adjust the speed of each fan individually.
Once you have gathered these tools, you can adjust the fan speed on your ASRock motherboard using the ASRock A-Tuning software.
How Do I Check The Current Fan Speed On My Asrock Motherboard?
To check the current fan speed on your ASRock motherboard, follow these steps:
1. Open ASRock’s A-Tuning software.
2. Click on the “Fan” tab.
3. Locate the fan you want to check the speed of in the list of fans.
4. The current speed of the fan will be displayed in the “Speed” column.
You can also use ASRock’s BIOS to check the current fan speed. To do this, follow these steps:
1. Restart your computer and press the appropriate key to enter ASRock’s BIOS.
2. Locate the “Fan” or “Hardware Monitor” section in the BIOS.
3. The current speed of the fan will be displayed in this section.
Please note that the exact steps may vary based on the model of your ASRock motherboard. If you have trouble finding the current fan speed, consult the manual or ASRock’s website for detailed instructions specific to your motherboard model.
Wrap-Up
In conclusion, controlling fan speed on an ASRock motherboard is a simple yet effective way to improve system performance and extend the longevity of your hardware. By following the steps outlined in this blog post, you can easily adjust your fan settings to match your cooling needs and ensure your system operates at an optimal level.
Explore Asrock Fan Control with our comprehensive guide.
Learn benefits, configuration steps, common issues, and solutions to enhance your system’s cooling performance.In today’s fast-paced digital world, effective cooling solutions are essential for optimizing your PC’s performance, especially for gamers and content creators. Enter Asrock Fan Control, a cutting-edge tool designed to help users manage their system’s cooling dynamics effortlessly. This advanced software not only enables you to adjust fan speeds but also enhances overall system efficiency and longevity. Whether you’re looking to fine-tune your cooling for high-performance tasks or reduce noise during everyday use, Asrock Fan Control offers intuitive features that can transform your computing experience. Join us as we explore the comprehensive benefits and step-by-step configurations of Asrock Fan Control, empowering you to achieve peak performance while keeping your system cool and quiet.
Understanding Asrock Fan Control: A Comprehensive Overview
The Asrock fan control feature is a crucial component of PC performance management, allowing users to regulate the speed and operation of their cooling fans. This system is integrated into the BIOS/UEFI settings of Asrock motherboards, providing an intuitive interface for managing how your fans respond to temperature changes and system loads.
At its core, Asrock Fan Control enables users to set specific temperature thresholds that trigger fan speed adjustments. This can enhance cooling efficiency and reduce noise, especially in builds where component temperatures fluctuate significantly. By employing a combination of automatic and manual control schemes, users can optimize their system’s airflow according to their specific needs.
Typically, Asrock fan control offers several modes, including:
| Mode | Description |
|---|---|
| Standard Mode | Sets fan speeds according to predefined temperature profiles, ensuring balanced performance. |
| Performance Mode | Increases fan speeds aggressively as temperatures rise, prioritizing cooling performance. |
| Silent Mode | Reduces fan speeds to minimize noise, suitable for quiet operations during low-load tasks. |
In addition, advanced features such as PWM (Pulse Width Modulation) control allow for more granular adjustments of fan speeds, enhancing overall thermal management. This versatility is particularly beneficial for gamers and content creators who push their systems to the limit and need a tailored cooling strategy.
Overall, understanding Asrock fan control not only helps in maintaining optimal operating temperatures but also contributes to the longevity of hardware components by preventing overheating. Whether you’re configuring your system for gaming or general use, becoming familiar with these settings can greatly improve your PC experience.
Benefits of Optimizing Asrock Fan Settings for Performance
Optimizing your asrock fan settings can significantly enhance your system’s overall performance. Here are some key benefits:
- Improved Cooling Efficiency: Proper fan control ensures that your system components remain at optimal temperatures, preventing overheating and prolonging their lifespan.
- Reduced Noise Levels: By fine-tuning your asrock fan settings, you can minimize unnecessary noise while maintaining effective cooling performance. This is particularly beneficial in quiet environments or when working on tasks requiring concentration.
- Enhanced System Stability: Maintaining ideal temperatures through effective fan control can prevent thermal throttling, allowing your CPU and GPU to perform at their best, especially during intensive tasks like gaming or video editing.
- Energy Efficiency: Optimized fan settings can lead to decreased power consumption, contributing to energy savings and a more eco-friendly operation.
- Customized Performance Profiles: Users can create specific profiles tailored to different workloads, enabling the asrock fan to adjust its performance based on current usage, whether it’s casual browsing or gaming at high intensity.
By investing time in optimizing your asrock fan settings, you can create a more efficient and enjoyable computing experience while safeguarding your hardware investment.
Step-by-Step Guide to Configure Asrock Fan Control
Configuring your asrock fan control settings is essential for maintaining optimal performance and temperature management in your system. Follow this step-by-step guide to set up your asrock fan control effectively:
- Access the BIOS/UEFI: Restart your computer and enter the BIOS/UEFI setup by pressing the designated key (often Del, F2, or Esc) during boot-up. This key can vary, so consult your motherboard manual if unsure.
- Navigate to the Fan Control Settings: In the BIOS/UEFI interface, look for a tab or section labeled Hardware Monitor, Fan Control, or PC Health Status. The exact wording may differ based on your motherboard model.
- Select the Fan You Wish to Configure: You’ll see a list of fan headers along with their current status. Choose the specific fan you want to configure by selecting it from the list.
- Adjust Fan Speed Settings: Most asrock fan control settings allow you to adjust the fan speed based on temperature thresholds. You can set fan curves (RPM vs temperature) or choose from preset profiles (Silent, Standard, Turbo) depending on your cooling needs.
- Save Your Changes: Once you’ve made your desired adjustments, navigate to the “Save & Exit” option in the BIOS/UEFI to apply your settings. Ensure you select Yes when prompted to confirm.
- Install Asrock Fan Control Software (Optional): For more fine-tuned control within Windows, you can download and install the Asrock Fan Control software from the official website. This allows for real-time adjustments and monitoring.
- Test the Configuration: After booting into the operating system, monitor your system temperatures and fan speeds. Consider using third-party software like HWMonitor or MSI Afterburner to verify that your asrock fan settings are performing as expected.
By following these steps, you can effectively configure your asrock fan control settings to enhance your system’s performance and cooling efficiency.
Common Issues with Asrock Fan Control and Their Solutions
While the Asrock fan control feature offers users a straightforward way to manage cooling systems, it is not without its challenges. Below are some common issues users encounter along with effective solutions.
| Issue | Symptoms | Solutions |
|---|---|---|
| Fans Not Responding | Fans remain idle or do not adjust speeds. | Check BIOS settings, ensure fan connectors are firmly attached, and update the motherboard firmware if necessary. |
| Inaccurate Temperature Readings | Fans either always run at maximum speed or remain very quiet. | Inspect temperature sensors, reapply thermal paste on the CPU if old, and reset fan curves in Asrock fan control settings. |
| Software Glitches | Control software crashes or fails to start. | Reinstall the fan control software and ensure your system drivers are up to date. Consider checking for compatibility issues. |
| Excessive Noise | Fans producing more noise than normal. | Clean fans and check for obstructions. Adjust fan speeds via the Asrock fan control settings to find a quieter operating level. |
Addressing these common issues effectively can help ensure that your Asrock fan control is functioning optimally, providing the necessary cooling and maintaining system performance.
Enhancing System Cooling with Effective Asrock Fan Control
Maintaining optimal system temperature is crucial for both performance and longevity of your components. Utilizing Asrock fan control effectively can significantly enhance your system’s cooling capabilities. Here are some strategies to maximize fan effectiveness:
Implementing these techniques in conjunction with your Asrock fan control settings will ensure your system runs cooler, allowing for better performance and longevity of your hardware.
Frequently Asked Questions
What is ASRock fan control?
ASRock fan control is a software utility that allows users to manage the speed and operation of system fans connected to ASRock motherboards, helping to optimize cooling and reduce noise.
How do I access ASRock fan control?
You can access ASRock fan control through the ASRock BIOS settings during system startup or by using the ASRock Utility software if it’s installed on your operating system.
What features does ASRock fan control offer?
ASRock fan control offers features such as temperature monitoring, fan speed adjustment based on temperature thresholds, and the ability to create custom fan profiles for different scenarios.
Can I control multiple fans with ASRock fan control?
Yes, ASRock fan control can manage multiple fans connected to the motherboard, allowing you to customize the cooling of different components according to your needs.
Does ASRock fan control require specific hardware?
ASRock fan control typically requires an ASRock motherboard with fan headers and may have certain limitations based on the specific motherboard model.
Is ASRock fan control easy to use for beginners?
Yes, ASRock fan control is designed to be user-friendly, with an intuitive interface that guides users through the process of adjusting fan settings.
What should I do if ASRock fan control is not working?
If ASRock fan control is not working, ensure that your motherboard drivers are up to date, check BIOS settings for fan control options, and confirm that all fans are properly connected.