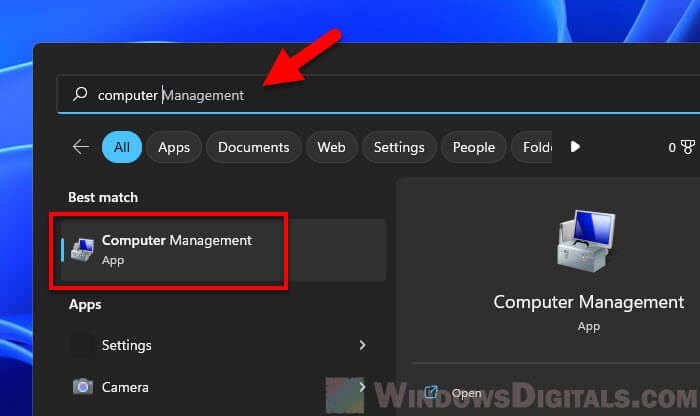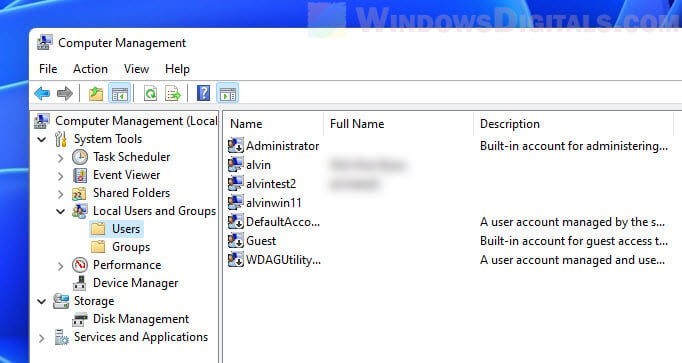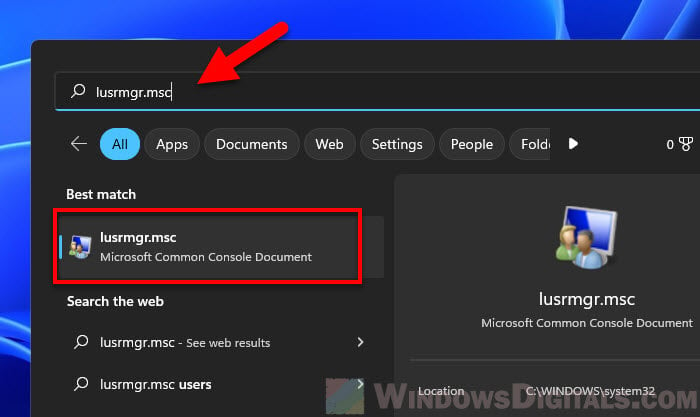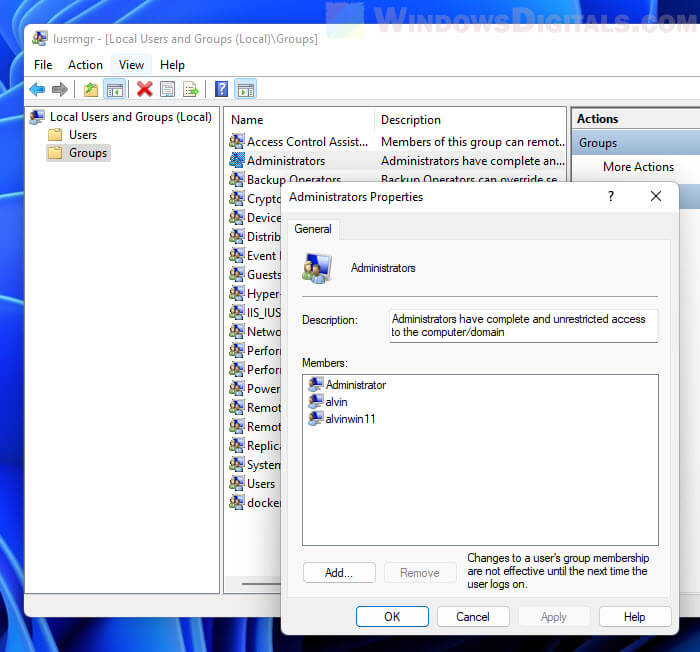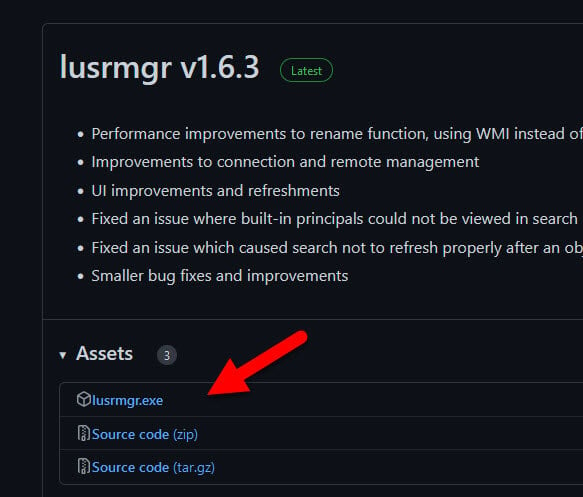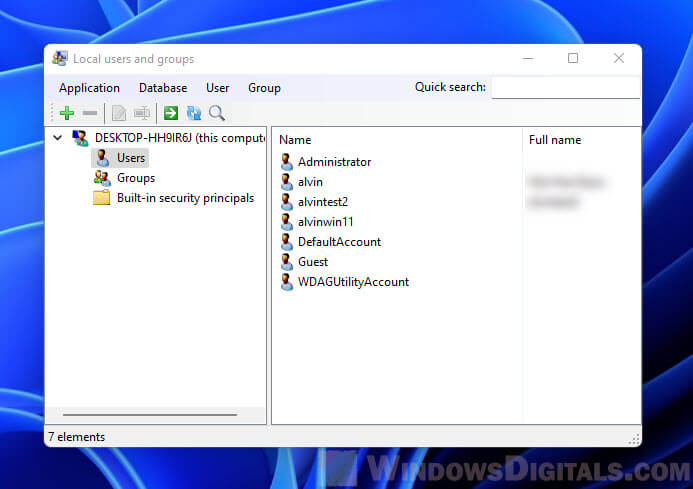Applies ToWindows 11 Windows 10
Windows позволяет добавлять несколько учетных записей пользователей для использования одного устройства, позволяя каждому пользователю иметь свои собственные параметры, документы и приложения.
Например, родители могут иметь собственные учетные записи с правами администратора для управления параметрами и установки программного обеспечения, в то время как у детей могут быть стандартные учетные записи с включенным родительским контролем для мониторинга и ограничения использования. Это гарантирует, что каждый член семьи имеет персонализированный интерфейс с собственными файлами, параметрами и соответствующими уровнями доступа, а также обеспечивает конфиденциальность и защиту данных членов семьи друг от друга.
Для личного и рабочего или учебного использования наличие отдельных учетных записей пользователей может помочь сохранить четкую границу между личными файлами и действиями, связанными с работой или учебой. Например, у пользователя может быть одна учетная запись с личными электронными письмами, социальными сетями и приложениями для отдыха, а также другая учетная запись с рабочими или учебными письмами, программным обеспечением для повышения производительности и доступом к профессиональным или образовательным ресурсам. Такое разделение не только помогает упорядочить и сосредоточиться на задаче, но и добавляет дополнительный уровень безопасности, сохраняя разделение конфиденциальных рабочих или учебных данных.
-
В приложении «Настройки» на устройстве с Windows, выберите Учетные записи > Другой пользователь или используйте следующий ярлык:
Другие пользователи
-
В разделе Добавление другого пользователя выберите Добавить учетную запись.
-
Введите сведения об учетной записи для входа этого пользователя:
-
Если у добавляемого пользователя уже есть учетная запись Майкрософт, введите адрес электронной почты.
-
Если у пользователя нет учетной записи Майкрософт, создайте ее, используя адрес электронной почты пользователя. Введите адрес электронной почты, который человек использует чаще всего, и выберите Зарегистрироваться для получения нового адреса электронной почты.
-
Если вы выберете параметр У меня нет сведений для входа этого человека, вы можете зарегистрироваться для получения нового адреса электронной почты и создать новую учетную запись Майкрософт. Если вы хотите создать локальную учетную запись, выберите параметр Добавить пользователя без учетной записи Майкрософт.
-
-
Следуйте инструкциям, чтобы завершить настройку учетной записи.
Важно:
-
Корпорация Майкрософт рекомендует использовать учетную запись Майкрософт, а не локальную учетную запись при входе в Windows. Использование учетной записи Майкрософт в Windows обеспечивает беспроблемную интеграцию служб Майкрософт, повышенную безопасность и синхронизацию между устройствами, в отличие от локальной учетной записи.
-
Подробные сведения об учетных записях Майкрософт см. в разделе Войти с помощью учетной записи Майкрософт.
Если вы являетесь членом семейной группы, вы также можете добавить членов семьи в Windows изПриложение «Настройки» > Учетные записи > семья или с помощью следующего сочетания клавиш:
Семья
Дополнительные сведения см. в статье Начало работы с Microsoft Family Safety.
-
В приложении «Настройки» на устройстве с Windows, выберите Учетные записи > Другой пользователь или используйте следующий ярлык:
Другие пользователи
-
В разделе Другие пользователи выберите всплывающее меню для учетной записи, которую вы хотите удалить.
-
Рядом с полем Учетная запись и данные выберите Удалить.
Примечание: Удаление учетной записи не приводит к удалению учетной записи Майкрософт пользователя. Он удаляет данные о входе и данные с устройства.
Если вы используете одно и то же устройство с Windows как для личной, так и для учебной или бизнес-работы, возможно, потребуется подключить учетные записи, чтобы упростить доступ к файлам, электронной почте, приложениям и сведениям, связанным с каждой учетной записью. При подключении рабочей или учебной учетной записи вы будете подключены к своей организации и получите доступ к ее ресурсам.
Примечание: чтобы подключить рабочую или учебную учетную запись, ваша организация должна поддерживать личные устройства или использовать собственные сценарии устройств (BYOD).
-
В приложении «Настройки» на устройстве с Windows, выберите Учетные записи > Доступ к рабочей или учебной работе или используйте следующий ярлык:
Доступ к работе или учебному заведение
-
Рядом с полем Добавление рабочей или учебной учетной записи выберите Подключиться.
-
Введите сведения об учетной записи, выберите тип учетной записи и нажмите кнопку Добавить.
-
В приложении «Настройки» на устройстве с Windows, выберите Учетные записи > Доступ к рабочей или учебной работе или используйте следующий ярлык:
Доступ к работе или учебному заведение
-
Выберите раскрывающийся список рядом с рабочей или учебной учетной записью и выберите Отключить.
-
Выберите Да , чтобы подтвердить
Примечание: Отключение рабочей или учебной учетной записи не приводит к удалению учетной записи. Он удаляет сведения о входе и данные с устройства.
Чтобы упростить и ускорить вход в учетные записи, можно добавить учетные записи для разных приложений.
-
В приложении «Настройки» на устройстве с Windows, выберите Учетные записи > Email & учетные записи или используйте следующий ярлык:
учетные записи Email &
-
Добавление учетной записи, используемой по электронной почте. календарь или контакты, выберите Добавить учетную запись в разделе Учетные записи, используемые электронной почтой, календарем и контактами.
-
Для других приложений выберите Добавить учетную запись Майкрософт или Добавить рабочую или учебную учетную запись.
-
Следуйте инструкциям, чтобы добавить учетную запись.
При необходимости учетную запись пользователя можно настроить в качестве администратора.
Важно: Необходимо ограничить число администраторов на устройстве с Windows, так как администраторы имеют полный контроль над системой. Администраторы могут изменять параметры, устанавливать программное обеспечение и получать доступ ко всем файлам. Если этот уровень доступа слишком много людей, это может привести к рискам безопасности, таким как установка вредоносных программ или нежелательные изменения в системе. Безопаснее иметь меньше администраторов и использовать учетные записи стандартных пользователей для повседневных действий.
-
В приложении «Настройки» на устройстве с Windows, выберите Учетные записи > Другой пользователь или используйте следующий ярлык:
Другие пользователи
-
В разделе Другие пользователи выберите всплывающее меню для учетной записи, которую вы хотите изменить.
-
Рядом с полем Параметры учетной записи выберите Изменить тип учетной записи.
-
В раскрывающемся списке выберите тип учетной записи и нажмите кнопку ОК.
Нужна дополнительная помощь?
Нужны дополнительные параметры?
Изучите преимущества подписки, просмотрите учебные курсы, узнайте, как защитить свое устройство и т. д.
Windows 11 — многопользовательская система и поддерживает создание нескольких аккаунтов пользователей: с правами администратора и без, локальных учетных записей и учетных записей Майкрософт.
В этой пошаговой инструкции подробно о способах создать нового пользователя в Windows 11, один из которых с большой вероятностью, подойдёт для ваших целей. Также может быть полезным: Как установить Windows 11 с локальной учетной записью, Как включить встроенную учетную запись Администратор в Windows 11.
Способы создания нового пользователя Windows 11
Прежде чем начать, одно примечание: пользователи Windows 11 могут иметь два типа учетных записей:
- Учетную запись Майкрософт, данные которой хранятся на соответствующем сервере, позволяющую синхронизировать данные ОС между разными устройствами и, например, использовать встроенные функции родительского контроля
- Локальную (или автономную) учетную запись. Для этого варианта синхронизация не производится, но, в некоторых случаях её использование может быть удобнее, так как все сведения учётной записи, включая пароль, хранятся на вашем компьютере.
Некоторые из описанных далее способов позволяют создать и тот и другой вариант учетной записи пользователя, некоторые — только локальную.
Создание нового пользователя в Параметрах Windows 11
Стандартный способ создания нового пользователя, которым, как предполагается, будут пользоваться большинство — использование соответствующего инструментария в «Параметрах» Windows 11.
Шаги будут следующими:
- Откройте «Параметры», для этого можно использовать меню Пуск или сочетание клавиш Win+I на клавиатуре.
- Откройте раздел «Учетные записи», а в нём — «Другие пользователи».
- Нажмите «Добавить учетную запись».
- Откроется окно добавления учетной записи Майкрософт. Если она есть — просто введите её данные, если нет, нажмите «У меня нет данных для входа этого человека».
- Вам будет предложено создать учетную запись Майкрософт. Вы можете зарегистрировать новую учетную запись (потребуется доступ к Интернету) и создать пользователя с ней при желании. Второй вариант — нажать «Добавить пользователя без учетной записи Майкрософт», чтобы создать локальную учетную запись.
- Если вы предпочтёте создание локальной учетной записи, необходимо будет указать имя пользователя и, при необходимости — пароль. Его указание не обязательно. После ввода данных нажмите кнопку «Далее».
- По умолчанию новый пользователь не будет иметь прав Администратора. Если их нужно предоставить, то, вернувшись в раздел параметров «Другие пользователи» нажмите по созданной учетной записи, затем — «Изменить тип учетной записи», после чего можно будет поменять «Стандартный пользователь» на «Администратор».
- Пользователь будет добавлен в систему и можно будет войти в Windows 11 под новой учетной, используя меню переключения пользователей или выхода из системы в меню Пуск Windows 11.
Описанным способом можно добавить и дополнительные учетные записи Windows 11 к уже созданным: если найденная мною информация верна, максимум — 50 пользователей.
Создание пользователя в окне управления учетными записями пользователей
В Windows 11 сохраняется возможность использовать старый интерфейс управления учетными записями пользователей, порядок создания нового пользователя в нём выглядит следующим образом:
- Нажмите правой кнопкой мыши по кнопке «Пуск», выберите пункт «Выполнить», введите control userpasswords2 в диалоговое окно «Выполнить» и нажмите Enter.
- В открывшемся окне нажмите кнопку «Добавить».
- Откроется окно со следующими возможностями: ввод адреса электронной почты для создания учетной записи Майкрософт (или регистрация нового адреса при необходимости) или «Вход без учетной записи Майкрософт» — для создания локальной учетной записи. Далее в примере я буду использовать создание автономного аккаунта.
- После выбора «Вход без учетной записи Майкрософт» появится окно, описывающее различия в типах учетных записей, где будет предложено вновь выбрать тип учетной записи для нового пользователя, для примера я выбираю «Локальная учетная запись».
- Следующий шаг — указать имя пользователя, пароль (не обязательно) и подсказку для пароля.
- После нажатия кнопки «Далее» новый пользователь будет создан.
- По умолчанию вновь созданный пользователь не имеет прав администратора. Если они требуются, вы можете выбрать пользователя в окне control userpasswords2, нажать кнопку «Свойства» и указать «Администратор» на вкладке «Членство в группах», затем применить настройки.
Оснастка «Локальные пользователи и группы»
Следующая возможность, доступная только в Windows 11 Pro и Enterprise — использования интерфейса «Локальные пользователи и группы» для создания нового пользователя с локальной учетной записью.
- Нажмите клавиши Win+R на клавиатуре, введите lusrmgr.msc и нажмите Enter.
- В открывшемся окне выберите «Пользователи», затем нажмите правой кнопкой мыши в пустом месте правой панели со списком пользователей и выберите пункт «Новый пользователь» в контекстном меню.
- Укажите данные нового пользователя. Можно заполнить только поле «Пользователь» и, при необходимости — «Пароль» и «Подтверждение пароля». Нажмите кнопку «Создать».
- Пользователь будет добавлен в список учетных записей и под новой учетной записью уже можно будет зайти.
- Если вам потребуется сделать пользователя администратором, дважды нажмите по имени пользователя в списке, откройте вкладку «Членство в группах», нажмите кнопку «Добавить», а затем введите «Администраторы» в поле «Введите имена выбираемых объектов» (или Administrators в изначально англоязычных версиях Windows 11) и нажмите Ок. Примените сделанные изменения.
Локальная учетная запись в командной строке
Создание пользователей возможно и без использования графического интерфейса. Например, можно использовать командную строку:
- Запустите командную строку от имени администратора (как это сделать) и введите команду, заменив имя пользователя и пароль на необходимые (пароль можно и не указывать, если он не требуется):
net user имя_пользователя пароль /add
- Если в результате вы увидели сообщение «Команда выполнена успешно», пользователь был создан.
- Если необходимо предоставить права администратора вновь созданному пользователю, используйте команду (для англоязычной Windows 11 пишем «Administrators»):
net localgroup Администраторы имя_пользователя /add
После успешного выполнения указанных команд пользователь с указанным именем будет добавлен в системе.
В Windows PowerShell
Аналогично предыдущему способу, можно использовать Windows PowerShell для создания нового пользователя:
- Запустите PowerShell или Терминал Windows от имени администратора.
- Введите команду
New-LocalUser "имя_пользователя"
для создания нового пользователя.
- На запрос пароля укажите пароль. Если он не нужен — просто нажмите Enter.
- Есть возможность передачи пароля в параметрах команды, но для этого его необходимо будет преобразовать в SecureString, например, создав переменную командой
$Password = Read-Host -AsSecureString
и указывая в параметре -Password команды создания пользователя эту переменную.
- Если требуется сделать пользователя администратором, используйте команду
Add-LocalGroupMember -Group "Администраторы" -Member "имя_пользователя"
Надеюсь, предложенных вариантов будет достаточно для ваших задач. Если остаются вопросы или что-то показалось не ясным, буду рад ответить в комментариях.
Все способы:
- Способ 1: Приложение «Параметры»
- Способ 2: «Панель управления»
- Способ 3: Оснастка «Учетные записи пользователей»
- Способ 4: «Командная строка»
- Вопросы и ответы: 0
Способ 1: Приложение «Параметры»
Добавление локального пользователя в Windows 11 позволяет создать практически неограниченное количество профилей, под которыми можно будет работать в операционной системе без предварительной регистрации почты. Самый простой вариант реализации этой задачи — обращение к приложению «Параметры», где есть все необходимые для этого настройки.
- Откройте «Пуск» и перейдите в «Параметры», выбрав соответствующий значок из списка закрепленных.
- На панели слева отыщите раздел «Учетные записи», затем откройте категорию «Семья и другие пользователи».
- В блоке «Другие пользователи» нажмите кнопку «Добавить учетную запись».
- Изначально отобразится форма для заполнения электронной почты или номера телефона, но в этот раз речь идет о локальной учетной записи, поэтому выберите вариант «У меня нет данных для входа этого человека».
- Майкрософт предложит создать фирменную учетную запись, от чего тоже следует отказаться, щелкнув по ссылке «Добавить пользователя без учетной записи Майкрософт». Учитывайте, что в этом случае его настройки операционной системы сохранятся только на этом компьютере и не будут иметь резервной копии. Точно так же не будет доступен сервис OneDrive для облачного хранения.
- Создайте локальную учетную запись, введя имя пользователя и его пароль. Если он должен входить без ключа безопасности, оставьте два последних поля пустым и просто щелкните по «Далее».
- Вы будете уведомлены о том, что учетная запись добавлена. Вернитесь к предыдущему меню и убедитесь, что она отображается в списке.
- Для смены ее статуса разверните параметры и выберите «Изменить тип учетной записи».
- Теперь можете добавить для нее права администратора, чтобы разрешить взаимодействие со всеми разделами операционной системы.









Способ 2: «Панель управления»
Приведенный выше метод актуален для версий Windows 11 21H2 и 22H2, но существует вероятность, что в будущем расположение нужных кнопок может поменяться или же оно по-другому реализовано в предыдущих сборках. В таких случаях мы рекомендуем обратиться к «Панели управления», в одном из разделов которой есть кнопка для перехода к форме добавления локальной учетной записи, что и позволит вам в несколько кликов создать новый профиль.
- Снова откройте «Пуск» и через внутренний поиск отыщите классическое приложение «Панель управления».
- В новом окне найдите раздел «Учетные записи пользователей» и щелкните по нему левой кнопкой мыши.
- Вы окажетесь в окне внесения изменений в учетную запись. По умолчанию будет выбрана текущая, поэтому нужно кликнуть по ссылке «Управление другой учетной записью».
- Внизу нажмите по еще одной ссылке «Добавить локального пользователя в окне «Параметры компьютера»».
- Вы будете перенаправлены в то окно «Параметров», через которое в этой сборке Виндовс осуществляется добавление локального пользователя. Нажмите кнопку для создания профиля.





Следующие действия в точности соответствуют приведенным выше: понадобится отказаться от введения учетных данных от Microsoft и выбрать создание профиля без привязки почты или номера телефона. Затем указываете имя учетной записи и по необходимости присваиваете ей пароль. После этого уже можно сменить профиль или сделать это в любом из следующих сеансов при запуске компьютера.
Способ 3: Оснастка «Учетные записи пользователей»
В Windows 11 есть специализированная оснастка, предназначенная конкретно для управления учетными записями пользователей. Через нее настраивается доступ или установка ограничений для авторизации выбранных профилей. Присутствуют и параметры, позволяющие создать новый аккаунт без использования регистрационных данных Майкрософт.
- Для быстрого перехода к оснастке вызовите утилиту «Выполнить», используя для этого стандартную комбинацию клавиш Win + R. В поле введите команду
netplwizи нажмите по Enter для ее активации. - В следующем окне вы видите все существующие профили, а под блоком кнопку «Добавить», которая как раз и предназначена для создания новой учетной записи.
- В появившейся форме будет предложено ввести электронный адрес для входа, но в нашем случае понадобится выбрать вариант «Вход без учетной записи Майкрософт (не рекомендуется)».
- Прочитайте внимательно информацию о том, чем отличаются между собой два варианта входа в систему. Локальной учетная запись имеет как свои преимущества, так и недостатки. Если вы все же решили остановиться именно на ней, щелкните по кнопке «Локальная учетная запись».
- Введите имя пользователя и введите пароль, если он нужен. Есть и строка для добавления подсказки для пароля, которая в форме предыдущих методов, кстати, отсутствовала.
- По завершении подтвердите добавление профиля, кликнув по «Готово». Теперь можете переключиться на новый аккаунт и выполнить его настройку или начать обычное использование.






Способ 4: «Командная строка»
Завершающий метод позволяет практически обойтись без использования графического интерфейса Виндовс 11. Создания локального пользователя будет происходить через «Командную строку» путем ввода всего одной команды. Однако дополнительные настройки все же могут понадобиться, если нужно будет установить для аккаунта пароль. Об этом всем по очереди мы расскажем в следующей инструкции.
- Для начала отыщите «Командную строку» и обязательно запустите ее от имени администратора.
- Введите команду
net user "username" /add, чтобы создать новую учетную запись. Username замените на имя для локального пользователя. - Вы будете уведомлены о том, что команда успешно выполнена. Пользователь добавлен, у него есть своя папка и ему можно присваивать как привилегии, так и ограничения в плане пользования ОС.
- Для добавления данной учетной записи пароля лучше всего обратиться к оснастке «Учетные записи пользователей», о которой уже говорилось выше. Для этого используйте ту же команду или
control userpasswords2в «Выполнить» (Win + R). - Выделите нового пользователя и внизу нажмите по кнопке «Сменить пароль».
- Задайте для него новый ключ безопасности и подтвердите его. Вы в любой момент сможете зайти с этого же аккаунта с правами администратора, чтобы поменять этот пароль на любой другой, если понадобится.






Наша группа в TelegramПолезные советы и помощь
Local Users and Groups Management, also often referred to as lusrmgr.msc, is an administration console that allows you to manage advanced settings for users and groups that you would not normally see in the Settings application. This guide will show you how to access the local users and groups management in Windows 11 Home (requires third-party tool) or Pro (the normal ways) edition.
Also see: How to Create Local Admin Account Without Password on Windows 11
Access Local Users and Groups in Windows 11 Pro
Since the Local Users and Groups Management Snap-in is part of the included features in Windows 11 Pro edition, you can easily open the management console using one of the following methods. If you are using Windows 11 Home edition, please go to the next section of this guide.
Computer Management
You can quickly access the Local Users and Groups management in Windows 11 via the Computer Management application – a collection of Windows administrative tools you can use to manage a local or remote computer.
- Open Start menu.
- Search for “Computer Management” and open it.
- In the Computer Management window, select and expand “Local Users and Groups” on the left pane.
- From there, you can select the Users or Groups folder to view and manage the settings.
Open lusrmgr.msc
Alternatively, you can open the lusrmgr.msc process directly via Start, Run dialog box, Command Prompt or PowerShell.
- Open Start menu.
- Type
lusrmgr.mscand select the first result to open it. - You will then see two folders on the left pane: Users and Groups. Select the folder you want to manage.
Run dialog box
You can open the Run dialog box by pressing the Win + R key. In the Run window, type lusrmgr.msc in the “Open” text field and press Enter to open it.
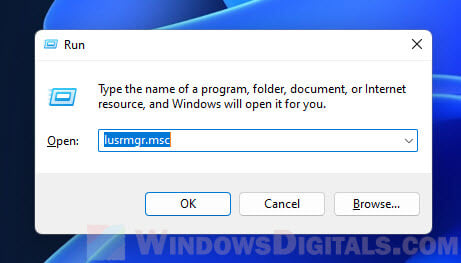
Command Prompt
If you do not have access to the Start menu nor the Run dialog box (when you are running into problem where you can only access the CMD), you can open the local users and groups management console by typing lusrmgr.msc as a command line and press Enter to run it.
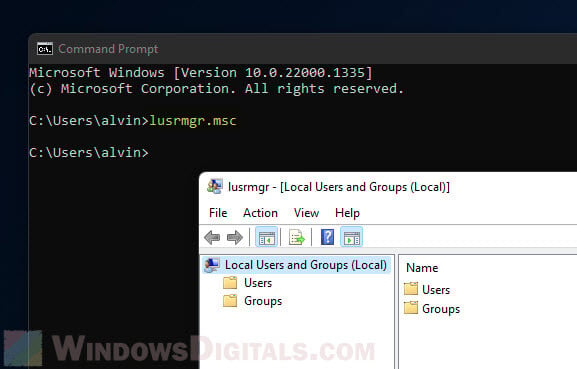
As for PowerShell or Windows Terminal, you can enter lusrmgr without the .msc extension to open the management console.
Why can’t I see local users and groups in Windows 11?
In most cases, if you don’t see Local Users and Groups in the Computer Management window, or if you can’t open the lusrmgr.msc console at all, it is probably because your version of Windows 11 is Home edition, which doesn’t include this feature. To manage local users and groups in Windows 11 Home edition, follow the guide below.
Open Local Users and Groups in Windows 11 Home
Similar to the Group Policy Editor, the Local Users and Groups Management Console is also one of the power features that is not included in Windows 11 Home edition. If you are using Windows 11 Home, you will not be able to access the management console whether you access it through the computer management app, launch lusrmgr.msc directly, or via command prompt.
However, you can use a third-party tool as an alternative to enable the local users and groups management in Windows 11 Home. This third-party tool is open source and can be downloaded for free from GitHub. It has the same functionalities as the built-in lusrmgr.msc snap-in in Windows.
- Go to the lusrmgr releases page on GitHub.
- Click lusrmgr.exe under Assets in the latest release thread to download it.
- Once downloaded, run the executable file to open the app.
- It is normal for UAC to prompt you with a warning when you first run the application. Click Yes to acknowledge it.
The settings for local users and groups in this third-party tool are essentially the same as the built-in lusrmgr.msc in Windows 11 Pro. You can view and change the settings just like you would on a Windows 11 Pro computer.
Add or remove a user from the Administrators group
For example, to use the lusrmgr program to add or remove a user from the Administrators group, first open the program by running the executable file you downloaded from GitHub. In the program window, select Groups from the left pane. On the right, right-click Administrator and select Edit.
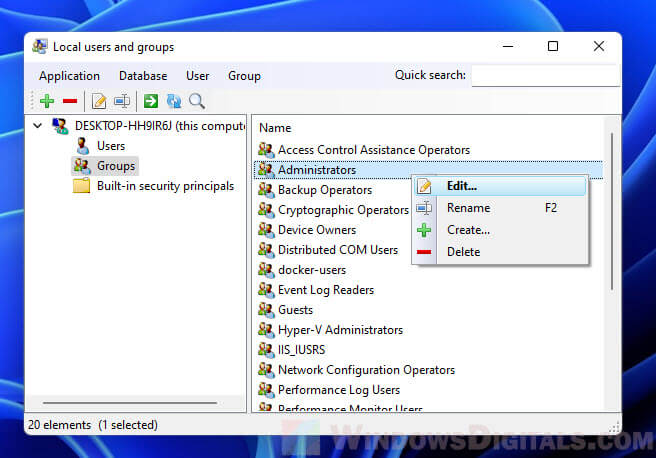
To add an existing user to the administrators group, click the plus (+) button. Select a user from the list of existing users and then click Select to add it to the group. If the user you want to add hasn’t been created yet, you need to create it via the local Users category instead.
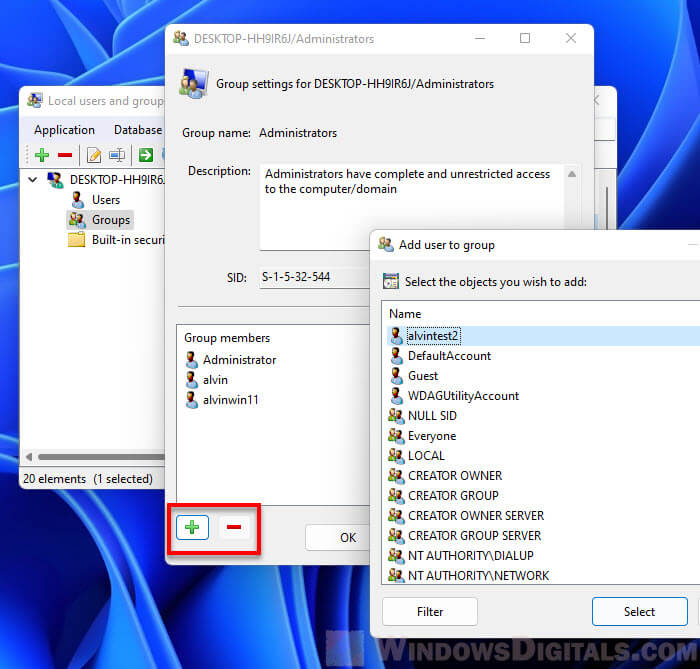
To remove a user from the group, select the user under Group members and click the minus (-) button to remove it from the group.
Create a new user using lusrmgr
To create a new user using the lusrmgr tool, open the tool and select Users from the left pane. Then, right-click any empty space in the right pane and select Create.
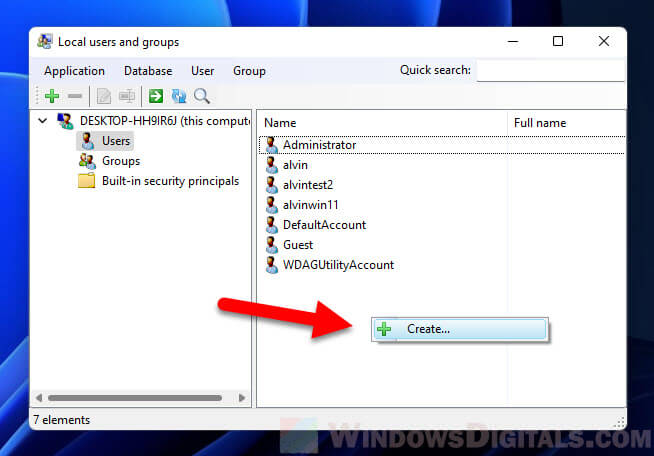
In the “Create new user” window, enter the details for the new user account, such as username and password. Optionally, you may consider enabling some useful settings for the user, such as “password not required”, “password never expires” and “user cannot change password”.
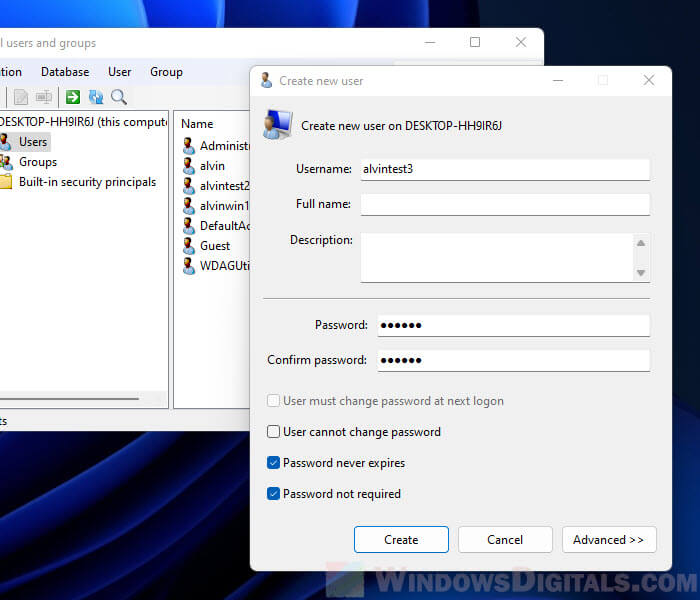
Лучший способ – это использовать настройки. Для добавления нескольких новых пользователей используйте «Управление компьютером».
Полезно знать
Откройте «Настройки» и выберите «Учетные записи», чтобы добавить локальную или семейную учетную запись Microsoft.
С помощью «Управления компьютером» можно создать локальных пользователей. Выберите «Локальные пользователи и группы». Щелкните правой кнопкой мыши «Пользователи» > «Новый пользователь».
Другие способы: Мастер создания новых мест в сетевом окружении или команда «net user» в командной строке.
В этой статье мы расскажем, как добавить еще одного пользователя (или несколько пользователей) в Windows 11.
Добавить нового пользователя через «Настройки»
Это самый простой и часто используемый способ создать локальную или семейную учетную запись Microsoft.
Добавить учетную запись Microsoft или локальную учетную запись
Для того чтобы добавить учетную запись Microsoft или создать нового локального пользователя в Windows 11, выполните следующие шаги:
1. Откройте «Настройки». Самый быстрый способ открыть их – нажать WIN+i.
2. Выберите «Учетные записи» слева, чтобы открыть настройки учетной записи пользователя Windows 11.
3. В разделе «Параметры учетной записи» справа выберите «Другие пользователи».
4. Выберите «Добавить учетную запись».
5. Здесь у вас будет два варианта:
- Чтобы добавить учетную запись Microsoft, введите адрес электронной почты и нажмите «Далее» > «Готово». (Пароль нужно будет ввести только при первом входе в систему).
- Чтобы добавить локальную учетную запись, нажмите «У меня нет данных для входа этого человека», а затем выполните остальные шаги.
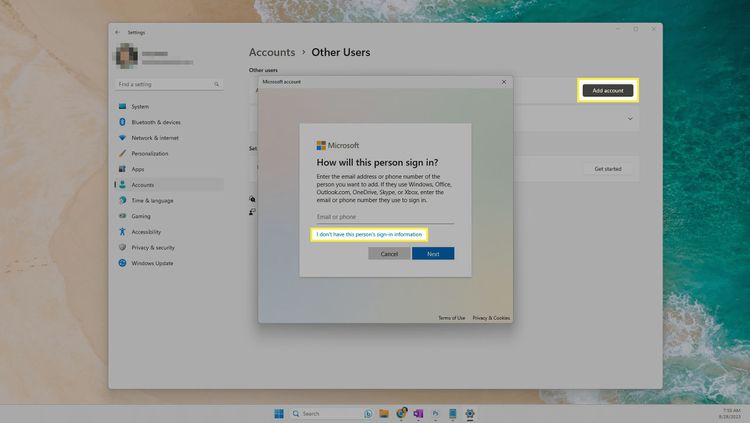
6. Выберите «Добавить пользователя без учетной записи Microsoft».
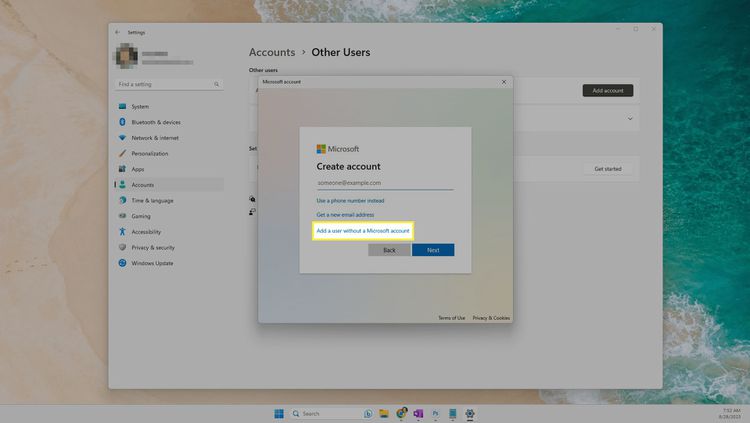
7. Заполните поля: введите имя пользователя и придумайте пароль. Когда вы введете пароль, то увидите несколько новых текстовых полей, которые нужно будет заполнить. Они понадобятся на случай, если вы забудете пароль, и его нужно будет восстановить.
Если вы не хотите, чтобы у этой учетной записи был пароль, не вводите ничего в эти поля. (Вы можете создать пароль позже).
8. Нажмите «Далее», чтобы создать учетную запись пользователя.
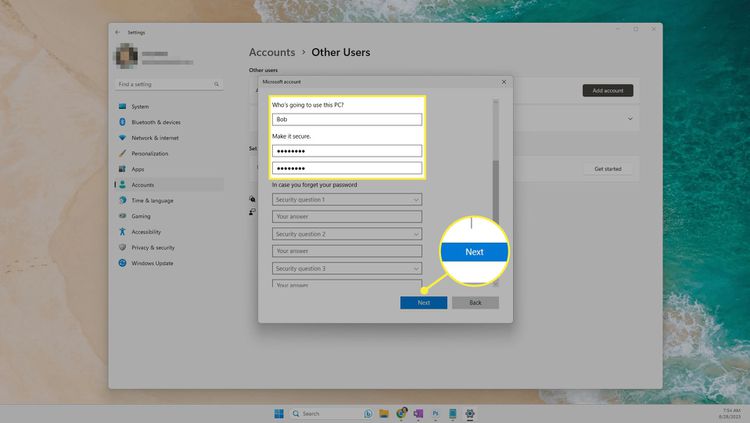
Добавьте семейную учетную запись Microsoft
Если вы планируете установить родительский контроль в Windows 11 либо воспользоваться преимуществами учетной записи Microsoft Family Safety,
это тоже можно сделать с помощью приложения «Настройки». Для этого у пользователя должна быть учетная запись Microsoft.
1. Перейдите в «Настройки» > «Учетные записи».
2. Выберите «Семья» в правой части.
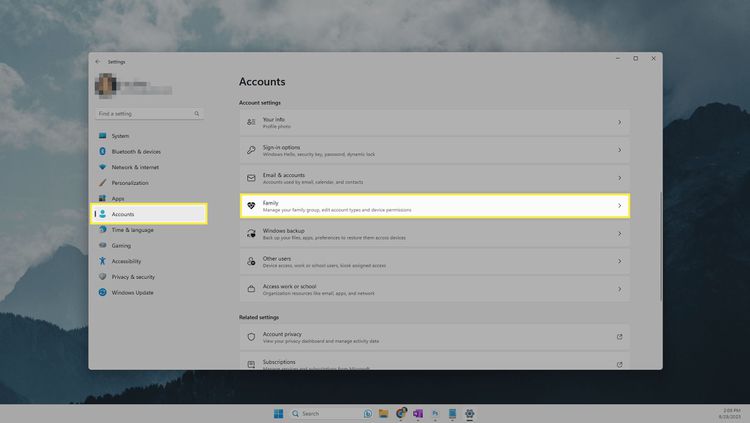
3. Выберите «Добавить кого-нибудь».
4. Введите адрес электронной почты этого пользователя в текстовое поле, а затем нажмите кнопку «Далее».
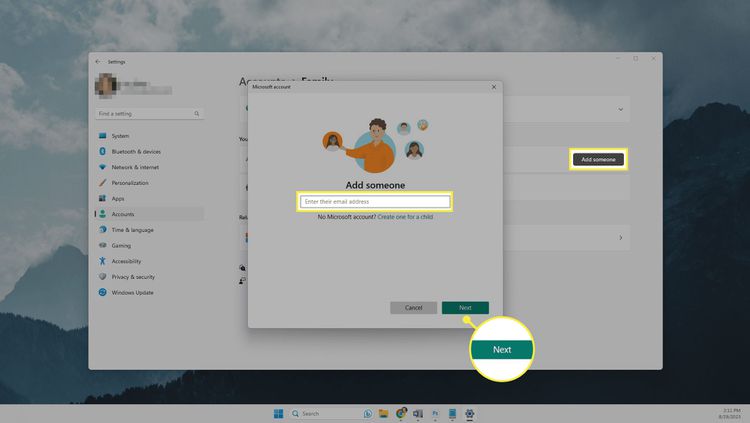
Если вы создаете учетную запись для ребенка, но у него еще нет учетной записи Microsoft, выберите «Создать учетную запись для ребенка» и затем следуйте указаниям на экране.
5. Вам будет предложено выбрать какой будет учетная запись – организатором или участником. Выберите один вариант, а затем нажмите «Пригласить», чтобы завершить работу.
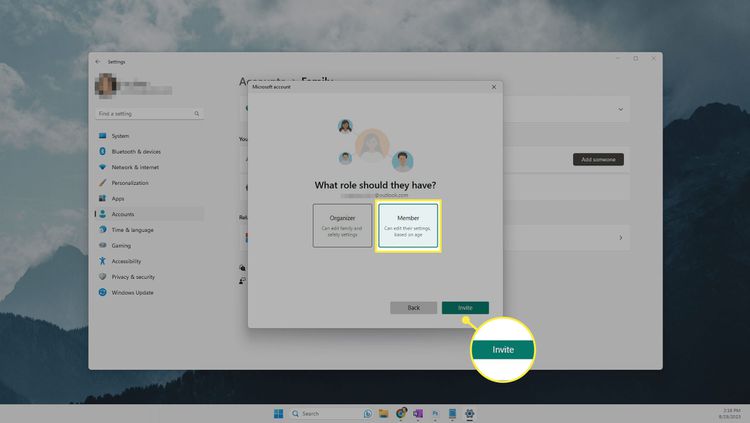
Совет: вы можете управлять учетными записями членов семьи в области «Семья» приложения «Настройки» или на веб-странице Microsoft Family Safety.
Используйте «Управление компьютером» для создания нового пользователя
Если вам нужны некоторые опции, которых нет в приложении «Настройки», используйте «Управление компьютером». Такой способ также предпочтителен, если вы будете создавать несколько пользователей подряд. Он подходит только для локальных учетных записей пользователей.
1. Щелкните правой кнопкой мыши кнопку «Пуск» и выберите «Управление компьютером».
2. Дважды щелкните «Локальные пользователи и группы».
3. Щелкните правой кнопкой мыши «Пользователи» и выберите «Новый пользователь».
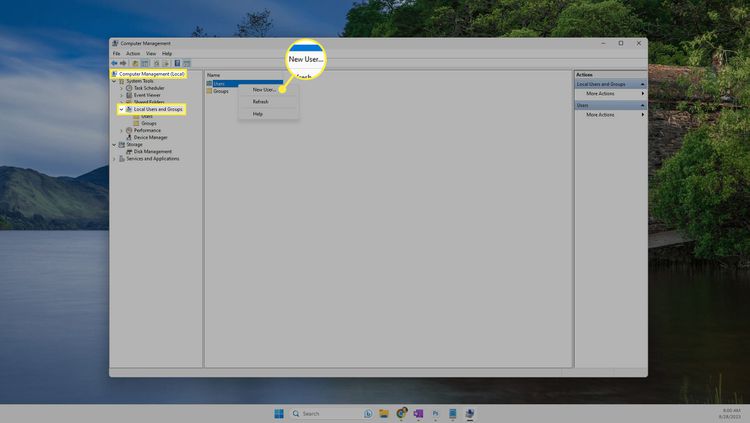
4. Введите имя нового пользователя.
5. Это не обязательно, но вы также можете указать полное имя и описание пользователя. Если у пользователя должен быть пароль, сейчас самое время его ввести.
Вы также можете попросить пользователя изменить этот пароль при первом входе в систему. Если вы хотите отключить смену пароля или предотвратить истечение срока его действия, снимите флажок напротив пункта «Пользователь должен сменить пароль при следующем входе в систему».
6. Выберите «Создать», чтобы создать новую учетную запись пользователя.
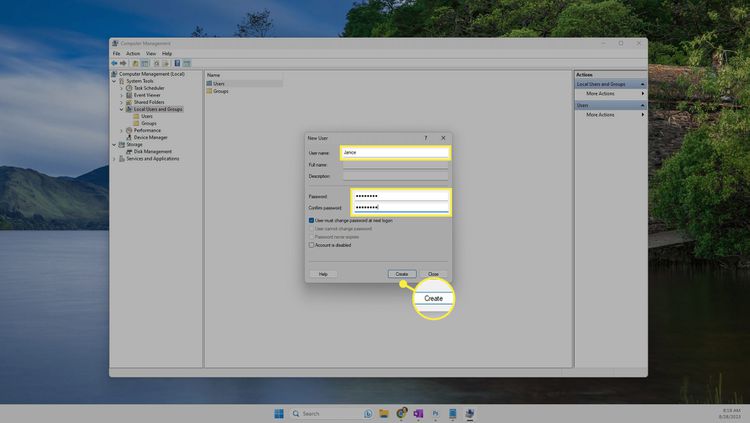
Совет: окно нового пользователя останется открытым, и вы сможете создавать дополнительные учетные записи пользователей. Если они вам не нужны, нажмите «Закрыть». Чтобы убедиться, что новый пользователь создан, откройте и проверьте папку «Пользователи» в «Управлении компьютером».
Добавление пользователей с помощью мастера создания новых мест в сетевом окружении
Мастер создания новых мест в сетевом окружении – это еще один способ создания нового пользователя в Windows 11. Он подходит для создания учетных записей Microsoft и локальных учетных записей.
1. Откройте диалоговое окно «Выполнить». Вы можете открыть его из меню пользователя (нажмите WIN+X) или через WIN+R.
2. Введите «netplwiz» и нажмите OK.
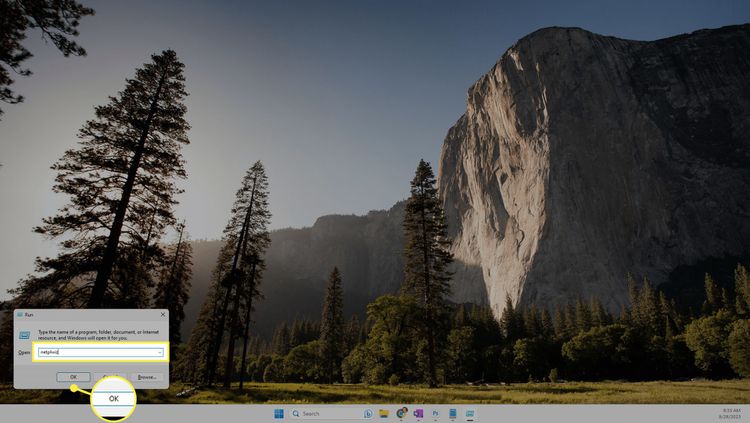
3. Выберите «Добавить».
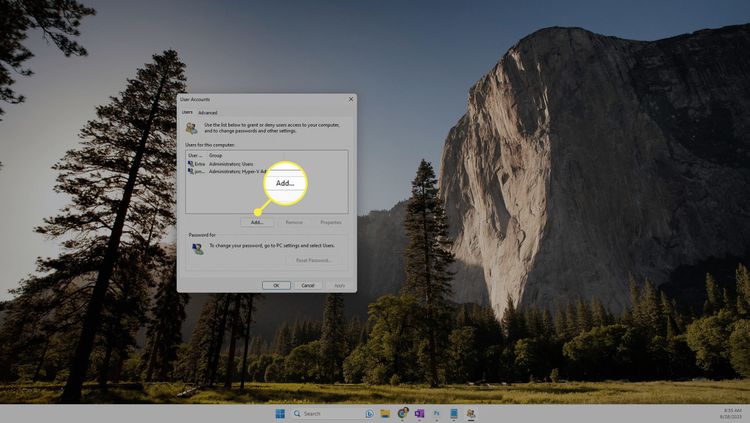
4. Введите адрес электронной почты пользователя, если он хочет войти в систему с помощью своей учетной записи Microsoft, а затем нажмите «Далее» > «Готово».
В противном случае нажмите «Войти без учетной записи Microsoft» (не рекомендуется), а затем выполните следующие действия.
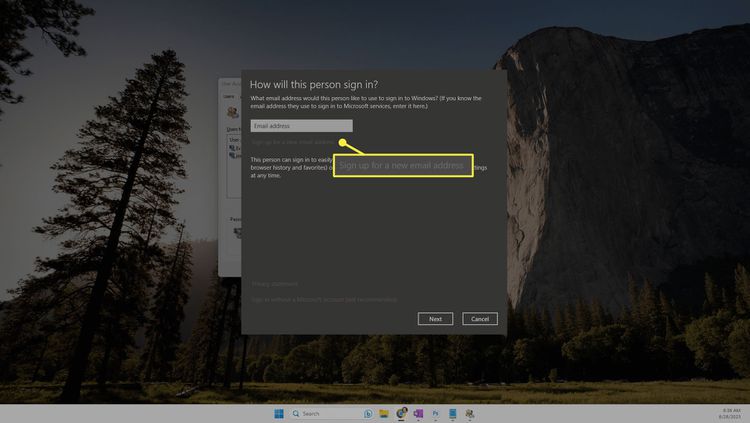
5. Выберите «Локальная учетная запись».
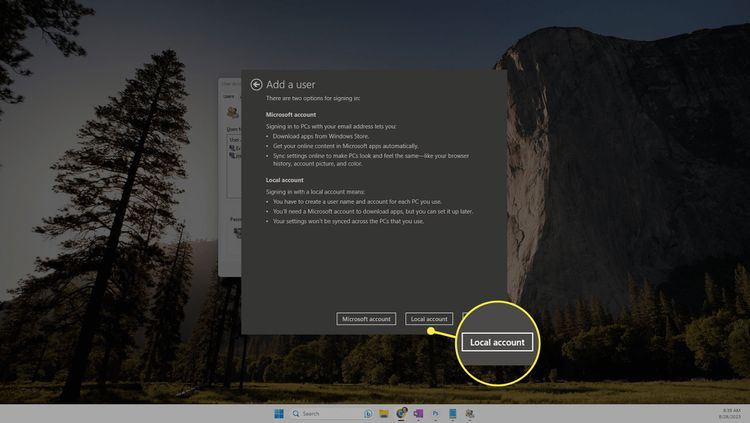
6. Введите имя пользователя в первое поле. Если вы также введете пароль (это необязательно), потребуется ввести подсказку для восстановления пароля.
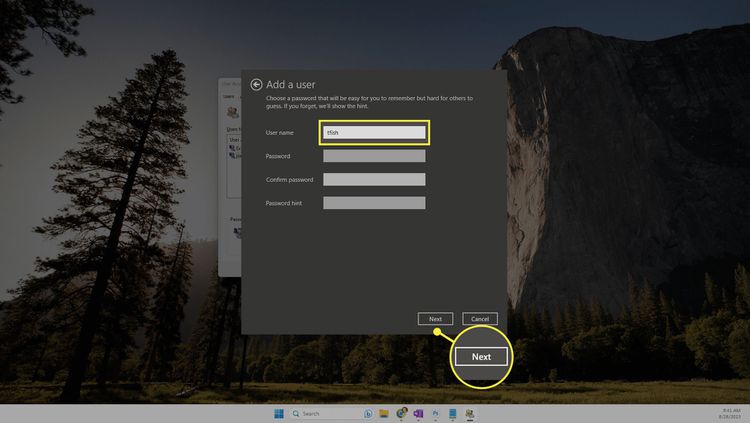
7. Выберите «Далее», а затем «Завершить».
Создание учетных записей пользователей с помощью командной строки
Команда «net user» позволяет создать нового пользователя с помощью командной строки. Хотя в большинстве случаев в таком способе нет необходимости, он может оказаться полезным, например, если вы хотите добавить нового пользователя в Windows 11 в безопасном режиме через командную строку.
1. Откройте командную строку.
2. Введите «net user /add», затем введите имя пользователя и пароль, которые вы хотите использовать (внимательно посмотрите, где должны стоять пробелы).
net user /add luke LUKE1029!@
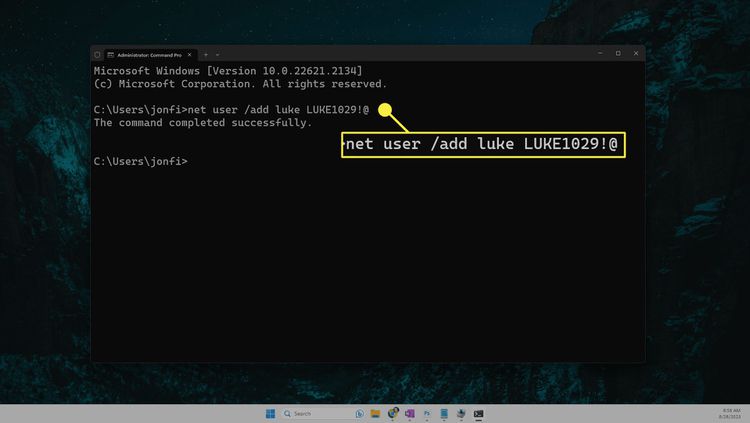
3. Нажмите Enter, чтобы создать новую учетную запись пользователя.
Совет: команда сработала, если вы видите сообщение об успешном завершении операции. Для того, чтобы это проверить, вы также можете ввести «net user», чтобы открыть список всех учетных записей на компьютере.