Для быстрого и удобного создания нового пользователя в Windows Server 2022 и 2019 мы рекомендуем использовать стандартный инструмент “Computer Management”. Он удобен простотой в использовании и очень полезным функционалом, который даёт возможность быстро произвести настройки компьютера без выполнения лишних операций и переходов.
Давайте же посмотрим, как добавить пользователя в Windows Server 2022 и 2019.
Есть два быстрых варианта запуска «Computer Management»:
1. Нажмите на Start и начните писать в поиске «Computer Management». После того как вам будет показано результат – запускайте программу.
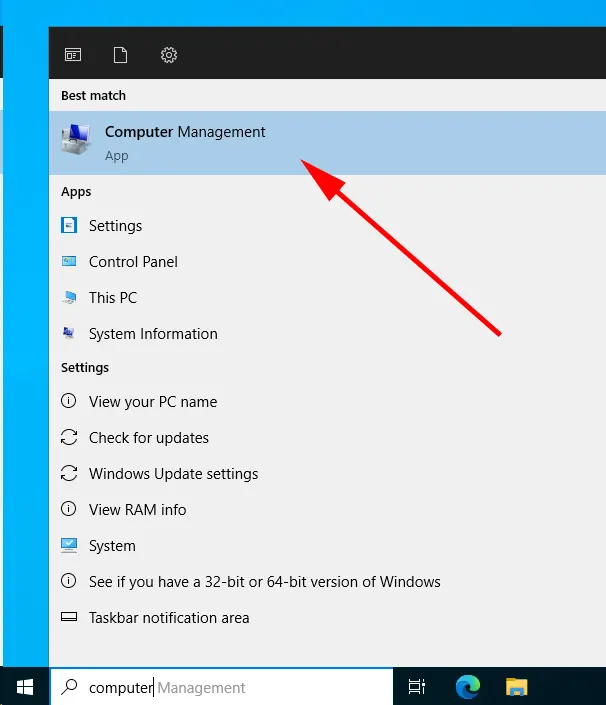
Нажмите на Start и откройте меню «Windows Administrative Tools».
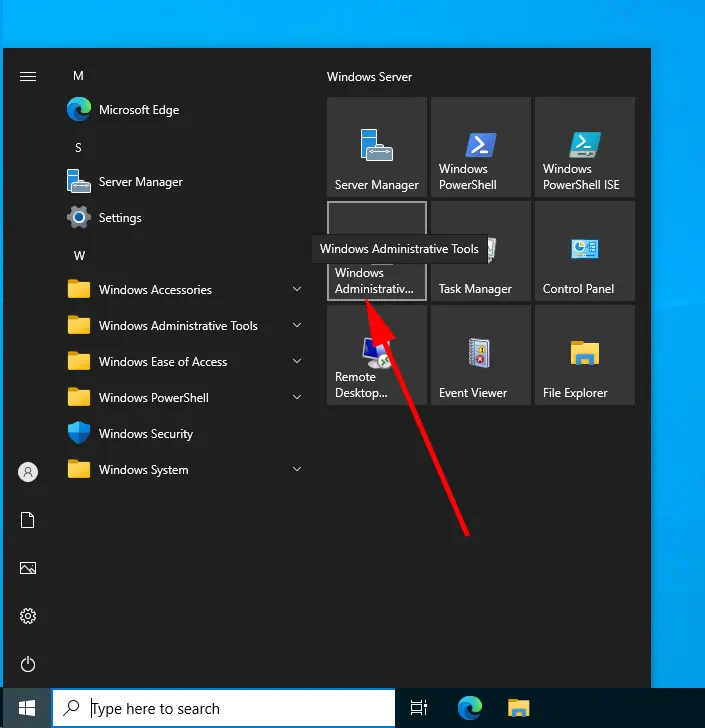
В новом окне нажмите и запустите «Computer Management».
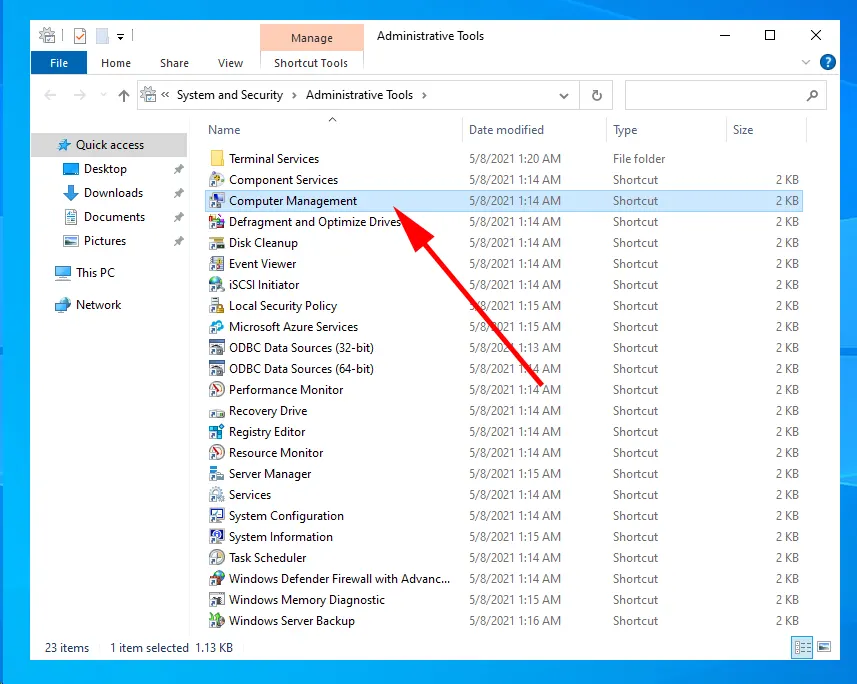
Перейдите в раздел Computer Management -> System Tools -> Local Users and Groups -> Users.
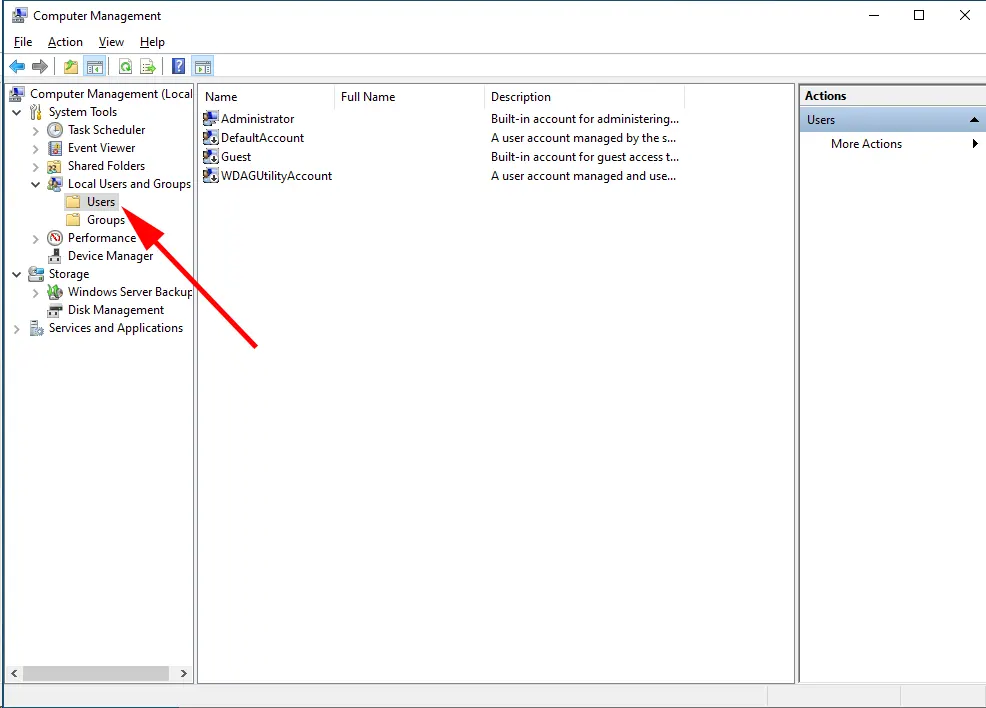
Нажмите правой кнопкой по каталогу Users и выберите New user
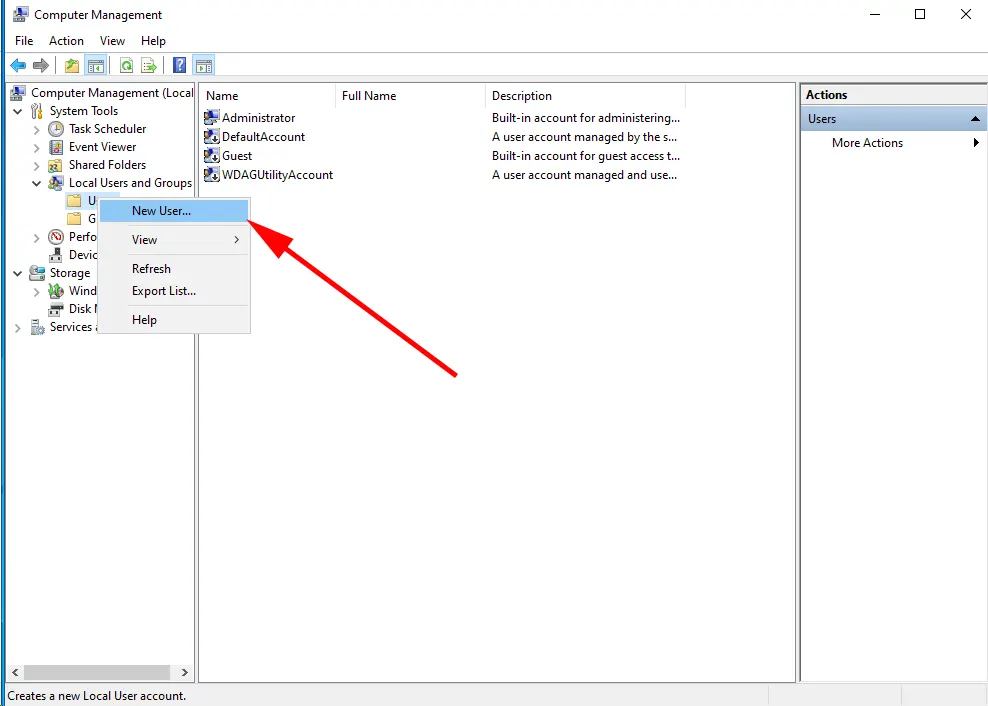
В новом окне вам нужно обязательно заполнить поля User Name, Password, Confirm Password.
Вы также можете задать различные параметры пользователя, установив или сняв флажки в следующих опциях:
- Пользователь должен менять пароль при следующем входе в систему: Эта опция полезна, если вы сгенерировали пароль для пользователя.
- Пользователь не может изменить пароль: Включение этой опции не позволяет пользователю изменить свой пароль.
- Password never expires: Если вы хотите, чтобы срок действия пароля никогда не истекал, отметьте эту опцию (не рекомендуется по соображениям безопасности).
- Учетная запись отключена: Если вы не хотите сразу включать учетную запись, то можете отметить эту опцию.
Для завершения создания пользователя с нашим набором опций, нажмите на Create и после того, как поля станут пустыми, нажмите на Close.
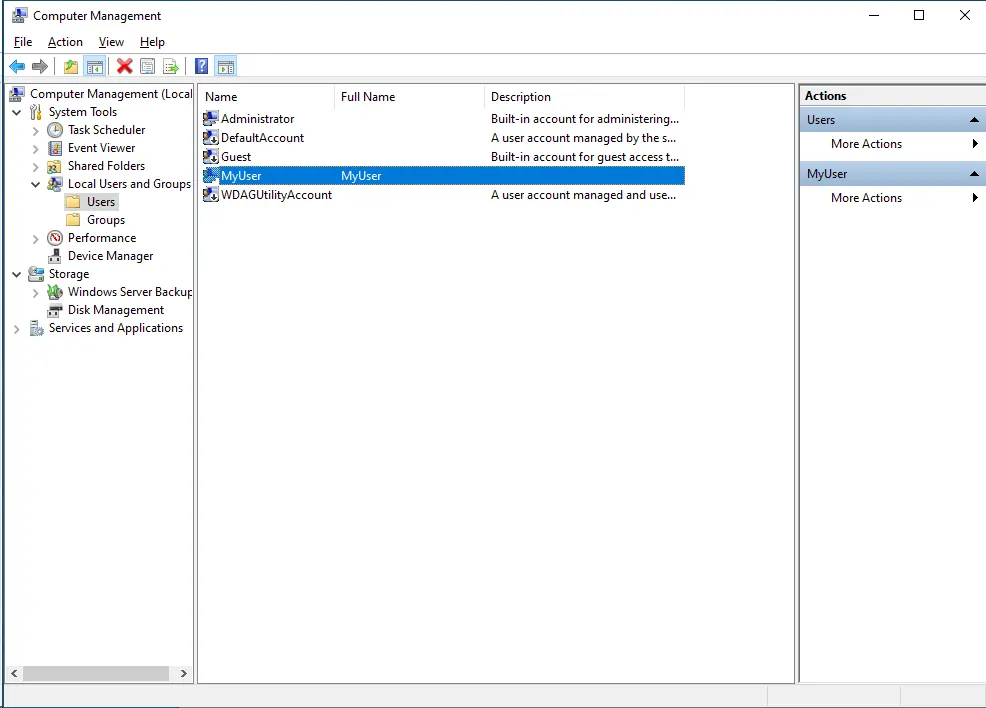
Новый пользователь добавлен в систему и готов к работе!
В этой статье мы рассмотрели, как можно добавить юзера в Windows Server 2022 и 2019 и сделали это на практике. Мы надеемся, что данная статья будет полезна Вам в работе и позволит более детально настраивать Ваш сервер.
https://finerdp.com/ru/rdp-server
Установка обновлений рекомендуется для повышения стабильности и производительности системы, для установки или апгрейда новых компонентов, которые используются многими программами и системой, например установка Net Framework 4.7 выполняется через установку обновлений. Также регулярные обновления помогают устранять уязвимости и повышают безопасность системы в целом.
Самый простой способ установить обновления — через Центр обновлений Windows.
Для всех версий Windows Server процедура установки обновлений почти одна и та же, за исключением минимальных отличий.
Установка обновлений на Windows Server 2012 R2
Чтобы попасть в Центр обновлений Windows, нужно нажать на кнопку Стартового Меню в левом нижнем углу рабочего стола и проследовать по пути:
Старт Меню (Start Menu) -> Панель управления (Control Panel) -> Система и безопасность (System and Security) -> Центр обновления Windows (Windows Update)
Либо можно войти в Старт Меню, ввести текст «update», если у Вас англоязычная версия Windows или «Центр обновления» для русскоязычной версии Windows, Вы увидите в списке найденных программ — Центр обновления Windows (Windows Update), нажмите на данную опцию.
Также в Центр обновления Windows можно попасть через командную строку Powershell, набрав команду «control update» и подтвердив ввод кнопкой Enter
В центре обновления Windows нажмите кнопку Поиск обновлений (Cheсk for updates).
После окончания поиска видно, что найдены важные и опциональные пакеты обновлений, нажмите кнопку Установить обновления (Install updates):
После того, как пакеты обновлений будут скачаны и установлены, Вы увидите сообщение об успешном обновлении, либо кнопку с требованием перезагрузить сервер для применения новой конфигурации (после нажатия кнопки сервер перезагрузится, все программы остановят свою работу, связь через удалённый рабочий стол станет недоступна, поэтому обязательно сохраните все Ваши файлы и незавершённые настройки/программы перед нажатием кнопки).
Если готовы, нажмите кнопку Перезагрузить сейчас (Restart now):
Также сервер можно перезапустить из Стартового меню:
Далее начнётся завершение работы и установка новых компонентов, иногда это может занимать несколько минут, а иногда может занять и полчаса, поэтому Ваш сервер может быть некоторое время недоступен для подключения, подождите 5-30 минут и затем пробуйте подключаться к серверу. (Вы всегда можете отслеживать процесс загрузки системы на наших серверах, используя окно VNC/IPMI-подключения.)
Обновления установлены.
Рекомендуется повторить процедуру установки обновлений и перезагрузить сервер снова, так как не все обновления устанавливаются сразу, некоторые становятся доступны только после установки предыдущих.
Установки обновлений на Windows Server 2016 и Windows Server 2019
Процедура такая же как и для Windows Server 2012 (смотрите выше в данной статье), поэтому описывать процесс детально не буду, лишь приложу несколько скриншотов, так как графический интерфейс отличается от Windows Server 2012 r2
Чтобы попасть в Центр обновлений Windows, нужно нажать на кнопку Стартового Меню в левом нижнем углу рабочего стола и проследовать по пути:
Старт Меню (Start Menu) -> кнопка Настройки (Settings) -> Обновления и безопасность (Update and Security) -> Центр обновления Windows (Windows Update)
Или найдите через поиск в Стартовом меню, затем перейдите в опцию «Windows Update settings«:
Поиск обновлений:
Скачивание и дальнейшая установка обновлений:
По окончанию установок перезапустите систему:
Система начнет перезапуск и соединение с сервером через удалённый рабочий стол будет разорвано на время его перезапуска.
Дождитесь пока сервер снова станет доступен к подключению, приблизительное время: 5-30 минут. (Вы всегда можете отслеживать процесс загрузки системы на наших серверах, используя окно VNC/IPMI-подключения.)
Рекомендуется повторить всю процедуру, так как многие обновления становятся доступны только после установки предыдущих.
Однако обратите внимание, что не рекомендуется устанавливать полностью все обновления в Windows Server 2016-2019 на серверах с размером диска 20 Гб или менее, так как обновления имеют большой размер и могут занять все свободное пространство.
Предположим, что у нас уже установлена операционная система Windows Server 2019. Рассмотрим базовую настройку.
Минимальные требования:
- 64-разрядный процессор с тактовой частотой 1,4 ГГц;
- ОЗУ 512 МБ (2 ГБ для варианта установки “Сервер с рабочим столом”);
- диск 32 ГБ;
- доступ к Интернет.
Первоначальные настройки Windows Server 2019 можно разделить на несколько пунктов:
- Создание новой учетной записи Администратора.
- Настройка статического IP-адреса сервера.
- Проверка правильности настройки времени и часового пояса.
- Установка всех обновлений системы.
- Задать понятное имя для сервера и, при необходимости, ввести его в домен.
- Активировать лицензию Windows Server 2019.
- Настроить основные параметры безопасности.
Создание новой учетной записи Администратора
Первым шагом будет создание новой учетной записи администратора. Сервер может быть подвергнут атакам, т.к. предполагается, что вы используете “Администратор” в качестве основной учетной записи администратора. Поэтому создадим новую учетную запись и выдадим ей права администратора.
Нажимаем сочетание клавиш WIN+R, чтобы у вас открылось окно Выполнить, в котором для вызова панели Управление компьютером, вам нужно написать:
Затем на вкладке “Локальные пользователи и группы” переходим в “Пользователи” и по клику правой кнопки мыши в основном окне выбираем пункт “Новый пользователь”. После создаем пользователя, задаем ему пароль и выдаем права Администратора. Затем выходим из учетной записи “Администратор” и заходим в свою новую учетную запись.
Повторите все описанные действия выше до момента создания нового пользователя, отключите базовую учетную запись “Администратор” в целях безопасности сервера, так как вы будете выполнять остальные действия по настройке под учетной записью нового администратора.
Настройка статического IP-адреса сервера
Серверы должны иметь фиксированные IP-адреса. Это требование для многих служб (Active Directory,DNS,DHCP).
Нажимаем сочетание клавиш WIN+R, чтобы у вас открылось окно выполнить, в котором для вызова сетевых настроек, вам нужно написать:
У вас появится окно “сетевые подключения” со списком доступных вам сетевых адаптеров. Щелкните по нужному левой кнопкой мыши дважды.
В окне “Состояние” выберите Свойства -> IP версии 4(TCP/IP) -> Использовать следующий IP-адрес -> Введите данные статического адреса -> Нажмите “Ок”.
Настройка времени и часового пояса
В целях безопасности, таких как правильная работа двухфакторной аутентификации и правильной работы журналов, служб, отдельных программ на Windows Server 2019 — нужно, чтобы время на всех серверах совпадало и было верным по часовому поясу. Иначе неправильное системное время будет отражено во всех программах, где время является критически важным показателем.
Для настройки времени и часового пояса нажмите на: Пуск -> Параметры -> Время и язык.
Установка обновлений
Обновление Windows Server является обязательной ежемесячной рутиной, которая устраняет дыры в безопасности и исправляет неправильно работающие на сервере службы, программное обеспечение. Но, обновляя сервер на последние не протестированные патчи, будьте предельно внимательны, читайте отзывы. Для первоначальной настройки сервера, установить обновления нужно обязательно. Установите обновления Windows: Пуск -> Параметры -> Обновление и безопасность.
В нижней части экрана Центра обновления Windows есть опция “Изменить период активности”. Установите этот параметр, иначе вы станете свидетелем перезагрузки вашего рабочего сервера в рабочее время.
Настройка имени сервера и ввод в домен
Сервер настраивается для определенных целей, ему нужно имя, по которому можно будет проще понимать что это за сервер, отследить его статистику в сетевых подключениях, подключиться к нему, настроить службы и т.д. Меняем имя сервера и его описание (если нужно), вводим в домен.
Нажимаем сочетание клавиш WIN+R, чтобы у вас открылось окно Выполнить, в котором вам нужно написать:
В окне Панель управления -> Система и безопасность -> Система.
Переходим в свойства системы -> Изменить параметры -> Изменить. Задаем «Имя компьютера», и если нужно, то имя домена. После изменения параметров нужно перезагрузиться.
Активация лицензии
Без активированной лицензии, после того как закончится пробный период пользования, сервер будет перезагружаться каждые 30 минут, чтобы этого не происходило, нужно обязательно активировать сервер для дальнейшей его эксплуатации. Для активации операционной системы нужно: Пуск -> Параметры -> Обновление и безопасность -> Активация -> Изменить ключ продукта. Введите ключ продукта от Windows Server 2019.
Основные параметры безопасности
Как правило, необходимые параметры безопасности связаны с защитой сети, поэтому Брандмауэр Windows должен быть включен, узнайте какие порты нужны вашим службам для работы, настройте его соответствующим образом, но не выключайте брандмауэр.
Дальнейшая настройка заключается в настройке локальной политики безопасности сервера.
Нажимаем сочетание клавиш WIN+R, чтобы у вас открылось окно Выполнить, в котором для вызова панели локальной политики безопасности, вам нужно написать:
В локальной политике безопасности мы установим несколько параметров в разделе Политики учетных записей и Локальные политики. Политика первой учетной записи -> Политика паролей. Установим минимальный срок действия пароля равным 0 (нулю) дней, а минимальную длину пароля – 12 символов.
Политика учетных записей -> Политика Блокировки Учетной Записи -> Порог блокировки учетной записи -> 3 недопустимые попытки входа в систему. Продолжительность блокировки учетной записи и сброса блокировки учетной записи установлена на 30 минут. Если кто-то попытается принудительно ввести ваш пароль Windows Server, то после трех промахов, этот IP-адрес не сможет войти в систему в течение 30 минут.
Перейдем к следующему Локальные политики -> Политика Аудита. Здесь мы установим параметры ведения журнала. У каждого из вариантов, которые установлены, есть карточка с описанием, которую вы можете увидеть для получения более подробной информации.

Рисунок 1 — Политика аудита
Нужна помощь? Настройки Windows Server и обслуживание серверов мы осуществляем в рамках услуги ИТ-аутсорсинг. Также возможны разовые проектные работы.
Рассмотрим, как обновить iTunes в операционных системах MacOS и Windows.
Процесс обновления программы очень простой и выполняется с помощью всего нескольких действий.
Помимо сканирования и настройки уведомлений рекомендуется активировать функцию автоматической установки всех апдейтов.
Так вы всегда будете оставаться в курсе последних трендов и новинок медиатеки.

Cодержание:
Что нужно знать новичкам?
iTunes – это программное обеспечение от Apple Inc, которое предназначено для загрузки контента на все «яблочные» гаджеты.
Пользователи других операционных систем также могут использовать Айтюнс для получения доступа к стриммингу и покупке контента.
Помимо огромного хранилища данных, он является еще и утилитой для синхронизации устройств.
Все контакты, сообщения, настройки и данные календаря будут автоматически передаваться на все подключенные устройства.
С помощью него пользователи могут восстанавливать работу гаджетов, делать откат или установку модернизацию прошивки, создавать резервную копию данных и хранить её на компьютере.
Другие особенности:
- Айтюнс работает только на компьютерах. Мобильной версии не существует. Пользователь может только синхронизировать мобильные гаджеты с установленным десктопным приложением через свой аккаунт в Apple ID;
- Он распространяется на бесплатной основе. Загрузить и установить ПО можно с официального источника по ссылке . Обратите внимание, что есть масса ресурсов, предлагающих скачать последнюю за деньги;
- Это один из вариантов загрузки и синхронизации контента для пользователей iPhone, iPad. Для этих целей вы также можете использовать App Store или iCoud. Однако, только в айтюнс можно вручную выполнить поиск последних обновлений или восстановить работу устройства после ошибок IO.
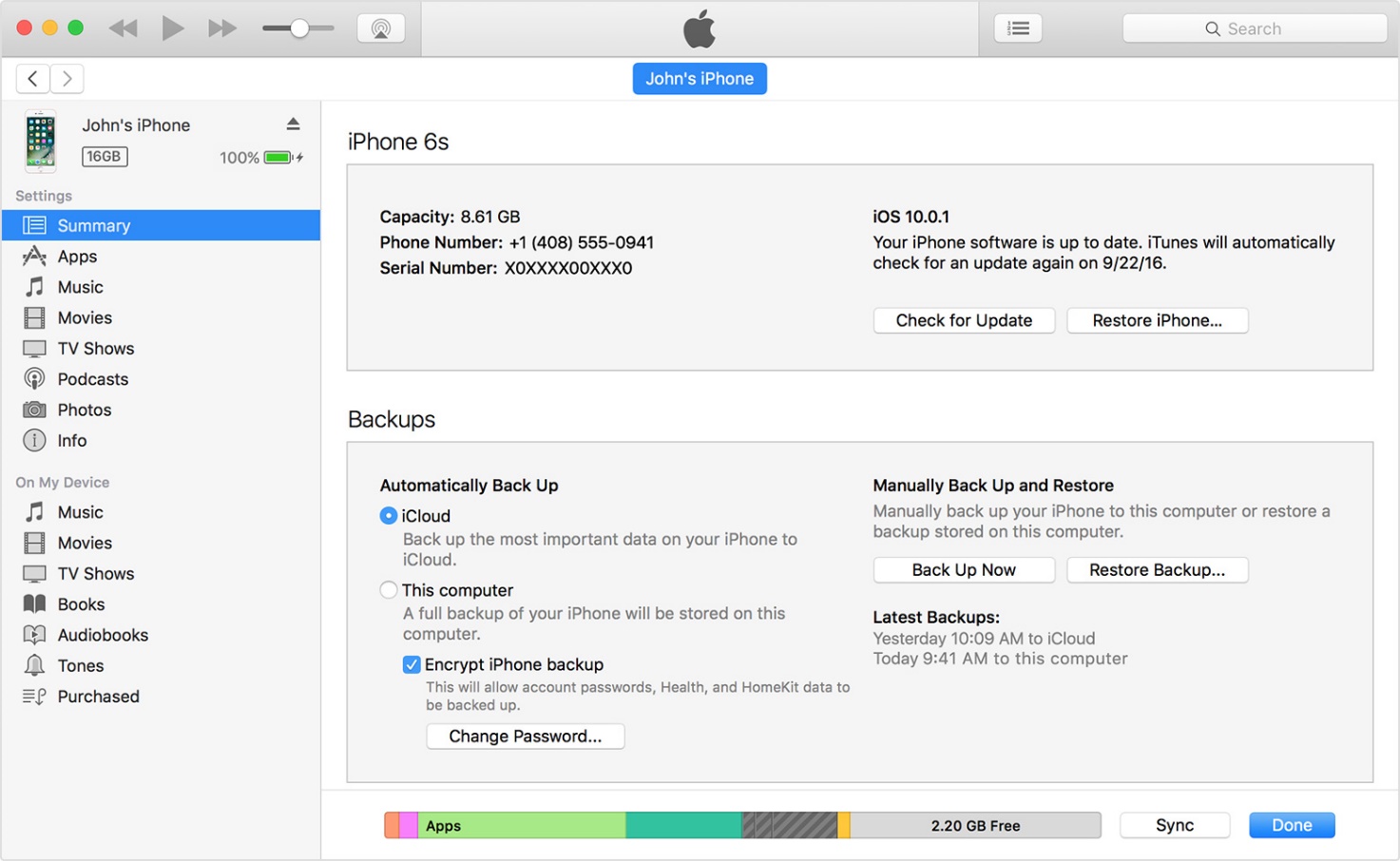
Главное окно
к содержанию ↑
Инструкция для Mac OS
Для установки и обновления вашего устройство на Mac OS должно соответствовать таким минимальным требованиям:
- Компьютер Макинтош с любым процессором Intel;
- 2 ГБ оперативной памяти;
- Разрешение экрана 1024×768 или выше;
- Широкополосное соединение с интернетом для подключения глобальной медиатеки;
- OS X 10.9.5 более новая версия;
- 400 МБ места на жестком диске.
Айтюнс, как и другое обеспечение для Mac OS, автоматически при наличии быстрого соединения с глобальной сетью.
Если вы отключили автообновление приложений и служб, необходимо установить апдейт для него самостоятельно. Для этого выполните такие шаги:
- Откройте Айтюнс и кликните на логотипе Apple в левом вернем углу окна, чтобы открыть главное меню;
- Выберите пункт «Обновление ПО»;
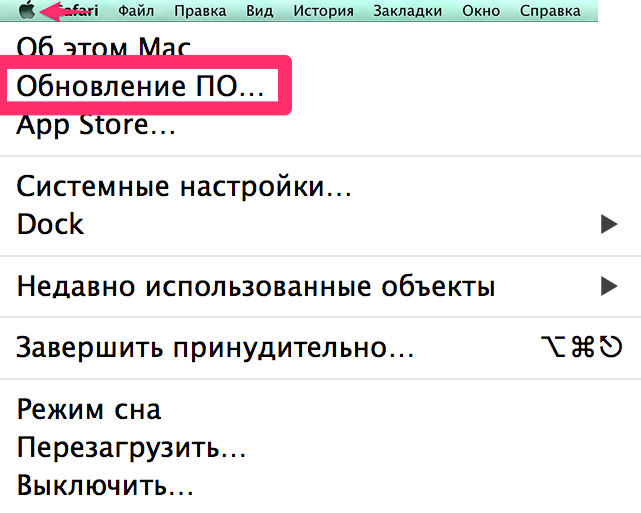
Апдейт для Macintosh
- Далее начнется сканирование новой на сайте Apple. В новой вкладке iTunes нажмите на Update и дождитесь завершения установки. Затем перезагрузите и продолжайте работу.
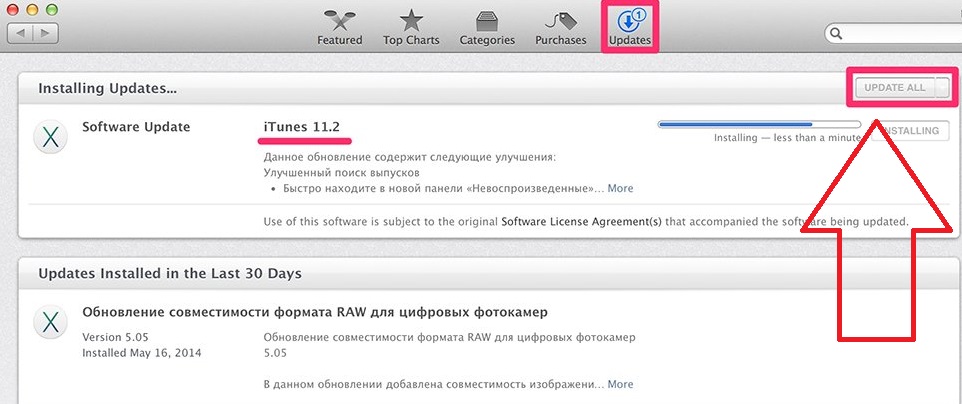
Подтверждение апдейта
к содержанию ↑
Инструкция для Windows
Пользователи Windows тоже могут установить на свой ПК, чтобы покупать и воспроизводить музыку, видео, книги и другой контент.
Минимальные системные требования:
- Компьютер с процессором от Intel или AMD (поддержка SSE2);
- 512 МБ ОЗУ;
- Установленная DirectX 9.0 и совместимая с видеокартой;
- Разрешение дисплея 1024×768 или выше;
- ОС Windows 7 и более новые;
- 400 МБ места на диске;
- 64-битная версия операционной системы.
Если вы еще не выполняли установку, но установочный файл скачали достаточно давно, вы все равно получите самую актуальную версию Айтюнс.
Установка приложения происходит с помощью загрузчика Apple Software Update, а не с помощью стандартного инсталлятора Windows.
Независимо от скачанного EXE-файла, система автоматически просканирует ее на наличие обновлений. Для этой процедуры понадобится соединение компьютера с интернетом.
Установить периодичность сканирования новых и их автоматическую установку можно с помощью окна «Расписание» в Apple Software Update.
Вы можете выбрать, как часто будет отправляться запрос серверу о состоянии апдейтов: ежедневно, еженедельно или ежемесячно.
Если вы предпочитаете устанавливать вручную, выберите пункт «Никогда».

Установка периодичности апдейтов
Если вы уже установили его, для проверки выполните следующие действия:
- Откройте приложение и дождитесь загрузки главного окна;
- Кликните на вкладку «Справка»;
- В списке выберите пункт «Обновление»
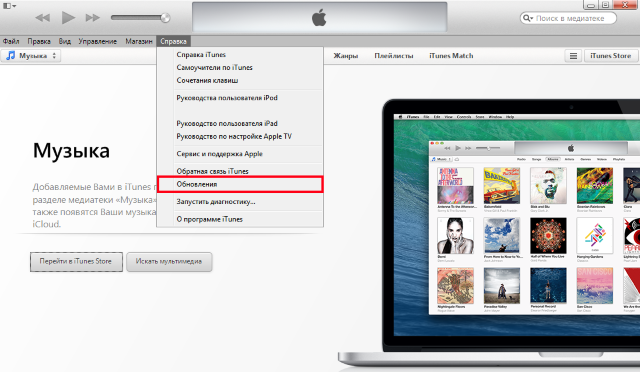
Медиатека на Windows
- Начнется процесс сканирования наличия новых версий айтюнс. Если будет обнаружена доступная копия для установки, появится указанное ниже окно. Кликните на «Загрузить», чтобы начать установку;
Уведомление о наличии новых модификаций Айтюнс в Windows
Тематические видеоролики:
После установки Windows Server на VDS вам доступна только одна учётная запись — Administrator. Однако во многих случаях сервер нужен для работы нескольких человек — причём одновременной. В таких случаях в систему необходимо добавлять дополнительных пользователей — при условии, что у вас уже настроен терминальный сервер и подключено требуемое количество RDP-лицензий.
Добавление учётной записи в Windows Server 2016
Добавление учётной записи в Windows Server 2019/2022
Зачем нужны RDP-лицензии и где их взять
Для начала подключитесь к вашему серверу по RDP под пользователем Administrator. Если сервер только приобретён, для удобства работы можно сразу включить русский язык в настройках:
- Как добавить русский язык в Windows Server 2016
- Как добавить русский язык в Windows Server 2019/2022
Добавление учётной записи в Windows Server 2016
В Windows Server 2016 в панель управления можно перейти из контекстного меню при клике правой кнопкой мыши по меню «Пуск»:


В панели управления в разделе «Учётные записи пользователей» нажмите «Изменение типа учётной записи». Откроется список пользователей вашего сервера. Здесь выберите опцию «Добавить учётную запись пользователя»:

Запустится мастер создания пользователей. Введите логин, пароль, подтверждение пароля, подсказку и нажмите «Далее».

Система добавит новую учётную запись и отобразит её данные — имя и уровень прав. Для завершения настройки нажмите «Готово»:

После этого в списке пользователей появится новая учётная запись.

При необходимости вы можете изменить тип созданного пользователя — дать ему права администратора. Для этого кликните на карточку учётной записи — откроется окно настройки:

В меню слева выберите «Изменение типа учётной записи» — система предложит настроить уровень доступа:

Укажите требуемый уровень прав и нажмите «Изменение типа учётной записи» для вступления настроек в силу.
На этом процесс создания пользователя на Windows Server 2016 завершён. Чтобы новый пользователь мог подключиться к серверу по RDP, ему потребуются следующие данные:
- IP-адрес вашего сервера / домен;
- логин пользователя;
- пароль пользователя.
Добавление учётной записи в Windows Server 2019/2022
Алгоритм создания пользователей на Windows Server 2019 и 2022 немного отличается. После подключения к серверу откройте меню «Пуск» и перейдите в раздел «Параметры».

В панели управления выберите раздел «Учётные записи».

Система перенаправит вас на страницу с данными текущего пользователя. В меню слева перейдите в раздел «Другие пользователи» и нажмите «Добавить пользователя для этого компьютера»


Запустится оснастка настройки локальных пользователей и групп. Выберите раздел «Пользователи» и в блоке «Действия» в соответствующем подразделе справа перейдите в меню «Дополнительные действия» — «Новый пользователь...»:

Система предложит ввести данные нового пользователя: логин, имя для отображения в системе, описание и пароль с подтверждением. После заполнения данных нажмите «Создать». Поля в форме сбросятся к пустому состоянию — при отсутствии ошибок это означает, что новый пользователь успешно добавлен.

После добавления нужного количества пользователей нажмите «Закрыть» — вы вернётесь к списку пользователей, где появятся созданные учётные записи.

По умолчанию новые учётные записи создаются со стандартным уровнем прав. Если вы хотите предоставить новому пользователю права администратора, вернитесь в Параметры — Учётные записи — Другие пользователи. Выберите созданного пользователя и нажмите «Изменить тип учётной записи».

В окне настройки выберите в списке «Тип учётной записи» уровень прав и нажмите «ОК».

На этом процесс добавления пользователя завершён. Чтобы новый пользователь мог подключиться к серверу по RDP, ему потребуются следующие данные:
- IP-адрес вашего сервера / домен;
- логин пользователя;
- пароль пользователя.
Зачем нужны RDP-лицензии и где их взять
По умолчанию в Windows Server одновременно могут работать только два пользователя уровня Administrator. Для совместной работы большего числа пользователей к серверу нужно подключить RDP-лицензии — по одной на каждого дополнительного пользователя. Их можно приобрести в Личном кабинете: для этого откройте раздел Товары — Виртуальные серверы, выберите ваш сервер в списке, сверху «Изменить».
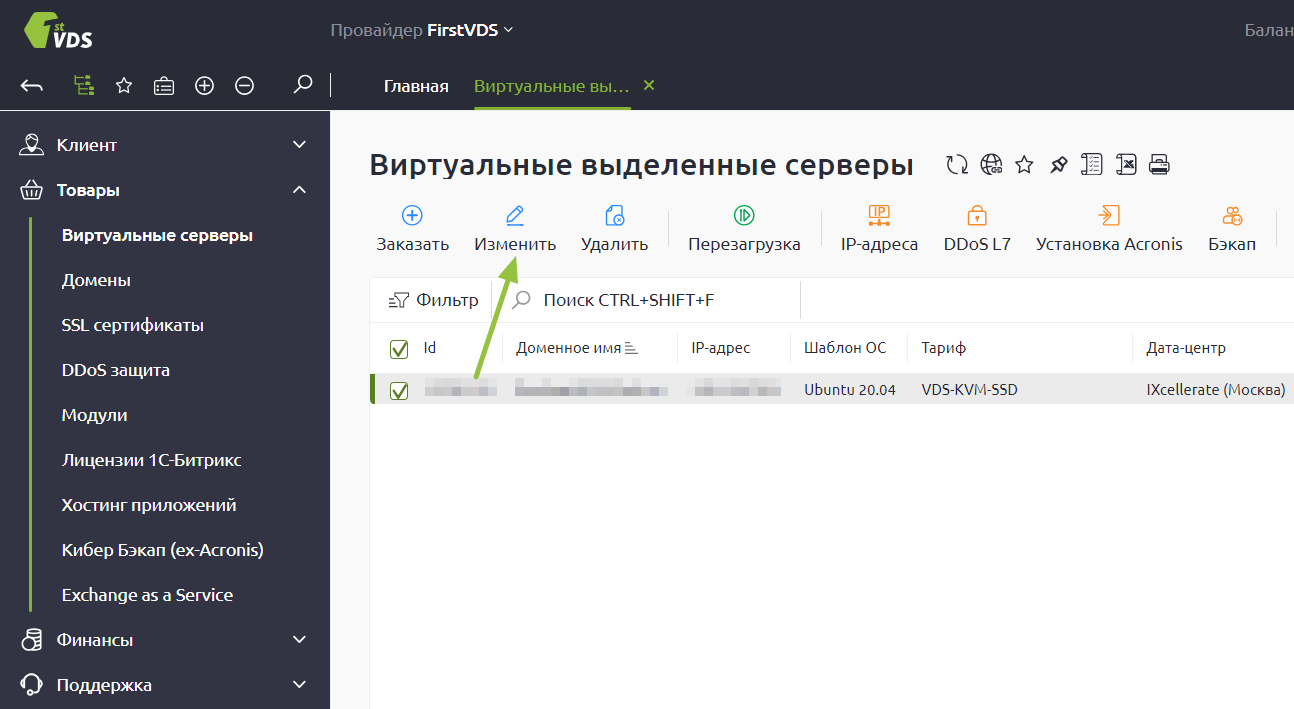
В списке настроек услуги в блоке «Дополнительно» измените значение поля «Количество RDP-лицензий» и нажмите «В корзину». Стоимость одной RDP-лицензии составляет 1200 ₽ в месяц. После активации лицензия включается в стоимость сервера и автоматически продлевается вместе с ним.
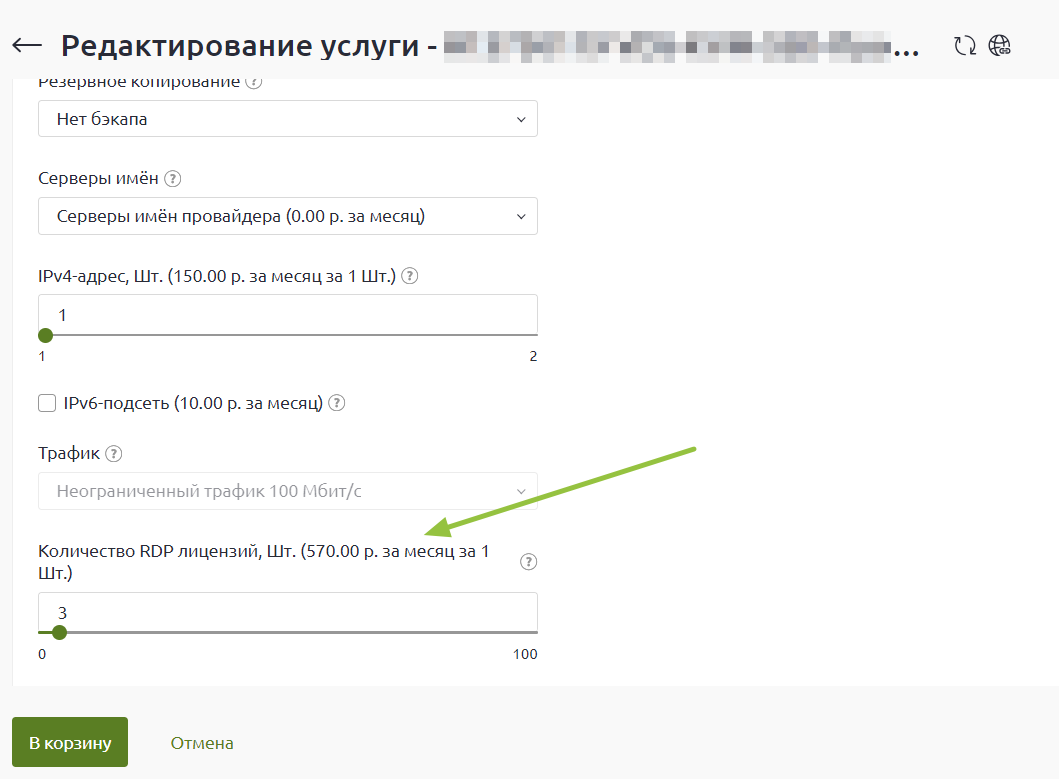
После оплаты в течение получаса к серверу подключится наш системный администратор для активации лицензий и настройки терминального сервера.
