Easy service optimizer — небольшая простенькая утилита для удобного управления всеми службами операционной системы Windows. Программа портативна и не требует установки: сразу после скачивания можно приступать к работе с ней.
Приложением сканируется операционка и выводится список всех активных и не запущенных служб. Прямо здесь же Вы можете включать нужные и отключать ненужные элементы, удалить некоторые записи вообще, добавлять свои и т.д. Конечно, бездумное применение (или наоборот нейтрализация) служб Windows может привести к сбоям в работе ПК и угрожать безопасности. Поэтому для работы с Easy service optimizer требуется некоторое знание процессов операционки. Однако если у Вас эти знания есть, то можно оптимизировать загрузку ОС, улучшить производительность имеющейся конфигурации и настроить работу ПК как говорится «под себя».
Easy service optimizer позволяет использовать службы, начиная от версии Services_NT5.1 и заканчивая Services_NT10.0. Удобно, что если те или иные действия со службами привели к нежелательным результатам, то есть кнопка быстрого отката изменений.
В целом, Easy service optimizer весьма неплохая программа для работы со службами Windows, которую по достоинству оценят те пользователи, которые так или иначе связаны с необходимостью управления ими, предлагая для этого удобный интерфейс и расширенные возможности.
ТОП-сегодня раздела «Настройка, оптимизация»
CCleaner 6.35.11488
CCleaner — популярное приложение для оптимизации ПК, чистки реестра и удаления различного…
MSI Afterburner 4.6.5
MSI Afterburner — настоящая находка для истинного оверклокера, с помощью которой можно…
Process Hacker 2.39.124
Process Hacker — мощное приложение для полного контроля над задачами, процессами и службами, с…
Mem Reduct 3.5
Mem Reduct — небольшая портативная утилита, которая позволяет высвободить до 25% используемой…
CCleaner Portable 6.35.11488
CCleaner Portable — портативная (переносная, не требующая инсталляции на компьютер) версия утилиты CCleaner для чистки системного мусора…
Отзывы о программе Easy service optimizer
Никита про Easy service optimizer 1.2 [10-11-2024]
Программа поставила «службе автонастройки wlan» параметр запуска «вручную», хотя этой службы, даже не было в списке программы. Пол часа траблшутил, почему у меня отвалился вайфай. Остается только гадать, что еще пострадало. Не рекоммендую ни под каким соусом
| | Ответить
454 про Easy service optimizer 1.2 [31-08-2024]
Никому ее не советую, не рискуйте, от нее потом синий экран смерти выскочит (даже если безопасный режим в программе)
| | Ответить
укуук про Easy service optimizer 1.2 [18-08-2024]
Не надо людей разводить этим го…ном, у меня после этой программы экран синий выскочил, и не раз уже было.даже если безопасно отключаешь.Не советую.
| | Ответить
Ди про Easy service optimizer 1.2 [04-01-2022]
Отлично! Спасибо за программу.
11 | 11 | Ответить
Vлаrtаs про Easy service optimizer 1.2 [28-03-2021]
Программа очень хорошая всем советую! Увеличит производительность и быстродействие вашего ПК! +полностью бесплатная
+не требует установки только запуск
+разные режимы отключения служб:Оптимально,Производительность,Экстрим! Так же можно вернуть настройки ^По умолчанию^
+Русский и понятный интерфейс
Минусов не обнаружил так как их нету! Если у вас вдруг что то не работает например ^Подключение к микрофону^ то нужно найти этот раздел и включить его! Если понравился, отзыв оцените его стрелочкой вверх! Если нет:( то напишите причину и вопрос и я отвечу если буду онлайн ! Спасибо за внимание !
26 | 12 | Ответить
Easy Service Optimizer — это быстрый, простой, надежный способ оптимизировать службы Windows. Отключая невостребованные службы Windows OS 7 / 8.1 / 10 /11 можно повысить уровень производительности и безопасности системы в целом. Программа Easy Service Optimizer от Sordum.org как нельзя лучше подходит для этой цели.

Предупреждение
При использовании Easy Service Optimizer, как и при использовании любых других подобных программ, необходимо быть осторожным. Это важно, так как неконтролируемое отключение служб может привести к нежелательным последствиям, таким как неполадки в работе операционной системы или приложений. Рекомендуется тщательно изучать функционал программы и следовать рекомендациям разработчика.
С помощью данной программы можно создавать профили: базовый, безопасный, оптимальный, экстремальный. Оптимизация происходит одной кнопкой. Вы жмете на кнопку нужного уровня оптимизации системы — программа сама отключит все невостребованные службы.
Остается лишь нажать кнопку применить (в виде ракеты) и система будет оптимизирована. Для получения полного эффекта требуется перезагрузка системы. Если что-то пошло не так, в любой момент можно откатить систему на дефолтные настройки или попробовать другой, менее жесткий профиль. Скачать программу Easy Service Optimizer можно по ссылке ниже.
Системные требования Easy Service Optimizer
- Система Windows 7 / 8.1 / 10 / 11 — 64/32 bit.
- Процессор и оперативная память: минимальная доступная конфигурация.
- Полная локализация: английский, русский, французский, немецкий и другие языки интерфейса.
- Установка не требуется (портативная версия).
Где скачать и возможные лицензионные ограничения
Скачать программу с сайта разработчика Sordum.org и пользоваться можно бесплатно — ограничений, в том числе на коммерческое использование, нет.
Скачать Easy Service Optimizer v1.2
P.S. Лично мне программа понравилась за свою простоту, при сохранении нужного функционала, а также приятный внешний вид. Не так часто приходиться оптимизировать службы Windows для получения хоть какого-то роста производительности, но для очень старых ПК может пригодиться.
Прежде чем отключать службы в Windows 10 вручную или с помощью программ, ознакомьтесь с нашим материалом о том, какие из них можно деактивировать без вреда работы системы.
Подробнее: Отключение ненужных и неиспользуемых служб в Windows 10
Также отметим, что программ, выполняющих задачу в автоматическом режиме, не существует: решение о деактивации каждой пользователю все равно придется принимать самостоятельно.
Easy Service Optimizer
Первое бесплатное решение, с помощью которого можно отключить ненужные службы в Windows 10, – это Easy Service Optimizer. Оно переведено на русский язык и не требует установки, достаточно скачать и запустить утилиту, после чего можно сразу приступать к настройкам. Помимо деактивации, здесь предусмотрена возможность включить неработающие либо восстановить существующие службы. Также напрямую можно создать REG-файлы.
Поскольку бездумное отключение системных служб может привести к проблемам в работе операционки, в приложении предусмотрена кнопка для быстрого отката изменений. Отключить любой элемент просто: достаточно выделить ненужную службу и кликнуть на кнопку «Остановить выбранную службу» на верхней панели инструментов.

Также есть возможность деактивировать сразу несколько элементов одним щелчком мыши, выделив их зажатием клавиши «Ctrl». Если вы знаете названия службы, то через программу ее можно добавить в работу системы, а также настроить тип запуска или добавить описание. Все элементы помечаются цветами: зеленый означает, что она активна, красный – выключена, а серый – не существует.
Скачать Easy Service Optimizer
WinServices
Еще одна простая, но функциональная программа, — это WinServices, с помощью которой можно управлять службами операционной системы Windows 10. Она позволяет не только остановить ненужные элементы, но создать новые, сохранить или перезапустить их работу. Несмотря на англоязычный интерфейс, разобраться с функциональными возможностями несложно.
После запуска приложения отобразится окно со списком всех основных служб и инструментами для их управления. Отключить можно любой элемент, найдя его в списке, вызвав контекстное меню и из появившегося окошка выбрав пункт «Stop Service».

Приложение поддерживает отображение свойств служб: достаточно выделить интересующую и на верхней панели инструментов нажать на кнопку «Properties». В результате отобразится новое окно, где на вкладке «Configuration» будет доступна информация о расположении службы, ее описание, тип запуска и другие сведения.

Вы можете изменить некоторые свойства службы (за это отвечает вкладка «Actions»), например ее название, или деактивировать опцию отправки информации о текущем состоянии элемента. Вдобавок ко всему, в WinServices предусмотрена возможность выбора стилей отображения списка служб, что подойдет для более опытных пользователей. Кроме того, она мониторит состояние элементов в режиме реального времени и отправляет сведения об этом пользователю. Распространяется на бесплатной основе.
Скачать WinServices
FireDaemon Pro
Приложение предназначено для удобного управления службами Windows 10: отключения, включения, перезапуска, удаления и других действий. Оно позволяет запускать любой скрипт и приложение Win32, например BAT, Python, Java, в качестве службы ОС. Преимуществом FireDaemon Pro является функция сбора статистических данных и записи их в файл LOG на локальный диск для последующего просмотра. Помимо этого, приложение не требовательно к ресурсам системы, а также способно управлять приоритетом подпроцессов.
После установки и запуска отобразится список всех служб Windows 10. Выделите тот объект, который нужно отключить, затем нажмите на кнопку вверху в виде квадрата – «Stop». Как видно, деактивация элементов происходит в несколько кликов.

У приложения есть один, пожалуй, существенный недостаток: в ней не предусмотрено инструментов для редактирования служб. Кроме того, она на английском языке и распространяется на условно-бесплатной основе, но предусмотрен пробный период на 30 дней, в течение которого есть возможность ознакомиться со всеми предложенными функциями.
Скачать FireDaemon Pro
ServiWin
Еще одна бесплатная и простая программа – ServiWin, позволяющая управлять службами Windows 10, сохранять их, перезапускать, создавать отчет в формате HTML, запускать элемент в «Редакторе реестра». Поддерживается работа с 32- и 64-битными системами. Программное обеспечение портативное, то есть достаточно скачать и запустить его – установка не требуется.
После запуска ServiWin отобразится перечень всех служб «десятки», как активных, так и отключенных. Отключить любой элемент можно в несколько кликов: выделите его и щелкните по кнопке остановки в виде красной лампочки на верхней панели с инструментами.

Чтобы посмотреть более подробную информацию о службе, нажмите на кнопку «Properties». В новом окне можете изучить сведения о местоположении, типе запуска, имени разработчика, а также описание. К недостаткам относится англоязычный интерфейс и отсутствие возможности изменить тип запуска из интерфейса утилиты.
Скачать ServiWin
Ashampoo WinOptimizer
Ashampoo WinOptimizer — профессиональный инструмент для работы с различными службами Windows 10. Он представляет собой комплексное решение, позволяющее оптимизировать систему и улучшить ее быстродействие и защиту. С помощью встроенных средств пользователь может быстро очистить «десятку» от мусорных и временных файлов, создать точку восстановления системы, планировать задачи, устранить неисправность в системном реестре и многое другое.
Программа условно-бесплатная, но при этом у нее интерфейс на русском языке, что позволит быстро разобраться в функциях и возможностях. Отключение служб в Ashampoo WinOptimizer происходит через вкладку «Все модули» > блок «Производительность» > функция «Управление службами Windows». После перехода по этому пути отобразится полный список со всеми службами операционной системы. Элементы можно отсортировать по различным параметрам. Чтобы включить отображение всех элементов, выберите нужный вариант в выпадающем меню «Вид». Для деактивации любой службы кликните по ней правой кнопкой мыши и выберите пункт «Остановить службу».

При выборе службы справа отобразится дополнительная панель с ее некоторыми свойствами и инструментами управления. Отсюда также можно остановить или отключить службу, а также выбрать тип запуска или оценить ее эффективность онлайн.
Наша группа в TelegramПолезные советы и помощь

All Windows versions load many services at startup. Most of them (not all) are essential to the core system features. By disabling unnecessary services, performance can be can be improved significantly ,especially on computers with low system resources. Here are some of the Windows services that you can safely disable:
– Print Spooler (if you don’t use a printer or print-to-PDF)
– Bluetooth Support (if you don’t use any Bluetooth devices)
– Remote Registry (this is not usually enabled by default, but if is you can disable it for safety)
– Remote Desktop (3 services, which you can disable if you don’t use this)
Easy Service Optimizer makes it easy for the novice to disable unneeded services!
Last Update (Monday , 17 April 2017)
– Windows 10 service List Updated (Windows 10 Creators update 1803 support added)
Easy Service Optimizer (ESO) is portable freeware to optimize services for almost all Windows versions (except for Win 98 and before). It does not require any technical knowledge and is safe to use because it only changes the startup state of the service, and settings are easy to restore. You can customize a pre-selected list, or create your own.

How to Use
After unzipping, run the program. ESO will detect your operating system, and show the appropriate Windows services list. You now have 4 choices :
1. Default (your current list of services)
2. Safe (a no risk selection)
3. Tweaked (an optimized selection)
4. Extreme (a high level of optimization)
After making a selection, click the ‘Apply Settings’ button.
NOTE: These lists include only services capable of optimization (not all of them). Adding a new service and changing its startup type can cause your system to become unstable. Please be careful. We do not accept responsibility for any mistakes..

You can easily change the service lists. You can add, edit, or delete a service. You can start, stop, or restart a service. Editing the list only changes the service’s startup type. For example, if you delete the service named ‘bthserv’ (Bluetooth), it only means you do not want to optimize that service. ESO will never delete the actual file
Reset services list
If you want to load the default list, just choose ‘Services –> Reset Service List’

In the Service menu, you can see the supported operating system services list as well.
Save Current services list
If you want to save the current list, select ‘File –> Save As’
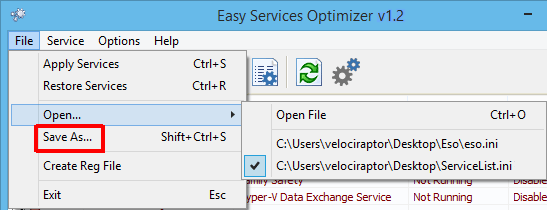
On the same menu, you can create a .reg file or open a saved services list, and choose one to edit, or apply.
Add a new service or edit existing
By clicking the ‘Add’ button, you can add a new service to the list. You can edit an existing service by using the ‘Edit selected service’ button. In the Edit Service dialog, you can change the startup type, restore type, or change the state of a pre-set group.

Easy Service Optimizer also offers command line support, as displayed here:

Credit: For the Windows services optimizations , we used (in part) Black Viper‘s tweaks from his site.
Supported operating systems: Windows 11 , Windows 10 , Windows 8.1 ,Windows 8 , Windows 7 , Windows Vista, Windows Xp – (x86 & x64)
Supported languages: English, Turkish, German, Swedish, Japanese, Vietnamese, French, Portuguese (Brazilian), Spanish, Hungarian , Russian, Italian, Polish, Chinese Simplified, Chinese Traditional, Slovenian, Estonian, Indonesian, Greek, Korean, Dutch, Ukrainian, Finnish, Portuguese-PT, Thai, Arabic, Bulgarian, Hebrew, Azerbaijani, Romanian, Catalan, Bulgarian
File: eso.exe
MD5: c2b20dc5880f9852ee15a13362f01204
SHA1: 846cc6c90cfee1250ee422b03066c8867e6235ab
Если вы застали времена операционных систем Windows XP, Windows 7 и Windows 8.1, то наверняка помните, что тогда главным в системе был пользователь и ему было подконтрольно все, даже обновления и антивирус. Вы в любой момент могли отключить обновления на неопределенный срок или полностью отключить встроенный антивирус, который в те времена назывался Защитник Windows или Windows Defender.

Все начало меняться с выходом Windows 10 в 2015 году, когда вы перестали быть полновластным владельцем своего ПК, а операционная система начала жить своей жизнью, скачивая и устанавливая обновления тогда, когда ей захочется и собирая максимально возможные данные о пользователе, вместе с телеметрией, отслеживающей работу «железа» компьютера. Сбор телеметрии был добавлен и в старые ОС Windows 7 и Windows 8.1, на которые шпионские модули прилетели вместе с обновлениями безопасности.

Яростные споры в интернете по поводу сбора телеметрии утихли уже давно, и каждый пользователь решил для себя этот вопрос, пытаясь блокировать сбор данных или оставляя его работать. Но нельзя не учитывать то, что сбор телеметрии — это лишняя нагрузка на систему, которая вместе с «оптимизацией» ОС за последние годы привела к тому, что Windows 10 и Windows 11 попросту не могут работать на обычном жестком диске, который постоянно загружается на 100%, приводя к тормозам и фризам. Поэтому отключить телеметрию будет очень полезно, особенно для владельцев маломощных ПК. Проще всего это сделать с помощью специальных утилит.
Важно понимать, что утилиты для настройки Windows быстро устаревают и нужно скачивать самые свежие версии. Ведь Windows сегодня — система текучая, быстро изменяющаяся и утилиты, которые прекрасно работали в 2019 — 2020 годах, уже могут делать просто видимость работы или даже нарушить работоспособность системы. Крайне желательно перед их применением создать точку восстановления, а лучше — сделать образ системы.
ThisIsWin11

ThisIsWin11 утилита-комбайн от разработчика Builtbybel, которая позволит вам сделать огромное количество настроек и оптимизаций в Windows 11, но в первую очередь интересна легким отключением телеметрии, которое можно сделать в один клик.
Ссылка на скачивание с официального сайта разработчика.
Windows Privacy Dashboard (WPD)

А вот крохотная утилита Windows Privacy Dashboard (WPD) от разработчика WPD Team занимается только параметрами конфиденциальности в Windows 10 и Windows 11. Утилита позволяет настраивать групповые политики и блокировать IP-адреса серверов для сбора телеметрии с помощью удобного интерфейса.
Ссылка на скачивание с официального сайта разработчика.
O&O ShutUp10++

O&O ShutUp10++ от разработчика O&O Software — удобный и постоянно обновляющийся антишпионский инструмент с удобным интерфейсом, который позволит вам вырезать всю телеметрию из Windows 10 и Windows 11, управляя более, чем 50 параметрами. Утилита может делать сброс параметров к настройкам по умолчанию и выключение всех функций в одно нажатие.
Ссылка на скачивание с официального сайта разработчика.
Edge Blocker
Еще одним неприятным фактом того, что система от Microsoft все больше решает за пользователя, что ему нужно, а что — нет, стало агрессивное навязывание браузера Microsoft Edge. Edge глубоко интегрирован в систему и для его корректного удаления стоит воспользоваться утилитой Edge Blocker от разработчика Sordum.
Ссылка на скачивание с официального сайта разработчика.
Defender Control

Еще одной проблемой для пользователей стал встроенный антивирус Microsoft Defender, который уже невозможно отключить через «Параметры». Отключение пока доступно через групповые политики, но и там нельзя обойтись одной строчкой, а нужно править почти десяток параметров. Поэтому проще всего воспользоваться простой специализированной утилитой, которая отключит Microsoft Defender в один клик.

Поводом для полного отключения Microsoft Defender и замены его на другой антивирус может стать и недавнее исследование лабораторий AV-Test и AV-Comparatives, которое показало, что антивирус Microsoft оказался на одном из последних мест, заметно замедляя работу ПК. Отключить Microsoft Defender можно с помощью удобной и простой утилиты Defender Control от разработчика Sordum.
Ссылка на скачивание с официального сайта разработчика.
ConfigureDefender

Если вы все же не хотите полностью удалять Microsoft Defender из системы, есть способ ускорить работу системы с ним. Для этого следует добавить в исключения папки или даже локальные диски с данными целиком, на которые не производится установка софта. При этом и система останется защищенной и Microsoft Defender не будет сканировать большие объемы файлов подолгу. Поможет в этом утилита ConfigureDefender от разработчика AndyFul, которая позволяет тонко настроить антивирус с помощью удобного интерфейса.
Ссылка на скачивание с официального сайта разработчика.
Defender Exclusion Tool

А еще проще сделать список исключений позволит удобная узкоспециализированная утилита Defender Exclusion Tool от разработчика Sordum.
Ссылка на скачивание с официального сайта разработчика.
Windows Update Blocker

Осталось посмотреть на утилиты, которые вернут вам контроль над обновлениями Windows. Конечно, часто может выручить появившееся системное средство для откладывания обновлений, но оно требует ручного контроля и не может отключить обновление полностью. А неудачное обновление, сломавшее вам систему в то время, когда на ней выполняется важная работа — это пугающий и вполне вероятный сценарий. Взять обновления под контроль самым простым способом поможет утилита Windows Update Blocker от разработчика Sordum.
Ссылка на скачивание с официального сайта разработчика.
Windows Update MiniTool

А вот утилита Windows Update MiniTool от разработчика Stupid User — гораздо более мощное средство управления обновлениями, которое позволит сделать проверку обновлений, их скачивание в локальную папку и установку полностью или выборочно. А также — удаление уже установленных обновлений, скрытие нежелательных обновлений, получение ссылок на *.cab,*.exe,*.psf,*.esd файлы обновлений и гибкую настройку получения обновлений.
Ссылка на скачивание со странички разработчика на форуме ru-board.
WAU Manager

Похожим функционалом обладает утилита WAU Manager, которая также предоставит вам полный контроль над обновлениями Windows 10 и Windows 11.
Ссылка на скачивание с официального сайта разработчика.
Итоги

Эта десятка популярных, проверенных и бесплатных утилит позволит вам полностью вернуть контроль на своим ПК и сделать его работу более стабильной. И ускорить его за счет высвобождения ресурсов, которые тратились на сбор телеметрии и работу антивируса от Microsoft, который стал просто пожирателем ресурсов.
Windows 10 и Windows 11 уже давно сделали SSD-накопители необходимой частью любого современного компьютера. SSD дешевеют весь 2022 год и даже для бюджетных ПК стали доступны модели объемом 480-512 ГБ. В Ситилинке одними из самых популярных SSD объемом 480-512 ГБ стали вот эти три недорогие модели: Kingston A400, Digma Run S9 и Kingston NV1 SNVS/500G.

Пишите в комментарии, а вы пользовались утилитами из этого блога?
Более 500 блогов автора Zystax обо всем, что связано с компьютерами и играми.
Telegram-канал @overclockers_news — теперь в новом формате. Подписывайся, чтобы быть в курсе всех новостей!
