Обновлено:
Опубликовано:
Мы рассмотрим несколько универсальных способов, которые помогут открыть оснастку Службы Windows для различных версий операционной системы. В качестве примеров приведены скриншоты от Windows 10, однако, для других версий системы мало что поменялось, и инструкция подходит для Windows 11 и 7, а также серверной линейке.
Для открытия оснастки «Службы» могут потребоваться права администратора. Необходимо зайти в Windows под соответствующим пользователем. В противном случае, будет предлагаться ввести пароль для привилегированного аккаунта.
Способы открыть службы:
С помощью командной строки
В панели управления
Используя поиск Windows
Способ 1. Командная строка
Вызываем командную строку любым удобным методом:
- Используем комбинацию WIN + R.
- Кликаем правой кнопкой мыши по Пуск и выбираем Терминал / Windows PowerShell от администратора.
- Правой кнопкой мыши по Пуск — Выполнить.
В открывшемся окне или командной стоке вводим services.msc.
а) командная строка cmd:
services.msc
б) PowerShell:
Start-Process services.msc
в) окно Выполнить:

Откроется оснастка «Службы».
Способ 2. Панель управления
Откройте панель управления: в Windows 11 или 10 правой кнопкой мыши по Пуск — Панель управления. В Windows 7: левой кнопкой по Пуск — Панель управления.
Также можно использовать команду:
control
В открывшемся окне в правой верхней части найдите строку поиска и введите Службы:
Среди результатов в разделе Администрирование кликаем по Просмотр локальных служб:
Способ 3. Поиск Windows
Для того, чтобы найти множество оснасток управления системой хорошо подходит встроенная функция поиска. Чтобы ей воспользоваться кликните по значку поиска на нижней панели и введите Службы.
* вместо значка может быть строка поиска.
** ни значка, ни строки поиска может не быть. Тогда нажимаем правой кнопкой по Пуск — Найти.
Среди результатов в самом верху появится нужный пункт. Кликните по нему правой кнопкой мыши и выберите Запуск от имени администратора:

В Windows 7 процесс аналогичен, за исключением того, что строка поиска находится в нижней части меню Пуск.
Была ли полезна вам эта инструкция?
Да Нет
Start, stop and restart services on the windows 11 / 10 command line; Through this tutorial, we will learn how to start, stop and restart services in windows 11 / 10 from the command line.
A service is used for continuous running processes on any operating system. Generally, it is used for task automation, listening for specific events on a system.
Using the following steps, you can start, stop and restart services in windows 11|10 using cmd or command prompt:
- Start Services in Windows
- Stop Services in Windows
- Restart Services in Windows
Start Services in Windows
You can use sc start servicename command to start the service in Windows:
sc start ServiceName
Stop Services in Windows
You can use sc stop servicename command to stop the service in Windows:
sc stop ServiceName
Restart Services in Windows
You can use sc restart servicename command to restart the service in Windows:
sc restart ServiceName
Conclusion
Through this tutorial, we have learned how to start, stop and restart services in windows 11 / 10 using the command line.
Recommended Windows Tutorials
Greetings, I’m Devendra Dode, a full-stack developer, entrepreneur, and the proud owner of Tutsmake.com. My passion lies in crafting informative tutorials and offering valuable tips to assist fellow developers on their coding journey. Within my content, I cover a spectrum of technologies, including PHP, Python, JavaScript, jQuery, Laravel, Livewire, CodeIgniter, Node.js, Express.js, Vue.js, Angular.js, React.js, MySQL, MongoDB, REST APIs, Windows, XAMPP, Linux, Ubuntu, Amazon AWS, Composer, SEO, WordPress, SSL, and Bootstrap. Whether you’re starting out or looking for advanced examples, I provide step-by-step guides and practical demonstrations to make your learning experience seamless. Let’s explore the diverse realms of coding together.
View all posts by Devendra Dode
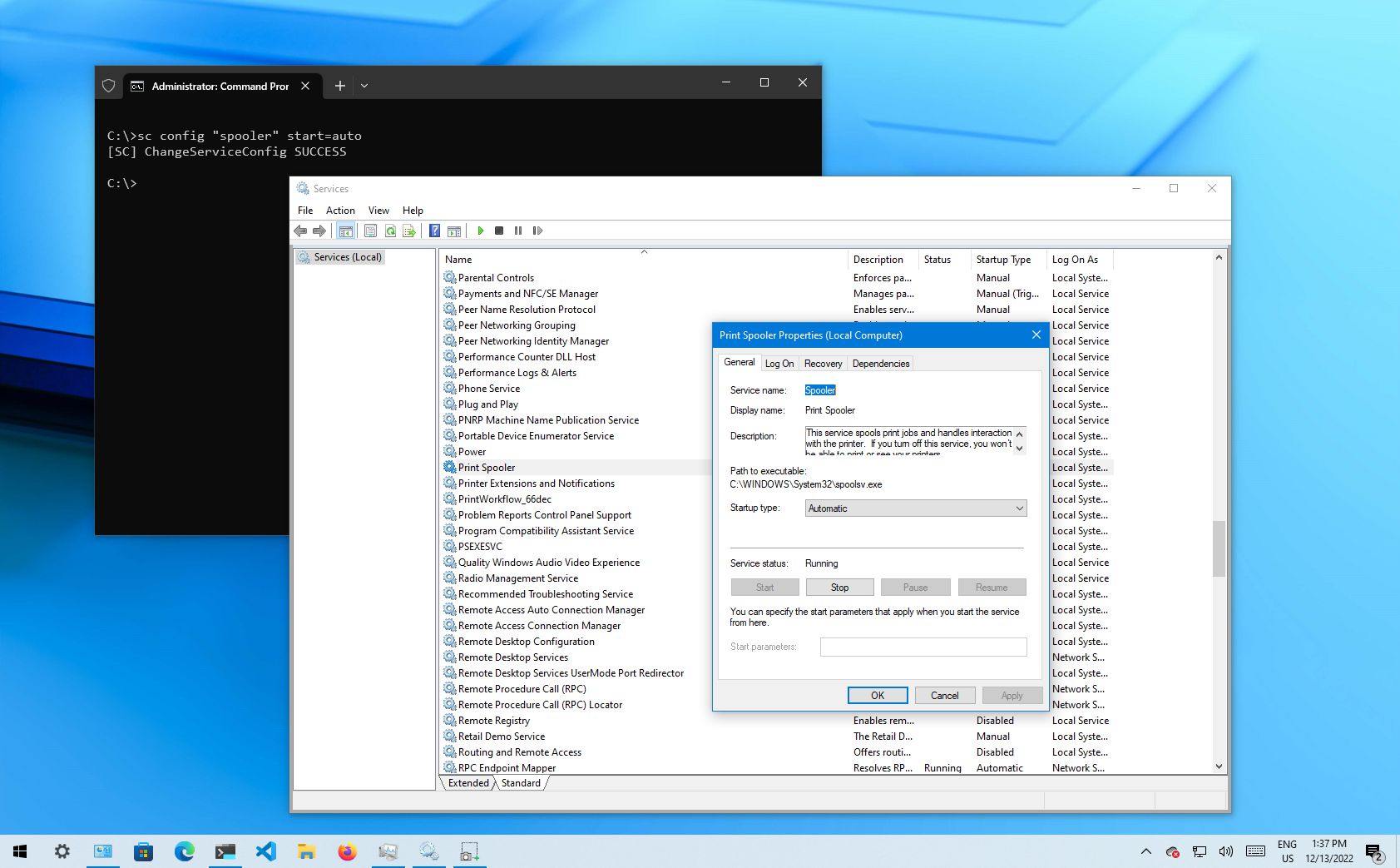
(Image credit: Future)
On Windows 10, services are programs that run in the background without a user interface and enable system features (such as printing, networking, remote access, File Explorer, Windows Search, updates, etc.) and apps to operate as intended.
Although the system does a pretty good job managing background services, you may sometimes need to control them manually when a feature or app isn’t working correctly or requires you to manage its services manually.
Whatever the case might be, Windows 10 includes at least four methods to stop, start, disable, or enable services using the Services console, Task Manager, Command Prompt, and PowerShell.
This guide will walk you through the steps to manage system and app services on Windows 10.
How to manage services from Services console
Using the Services consoles is perhaps the simplest method to stop, start, disable, or enable one or multiple services on Windows 10.
Stop service
To stop a running service using Services, use these steps:
All the latest news, reviews, and guides for Windows and Xbox diehards.
- Open Start.
- Search for Services and click the top result to open the console.
- Double-click the service that you intend to stop.
- Click the Stop button.
- Quick tip: You can also manage the state by right-clicking the service and selecting the option. Or you can select the service and then use the controls at the top to start, stop, pause, or restart.
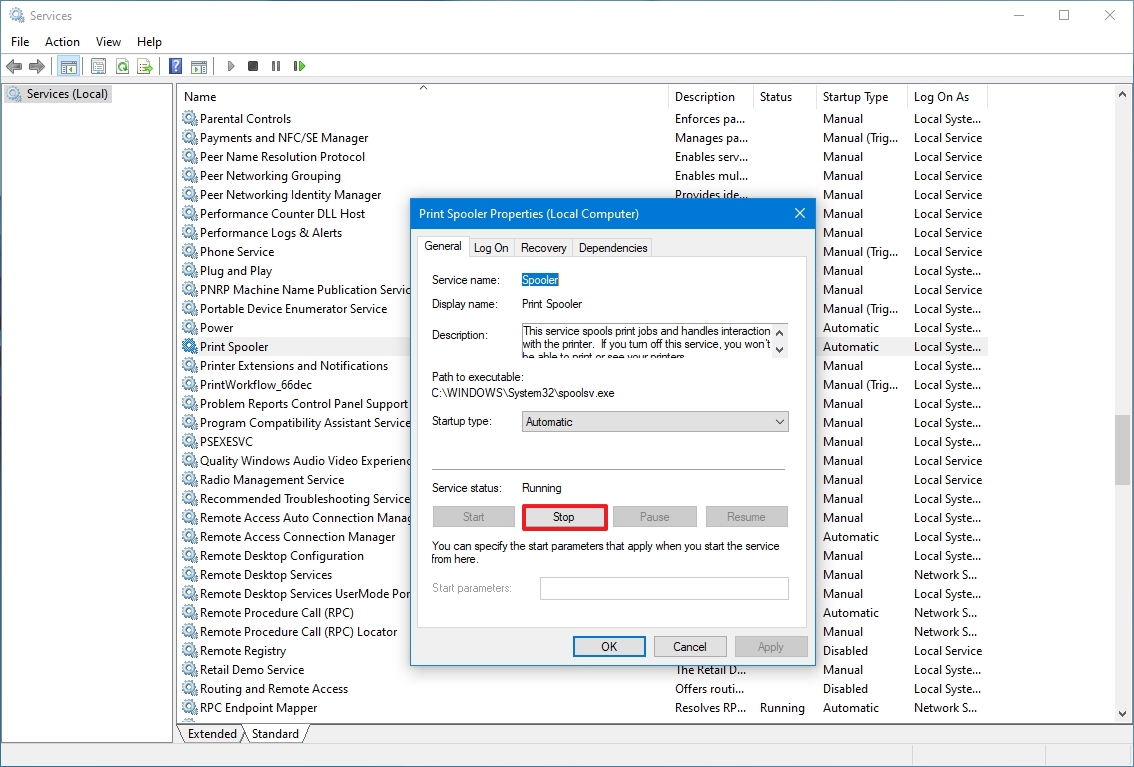
- Click the Apply button.
- Click the OK button.
Once you complete the steps, the service will stop running on the device.
If you’re unable to stop a system service, consider that some services are required for the operation of Windows 10, and they can’t be stopped.
Start service
To start a service on Windows 10, use these steps:
- Open Start.
- Search for Services and click the top result to open the console.
- Double-click the service that you intend to stop.
- Click the Start button.
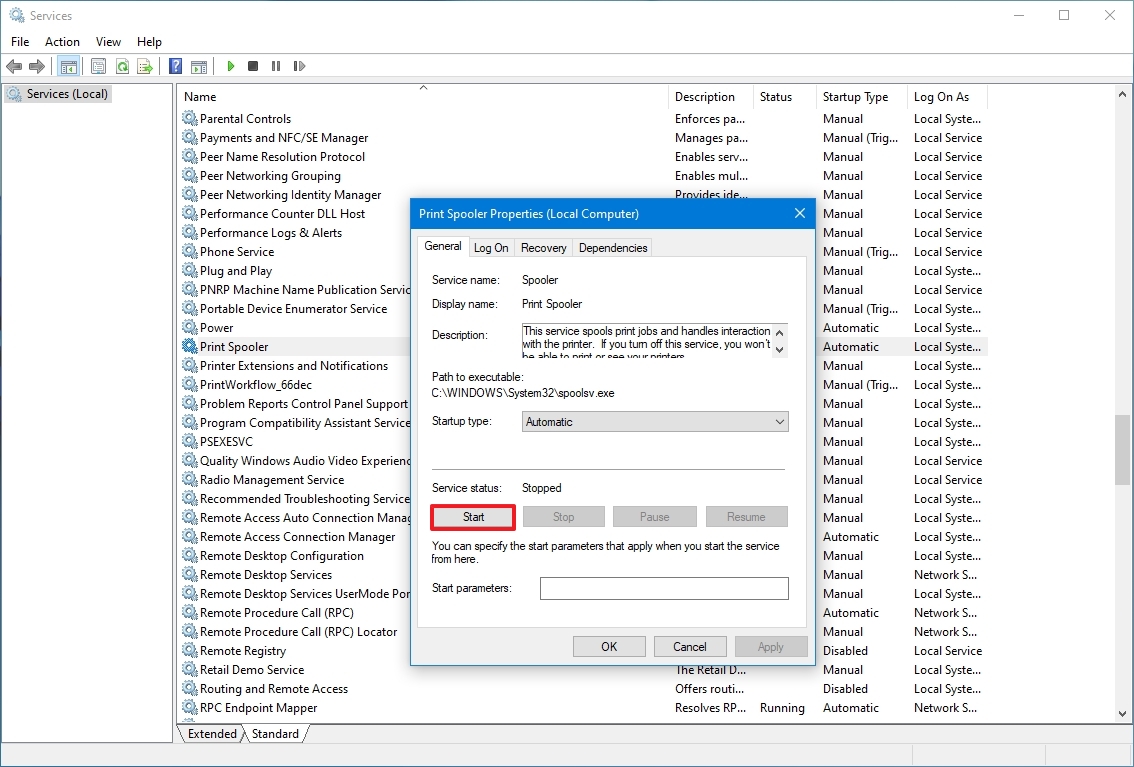
- Click the Apply button.
- Click the OK button.
After you complete the steps, the service you specified will start for the current session.
Disable service
To set a service a disabled, use these steps:
- Open Start.
- Search for Services and click the top result to open the console.
- Double-click the service that you intend to stop.
- Click the Stop button.
- Use the «Start type» drop-down menu and select the Disabled option.

- Click the Apply button.
- Click the OK button.
Once you complete the steps, the service will no longer start automatically after restarting your device.
Enable service
To enable a specific service, use these steps:
- Open Start.
- Search for Services and click the top result to open the console.
- Double-click the service that you intend to stop.
- Click the Start button.
- Use the «Start type» drop-down menu and select the Automatic option. These are the Startup types on Windows 10:
- Automatic – service starts at boot.
- Automatic (Delayed Start) – service start after boot.
- Manual – starts service manually as needed.
- Disabled – stops service from running.
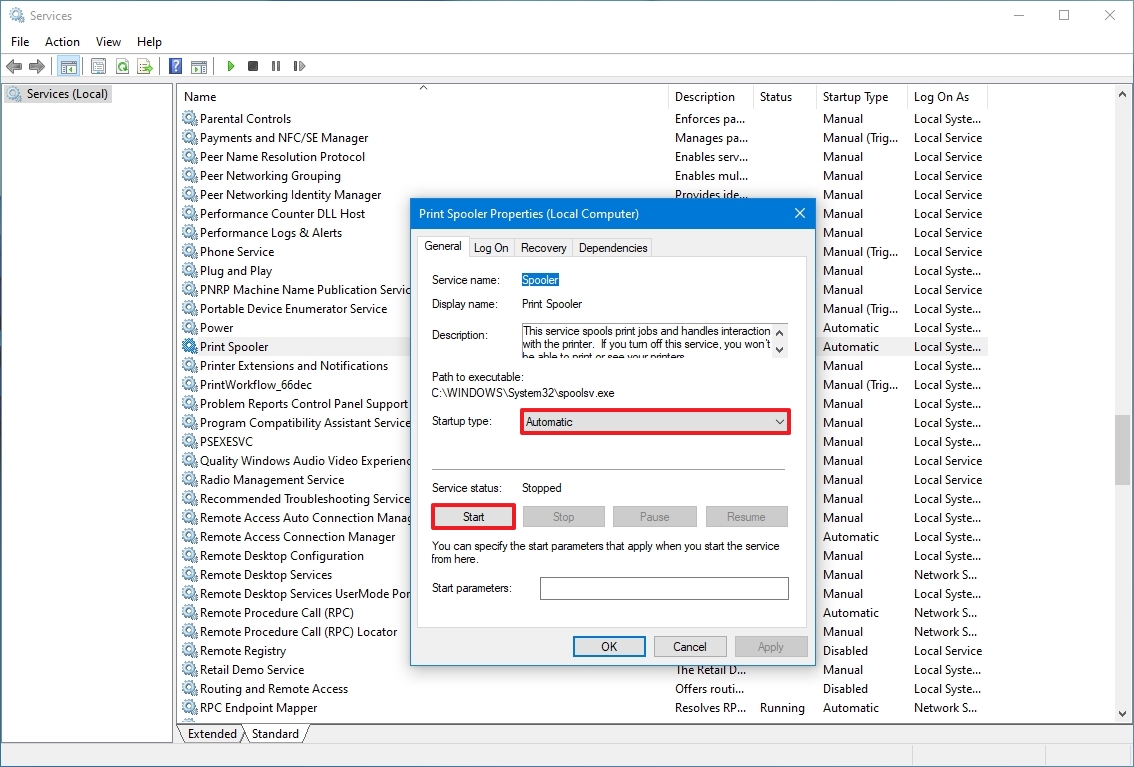
- Click the Apply button.
- Click the OK button.
After you complete the steps, the Windows 10 or app service will enable, but if it was in a stopped state, you’d need to start it manually or restart the device for the service to run.
How to manage services from Task Manager
Task Manager also includes a section to manage services for Windows 10 and apps quickly.
To stop, start, or restart a service using Task Manager, use these steps:
- Open Start.
- Search for Task Manager and click the top result to open the app.
- Quick tip: Windows 10 includes many other ways to open the experience, including right-clicking the taskbar and selecting the Task Manager option, and using the «Ctrl + Shift + ESC» keyboard shortcut.
- Click the Services tab.
- Right-click the service name and select one of the options:
- Stop.
- Start.
- Restart.
- Quick note: Task Manager only displays the service name, not the display name. For example, if you’re using this method, you’ll the «Print Spooler» defined as «Spooler.»
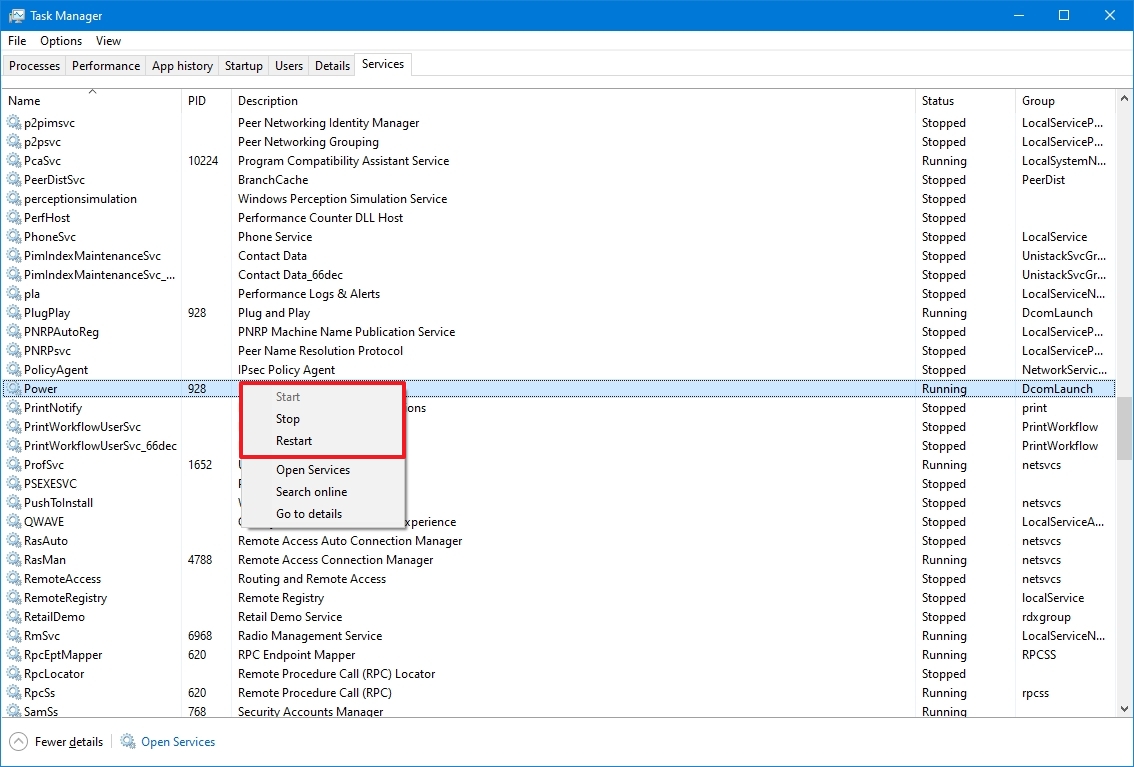
Once you complete the steps, the service will respond to the option you selected.
How to manage services from PowerShell
You can also use PowerShell commands to manage background services for Windows 10 and apps.
Stop service
To stop a specific service with PowerShell, use these steps:
- Open Start.
- Search for PowerShell, right-click the top result, and select the Run as administrator option.
- (Optional) Type the following command to view a list of all the services and press Enter: Get-Service
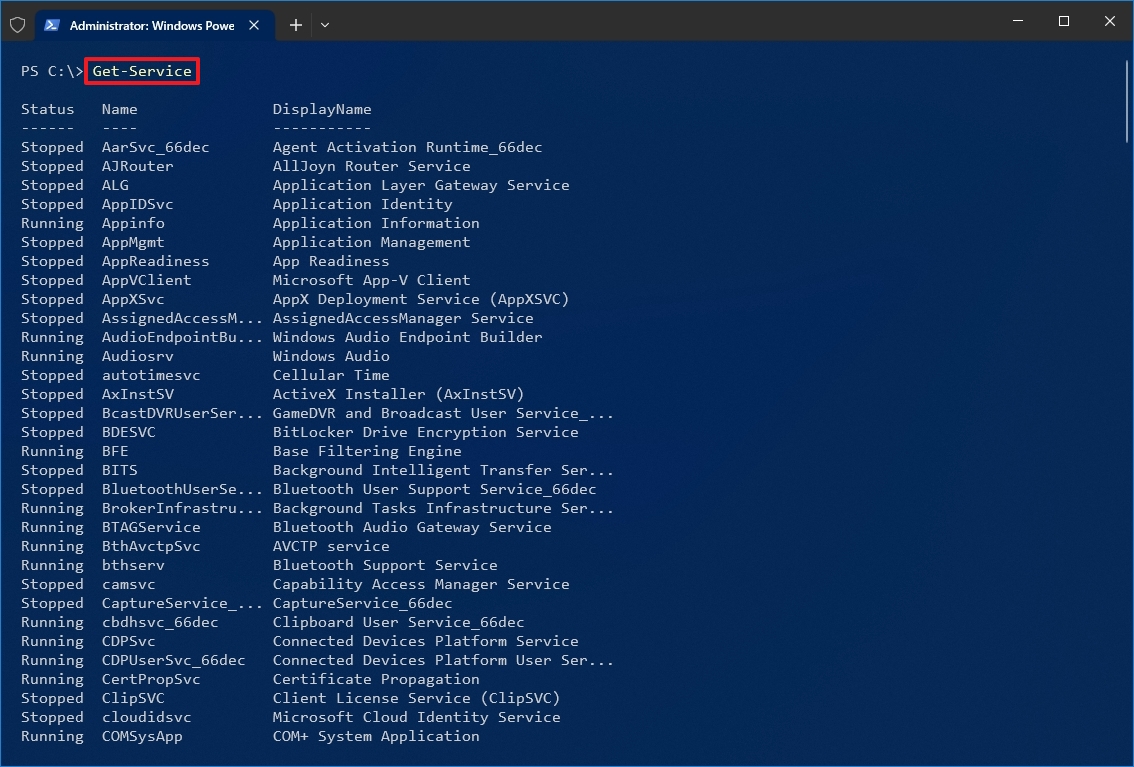
- Type the following command to stop a service and press Enter: Stop-Service -Name «SERVICE-NAME»
For example, this command stops the printer spooler service on Windows 10: Stop-Service -Name «spooler»
In the command, replace «SERVICE-NAME» with the name of the service you intend to stop. If you want to use the display name, replace -Name with -DisplayName and then specify the service’s display name.
Alternatively, you can also use this variant of the command to stop the service: Set-Service -Name «SERVICE-NAME» -Status stopped
In the command, replace «SERVICE-NAME» with the name of the service you intend to stop. If you want to use the display name, replace -Name with -DisplayName and then specify the service’s display name. You only need quotation marks if there’s a space within the name.
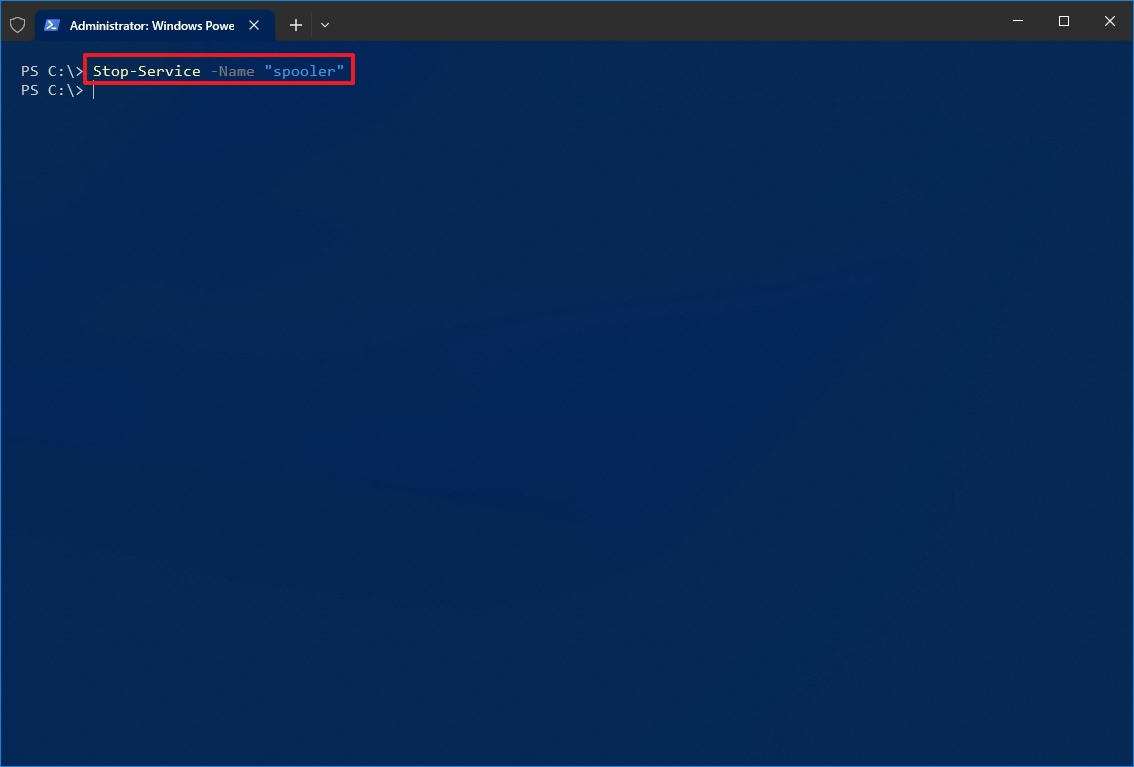
- Quick tip: If you’re getting a dependency error, you can append the -force option in either of the commands to stop the service. For example, Stop-Service -Name «SERVICE-NAME» -Force.
After you complete the steps, the PowerShell command will stop the service on your device.
Start service
To start a Windows 10 or app service with PowerShell, use these steps:
- Open Start.
- Search for PowerShell, right-click the top result, and select the Run as administrator option.
- Type the following command to start a service and press Enter: Start-Service -Name «SERVICE-NAME»
For example, this command starts the printer spooler service on Windows 10: Start-Service -Name «spooler»
In the command, replace «SERVICE-NAME» with the name of the service. Using the display name is supported, replacing -Name with -DisplayName and specifying the service’s display name.
Alternatively, you can also use this variant of the command to start a service: Set-Service -Name «SERVICE-NAME» -Status running
In the command, replace «SERVICE-NAME» with the name of the service. If you want to use the display name, replace -Name with -DisplayName and then specify the service’s display name.
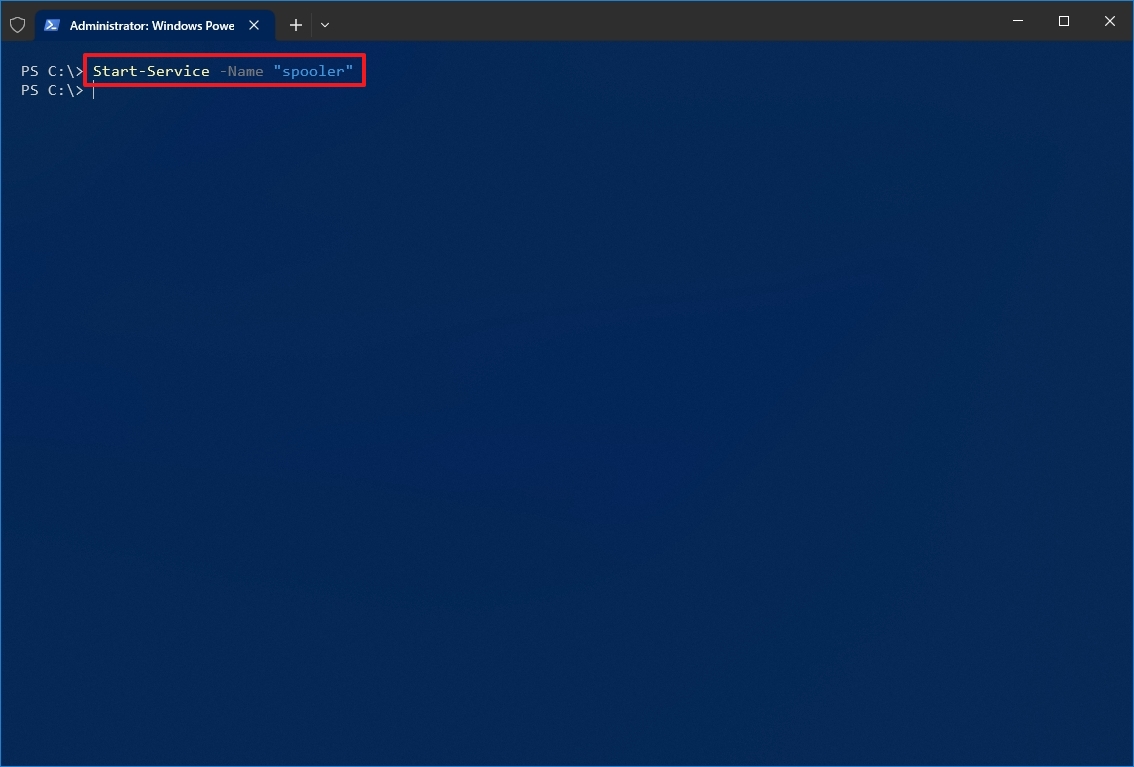
Once you complete the steps, the service will start on your computer.
Disable service
To disable a service using a PowerShell command, use these steps:
- Open Start.
- Search for PowerShell, right-click the top result, and select the Run as administrator option.
- Type the following command to disable a service and press Enter: Set-Service -Name «SERVICE-NAME» -Status stopped -StartupType disabled
In the command, update «SERVICE-NAME» for the name of the service. If you want to use the service’s display name, replace -Name with -DisplayName and specify the service name. If you want to disable the service without stopping it immediately, you can remove the -Status stopped portion of the command.
For example, this command disables the printer spooler service on Windows 10: Set-Service -Name «spooler» -Status stopped -StartupType disabled
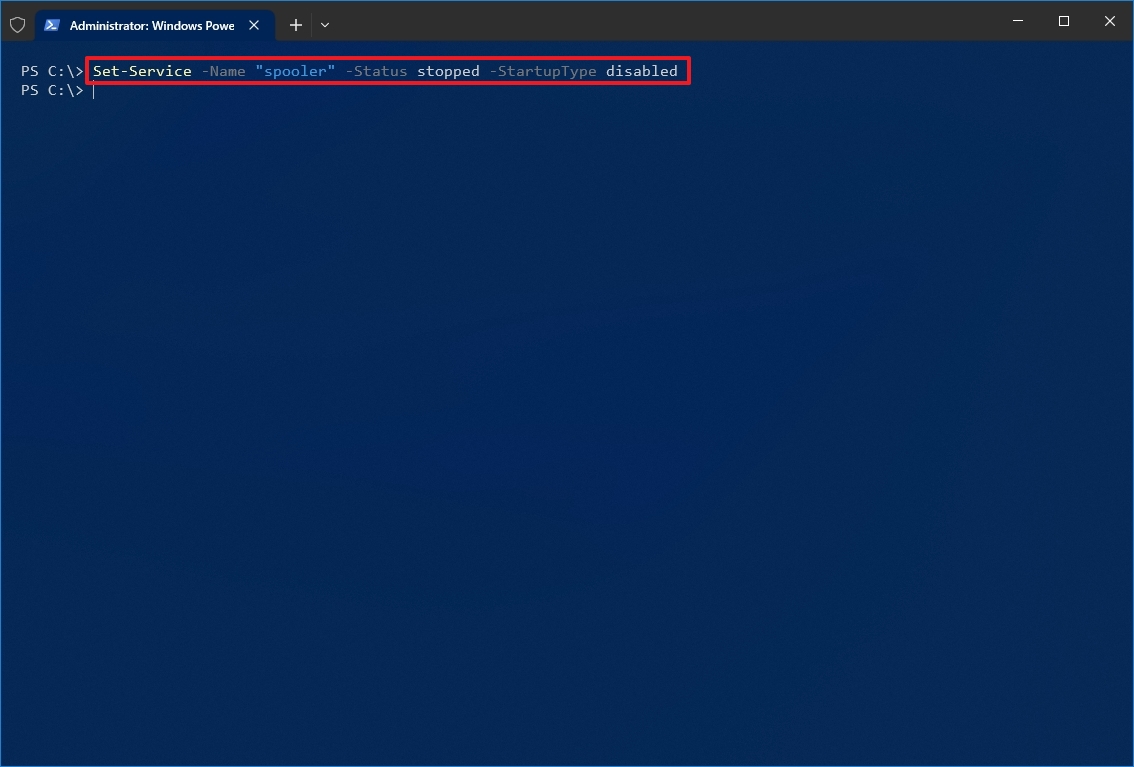
After you complete the steps, the PowerShell command will disable the specified service.
Enable service
To enable a specific background service with PowerShell, use these steps:
- Open Start.
- Search for PowerShell, right-click the top result, and select the Run as administrator option.
- Type the following command to enable a service and press Enter: Set-Service -Name «SERVICE-NAME» -Status running -StartupType automatic
For example, this command enables the printer spooler service using PowerShell: Set-Service -Name «spooler» -Status running -StartupType automatic
- Quick note: You may able to use the display -DisplayName option, but the command may also prompt you to supply the name of the service, adding an extra step to the process. If you want to enable the service without starting it immediately, you can remove the -Status running portion of the command.
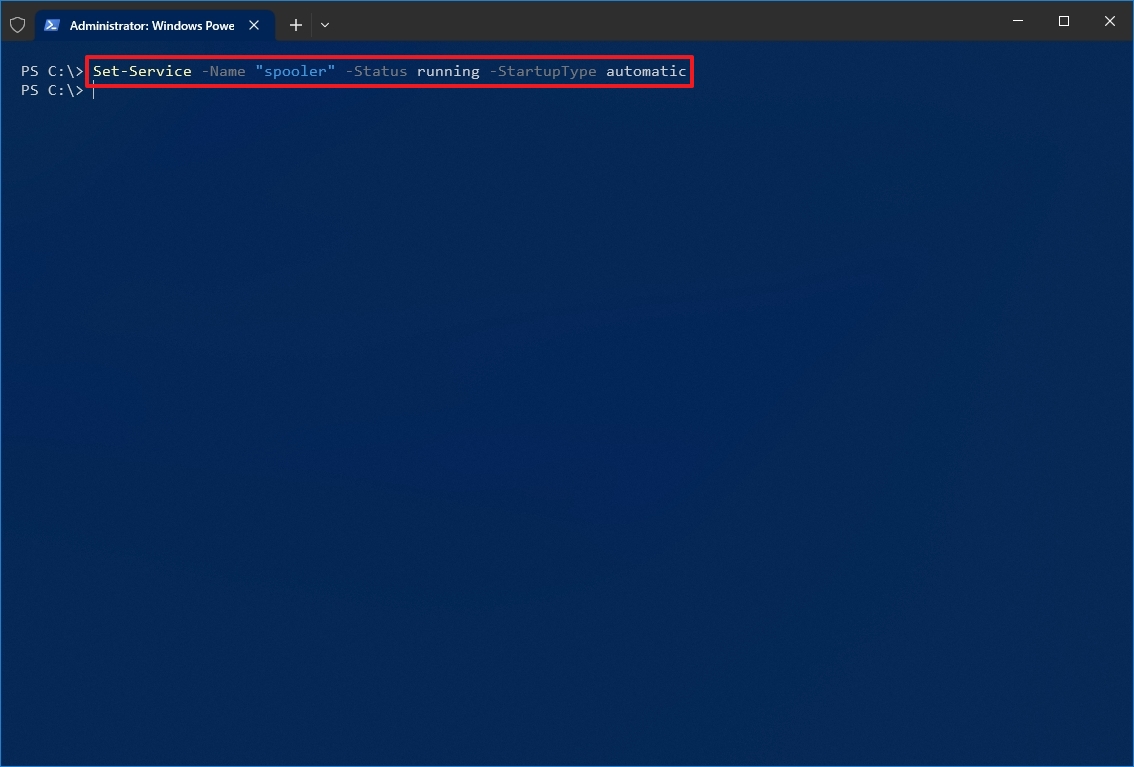
Once you complete the steps, PowerShell will enable the service specified with the command.
How to manage services from Command Prompt
If you’re comfortable using the command line, Command Prompt offers the «net» command (older) to stop or start or the «sc» command (newer) to stop, start, disable, or enable services on Windows 10.
Stop service
To stop a Windows 10 or app service with Command Prompt, use these steps:
- Open Start.
- Search for Command Prompt, right-click the top result, and select the Run as administrator option.
- (Optional) Type the following command to view a list of all the services and press Enter: sc queryex state=all type=service

- Type the following command to stop a service and press Enter: net stop «SERVICE-NAME»
In the command, replace «SERVICE-NAME» with the name or display the name of the service. You only need quotation marks if there’s a space within the name. For example, this command stops the printer spooler using the service name: net stop «spooler»
Alternatively, you can also use the more advanced «sc» command: sc stop «SERVICE-NAME»
For example, this command stops the printer spooler using the service name: sc stop «spooler»
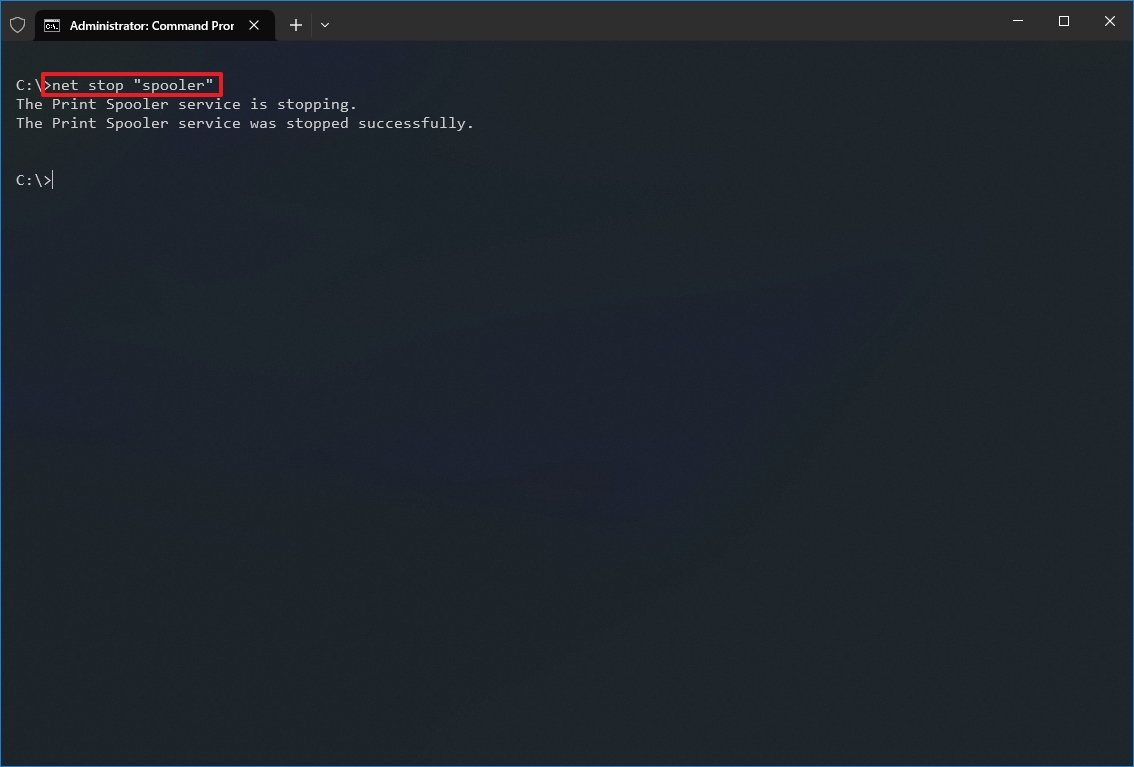
After you complete the steps, the command will stop the specified service on Windows 10.
Start service
To start a service with the command line, use these steps:
- Open Start.
- Search for Command Prompt, right-click the top result, and select the Run as administrator option.
- Type the following command to start a service and press Enter:
net start «SERVICE-NAME»
In the command, replace «SERVICE-NAME» with the name or display the name of the service. You only need quotation marks if there’s a space within the name. For example, this command starts the printer spooler using the service name: net start «spooler»
Alternatively, you can also use the «sc» command: sc start «SERVICE-NAME»
For example, this command starts the printer spooler using the service name: sc start «spooler»

Once you complete the steps, the command will execute and start the service you specified.
Disable service
To disable a service with Command Prompt, use these steps:
- Open Start.
- Search for Command Prompt, right-click the top result, and select the Run as administrator option.
- Type the following command to disable a service and press Enter: sc config «SERVICE-NAME» start=disabled
In the command, replace «SERVICE-NAME» with the name of the service that you want to disable.
For example, this command disables the printer spooler using the service name: sc config «spooler» start=disabled
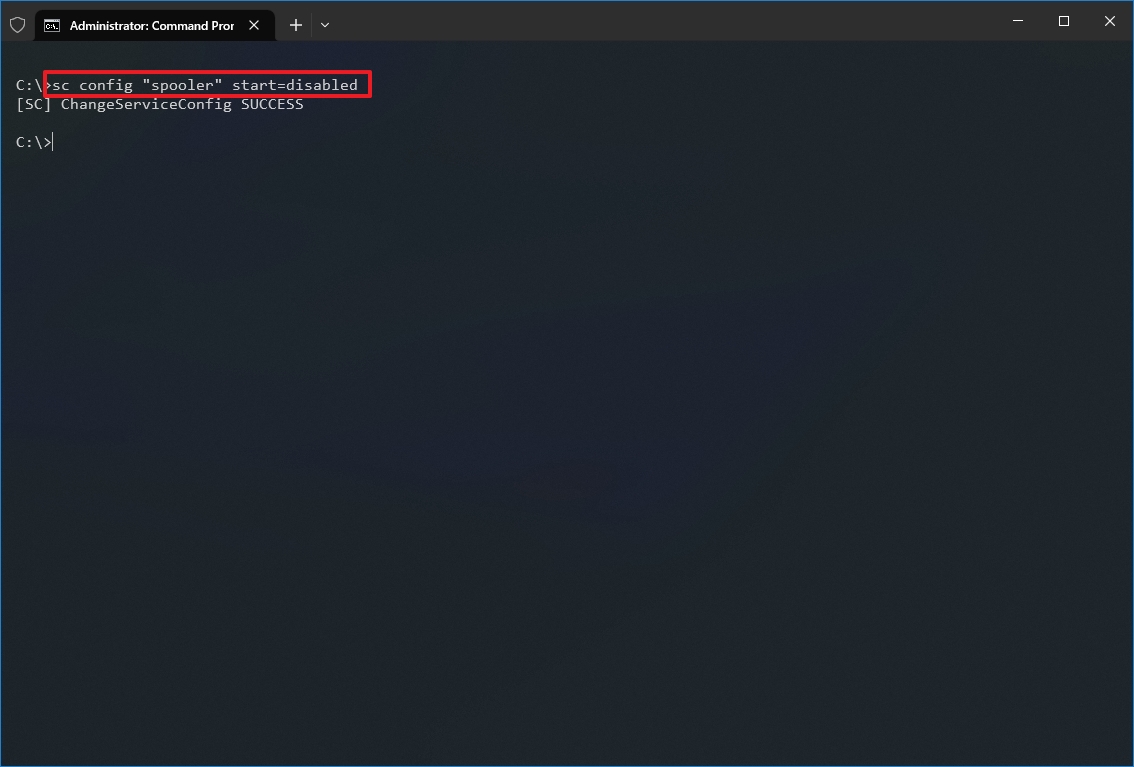
- (Optional) Type the following command to stop the service and press Enter: sc stop «SERVICE-NAME»
- Quick note: When you disable a service, it doesn’t stop the current state of the service. You can either restart your computer or stop the service using the above command.
After you complete the steps, the sc command will run disabling the Windows 10 or app service you specified.
Enable service
To enable a service with a command, use these steps:
- Open Start.
- Search for Command Prompt, right-click the top result, and select the Run as administrator option.
- Type the following command to enable a particular service and press Enter:
sc config «SERVICE-NAME» start=auto
In the command, replace «SERVICE-NAME» with the name of the service that you want to enable. For example, this command enables the printer spooler automatically using the service name: sc config «spooler» start=auto
These are alternative commands to enable a particular service:
- Manual: sc config «SERVICE-NAME» start=demand
- Automatic Delayed: sc config «SERVICE-NAME» start=delayed-auto
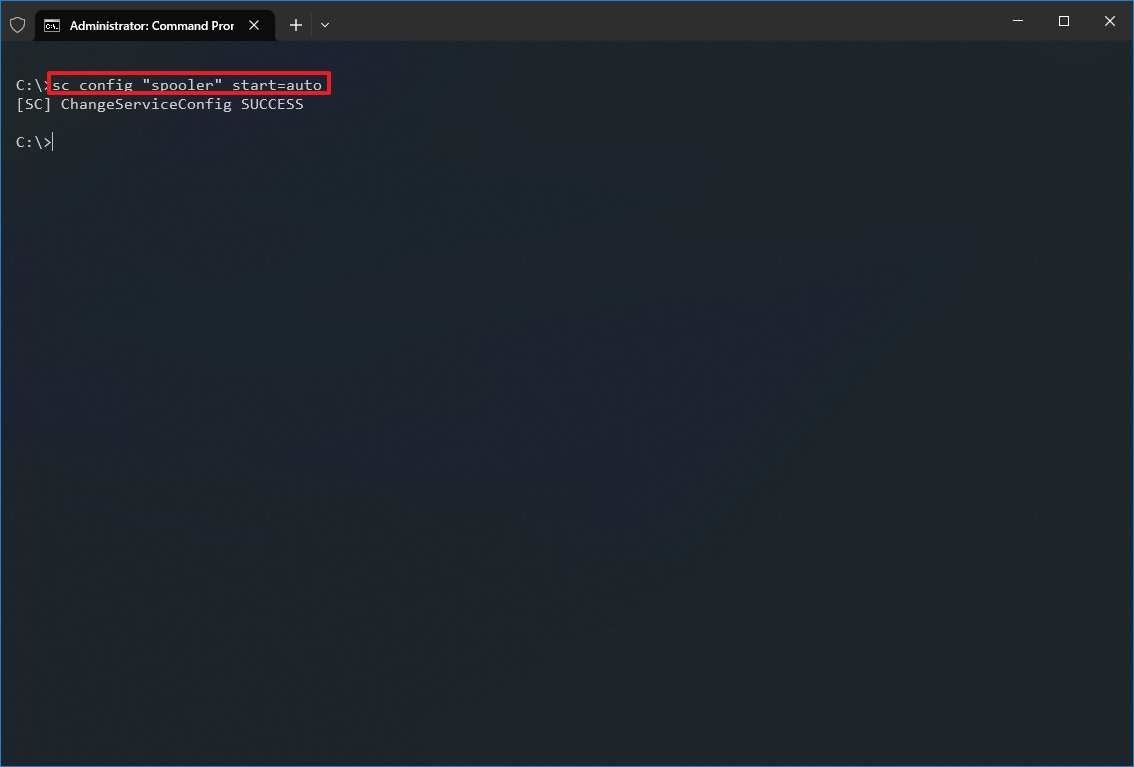
- (Optional) Type the following command to start the service and press Enter: sc start «SERVICE-NAME»
Once you complete the steps, the service will enable and start automatically on reboot according to the command you used.
You can only use the «net» command to start or stop services. The «sc» command allows you to perform more tasks, including start, stop, enable, or disable services, among other options. If you’re choosing to manage services with command lines, then, in either case, it’s best to use the service name instead of the display name.
Also, when using any of the methods outlined above, consider that making modifications to the default settings can alter the operation of one or more features that depend on that service, negatively affecting the experience. Furthermore, if you restart a service, you might be required to start its dependencies manually as well to make the app or feature operational again.
We’re focusing this guide on Windows 10, but the ability to manage services has been available for several years, which means that you can refer to this guide if you’re still running Windows 8.1, Windows 7, and older versions.
More resources
For more helpful articles, coverage, and answers to common questions about Windows 10 and Windows 11, visit the following resources:
- Windows 11 on Windows Central — All you need to know
- Windows 10 on Windows Central — All you need to know

Cutting-edge operating system
A refreshed design in Windows 11 enables you to do what you want effortlessly and safely, with biometric logins for encrypted authentication and advanced antivirus defenses.
Mauro Huculak has been a Windows How-To Expert contributor for WindowsCentral.com for nearly a decade and has over 15 years of experience writing comprehensive guides. He also has an IT background and has achieved different professional certifications from Microsoft, Cisco, VMware, and CompTIA. He has been recognized as a Microsoft MVP for many years.
In this post, we will be discussing the topic of how to Enable or Disable Services and how to Start, Stop, Refresh and Restart Services in Windows 11 or Windows 10 using PowerShell, Command Prompt, Task Manager and Net Command.

Windows Services are applications that typically start when the computer is booted and run quietly in the background until it is shut down. Essentially, a service is any Windows application that is implemented with the services API and handles low-level tasks that require little or no user interaction.
The Windows OS when installed and running on your device, actually does a great job of automatically managing services, but sometimes you may need to manually enable or disable a service on demand. Keep in mind that if you disable a service, any dependent services are also affected; and enabling a service does not automatically restart its dependent services.
All Windows Services can be accessed after opening the Windows Services Manager and you can Start, Stop, Disable Windows Services using it.

But you can also use PowerShell and Command Prompt to manage Services.
You must be signed in as an administrator to enable and disable services. It is not recommended to disable services unless you know what functions will be affected, and how the system performance will be impacted generally. If you disable a service and you’re unable to access your computer, you can boot into Safe Mode to enable the service.
Before making changes to the services, we recommend you create a system restore point as a necessary precautionary measure in case the procedure causes system malfunction, you can be able to perform System Restore using the restore point to undo the changes.
Use Task Manager to Stop, Restart or Start Windows Services
You can also Stop, Restart or Start Services using the Task Manager.

Open the Services tab, right-click on the Service and you will see the available options.
Enable or Disable Windows Services using PowerShell

To enable or disable Services using PowerShell in Windows 11/10, do the following:
- Press Windows key + X to open Power User Menu.
- Tap A on the keyboard to launch PowerShell (Windows Terminal) in admin/elevated mode.
- In the PowerShell console, type or copy and paste in the command below and hit Enter to check the current state of all Services:
Get-Service | Format-Table -Auto
To Enable a Service, type the command below you want into the PowerShell console and hit Enter:
Note: Substitute the ServiceName placeholder in each of the commands with the actual service name you want to enable or disable.
(Automatic (Delayed Start))
Set-Service -Name "ServiceName" -StartupType AutomaticDelayedStart
OR
(Automatic)
Set-Service -Name "ServiceName" -StartupType Automatic
OR
(Manual)
Set-Service -Name "ServiceName" -StartupType Manual
To Enable and Start a Service, type the command below you want into the PowerShell console and hit Enter:
(Automatic (Delayed Start))
Set-Service -Name "ServiceName" -StartupType AutomaticDelayedStart -Status Running
OR
(Automatic)
Set-Service -Name "ServiceName" -StartupType Automatic -Status Running
OR
(Manual)
Set-Service -Name "ServiceName" -StartupType Manual -Status Running
To Stop and Disable a Service, type the command below into the PowerShell console and hit Enter:
Set-Service -Name "ServiceName" -StartupType Disabled -Status Stopped
- Exit PowerShell when done.
Enable or Disable Windows Services using Command Prompt

To enable or disable Services using Command Prompt in Windows 11/10, do the following:
- Press Windows key + X to open Power User Menu.
- Tap A on the keyboard to open Windows Terminal in admin/elevated mode.
- Select Command Prompt.
- In the CMD prompt console, type or copy and paste in the command below and hit Enter to check the current state of all Services:
sc queryex state=all type=service
To Enable a Service, type the command below you want into the CMD prompt console and hit Enter:
Note: Substitute the ServiceName placeholder in each of the commands with the actual service name you want to enable or disable.
(Automatic (Delayed Start))
sc config "ServiceName" start=delayed-auto
OR
(Automatic)
sc config "ServiceName" start=auto
OR
(Manual)
sc config "ServiceName" start=demand
To Enable and Start a Service, type the command below you want into the CMD prompt console and hit Enter:
(Automatic (Delayed Start))
sc config "ServiceName" start=delayed-auto && sc start "ServiceName"
OR
(Automatic)
sc config "ServiceName" start=auto && sc start "ServiceName"
OR
(Manual)
sc config "ServiceName" start=demand && sc start "ServiceName"
To Stop and Disable a Service, type the command below into the CMD prompt console and hit Enter:
sc stop "ServiceName" && sc config "ServiceName" start=disabled
- Exit Command Prompt when done.
That’s it!
You must be signed in as an administrator to start, stop, or restart service. Also, you will not be able to start a disabled service until you enable the service.
Start, Stop, or Restart Windows Services using PowerShell
To Start, Stop, or Restart Services in PowerShell in Windows 11/10, do the following:
- Open PowerShell (Windows Terminal) in admin/elevated mode.
To Start a Service, type the command below you want into the PowerShell console and hit Enter:
Note: Substitute the ServiceName and DisplayName placeholder in each of the commands with the actual service name and display name respectively for the Service you want to Start, Stop, or Restart.
Start-Service -Name "ServiceName"
OR
Start-Service -DisplayName "DisplayName"
To Stop a Service, type the command below you want into the PowerShell console and hit Enter:
Stop-Service -Name "ServiceName"
OR
Stop-Service -DisplayName "DisplayName"
To Restart a Service, type the command below you want into the PowerShell console and hit Enter:
Restart-Service -Force -Name "ServiceName"
OR
Restart-Service -Force -DisplayName "DisplayName"
- Exit PowerShell when done.

To Start, Stop, or Restart Services in Task Manager in Windows 11/10, do the following:
- Open Task Manager.
- Click/tap on the Services tab.
- Now, right-click or press and hold on a Service.
- Click/tap on Start, Stop, or Restart.
Note: Start will only be available if the service status is currently stopped. Stop and Restart will only be available if the service status is currently running.
- Exit Task Manager when done.
Start, Stop, or Restart Windows Services using Net Command
To Start, Stop, or Restart Services using Net Command in Windows 11/10, do the following:
- Open Windows Terminal in admin/elevated mode.
- Select Command Prompt or PowerShell.
To Start a Service, type the command below you want into the console and hit Enter:
Note: Substitute the ServiceName and DisplayName placeholder in each of the commands with the actual service name and display name respectively for the Service you want to Start, Stop, or Restart.
net start ServiceName
OR
net start "DisplayName"
To Stop a Service, type the command below you want into the console and hit Enter:
net stop ServiceName
OR
net stop "DisplayName"
- Exit Windows Terminal when done.
Start, Stop, or Restart Services using Command Prompt
To Start, Stop, or Restart Services using Command Prompt in Windows 11/10, do the following:
- Open Windows Terminal in admin/elevated mode.
- Select Command Prompt.
To Start a Service, type the command below into the CMD prompt console and hit Enter:
Note: Substitute the ServiceName placeholder in each of the commands with the actual service name for the Service you want to Start, Stop, or Restart.
sc start ServiceName
To Stop a Service, type the command below into the CMD prompt console and hit Enter:
sc start ServiceName
- Exit Command Prompt when done.
How to Refresh a Windows Service?
When you refresh any Windows Service, the contents are re-read into the memory and the changes are reflected the next time the service is accessed. Here’s how you can Refresh a Service:
- Open Services Manager
- Locate the Service you want to refresh
- Right-click on it and select Refresh.
That’s it! Hope you find this post informative and helpful enough.
Read: Services Start, Stop or Startup type grayed out in Windows
What Microsoft startup services can I disable?
There are a couple of Windows 11/10 Services that are safe to disable, including:
- AVCTP service – Disable it if you do not use Bluetooth Audio Device or Wireless Headphones.
- BitLocker Drive Encryption Service – disable it if you do not use BitLocker storage encryption.
- Bluetooth Support Service – Disable it if you do not use any Bluetooth device
- Computer Browser – This will then disable Network discovery of systems on the local network
- Connected User Experiences and Telemetry – Disables Feedback, Telemetry and Data Collection
- Diagnostic Policy Service
- Etc.
Read: Services Start, Stop or Startup type grayed out in Windows
What happens if I disable all Microsoft services?
For example, the wireless services control your Wi-Fi card and if you disable that service, you may be unable to wirelessly connect your Windows 11/10 to a network. Intel has quite a few services which never really hog system resources. Lastly, any graphics card services should remain enabled.
HOT TIP: Windows 11 Repair and Recovery Tool is available FREE for now; go get it while you can as you never know when you may need it!

As you most likely already know, in Windows operating systems, a Windows service is a computer program that operates in the background, just like daemons in a Unix-like environment. They can be configured to either start when the operating system is started and run in the background as long as Windows is running, or started manually using the Service Manager tool, which can be launched by typing
services.msc from the command prompt or by opening the start menu, typing «services» from the Start Menu and then launching the Service Manager icon that should show up right away.
In this post we’ll see some useful command-line prompt (CMD) and Powershell commands that can be used from most Windows environments (including Windows 10 and Windows Server) to list the installed / active / inactive services, as well as search for a specific service in Windows.
If you’re looking for a complete list of all the existing/available Windows Services, check out this post.
Command-Line (CMD) commands
How to list all Windows services:
|
sc queryex type=service state=all |
How to list all Windows services (names only):
|
sc queryex type=service state=all | find /i «SERVICE_NAME:» |
How to list all the running Windows services, excluding the stopped / inactive ones:
|
sc queryex type=service state=active |
How to list all the stopped / inactive Windows services, excluding the running ones:
|
sc queryex type=service state=inactive |
How to search for a given Windows service (by name):
|
sc queryex type=service state=all | find /i «SERVICE_NAME: MyServiceName» |
How to retrieve the status of a given service (by name):
PowerShell commands
How to list all Windows services:
How to list all Windows services (names only):
|
sc queryex type=service state=all | find /i «SERVICE_NAME:» |
How to list all the running Windows services, excluding the stopped / inactive ones:
|
Get-Service | Where—Object {$_.Status -eq «Running»} |
How to list all the stopped / inactive Windows services, excluding the running ones:
|
Get-Service | Where—Object {$_.Status -eq «Stopped»} |
How to search for a specific Windows service:
|
Get-Service | Where—Object {$_.Name -like «*MyServiceName*»} |
How to retrieve the status of a given service (by name):
|
Get-Service MyServiceName* |
Conclusions
We definitely hope that this post will help those system administrators that are looking for a quick and effective way to list, filter, search and/or retrieve the status of the Windows Services installed on their Windows machines using the command-line prompt (CMD) or Powershell.
