Установщик Windows при чистой установке ОС создает в таблице разделов MBR диска специальный системный раздел System Reserved (SRP, “Зарезервировано системой”). Это скрытый раздел с файловой системой NTFS, которому по умолчанию не назначена буква диска, и который не отображается в проводнике (большинство рядовых пользователей даже не догадываются о существовании этого скрытого раздела). В Windows 7/Windows Server 2008R2 размер раздела System Reserved – 100 Мб, в Windows 8.1/Windows Server 2012 R2 – 350 Мб, а в Windows 10/Windows Server 2016 он увеличен до 500 Мб.
В этой статье мы разберемся, для чего нужен раздел System Reserved, можно ли его удалить и как его восстановить, если он был удален или поврежден.
Содержание:
- Раздел System Reserved в Windows 10
- Для чего используется раздел System Reserved в Windows 10?
- Можно ли безопасно удалить раздел “Зарезервировано системой”?
- Как вручную восстановить раздел “Зарезервировано системой” в Windows 10?
- Восстановление загрузчика Windows после удаления раздела “Зарезервировано системой»
- Не удалось обновить зарезервированный раздел системы в Windows 10
Раздел System Reserved в Windows 10
Сначала посмотрим, где находится раздел “Зарезервировано системой” и как отобразить его содержимое. Запустите оснастку управления компьютером и выберите пункт Storage -> Disk management. Как вы видите, в Windows 10 раздел System Reserved размером 500 Мб находится перед системным разделом (C:\), на котором установлена Windows.
Разделу System Reserved присвоены атрибуты
Primary partition
,
Active
и
System
.

Раздел “Зарезервировано системой” присутствует только на BIOS компьютерах, или компьютерах с UEFI, на которых включен режим совместимости (Legacy, Compatibility Support Module — CSM). На системном диске такого компьютера используется таблица разделов MBR (Master Boot Record). На компьютерах с UEFI в нативном режиме и GPT разметкой раздел SRP отсутствует, а его аналогом условно можно считать раздел EFI.
По умолчанию разделу System Reserved не назначена буква диска (и это правильно). Вы можете задать букву диска через консоль управления дисками (
diskmgmt.msc
) или с помощью команды PowerShell:
Get-Partition -DiskNumber 0 -PartitionNumber 1|Set-Partition -NewDriveLetter R
Вот так выглядит содержимое раздела System Reserved (нужно разрешить показывать скрытые и системные файлы в проводнике):

Примечание. Если при установке Windows, вы выполняете установку на размеченный диск с имеющимися разделами, установщик не будет создавать отдельный раздел System Reserved. При этом файлы загрузчика Boot Manager будут помещены на тот же раздел, на который устанавливается Windows.
Для чего используется раздел System Reserved в Windows 10?
В ранних версиях Windows загрузочные файлы хранились на разделе с установленной ОС. Начиная с Windows 7, разработчики добавили отдельный скрытый раздел System Reserved для хранения файлов загрузчика. Это позволило защитить файлы загрузчика от пользователей и повысило стабильность ОС.
Что еще хранится на разделе “Зарезервировано системой”?
- Загрузчик Windows (bootmgr), и файл с конфигурацией загрузчика BCD (Boot Configuration Data);
Bootmgr в новых версиях Windows заменил старый загрузчик NTLDR.
- Служебные данные подсистемы шифрования BitLocker (если используется);
- Файлы среды восстановления Windows Recovery Environment (WinRE), которую можно использовать для поиска и устранения неисправностей;
- Каталог System Volume Information для хранения данных точек восстановления;
- BOOTNXT – файл используется для загрузки Windows с USB носителей (например, для Windows To Go);
- BAK – резервная копия загрузочного сектора, используемого на MBR дисках.
Можно ли безопасно удалить раздел “Зарезервировано системой”?
Не стоит удалять раздел System Reserved без серьезных оснований, а тем более для экономии места на диске (500 Мб — это не так много). Без этого раздела ваша Windows не сможет загрузиться, т.к. загрузочный раздел с загрузчиком отсутствует. Появится ошибка Operating System not found:

или
File: \boot\BCD Status: 0xc00000f The Boot Configuration Data for you PC is missing or contains errors.
В этом случае вам придется вручную восстанавливать загрузчик Windows и размещать его на системном диске C: (описано ниже).
Как вручную восстановить раздел “Зарезервировано системой” в Windows 10?
Если вы удалили раздел System Reserved (или он отсутствует изначально) и вы хотите его восстановить, воспользуйтесь следующей инструкцией.
С помощью утилиты
diskpart
уменьшите раздел с Windows на 500 Мб (в этом примере, мы предполагаем, что Windows установлена на раздел 1):
diskpart
list volumе
sеlеct volume 1
shrink dеsired=500
Создайте новый раздел размером 500 Мб:
crеate partition primаry
format fs=ntfs
activе
assign letter R
еxit
Теперь можно поместить файлы загрузчика Windows на новый раздел:
bcdboot C:\windows /s R:
bootrec /fixmbr
bootrec /fixboot
bootrec /rebuildbcd
Однако в большинстве случае пересоздать конфигурацию загрузчика bootmgr на системный раздел с Windows (описано в следующем подразделе статьи).
Восстановление загрузчика Windows после удаления раздела “Зарезервировано системой»
Если наличие других разделов мешает вам сжать/расширить том с Windows, вы можете восстановить конфигурацию загрузчика и поместить его на раздел, на котором установлена Windows.
Эти шаги помогут вам восстановить загрузку Windows после удаления раздела System Reserved, если Windows не загружается.
Убедится в отсутствии раздела System Reserved на диске можно, загрузившись с любого загрузочного диска (установочной USB флешки) с Windows (в нашем случае использовался установочный диск с Windows Server 2012 R2).
На экране установки нажмите сочетание клавиш Shift+F10 чтобы открыть командную строку. Запустите diskpart и выведите список разделов:
list volume

Как вы видите, раздел System Reserved отсутствует и, естественно, Windows не может загрузится с этого диска.
Для восстановления работоспособности, нужно пересоздать записи загрузчика Windows. Только в данном случае, чтобы не создавать заново 500 Мб раздел System Reserved, мы пересоздадим файлы загрузчика bootmgr на системном диске C:\.
В командной строке среды WinPE (установочного/загрузочного диска) выполните следующие команды. Поместите файлы среды загрузки на диск C: и укажите путь к каталогу с Windows:
bcdboot c:\windows /s c:
В случае успеха, команда вернет ответ Boot files successfully created.
Теперь нужно перезаписать загручоный сектор:
bootsect.exe /nt60 All /force
Совет. При появлении ошибки “Element not found”, попробуйте сначала сделать раздел с системой активным с помощью diskpart (описано в следующем шаге).
Далее нужно сделать раздел C:\ активным (в вашем случае номера дисков и разделов могут отличаться, будьте внимательными):
diskpart
list disk
select disk 0
list partition
select partition 1
active
Совет. Должна появиться надпись “DiskPart marked the current partition as active”.
exit

Затем последовательно выполните команды:
bootrec /fixmbr
bootrec /fixboot
bootrec /scanos
bootrec /rebuildbcd
Вторая команда выполнит сканирование всех дисков и попытается найти установленные копии Windows (Scanning all disk for Windows installations). В нашем примере ОС была найдена в каталоге C:\Windows. Система запросит, нужно ли добавить найденные копии Windows в список загрузки (Add installation to boot list?). Подтверждаем это (Y).

Осталось перезагрузить компьютер и убедится, что Windows стала загружаться корректно. Убедимся, что теперь файл загрузчика bootmgr находится в корне системного диска C:\.

Совет. Операции по ручному пересозданию конфигурации загрузчика на компьютерах с UEFI несколько отличается и подробно описана в статье Восстановление загрузчика в Windows (UEFI)
Данный мануал можно использовать для переноса конфигурации загрузчика на диск C:\ при целенаправленном удалении служебного раздела System Reserved, когда нужно, чтобы система была целиком расположена на одном разделе (удобно с точки зрения различных утилит резервного копирования и управления дисками).
Полный гайд по восстановлению конфигурации загрузчика BCD и MBR записи доступен в этой статье.
Не удалось обновить зарезервированный раздел системы в Windows 10
При выполнении апгрейда Windows 7/8.1 до Windows 10 (или при апгрейде между билдами Windows 10) вы можете столкнуться со ошибками 0xc1900104 или 0x800f0922:
Windows 10 couldn't be installed We couldn't update the system reserved partition

Это связано с тем, что в предыдущих версиях Windows размер раздела “Зарезервировано системой” меньше, чем в Windows 10. И, если раздел SRP заполнен и на нем недостаточно свободного места (как минимум 15 Мб) для размещения системных файлов загрузчика Windows, вы получаете эту ошибку.
В этом случае для освобождения места на SRP Microsoft рекомендует удалить файлы шрифтов из каталога R:\Boot\Fonts (https://support.microsoft.com/en-us/help/3086249/we-couldn-t-update-system-reserved-partition-error-installing-windows). Либо вы можете попытаться расширить раздел SRP с помощью любого стороннего диспетчера разделов на загрузочной флешке.
Автор Владимир.
При установке Windows 7, 8.1, 10 на компьютер с обычным BIOS (жёсткий диск MBR) автоматически создаётся скрытый раздел System Reserved (Зарезервировано системой, объём 100-500 МБ), назначение которого — хранить и защищать файлы загрузки операционной системы, а в Win 8.1, 10 на нём также расположена среда восстановления).
Данный раздел всегда имеет атрибуты: Активен, Система, Основной раздел, и с него происходит запуск одной или нескольких операционных систем, установленных на вашем компьютере.

Иногда пользователи удаляют данный раздел (также бывает, что этот раздел не создаётся автоматически при установке Windows, для его создания необходимы несколько условий). Если это ваш случай и сейчас вы хотите создать скрытый раздел заново, то предпримем такие шаги.
Для примера возьмём компьютер с двумя установленными операционными системами. Если смотреть из работающей Windows 7, то:
Windows 10 установлена на разделе (D:)
Windows 7 установлена на разделе (C:)
Как видим, скрытый раздел System Reserved (Зарезервировано системой) на жёстком диске отсутствует, а активным является раздел (D:) с установленной Windows 10, так как он имеет атрибуты: Система, Активен, Основной раздел, и именно на этом разделе находится загрузчик двух систем: Win 10 и Win 7.

Открываем командную строку от имени администратора и вводим команды:
C:\Windows\system32>diskpart
DISKPART> lis vol (выводим в список все разделы жёсткого диска)
DISKPART> sel vol 2 (выбираем Том 2 — диск (C:) с установленной Windows 7)
Выбран том 2.
DISKPART> shrink desired=100 (сжимаем Том 2 — диск (C:) на 100 МБ
DiskPart успешно выполнил сокращение тома на: 100 Mбайт
DISKPART> creat par prim (создаём раздел)
DiskPart: указанный раздел успешно создан.
DISKPART> format fs=ntfs (форматируем созданный раздел в файловую систему NTFS. Можно сказать, что скрытый раздел System
Reserved (Зарезервировано системой) создан)
Завершено (в процентах): 100
Программа DiskPart успешно отформатировала том.
DISKPART> activ (делаем его активным)
DiskPart: раздел помечен как активный.
DISKPART> assign letter M (присваиваем букву диска M)
DiskPart: назначение имени диска или точки подключения выполнено успешно.
DISKPART> exit (выходим их diskpart)
Завершение работы DiskPart.
C:\Windows\system32>bcdboot C:\Windows (данной командой мы создаём файлы загрузки на скрытом разделе System Reserved (Зарезервировано
системой) для Windows 7!)
Файлы загрузки успешно созданы.
C:\Windows\system32>bcdboot D:\Windows (данной командой мы создаём файлы загрузки на скрытом разделе System Reserved (Зарезервировано
системой) для Windows 10!)
Файлы загрузки успешно созданы.



Данными действиями мы с вами создали раздел System Reserved (Зарезервировано системой), размер 100 МБ для операционных систем Windows 10 и Windows 7 в конце жёсткого диска (без разницы, где находится данный раздел — в начале или конце диска.

На этом разделе находится папка «Boot» (содержащая хранилище конфигурации загрузки файл — BCD), и менеджер загрузки файл «bootmgr».

Если ввести в командной строке команду bcdedit, то откроются данные конфигурации загрузки, где можно увидеть, что теперь загрузчик обеих операционных систем: Windows 10 и Windows 7 находится на разделе System Reserved (Зарезервировано системой)

Букву (M:) можно отмонтировать от данного раздела. Также вы можете сделать этот раздел скрытым.
Статьи по этой теме:
1. Как создать заново среду восстановления Windows 8.1
2. Как узнать, где на жёстком диске MBR находится активный раздел вместе с загрузчиком операционных систем (при наличии на HDD нескольких установленных Windows и отсутствии Скрытого раздела System Reserved (Зарезервировано системой)
Многие пользователи, обычно в результате операций с разделами жесткого диска или после переноса Windows 10 на SSD обнаруживают новый диск Зарезервировано системой в проводнике Windows 10 и задаются вопросом, как его убрать или удалить.
В этой инструкции подробно о двух способах убрать диск Зарезервировано системой в Windows 10 — скрыть его, чтобы он не отображался или, при определённых условиях, даже полностью удалить.
- 2 способа убрать диск Зарезервировано системой
- Что это за диск и можно ли полностью удалить этот раздел
- Видео инструкция
2 способа убрать диск Зарезервировано системой

Для того, чтобы просто убрать диск Зарезервировано системой из Windows 10, не удаляя его — то есть скрыть в проводнике и других расположениях, можно использовать два метода: встроенную утилиту «Управление дисками» или командную строку. Рассмотрим оба варианта, начнём с управления дисками:
- Нажмите клавиши Win+R на клавиатуре (Win — клавиша с эмблемой Windows), введите diskmgmt.msc и нажмите Enter.
- Откроется утилита «Управление дисками». В ней нажмите правой кнопкой мыши по разделу (диску) «Зарезервировано системой» и в контекстном меню выберите пункт «Изменить букву диска или путь к диску».
- В следующем окне при выбранной букве диска нажмите кнопку «Удалить» и подтвердите удаление буквы диска, не обращая внимания на предупреждения.
На этом процесс будет завершен: диск «Зарезервировано системой» перестанет отображаться.
Если по какой-то причине выполнить описываемые действия в управлении дисками Windows 10 не получается, скрыть диск можно с помощью командной строки:
- Запустите командную строку от имени Администратора. В Windows 10 для этого можно использовать поиск на панели задач: введите «Командная строка», а затем выберите пункт для запуска от Администратора в списке действий справа или в контекстном меню по правому клику на найденном результате.
- В командной строке введите по порядку команды:
diskpart list volume
- После выполнения второй команды обратите внимание на номер тома, который соответствует диску «Зарезервировано системой», далее — N и введите команды (заменив N на нужный номер тома, а БУКВА на свою букву диска, который нужно убрать):
select volume N remove letter=БУКВА exit
После выполнения указанных шагов командную строку можно закрыть, мы убрали диск из проводника.
Что за диск «Зарезервировано системой» и можно ли его полностью удалить
Диск «Зарезервировано системой» создается при установке Windows 10 (и предыдущих версий системы) на HDD или SSD с таблицей разделов MBR и по умолчанию скрыт. Он содержит:
- Менеджер загрузки и конфигурацию загрузки BCD.
- Может содержать файлы, необходимые для загрузки с системного диска, зашифрованного BitLocker.
Исходя из указанного: если это единственный и действительно используемый текущей системой диск «Зарезервировано системой», удалять его не стоит, иначе затем придётся обращаться к инструкции Как восстановить загрузчик Windows 10.
Однако, возможен сценарий, в котором пользователь перенёс Windows 10 на другой жесткий диск или SSD, а на первоначальном диске остался раздел «Зарезервировано системой», который более не используется.
В этом случае (внимание: принимайтесь за это только при условии, что вы уверены в своих действиях и в том, что эти действия производятся над более не используемым разделом) его можно удалить и присоединить к обычному разделу с данными, используя для этого сторонние программы для работы с разделами дисков (с помощью встроенных средств системы без полной очистки всех разделов диска это не всегда реализуемо), из доступных сегодня бесплатных инструментов для этих целей могу рекомендовать DiskGenius.
Видео
В случае, если что-то не получилось или остаются вопросы — я готов помочь с решением в комментариях.
Many users find the System Reserved partition in Windows File Explorer but don’t need to access it very often. So, many users want to hide that partition. This article shows you how to hide the System Reserved partition in detail. Please read on.
What Is a System Reserved Partition
The System Reserved partition is a critical partition that contains the Boot Manager code, boot files for BitLocker Drive Encryption, and the boot configuration database. Especially the recovery environment data is also stored on the partition in Windows 10. Therefore, on fresh installs of Windows 10, this drive is usually situated before the system partition (usually the C drive).

Since we don’t access the System Reserved partition, why do we hide it instead of deleting it? The two main reasons are as follows:
- The System Reserved partition stores the boot manager, boot configuration data, and startup files for Bitlocker drive encryption.
- Hiding the System Reserved partition can ensure its integrity, and the system can be successfully restored to factory settings after an accident.
However, how to hide the System Reserved partition safely and efficiently? Don’t worry. You can get three ways to hide it in the next part.
Hide System Reserved Partition Safely and Efficiently — 3 Ways
This part lists three ways to hide a System Reserved partition and gives detailed guides on each, containing three utilities. You can choose a suitable way based on your needs. The three ways are as follows:
Hide System Reserved Partition via EaseUS Partition Master — Easy
Hide System Reserved Partition via Disk Management — Medium
Hide System Reserved Partition via Diskpart — Difficult
Among these ways, it is obvious that EaseUS Partition Master is the easiest way and doesn’t require much computing knowledge. Now, let’s see how to hide a System Reserved partition via EaseUS Partition Master.
Hide System Reserved Partition via EaseUS Partition Master — Easy
EaseUS Partition Master is easy to use and allows you to hide the System Reserved partition with simple clicks. Its prompts will guide you when you act. It supports Windows 11/10, Windows 8/7, and Windows XP/Vista. Download it and follow the steps below to hide your System Reserved partition.
Option 1 — Hide Partition
- Right-click the partition, and choose «Advanced». Select «Hide» from the drop-down menu.
- Then you will see a window showing the notification. Read the instructions and click «Yes» to continue.
- Click the «Execute 1 Task(s)» button in the top-left corner. Then, click «Apply» to hide your partition.
Option 2 — Unhide Partition
- Right-click the partition you want to view and access. choose «Advanced» and select «Unhide» from the drop-down menu.
- Read the instructions and click «Yes» to continue.
- Click the «Execute 1 Task(s)» button in the top-left corner. Check the pending operations, then click «Apply» to unhide the partition on Windows 11/10/8/7.
;
Besides hiding the reserved partition, it has a lot of other features as a professional disk partition manager:
- Resize encrypted partition
- Resize/create/delete partitions
- Move System Reserved partition
- Unhide/hide drive in Windows 10
- Remove the SSD System Reserved partition
Download EaseUS Partition Master to help with your issues.
Hide System Reserved Partition via Disk Management — Medium
If you don’t want to turn to a third-party tool, you can use Disk Management to hide the System Reserved partition. What is Disk Management? It is a built-in tool with Windows to help extend, shrink, or hide a partition. Here are the steps for hiding the System Reserved partition:
Step 1. Press W + R to bring up the run window. Type diskmgmt.msc and press Enter, which will open Disk Management.
Step 2. Right-click on the target System Reserved partition and choose the «Change drive letter and paths» button.
Step 3. Click on Remove in order to remove the assigned drive letter, and then click Yes as the warning window appears. This picture below sets E drive as an example.

Now, you can click open File Explorer and check if the System Reserved partition has been hidden.
Hide System Reserved Partition via Diskpart — Difficult
If you are an experienced user, you can use Diskpart commands to hide the System Reserved partition. Be careful when you type the commands to avoid data loss.
Step 1. Right-click the Windows icon and choose «Run.»
Step 2. Type cmd in the run window to launch Command Prompt.
Step 3. Type diskpart and open the Diskpart window.
Step 4. Hit «Enter» each time you type one of the following commands:
- select disk 0
- list partition
- select partition 1
- detail partition
- set id=17 (this will change the partition type from 07=Unhidden NTFS partition to 17=hidden NTFS partition)
- detail partition (Check that the partition is now 17 and hidden. Other volume details and the partition’s label appear.)
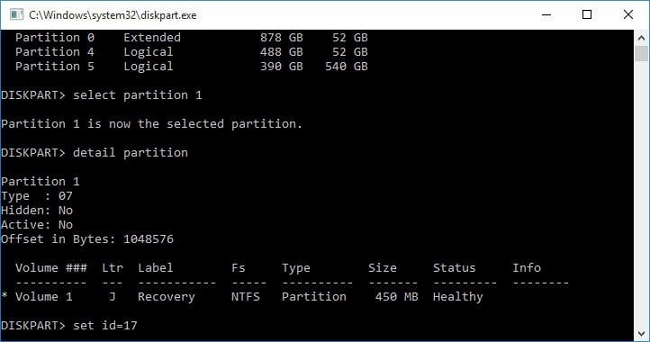
Here are some links related to the System Reserved partition. Click them if you are facing similar problems:
Conclusion
With these three methods, you can easily and safely hide the System Reserved Partition. However, if you are not familiar with Disk Management and Diskpart, it is recommended that you use EaseUS Partition Master. This is a trusted third-party tool that allows you to hide the System Reserved partition in three steps. It can also delete/create/remove any partitions.
Don’t hesitate to download it to help. You will enjoy what it brings to you.
Hide System Reserved Partition FAQs
There are some other questions related to hiding the System Reserved partition. If you get similar problems, continue to read.
1. Is it okay to hide the System Reserved drive?
Yes, hiding the System Reserved drive doesn’t delete any data stored on the drive. You can unhide it when necessary.
2. How do I hide the System Reserved partition in Windows 11?
Follow the steps below to hide the System Reserved partition:
Step 1. Open Disk Management and right-click on the System Reserved partition in the Disk Management window.
Step 2. Select and click the «Change drive letter and paths» option and choose «Remove.»
Step 3. Click «Yes» when you get a warning message.
3. Should I delete the System Reserved partition?
Actually, the answer is «No.» The System Reserved partition is essential since it stores the boot manager code, boot files for BitLocker drive encryption, and the boot configuration database.
Все способы:
- За что отвечает диск «Зарезервировано системой» и можно ли его удалить
- Способ 1: «Управление дисками»
- Способ 2: «Командная строка»
- Способ 3: Сторонние программы
- Вариант 1: MiniTool Partition Wizard
- Вариант 2: AOMEI Partition Assistant
- Предотвращение создания раздела «Зарезервировано системой»
- Вопросы и ответы: 0
За что отвечает диск «Зарезервировано системой» и можно ли его удалить
Некоторые пользователи при переходе к «Проводнику» или просмотре приложения «Управление дисками» видят один раздел, который обычно не занимает больше 500 мегабайт пространства и называется «Зарезервировано системой». Возникает вопрос, зачем нужен этот раздел и как от него избавиться, если по каким-то причинам он мешает. Давайте сразу разберемся с предназначением данного системного тома, чтобы вы понимали, за что отвечают файлы, хранящиеся на нем.

- В первую очередь на таком разделе хранятся данные о загрузке Windows 11, то есть сам загрузчик Windows. Это особенность ОС по умолчанию, когда нужные для старта файлы находятся именно на таком выделенном логическом диске, а не на том, куда установлена операционная система. Если раздел «Зарезервировано системой» будет удален, вы повредите загрузчик и тем самым не сможете войти в Виндовс без длительного восстановления всех файлов вручную.
- Если пользователем была настроена утилита BitLocker для шифрования данных на жестком диске, то данные для расшифровки как раз тоже могут храниться на данном разделе, куда они и были записаны системой целенаправленно. Соответственно, если вы не хотите потерять защиту своего накопителя и испытывать проблемы с его загрузкой, то данный раздел удалять не стоит.
Теперь что касается непосредственно удаления «Зарезервировано системой». Чисто теоретически это можно сделать, даже без использования сторонних программ, но из информации выше вы уже знаете, что приведет это к нежелательным последствиям. Поэтому если вам так мешает данный раздел, то лучше ограничиться его скрытием, чтобы он не отображался в «Проводнике», продолжая выполнять все свои функции, храня важные файлы загрузки.
В конце этого материала мы еще вернемся к теме создания «Зарезервировано системой» и расскажем, как при установке Windows 11 сделать так, чтобы данный том не добавлялся автоматически, а загрузчик и все остальные файлы находились на том же разделе, куда и устанавливается операционная система.
Способ 1: «Управление дисками»
Перейдем непосредственно к скрытию «Зарезервировано системой», чтобы вы не видели этот раздел во время обычного пользования Windows. Он все так же будет отображаться в списке дисков через соответствующую утилиту, сторонние программы или при вводе команд в консоли. Проще всего выполнить скрытие через «Управление дисками» — стандартное приложение Windows 11.
- Щелкните правой кнопкой мыши по «Пуску» и из появившегося контекстного меню выберите пункт «Управление дисками».
- На системном жестком диске или SSD найдите раздел с названием «Зарезервировано системой». Нажмите по нему ПКМ для отображения списка всех доступных действий.
- Из него выберите «Изменить букву диска или путь к диску».
- Выделите текущую букву, которая и идентифицирует диск в «Проводнике». Нажмите «Удалить» для ее очистки.
- Прочитайте уведомление и подтвердите свое действие.
- Разделы без назначенных букв не отображаются в списке доступных, когда вы работаете с графическим интерфейсом Виндовс 11, открываете устройства через «Проводник» или выбираете путь для инсталляции программ.
- Если захотите снова показывать «Зарезервировано системой», через то же самое меню просто добавьте новую букву.






Способ 2: «Командная строка»
Еще один метод скрытия раздела в Виндовс 11 без использования сторонних программ — обращение к консольной утилите работы с дисками, которая имеет в наборе соответствующую команду, позволяющую добиться желаемой цели. Да, выполнить этот способ немного сложнее, чем предыдущий, поскольку все настройки указываются без использования графического интерфейса, но разобраться во всем этом поможет следующая инструкция.
- Найдите через «Пуск» «Командную строку» по названию приложения или командой «cmd». Обязательно запустите консоль от имени администратора, чтобы не возникло ограничений привилегий на выполнение действий.
- Введите команду
diskpartдля запуска утилиты управления дисками. - Вы будете уведомлены об ее успешном запуске на компьютере, после чего введите list volume, чтобы отобразить список всех существующих разделов.
- Среди них найдите том с меткой «Зарезервировано системой» и запомните его имя, то есть указанную букву.
- Теперь этот раздел нужно выбрать для работы, используя команду
select volume E, где E — то самое имя, которое определялось ранее. - После уведомления об успешном выборе тома используйте команду
remove letter=E, заменив E на букву раздела «Зарезервировано системой». - На экране должно появиться сообщение о том, что удаление имени диска выполнено успешно. Теперь можете закрыть консоль и проверить через «Проводник», скрылся ли раздел «Зарезервировано системой».







Способ 3: Сторонние программы
Необходимость в использовании сторонних программ для скрытия раздела «Зарезервировано системой» в Виндовс 11 появляется редко, поскольку чаще и стандартные средства с этим прекрасно справляются. Однако если при попытках выполнить действие вы получаете ошибки или просто предпочитаете использовать софт для управления жесткими дисками, предлагаем к вашему ознакомлению две программы с детальными инструкциями по взаимодействию.
Вариант 1: MiniTool Partition Wizard
Бесплатная версия программы MiniTool Partition Wizard подходит для выполнения практически всех необходимых действий по управлению жесткими дисками и разделами на них. Софт имеет даже специальную функцию, которая отвечает за скрытие тома, в том числе и «Зарезервировано системой». Инструмент точно так же удаляет имя, после чего раздел перестает отображаться в списке доступных.
Скачать MiniTool Partition Wizard
- Воспользуйтесь ссылкой выше, чтобы перейти на официальный сайт и скачать бесплатную версию MiniTool Partition Wizard. После запуска ознакомьтесь со списком разделов и найдите «Зарезервировано системой».
- Нажмите по данному тому правой кнопкой мыши и из появившегося списка действий выберите пункт «Hide Partition».
- Теперь слева появится список выполняемых действий, среди которых и должна находиться ваша операция. Нужно ее применить, кликнув по «Apply». Кстати, можете одновременно выполнить несколько заданий, если, например, надо расширить какой-то другой том или отделить незанятное пространство.
- В следующем окне подтвердите выполнение операции, кликнув по «Yes».
- Ожидайте окончания обработки, не закрывая данное окно. Весь процесс займет меньше минуты.
- Как только окно пропадет, откройте «Проводник» и убедитесь в том, что «Зарезервировано системой» отсутствует в списке доступных устройств.






Вариант 2: AOMEI Partition Assistant
Программа AOMEI Partition Assistant тоже нацелена на упрощение взаимодействия с разделами жестких дисков. Имеет бесплатную версию с ограниченной функциональностью, но которой будет достаточно для скрытия рассматриваемого в этой статье тома. Принцип работы с инструментом тоже максимально прост: вы выбираете необходимое действие, софт удаляет имя раздела и обеспечивает тем самым его скрытие.
Скачать AOMEI Partition Assistant
- После запуска AOMEI Partition Assistant найдите раздел «Зарезервировано системой» и нажмите по нему правой кнопкой мыши.
- В контекстном меню наведите курсор на «Расширенный» и выберите действие «Скрыть раздел».
- Прочитайте уведомление о действии инструмента и подтвердите скрытие, кликнув по «ОК».
- Как и во всех других программах работы с жесткими дисками, в AOMEI Partition Assistant изменения вступают в силу только после применения операции. Для этого слева вверху нажмите «Применить».
- Ознакомьтесь со списком действий для выполнения, убеждаясь в том, что там находится операция «Скрыть раздел». Для подтверждения нажмите «Перейти».
- Ожидайте окончания применений настроек, после чего закройте AOMEI Partition Assistant или продолжайте операции с разделами, если это требуется.






На примерах двух бесплатных программ для работы с жесткими дисками вы узнали, что скрыть любой раздел, в том числе и «Зарезервировано системой», довольно просто, и чаще для этого нужно выбрать только один соответствующий инструмент. По ссылке ниже вы найдете обзор еще нескольких подходящих для этой операции программ, если представленные по каким-то причинам вам не подошли.
Читайте также: Программы для работы с разделами жесткого диска
Предотвращение создания раздела «Зарезервировано системой»
В некоторых случаях пользователь вообще не хочет, чтобы раздел «Зарезервировано системой» автоматически создавался при установке Windows, хотя он и не отнимает много свободного пространства и никаким образом не мешает дальнейшей работе. Если такая необходимость возникла, то вам нужно следовать нескольким правилам непосредственно при установке ОС, а также изменить разметку жесткого диска до запуска этого процесса. Если основной накопитель только один, а также на нем присутствует всего один основной раздел, «Зарезервировано системой» создаваться не будет. Далее мы покажем, как обеспечить такую установку.
- Запустите компьютер с загрузочной флешки или диска, чтобы перейти на этап установки операционной системы.
- Пока не следуйте шагам в мастере по установке, а нажмите сочетание клавиш Shift + F10 для вызова «Командной строки».
- В ней запустите уже знакомую утилиту
diskpart, введя и подтвердив данную команду. - Напишите и активируйте
select disk 0, чтобы выбрать жесткий диск для дальнейшей работы. Если накопителей подключено несколько, сначала используйтеlist diskи определите номер носителя, на который должна установиться ОС, после чего выберите его при помощи упомянутой команды. - Введите
create partition primary. Данная команда отвечает за создание основного раздела на жестком диске. Он будет всего один, куда далее и установится ОС. При отсутствии других разделов «Зарезервировано системой» создаваться не будет.





Наша группа в TelegramПолезные советы и помощь




