Все способы:
- Как изменить права пользователя в Виндовс 10
- Способ 1: «Панель управления»
- Способ 2: «Параметры системы»
- Способ 3: «Командная строка»
- Способ 4: Оснастка «Локальная политика безопасности»
- Способ 5: Оснастка «Локальные пользователи и группы»
- Вопросы и ответы: 3
При работе на одном устройстве одновременно нескольких пользователей рано или поздно придется столкнуться с задачей изменения прав учетных записей, так как одним юзерам нужно предоставить права администратора системы, а у других забрать эти права. Подобные разрешения предполагают, что в дальнейшем некоторый пользователь сможет изменять конфигурации прикладных и стандартных программ, запускать те или иные утилиты с расширенными правами либо лишиться этих полномочий.
Как изменить права пользователя в Виндовс 10
Рассмотрим, как можно поменять права юзера на примере добавления привилегий администратора (обратная операция является идентичной) в ОС Windows 10.
Стоит заметить, что выполнение данной задачи требует авторизации с помощью аккаунта, который обладает правами администратора. Если Вы не имеете доступа к такому типу учетной записи или забыли к ней пароль, то воспользоваться описанными ниже способами не получится.
Способ 1: «Панель управления»
Стандартным методом изменения привилегий юзера является использование «Панели управления». Этот способ прост и понятен для всех пользователей.
- Осуществите переход в «Панель управления».
- Включите режим просмотра «Крупные значки», а после выберите раздел, указанный ниже на изображение.
- Кликните по элементу «Управление другой учетной записью».
- Нажмите на аккаунт, нуждающийся в смене прав.
- После чего выберите «Изменение типа учетной записи».
- Переключите аккаунт юзера в режим «Администратор».






Способ 2: «Параметры системы»
«Параметры системы» — еще один удобный и простой способ изменить привилегии пользователя.
- Нажмите комбинацию «Win+I» на клавиатуре.
- В окне «Параметры» отыщите элемент, указанный на изображении, и щелкните на нем.
- Перейдите в раздел «Семья и другие люди».
- Выберите аккаунт, для которого нужно изменить права, и кликните по нему.
- Нажмите пункт «Изменить тип учетной записи».
- Установите тип учетной записи «Администратор» и нажмите «Ок».




Способ 3: «Командная строка»
Наиболее короткий способ заполучить права администратора — это использование «Командной строки». Достаточно просто ввести одну единственную команду.
- Запустите cmd с правами администратора через правый клик по меню «Пуск».
- Наберите команду:
net user administrator /active:yesЕе выполнение активирует скрытую запись администратора системы. В русскоязычной версии ОС используется ключевое слово
администратор, вместо англоязычного вариантаadministrator.


В дальнейшем уже можно использовать этот аккаунт.
Способ 4: Оснастка «Локальная политика безопасности»
- Нажмите комбинацию «Win+R» и введите в строку
secpol.msc. - Разверните раздел «Локальные политики» и выберите подраздел «Параметры безопасности».
- Установите значение «Включен» для параметра, указанного на изображении.


Этот способ повторяет функционал предыдущего, то есть, активирует ранее скрытую учетную запись администратора.
Способ 5: Оснастка «Локальные пользователи и группы»
Этот способ используется только для отключения учетной записи администратора.
- Нажмите комбинацию клавиш «Win+R» и введите в строку команду
lusrmgr.msc. - В правой части окна щелкните по директории «Пользователи».
- Щелкните по учетной записи администратора правой кнопкой мыши и выберите пункт «Свойства».
- Установите отметку напротив пункта «Отключить учетную запись».


Такими способами можно легко включить или отключить учетную запись администратора, а также добавить или снять с пользователя привилегии.
Наша группа в TelegramПолезные советы и помощь
[конспект админа] Меньше администраторов всем
Время на прочтение7 мин
Количество просмотров79K

Продолжим про безопасность операционных систем – на этот раз «жертвой» станет MS Windows и принцип предоставления минимальных прав для задач системного администрирования.
Сотрудникам, ответственным за определенные серверы и рабочие станции совсем не обязательно выдавать права «администратор домена». Хоть не по злому умыслу, по ошибке, но это может подпортить всем жизнь, а то и стоить чьих-то выходных. Под катом детально разберем принцип предоставления минимальных прав как одну из технологий предоставления минимальных прав.
Ограниченные группы
В качестве примера из практики могу привести грустную историю со счастливым концом. В организации исторически сложилось, что сервер печати находился на контроллере домена. В один прекрасный момент сотруднику отдела IT понадобилось перепрошить принтер, что он и проделал, запустив китайскую утилиту на сервере. Принтер заработал, но вот утилита в процессе перепрошивки перевела время на несколько лет назад. Active directory не очень любит путешественников во времени, и контроллер домена благополучно отправился в «захоронение» (tombstone).
Инцидент добавил седых волос, но второй контроллер домена спас ситуацию: роли FSMO перевели на него, а путешественника во времени повторно сделали контроллером домена. С тех пор в компании права «администратора домена» нужно заслужить.
Для профилактики подобных ситуаций неплохо будет выдавать желающим ровно столько прав, сколько нужно: если нужно администрировать только рабочие станции, достаточно выдать права только на компьютеры пользователей.
Когда компьютеров немного, включить доменную группу безопасности «helpdesk» в локальную группу «администраторы» можно и руками. А вот на большом объеме приходят на помощь групповые политики. Удобных способов два.
Первый способ: через Группы с ограниченным доступом (Restricted groups), расположенные в групповых политиках по адресу Конфигурация компьютера – Политики – Параметры безопасности.

Расположение политик Restricted groups.
Далее нужно создать группу «Администраторы» и добавить в нее нужную группу. Есть только один нюанс – если сделать именно так, то из локальной группы «Администраторы» исчезнут все, кроме встроенного администратора и самой группы. Даже Domain Admins:

Добавляем группу «Администраторы», в которую добавляем группу helpdesk.

И получаем локальную группу «Администраторы» без Domain admins.
Конечно, эту возможность можно использовать и во благо – зачистить локальные группы от лишних участников. Если же хочется избежать такой зачистки, то можно создать в «Группах ограниченного доступа» доменную группу и ее же назначить входящей в группу «Администраторы»:

При такой настройке локальная группа «Администраторы» не будет зачищена.
Вторым способом является настройка Предпочтения Групповых Политик (Group Policy Preference, далее – GPP). Искать следует в Конфигурации компьютера – Настройка – Локальные пользователи и группы.

Настройка группы безопасности через GPP.
Как и все настройки в GPP, эта проще в понимании и с более дружелюбным интерфейсом. Но если у вас в инфраструктуре присутствуют не обновленные Windows XP или даже Windows 2000, то остается только первый вариант.
Таким же способом можно дать права и на определенные серверы нужным сотрудникам. Например, дать права группе разработчиков на тестовый стенд.
Использование встроенных групп безопасности
Конечно, сотрудников отдела IT и системные учетные записи (например, под которыми выполняются задачи резервного копирования) проще сразу включить в группу «Enterprise Admins» и не знать горя.
Но из соображений безопасности лучше так не делать. В Windows существует набор встроенных учетных записей с набором типовых прав. Группы немного различаются для компьютера и для домена, а также ряд сервисов привносит свои группы.
Под спойлером предлагаю ознакомится с набором основных групп безопасности.
| Группа | Описание |
| Администраторы | Полные права на систему. |
| Пользователи | Возможность пользоваться без изменения системных параметров и без записи в системные разделы. Фактически пользователь – полноценный хозяин только в папке своего профиля. |
| Операторы архива | Группа, предназначенная для выполнения резервного копирования и восстановления. Участники группы могут завершать работу системы на серверах и переопределять права доступа в целях резервного копирования. |
| Опытные пользователи | Участники этой группы могут администрировать локальные учетные записи и группы (кроме администраторов), создавать сетевые ресурсы и управлять доступом на них, менять NTFS ACL (кроме смены владельца папки). |
| Пользователи удаленного рабочего стола | Членство дает возможность подключаться к компьютеру по RDP |
| Операторы печати | Операторы могут устанавливать и удалять принтеры, изменять их драйвера и настройки, останавливать и чистить очередь печати. |
| Операторы настройки сети | Могут менять настройки сетевых интерфейсов. Это полезная группа на случай если нужно переназначать получение адреса сетевой картой с автоматического на статическое. Мобильные пользователи скажут спасибо, если добавить их в эту группу. |
| Операторы учета | Пользователи в этой группе могут создавать/удалять/редактировать/перемещать учетные записи в Active Directory. Удобно дать эти права для сервиса, автоматически заводящего учетки сотрудников после приема на работу. |
Познакомиться со всеми группами и более полным описанием можно в официальной документации.
Если стандартных групп не хватает, то Windows позволяет настроить права доступа более тонко. Например, выдать отдельной группе пользователей право менять время или возможность принудительно завершать работу сервера по сети. Для этого существует механизм «назначение прав пользователей». Искать можно в локальной политике безопасности – secpol.msc или в групповой политике по адресу Конфигурация компьютера – Конфигурация Windows – Параметры безопасности – Локальные политики – Назначение прав пользователя.

Настройка прав доступа через групповые политики.
Использовать эту настройку я рекомендую в крайних случаях, и ее обязательно надо документировать. Помните о том, что когда-нибудь вас кто-то сменит и будет разбираться, почему работает так, а не иначе.
Вообще лучше всегда все документировать. Представьте ситуацию, что вы уволились из организации и вместо вас пришел человек с улицы. Поставьте себя на место этого человека. Если начал дергаться глаз или зашевелились волосы – посвятите время написанию документации. Пожалуйста!
Существует еще один хороший метод ограничения доступа к объектам – делегирование. Про эту технологию на Хабре уже писали, поэтому я лишь добавлю, что с помощью делегирования удобно выдаются права для ввода нового компьютера в домен.
Все эти технологии довольно давно существуют в системах Windows. С появлением Windows 10\2016 появилась еще одна интересная возможность ограничить учетные записи – речь о ней пойдет далее.
Достаточно администрирования
Just Enough Administration (JEA) – технология предоставления доступа к командлетам PowerShell. Работает на операционных системах вплоть до Windows 7 при установке Windows Management Framework 5.1 (правда, в самых старых операционных системах поддержка ограничена). Работа производится через так называемые «виртуальные аккаунты» и специально подготовленные файлы конфигурации. Примером использования JEA является выдача ограниченных прав на управление определенными виртуальными машинами – например, для ваших разработчиков.
Подробнее про JEA можно почитать в официальной документации, поэтому разберем конкретный пример предоставления возможности перезапуска виртуальной машины.
Сначала нам нужно разрешить удаленное подключение к серверу с помощью командлета Enable-PSRemoting, а заодно убедимся, что у нас Windows Management Framework нужной версии при помощи командлета $PSVersionTable.PSVersion.

Проверка версии и разрешение удаленных подключений при помощи PS.
Создадим группу безопасности и специального пользователя:
$VMOperatorGroup = New-ADGroup -Name "VM-operators" -GroupScope DomainLocal -PassThru
$OperatorUser = New-ADUser -Name "VMOperator" -AccountPassword (ConvertTo-SecureString 'P@ssword1' -AsPlainText -Force) -PassThru
Enable-ADAccount -Identity $OperatorUser
Add-ADGroupMember -Identity $VMOperatorGroup -Members $OperatorUserТеперь создадим нужные для работы конфигурационные файлы и папки. Сначала общие:
New-Item -Path "C:\Program Files\WindowsPowerShell\Modules\Demo_Module" -ItemType Directory
New-ModuleManifest -Path "C:\Program Files\WindowsPowerShell\Modules\Demo_Module\Demo_Module.psd1"
New-Item -Path "C:\Program Files\WindowsPowerShell\Modules\Demo_Module\RoleCapabilities" -ItemType DirectoryА затем создадим конкретный файл конфигурации для нашего оператора виртуальной машины с именем win. Для примера разрешим запуск и остановку виртуальной машины:
$VMRoleCapabilityParams = @{
Author = 'Сервер Молл'
Description = 'VM Role Capability File'
CompanyName = 'ServerMall'
VisibleCmdlets= 'Get-VM',
@{ Name='Start-VM'; Parameters=@{ Name='Name'; ValidateSet='win' } },
@{ Name = 'Stop-VM'; Parameters = @{ Name = 'Name'; ValidateSet = 'win'}}
New-PSRoleCapabilityFile -Path "$ENV:ProgramFiles\WindowsPowerShell\Modules\Demo_Module\RoleCapabilities\VMRoleCapability.psrc" @VMRoleCapabilityParamsТеперь необходимо подготовить файл сессии PowerShell:
$NonAdministrator = "DOMAIN\VM-win-Operators"
$ConfParams = @{
SessionType = 'RestrictedRemoteServer'
RunAsVirtualAccount = $true
RoleDefinitions = @{
$NonAdministrator = @{ RoleCapabilities = 'VMRoleCapability'}
}
TranscriptDirectory = "$env:ProgramData\JEAConfiguration\Transcripts"
}
New-Item -Path "$env:ProgramData\JEAConfiguration" -ItemType Directory
$SessionName = 'VM_OperatorSession'
New-PSSessionConfigurationFile -Path "$env:ProgramData\JEAConfiguration\VM.pssc" @ConfParamsЗарегистрируем файл сессии:
Register-PSSessionConfiguration -Name 'VM_OperatorSession' -Path "$env:ProgramData\JEAConfiguration\VM.pssc"Теперь все готово для проверки. Попробуем подключиться к серверу с учетными данными созданного пользователя командлетом:
Enter-PSSession -ComputerName SERVERNAME -ConfigurationName VM_OperatorSession -Credential (Get-Credential)Проверим список доступных команд командой get-command и попробуем остановить нашу виртуальную машину win, а затем другую машину win2.

Доступ к серверу ограничен управлением одной виртуальной машиной.
Для облегчения создания файлов конфигурации сообществом была создана утилита под названием JEA Toolkit Helper, где графический интерфейс поможет создать файлы с необходимыми параметрами.

Интерфейс JEA Toolkit Helper.
При необходимости есть возможность через групповые политики включить аудит выполнения модулей по адресу Конфигурация компьютера – Административные шаблоны – Windows Powershell – Включить ведение журнала модулей. Тогда в журнале Windows будут отображаться записи о том что, где и когда.

Журнал выполнения PowerShell.
Альтернативой будет включение записи в файл. Также через групповые политики настраивается параметр «Включить транскрипции PowerShell». Путь можно задать как в самой политике (и тогда запись туда будет вестись для всех модулей), так и в файле конфигурации сессии JEA в параметре TranscriptDirectory.

Файловый журнал JEA.
С помощью делегирования, назначения прав и JEA можно добиться отказа от использования учетных записей с администраторскими правами в повседневной работе. В конце-концов, к UAC в Windows ведь тоже привыкли и не отключаем просто потому, что «заткнись, я и так знаю что мне делать со своими файлами!».
Права доступа к файлам и папкам простым языком.
На просторах России много фирм и мелких предприятий не имеют в штате своего системного администратора на постоянной основе или приходящего время от времени. Фирма растёт и рано или поздно одной расшаренной папки в сети, где каждый может делать что захочет, становится мало. Требуется разграничение доступа для разных пользователей или групп пользователей на платформе MS Windows. Линуксоидов и опытных админов просьба не читать статью.
Самый лучший вариант — взять в штат опытного админа и задуматься о покупке сервера. Опытный админ на месте сам решит: поднимать ли MS Windows Server с Active Directory или использовать что-то из мира Linux.
Но данная статья написана для тех, кто решил пока мучаться самостоятельно, не применяя современные программные решения. Попытаюсь объяснить хотя бы как правильно реализовывать разграничение прав.
Прежде чем начать хотелось бы разжевать пару моментов:
- Любая операционная система «узнаёт» и «различает» реальных людей через их учётные записи. Должно быть так: один человек = одна учётная запись.
- В статье описывается ситуация, что в фирме нет своего админа и не куплен, к примеру, MS Windows Server. Любая обычная MS Windows одновременно обслуживает по сети не более 10 для WinXP и 20 человек для Win7. Это сделано фирмой Microsoft специально, чтобы клиентские Windows не перебегали дорогу серверам Windows и вы не портили бизнес Microsoft. Помните число 10-20 и когда в вашей фирме будет более 10-20 человек, вам придётся задуматься о покупке MS Windows Server или попросить кого-либо поднять вам бесплатный Linux Samba сервер, у которого нет таких ограничений.
- Раз у вас нет грамотного админа, то ваш обычный комп с клиентской MS Windows будет изображать из себя файловый сервер. Вы вынуждены будете продублировать на нём учётные записи пользователей с других компьютеров, чтобы получать доступ к расшаренным файлам. Другими словами, если есть в фирме ПК1 бухгалтера Оли с учётной записью olya, то и на этом «сервере» (именую его в дальнейшем как WinServer) нужно создать учётную запись olya с таким же паролем, как и на ПК1.
- Люди приходят и уходят. Текучесть кадров есть везде и если вы, тот бедный человек, который не админ и назначен (вынужден) поддерживать ИТ вопросы фирмы, то вот вам совет. Делайте учётные записи, не привязанные к личности. Создавайте для менеджеров — manager1, manager2. Для бухгалтеров — buh1, buh2. Или что-то подобное. Ушёл человек? Другой не обидится, если будет использовать manager1. Согласитесь это лучше, чем Семёну использовать учётную запись olya, так как влом или некому переделывать и уже всё работает 100 лет.
- Забудьте такие слова как: «сделать пароль на папку». Те времена, когда на ресурсы накладывался пароль давным давно прошли. Поменялась философия работы с различными ресурсами. Сейчас пользователь входит в свою систему с помощью учётной записи (идентификация), подтверждая себя своим паролем (аутентификация) и ему предоставляется доступ ко всем разрешённым ресурсам. Один раз вошёл в систему и получил доступ ко всему — вот что нужно помнить.
- Желательно выполнять нижеперечисленные действия от встроенной учётной записи Администратор или от первой учётной записи в системе, которая по умолчанию входит в группу Администраторы.
Приготовление.
В Проводнике уберите упрощённый доступ к нужным нам вещам.
- MS Windows XP. Меню Сервис — Свойства папки — Вид. Снять галочку Использовать мастер общего доступа
- MS Windows 7. Нажмите Alt. Меню Сервис — Параметры папок — Вид. Снять галочку Использовать простой общий доступ к файлам.
Создайте на вашем компьютере WinServer папку, которая будет хранить ваше богатство в виде файлов приказов, договоров и так далее. У меня, как пример, это будет C:\dostup\. Папка обязательна должна быть создана на разделе с NTFS.

Доступ по сети.
На данном этапе нужно выдать в доступ по сети (расшарить — share) папку для работы с ней другими пользователями на своих компьютерах данной локальной сети.
И самое главное! Выдать папку в доступ с полным разрешением для всех! Да да! Вы не ослышались. А как же разграничение доступа?

Мы разрешаем по локальной сети всем подсоединяться к папке, НО разграничивать доступ будем средствами безопасности, сохраняемые в файловой системе NTFS, на которой расположена наш каталог.
- MS Windows XP. На нужной папке (C:\dostup\) правой клавишей мыши и там Свойства. Вкладка Доступ — Открыть общий доступ к этой папке. Заполняем Примечание. Жмём Разрешение. Группа Все должна иметь по сети право Полный доступ.
- MS Windows 7. На нужной папке (C:\dostup\) правой клавишей мыши и там Свойства. Вкладка Доступ — Расширенная настройка. Ставим галочку Открыть общий доступ к этой папке. Заполняем Примечание. Жмём Разрешение. Группа Все должна иметь по сети право Полный доступ.
Пользователи и группы безопасности.
Нужно создать необходимые учётные записи пользователей. Напоминаю, что если на многочисленных ваших персональных компьютерах используются различные учётные записи для пользователей, то все они должны быть созданы на вашем «сервере» и с теми же самыми паролями. Этого можно избежать, только если у вас грамотный админ и компьютеры в Active Directory. Нет? Тогда кропотливо создавайте учётные записи.

- MS Windows XP. Панель Управления — Администрирование — Управление компьютером.
Локальные пользователи и группы — Пользователи. Меню Действие — Новый пользователь. - MS Windows 7. Панель Управления — Администрирование — Управление компьютером.
Локальные пользователи и группы — Пользователи. Меню Действие — Создать пользователя.
Теперь очередь за самым главным — группы! Группы позволяют включать в себя учётные записи пользователей и упрощают манипуляции с выдачей прав и разграничением доступа.
Чуть ниже будет объяснено «наложение прав» на каталоги и файлы, но сейчас главное понять одну мысль. Права на папки или файлы будут предоставляться группам, которые образно можно сравнить с контейнерами. А группы уже «передадут» права включённым в них учётным записям. То есть нужно мыслить на уровне групп, а не на уровне отдельных учётных записей.
- MS Windows XP. Панель Управления — Администрирование — Управление компьютером.
Локальные пользователи и группы — Группы. Меню Действие — Создать группу. - MS Windows 7. Панель Управления — Администрирование — Управление компьютером.
Локальные пользователи и группы — Группы. Меню Действие — Создать группу.

Нужно включить в нужные группы нужные учётные записи. Для примера, на группе Бухгалтеры правой клавишей мыши и там Добавить в группу или Свойства и там кнопка Добавить. В поле Введите имена выбираемых объектов впишите имя необходимой учётной записи и нажмите Проверить имена. Если всё верно, то учётная запись изменится к виду ИМЯСЕРВЕРА\учётная_запись. На рисунке выше, учётная запись buh3 была приведена к WINSERVER\buh3.
Итак, нужные группы созданы и учётные записи пользователей включены в нужные группы. Но до этапа назначения прав на папках и файлах с помощью групп хотелось бы обсудить пару моментов.
Стоит ли заморачиваться с группой, если в ней будет одна учётная запись? Считаю, что стоит! Группа даёт гибкость и маневренность. Завтра вам понадобится ещё одному человеку Б дать те же права, что и определённому человеку с его учётной записью А. Вы просто добавите учётную запись Б в группу, где уже имеется А и всё!
Намного проще, когда права доступа выданы группам, а не отдельным персонам. Вам остаётся лишь манипулировать группами и включением в них нужных учётных записей.
Права доступа.
Желательно выполнять нижеперечисленные действия от встроенной учётной записи Администратор или от первой учётной записи в системе, которая по умолчанию входит в группу Администраторы.
Вот и добрались до этапа, где непосредственно и происходит магия разграничения прав доступа для различных групп, а через них и пользователям (точнее их учётным записям).
Итак, у нас есть директория по адресу C:\dostup\, которую мы уже выдали в доступ по сети всем сотрудникам. Внутри каталога C:\dostup\ ради примера создадим папки Договора, Приказы, Учёт МЦ. Предположим, что есть задача сделать:
- папка Договора должна быть доступна для Бухгалтеров только на чтение. Чтение и запись для группы Менеджеров.
- папка УчётМЦ должна быть доступна для Бухгалтеров на чтение и запись. Группа Менеджеров не имеет доступа.
- папка Приказы должна быть доступна для Бухгалтеров и Менеджеров только на чтение.
На папке Договора правой клавишей и там Свойства — вкладка Безопасность. Мы видим что какие-то группы и пользователи уже имеют к ней доступ. Эти права были унаследованы от родителя dostup\, а та в свою очередь от своего родителя С:
Мы прервём это наследование прав и назначим свои права-хотелки.
Жмём кнопку Дополнительно — вкладка Разрешения — кнопка Изменить разрешения.
Сначала прерываем наследование прав от родителя. Снимаем галочку Добавить разрешения, наследуемые от родительских объектов. Нас предупредят, что разрешения от родителя не будут применяться к данному объекту (в данном случае это папка Договора). Выбор: Отмена или Удалить или Добавить. Жмём Добавить и права от родителя останутся нам в наследство, но больше права родителя на нас не будут распространяться. Другими словами, если в будущем права доступа у родителя (папка dostup) изменить — это не скажется на дочерней папке Договора. Заметьте в поле Унаследовано от стоит не унаследовано. То есть связь родитель — ребёнок разорвана.
Теперь аккуратно удаляем лишние права, оставляя Полный доступ для Администраторов и Система. Выделяем по очереди всякие Прошедшие проверку и просто Пользователи и удаляем кнопкой Удалить.

Кнопка Добавить в данном окне Дополнительные параметры безопасности предназначена для опытных админов, которые смогут задать особые, специальные разрешения. Статья же нацелена на знания опытного пользователя.
Мы ставим галочку Заменить все разрешения дочернего объекта на разрешения, наследуемые от этого объекта и жмём Ок. Возвращаемся назад и снова Ок, чтобы вернуться к простому виду Свойства.
Данное окно позволит упрощённо достигнуть желаемого. Кнопка Изменить выведет окно «Разрешения для группы».

Жмём Добавить. В новом окне пишем Бухгалтеры и жмём «Проверить имена» — Ок. По умолчанию даётся в упрощённом виде доступ «на чтение». Галочки в колонке Разрешить автоматически выставляются «Чтение и выполнение», «Список содержимого папки», «Чтение». Нас это устраивает и жмём Ок.
Теперь по нашему техническому заданию нужно дать права на чтение и запись для группы Менеджеры. Если мы в окне Свойства, то снова Изменить — Добавить — вбиваем Менеджеры — Проверить имена. Добавляем в колонке Разрешить галочки Изменение и Запись.
Теперь нужно всё проверить!
Следите за мыслью. Мы приказали, чтобы папка Договора не наследовала права от свого родителя dostup. Приказали дочерним папкам и файлам внутри папки Договора наследовать права от неё.
На папку Договора мы наложили следующие права доступа: группа Бухгалтеры должна только читать файлы и открывать папки внутри, а группа Менеджеры создавать, изменять файлы и создавать папки.
Следовательно, если внутри директории Договора будет создаваться файл-документ, на нём будут разрешения от его родителя. Пользователи со своими учётными записями будут получать доступ к таким файлам и каталогам через свои группы.
Зайдите в папку Договора и создайте тестовый файл договор1.txt
На нём щелчок правой клавишей мыши и там Свойства — вкладка Безопасность — Дополнительно — вкладка Действующие разрешения.
Жмём Выбрать и пишем учётную запись любого бухгалтера, к примеру buh1. Мы видим наглядно, что buh1 получил права от своей группы Бухгалтеры, которые обладают правами на чтение к родительской папке Договора, которая «распространяет» свои разрешения на свои дочерние объекты.

Пробуем manager2 и видим наглядно, что менеджер получает доступ на чтение и запись, так как входит в группу Менеджеры, которая даёт такие права для данной папки.

Абсолютно так же, по аналогии с папкой Договора, накладываются права доступа и для других папок, следуя вашему техническому заданию.
Итог.
- Используйте разделы NTFS.
- Когда разграничиваете доступ на папки (и файлы), то манипулируйте группами.
- Создавайте учётные записи для каждого пользователя. 1 человек = 1 учётная запись.
- Учётные записи включайте в группы. Учётная запись может входить одновременно в разные группы. Если учётная запись находится в нескольких группах и какая-либо группа что-то разрешает, то это будет разрешено учётной записи.
- Колонка Запретить (запрещающие права) имеют приоритет перед Разрешением. Если учётная запись находится в нескольких группах и какая-либо группа что-то запрещает, а другая группа это разрешает, то это будет запрещено учётной записи.
- Удаляйте учётную запись из группы, если хотите лишить доступа, которого данная группа даёт.
- Задумайтесь о найме админа и не обижайте его деньгами.
Задавайте вопросы в комментариях и спрашивайте, поправляйте.
Видеоматериал показывает частный случай, когда нужно всего лишь запретить доступ к папке, пользуясь тем, что запрещающие правила имеют приоритет перед разрешающими правила.
Дополнительные материалы:
Как связать Microsoft Access с MySQL.
Дата последней правки: 2015-12-01 09:57:26
Как предоставить обычным пользователям права на запуск/остановку служб Windows?
По умолчанию обычные пользователи (без прав администратора) не могут управлять системными службами Windows. Это означает, что пользовали не могут остановить, запустить (перезапустить), изменить настройки и разрешения служб Windows. В этой статье показано, как настроить правами на службы Windows. В качестве примера показано, как предоставить обычному пользователю, без прав администратора локального, права на запуск, остановку и перезапуск определенной службы Windows.
Предположим, нужно предоставить доменной учетной записи contoso\tuser права на перезапуск службы печати (Print Spooler) с системным именем Spooler. При попытке перезапустить службу под пользователей появляется ошибка:
System error 5 has occurred. Access is denied.
В Windows есть несколько способов предоставления пользователю прав на службу:
Какой из них проще и удобнее – решать Вам.
Управление правами на службы из командой строки
Вы можете использовать встроенную утилиту sc.exe (Service Controller) для управления правами служб Windows.
- sc show — вывести текущие права службы;
- sc sdset — изменить права на службу
Основной недостаток этого метода – очень сложный формата предоставления прав на сервис (используется формат SDDL — Security Description Definition Language).
Получить текущие разрешения на службу в виде SDDL строки можно так:
sc.exe sdshow Spooler

D:(A;;CCLCSWLOCRRC;;;AU)(A;;CCDCLCSWRPWPDTLOCRSDRCWDWO;;;BA) (A;;CCLCSWRPWPDTLOCRRC;;;SY)S:(AU;FA;CCDCLCSWRPWPDTLOCRSDRCWDWO;;;WD)
Что значат все эти символы?
S: — System Access Control List (SACL)
D: — Discretionary ACL (DACL)
Первая буква после скобок означает: разрешить (A, Allow) или запретить (D, Deny).
Следующая пачка символов – назначаемые права.
CC — SERVICE_QUERY_CONFIG (запрос настроек служы)
LC — SERVICE_QUERY_STATUS (опрос состояния служы)
SW — SERVICE_ENUMERATE_DEPENDENTS (опрос зависимостей)
LO — SERVICE_INTERROGATE
CR — SERVICE_USER_DEFINED_CONTROL
RC — READ_CONTROL
RP — SERVICE_START (запуск службы)
WP — SERVICE_STOP (остановка службы)
DT — SERVICE_PAUSE_CONTINUE (приостановка, продолжение службы)
Последние 2 буквы — объекты (группа пользователей или SID), котором нужно назначить права. Есть список предустановленных групп.
AU Authenticated Users
AO Account operators
RU Alias to allow previous Windows 2000
AN Anonymous logon
AU Authenticated users
BA Built-in administrators
BG Built-in guests
BO Backup operators
BU Built-in users
CA Certificate server administrators
CG Creator group
CO Creator owner
DA Domain administrators
DC Domain computers
DD Domain controllers
DG Domain guests
DU Domain users
EA Enterprise administrators
ED Enterprise domain controllers
WD Everyone
PA Group Policy administrators
IU Interactively logged-on user
LA Local administrator
LG Local guest
LS Local service account
SY Local system
NU Network logon user
NO Network configuration operators
NS Network service account
PO Printer operators
PS Personal self
PU Power users
RS RAS servers group
RD Terminal server users
RE Replicator
RC Restricted code
SA Schema administrators
SO Server operators
SU Service logon user
В DACL можно использовать предопределенные группы, или указать произвольного пользователя или группу по SID. Получить SID пользователя для текущего пользователя можно с помощью команды:
whoami /user
или для любого пользователя домена с помощью PowerShell командлета Get-ADUser:
Get-ADUser -Identity ‘iipeshkov’ | select SID
SID доменной группы можно получить с помощью командлета Get-ADGroup:
Get-ADGroup -Filter {Name -like «msk-helpdesk*»} | Select SID
Чтобы назначить SDDL строку с правами на определённую службу, используется команда sc sdset. В нашем примере нужно добавить в ACL службы следующую строку:
(A;;RPWPCR;;; S-1-5-21-2927053466-1818515551-2824591131-1110)
- A – Allow
- RPWPCR – RP (SERVICE_START) + WP (SERVICE_STOP) + CR ( SERVICE_USER_DEFINED_CONTROL)
- SID – SID пользователя или группы
Добавьте вашу ACL в конец строки, которая вернула sdshow. Чтобы применить новые права доступа на службу, воспользуйтесь командой sc sdset:
sc sdset Spooler «D:(A;;CCLCSWLOCRRC;;;AU)(A;;CCDCLCSWRPWPDTLOCRSDRCWDWO;;;BA)(A;;CCLCSWRPWPDTLOCRRC;;;SY)(A;;RPWPCR;;;S-1-5-21-2927053466-1818515551-2824591131-1110)»

Если вы сформировали корректный DACL, команда вернет:
[SC] SetServiceObjectSecurity SUCCESS
Если вы указали несуществующий SID или ошиблись в синтаксисе SDDL, появится ошибка:
No mapping between account names and security IDs was done.
Проверьте, что пользователь теперь может остановить и запустить службу:
net stop spooler && net start spooler

Чтобы вывести текущие права на службу в более удобном виде, воспользуйтесь утилитой psservice.exe (https://learn.microsoft.com/en-us/sysinternals/downloads/psservice)
psservice.exe security spooler
Теперь вы видите права на службу в более удобном виде.
SERVICE_NAME: Spooler
DISPLAY_NAME: Print Spooler
ACCOUNT: LocalSystem
SECURITY:
[ALLOW] NT AUTHORITY\Authenticated Users
Query status
Query Config
Interrogate
Enumerate Dependents
User-Defined Control
Read Permissions
[ALLOW] NT AUTHORITY\SYSTEM
Query status
Query Config
Interrogate
Enumerate Dependents
Pause/Resume
Start
Stop
User-Defined Control
Read Permissions
[ALLOW] RESOURCE\a.ivanov
Change Config
Start
Stop
User-Defined Control
Read Permissions
[ALLOW] BUILTIN\Administrators
All
В предыдущих версиях Windows для управления правами на службы можно было воспользоваться консольной утилитой SubInACL (входила в Windows Resource Kit).
Чтобы разрешить перезапуск службы пользователю, выполните:
subinacl.exe /service Spooler /grant=contoso\tuser=PTO

В данном случае мы дали пользователю права на приостановку (Pause/Continue), запуск (Start) и остановку (Stop) службы. Полный список доступных разрешений:
F : Full Control
R : Generic Read
W : Generic Write
X : Generic eXecute
L : Read controL
Q : Query Service Configuration
S : Query Service Status
E : Enumerate Dependent Services
C : Service Change Configuration
T : Start Service
O : Stop Service
P : Pause/Continue Service
I : Interrogate Service
U : Service User-Defined Control Commands
Чтобы лишить пользователя назначенных прав на службу в subinacl.exe используется параметр /revoke. Например:
subinacl.exe /service Spooler /revoke=contoso\tuser
Однако сейчас SubInACL недоступна для загрузки на сайте Microsoft, поэтому мы не будем рекомендовать использовать ее.
Назначаем разрешения на службу с помощью PowerShell
Вы можете изменить разрешения службы с помощью PowerShell. Встроенный командлет управления службами Set-Service позволяет по аналогии с sc sdset задать права на слуюбу с помощью формата SDDL:
$SDDL = «D:(A;;CCLCSWLOCRRC;;;AU)(A;;CCDCLCSWRPWPDTLOCRSDRCWDWO;;;BA)(A;;CCLCSWRPWPDTLOCRRC;;;SY)(A;;RPWPCR;;;S-1-5-21-2927053466-1818515551-2824591131-1110)»
Set-Service -Name Spooler -SecurityDescriptorSddl $SDDL

Данный командлет доступен только после установки (обновления) PowerShell Core. В Windows PowerShell 5.1 эта команда вернет ошибку:
Set-Service : A parameter cannot be found that matches parameter name 'SecurityDescriptorSddl'.
Теперь можно под пользователем проверить, что у него появились права на управление службой Print Spooler.
Также вы можете использовать модуль Carbon из PowerShell Gallery для управления разрешениями на разные объекты Windows. Он в том числе позволяет управлять правами на службы. Установите модуль:
Install-Module -Name ‘Carbon’Import-Module ‘Carbon’
Чтобы предоставить права на службу, выполните команду:
Grant-CServicePermission -Identity itoservice\kbuldogov -Name spooler -QueryStatus -EnumerateDependents -Start -Stop
Чтобы вывести текущий ACL службы:
Get-ServicePermission -Name spooler|fl

Process Explorer: Изменить права разрешений на службу
Для управления правами на службу из графического интерфейса можно использовать утилиту Process Explorer (https://learn.microsoft.com/en-us/sysinternals/downloads/process-explorer(. Запустите Process Explorer с правами администратора и найдите в списке процессов процесс нужной вам службы. В нашем примере это spoolsv.exe (диспетчер очереди печати — C:\Windows\System32\spoolsv.exe). Откройте свойства процесса и перейдите на вкладку Services.

Нажмите на кнопку Permissions. В окне появится текущий ACL службы. По умолчанию для локальных пользователей доступен только просмотр службы (Read).
Добавьте пользователя или группу, которой нужно предоставить права на сервис. Теперь нужно выбрать назначить уровень полномочий. По умолчанию доступны только Full Control, Write и Read.
Чтобы разрешить запуск/остановку службы, можно предоставить право Write. Однако это позволит пользователю изменить настройки службы или удалить ее.
Чтобы разрешить только запуск/остановку службы, нажмите кнопку Advanced -> выберите вашего пользователя и нажмите Edit -> щелкните Show Advanced permissions. Оставьте в списке прав только Start, Stop, Read, Query Status и User-Defined Control.

Сохраните изменения.
Теперь выбранный пользователь может перезапускать службу.

Управление правами на службы через групповые политики
Если нужно раздать пользователям права запуска/остановку службы сразу на всех северах или компьютерах домена, проще всего воспользоваться возможностями групповых политик (GPO).
- Создайте новую или отредактируйте существующую GPO, назначьте ее на нужный контейнер с компьютерами в Active Directory. Перейдите в раздел политик Computer configuration -> Windows Settings -> Security Settings -> System Services;
- Найдите службу Print Spooler и откройте ее свойства;
- Включите опцию Define this policy settings, включите автозапуск для службы и нажмите Edit Security;
- В открывшемся окне добавьте пользователя или доменную группу, которым нужно предоставить права на службу. Предоставьте разрешение Start, stop and pause и Read;
- Осталось дождаться обновления политик на клиентских компьютерах и проверить что ваш пользователь теперь может перезапускать службу.
Где хранятся разрешения службы Windows?
Настройки безопасности для все служб, для которых вы изменили разрешения по-умолчанию хранятся в собственной ветке реестра HKLM\System\CurrentControlSet\Services\<servicename>\Security в параметре Security типа REG_BINARY.

Это означает, что одним из способов установки аналогичных разрешений на других компьютерах может быть экспорт/импорт данного параметра реестра (в том числе через GPO).
Итак, мы разобрали несколько способов управления правами на службы Windows, позволяющих предоставить произвольному пользователю любые права на системные службы. Если нужно, чтобы пользователь могу перезапускать службу удаленно (без предоставления права локального входа в систему), нужно разрешить пользователю удаленно опрашивать Service Control Manager.
Содержание
1. Введение
Учетная запись – это совокупность данных о пользователе, необходимая для его аутентификации и предоставления доступа к его личным данным и настройкам. Таким образом, учетная запись состоит из имени пользователя и пароля (либо иных способов аутентификации). Пароль зачастую зашифрован или хэширован. Учетная запись может хранить фотографию пользователя или иное изображение, учитывать давность различные статистические характеристики поведенияпользователя в системе.
Не редко за одним компьютером работают несколько пользователей. В Linux управление пользователями удобнее производить в командной строке. В группе семейств операционных систем Microsoft такая возможность так же присутствует, как и GUI (Graphical User Interface).
Управление учетными пользователями является одной из основных обязанностей системного администратора. Очень удобно объединять пользователей в группы, редактировать их права доступа в зависимости, например, от должности в компании. От этого напрямую зависит обеспечение безопасности информационной системы.
2. Управление учетными записями через lusrmgr.msc
Сразу после установки Windows мы начинаем работу с правами Администратор. Данные права в ОС позволяют, например, создавать, изменять, удалять иные учетные записи, выполнять любые операции по настройке системы.
Для управления учетными записями используется оснастка lusrmgr.msc (рис. 1). Мы также можем открыть её, введя название в поле команды «Выполнить», либо же во внутрисистемный поиск.
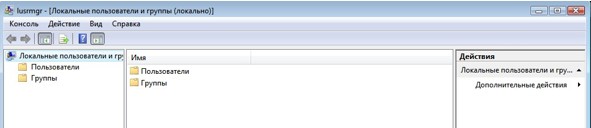
Рис. 1. Окно lusrmgr.msc
Для того, чтобы создать учетную запись, нужно сделать следующее:
- Перейти в папку «Пользователи» (рис. 2).
- В строке меню выбираем «Действие», затем «Новый пользователь».
- Обязательно заполняем поле «Пользователь», остальное при необходимости (рис. 3).
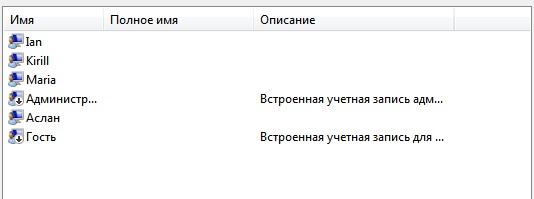
Рис. 2. Пользователи в ОС
Рис. 3. Создание пользователя
Группа пользователей — это совокупность учетных записей пользователей, которые имеют одинаковые права и разрешения безопасности. Учетная запись пользователя должна быть членом хотя бы одной группы пользователей.
Разные пользователи имеют разные потребности, администратор может распределить нужные разрешения и запреты. Если у нас много пользователей, то удобно распределить права не индивидуально, а по группам пользователей. В Windows есть несколько встроенных групп: Администраторы (Administrators), Пользователи (Users), Опытные пользователи (Power Users), Операторы архива (Backup Operators), Гости (Guests), Пользователи удаленного рабочего стола, DHCP Administrators, DHCP Users и WINS Users. Мы также можем создать свою группу. Для этого:
- Переходим в папку «Группы» (рис. 4).
- В строке меню выбираем «Действие», затем «Создать группу».
- Обязательно заполняем поле «Имя группы», остальное при необходимости (рис. 5.1 — 5.2).
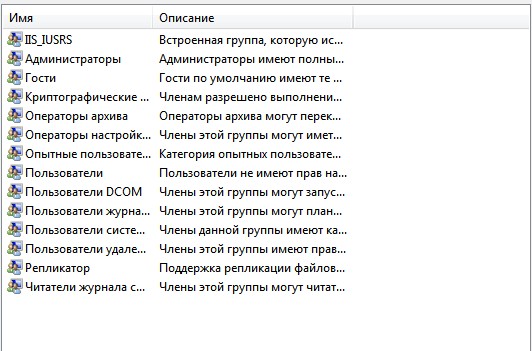
Рис. 4. Список всех групп
Рис. 5.1. Создание группы
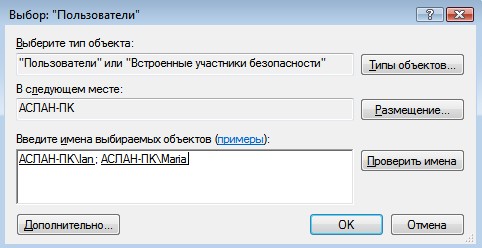
Рис. 5.2. Добавление пользователей в группу
Просмотреть, к каким группам принадлежит пользователь можно в папке «Пользователи», нажав правой кнопкой мыши на пользователя, затем выбрав «Свойства», «Членство в группах». Если мы перейдем во вкладку «Общие», то сможем управлять паролем пользователя, а также, при необходимости, отключить учетную запись (рис. 6).
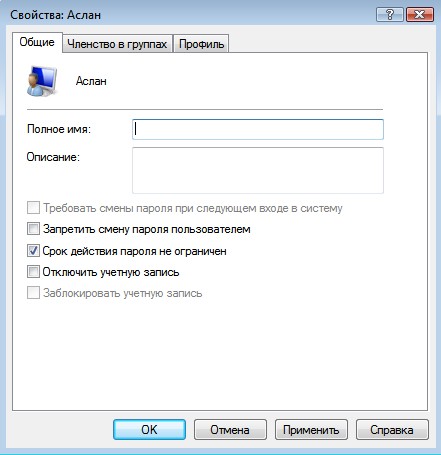
Рис. 6. Управление во вкладке «Общие»
Администратор также может задавать ограничения по времени действия пароля, для этого необходимо воспользоваться оснасткой gpedit.msc. Далее перейти в «Конфигурация компьютера», «Конфигурация Windows», «Параметры безопасности», «Политика учетных записей», «Политика паролей» (рис. 7).
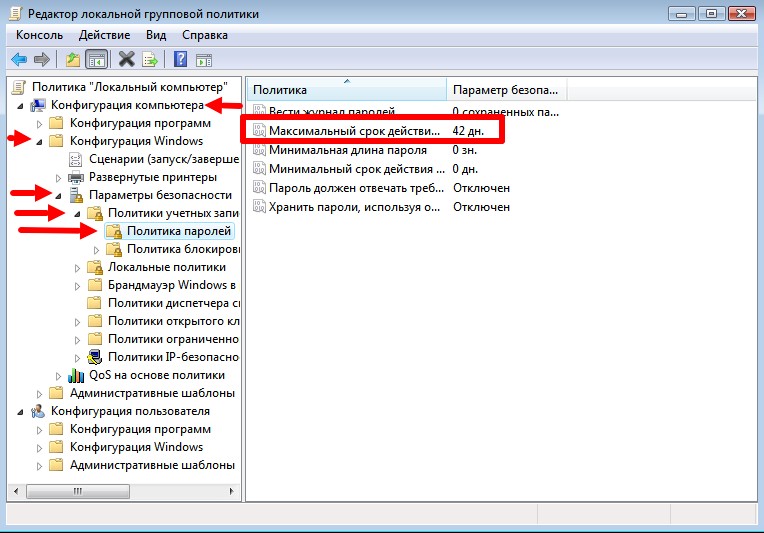
Рис. 7. Изменение времени действия пароля
3. Управление учетными записями через cmd
Как и говорилось ранее, управление учетными записями мы можем производить через командную строку. Для начала мы пропишем команду whoami и whoami /user (рис. 8). Первая отображает сведения о текущем пользователе, вторая дополнительно показывает SID (security identifier). SID — это структура данных переменной длины, которая идентифицирует учетную запись пользователя, группы, домена или компьютера. Последние 4 цифры указывают на относительный идентификатор безопасности объекта (RID). 3 набора цифр перед RID это как раз и есть SID.
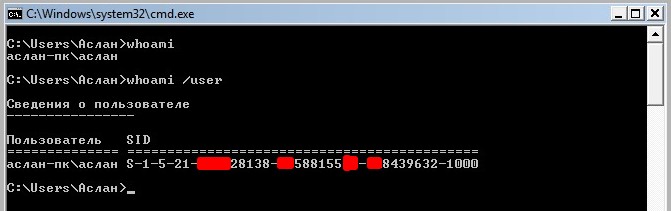
Рис. 8. whoami и whoami /user
Для дальнейшего управления учетными записями нам понадобиться команда net user. С помощью неё мы сможем:
- добавить учетную запись (net user NAME PASSWORD /ADD) (рис. 9.1);
- добавить пароль учетной записи (net user NAME PASSWORD) (рис. 9.4);
- переименовать учетную запись (wmic useraccount where name=’NAME’ rename ‘NEWNAME’) (рис. 9.2);
- просмотреть информацию об учетной записи (net user NAME) (рис. 9.3);
- изменить пароль учетной записи (net user NAME NEW_PASSWORD);
- отключить учетную запись (net user NAME /active:no);
- удалить учетную запись (net user NAME /delete) (рис. 9.5).
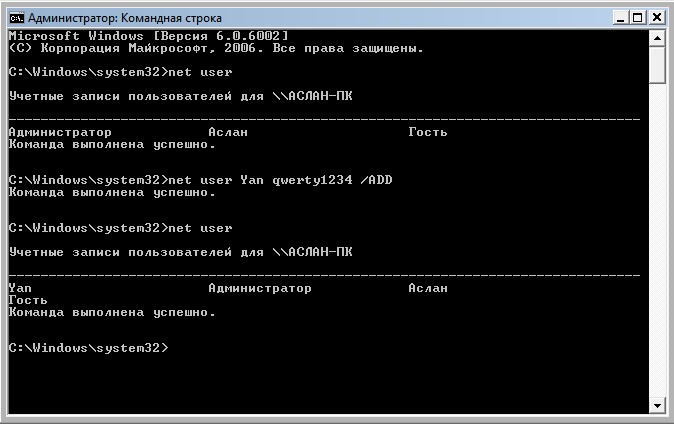
Рис. 9.1. Добавление учетной записи
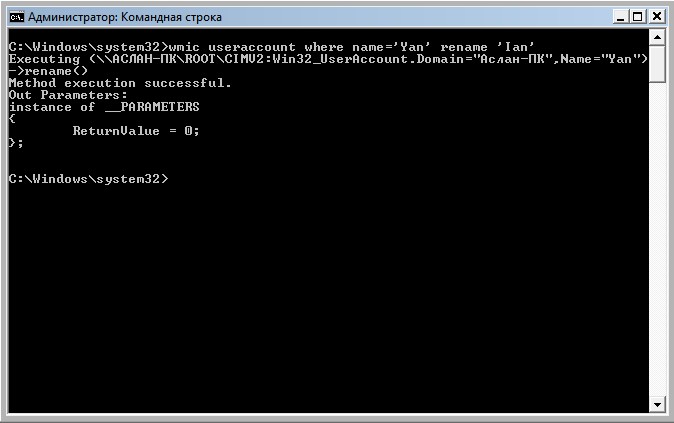
Рис. 9.2. Добавление учетной записи
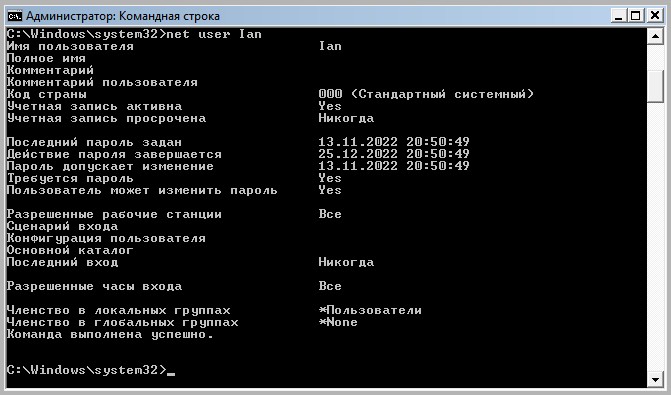
Рис. 9.3. Добавление учетной записи
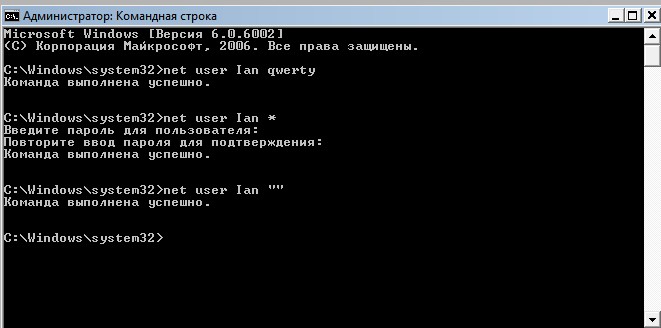
Рис. 9.4. Добавление пароля к учетной записи
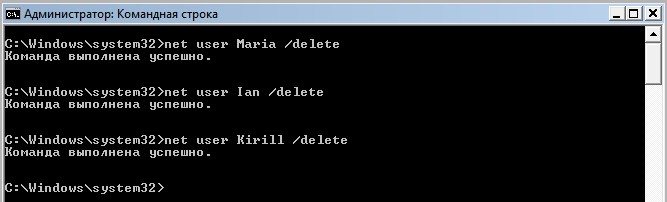
Рис. 9.5. Удаление учетной записи
Для работы с группами необходимо использовать команду net localgroup. Например, с помощью неё мы можем:
- вывести список всех локальных групп (net localgroup);
- добавить локальную группу (net localgroup GROUPNAME /add);
- добавить учетные записи существующих пользователей в группу (net localgroup GROUPNAME USERNAME1 USERNAME2 /add /domain);
- вывести список пользователей локальной группы (net localgroup GROUPNAME).
4. Заключение
Таким образом, ознакомившись с основами управления пользователями в операционной системе Windows можно сделать следующие выводы:
Создание учетной записи, изменение пароля учетной записи и многие другие действия можно выполнять как через различные оснастки, так и через командную строку. Во втором случае мы можем использовать, например, команду net user. Также и с изменениями групп, они тоже могут выполняться двумя вышеописанными способами.
Для обеспечения информационной безопасности необходимо сортировать их учетные записи по группам, где можно вводить ограничения их прав (например, просмотр определенных папок).


