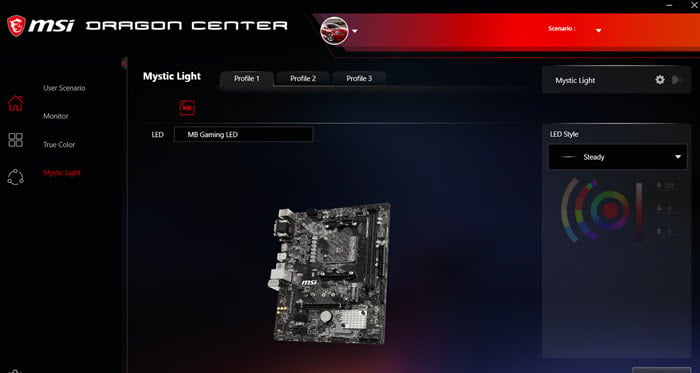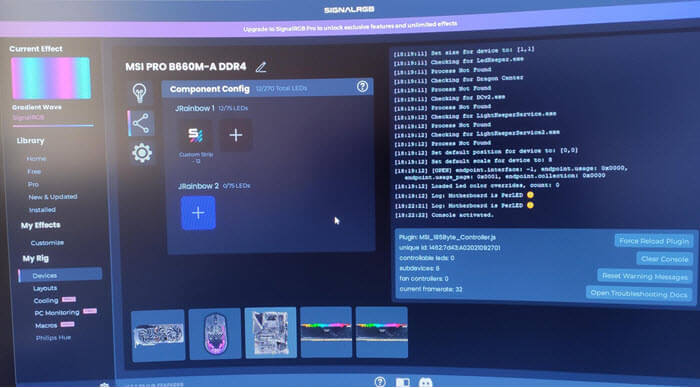Applies ToWindows 11
Dynamic Lighting is a feature that allows you to control LED-powered devices such as keyboards, mice, and other illuminated accessories. This feature enables you to coordinate the colors of LEDs, creating a unified lighting experience both within Windows and across all your devices.
Use Cases
Gaming: Sync your RGB peripherals to create a stunning light show that reacts to in-game events, making your gaming sessions more immersive than ever.
Productivity: Set up lighting profiles that help reduce eye strain during long work hours or highlight important notifications.
Entertainment: Create a dynamic ambiance that matches your music, movies, or any other media, turning your room into a personal theater.
Cool Factor! The coolest part? Dynamic Lighting brings all your devices together under one roof. No more juggling multiple software applications for different brands. With Windows’ native support, you can manage all your lighting devices seamlessly from the Settings app. Plus, the feature supports the open HID LampArray standard, ensuring compatibility with a wide range of devices.
Access Dynamic Lighting
In the Settings app on your Windows device, select Personalization> Dynamic Lighting or use the following link:
Dynamic Lighting

Devices can be controlled either globally or individually, providing flexibility in managing your setup. When configured globally, settings apply uniformly across all connected devices, ensuring a consistent experience. Conversely, individual control allows for customization of each device’s settings to meet specific needs. Despite these different scopes, the configuration process for both global and individual settings is quite similar. You can adjust parameters such as brightness, color effects, and synchronization options.

Configure individual devices
When connected, compatible devices show up as cards along the top of the page. Select a card to configure the specific settings for that device.
When you configure individual settings for a device, those settings override the global settings for that specific device. This allows for more granular control and customization, ensuring that specific devices can have unique configurations while still maintaining a consistent overall setup through global settings.

Configure global settings
After the device’s cards, you can configure global settings, where changes affect all connected devices.
Dynamic Lighting settings
Expand each section to learn more about each setting:
Turns Dynamic Lighting On or Off. When Dynamic Lighting is off, devices function with their default non-Dynamic Lighting behavior.
When set to On, an active application can take control of your device’s lighting. For example, if you’re playing a game, the game’s lighting effects can override any background applications, ensuring an immersive experience. Once you minimize or close the game, the background application’s lighting effects resumes control.
This section lets you prioritize installed apps that have registered themselves as ambient background controllers. Dragging an app to the top of the list will prioritize it, ensuring that it can control devices before other apps in the list.
Ambient background settings are tied to a device and the port it’s connected on. If you unplug and then plug the device into a different (USB) port, it will appear as a different device.
Set the LED brightness on your devices. Selecting Reset for all devices will reset the brightness to a default value.
Select colors and effects for your devices. Selecting Reset for all devices will reset effects to the devices’ default behaviors.

My Brightness and Effects sliders aren’t changing the behavior on my device. How do I fix this?
It’s likely that you have a background RGB controller app running that’s higher priority than the Dynamic Lighting Background Controller. Expand the Background light control section in Dynamic Lighting Settings to check, and if needed drag that controller to the top of the list.
Need more help?
Want more options?
Explore subscription benefits, browse training courses, learn how to secure your device, and more.
Хотите оптимизировать производительность вашего ПК, предотвратить перегрев и продлить срок службы его компонентов?
В чем секретное оружие?
Я использую программное обеспечение для управления вентилятором.
Это не просто инструмент для хардкорных геймеров или IT-специалистов — он необходим всем, кто хочет, чтобы их ПК работал эффективно. В этом руководстве мы проанализировали лучшие варианты программного обеспечения для управления вентиляторами в 2025 году, объяснив, как каждый из них может улучшить возможности охлаждения вашего компьютера.
| 🔑 Основные выводы |
|---|
| Программное обеспечение для управления вентилятором позволяет вам управлять скоростью вращения вентилятора вашего ПК, предотвращая перегрев и продлевая срок службы ваших компонентов. Это необходимо для пользователей интенсивного программного обеспечения и геймеров. |
🇧🇷 Что делает программное обеспечение для управления вентилятором?
Программное обеспечение для управления вентиляторами позволяет вам регулировать скорость вращения вентиляторов вашего компьютера, помогая поддерживать тихую работу и оптимизируя производительность. Это программное обеспечение необходимо, когда ваша система находится под большой нагрузкой, например, во время интенсивных игр или сложных задач. Без адекватного охлаждения ваш ПК может перегреться, что приведет к замедлению работы, неожиданным отключениям и потенциальному повреждению оборудования.
| 🎮 Зачем использовать программное обеспечение для управления вентилятором? |
|---|
| Скорость вращения вентилятора— Следите за температурой вашего ПК. Предотвратить перегрев—Избегайте сбоев и повреждений системы. Продлить срок службы— Меньше тепла — дольше срок службы ваших компонентов. Снизить уровень шума— Заставьте замолчать этих громких, раздражающих вентиляторов. |
💻 20 лучших программ для управления вентиляторами ЦП в 2025 году
| ПРОГРАММНОЕ ОБЕСПЕЧЕНИЕ | Цена | Главные преимущества | Совместимость | Оценки |
|---|---|---|---|---|
| SpeedFan | Бесплатный доступ | Мониторинг напряжений, скорости вращения вентиляторов и температур в системах с микросхемами аппаратного мониторинга | Windows 10, 8, 7, Виста, ХР | ⭐4.5/5 |
| HWiNFO | Бесплатный доступ | Профессиональная диагностика системы с контролем скорости вращения вентилятора | Windows 10, 8, 7 | ⭐4.5/5 |
| MSI Afterburner | Бесплатный доступ | Инструмент для разгона с функциями управления вентилятором для видеокарт MSI | Windows 10, 8, 7 | ⭐4.5/5 |
| Аргус монитор | $20 | Управление вентилятором с дистанционным мониторингом и предотвращением перегрева | Windows 10, 8, 7 | ⭐4/5 |
| Корсар Линк | Бесплатный доступ | Управление вентиляторами, подсветкой и температурой Corsair | Windows 10, 8, 7 | ⭐4/5 |
| НЗХТ CAM | Бесплатный доступ | Управление вентилятором с мониторингом системы в реальном времени | ОС Windows 10, 11 | ⭐4/5 |
| Откройте Hardware Monitor | Бесплатный доступ | Контролируйте датчики температуры, скорости вращения вентиляторов и напряжения | Windows 10, 8, 7 | ⭐4/5 |
| ЗОТАК Огненный Шторм | Бесплатный доступ | Настройте скорость вращения вентилятора и тактовую частоту видеокарт ZOTAC | Windows 10, 8, 7 | ⭐4/5 |
| Люкс ASUS AI | Бесплатный доступ | Полный контроль над вентиляторами, напряжениями и температурами материнской платы ASUS | Windows 10, 8, 7 | ⭐4/5 |
| EVGA Precision X1 | Бесплатный доступ | Разгон и управление скоростью вращения вентиляторов для видеокарт EVGA | Windows 10, 8, 7 | ⭐4/5 |
🔧 Как выбрать правильное программное обеспечение для управления вентилятором
Выбор подходящего программного обеспечения для управления вентилятором может оказаться сложной задачей из-за большого количества вариантов, но вот краткий обзор, который упростит процесс принятия решения:
| 📋 Факторы, которые следует учитывать |
|---|
| Совместимость— Убедитесь, что он совместим с вашей операционной системой и оборудованием. Некоторые программы работают только с определенными материнскими платами или видеокартами. Функции — Вам нужны расширенные функции, такие как пользовательские кривые вентилятора или пороговые значения температуры? Выбирайте соответственно. Простота использования — избегайте слишком сложного программного обеспечения, если вы новичок в управлении вентиляторами. Цена — Некоторые программы бесплатны, а другие имеют ценник. Стоит ли оно того для вас? |
⚙️ Как установить и настроить программное обеспечение для управления вентилятором
После того, как вы выбрали лучшее программное обеспечение для управления вентилятором, пришло время его установить. Выполните следующие простые шаги:
- Загрузить программное обеспечение с авторитетного сайта или с официального сайта.
- Пожалуйста, продолжайтезапустите установщик и следуйте инструкциям на экране.
- Запустить программу и настройте скорость вращения вентилятора, установите пользовательские профили или отрегулируйте пороговые значения температуры по мере необходимости.
- Сохраните ваши настройки, и все готово!
| 💡 Про Совет: Рассмотрите возможность приобретения специального контроллера вентиляторов, который подключается напрямую к материнской плате для еще более точного управления вентиляторами. |
❗ Устранение распространенных проблем с управлением вентилятором
Программное обеспечение для управления вентилятором не работает так, как ожидалось? Вот несколько распространенных исправлений:
| Проблема |
Решение |
|---|---|
| Фанаты не отвечают | Еще раз проверьте настройки или убедитесь, что ваше программное обеспечение совместимо с вашим оборудованием. |
| Убедитесь, что пороговые значения температуры установлены правильно, или рассмотрите возможность переустановки программы для нового запуска. | Попробуйте обновить драйверы или переустановить программное обеспечение. |
| Скорость вращения вентилятора неожиданно меняется | Убедитесь, что пороговые значения температуры установлены правильно, или переустановите программу, чтобы начать все с чистого листа. |
Все еще не можете решить проблему? Обратитесь в онлайн-поддержку программного обеспечения или на форумы сообщества для получения более подробной помощи.
🚀 Будущее программного обеспечения для управления вентиляторами
Будущее программного обеспечения для управления вентиляторами выглядит многообещающим. Мы можем ожидать увидеть более умные инструменты на основе искусственного интеллекта, которые автоматически регулируют скорость вращения вентиляторов в ответ на потребности системы в реальном времени. Настройка станет еще более обширной, что позволит пользователям точно настраивать параметры вентиляторов для каждого компонента. Независимо от того, являетесь ли вы геймером, создателем контента или обычным пользователем, программное обеспечение для управления вентиляторами развивается, чтобы помочь поддерживать максимальную производительность системы с минимальными усилиями.
| ???? Что дальше? |
|---|
| ИИ и машинное обучение—Автоматическая регулировка скорости вращения вентилятора на основе данных в реальном времени. Расширенная настройка—Точная настройка скорости вращения вентилятора для каждого отдельного компонента. Бесшовная интеграция—Ожидается, что управление вентиляторами станет частью комплексных программ оптимизации ПК. |
🏆 Почему программное обеспечение для управления вентилятором так важно?
Программное обеспечение для управления вентилятором необходимо для оптимизации производительности вашего ПК. Это не просто дополнительная функция; это жизненно важный инструмент для тех, кто много играет, использует требовательное программное обеспечение или хочет, чтобы его компьютер прослужил дольше. Эффективное управление вентилятором помогает предотвратить перегрев и повышает эффективность охлаждения.
| 🚀 Заключение |
|---|
| Программное обеспечение для управления вентилятором означает более длительный срок службы, улучшенную производительность, снижение шума и более надежное охлаждение. Не ждите больше, пока ваш ПК достигнет оптимального управления вентилятором! |
Чего вы ждете? Загрузите лучшее программное обеспечение для управления вентилятором сегодня и сохраните свой ПК холодный под давлением! 💨
When it comes to making your PC chassis look cool and fun, colorful RGB fans are a must. Some RGB fans’ color can be changed on the go. These are usually called ARGB fans. But how do you actually change their colors – through software or hardware? This guide will show you different ways to change the color of your RGB or ARGB fans on your PC.
Also see: ARGB vs RGB Fans: Controller, Header and Splitter

Use motherboard RGB software
One common way to control RGB fan colors is through software from your motherboard manufacturer. This method varies depending on your motherboard’s brand and model.
- Find out the brand and model of your motherboard. This detail is important because different brands have their own RGB control software.
- Get the right software for your motherboard brand. For instance, ASUS boards use “Aura Sync” or “Armory Crate“, Gigabyte uses “RGB Fusion“, MSI has “Mystic Light” or “Dragon Center“, and ASRock uses “Polychrome Sync“.
- Install the software and open it. You’ll usually see a diagram of your motherboard and any connected devices, including RGB fans.
- You’ll find options in the software to change the colors, effects, and patterns of your RGB fans. Some programs also let you sync colors with other RGB parts for a matched look.
This way works best if your RGB fans match your motherboard and are connected right. If the software doesn’t recognize your fans, check the connections or try other methods in this guide.
Related concern: Can I Use 4-Pin Fans on 3-Pin Headers or Vice Versa?
Use a dedicated RGB controller
If your motherboard doesn’t have RGB headers or you like a hands-on approach, a dedicated RGB controller is a good choice. These controllers often come with RGB fans or you can buy them separately.
- Connect your RGB fans to the RGB controller. This is usually as easy as plugging them in.
- Controllers can be different; some have simple buttons on them, while others connect to your PC for more control through software.
- If your controller is simple, it will have buttons to switch through colors and effects. For example, you can use the reset button on your case to cycle through RGB presets each time you press it.
- If your controller connects to your PC, you’ll need to install its software. This software works like the motherboard RGB software and lets you customize a lot of different settings.
- If your controller is simple and inside your case, think about where you place it so it’s easy to reach. Some people even put the controller outside the case or use case buttons for easier control.
Useful guide: All Motherboard Slots and Connectors Explained
Try a third-party RGB software
Sometimes, the software that comes with your motherboard or a manual RGB controller might not be able to do everything you need. That’s when third-party RGB software can help, giving you some flexible solutions that can often work with many different hardware pieces. But know that, not all RGB fans will work with these programs.
- Pick a well-known third-party RGB software. Some popular ones are “SignalRGB“, “OpenRGB“, and “iCUE” by Corsair. They’re known for working with lots of different devices and offering many customization options.
- Download the software, install it, and run it. It should automatically find any connected RGB devices, including fans, but make sure your fans are properly hooked up to either the motherboard or an RGB controller.
- These programs let you pick colors, control brightness, and set up complex lighting effects and sync them across different devices.
- If the software doesn’t see your fans, check your connections, and make sure you have the right drivers or extra software for your specific fans or controller. Some fans might need special adapters or connectors to work with third-party software.
- Be careful if you have more than one RGB software installed (like your motherboard’s app and a third-party one). Sometimes it’s best to use just one to avoid problems.
Third-party RGB software is great for those with parts from different makers who want a single control center. It’s also good if the built-in options don’t give you the customization you want. Just make sure your RGB fans can work with the software.
Linked issue: Computer Fans Randomly Speed Up, Why?
BIOS settings for basic RGB control
If you prefer not to use software or if you have software compatibility issues, changing RGB settings directly through the BIOS is another option. This method is more basic and often more stable, but know that not all motherboards include RGB control in the BIOS, and those that do might not support all RGB fans.
- Restart your PC and go into the BIOS settings. You usually do this by pressing a specific key during startup, like F2, F10, or Del, depending on your motherboard.
- In the BIOS, look for the RGB or Lighting section. It might be under “Advanced” settings. The exact spot and what it’s called will vary by motherboard.
- Here, you’ll find basic options to change the RGB lighting of devices that are compatible, including fans. You might get to choose colors and maybe some effects, but the choices will be fewer than what software offers.
- After you set it how you like, save your changes and exit the BIOS. Your new settings should start working right away when your computer restarts.
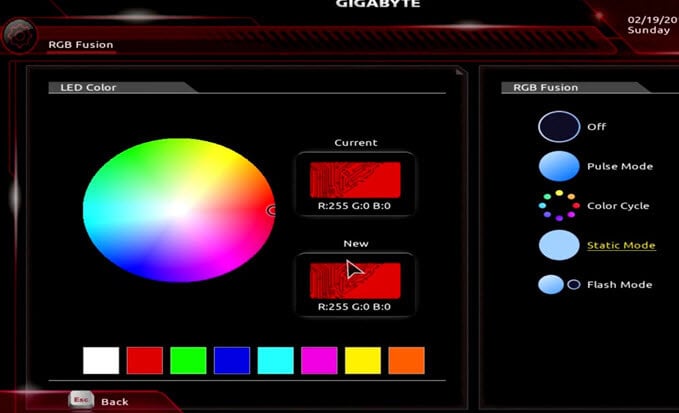
Relevant problem: Why Are My PC Case Fans Not Spinning?
Use the case’s built-in button
Many new PC cases have special buttons just for controlling RGB lighting. Check your case to see if it has those buttons too.
- This button is usually on the front of the case, near the power and reset buttons. It might look different on different cases, but it’s often marked with an RGB symbol. If you have a case like the Cooler Master MasterCase, the NZXT H series, or a Corsair iCUE case, check your manual to see exactly where it is and how it works.
- The RGB button lets you switch through different colors and lighting effects with each press. It’s a simple way to change the look of your RGB fans.
- In some setups, you might find that the case’s reset button also controls the RGB settings. Pressing this button cycles through the RGB modes, which is common when there isn’t a separate RGB button.
- The number of colors and effects you can use is limited to what’s already set up in the case’s RGB controller. But for many people, this is enough for basic customization.
- The best part about using the case’s button is that there’s nothing extra to set up. You don’t need to install software or tweak settings. It’s ready to use as soon as you turn on your computer.
Might be useful: What Are The Different Types of PC Cases?
Frequently asked questions
Can I control the RGB colors of my fans if my motherboard doesn’t have RGB headers?
Yes, you can. You’ll need an RGB controller that’s made just for this. These controllers usually come with the RGB fans and let you switch up colors and effects on your own or through the controller’s software.
What should I do if the RGB software doesn’t recognize my fans?
Make sure the fans are hooked up right, whether to the motherboard or an RGB controller. You might also need specific drivers or adapters to get the software to see your fans.
Is it possible to synchronize the RGB fans with other components in my PC?
Yes, you can do that. Most RGB software, whether it comes with the motherboard or from a third party, lets you sync the lighting with other parts in your PC.
Can I change RGB fan colors without software?
Yes, you can. Some basic RGB controllers have manual buttons for changing colors and effects. Also, some motherboards let you tweak RGB settings right in the BIOS.
Are all RGB fans compatible with all motherboards?
Not all the time. It depends on what kind of RGB connector the fan uses (like 3-pin ARGB or 4-pin RGB) and if your motherboard supports these. Always check if they’ll work together before you buy.
What’s the difference between ARGB and RGB fans?
ARGB fans let you control each LED’s lighting separately for more detailed designs, while RGB fans change the light uniformly across all LEDs.
Will changing RGB fan colors impact my PC’s performance?
No, switching RGB fan colors is just for looks and doesn’t affect how your PC runs.
If I have fans from different brands, what’s the best way to control their RGB?
It’s usually best to use third-party RGB software that works with many brands. This helps you manage RGB settings across different fans, though not all fans will be compatible with all software.
Все способы:
- OpenRGB
- SignalRGB
- JackNet RGB Sync
- Corsair iCUE
- ASRock Polychrome Sync
- Asus Aura Sync
- Gigabyte RGB Fusion 2.0
- MSI Center
- Вопросы и ответы: 0
OpenRGB
OpenRGB – это универсальная программа для управления подсветкой компьютера, обладающая безграничными функциями и открытым исходным кодом. Она совместима не только с Windows, но и другими платформами (MacOS, Linux и даже Raspberry Pi). Предоставляет инструменты для контроля управления и тонкой настройки RGB-подсветки. Поддерживается работа с материнскими платами, видеокартами, клавиатурами, кулерами от различных производителей, а также светодиодными лентами и другими аксессуарами. Софт отличается простым и интуитивно понятным интерфейсом, причем нагрузка на ресурсы компьютера при его использовании минимальна.

Наличие открытого исходного кода позволяет вручную добавлять свои устройства при знании языка программирования. За счет этого получится взаимодействовать со сторонним программным обеспечением, а также расширяются функциональные возможности, поскольку можно добавлять плагины с новыми инструментами. Программа позволяет настроить цвет подсветки и сопутствующие параметры как для каждого компонента, так и для общих параметров, которые синхронизируют подсветку всех устройств в системе. Софт распространяется на бесплатной основе.
Скачать OpenRGB с официального сайта
SignalRGB
Программное обеспечение SignalRPG представляет собой полноценную экосистему для управления RGB-подсветкой устройств от разных производителей (видеокарт, материнских плат, кулеров, корпусов, компьютерной периферии). Поддерживается оборудование от ведущих брендов, в том числе Corsair, EVGA, Razer, Logitech и других. Предусматриваются схемы подсветки, но пользователь может создавать собственные варианты и применять их. Есть настройки CPI (чувствительности) мыши и разделение зоны подсветки.

SignalRGB доступна в двух версиях. В бесплатной можно настраивать световые эффекты, причем ограничений по совместимости или количеству добавленных устройств нет, а в Pro-версии присутствуют расширенные функции, например, игровые интеграции, мониторинг компьютера, управление вентиляторами и общей производительностью устройства. Наличие аудиовизуализаторов позволяет превратить RGB-установку в световое шоу, причем работает программа с любым источником звука.
Скачать SignalRGB с официального сайта
JackNet RGB Sync
Еще одно бесплатное программное решение для управления подсветки компьютера – это инструмент JackNet RGB Sync, обеспечивающий универсальную совместимость с устройствами многих производителей, включая Razer, Corsair, Gigabyte или ASUS. Через него можно индивидуально управлять каждым компонентом и синхронизировать подсветку между ними. Программа способна автоматически обнаружить все RGB-светодиоды, которые есть в сборке, и после первого запуска программы увидеть их можно в отобразившемся подробном списке. При необходимости пользователь может сам создать новую группу светодиодов и задать основной (например, кулер), после чего подстройка осуществляется методом простого перетаскивания других светодиодов к нему в окне программы.

Поддерживается синхронизация периферии компьютера. Например, если подключена совместимая мышь с подсветкой, клавиатура или гарнитура, можно настроить цвет подсветки для всего рабочего стола. Софт создан разработчиками SignalRGB, который мы упоминали ранее, но предназначен для более расширенной настройки, с помощью которой можно тонко настроить эффекты под свои предпочтения. JackNet RGB Sync – это бесплатное ПО, причем есть возможность делать неограниченное количество групп синхронизации и профилей, что позволяет создавать большое количество различных комбинаций.
Скачать JackNet RGB Sync с официального сайта
Corsair iCUE
Corsair iCUE – это фирменное программное обеспечение для управления подсветкой на компьютере от производителя Corsair. Помимо этого, оно позволяет настраивать мышь, клавиатуру, наушники, вентиляторы, блоки питания и другие комплектующие и периферию от компании. В приложении можно создавать профили, привязывать их к определенным программам и быстро переключаться между ними, а еще контролировать температуру и напряжении компонентов. Предусматривается функция синхронизации подсветки всех устройств. Следует отметить, что некоторые разработчики игр работают с компанией Corsair, поэтому подсветка точно реагирует на происходящее на экране (к таким играм относятся Far Cry 6, A Plague Tale Requiem, Sifu и другие).

К основным возможностям программы относится возможность настройки чувствительности мыши и макросов, встроенный эквалайзер для наушников, переназначение клавиш устройств, мониторинг и регулировка режима вентиляторов. Основным недостатком софта является то, что компоненты от других производителей не поддерживаются, поэтому для них потребуется устанавливать дополнительное ПО. Corsair iCUE имеет простой и понятный интерфейс и распространяется на бесплатной основе.
Скачать Corsair iCUE с официального сайта
ASRock Polychrome Sync
Программное обеспечение ASRock Polychrome Sync бесплатно и предназначено для управления подсветкой на материнских платах ASRock и устройствах от других производителей. Поддерживается широкий спектр различного оборудования: корпусы, вентиляторы, периферия и другие компоненты. С помощью встроенных инструментов можно создать уникальные световые эффекты для компьютера. Поддерживается эффект Razer Chroma, обеспечивающий полное погружение в игровой процесс за счет динамической реакции на каждое событие и действие в игре.

Предлагается стандартный набор возможностей, включая регулировку отдельных устройства и настройка синхронной работы. Предусматриваются уже готовые профили, но можно создавать свои и быстро переключаться между ними. При использовании софта следует учитывать один нюанс: полноценно работать подсветка и ее настройка будет лишь при условии, что установлена материнская плата от производителя ASRock и компоненты, где есть специальный логотип, говорящий о том, что устройство будет работать в связке с платой и другим оборудованием, поддерживающим настройку подсветки с помощью данного приложения.
Скачать ASRock Polychrome Sync с официального сайта
Asus Aura Sync
Универсальных программ для управления подсветки на компьютере, на самом деле, не слишком много, но для владельцев материнских плат от компании Asus может подойти фирменное ПО Asus Aura Sync. У приложения довольно простой и минималистичный интерфейс, за счет чего настраивать световые эффекты не составит труда. С помощью него можно придать всей системе единый внешний вид, когда все устройства в связке будут светиться по одной и той же схеме. Софт взаимодействует с другими системными утилитами, которые предназначены для управления вентиляторами, монитором, клавиатурой и совместимыми устройствами.

Для каждого светового эффекта можно выбрать один любой или несколько цветов, а также схему подсветки. Например, есть возможность установить изменение цвета в зависимости от температуры центрального процессора. Некоторые разработчики игр работают с софтом от Asus, что обеспечивает полноценный игровой опыт, так как каждое действие сопровождается световым эффектом. Например, при взрывах можно увидеть резкое увеличение яркости подсветки. Также пользователь может самостоятельно задать определенные эффекты на те или иные события. Софт доступен для бесплатного использования.
Скачать Asus Aura Sync с официального сайта
Gigabyte RGB Fusion 2.0
Бесплатная программа Gigabyte RGB Fusion 2.0 имеет широкую совместимость устройств от различных производителей для управления RGD-подсветкой на компьютере. Она позволяет настраивать цвета и эффекты для видеокарты, оперативной памяти, корпуса, материнской платы, различной периферии, которые поддерживают интеграцию софта. Следует отметить, что софт требует наличие материнской платы только от компании Gigabyte, но устройства в связке могут быть любыми. Присутствуют предустановленные профили и пресеты, но есть возможность создания пользовательских вариантов оформления.

В Gigabyte RGB Fusion 2.0 можно выбирать цвета и эффекты в соответствии с темой, стилей и даже атмосферой в игре. Поддерживается интеграция с некоторыми играми, что обеспечивает автоматическую настройку подсветки на основе сцен и событий. Также есть синхронизация с музыкой, при которой софт самостоятельно создает ритмичные анимации. Цвет подсветки меняется в зависимости от нагрева компонентов системы, что позволяет контролировать температуру видеокарты, центрального процессора или блока питания.
Скачать Gigabyte RGB Fusion 2.0 с официального сайта
MSI Center
Комплексное программное обеспечение MSI Center включает в себя инструмент Mystic Light для управления RGB-подсветкой компонентов MSI, в том числе видеокарты, периферии, материнской платы, жидкостных охладителей процессора, светодиодных лент. С помощью нее настраиваются не только цвета, но и эффекты, яркость, обеспечивается синхронизация между компонентами. Софт работает и с некоторыми устройствами от других производителей, но главное, чтобы была установлена материнская плата от MSI. Поддерживается интеграция в игры от разработчиков-партнеров.

Настройка подсветки через MSI Center осуществляется в двух режимах: синхронная настройка всех компонентов и настройка для отдельного устройства по отдельности. Софт является универсальным инструментом и для владельцев материнских плат MSI может оказаться полезным, поскольку позволяет выбрать оптимальные параметры монитора и оптимизировать настройки игры для улучшения игрового процесса, обеспечивает мониторинг полезной информации о системе и управление сетевым подключение, а также специальными функциями.
Скачать MSI Center из магазина Microsoft Store
Наша группа в TelegramПолезные советы и помощь
Уровень сложностиПростой
Время на прочтение8 мин
Количество просмотров304K

Каждый владелец компьютера сталкивался с шумом вентиляторов. Хорошо, когда они качественные, не шипят и не гудят, а материнская плата каким-то чудом сама управляет ими в оптимальном режиме, и все довольны.
Но зачастую всё совсем не так. Запуская даже лёгкую нагрузку, вентиляторы взвывают на пару секунд, а иногда какой-то Карлсон на определённых оборотах входит в резонанс с корпусом, и здесь хоть вешайся.
Казалось бы, скачай софт от материнской платы, настрой всё и будь доволен? Все те, кто реально пользовался софтом от материнских плат, прекрасно понимают, насколько ошибочно это предложение, а также насколько софт от вендоров громоздкий, кривой и негибкий.
В этой статье я опишу очень небольшую утилиту для управления вентиляторами в ПК, которая поразила меня своей гибкостью, и вот уже многие годы является второй в списке на установку в свежую систему. Почему второй? Потому что первым делом в систему ставится браузер, желательно огнелис.
Загрузка и установка
Для скачивания софта можно пройти как на официальный сайт приложения, так и на GitHub-страницу, где выкладываются релизы. Да, к сожалению, софт закрытый и не имеет открытого исходного кода, но зато на том же гите можно открыть Issue, если какая-то из ваших железок не поддерживается или работает неправильно.
Как и любой софт, который попадает на мой ПК, этот не оказался исключением и перед запуском был просканирован антивирусами. Единственная угроза была в исполняемом файле и то от ноунейм-антивируса с приставкой AI в названии (отчёт virustotal).
Никаких специальных установщиков здесь нет. Просто распаковываем архив в папку, которая никуда не будет перемещаться (например, C:/FanControl) и запускаем FanControl.exe. Программа требует права администратора!
Перед работой я советую как минимум выключить софт от материнской платы, который позволяет управлять вентиляторами! Но лучше всего будет его удалить насовсем, так как он более не пригодится.
Если вы также планируете управлять вентиляторами ВИДЕОКАРТЫ, то сто́ит удалить софт для видеокарты от вендоров, а при использовании MSI AFTERBURNER заранее выключить программное управление вентилятором в настройках!
После запуска программа просит единожды согласиться с условиями её использования.

Сканирование устройств и начало работы
А далее предложит произвести автоматическое определение доступных к управлению вентиляторов, их датчиков оборотов, а также температурных датчиков в системе. Обязательно соглашаемся, иначе всё это придётся делать вручную.

На следующем этапе нам предложат выбрать сенсоры, которые будут определены программой.
Чем больше сенсоров знает софт, тем больше времени и производительности ПК будет уходить на сбор их данных (на самом деле там абсолютные копейки), но при этом больше датчиков будет доступно для более гибкой настройки.
Здесь выбор зависит от конкретных задач компьютера. Например, на скриншоте ниже стоят дефолтные галочки, которые идеальны для обычного домашнего ПК.
Если планируется управлять охлаждением у NAS, где нет видеокарты, но при этом важны температуры дисков, то можно поставить галку на Storage. Если вы занимаетесь разгоном DDR5-памяти или у вас горячая серверная ECC-память, то галка Memory позволит собирать данные с планок, которые имеют датчики температуры.
Отдельно стоит сказать про галки для видеокарты Nvidia. По стандарту сбор данных и управление идёт через NvApiWrapper. Это абсолютно нормальный способ управления вентиляторами в рамках разрешённых параметров, НО иногда эти заводские рамки не очень адекватные. Например, ваша видеокарта начального уровня и так слабо греется, но не имеет функции Fan Stop, которая может полностью выключить вентилятор, дабы карта работала в пассивном режиме.
В таком случае здесь предусмотрена галка Nvidia 0% hardware curve override, которая позволяет полностью игнорировать все ограничения производителя и управлять вентиляторами на полную. Но будьте с ней осторожны! Вентиляторы требуют разгона перед запуском, и неправильная настройка кривой вентилятора может обернуться повреждением железа!

После выбора нужных датчиков программа проведёт тестирование и соотношение датчиков и вентиляторов. Этот процесс обычно занимает не более 2 минут.

По прошествии процесса калибровки нам предложат назвать каждый из вентиляторов. Для удобства есть ползунки, которые управляют оборотами вентилятора в данный момент.
Тянем ползунок на максимум, слушаем/смотрим, какой вентилятор закрутился быстрее остальных, определяем его и вписываем удобное нам название.

Когда все вентиляторы определены и названы как нам надо, можно нажать ОК. Тогда откроется следующее окно с базовыми настройками приложения.
Полезно будет включать его автозапуск в свёрнутом виде, а также поставить галку на скрытие несуществующих вентиляторов (это можно сделать далее).
К сожалению, здесь нет возможности поставить автозапуск приложения, но о том, как это сделать, я также напишу далее.

Быстрый старт
Перед подробным и скучным описанием каждого из элементов, я опишу простейший процесс настройки процессорного вентилятора, который будет брать температуру с самого горячего ядра процессора и настраивать вентилятор по графику.
Нажимаем на зелёную кнопку + в правом нижнем углу и выбираем Graph.
Для удобства меняем его название на что-то понятное, и в графе Temperature Source выбираем CPU CORE MAX (температура самого горячего ядра).

Теперь в карточке процессора выбираем наш график и нажимаем на переключатель, дабы процессорный вентилятор начал соблюдать значения из этого графика.
Далее на карточке с графиком нажмём на кнопку EDIT и настроим график как душе угодно.
В открывшемся окне можно настроить кривую соотношения скорости вентилятора и температуры процессора (или другого узла, который вы выбрали в поле источника температуры).

Поздравляю, вы прекрасны! Теперь ваш вентилятор процессора управляется графиком, который вы выставили сами!
Ну и под конец настройки стоит добавить софт в автозагрузку. К сожалению, никаких галочек в софте нет, поэтому делаем по старинке. Вызываем запуск приложения через Win-R, вписываем shell:startup и жмём Enter. У нас откроется папка автозапуска. В неё можно положить ярлык, ведущий на EXE-файл программы.
ОБЯЗАТЕЛЬНО СОХРАНЯЕМСЯ (CTRL+S), так как программа не сохраняет ничего сама!
Изучаем разделы подробнее
На главном экране программы всё минималистично, и пользователю открывается вид на 3 набора карточек.
- В первом (Controls) будет список вентиляторов, которыми программа смогла управлять.
- Во втором (Speeds) будут отображаться обороты того или иного вентилятора, которые программа смогла найти в системе.
- В третьем (Curves) можно увидеть созданные нами карточки для управления вентиляторами.

Описание карточек из раздела Controls
▍ Раздел Controls
Как уже говорил ранее, в панели Controls расположены карточки вентиляторов, которыми программа смогла управлять.
На само́й карточке доступны базовые данные:
- Поле ИМЯ, которое можно редактировать после нажатия на него
- Поле Curve, в которое мы далее будем указывать кривую для работы вентилятора
- Переключатель поля Curve (если он выключен, то вентилятор управляется материнской платой, а не программой)
- Текущий процент оборотов
- Текущие обороты в секунду
- Стрелка у поля оборотов, которая открывает подробные настройки поведения вентилятора
- Многоточие, открывающее дополнительные настройки вентилятора
Если нажать многоточие, то откроется список настроек.
- Manual control — переключает управление вентилятором в простой ползунок 0–100% без какой-либо привязки к датчику
- Force apply
- Hide — прячет вентилятор из списка
- Remove paired sensor — «развязывает» сенсор и вентилятор, просто убирая значение RPM из карточки
- Pair speed sensor auto… — автоматически привязывает сенсор к вентилятору
- Detect fan start auto… — автоматически настраивает минимальные обороты, с которых стартует вентилятор
- Detect fan stop auto… — автоматически определяет обороты, на которых вентилятор выключается

Если же нажать на стрелочку в карточке, то откроются настройки вентилятора. Некоторые из них были определены ещё при первом запуске программы при калибровке.
- Step UP — максимальная скорость повышения оборотов % в секунду
- Step UP — максимальная скорость понижения оборотов % в секунду
- Start % — с какого %PWM вентилятор стартует
- Stop % — с какого %PWM вентилятор останавливается
- Offset % — сдвиг %
- Minimum % — минимальный процент оборотов ниже которого нельзя выставить значения
Я бы не трогал все настройки, кроме первых двух, так как эти параметры были подобраны софтом во время первичной калибровки вентиляторов.
А вот первые настройки можно и нужно покрутить. Например, можно настроить так, что при резкой нагрузке (вы открыли тяжёлую программу, но её загрузка длилась буквально пару секунд) вентилятор наращивал свои обороты не резко, а очень плавно, буквально по паре процентов в секунду, за счёт чего вы не услышите резкий и секундный взлёт самолёта.
Вторая настройка (step Down) позволяет настроить скорость снижения оборотов вентилятора после активной нагрузки. Например, вы скомпилировали программу, нагрузка на процессор резко упала, как и его температура, вентилятор как обычно сбросил обороты, но при этом VRM-платы, SSD, чипсет и даже диски могут всё ещё быть разогретыми. Плавное падение оборотов позволит продуть систему после такой активной нагрузки, что точно лишним не будет (есть другой способ сделать это же плавное затухание, но сохранив «отзывчивость» вентилятора, об этом поговорим далее).
▍ Раздел Speeds
Карточки в разделе Speeds буквально отображают скорость того или иного вентилятора. Настроек здесь нет, можно разве что переименовать карточку, либо совсем скрыть её.
Подробное описание карточек из разделов Curves и Sensors
▍ Раздел Curves
Карточки здесь можно переименовывать, скрывать, а также удалять и создавать.
Сто́ит сказать, что здесь очень гибкая система, которая позволяет брать данные с нескольких датчиков температуры, применять базовую математику к значениям, а потом использовать полученные данные и по кривой конвертировать их в процент вентилятора, притом любого!
▍ Раздел Sensors
Данный раздел появится, когда мы добавим новые карточки, которые выступают в качестве сенсоров. Их значения можно использовать в карточках Curves как источник температуры. При этом карточки этого раздела позволяют манипулировать данными с сенсоров.
Изучаем карточки Curves и Sensors
Начнём с раздела Sensors, так как здесь меньше всего карточек, но именно они позволяют манипулировать данными с нескольких датчиков.
▍ Sensors — Mix
Данная карточка является одной из основных при настройке корпусных вентиляторов. Она позволяет взять данные с неограниченного числа датчиков в системе и произвести базовую математику с этими данными.
- Average — среднее значение температуры между выбранными датчиками
- Max — максимальное значение температуры между выбранными датчиками
- Min — минимальное значение температуры между выбранными датчиками
- Sum — сумма температуры всех выбранных датчиков
- Sabstract — вычесть значение темперы всех датчиков
При этом в карточку MIX можно добавлять не только реальные сенсоры, но и результаты других SENSOR-карточек.

▍ Sensors — Time Average
Название карточки говорит само за себя. В настройках карточки можно указать датчик и время усреднения его результатов.
▍ Sensors — Offset
Данная карточка позволяет добавить значение к температуре с датчика. Офсет может быть как положительный, так и отрицательный. Это полезно в случае таких устройств, как чипсет, который на бюджетной плате может быть часто разогрет до 50 градусов, но при этом греется под нагрузкой в редких ситуациях (например, чтение и запись дисков, подключённых через чипсет), но при этом есть желание реагировать на его температуру при помощи вентиляторов.
▍ Sensors — File
Очень интересная карточка, которая позволяет считывать значение из файла и предоставлять его как сенсор в программе FanControl.
Достаточно прямо в программе создать и сохранить файл в любое удобное место. Поддерживаются как целые числа, так и числа с плавающей запятой, но кол-во знаков после запятой ограниченно одним.
▍ Curves — Linerar
Позволяет получить простейший график из двух точек. Бонусом доступна настройка гистерезиса, а также скорости реакции.
▍ Curves — Graph
Более сложный график с неограниченным кол-вом точек.

▍ Curves — Mix
Всё та же карточка MIX, как из сенсоров, но теперь позволяет манипулировать оборотами, полученными из карточек curve. Все настройки также идентичны карточке Sensors — mix.
▍ Curves — Trigger
Карточка переключает значение оборотов между IDLE и LOAD состояниями, по преодолению порогов IDLE TEMP и LOAD TEMP.
▍ Curves — Flat
Просто значение оборотов в процентах. Можно использовать для внесения значения в дельнейшие расчёты в остальных кривых или сенсорах.
▍ Curves — Sync
Позволяет получить скорость вентилятора (в процентах) и использовать его в дальнейших расчётах. Также можно указать офсет.
▍ Curves — Auto
Простейшая и буквально линейная кривая между минимальным и максимальным значением. Отличается от Linear карточки, чуть более гибкими настройками и гистерезисом.
Заключение
Поздравляю! Теперь вы знаете об удобной программе, которая позволяет получить один из самых простых, быстрых и гибких способов управления охлаждением в системе.
Скидки, итоги розыгрышей и новости о спутнике RUVDS — в нашем Telegram-канале 🚀