В предыдущих версиях Windows, запущенные программы создавали в панели задач прямоугольные пункты с подписями — заголовками соответствующих окон этих программ. В Windows 10 по умолчанию подписи отсутствуют — пользователь наблюдает лишь выделенную квадратную кнопку.
В этой простой инструкции для начинающих о том, как вернуть предыдущий вариант поведения и включить текстовые подписи к кнопкам открытых программ в панели задач Windows 10, что может быть особенно актуальным для тех, кто использует её вертикальное расположение. Также может быть интересным: Как сделать прозрачную панель задач и разместить значки по центру в программе TaskbarX.
Включение текстовых меток на панели задач Windows 10
Для того, чтобы подписи для запущенных программ снова начали отображаться, достаточно выполнить следующие простые шаги:
- Нажмите правой кнопкой мыши в пустом месте панели задач и выберите пункт «Параметры панели задач». Второй вариант — зайти в Параметры — Персонализация — Панель задач.
- Найдите пункт «Группировать кнопки на панели задач». Если изменение этого пункта и других параметров недоступно, ниже в инструкции предложен способ сделать то же самое в реестре.
- Этот параметр можно переключить в значения «Никогда» — это отключит группировку кнопок окон одной программы (например, вкладок браузера) и включит подписи или «При переполнении панели задач» — в этом случае подписи также будут включены, но кнопки могут быть сгруппированы при наличии большого количества элементов на панели задач.
- Результат применения настроек вы можете увидеть на изображении ниже.
Учитывайте, что для доступа к параметрам персонализации Windows 10, система должна быть активирована. Если система не активирована, вы можете использовать редактор реестра.
В редакторе реестра перейдите в раздел
HKEY_CURRENT_USER\Software\Microsoft\Windows\CurrentVersion\Policies\Explorer
создайте параметр DWORD с именем NoTaskGrouping, задайте значение 1 для него и перезапустите Проводник или перезагрузите компьютер.
Пошаговая инструкция для изменения и удаления подписи электронной почты в почтовом приложении Windows 10
По умолчанию почтовое приложение, входящее в состав Windows 10, автоматически вставляет подпись электронной почты внизу всех исходящих сообщений, а если вы создадите дополнительные учетные записи, то они также настраиваются по умолчанию. Однако можно отключить подпись или изменить текст на отличный от используемого по умолчанию Sent from Mail for Windows 10. В почтовом приложении даже есть параметр для назначения уникальной подписи каждой отдельной учетной записи, если требуется углубить уровень настройки.
Шаг 1. Откройте почтовое приложение; выберите Settings («Параметры»), Signature («Подпись»)
Откройте почтовое приложение, по умолчанию ярлык расположен на панели задач Windows 10. Найдите значок Settings («Параметры») в нижнем левом углу приложения (метка 1 на экране 1). Щелкните его, чтобы открыть параметры на вкладке в правой стороне приложения. Найдите Signature (метка 2 на экране 1) и щелкните, чтобы открыть панель Signature Settings («Параметры подписи»).

|
| Экран 1. Окно почтового приложения |
Шаг 2. Отключите или измените параметры подписи
После того как панель параметров подписи открыта, можно изменить настройки подписи, назначенные по умолчанию (см. экран 2).

|
| Экран 2. Включение или изменение подписи |
Пункт 1. Это раскрывающийся список выбора учетной записи. Он отключен по умолчанию, так как выбран вариант Apply to all accounts («Применить ко всем учетным записям») (пункт 2).
Пункт 2. Если вы хотите иметь одну подпись для всех своих учетных записей, то оставьте этот флажок установленным; в противном случае снимите его, а затем воспользуйтесь раскрывающимся меню (пункт 1), чтобы выбрать учетную запись, для которой нужно изменить подпись.
Пункт 3. Если вы хотите отказаться от любых подписей в почтовом приложении или отдельной учетной записи, то снимите флажок, чтобы отключить этот режим.
Пункт 4. В этом поле можно ввести текст, используемый в качестве подписи. В зависимости от сделанного выбора (пункт 2) вы создаете подпись для всех своих учетных записей в почтовом приложении или для отдельной выбранной учетной записи.
Если вы решили использовать уникальную подпись для каждой учетной записи, вернитесь к пункту 1 и выберите каждую учетную запись, а затем обновите в пункте 4 текст подписи, который предстоит в ней использовать. Затем повторите процедуру, по мере необходимости добавляя или отключая подписи для каждой учетной записи.
Все способы:
- Подпись в программе Microsoft Outlook
- Вариант 1: Обычная подпись
- Вариант 2: Подпись-визитка
- Способ 1: Шаблонная визитка
- Способ 2: Собственная визитка
- Подпись на сайте Microsoft Outlook
- Мобильное приложение Microsoft Outlook
- Выбор и добавление подписей
- Вариант 1: Программа Microsoft Outlook
- Вариант 2: Сайт Microsoft Outlook
- Вариант 3: Мобильное приложение Microsoft Outlook
- Вопросы и ответы: 4
Подпись в программе Microsoft Outlook
Создать новую подпись для сообщений, отправляемых по электронной почте посредством программы Майкрософт Аутлук для ПК, можно одним из двух методов: полностью самостоятельно или по шаблону. Сама же запись может иметь как обычный текстовый вид, так и представлять собой визитную карточку.
Вариант 1: Обычная подпись
Для того чтобы добавить и настроить подпись, которая будет использоваться по умолчанию во всех отправляемых сообщениях в Microsoft Outlook, необходимо обратиться к настройкам программы.
- Находясь в основном окне почтового клиента, вызовите его меню «Файл».
- Перейдите в «Параметры».
- На боковой панели открывшегося окна выберите вкладку «Почта».
- Нажмите на кнопку «Подписи…».
- В появившемся окне «Подписи и бланки» кликните «Создать».
- Придумайте название для новой подписи и нажмите «ОК».
- В нижней области окна создайте подпись, указав необходимые данные. По желанию измените шрифт, его размер, цвет, тип начертания и выравнивание.
- Помимо текстовой информации, можно добавить изображение, например собственное фото. Для этого воспользуйтесь обозначенной на скриншоте ниже кнопкой.
В окне системного «Проводника», которое будет открыто, перейдите в папку с картинкой, выделите ее и нажмите «Вставить».
- Также к подписи можно добавить ссылку – это полезно для случаев, когда у вас есть свой сайт, блог или публичная страница в социальных сетях.
Примечание: Ссылка также может вести на файл, папку на диске или электронную почту. Такой вариант весьма ограничен, но вполне может найти свое применение в локальной корпоративной сети. Обо всех возможностях данной функции мы рассказывали в отдельной инструкции – она написана на примере Ворд, но подойдет и для Аутлук, так как для ее реализации используется один и тот же инструмент.
Подробнее: Работа со ссылками в Microsoft Word
Кликните по отмеченной на скриншоте выше кнопке, после чего укажите ссылку в строке «Адрес». Нажмите «ОК» для подтверждения.
Совет: Ссылку можно «спрятать» в текст – для этого либо перед ее добавлением выделите уже имеющуюся запись в подписи, либо самостоятельно введите его в поле «Текст», расположенное в верхней части окна.
- Завершив с созданием и настройкой подписи, воспользуйтесь кнопкой «Сохранить», закройте окно «Подписи и бланки» и «Параметры» почтового клиента.









Аналогичным образом можно создать еще несколько подписей, если в этом есть необходимость. Далее мы расскажем о других вариантах и том, как между ними переключаться при непосредственной отправке письма.
Вариант 2: Подпись-визитка
Помимо обычной текстовой подписи, рассмотренной нами выше, в качестве таковой в Microsoft Outlook можно добавить визитную карточку. Для этого в окне «Подписи и бланки» предусмотрена соответствующая кнопка.

Ее нажатие открывает окно с шаблонными визитками, набор которых можно пополнить своей и затем использовать ее в сообщениях.

Далее рассмотрим, как создать такую карточку самостоятельно и использовать ее в качестве подписи, а также о работе с шаблонными вариантами, доступными на официальном сайте Майкрософт. Начнем с последнего.
Способ 1: Шаблонная визитка
В окне добавления подписи почтового клиента от Microsoft имеется возможность скачивания шаблонных визитных карточек, которые можно отредактировать под себя.
Важно! Для выполнения изложенной ниже инструкции на компьютере должен быть установлен Microsoft Word.
- Выполните действия из шагов №1-4 предыдущей части статьи.
- В окне «Подписи и бланки» воспользуйтесь ссылкой «Получить шаблоны подписей».
- Это действие запустит браузер Internet Explorer, где будет открыта страница с коллекцией подписей электронной почты, доступной на официальном сайте Microsoft. Выполните следующие действия:
Пролистайте ее вниз и нажмите на кнопку «Скачать».
Подтвердите свое желание «Сохранить» файл с шаблонами.
По завершении скачивания его можно будет «Открыть».
Разрешите приложению это сделать в появившемся окне с вопросом.
- После выполнения вышеописанных действий в Майкрософт Ворд будет открыт документ, содержащий шаблоны подписей, большинство из которых представляют собой разного рода визитные карточки. О том, как изменить и/или создать на основе готового макета собственный, мы расскажем в следующей части статьи. Далее же в качестве примера покажем, как такие элементы использовать в качестве подписей.
- Выделите визитку и скопируйте ее, воспользовавшись контекстным меню, горячими клавишами «Ctrl+C» или кнопкой «Копировать» на панели инструментов программы.
- В Outlook перейдите к окну «Подписи и бланки» и выполните действия из шагов №5-6 предыдущей инструкции, то есть создайте новую подпись и дайте ей название.
- Вставьте скопированную визитную карточку с помощью клавиш «Ctrl+V» и сохраните шаблон.







Теперь ваша подпись в почтовом клиенте от Microsoft будет выглядеть более привлекательно и информативно.
Способ 2: Собственная визитка
Визитную карточку, подходящую для использования в качестве подписи в Майкрософт Аутлук, можно создать самостоятельно. Проще всего это сделать с помощью Ворда.


Создать собственную визитку, которая может использоваться в качестве подписи в электронной почте, можно и с помощью более узкоспециализированных программ.
Подпись на сайте Microsoft Outlook
Если вы привыкли работать с почтовым сервисом Майкрософт не в специально предназначенной для этого программе, а на официальном сайте, для того чтобы создать новую подпись, выполните следующее:
- Вызовите настройки сервиса и воспользуйтесь расположенной внизу открывшегося блока ссылкой «Показать все параметры Outlook».
- Убедитесь, что в основной панели выбрана вкладка «Почта», а на второй откройте раздел «Создание сообщений и ответ на них».
- Введите текст подписи и отформатируйте его на свое усмотрение, определив тип шрифта, размер, начертание, цвет, выравнивание и некоторые другие параметры.
По желанию можно добавить изображение, ссылки и даже таблицу.
Примечание: В качестве подписи в веб-версии сервиса также можно использовать визитку – шаблонную или самостоятельно созданную, но те из них, что содержат графические элементы, отображаются некорректно. Однако если карточка представляет собой единое изображение, проблем не будет.
Завершив с созданием подписи, нажмите по расположенной в нижней области окна настроек кнопке «Сохранить».



Как можно заметить, добавление новой подписи на сайте почтового сервиса Майкрософт Аутлук осуществляется более просто, чем в программе для ПК. Однако и возможностей доступно куда меньше, не говоря о явных недостатках – графические элементы могут не отображаться, записи, созданные на компьютере, здесь недоступны, а сама подпись может быть только одна.
Мобильное приложение Microsoft Outlook
Возможность создания собственной подписи также доступна в мобильном приложении Outlook для iPhone, iPad и Android-устройств. Правда, по части оформления она еще более ограничена, чем в веб-версии.
- Вызовите меню приложения, коснувшись изображения своего профиля на его верхней панели.
- Откройте «Настройки», тапнув по расположенной слева внизу шестеренке.
- Пролистайте окно параметров вниз
и выберите раздел «Подпись».
- Коснитесь поля для ввода, чтобы вызвать виртуальную клавиатуру. Удалите шаблонную запись «Скачайте Outlook для iOS/Android»
и введите текст собственной подписи.
- Сохранять ничего не нужно – в успешно внесенных изменениях можно убедиться, если вернуться на шаг назад.





Выбор и добавление подписей
Рассмотрим, каким образом осуществляется вставка уже созданной подписи в письмо во всех версиях почтового сервиса Microsoft: программе для ПК, на сайте и в мобильном приложении.
Вариант 1: Программа Microsoft Outlook
Если вы хотите, чтобы та или иная подпись автоматически добавлялась ко всем новым сообщениям, пересылаемым и ответам, выполните следующее:
- Перейдите в окно «Подписи и бланки», обратившись для этого к «Параметрам» программы.
- В выпадающем списке «Новые сообщения», ориентируясь на название, выберите подпись, которую хотите использовать по умолчанию.
Аналогичное, если есть такая необходимость, сделайте со следующем пунктом – «Ответ и пересылка».
Примечание: Если в Аутлук вы используете более одной учетной записи, немного выше можно определить, для какой из них будет применена та или иная подпись.
- Сохраните внесенные изменения и закройте окно.


Если же подпись к письмам вы планируете добавлять самостоятельно и на свое усмотрение, необходимо действовать несколько иначе:
- Прежде всего убедитесь, что в рассмотренном выше окне «Подписи и бланки» для параметров «Новые сообщения» и «Ответ и пересылка» выбрано значение «(нет)».
- Сохраните внесенные изменения, закройте окно настройки и перейдите к созданию нового письма.
- Нажмите на кнопку «Подпись» и выберите подходящий вариант из ранее созданных вами шаблонов, ориентируясь на его наименование.
Примечание: Данная возможность доступна и в тех случаях, когда для отправляемых сообщений уже установлена шаблонная подпись — она будет изменена на выбранную вами.


Таким образом можно довольно легко и быстро переключаться между разными вариантами подписей в почте, если такая необходимость имеется.
Вариант 2: Сайт Microsoft Outlook
При создании подписи на сайте сервиса можно сразу сделать так, чтобы она добавлялась к отправляемым сообщениям, пересылаемым письмам и ответам на них – для этого в настройках предусмотрены соответствующие пункты, которые нужно отметить галочкой и сохранить.

Если вы не сделали этого или хотите добавлять подпись самостоятельно, вызовите меню (три точки) в форме создания нового сообщения и выберите пункт «Вставить подпись».

Вариант 3: Мобильное приложение Microsoft Outlook
В мобильном приложении Аутлук для Айфона и Андроид подпись, указанная вами в настройках, автоматически добавляется ко всем создаваемым с его помощью письмам.

Наша группа в TelegramПолезные советы и помощь
В некоторых ситуациях пользователи сталкиваются с проблемой, когда драйвер без цифровой подписи не устанавливается в Windows 11. В этой статье мы расскажем, как отключить обязательную проверку цифровой подписи драйверов, используя несколько методов.
Приобрести оригинальные ключи активации Windows 11 можно у нас в магазине от 1690 ₽
Скачать дистрибутивы разных версий Windows 11 можно у нас в каталогe.
Метод 1: Отключение проверки подписи через параметры восстановления
Этот метод наиболее простой и не требует изменения системных настроек. Следуйте шагам ниже:
1. Откройте Параметры Windows.
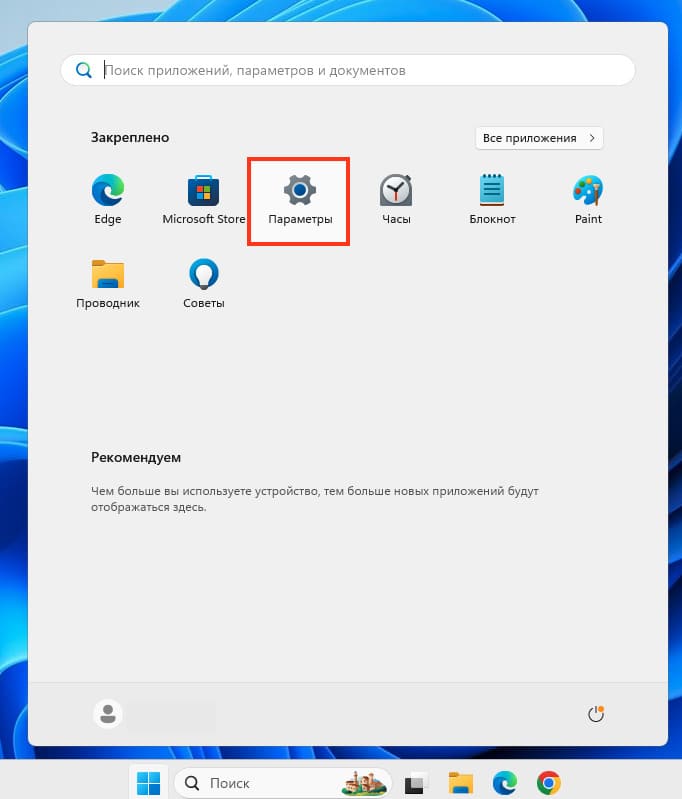
2. В разделе Система выберите пункт Восстановление.
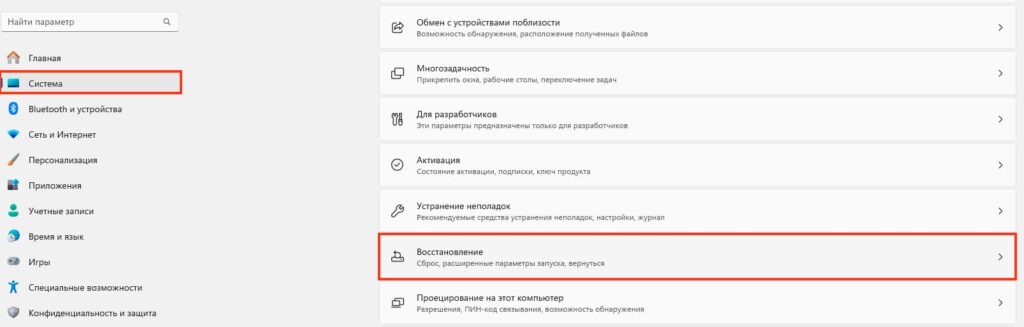
3. В разделе Восстановление найдите пункт Расширенные параметры запуска и нажмите Перезагрузить сейчас.
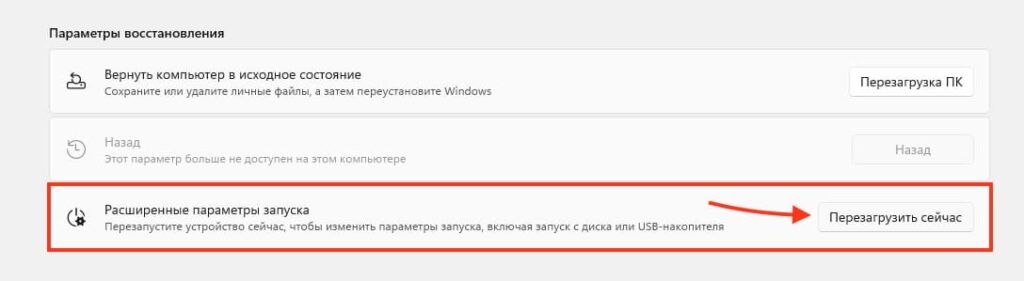
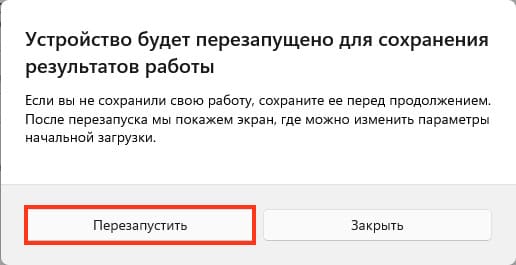
4. После перезагрузки система загрузится в среду восстановления. Перейдите в раздел Поиск и устранение неисправностей
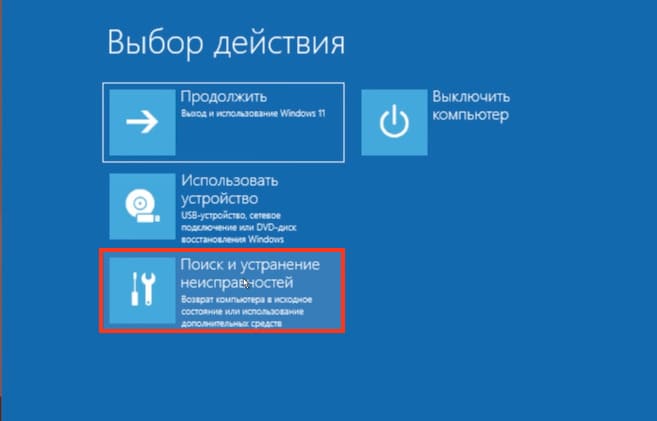
5. Затем выберите Дополнительные параметры.
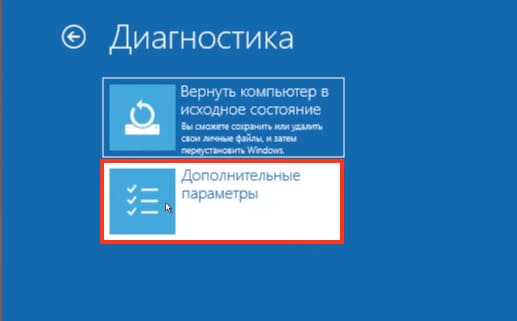
6. Откройте Параметры загрузки и нажмите Перезагрузить.
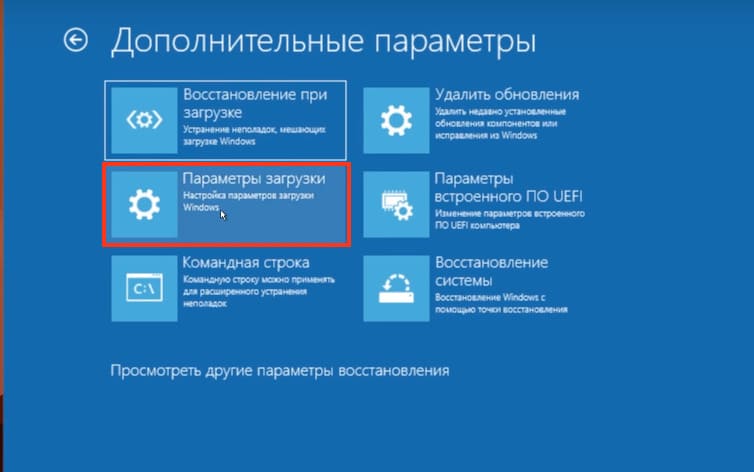

7. В появившемся меню обратите внимание на пункт номер 7 — Отключить обязательную проверку подписи драйверов. Нажмите клавишу 7 или F7 (в зависимости от устройства может потребоваться нажать Fn+F7).
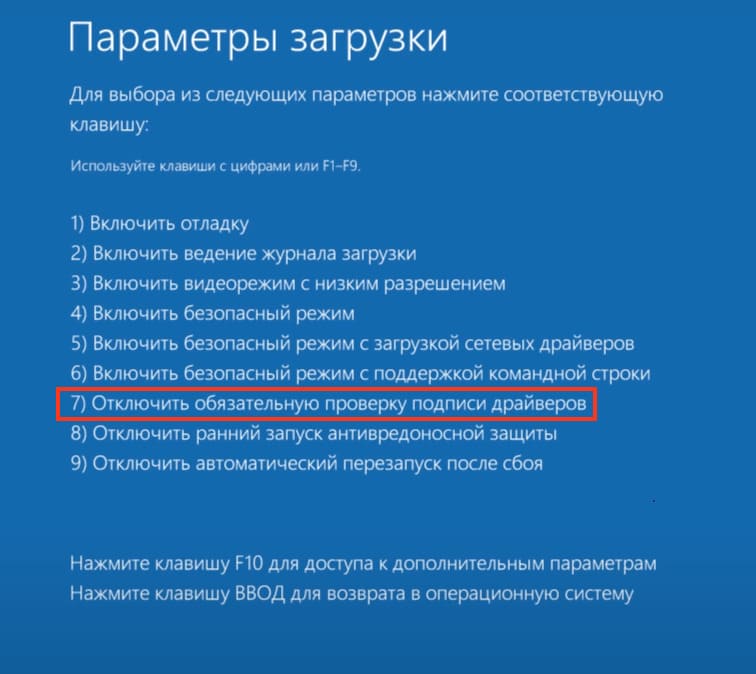
8. Windows 11 загрузится с отключенной проверкой цифровой подписи драйверов, что позволит установить неподписанный драйвер.
После установки драйвера при следующей перезагрузке Windows 11 снова включит проверку подписи драйверов.
Метод 2: Отключение проверки через командную строку
1. Запустите Командную строку от имени администратора. Для этого кликните правой кнопкой по кнопке Пуск и выберите Терминал Windows (Администратор).
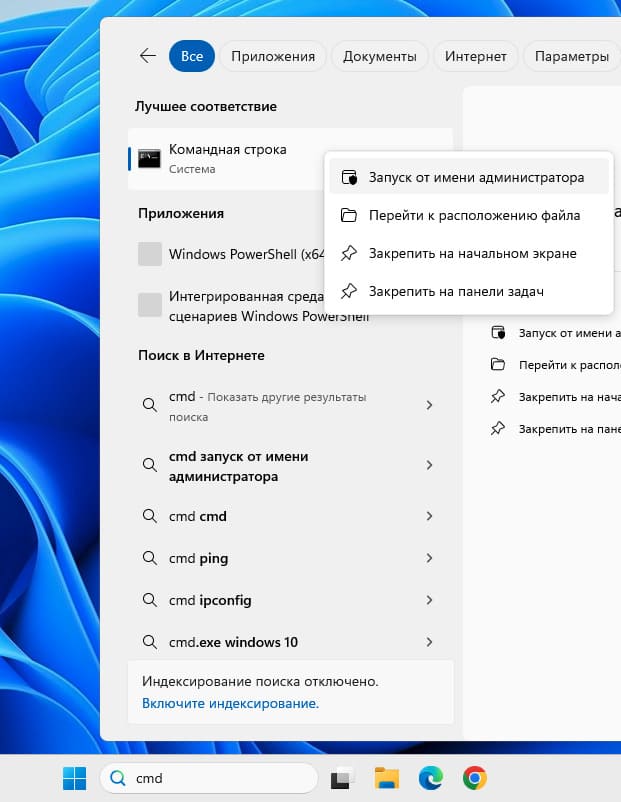
2. Введите следующие команды поочередно, нажимая Enter после каждой:
bcdedit /set loadoptions DDISABLE_INTEGRITY_CHECKS
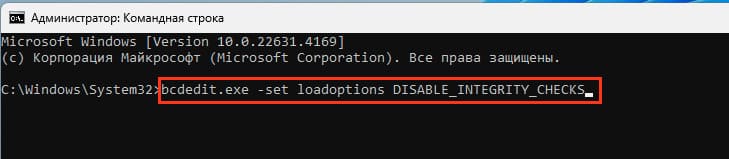
bcdedit.exe -set TESTSIGNING ON
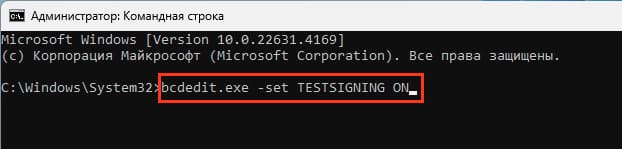
bcdedit.exe -set NOINTEGRITYCHECKS ON
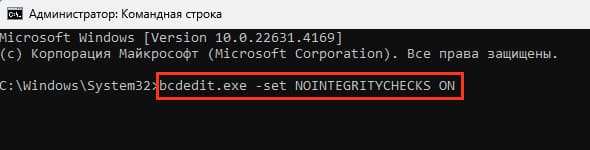
3. Перезагрузите компьютер. После этого вы сможете установить неподписанный драйвер.
4. После установки драйвера, чтобы вернуть стандартные параметры, введите следующие команды:
bcdedit.exe -set loadoptions ENABLE_INTEGRITY_CHECKS
bcdedit.exe -set TESTSIGNING OFF
bcdedit.exe -set NOINTEGRITYCHECKS OFF
Перезагрузите систему.
Метод 3: Использование редактора локальной групповой политики
Этот метод подходит только для версий Windows 11 Pro и Enterprise, так как в Домашней версии редактор локальной групповой политики недоступен.
1. Нажмите Win + R на клавиатуре или кликните правой кнопкой мыши по кнопке Пуск и выберите Выполнить.
2. Введите команду gpedit.msc и нажмите OK.
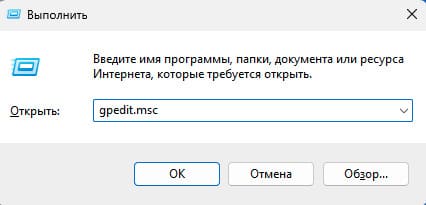
3. В редакторе локальной групповой политики перейдите по пути:
Конфигурация пользователя > Административные шаблоны > Система > Установка драйвера.
4. Найдите пункт Подписывание кода для пакетов драйверов и дважды кликните на него.
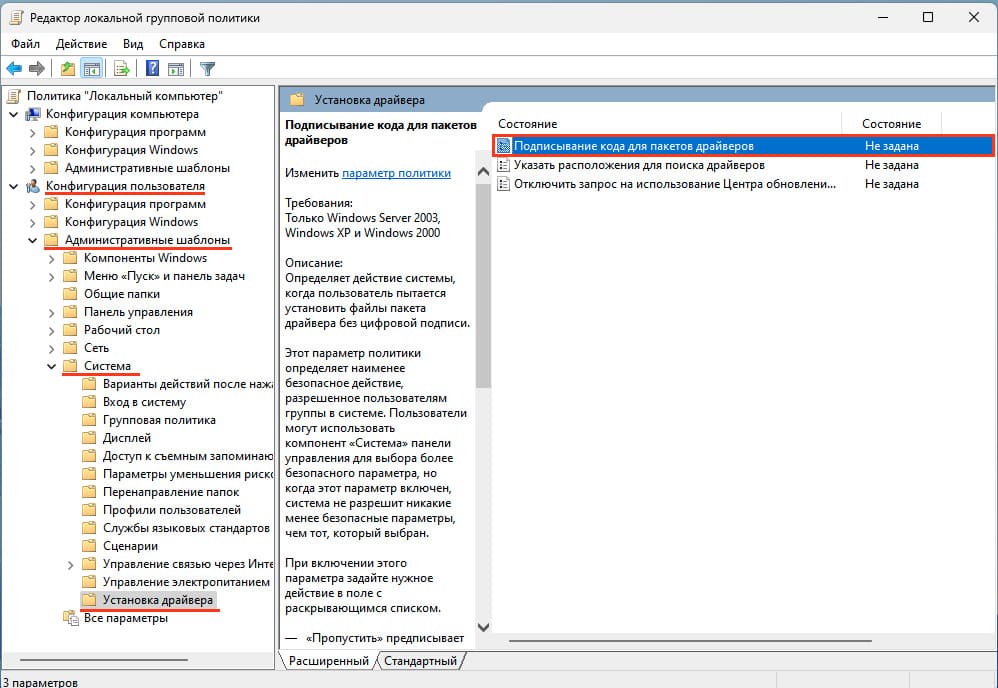
5. Выберите опцию Отключено и примените настройки.
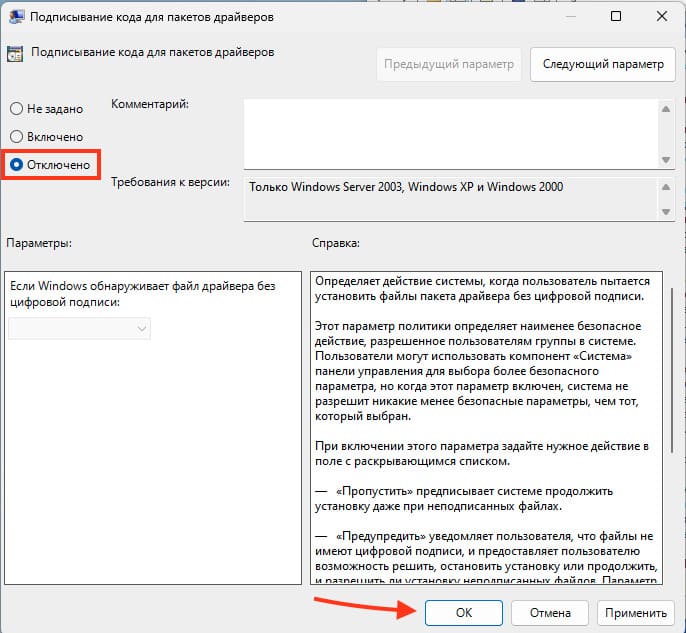
6. Либо выберите опцию Включено с параметром Пропустить, затем примените настройки и перезагрузите компьютер.
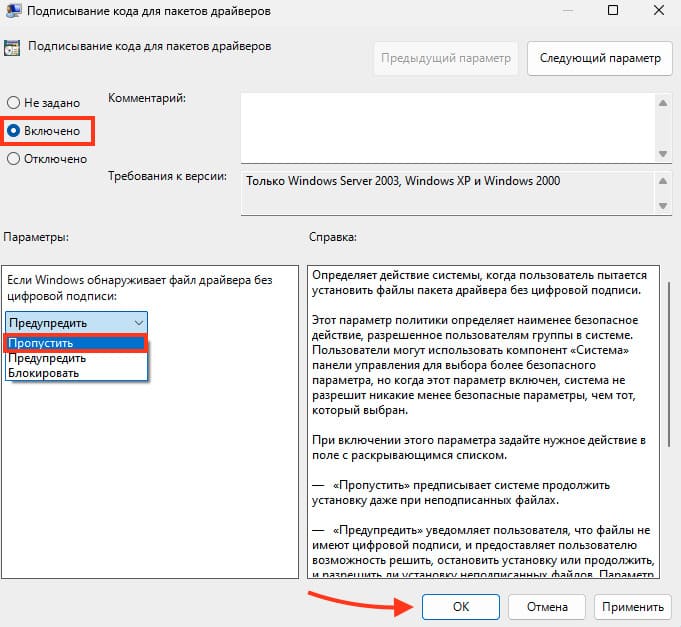
Эти методы помогут отключить проверку цифровой подписи драйверов в Windows 11, позволяя установить неподписанные драйверы на ваше устройство.
Лицензионный ключ активации Windows 11 от
Реклама. АО «ТаймВэб». erid: 2W5zFGm8HCC
Создание электронной подписи в Microsoft Word – важный навык для пользователя, который часто сталкивается с необходимостью подписывать документы в цифровом формате. Данная статья поможет разобраться со всеми тонкостями создания и использования личной подписи в текстовых документах. Мы рассмотрим несколько методов – от сканирования рукописной подписи до создания ее с помощью инструментов рисования. Особое внимание будет уделено практическим аспектам, таким как правильное размещение подписи в документе и создание шаблона для быстрого использования. Статья будет полезна как начинающим пользователям, так и тем, кто хочет оптимизировать процесс работы с документами.
Подготовительные действия
Прежде чем приступить к созданию электронной подписи, рекомендуется подготовить скан вашей рукописной подписи. Это наиболее надежный и профессиональный способ перенести подпись в цифровой формат. Для получения качественного изображения можно воспользоваться как традиционным сканером, так и камерой смартфона. При использовании телефона важно обеспечить хорошее освещение и расположить камеру параллельно поверхности с подписью. Рекомендую сделать подпись темной ручкой на белом листе бумаги – это облегчит последующую обработку изображения. Также стоит сделать несколько вариантов подписи, чтобы выбрать наиболее удачный.

Еще важным элементом оформления подписи является линия под ней. В Microsoft Word существует несколько способов добавить такое подчеркивание, которое придаст документу профессиональный вид. Можно использовать как стандартные инструменты форматирования текста, так и специальные символы или графические элементы.

Правильно подобранное подчеркивание не только улучшит внешний вид подписи, но и поможет правильно позиционировать ее в документе. Больше информации об этом вы найдете в другой статье на нашем сайте.
Читайте также в Комьюнити: Как сделать подчеркивание без текста в Microsoft Word
Комьюнити теперь в Телеграм
Подпишитесь и будьте в курсе последних IT-новостей
Подписаться
Добавляем рукописную подпись
Теперь приступим к процессу добавления отсканированной подписи в документ. На этом этапе мы будем работать с изображением, которое необходимо правильно обработать для получения четкой подписи без лишнего фона. Microsoft Word предлагает встроенные инструменты для удаления фона, которые помогут выделить только необходимые элементы изображения. Поэтому начать можно с простой вставки исходного скана или фотографии с телефона.
-
Перенеся фотографию на компьютер, откройте в Ворде вкладку «Вставка» и разверните меню «Иллюстрации».
-
Из него выберите пункт «Рисунки» и вариант вставки изображения «Это устройство».
-
Отобразится окно «Проводника», где вам и необходимо найти отсканированную или сфотографированную подпись в поддерживаемом формате.
-
Теперь можно попробовать удалить фон при помощи стандартного инструмента. Выделите саму картинку и на панели щелкните по «Удалить фон».
-
Розовым будет выделена область, которая удаляется, а серым – что остается в документе. Уже на этом этапе можно понять, смог ли инструмент определить подпись и корректно отделить ее от фона. Если распознавание вас не устраивает, смело проходите мимо данного средства, потому что исправить удаление при помощи ручного выделения областей для удаления в этом случае вряд ли получится.
В случае если встроенные инструменты Word не обеспечивают желаемого результата при удалении фона, существуют специализированные онлайн-сервисы, которые справляются с этой задачей более эффективно. Они позволяют получить четкое изображение подписи на прозрачном фоне, что значительно улучшит ее внешний вид в документе. Давайте вкратце рассмотрим один такой, чтобы вы понимали общий алгоритм действий.
-
Для примера был выбран сайт Remove.bg, но вы можете остановиться на любом известном вам или том, который выберете через поисковик. Начните с импорта изображения.
-
После этого обычно фон сразу определяется и удаляется автоматически. Как видно на следующем изображении, результат значительно лучше в данном случае.
-
Можете дополнительно восстановить какие-то части картинки или стереть, если требуется корректировка.
-
Скачайте итоговое изображение без фона и вставьте его в документ Word.
После обработки изображения подписи возникает вопрос ее правильного размещения в документе. Для достижения оптимального результата может потребоваться настройка параметров обтекания текста, которая позволит свободно перемещать подпись по документу и располагать ее именно там, где необходимо.
-
Сначала попробуйте просто зажать картинку ЛКМ и перетащить ее над чертой или в любое удобное место.
-
Если перенос не работает и не получается правильно расположить подпись, щелкните по ней ПКМ и выберите один из вариантов обтекания текстом, отталкиваясь от того, хотите ли вы видеть подпись поверх текста, рядом или под надписями.
Для повышения эффективности работы с документами полезно создать экспресс-блок с подписью и инициалами. Это позволит быстро вставлять готовую подпись в любой документ без необходимости повторного форматирования и настройки. Такой подход существенно сэкономит время при работе с большим количеством документов.
-
После создания своей подписи и инициалов, нужно выделить все содержимое, которое вы хотите переносить из документа в документ. Обязательно удостоверьтесь в том, что выделены абсолютно все части.
-
После этого перейдите на вкладку «Вставка», выберите меню «Текст», разверните управление экспресс-стилями и выберите вариант «Сохранить выделенный фрагмент».
-
Задайте для него название, по необходимости описание и назначьте категорию.
-
Теперь вы можете раскрывать список экспресс-стилей и выбирать оттуда созданный макет, чтобы вставлять в любой части документа.
Добавляем подпись при помощи инструментов рисования
Альтернативным способом создания подписи является использование инструментов рисования Microsoft Word. Этот метод может быть особенно полезен, когда нет возможности отсканировать рукописную подпись или требуется создать новый вариант подписи. Проще всего будет сделать это, если к компьютеру подключен графический планшет, но и расписаться можно при помощи мыши, потратив немного времени на тренировки. Для начала работы необходимо активировать специальную вкладку с инструментами рисования.
-
Соответственно, если вкладка рисования по умолчанию у вас отключена, откройте «Файл» для перехода в главное меню.
-
В нем выберите раздел «Параметры».
-
Откройте категорию «Настроить ленту» и поставьте галочку возле основной вкладки с названием «Рисование».
-
Теперь можете перейти на вкладку «Рисование» и выбрать обычный маркер.
-
Задайте для него цвет и толщину, ориентируясь по тому, как должна выглядеть подпись.
-
Не отрывая левую кнопку мыши (если используете ее, а не графический планшет), распишитесь в удобном месте. Если результат вас не устраивает, нажмите Ctrl + Z для отмены и повторите роспись.
Преимущество этого метода заключается в том, что вам не придется обращаться к сканеру или фотографировать свою подпись, к тому же это не всегда возможно. Однако стоит учитывать, что расписываться мышкой – непривычно и не совсем удобно, поэтому подпись может отличаться от рукописной.
Заключение
В заключение стоит отметить, что создание электронной подписи в Microsoft Word – это несложный процесс, требующий лишь внимательности и следования пошаговым инструкциям. Освоив описанные методы, вы сможете эффективно работать с цифровыми документами, создавая профессионально оформленные подписи. Помните, что выбор конкретного способа зависит от ваших потребностей и доступных инструментов.









































