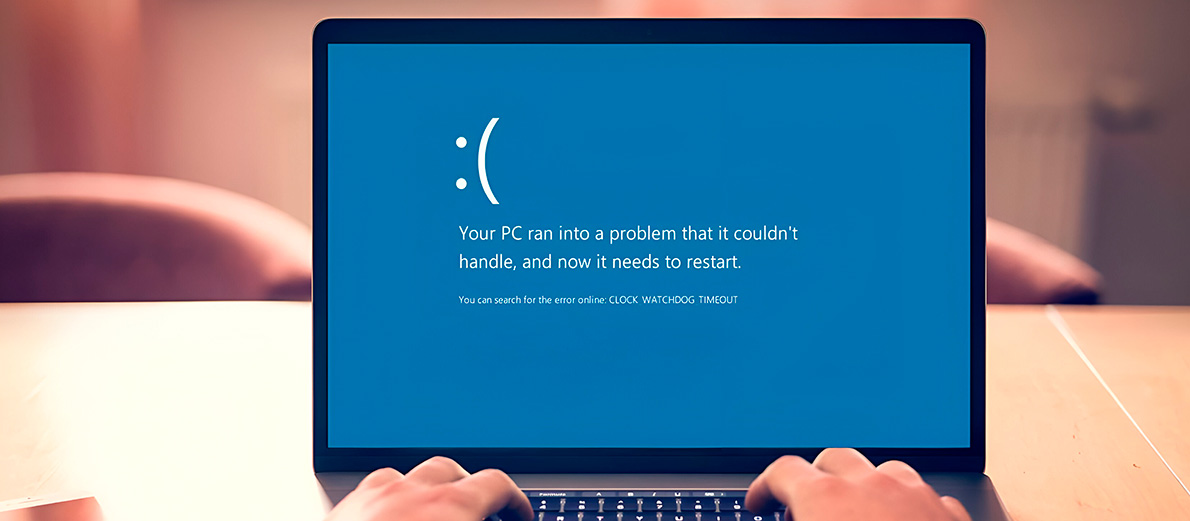
Синий экран с кодом ошибки CLOCK_WATCHDOG_TIMEOUT возникает, когда Windows не получает команды от центрального процессора. Из-за чего это происходит сказать сложно, так как причин огромное количество.
Чаще всего проблема программная, то есть компьютер в порядке, а сбой случается из-за неверно выставленных настроек BIOS, Windows 10 или каких-то других приложений. Далее мы расскажем, что делать, если у вас синий экран с кодом остановки CLOCK_WATCHDOG_TIMEOUT.
Верните BIOS к заводским настройкам
Если вы меняли какие-то настройки в BIOS, например, выставляли XMP профиль оперативной памяти или разгоняли центральный процессор, то с большой вероятностью именно это и вызвало ошибку..
Чтобы избавиться от нее, верните настройки микропрограммы к заводским. Для этого запустите BIOS, перейдите во вкладку «Exit» и найдите пункт «Load Default Settings». Иногда этот пункт называется «Load Optimized Defaults» или «Вернуть настройки к заводским», если BIOS переведен на русский язык. Имейте в виду, что это одно и то же.
Когда вы найдете нужный пункт, выберите его и нажмите «Enter» на клавиатуре. Затем еще раз нажмите «Enter», чтобы подтвердить операцию. После этого компьютер перезапустится с заводскими настройками BIOS, и ошибка CLOCK_WATCHDOG_TIMEOUT исчезнет.
Возвращение микропрограммы к заводским настройкам помогает в большинстве случаев. Если вам очень нужно настроить работу комплектующих в BIOS, то попробуйте выставить другие параметры. Например, для разгона оперативной памяти выберите другой режим XMP или при разгоне процессора, воспользуйтесь PBO. Главное, не повторяйте предыдущих действий.
Сбросьте настройки BIOS
Если возвращение к заводским настройкам не помогло, то сбросьте BIOS. Оговоримся сразу, что это не одно и то же. Сброс микропрограммы и возвращение ее параметров к заводским – это две разные процедуры. Если не помогла первая, то, скорее всего, поможет вторая.
Чтобы сбросить BIOS, открутите боковую стенку компьютера и взгляните на материнскую плату. В ее нижней части найдите надпись «CLR_CMOS». Прямо над ней вы увидите два контакта. Возьмите какой-нибудь металлический предмет, например отвертку, и коснитесь ей этих двух контактов. Само собой компьютер должен быть отключен от электросети. Оговоримся, что вашему здоровью ничего не угрожает и удара током не будет. Когда вы коснетесь двух контактов, BIOS сбросится.
На материнских платах премиум-сегмента вместо двух контактов можно увидеть маленькую кнопку. Она также подписана «CLR_CMOS». Для сброса BIOS нажмите на эту кнопку. Иногда потребуется зажать ее на несколько секунд. Точную информацию вы найдете в документации, которая была в коробке с материнской платой. Если у вас ее нет, то введите название материнки в интернете и найдите техническую документацию на сайте производителя.
Наименование можно узнать на самой плате. Оно будет выглядеть примерно так: «MSI B550M PRO VDH», «Gigabyte Z390 Aorus Elite», «ASRock B660M Pro RS» и так далее. Название материнки обычно записывается возле сокета процессора.
Кнопка сброса BIOS обычно располагается в нижней части материнской платы, но на некоторых моделях ее можно найти вместе с USB-разъемами на задней панели. Тогда вам не придется откручивать боковую крышку системного блока и лезть внутрь ПК. Просто нащупайте эту кнопку с обратной стороны компьютера и нажмите ее.
После сброса BIOS запускайте систему и начинайте ей пользоваться. Проблема CLOCK_WATCHDOG_TIMEOUT должна исчезнуть, но, если ошибка останется, значит BIOS в порядке и сбой вызывает что-то другое. Далее поговорим об этом.
Проверьте диспетчер устройств
Иногда ошибки с синим экраном происходят из-за сбоев в работе других устройств. Мышей, клавиатур, сетевых адаптеров, модулей Bluetooth и так далее. Чтобы убедиться в их исправности перейдите в диспетчере устройств Windows.
Для этого нажмите на кнопку «Поиск». Она располагается на панели задач, рядом с меню «Пуск». В появившемся окне впишите «Диспетчер устройств». Откройте программу и внимательно посмотрите на ее левый столбец, где перечислены ваши устройства. Если напротив одного или нескольких из них стоит желтый треугольник с восклицательным знаком, значит, эти устройства работают со сбоями и, скорее всего, они вызывают ошибку с синим экраном.
- Сначала попробуйте устранить сбои. По очереди нажимайте правую кнопку мыши на каждом устройстве с желтым треугольником и выбирайте пункт «Обновить драйвер».
- Если появляется сообщение, что для этих устройств уже установлены подходящие драйверы, то просто нажимайте «ОК» и закрывайте окно. В таком случае рекомендуется найти драйверы для этих устройств в интернете и скачать их оттуда.
- Проблема в том, что сделать это очень трудно. Найти драйверы в свободном доступе сложно, так как современные версии Windows находят их самостоятельно. Если вы можете найти и скачать установочные файлы драйверов для своих устройств, то обязательно сделайте это.
- После загрузки файлов перейдите в диспетчер устройств. Нажмите правой кнопкой мыши по оборудованию с желтым треугольником и нажмите «Удалить драйвер». Далее запустите файл, который вы скачали в интернете и установите его как любую другую программу. Возможно, что восклицательный знак пропадет и ошибка с синим экраном тоже.
- Если найти драйверы не удалось, то попробуйте отключить устройство с желтым треугольником. Этого не стоит делать в случае, когда устройство очень важное, например сетевой адаптер или звуковая карта. А вот Bluetooth модуль или принтер отключать можно. Без них компьютер будет работать стабильно.
Избавьтесь от вредоносных программ
Если раньше синего экрана не было, но после установки каких-то приложений ошибка CLOCK_WATCHDOG_TIMEOUT начала появляться, то, скорее всего, вы установили вредоносное ПО. Обязательно удалите программы, которые устанавливали в последнее время и проверьте систему с помощью антивирусных утилит.
Покупать антивирусы, например Kaspersky, не обязательно. Существует много бесплатных утилит, которые просканируют вашу систему, найдут вредоносные программы и удалят их. Самые распространенные из них:
- HitmanPro;
- Malwarebytes;
- Dr.Web CureIt.
Максимум, что от вас потребуют эти утилиты, ввести свой электронный адрес. Платить деньги вам придется только если вы захотите установить полные версии этих программ.
Важно, чтобы вы скачивали антивирусные утилиты с их официальных сайтов. В противном случае вместо вы можете установить еще больше вредоносного ПО.
Все антивирусные программы работают по одному алгоритму:
- установка приложения;
- сканирования системы;
- просмотр обнаруженных угроз;
- удаление всех найденных угроз.
Очистка системы от вредоносных программ – это последнее, что можно сделать на программном уровне. Остальные решения проблемы CLOCK_WATCHDOG_TIMEOUT потребуют манипуляций с комплектующими компьютера.
Почистите системный блок от пыли и замените термопасту
Синий экран часто возникает из-за перегрева центрального процессора.
Чтобы снизить рабочие температуры ЦП, разберите компьютер, почистите системный блок от пыли и замените термопасту. Важно не просто пропылесосить системный блок, а вытащить каждое комплектующее и убрать с него пыль. Особенно это касается кулера, который охлаждает центральный процессор. Снимите его вместе с радиатором, продуйте насколько возможно и очистите от пыли. Перед тем, как ставить его обратно уберите старый слой термопасты с крышки процессора и нанесите новый.
В запущенных случаях, полное обслуживание системного блока, снижает рабочую температуру ЦП на 20-30 градусов.
Также синий экран «BSOD» появляется из-за перегрева видеокарты, однако в таком случае вы будете наблюдать на мониторе различные искажения и артефакты перед выключением системы. Если у вас такого нет, то, скорее всего, видеокарта исправна. Значит, ошибку CLOCK_WATCHDOG_TIMEOUT вызывает не она.
Поменяйте местами модули оперативной памяти
Это последнее, что вы можете сделать без помощи специалистов. Просто поменяйте модули оперативной памяти местами и посмотрите на результат.
Также вы можете попробовать запустить компьютер с одной плашкой оперативной памяти. Если ошибка с синим экраном осталась, то поставьте другой модуль ОЗУ. Затем повторите то же самое, только с другим слотом. Например, если раньше плашка стояла во втором разъеме, то поставьте ее в четвертый.
Что делать, если ошибка CLOCK_WATCHDOG_TIMEOUT Windows осталась
В таком случае обращайтесь в сервисный центр. Для решения проблемы нужна полная диагностика персонального компьютера. Чтобы сделать это, нужны не только другие комплектующие, но и специальное оборудование в виде посткарт, мультиметров, осциллографов, микроскопов и так далее.
Разбирать компоненты и пытаться их отремонтировать, не рекомендуется. Самостоятельные попытки исправить неполадки приведут только к новым поломкам. Обращайтесь в профессиональную мастерскую HYPERPC, чтобы не допустить этого. В нашем распоряжении есть все для качественного и безопасного ремонта вашего компьютера. Мы найдем причину появления ошибки CLOCK_WATCHDOG_TIMEOUT и избавимся от нее.
Всем привет! Сегодня в статье мы посмотрим, как исправить ошибку CLOCK_WATCHDOG_TIMEOUT. Из-за чего она возникает?
CLOCK_WATCHDOG_TIMEOUT – появляется, когда от процессора перестают поступать команды, а время на ожидание истекло.
Ошибку я чаще всего видел на Windows 10 и Windows 11. В особенности на старых сборках. Ниже в статье мы поговорим, что нужно делать. Поехали!
Содержание
- Для владельцев процессора RYZEN
- Настройки BIOS и разгон
- Драйвера, железо и внешнее оборудование
- Ошибка со стороны железа
- Дополнительные советы
- Видео
- Задать вопрос автору статьи
Для владельцев процессора RYZEN
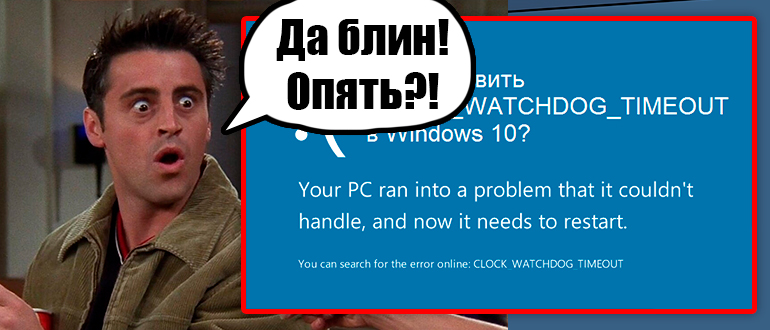
Ошибка с кодом остановки CLOCK_WATCHDOG_TIMEOUT очень часто возникает именно на данных CPU. И чаще всего это связано с двумя причинами:
- Старые сборки Windows 10 (до 1607) – в таком случае нужно как можно скорее выполнить обновление ОС. Если во время обновления постоянно вылезает ошибка, то придется устанавливать новую Windows сразу с более новой сборкой.
- Второй момент – это проблема в прошивке BIOS. Поэтому заходим на официальный сайт вашей материнской платы. Далее в разделе «Драйвера и ПО» находим BIOS, скачиваем свежую версию. Там же на официальном сайте будет руководство – как правильно устанавливать BIOS для данной материнки. Если у вас ноутбук, то ищем БИОС на сайте производителя ноута.
Оба этих шага обязательно нужно проделать, если ошибка возникает постоянно и мешает вам работать.
Настройки BIOS и разгон
Если до этого вы делали разгон процессора или даже ОЗУ, то выключите разгон. Если вы меняли какие-то настройки в BIOS – то установите параметры микросистемы по умолчанию. Если материнская плата новая, вы её поменяли или собрали свежий комп – попробуйте обновить BIOS. То же самое касается и установки процесса на старую материнку.
Читаем – как обновить БИОС с флешки.

Драйвера, железо и внешнее оборудование
Начнем с программного обеспечения. Вспомните – что вы устанавливали ранее из программ?! Многие программы, которые добавляют дополнительные службы в ОС, могут вызывать данную ошибку. К ним можно отнести:
- Антивирусы.
- Программы с виртуальными устройствами. Это могут быть Wi-Fi адаптеры, Hamachi, Daemon Tools с виртуальным жестким диском. Даже программы типа iCloud для Windows.
- Приложения для работы с виртуальными машинами VMWare или VirtualBox.
- Некоторые вирусы – например, майнеры.
Можно попробовать удалить программу, из-за которой началась эта проблема. Если эта программа вам очень нужна, попробуйте скачать свежую версию с официального сайта.
Еще три шага, которые должны помочь всем:
- Обновите драйвера на материнскую плату, в особенности на чипсет. Лучше обновить дрова на все железо. Очень важный момент – скачиваем дрова с официального сайта. Более подробно об этом – читаем тут.
- Обновите Windows до последней сборки. Обязательно после этого проверьте какой номер сборки стоит. По номеру посмотрите, чтобы сборка была современная. Например, некоторые пиратские Виндовс могут отказаться обновляться до последней версии, и вы можете годами сидеть на старой Винде.
- Проверьте компьютер антивирусной программой.
Ошибка со стороны железа
Код ошибки CLOCK_WATCHDOG_TIMEOUT может возникать из-за конкретных проблем с железом. Поэтому нам нужно проверить несколько вещей:
- В первую очередь проверяем – какая температура у процессора. Если температура будет слишком высокой, то компьютер может начать выдавать такие ошибки. В таком случае нужно будет разбирать комп, менять термопасту и чистить кулер от пыли.
Читаем – как поменять термопасту на ПК.
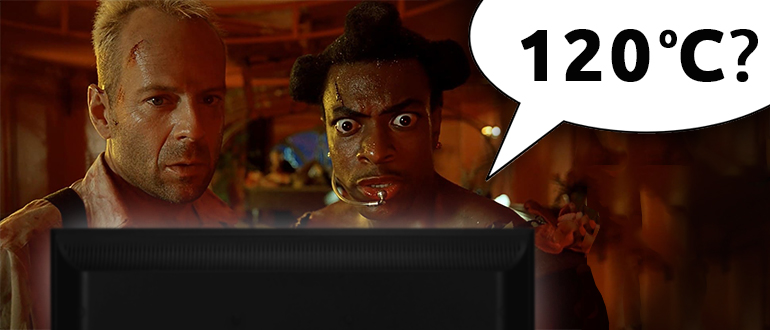
- Вторым виновником может стать оперативная память, так как именно к ней (помимо кэша ЦПУ) в первую очередь обращается процессор. Очень важно, чтобы вы проверяли ОЗУ через БИОС с помощью загрузочной флешки. Более подробно об этом читаем тут (переходим по ссылке).

- Третьим слабым звеном может стать жесткий диск, если на нем слишком много битых секторов. Да, шанс получения синего экрана в таком случае меньше, но он есть. Обычно это происходит при обращении к файлу подкачки, когда на ПК не хватает оперативы. Читаем – как проверить жесткий диск.
- Неправильная работа блока питания, когда на материнскую плату подается не то напряжение. Проверить это в домашних условиях невозможно. Хотя в некоторых продвинутых прошивках BIOS можно это увидеть. Как правило, ошибка появляется в момент сильной нагрузки на ЦП – во время игр или работы прожорливой программы.
Дополнительные советы
Я подготовил для вас ряд советов, которые в теории могут помочь, если проблема точно не связана с причинами, описанными выше.
- Попробуйте скачать программу Blue screen view и посмотреть – какой именно процесс, служба или программа вызывает проблему. После запуска смотрит «Dump File», выбираем его и ниже смотрим, какой файл вызвал проблему. Уже далее гуглим к какой программе относится файл.
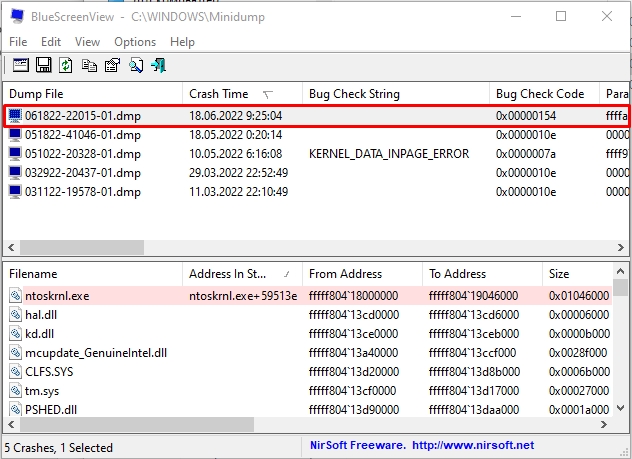
- Проверьте целостность системных файлов.
- Можно попробовать выполнить откат системы.
- На одном форуме по данному вопросу ребята жаловались на сетевые устройства. Это может быть сетевой или Wi-Fi адаптер. Ошибка полностью исчезала, если отключиться от Wi-Fi или выдернуть сетевой кабель. Вот точного ответа, что именно вызывает эту проблему нет. Или это кривые драйвера, и нужно искать другую версию. Или это проблема Windows, что она неправильно обрабатывает и работает с устройством. Это нужно проверять и выяснять самостоятельно.
- Если ошибка появляется только в какой-то программе или игре, то стоит поискать другую версию ПО. Лучше скачивать и устанавливать подобное с официального сайта.
На этом все, дорогие друзья портала WiFiGiD.RU. Вы можете писать свои дополнительные вопросы в комментариях. Всем добра и берегите себя.
Видео
Попался ноутбук Lenovo IdeaPad 330-17ICH, любые попытки установить Windows 10 приводили к ошибке синего экрана CLOCK WATCHDOG TIMEOUT. Далее опишу дальнейшие манипуляции и решение данной проблемы.
Пробовал устанавливать версии Windows 10 1903 и 1709 в Legacy и UEFI, результат один, после первой перезагрузки в момент «Идет подготовка устройств» ноутбук зависает или вылетает BSOD CLOCK_WATCHDOG_TIMEOUT. Если данная ошибка вылетает у вас в момент работы в операционной системе, то скорее всего описанные ниже действия вам не помогут. А те, кто не могут установить 10-ку, читаем, опишу как исправить.

Данная ошибка указывает на сбой при работе ядер процессора. В моем случае это Intel Core i5 восьмого поколения. Чтобы исключить аппаратную неисправность, принял решение попробовать установить Windows 8.1. Установка прошла без ошибок до самого конца. Сделал вывод, что сбой связан с устаревшей версией BIOS, в связи с чем отсутствует корректная поддержка Windows 10.
Вошел в биос, выписал BIOS Version данного ноутбука — 7ZCN30WW.

Поставленная задача была такова, обновить биос на более свежую версию. Но проблема в том, чтобы обновить эту микропрограмму, ее необходимо скачать, распаковать и запустить установку из-под операционной системы. А для этого необходимо либо установить Windows более старой версии — 8.1 (8-ое поколение процессоров Intel не поддерживает виндовс 7), либо запустить независимую операционную систему Strelec. Я воспользовался вторым способом.
Дальнейшие действия я описывал в статье «Как обновить биос на ноутбуке Lenovo», они точно такие же как при прошивке BIOS на ноутбуках Acer. Посетил сайт поддержки Lenovo, ввел модель ноутбука IdeaPad 330-17ICH, открыл категорию «Драйверы и Программное обеспечение». Скачал последнюю версию биос — 7ZCN33WW.

Перед следующими шагами убедитесь, что к ноутбуку подключено зарядное устройство! Если лэптоп отключится в момент обновления биос, то аппарат придется нести в сервисный центр. Продолжим, кликнул два раза по скачанному файлу, распаковал в предложенное место — корень диска C и запустил. Всплывет окно с предупреждением на английском языке, что не отключайте компьютер в момент обновления, убедитесь, что кабель питания подключен — подтверждаем действия. Ноутбук уйдет в перезагрузку, и вы увидите такое вот окно.

В момент обновления биоса ноутбук неоднократно перезагрузится, не подавая при этом изображения. Не пугайтесь, ничего не нажимайте и ждите обычной попытки загрузки.
После этих манипуляций код ошибки CLOCK WATCHDOG TIMEOUT в процессе инсталляции Windows 10 не появился. Установка драйверов на все устройства ноутбука прошла успешно. Если у вас появляется BSOD при работе в системе, то воспользуйтесь утилитой BlueScreenView для выявления причины синего экрана. Делитесь в комментариях результатами.
Одна из самых сложных в определении причин и исправлении ошибок в Windows 10 — синий экран «На вашем ПК возникла проблема и его необходимо перезагрузить» и код ошибки CLOCK_WATCHDOG_TIMEOUT, который может появляться как в произвольные моменты, так и при выполнении определенных действий (запуск конкретной программы, подключение устройства и т.п.). Сама по себе ошибка говорит о том, что ожидаемое системой прерывание не было получено с одного из ядер процессора за ожидаемое время, что, как правило, мало говорит о том, что делать дальше.
В этой инструкции — о наиболее распространенных причинах ошибки и способах исправить синий экран CLOCK_WATCHDOG_TIMEOUT в Windows 10, если это возможно (в некоторых случаях проблема может быть аппаратной).
Синий экран смерти (BSoD) CLOCK_WATCHDOG_TIMEOUT и процессоры AMD Ryzen

Решил вынести информацию об ошибке применительно к владельцам компьютеров на Ryzen в отдельный раздел, поскольку для них, помимо причин, описанных далее есть и свои специфичные.
Итак, если у вас на борту установлен CPU Ryzen, и вы столкнулись с ошибкой CLOCK_WATCHDOG_TIMEOUT в Windows 10, рекомендую учесть следующие моменты.
- Не устанавливайте ранние сборки Windows 10 (версии 1511, 1607), поскольку в них возможны конфликты при работе на указанных процессорах, что приводит к ошибкам. В дальнейшем были устранены.
- Обновите БИОС вашей материнской платы с официального сайта её производителя.
По второму пункту: на ряде форумов сообщают, что, наоборот, ошибка проявляется после обновления БИОС, в данном случае срабатывает откат на предыдущую версию.
Проблемы с БИОС (UEFI) и разгон
Если в последнее время вы меняли параметры БИОС или выполняли разгон процессора, это может служить причиной ошибки CLOCK_WATCHDOG_TIMEOUT. Попробуйте следующие шаги:
- Отключить разгон процессора (если выполнялся).
- Сбросить БИОС на настройки по умолчанию, можно — оптимизированные настройки (Load Optimized Defaults), подробнее — Как сбросить настройки БИОС.
- Если проблема появилась после сборки компьютера или замены материнской платы, проверьте, есть ли на официальном сайте производителя обновление БИОС для неё: возможно, проблема была решена в обновлении.
Проблемы с периферийным оборудованием и работой драйверов
Следующая по распространенности причина — неправильная работа оборудования или драйверов. Если вы недавно подключили новое оборудование или же только что переустановили (обновили версию) Windows 10, обратите внимание на следующие методы:
- Установите оригинальные драйверы устройств с официального сайта производителя вашего ноутбука или материнской платы (если это ПК), особенно драйверы чипсета, USB, управления электропитанием, сетевых адаптеров. Не используйте драйвер-паки (программы для автоматической установки драйверов), также не воспринимайте серьезно «Драйвер не нуждается в обновлении» в диспетчере устройств — это сообщение не говорит о том, что новых драйверов действительно нет (их нет лишь в центре обновлений Windows). Для ноутбука также следует установить вспомогательное системное ПО, также с официального сайта (именно системное, различные прикладные программы, которые также могут там присутствовать не обязательны).
- В случае, если в диспетчере устройств Windows есть устройства с ошибками, попробуйте отключить их (правый клик мышью — отключить), если это новые устройства, то можно отключить их и физически) и перезагрузить компьютер (именно перезагрузка, а не завершение работы с последующим включением, в Windows 10 это может быть важно), а затем понаблюдать — проявляется ли проблема снова.
Еще один момент, касающийся оборудования — в некоторых случаях (речь о ПК, не ноутбуках) проблема может проявляться при наличии двух видеокарт на компьютере (интегрированного чипа и дискретной видеокарты). В БИОС на ПК обычно присутствует пункт для отключения интегрированного видео (как правило, в разделе Integrated Peripherals), попробуйте выполнить отключение.
Программное обеспечение и вредоносные программы
Помимо прочего, BSoD CLOCK_WATCHDOG_TIMEOUT может быть вызвана недавно установленными программами, особенно теми из них, которые работают с Windows 10 на низком уровне или добавляют свои системные службы:
- Антивирусы.
- Программы, добавляющие виртуальные устройства (можно посмотреть в диспетчере устройств), например, Daemon Tools.
- Утилиты для работы с параметрами БИОС из системы, например, ASUS AI Suite, программы для разгона.
- В некоторых случаях — софт для работы с виртуальными машинами, например, VMWare или VirtualBox. Применительно к ним, иногда ошибка возникает в результате неправильной работы виртуальной сети или при использовании специфичных систем в виртуальных машинах.
Также к такому ПО можно отнести вирусы и другие вредоносные программы, рекомендую выполнить проверку компьютера на их наличие. См. Лучшие средства удаления вредоносных программ.
Ошибка CLOCK_WATCHDOG_TIMEOUT как следствие аппаратных проблем
И, наконец, причиной рассматриваемой ошибки могут быть аппаратные и сопутствующие проблемы. Некоторые из них достаточно просто исправляются, к ним можно отнести:
- Перегрев, пыль в системном блоке. Следует почистить компьютер от пыли (даже при отсутствии признаков перегрева это не будет лишним), при перегреве процессора, возможно, также поменять термопасту. См. как узнать температуру процессора.
- Неправильная работа блока питания, напряжения отличные от требуемых (можно отследить в БИОС некоторых материнских плат).
- Ошибки оперативной памяти. См. Как проверить оперативную память компьютера или ноутбука.
- Проблемы с работой жесткого диска, см. Как проверить жесткий диск на ошибки.
Более серьезные проблемы этого характера — неисправности материнской платы или процессора.
Дополнительная информация
Если ничто из описанного пока не помогло, возможно, могут оказаться полезными следующие пункты:
- Если проблема возникла недавно, а система не переустанавливалась, попробуйте использовать точки восстановления Windows 10.
- Выполните проверку целостности системных файлов Windows 10.
- Часто проблема бывает вызвана работой сетевых адаптеров или их драйверов. Иногда не удается точно определить, что дело в них (обновление драйверов не помогает и т.п.), но, при отключении компьютера от Интернета, выключении Wi-Fi адаптера или вынимании кабеля из сетевой карты проблема исчезает. Это не обязательно говорит о проблемах именно сетевой карты (также могут быть виноваты системные компоненты, неправильно работающие с сетью), но может помочь в диагностике проблемы.
- Если ошибка проявляется при запуске какой-то конкретной программы, возможно, проблема вызвана именно её некорректной работой (возможно, конкретно в этой программной среде и на этом оборудовании).
Надеюсь, один из способов поможет решить проблему и в вашем случае ошибка не вызвана аппаратными проблемами. Для ноутбуков или моноблоков с оригинальной ОС от производителя вы также можете попробовать выполнить сброс на заводские настройки.
While working on your laptop or PC, sometimes you encounter a blue screen showing an error message – CLOCK_WATCHDOG_TIMEOUT. You try to reboot your system, but it keeps showing the same error. This can be quite annoying, right? To help you fix this blue screen error, we have shared some reliable DIY methods.
However, before fixing the error, you must understand why it occurs. Let’s get started!
What is the CLOCK_WATCHDOG_TIMEOUT error & why it occurs?
The CLOCK_WATCHDOG_TIMEOUT is a Blue Screen of Death (BSOD) error, with a value of 0x00000101 (See Image 1). This error generally occurs when there is an issue with the processor, due to which the processor can’t function correctly. Besides, there could be other reasons, such as:
- Faulty RAM
- Corrupt or outdated device drivers
- Missing or corrupt system files
- Malicious third-party app/software
- Outdated firmware or BIOS settings
- Hardware failure
- Missing updates
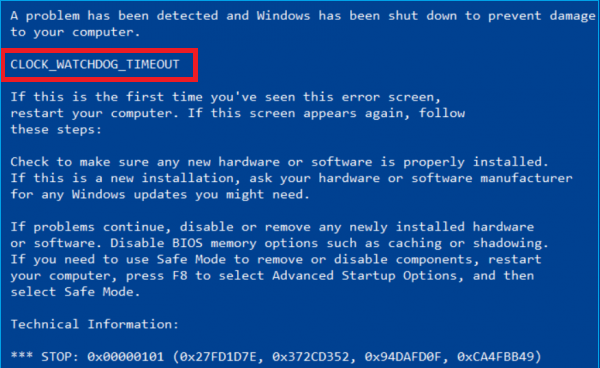
How to fix CLOCK_WATCHDOG_TIMEOUT error?
This error may occur under different circumstances and may appear with different messages as Windows users reported on Microsoft and other technology forums. This error may let the system stuck in a booting loop or lead to a complete crash.
Boot your system into safe mode to ensure there is no interruption while trying to fix the error.
Follow the given steps:
a. Turn off your system and reboot it. As the system starts showing the Windows logo on the screen, turn it off again.
b. Repeat the same step thrice and then enable your PC to restart. Next, choose ‘Advanced options’ from the Automatic Repair environment. (See Image 2)
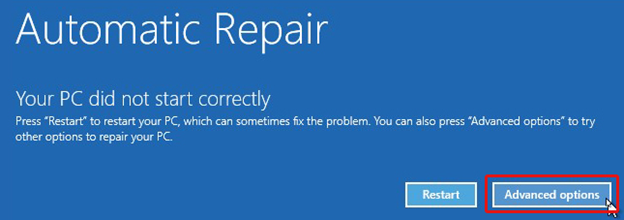
c. Click Troubleshoot on the Choose an option screen. (See image 3)
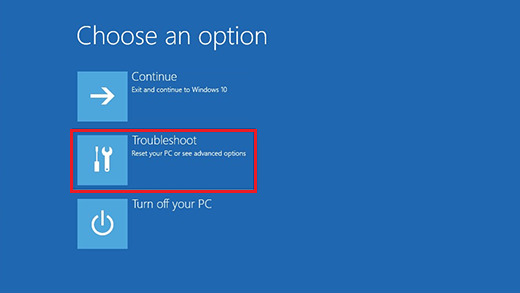
d. Next, click Advanced options > Startup Settings. (See image 4)
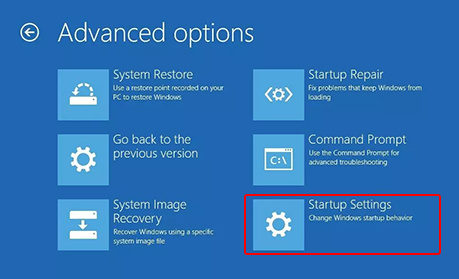
e. Next, click Restart, and once the PC restarts, press F4 to enable the safe mode.
Once you boot into safe mode, you may start performing the following methods to solve the Clock Watchdog Timeout error on Windows 10.
#1 Run Windows Memory Diagnostic tool
If the problem occurs due to faulty RAM, you may try to fix the error CLOCK_WATCHDOG_TIMEOUT on Windows 10 by running the Windows Memory Diagnostic tool. Follow the steps given below:
a. Go to Windows’ search bar and type Windows Memory Diagnostic tool. Hit Enter to open the app. (See Image 5)
b. Now, select ‘Restart now and check for problems (recommended)’ from Windows Memory Diagnostic screen. (See Image 6)
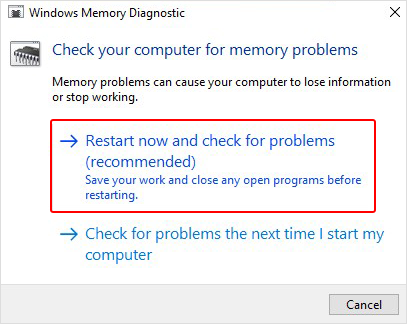
c. The test will start. Wait until the test is completed. (See Image 7)
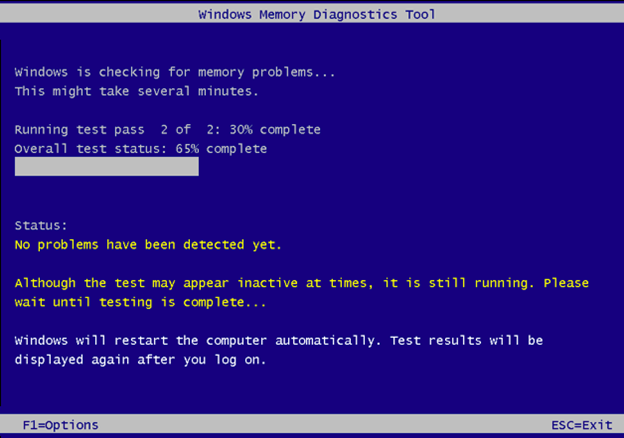
d. As soon as the test is completed, the system will reboot automatically.
e. You may also check the test results and see if this BSOD error is fixed.
#2 Update BIOS settings
Updating the BIOS helps you install new firmware for your motherboard. Several users reported that updating BIOS instantly fixed the CLOCK_WATCHDOG_TIMEOUT BSOD error. However, before moving further, check the motherboard manual for detailed instructions. You need to be careful while updating the BIOS settings, as it may result in potential data loss if not done correctly.
#3 Reset BIOS
The BIOS settings may cause CLOCK_WATCHDOG_TIMEOUT error on Windows 10. So, you may try updating the BIOS, as discussed above. And, if it doesn’t work, reset BIOS to its default settings. Once the process is done, reboot your PC, and check if the error is fixed.
Note: Take the help of an expert to update BIOS, as it is a complicated procedure. If the process is not done correctly, the whole system may crash, and you will lose access to your essential data.
We suggest you recover data from the BSOD-affected system using a powerful data recovery tool, such as Stellar Data Recovery Professional. You may use this tool to easily extract your files, folders, photos, videos, etc. and then perform this method to fix your PC/laptop. This DIY software lets you restore data from formatted, corrupted, unbootable, and even crashed Windows systems. Check out the video to learn how to retrieve data using this software:
#4 Update Device Driver
Whenever you encounter a BSOD error on your screen, there are chances that a driver might be corrupt or outdated. You may check and update the drivers to fix CLOCK_WATCHDOG_TIMEOUT error on Windows 10. To do so, follow the given steps:
a. Press Windows + X to go to Start and navigate to Device Manager.
b. Open the Device Manager and then navigate to Display Adapters. (See Image 8)
c. Expand Display Adapters and search for the problematic driver.
d. Next, right-click on the problematic driver and click Update driver from the available options. (See image 9)
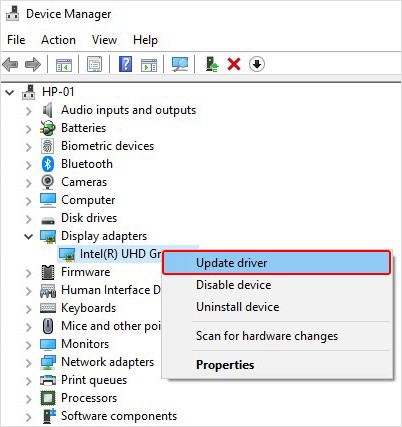
e. Afterward, choose ‘Search automatically for drivers.’ (See Image 10)
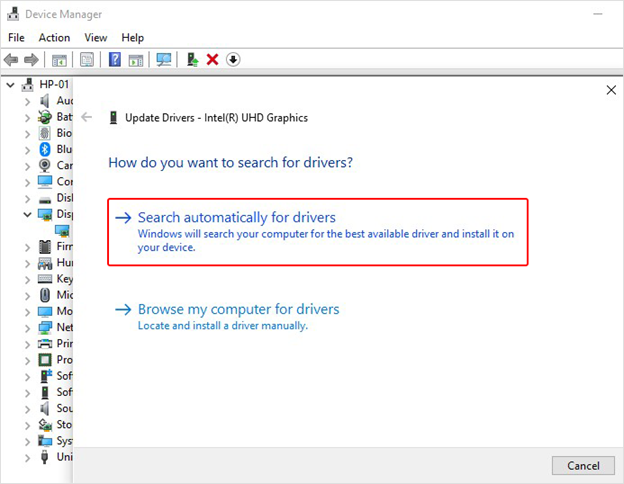
f. Windows will start looking for an updated version for the drivers (if available).
g. Once the process is done, restart the PC, and check if the problem is fixed.
#5 Corrupt or Missing System Files
Corrupt or missing system files may also cause this BSOD error on your Windows 10 PC/laptop. To fix the issue, follow the steps given below:
a. Open Command Prompt by typing cmd in Windows’ search bar and run it as administrator.
b. If a message box prompts you to grant permission, click Yes to continue.
c. Now, in the open Command Prompt window, type SFC/Scannow, and hit Enter. (See Image 11)
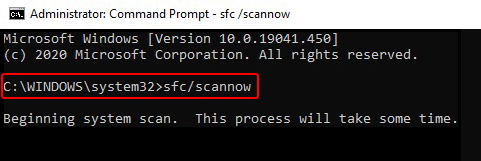
d. The process will take time to fix the corrupt system files. Wait until the process is done and then reboot your system.
e. Check if the error CLOCK_WATCHDOG_TIMEOUT is fixed.
#6 Uninstall Problematic Third-Party App/Software
If any malicious third-party application/software is installed on your system, it may cause a CLOCK WATCHDOG TIMEOUT error and lead your system to crash. You may get rid of this error by uninstalling it. Follow these steps to uninstall problematic third-party software:
a. Go to System Settings by pressing Windows + I and navigate to Apps.
b. Find the malicious third party app/software under Apps & features.
c. Select that application/software and click Uninstall. (See Image 12)
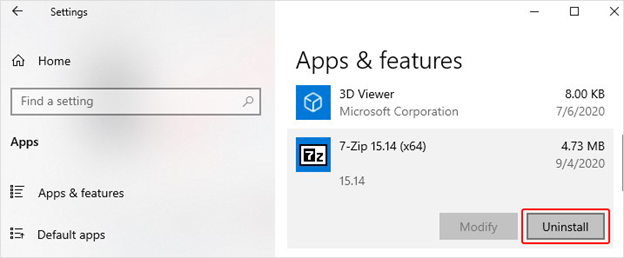
d. Now, restart your system and check if you can boot your system normally without facing this error.
#7 Run Hardware and Device Troubleshooter
You may also encounter this error due to hardware failure. You need to check if your hardware is working properly to fix this issue. You may run Windows’ Hardware and Devices troubleshooter to fix problems with your system hardware. Doing so may fix the error and help you get back your access to the system and data. To do so, follow the given steps:
a. Open System Settings, navigate to Update & Security, and locate Troubleshoot. (See Image 13)
b. Double-click on Troubleshoot and go to Hardware and Devices.
c. Under Hardware and Devices, click Run the troubleshooter. (See Image 14)
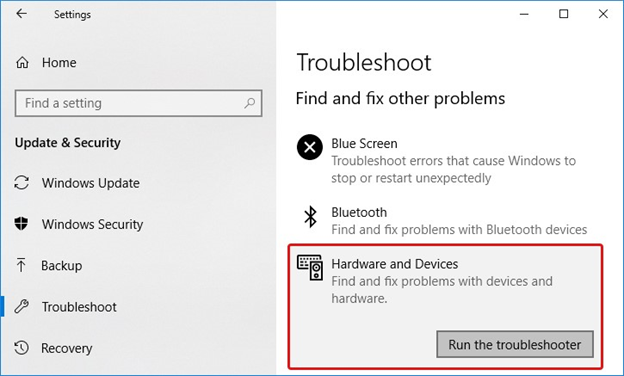
d. Now, restart your PC or laptop and check if the Clock Watchdog Timeout error is fixed.
#8 Install the Latest Windows Update
Some of your Windows 10 versions may consist of specific bugs that might interfere with your system function and lead to error CLOCK_WATCHDOG_TIMEOUT on windows 10. To fix it, you may update your system by installing the latest Windows Updates. To do so, follow the given steps:
a. Open the Settings app. Navigate to Update & Security.
b. Next, go to Windows Update and click Check for updates. (See Image 15)
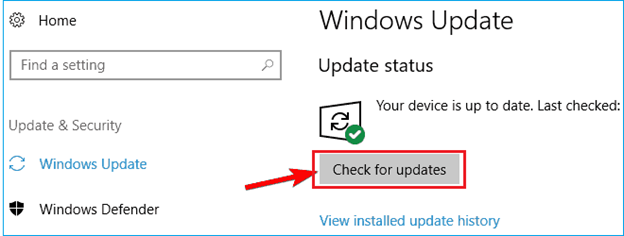
c. You will see all the pending updates, download them in the background. Once you are done with installing the updates, restart the PC.
#9 Remove the Problematic Windows Update
If the Clock Watchdog Timeout blue screen error is caused due to a problematic Windows update, you may remove it using the System’s Settings app. Get rid of this error by following the steps mentioned below:
a. Go to Settings > Update & Security > Windows Update.
b. Follow View update history, and open it. (See Image 16)
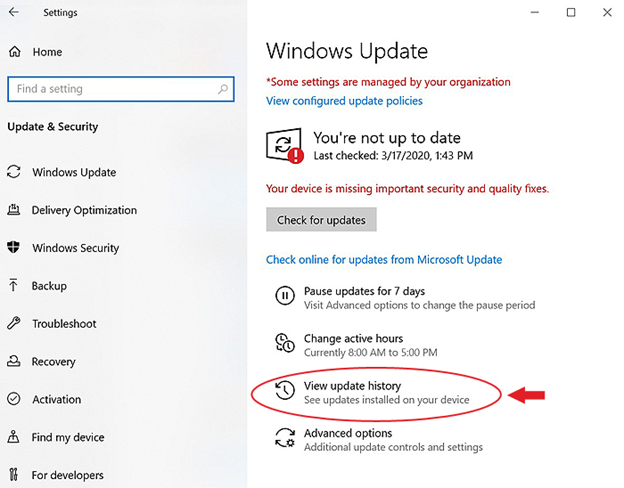
c. On the View update history page, click Uninstall updates.
d. Locate the problematic Windows update, select, and right-click on it. Click Uninstall. (See Image 17)
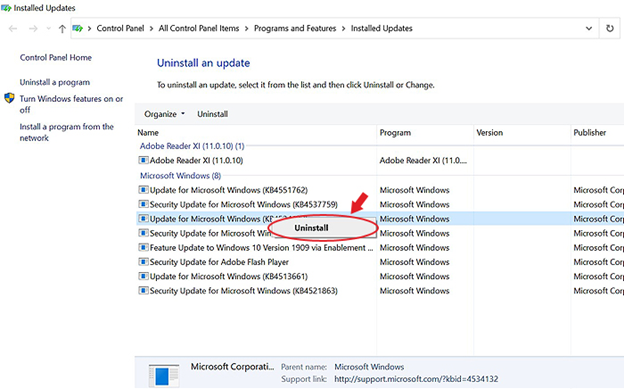
c. Now, reboot your system and check if the problem is solved.
Conclusion
Clock Watchdog Timeout error may occur due to several reasons, as explained above. However, several Windows users reported outdated or corrupt firmware/BIOS and faulty system’s processor to be the primary reasons for this error. You can fix this blue screen error by using the DIY methods shared in this blog. As this error makes you lose access to your system and data stored on it, we suggest you recover your data first with a data recovery tool such as Stellar Data Recovery Professional. After retrieving data, you may proceed with troubleshooting this error.
Was this article helpful?
YES0
NO
