The little speaker icon in the system tray on Windows 10 lets you access the volume mixer, change the audio device to a different one that’s connected, and access the sound settings. It’s a good, useful button but it’s for managing your audio devices and convenience is a somewhat second thought. Audio Switcher is an app that lets you assign keyboard shortcuts to audio devices and you can use them to switch audio devices without having to go through the speaker icon’s menu.
You need to first connect the devices that you will be switching between. If it’s a Bluetooth device, you need to pair it and connect it.
Download and run Audio Switcher. Make sure all your devices are showing up in the Playback and Recording tabs. Head over to the Hotkeys tab.
Click the plus button at the bottom right of the Hotkeys tab. On the Add Hot Key window, open the Device dropdown and select the audio device you want to set the keyboard shortcut for. If it isn’t showing up, check Windows’ sound settings to see if it’s listed there. If it isn’t listed, it means the device isn’t connected.
After selecting the device, click inside the Hot Key field and type the keyboard shortcut you want to assign it.
Minimize the app to the system tray. It needs to be running in order for the keyboard shortcuts to work. Record a shortcut for each device that you have. The shortcut can only switch to the device. You can’t use it to toggle between a device and jump back to the previous one.
The shortcut allows you to switch audio devices on the fly though there will be some exceptions. For example, some apps need to be restarted before they can switch over to the new audio device. That, or they have a built-in setting for switching audio devices on their own so the change might have happened on an OS level but the app might not pick up on it. An example of some apps that might act like this are Skype, the desktop version, or Audacity.
Audio Switcher doesn’t do much else but you can go to the Settings tab and have it start when you boot your system. It also has its own Playback and Recording tabs which mimic the Windows 10 system sound settings perfectly. You can also use it to open the system sound settings. The app is light-weight and if you use multiple audio devices, you’ll probably add this to your must-have list.

Fatima Wahab
Fatima has been writing for AddictiveTips for six years. She began as a junior writer and has been working as the Editor in Chief since 2014.
Fatima gets an adrenaline rush from figuring out how technology works, and how to manipulate it. A well-designed app, something that solves a common everyday problem and looks
Modern Windows 10 and 11 versions have plenty of various hotkeys that automate tasks and allow doing things much faster. However, for some reason, there is no hotkey for switching audio devices. Instead, customers need to use the Settings app and the outdated Control Panel.
If you switch between different audio devices frequently, creating a dedicated hotkey will make your life much easier. There are several ways to change audio devices with a hotkey in Windows 10 and 11, and this article will list the most convenient ones.
How to Switch Audio Devices in Windows 10/11?
Here is how toggle between audio output devices in Windows:
- Press Win + A or click the network/volume/battery button in the bottom-right corner.
- Click the icon with a speaker next to the volume slider.
- Select the desired audio output device.
Change Audio Devices with Hotkey using AutoHotkey
You can create hotkeys for switching audio devices in Windows 10 and 11 using the AutoHotkey app. It is a popular automation tool that lets you create custom shortcuts using different scripts. AutoHotkey app is free; you can download it from the official website.
- Download and install AutoHotkey from the official website.
- Click Install on the first screen. You can leave everything as is and not change the installation properties.
- Click New script and give the file a name. You can keep it in the default location.
- Click Create.
- AutoHotkey will open a new File Explorer window with your script. Open the script in Notepad.
- Copy and paste the following script into Notepad:
*F6:: Run, mmsys.cpl WinWait,Sound ControlSend,SysListView321,{Down 4} ControlClick,&Set Default ControlClick,OK return *F7:: Run, mmsys.cpl WinWait,Sound ControlSend,SysListView321,{Down 3} ControlClick,&Set Default ControlClick,OK return - Press Win + R and type mmsys.cpl.
- Note the order of your playback devices on the Playback tab. For example, in the screenshot below, the default speakers are seventh on the list. Therefore, change {Down 4} to {Down 7}. The number in the brackets indicates how many times AutoHotkey should click down to select the needed audio output device.
- Note the number of the second audio device and change its {Down} value in the second part of the script accordingly.
- Another thing worth noting is that the script above assigns one output device to the F6 key and another to the F7 key. Replace F6 and F7 in the script with the keys you want if necessary.
- Save the script and run it. Now you can switch between your audio devices with the F6 and F7 keys.
How to Switch Between Audio Devices in Windows 10 and 11?
AutoHotkey is a powerful app that can do marvels with skilled hands. However, it is also not for inexperienced users who have no time to learn how scripting works. If you need something more user-friendly and intuitive, here are two apps that will make switching audio devices in Windows 10 and 11 a breeze.
- Download the EarTrumpet app from the Microsoft Store. It is a free, open-source app for managing sound on Windows 10 and 11.
- Installing the app will place a new volume indicator in the notification area. You can hide the stock indicator if you use Windows 10. If you use Windows 11, you will have to deal with two volume indicators on the taskbar.
- Right-click EarTrumpet’s icon in the notification area and select the desired audio output device.
Another app is Audio Switcher. It is also free and open source; you can download it from the official website. Unlike EarTrumpet, Audio Switcher lets you manage both playback and recording devices.
- Download Audio Switcher from the official website. If downloading from the official website does not work, use the GitHub page.
- Open the zip archive and extract the AudioSwitcher.exe file to a convenient location. Installation completed!
- Run the executable file. Right-click the AudioSwitcher icon and select Open Preferences.
- Place a checkmark next to the Start when Windows starts option. It will ensure Audio Switcher works whenever your PC is running.
- Place a checkmark next to the Show Default Playback Device icon in tray option.
- Place a checkmark next to the Start minimized option.
- Open the Playback tab and specify which device should be your default audio output.
- Now you can switch between headphones and speakers in just two clicks: right-click the Audio Switcher icon in the notification area and select the desired playback device from the pop-up list.
Now here is how to assign shortcut keys for switching audio devices in the Audio Switcher app:
- Go to the Playback tab and right-click the audio device.
- Select Set Hot Key.
- Click Hot Key and type the necessary shortcut or a single key. Make sure you use available shortcuts to avoid conflicts with other features and apps.
- Click Save.
And that is how you change audio devices in Windows 10 and 11 with shortcut keys.
Helping millions of people navigate the world of technology.
Quick Tips
- With the newer versions of Windows 11, Microsoft has added a keyboard shortcut to sift through connected audio devices quickly.
- Simply, press Ctrl + Win + V on your keyboard to open the Sound Output panel directly.
Change Audio Output on Windows Using SoundSwitch
If you need more flexibility and customization options, third-party software like SoundSwitch can help. SoundSwitch is a lightweight application that lets you change your default audio playback device using user-defined hotkeys. Here’s how to use it.
Step 1: Download and install SoundSwitch on your Windows PC.
Step 2: Once installed, launch SoundSwitch from the Start Menu.
Step 3: Select the devices you wish to toggle between once SoundSwitch launches.

Step 4: Check the box for Hotkey enabled at the bottom. Once done, assign a custom hotkey. You can use the default hotkey, Alt + Control + F11, or anything you prefer.
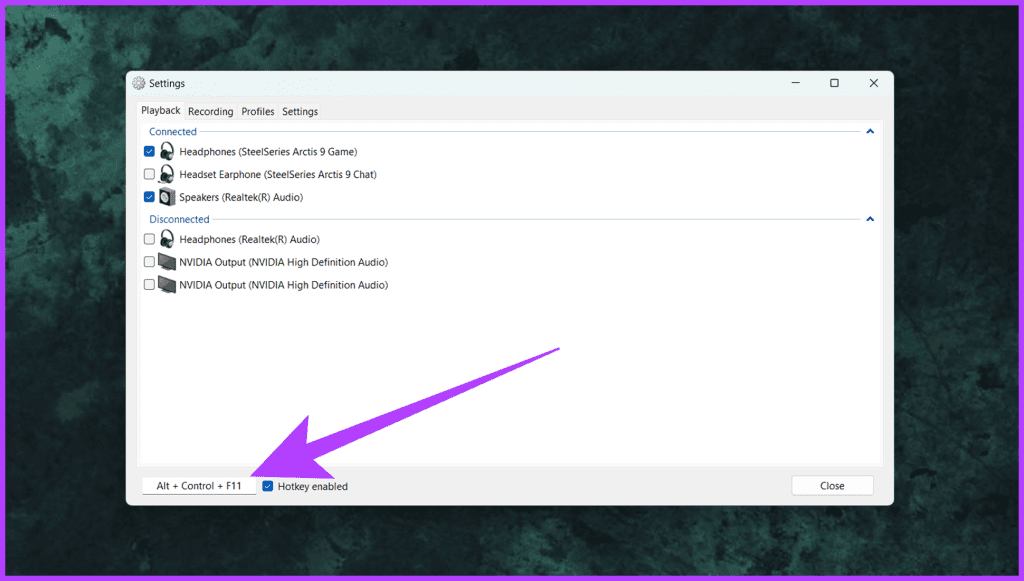
Step 5: Once done, click on Close to exit.
Step 6: Now, press the Alt + Control + F11 keys together to switch to the audio output device. You’ll see a notification at the top-left corner of your screen indicating the same.
Do More With SoundSwitch
SoundSwitch allows you to quickly switch between audio output devices and perform various other actions. To access them, right-click on the SoundSwitch icon in the system tray and select Settings.
- Now, switch to the Recording tab. Here, set up a custom hotkey for switching the audio input devices and for quickly muting your microphone.

- SoundSwitch lets you switch to a specific output/input device when launching an app. Go to Profiles > click Add > define the activation trigger with an app path > name the profile.

- You can also launch SoundSwitch automatically when your Windows PC boots up. To do this, go to the Settings tab > check the box for Start automatically with Windows.

Was this helpful?
Thanks for your feedback!
Last updated on 03 June, 2024
The article above may contain affiliate links which help support Guiding Tech. The content remains unbiased and authentic and will never affect our editorial integrity.
Все способы:
- Способ 1: Стандартные сочетания клавиш
- Способ 2: Мультимедийные клавиши
- Способ 3: Сторонние средства
- Вопросы и ответы: 1
Способ 1: Стандартные сочетания клавиш
В настоящее время на сайте VK Музыки вполне можно управлять воспроизведением треков с клавиатуры при помощи нескольких доступных по умолчанию сочетаний клавиш. Для этого предусмотрено три зарезервированных комбинации со строгой привязкой к англоязычной раскладке, что важно учитывать заранее:
| Сочетание клавиш | Функция |
|---|---|
| «ALT+J» | предыдущий трек из списка |
| «ALT+K» | воспроизвести/остановить музыку |
| «ALT+L» | следующий трек из списка |
Для работоспособности каждого сочетания клавиш важно не только перейти на англоязычную раскладку, но также вручную включить музыку на сайте, убедившись в появлении плеера на верхней панели. При этом, как нетрудно догадаться, работать кнопки будут исключительно при нахождении на сайте социальной сети и открытом браузере.
Способ 2: Мультимедийные клавиши
Наиболее простой из сторонних способов управления музыкой в VK заключается в использовании мультимедийных клавиш на клавиатуре. Чаще всего на внешних устройствах для этого выделен целый отдельный ряд в верхней или боковой части, где каждая клавиша имеет соответствующие маркеры.

Дополнительно нельзя не отметить ноутбуки, практически всегда оснащенные такими клавишами, но уже с привязкой к специальной кнопке «FN», которую требуется использовать в сочетании. К примеру, если на клавише «F3» нарисован значок воспроизведения и паузы, то для включения музыки необходимо нажать «FN+F3», или же просто изменить соответствующим образом настройки BIOS.
Подробнее: Способы включения кнопки FN на ноутбуках

По аналогии с клавиатурами ноутбуков, портативные устройства также могут быть комбинированными и требовать нажатия кнопки управления музыки вместе с функциональной клавишей. Главным отличием от предыдущего варианта, как правило, выступает отсутствие настроек, позволяющих обойти сочетание клавиш для удобства.

Чтобы воспроизвести музыку на сайте данного сервиса и впоследствии управлять ею с клавиатуры, прежде всего необходимо хотя бы один раз нажать кнопку воспроизведения вручную. Если этого не сделать, системный плеер, через который происходит управление, просто не сможет обнаружить VK, несмотря на открытый сайт.

Во время воспроизведения при выполнении каждого действия в левой верхней области экрана будет появляться системный плеер с кнопками управления и информацией о проигрываемой музыке (актуально для Windows 10). Избавиться от данного окна нельзя и, более того, воспроизведение любого другого контента на компьютере или закрытие сайта приведет к ограничению доступа.

Обратите внимание, что иногда при использовании мультимедийных клавиш могут возникать проблемы, в частности, моментальная остановка музыки после нескольких секунд воспроизведения. Связано это чаще всего с отсутствием подписки, но легко обходится путем использования клавиш на любой другой вкладке браузера.
Способ 3: Сторонние средства
Последнее, что можно использовать в рамках решения поставленной задачи, это сторонние расширения для браузера, представляющие собой полноценные мультимедийные плееры для VK с поддержкой «своих» сочетаний клавиш. Вдобавок к этому, данный способ является единственным вариантом, позволяющим добавлять новые треки по нажатию одной кнопки, например, если вы часто прослушиваете музыку в бесконечном режиме.
Скачать Музыкальный плеер VK из магазина Chrome
- Как и с любым другим дополнением, первым делом следует перейти по указанной выше ссылке, нажать «Установить» и подтвердить добавление во всплывающем окне. Однако доступно данное расширение только в магазине Chrome и, следовательно, может быть установлено лишь на совместимые браузеры.
- Чтобы воспользоваться основными возможностями расширения, придется обратиться к настройкам браузера, которые могут значительно отличаться в зависимости от программы. Как правило, для этого необходимо перейти на страницу со списком установленных расширений через основное меню и открыть вкладку «Быстрые клавиши».
- Находясь на указанной странице, найдите блок с настройками горячих клавиш рассматриваемого расширения. Установить или изменить существующую комбинацию можно путем щелчка по форме в первой колонке напротив того или иного действия и последующего нажатия требуемых клавиш на клавиатуре.
- Обязательно через рядом расположенный список установите значение «Глобально» или «Во всех программах», чтобы расширение работало даже при сворачивании браузера. При этом учитывайте, что выбранная вами комбинация вполне может конфликтовать с другими программами, используемыми во время прослушивания.
- По завершении откройте веб-сайт ВКонтакте и попробуйте воспользоваться установленными клавишами. Также можете использовать плеер, отображаемый при нажатии по иконке расширения на верхней панели браузера.





Указанное расширение в настоящее время позволяет использовать далеко не все сочетания клавиш, что можно заметить, если попробовать все доступные варианты. Более того, нельзя в качестве действия установить всего одну кнопку – так или иначе, в связке должна присутствовать хотя бы одна функциональная клавиша, будь то «ALT», «CTRL» или «SHIFT».
Наша группа в TelegramПолезные советы и помощь
Содержание
- Сочетания клавиш в Windows 10
- Дубликаты не найдены
- Баяны
- Правила сообщества
- Ответ на пост «Горячие клавиши Windows»
- Ответ на пост «В ответ на посты про горячие клавиши Windows (пост не всех комбинация но наиболее полезных с клавишей Win)»
- Горячие клавиши для браузера
- 9 полезных способов управления звуком в Windows 10
- 2 min
- 1. Управление звуком Windows 10 с помощью Hippo Remote Lite для iOS
- 2. Управление звуком Windows 10 с помощью ПК Remote для Android
- 3. Используйте EarTrumpet для управления громкостью отдельных приложений в Windows 10
- 4. Ограничить громкость в Windows 10 с помощью Speaker Locker
- 5. Управляйте громкостью Windows 10 с помощью колесика мыши
- 6. Измените экранную регулировку громкости Windows 10 с помощью 3RVX
- 7. Используйте аудио и регулятор громкости скинов Rainmeter
- 8. Используйте AutoHotKey для управления громкостью Windows 10
- 9. Управление громкостью Windows 10 с помощью мышиных жестов через StrokesPlus
- Регулятор громкости Windows 10 в ваших руках
- Сочетания клавиш в Windows
- Дополнительные сочетания клавиш
- Дополнительные сочетания клавиш
Сочетания клавиш в Windows 10
Для ленивых, и не очень 😉
F2 переименование выбранного элемента
F3 поиск файла или папки в проводнике
F4 отображение списка адресной строки в проводнике
F5 обновление активного окна
F6 циклическое переключение между элементами экрана в окне или на рабочем столе
F10 активация строки меню в активном приложении
Alt + F4 запускает меню питания системы или закрытие активного элемента или выход из активного приложения
Alt + Esc циклическое переключение между элементами в том порядке, в котором они были открыты
Alt + подчеркнутая буква выполнение команды, соответствующей этой букве
Alt + Enter отображение свойств выбранного элемента
Alt + «пробел» открытие контекстного меню активного окна
Alt + ← (стрелка влево) назад
Alt + → (стрелка вправо) вперёд
Alt + Page Up перемещение на одну страницу вверх
Alt + Page Down перемещение на одну страницу вниз
Alt + Tab переключение между открытыми приложениями
Ctrl + F4 закрытие активного документа (в приложениях, развернутых на весь экран и допускающих одновременное открытие нескольких документов)
Ctrl + A выбор всех элементов в документе или окне
Ctrl + C (или Ctrl + Insert) копирование выбранного элемента
Ctrl + D (или Delete) удаление выбранного элемента и его перемещение в корзину
Ctrl + R (или F5) обновление активного окна
Ctrl + V (или Shift + Insert) вставка выбранного элемента
Ctrl + X вырезание выбранного элемента
Ctrl + Y повтор действия
Ctrl + Z отмена действия
Ctrl + → (стрелка вправо) перемещение курсора в начало следующего слова
Ctrl + ← (стрелка влево) перемещение курсора в начало предыдущего слова
Ctrl + ↓ (стрелка вниз) перемещение курсора в начало следующего абзаца
Ctrl + ↑ (стрелка вверх) перемещение курсора в начало предыдущего абзаца
Ctrl + Alt + Tab использование клавиш со стрелками для переключения между открытыми приложениями
Ctrl + клавиша со стрелкой (для перемещения к элементу) + «пробел» выбор нескольких отдельных элементов в окне или на рабочем столе
Ctrl + Shift + клавиша со стрелкой выделение фрагмента текста
Ctrl +Esc открытие меню «Пуск»
Ctrl + Shift + Esc запуск диспетчера задач
Ctrl + Shift переключение раскладки клавиатуры, если их несколько
Ctrl + «пробел» включение и выключение редактора метода ввода для китайского языка
Shift + F10 открытие контекстного меню для выбранного элемента
Shift + любая клавиша со стрелкой выбор нескольких элементов в окне или на рабочем столе, а также выделение текста в документе
Shift + Delete удаление выбранного элемента без его предварительного помещения в корзину
→ (стрелка вправо) открытие следующего меню справа или открытие подменю
← (стрелка влево) открытие следующего меню слева или закрытие подменю
Esc остановка выполнения текущей задачи или выход из нее
Win вызов меню «Пуск»
Win + S вызов панели поиска меню «Пуск»
Win + Q открытие помощника Кортана (Cortana)
Win + I открытие окна «Параметры» меню «Пуск»
Win + A открытие центра уведомлений
Win + H вызов меню «Поделиться»
Win + P вызов меню «Проецировать»
Win + R открытие окна «Выполнить»
Win + «пробел» переключение языка ввода и раскладки клавиатуры
Win + L блокировка Рабочего стола
Win + K подключение к беспроводному дисплею или аудиоустройству
Win + X контекстное меню кнопки «Пуск»
Win + D показывает рабочий стол
Win + E открывает проводник
Ctrl + Shift + Esc запуск Диспетчера задач
Управление приложениями на панели задач
Win + T переключение между иконками на панели задач. Для запуска нужного приложения необходимо будет нажать на клавишу Enter
Win + цифры от 0 до 9 запуск приложения с панели задач, кнопка которого соответствует цифре (отсчет начинается сразу после кнопки Представление панели задач)
SHIFT + нажатие кнопки панели задач запуск приложения или быстрое открытие другого экземпляра приложения помощника Кортана (Cortana)
CTRL + SHIFT + нажатие кнопки панели задач запуск приложения от имени администратора
SHIFT + нажатие кнопки панели задач правой кнопкой мыши отображение окна меню для приложения
SHIFT + нажатие сгруппированной кнопки панели задач правой кнопкой мыши отображение меню окна для группы
CTRL + нажатие сгруппированной кнопки панели задач циклическое переключение между окнами группы
Win + → (стрелка вправо) закрепление активного окна в правой части экрана монитора
Win + ← (стрелка влево) закрепление активного окна в левой части экрана монитора
Win + ↑ (стрелка вверх) развернуть активное окно по горизонтали и вертикали
Win + ↓ (стрелка вниз) восстановить активное окно (если окно было развернуто на весь экран), или свернуть активное окно
Win + ← + ↑ (стрелка влево, затем нажать на стрелку вверх) активное окно будет закреплено в верхнем левом углу экрана монитора
Win + ← + ↓ (стрелка влево, затем нажать стрелку вниз) активное окно будет закреплено в нижнем левом углу экрана монитора
Win + → + ↑ (стрелка вправо, затем нажать на стрелку вверх) активное окно будет закреплено в верхнем правом углу экрана монитора
Win + → + ↓ (стрелка вправо, затем нажать на стрелку вниз) активное окно будет закреплено в нижнем правом углу экрана монитора
Ctrl + N открытие нового активного окна
Сочетания клавиш в проводнике
Win + E запуск Проводника
Alt + Enter открытие окна «Свойства» выделенного файла
Shift + Del удаление файла минуя Корзину
Alt + D выбор адресной строки
Ctrl + E выбор поля поиска
Ctrl + F выбор поля поиска
Ctrl + W закрытие текущего окна
Ctrl + колесо прокрутки мыши изменение размера и внешнего вида значков файлов и папок
Ctrl + Shift + E отображение всех папок, в которые вложена выбранная папка
Ctrl + Shift + N создание новой папки
Num Lock + звездочка (*) отображение всех папок, вложенных в выбранную папку
Num Lock + знак «плюс» (+) отображение содержимого выбранной папки
Num Lock + знак «плюс» (-) свертывание выбранной папки
Alt +P отображение области просмотра
Виртуальные рабочие столы
Win + Ctrl + D создание нового виртуального рабочего стола
Win + Ctrl + F4 закрытие виртуального рабочего стола
Win + Ctrl + → (стрелка вправо) переключение между созданными виртуальными столами слева направо
Win + Ctrl + ← (стрелка влево) переключение между созданными виртуальными столами справа налево
Win + Tab открытие запущенных приложений во всех созданных виртуальных рабочих столах
Win + Print Screen сделать снимок экрана (скриншот), скриншот будет сохранен в специально созданной папке «Снимки экрана», которая находится в папке «Изображения»
Win + G открытие панели Game DVR для записи видео в играх (настроить в Xbox)
Win + Alt + Print Screen сделать снимок экрана в игре
Win + Alt + R начать запись, при повторном нажатии — остановить запись
Win + Alt + G запись последних 30 секунд в активном окне
Win + P переключиться между дисплеями, при наличии второго дисплея
Win + «плюс» увеличение при помощи приложения Лупа (Magnifier)
Win + «минус» уменьшение при помощи приложения Лупа (Magnifier)
Ctrl + C или Ctrl + Insert копирование выделенного теста
Ctrl + V или Shift + Insert вставка текста в положение курсора
Ctrl + M выделить в командной строке
Ctrl + A выделение всего текста в текущей строке, если в данной строке текста нет, то будет выделен весь текст в командной строке
Shift + ← (стрелка влево) выделение одного символа, который расположен слева от курсора
Shift + → (стрелка вправо) выделение одного символа, который расположен справа от курсора
Shift + ↑ (стрелка вверх) выделение символа, и далее всей строки вверх
Shift + ↓ (стрелка вниз) выделение символа, и далее всей строки вниз
Ctrl + Shift + ← (стрелка влево) выделение одного слова, которое расположено слева от курсора
Ctrl + Shift + → (стрелка вправо) выделение одного слова, которое расположено справа от курсора
Shift + Home передвигает курсор в начало текущей строки
Shift + End передвигает курсор в конец текущей строки
Ctrl + ↑ (стрелка вверх) перемещение на строку выше
Ctrl + ↓ (стрелка вниз) перемещение на строку ниже
Ctrl + Page Up перемещение в командной строке на одну страницу вверх
Ctrl + Page Down перемещение в командной строке на одну страницу вниз
Ctrl + F открытие окна поиска в командной строке
Alt + F4 закрытие командной строки
Дубликаты не найдены
Баяны
166K постов 11.7K подписчика
Правила сообщества
Сообщество для постов, которые ранее были на Пикабу.
позволят скопировать выделенную область картинки (‘это как ножницы виндовые, только быстрее)
Появилось в каком-то обновлении десятки, лень гуглить в каком )
Кланяюсь тебе в ноги. уже больше года использую яндекс для этой фичи, а оказывается все так просто.
1803 обновление, работает.
Как сочетанием клавиш просто свернуть одно активное окно (не все, а именно одно), без изменения его размеров и прочее. Всё перерыл, так и не нашёл.
Ответ на пост «Горячие клавиши Windows»
Немного удивлен ажиотажу вокруг такой тривиальной вещи как хоткеи и решил рассказать о менее известной вещи от Microsoft, которая многим поможет в работе, в том числе с хоткеями.
Программа называется PowerToys, разрабатывается в Microsoft и представляет собой набор разных утилит (ранее выпускался под тем же именем для W95 и XP).
Программа позволяет настроить систему под себя и добавляет несколько удобных функций, недавно был добавлен русский язык.
По порядку про каждую утилитку:
Вызывает пипетку по нажатию WIN+SHIFT+C, позволяет скопировать любой цвет на экране в буфер обмена.

Диспетчер окон, который позволяет легко создавать сложные макеты окон и быстро размещать окна в этих макетах. Заменят стандартную размету эткрана когда вы раскидываете окна с помощью Win + ↑ /↓/ ←/→
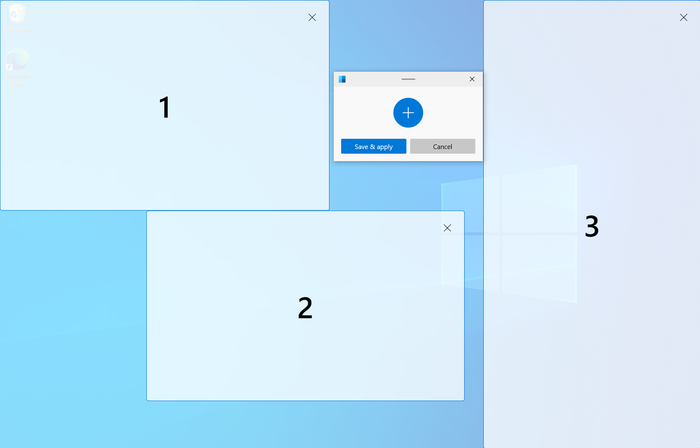
Надстройки проводника позволяют включить в проводнике область предварительного просмотра для отображения значков SVG-файлов (.svg) и предварительного просмотра файлов Markdown (.md).

Добавляет контекстное меню в проводник для изменения размера изображений.
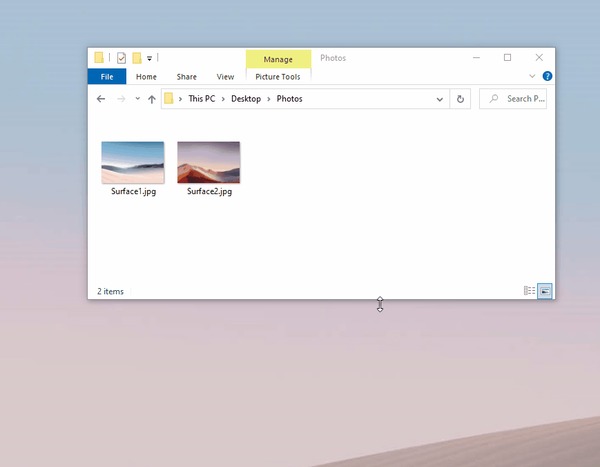
Позволяет переназначать клавиши, сочетания клавиш и создавать свои.
Переназначать можно как для всей системы так и для отдельных приложений.
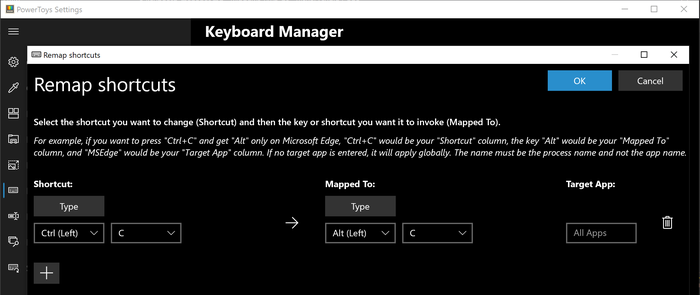
Панель PowerToys (мое любимое):

Подсказки по сочетаниям клавиш:
Средство Подсказки по сочетаниям клавиш Windows появляется, когда пользователь удерживает клавишу Windows более одной секунды. При этом отображаются доступные сочетания клавиш для текущего состояния рабочего стола.
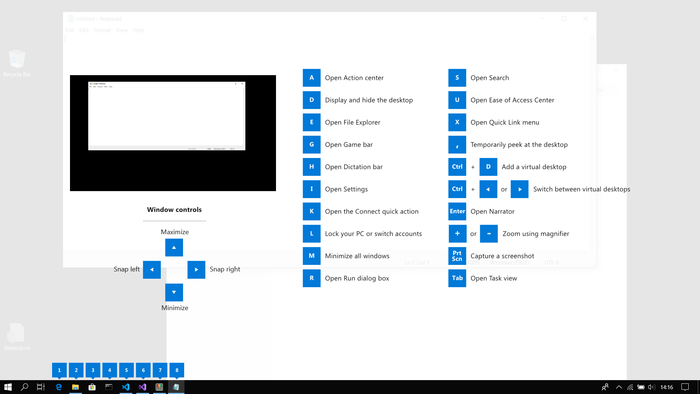
Всем успехов в работе, изучайте систему в которой работаете, это облегчит жизнь.
UPD: забыл упомянуть экспериментальную функкцию Video Conference Mute, быстро отключает камеру и микрофон в не зависимости от фокуса окна.
UPD2: еще пропустил Расширенное переименование: позволяет выполнять массовое переименование, поиск и замену имен файлов. Эта программа содержит дополнительные возможности, включая использование регулярных выражений, выбор определенных типов файлов, предварительный просмотр ожидаемых результатов и отмена изменений.
Ответ на пост «В ответ на посты про горячие клавиши Windows (пост не всех комбинация но наиболее полезных с клавишей Win)»
Мне одну фишку мой мужчина недавно подсказал.
Каждое приложение на панели задач можно открыть с помощью клавиши Win и цифры. Клавиша Win у вас на клавиатуре внизу в виде окна на панели задач слева направо каждому приложению присваиваются цифра от 1 до 0, то есть первое приложение слева на панели задач будет под цифрой 1, второе – 2 и т.д.
Горячие клавиши для браузера
Сидишь на работе на стуле в позе логотипа Python’а и смотришь вакансию у компании-конкурентов и твой начальник проходит мимо? Надо срочно закрыть вкладку, но ты вытащил провод для мыши, чтобы вставить флешку с любимыми песнями, потому что на работе скучно? Есть тачпад, но твоя правая рука в жире из-под кильки? Можно закрыть крышку ноутбука, но ты не дотягиваешься?
Не беда! Используй комбинацию клавиш Ctrl + W и текущая вкладка в браузере закроется.Только вот осторожно со следующей вкладкой, если ты там поддерживаешь BLM, то лучше ничего не делать.

А теперь, как и обещал в прошлом посте Горячие клавиши Windows пишу о горячих клавишах в браузерах на основе Chromium (Chrome, Yandex, Opera, Orbitum, Edge, Амиго)






Источник
9 полезных способов управления звуком в Windows 10
2 min
В свое время было очень мало способов контролировать громкость на компьютере с Windows. Однако Windows 10 хорошо работает со смартфонами, подключениями к удаленному рабочему столу, различными исправлениями программного обеспечения и многим другим. Теперь в Windows 10 есть больше способов управления громкостью, чем когда-либо прежде.
Вот некоторые из лучших способов управления звуком в Windows 10.
Вы ищете что-то конкретное?
1. Управление звуком Windows 10 с помощью Hippo Remote Lite для iOS
Hippo Remote Lite – это бесплатное приложение для iOS, которое дает вам удаленное управление вашим компьютером с Windows 10. Hippo Remote Lite предлагает приличный набор функций бесплатно. Вы можете легко превратить ваше устройство iOS в пульт дистанционного управления Windows 10.
Управление громкостью тоже невероятно просто.
Регулятор громкости – далеко не единственное, что делает Hippo Remote Lite. Вы можете использовать его как клавиатуру или медиа-контроллер, плюс он поддерживает Boxee, XMBC и Plex.
Скачать: Hippo Remote Lite для iOS (бесплатно)
Скачать: Сервер Hippo Remote Lite для Windows | macOS | Linux (бесплатно)
2. Управление звуком Windows 10 с помощью ПК Remote для Android
Затем вы можете использовать PC Remote для Android для управления звуком на вашем компьютере с Windows 10. Как и Remote Mouse, вы устанавливаете PC Remote на свое устройство Android, а серверную версию – на свой рабочий стол Windows 10 или ноутбук. Затем вы можете установить соединение с помощью Bluetooth или Wi-Fi, управляя звуком вашего компьютера с Windows 10 напрямую с вашего устройства Android.
PC Remote также обладает обширной функциональностью. Например, он имеет множество встроенных конфигураций игровых контроллеров, так что вы можете использовать PC Remote для управления вашими любимыми играми. Он имеет встроенную передачу файлов, прямую потоковую передачу с камеры устройства Android на компьютер под управлением Windows, поддержку запуска приложений, специализированные клавиатуры и многое другое.
Скачать: ПК Пульт для Android | iOS (бесплатно)
Скачать: Удаленный сервер ПК для Windows (бесплатно)
3. Используйте EarTrumpet для управления громкостью отдельных приложений в Windows 10
EarTrumpet – это фантастическое программное обеспечение с открытым исходным кодом, которое дает вам гораздо больший контроль над управлением громкостью Windows 10. Единственная лучшая функция EarTrumpet – это управление несколькими аудиовходами и выходами для одной системы. Вместо использования панели управления или настроек Windows 10 EarTrumpet создает отдельную панель громкости для каждого аудиоустройства. Более того, он прекрасно интегрируется с Windows 10 и выглядит как собственное приложение Windows.
Еще одна невероятно удобная функция – перетаскивание приложений, воспроизводящих звук, на разные аудиоустройства, а также управление громкостью этих отдельных приложений.
Как изменить громкость на основе приложения в Windows 10
Как изменить громкость на основе приложения в Windows 10
Большинство людей не знают, что Windows предлагает способ изменения громкости для каждого отдельного приложения, но есть и стороннее приложение, которое делает это еще проще!
Прочитайте больше
,
Скачать: EarTrumpet для Windows (бесплатно)
4. Ограничить громкость в Windows 10 с помощью Speaker Locker
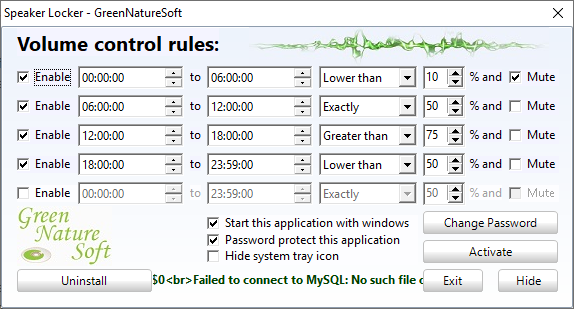
Иногда вам может потребоваться ограничить диапазон громкости, доступный для пользователей Windows 10. Динамик Locker Greennaturesoft делает именно это. Speaker Locker имеет четыре варианта:
Лучше всего, вы можете объединить эти ограничения громкости со временем работы. Например, вы можете установить уровень громкости на уровне ниже 50 процентов с 6 утра до полудня, но затем выше 75 процентов с полудня до 17 часов.
Speaker Locker имеет административные пароли, поэтому другие пользователи не могут его отключить. Вы также можете настроить Speaker Locker для запуска с Windows, чтобы убедиться, что он всегда на месте.
Скачать: Speaker Locker для Windows (бесплатно)
5. Управляйте громкостью Windows 10 с помощью колесика мыши
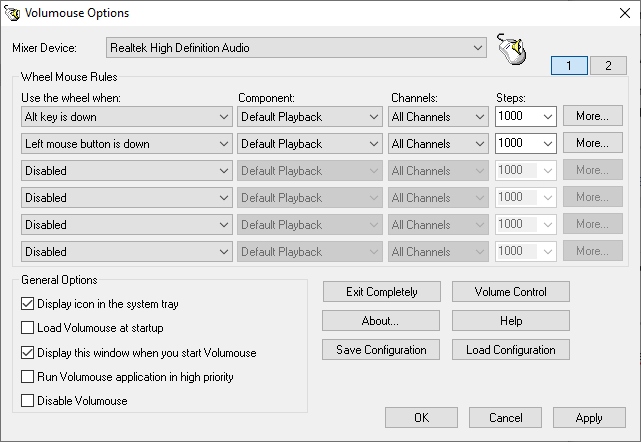
Вы можете контролировать громкость в Windows 10 с помощью колесика мыши. Volumouse от Nirsoft позволяет вам использовать колесо мыши для управления громкостью системы. Volumouse работает лучше всего в сочетании с другой триггерной кнопкой, а не только самостоятельно.
Например, вы можете настроить Volumouse на работу только тогда, когда вы удерживаете нажатой правую клавишу CTRL или когда курсор мыши находится над определенной частью экрана и т. Д.
Nirsoft также разработал некоторые плагины, которые позволяют вам управлять активным окном или открывать и закрывать дверцу вашего CD-ROM / DVD с помощью мыши.
Скачать: Volumouse для Windows (бесплатно)
6. Измените экранную регулировку громкости Windows 10 с помощью 3RVX
3RVX – это экранный дисплей с открытым исходным кодом для Windows 10. Он имеет приличный набор настраиваемых экранных регуляторов громкости, уведомлений в трее и других полезных функций.
Скачать: 3RVX для Windows (бесплатно)
7. Используйте аудио и регулятор громкости скинов Rainmeter
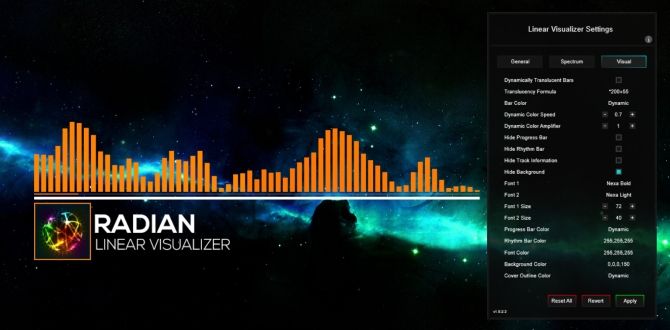
Rainmeter – это бесплатный инструмент для настройки рабочего стола с открытым исходным кодом для Windows. Разработчики иногда создают невероятные скины Rainmeter, включая счетчики использования, элементы управления звуком, календари, апплеты и многое другое. Я не возился с Rainmeter в течение нескольких лет, вплоть до момента написания этой статьи, поэтому осветил некоторые из последних нестандартных дизайнов.
Другие скины Rainmeter поставляются со встроенными функциями управления звуком и громкостью. Существует множество скинов Rainmeter, а также огромное количество плагинов и апплетов, поэтому вы найдете то, что соответствует вашим требованиям. Начните путешествие по настройке рабочего стола Rainmeter с нашим простым руководством по Rainmeter.
Скачать: Rainmeter для Windows (бесплатно)
8. Используйте AutoHotKey для управления громкостью Windows 10
AutoHotKey позволяет создавать пользовательские макросы клавиатуры. Вы можете запрограммировать AutoHotKey для управления настройками громкости Windows 10. Следующий базовый скрипт позволяет вам увеличивать и уменьшать громкость Windows, используя Windows Key + Page Up и Windows Key + Page Down.
Но что вы делаете со сценарием?
Вам не нужно останавливаться на достигнутом. Документ AutoHotKey SoundSet подробно описывает дальнейшую настройку скрипта. Вы можете добавить элементы управления для отключения звука, управления басами, высокими частотами, усилением низких частот и многими другими функциями.
Скачать: AutoHotKey для Windows (бесплатно)
Хотите узнать больше об AutoHotKey? Ознакомьтесь с кратким руководством Яна Бакли по AutoHotKey для начинающих
Краткое руководство по AutoHotkey для начинающих
Краткое руководство по AutoHotkey для начинающих
AutoHotkey – это мощный бесплатный инструмент Microsoft Windows с открытым исходным кодом, который может автоматизировать повторяющиеся задачи. Узнайте, как использовать это здесь.
Прочитайте больше
!
9. Управление громкостью Windows 10 с помощью мышиных жестов через StrokesPlus
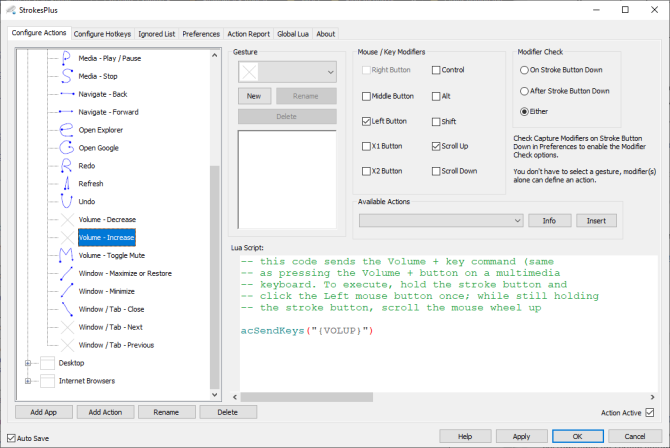
Ваш последний вариант регулировки громкости Windows 10 – StrokePlus. StrokesPlus – это бесплатный инструмент для распознавания жестов мыши. Используя StrokesPlus, вы можете запрограммировать собственный жест мыши для управления громкостью Windows 10.
StrokesPlus является относительно интуитивно понятным. В большинстве случаев вы удерживаете нажатой правую клавишу мыши и рисуете жест. Для регулировки громкости вы можете нарисовать «U» для увеличения громкости и «D» для уменьшения громкости. Вы можете пойти дальше с изменениями, расширениями, добавлением колесика мыши и многим другим.
Скачать: StrokesPlus для Windows (бесплатно)
Регулятор громкости Windows 10 в ваших руках
Теперь вы можете управлять громкостью в Windows 10 с помощью смартфона, с помощью жеста мыши, с интерактивной настраиваемой оболочкой рабочего стола и многими другими промежуточными функциями.
Некоторым людям не нравится регулятор громкости Windows 10. Если это звучит как вы, почему бы не следовать краткому руководству Бена Стегнера, чтобы вернуть прежний регулятор громкости Windows
Как вернуть старый регулятор громкости на Windows 10
Как вернуть старый регулятор громкости на Windows 10
Хотите получить ползунок громкости Windows 7 старой школы в Windows 10? Вы можете включить его, не загружая ничего. Вот трюк.
Прочитайте больше
,
Узнайте больше о: Windows 10, настройка Windows, советы Windows, хитрости Windows.
Руководство по настройке Windows 10: как сделать все и вся
Источник
Сочетания клавиш в Windows
Дополнительные сведения о создании снимков экрана с помощью инструмента «Набросок на фрагменте экрана»
Инструкции по созданию или захвату снимков экрана см. в разделе Создание снимков экрана и добавление к ним примечаний в Windows 10.
Сочетания клавиш — это клавиши или комбинации клавиш, с помощью которых можно выполнять задачи, обычно требующие применения мыши. Щелкните один из вариантов ниже, чтобы просмотреть таблицу связанных сочетаний клавиш:
Вырезание выбранного элемента.
CTRL+C (или CTRL+INSERT)
Копирование выбранного элемента.
CTRL+V (или SHIFT+INSERT)
Вставка выбранного элемента.
Переключение между открытыми приложениями.
Закрытие активного элемента или выход из активного приложения.
Отображение и скрытие рабочего стола.
Переименование выбранного элемента.
Поиск файла или папки в проводнике.
Отображение списка адресной строки в проводнике.
Обновление активного окна.
Циклическое переключение между элементами экрана в окне или на рабочем столе.
Активация строки меню в активном приложении.
Отображение пароля на экране входа.
Циклическое переключение между элементами в том порядке, в котором они были открыты.
Выполнение команды, соответствующей этой букве.
Отображение свойств выбранного элемента.
Открытие контекстного меню активного окна.
Перемещение на одну страницу вверх.
Перемещение на одну страницу вниз.
Закрытие активного документа (в приложениях, развернутых на весь экран и допускающих одновременное открытие нескольких документов).
Выбор всех элементов в документе или окне.
Удаление выбранного элемента и его перемещение в корзину.
Обновление активного окна.
Перемещение курсора в начало следующего слова.
Перемещение курсора в начало предыдущего слова.
Перемещение курсора в начало следующего абзаца.
Перемещение курсора в начало предыдущего абзаца.
Использование клавиш со стрелками для переключения между открытыми приложениями.
ALT+SHIFT+клавиши со стрелками
Если группа или плитка оказалась в фокусе в меню «Пуск», переместите ее в указанном направлении.
CTRL+SHIFT+клавиши со стрелками
Если плитка оказалась в фокусе в меню «Пуск», переместите ее на другую плитку, чтобы создать папку.
CTRL+клавиши со стрелками
Изменение размера меню «Пуск», если оно открыто.
CTRL+клавиша со стрелкой (для перемещения к элементу)+ПРОБЕЛ
Выбор нескольких отдельных элементов в окне или на рабочем столе.
CTRL+SHIFT+клавиша со стрелкой
Выделение блока текста.
Открытие меню «Пуск».
Открытие диспетчера задач.
Переключение раскладки клавиатуры, если их несколько.
Включение и выключение редактора метода ввода (IME) для китайского языка.
Открытие контекстного меню для выбранного элемента.
SHIFT+любая клавиша со стрелкой
Выбор нескольких элементов в окне или на рабочем столе, а также выделение текста в документе.
Удаление выбранного элемента без его предварительного помещения в корзину.
Открытие следующего меню справа или открытие подменю.
Открытие следующего меню слева или закрытие подменю.
Остановка выполнения текущей задачи или выход из нее.
Создание снимка всего экрана и его копирование в буфер обмена.
Открытие или закрытие меню «Пуск».
Открытие центра уведомлений.
Установка фокуса в области уведомлений.
Открытие Кортаны в режиме прослушивания.
Кортана доступна только в определенных странах или регионах. Некоторые функции Кортаны могут работать не везде. Если Кортана недоступна или отключена, можно использовать поиск.
Клавиша Windows +SHIFT+C
Вызов меню чудо-кнопок.
Отображение и скрытие рабочего стола.
Клавиша Windows +ALT+D
Отображение и скрытие даты и времени на рабочем столе.
Открытие Центра отзывов и создание снимка экрана.
Открытие меню запущенной игры.
Открытие меню «Параметры».
Установка фокуса на подсказке Windows, когда она доступна.
Установка фокуса на подсказке Windows при ее отображении. Нажмите сочетание клавиш повторно, чтобы установить фокус на элементе, отображающемся на экране, с которым связана подсказка Windows.
Вызов быстрого действия «Подключить».
Блокировка компьютера или смена учетной записи.
Свертывание всех окон.
Фиксация ориентации устройства.
Выбор режима отображения презентации.
Клавиша Windows +CTRL+Q
Открытие приложения «Быстрая поддержка».
Открытие диалогового окна «Выполнить».
Открытие окна поиска.
Клавиша Windows +SHIFT+S
Создание снимка части экрана.
Циклическое переключение между приложениями на панели задач.
Открытие Центра специальных возможностей.
Открытие буфера обмена.
Клавиша Windows +SHIFT+V
Циклическое переключение между уведомлениями.
Открытие меню быстрых ссылок.
Переключение ввода между Windows Mixed Reality и рабочим столом.
Отображение команд, доступных в приложении в полноэкранном режиме.
Клавиша Windows +точка (.) или точка с запятой (;)
Открытие панели эмодзи.
Клавиша Windows +запятая (,)
Временное отображение рабочего стола при наведении.
Клавиша Windows +PAUSE
Открытие диалогового окна «Свойства системы».
Клавиша Windows +CTRL+F
Поиск компьютеров (при наличии сети).
Клавиша Windows +SHIFT+M
Восстановление свернутых окон на рабочем столе.
Клавиша Windows +цифра
Открытие рабочего стола и запуск приложения, закрепленного на панели задач с указанным цифрой порядковым номером. Если приложение уже работает — переключение на это приложение.
Клавиша Windows +SHIFT+цифра
Открытие рабочего стола и запуск нового экземпляра приложения, закрепленного на панели задач с указанным цифрой порядковым номером.
Клавиша Windows +CTRL+цифра
Открытие рабочего стола и переключение на последнее активное окно приложения, закрепленного на панели задач с указанным цифрой порядковым номером.
Клавиша Windows +ALT+цифра
Открытие рабочего стола и списка переходов для приложения, закрепленного на панели задач с указанным цифрой порядковым номером.
Клавиша Windows +CTRL+SHIFT+цифра
Открытие рабочего стола и нового экземпляра приложения, расположенного в данном месте панели задач, от имени администратора.
Клавиша Windows +TAB
Открытие представления задач.
Клавиша Windows +СТРЕЛКА ВВЕРХ
Клавиша Windows +СТРЕЛКА ВНИЗ
Удаление текущего приложения с экрана или сворачивание окна рабочего стола.
Клавиша Windows +СТРЕЛКА ВЛЕВО
Развертывание приложения или окна рабочего стола до левого края экрана.
Клавиша Windows +СТРЕЛКА ВПРАВО
Развертывание приложения или окна рабочего стола до правого края экрана.
Клавиша Windows +HOME
Свертывание всех окон, кроме активного окна рабочего стола (восстановление всех окон при вторичном нажатии).
Клавиша Windows +SHIFT+СТРЕЛКА ВВЕРХ
Растягивание окна рабочего стола до верхнего и нижнего краев экрана.
Клавиша Windows +SHIFT+СТРЕЛКА ВНИЗ
Восстановление или свертывание активных окон рабочего стола по вертикали с сохранением ширины.
Клавиша Windows +SHIFT+СТРЕЛКА ВЛЕВО или СТРЕЛКА ВПРАВО
Перемещение приложения или окна на рабочем столе с одного монитора на другой.
Клавиша Windows +ПРОБЕЛ
Переключение языка ввода и раскладки клавиатуры.
Клавиша Windows +CTRL+ПРОБЕЛ
Возврат к ранее выбранному языку ввода.
Клавиша Windows +CTRL+ENTER
Включение экранного диктора.
Клавиша Windows +знак «плюс» (+)
Запуск экранной лупы.
Клавиша Windows +косая черта (/)
Запуск реконверсии IME.
Клавиша Windows +CTRL+V
Показ прямых подключений.
Клавиша Windows +CTRL+SHIFT+B
CTRL+C (или CTRL+INSERT)
Копирование выделенного текста.
CTRL+V (или SHIFT+INSERT)
Вставка выделенного текста.
Переход в режим пометки.
Начало выделения в режиме блокировки.
Клавиши со стрелками
Перемещение курсора в указанном направлении.
Перемещение курсора на одну страницу вверх.
Перемещение курсора на одну страницу вниз.
CTRL+HOME (в режиме пометки)
Перемещение курсора в начало буфера.
CTRL+END (в режиме пометки)
Перемещение курсора в конец буфера.
Перемещение на одну строку вверх в журнале выходных данных.
Перемещение на одну строку вниз в журнале выходных данных.
CTRL+HOME (навигация по журналу)
Перемещение окна просмотра в верхнюю часть буфера (если командная строка пустая). В противном случае — удаление любых символов, расположенных слева от курсора в командной строке.
CTRL+END (навигация по журналу)
Перемещение окна просмотра в командную строку, если она пустая. В противном случае — удаление любых символов, расположенных справа от курсора в командной строке.
Отображение элементов активного списка.
Переход вперед по вкладкам.
Переход назад по вкладкам.
CTRL+цифра (от 1 до 9)
Переход на n-ю вкладку.
Переход вперед по параметрам.
Переход назад по параметрам.
Выполнение команды (или выбор параметра), которая начинается с этой буквы.
Установка или снятие флажка, если активный параметр представлен флажком.
Открытие папки на один уровень выше, если папка выбрана в окне «Сохранить как» или «Открыть».
Клавиши со стрелками
Выбор кнопки, если активный параметр представлен группой переключателей.
Выбор адресной строки.
Открытие нового окна.
Закрытие активного окна.
CTRL+колесо прокрутки мыши
Изменение размера и внешнего вида значков файлов и папок.
Отображение всех папок, в которые вложена выбранная папка.
Создание новой папки.
Отображение всех папок, вложенных в выбранную папку.
Отображение содержимого выбранной папки.
NUM LOCK+знак «минус» (–)
Свертывание выбранной папки.
Отображение области предварительного просмотра.
Открытие диалогового окна «Свойства» для выбранного элемента.
Просмотр следующей папки.
Просмотр папки, в которую вложена данная папка.
Просмотр предыдущей папки.
Просмотр предыдущей папки.
Отображение выделенного элемента (если он свернут) или выбор первой вложенной папки.
Свертывание выделенного элемента (если он развернут) или выбор папки, в которую вложена данная папка.
Отображение нижнего края активного окна.
Отображение верхнего края активного окна.
Развертывание или свертывание активного окна.
Клавиша Windows +TAB
Открытие представления задач.
Клавиша Windows +CTRL+D
Добавление виртуального рабочего стола.
Клавиша Windows +CTRL+СТРЕЛКА ВПРАВО
Переключение между созданными виртуальными рабочими столами слева направо.
Клавиша Windows +CTRL+СТРЕЛКА ВЛЕВО
Переключение между созданными виртуальными рабочими столами справа налево.
Клавиша Windows +CTRL+F4
Закрытие используемого виртуального рабочего стола.
SHIFT+нажатие кнопки панели задач
Запуск приложения или быстрое открытие другого экземпляра приложения.
CTRL+SHIFT+нажатие кнопки панели задач
Запуск приложения от имени администратора.
SHIFT+нажатие кнопки панели задач правой кнопкой мыши
Отображение меню окна для приложения.
SHIFT+нажатие сгруппированной кнопки панели задач правой кнопкой мыши
Отображение меню окна для группы.
CTRL+нажатие сгруппированной кнопки панели задач
Циклическое переключение между окнами группы.
Возврат на домашнюю страницу параметров.
Ввод текста на любой странице с полем поиска
Дополнительные сочетания клавиш
Сочетания клавиш — это клавиши или комбинации клавиш, с помощью которых можно выполнять задачи, обычно требующие применения мыши. Щелкните один из вариантов ниже, чтобы просмотреть таблицу связанных сочетаний клавиш:
В таблице ниже приведены распространенные сочетания клавиш для Windows 8.1 и Windows RT 8.1.
CTRL+C (или CTRL+INSERT)
Копирование выбранного элемента
Вырезание выбранного элемента
CTRL+V (или SHIFT+INSERT)
Вставка выбранного элемента
Переключение между открытыми приложениями
Закрытие активного элемента или выход из активного приложения
Блокировка компьютера или смена учетной записи
Отображение и скрытие рабочего стола
В таблице ниже приведены новые сочетания клавиш, которые можно использовать в Windows.
Клавиша Windows +одновременный ввод
Поиск на компьютере
CTRL+знак «плюс» (+) или CTRL+знак «минус» (–)
Увеличение или уменьшение большого числа объектов, таких как приложения, закрепленные на начальном экране
CTRL+колесо прокрутки мыши
Увеличение или уменьшение большого числа объектов, таких как приложения, закрепленные на начальном экране
В приложении — открытие команд для приложения
Вызов чудо-кнопки «Поиск» для поиска файлов
Вызов чудо-кнопки «Поделиться»
Вызов чудо-кнопки «Параметры»
Вызов чудо-кнопки «Устройства»
Фиксация ориентации экрана (книжной или альбомной)
Вызов чудо-кнопки «Поиск» для поиска по всем ресурсам или в пределах открытого приложения (если приложение поддерживает поиск в приложении)
Вызов чудо-кнопки «Поиск» для поиска в Windows и Интернете
Вызов чудо-кнопки «Поиск» для поиска параметров
Отображение команд, доступных в приложении
Примечание: Можно также просматривать некоторые параметры, перейдя к чудо-кнопке Параметры, если приложение открыто.
Клавиша Windows +ПРОБЕЛ
Переключение языка ввода и раскладки клавиатуры
Клавиша Windows +CTRL+ПРОБЕЛ
Возврат к ранее выбранному языку ввода
Клавиша Windows +TAB
Циклическое переключение между недавно использовавшимися приложениями (кроме классических приложений)
Клавиша Windows +CTRL+TAB
Циклическое переключение между недавно использовавшимися приложениями (кроме классических приложений)
Клавиша Windows +SHIFT+TAB
Циклическое переключение между недавно использовавшимися приложениями (кроме классических приложений) в обратном порядке
Клавиша Windows +SHIFT+точка (.)
Прикрепление приложения к левому краю
Клавиша Windows +точка (.)
Циклическое переключение между открытыми приложениями
Остановка выполнения текущей задачи или выход из нее
Клавиша Windows +CTRL+SHIFT+B
В таблице ниже приведены основные сочетания клавиш для Windows.
Переименование выбранного элемента
Поиск файла или папки
Отображение списка адресной строки в проводнике
Обновление активного окна
Циклическое переключение между элементами экрана в окне или на рабочем столе
Активация строки меню в активном приложении
Закрытие активного элемента или выход из активного приложения
Циклическое переключение между элементами в том порядке, в котором они были открыты
ALT+ подчеркнутая буква
Выполнение команды, соответствующей этой букве
Отображение свойств выбранного элемента
Открытие контекстного меню активного окна
Перемещение на одну страницу вверх
Перемещение на одну страницу вниз
Переключение между открытыми приложениями (кроме классических приложений)
Закрытие активного документа (в приложениях, развернутых на весь экран и допускающих одновременное открытие нескольких документов)
Выбор всех элементов в документе или окне
CTRL+C (или CTRL+INSERT)
Копирование выбранного элемента
Удаление выбранного элемента и его перемещение в корзину
Обновление активного окна
CTRL+V (или SHIFT+INSERT)
Вставка выбранного элемента
Вырезание выбранного элемента
CTRL+знак «плюс» (+) или CTRL+знак «минус» (–)
Увеличение или уменьшение большого числа объектов, таких как приложения, закрепленные на начальном экране
CTRL+колесо прокрутки мыши
Изменение размера значков рабочего стола либо увеличение или уменьшение большого числа объектов, таких как приложения, закрепленные на начальном экране
Перемещение курсора в начало следующего слова
Перемещение курсора в начало предыдущего слова
Перемещение курсора в начало следующего абзаца
Перемещение курсора в начало предыдущего абзаца
Использование клавиш со стрелками для переключения между открытыми приложениями
CTRL+клавиша со стрелкой (для перемещения к элементу)+ПРОБЕЛ
Выбор нескольких отдельных элементов в окне или на рабочем столе
CTRL+SHIFT+клавиша со стрелкой
Выделение блока текста
Открытие меню «Пуск»
Запуск диспетчера задач
Переключение раскладки клавиатуры, если их несколько
Включение и выключение редактора метода ввода (IME) для китайского языка
Открытие контекстного меню для выбранного элемента
SHIFT+любая клавиша со стрелкой
Выбор нескольких элементов в окне или на рабочем столе, а также выделение текста в документе
Удаление выбранного элемента без его предварительного помещения в корзину
Открытие следующего меню справа или открытие подменю
Открытие следующего меню слева или закрытие подменю
Остановка выполнения текущей задачи или выход из нее
Клавиша Windows +F1
Открытие справки и поддержки Windows
Отображение или скрытие начального экрана
Установка фокуса в области уведомлений
Отображение и скрытие рабочего стола
Вызов чудо-кнопки «Поиск» и поиск файлов
Вызов чудо-кнопки «Поделиться»
Вызов чудо-кнопки «Параметры»
Вызов чудо-кнопки «Устройства»
Блокировка компьютера или смена пользователей
Свертывание всех окон
Фиксация ориентации устройства
Выбор режима отображения презентации
Вызов чудо-кнопки «Поиск» для поиска по всем ресурсам или в пределах открытого приложения (если приложение поддерживает поиск в приложении)
Открытие диалогового окна Выполнить
Вызов чудо-кнопки «Поиск» для поиска в Windows и Интернете
Циклическое переключение между приложениями на панели задач
Открытие Центра специальных возможностей
Циклическое переключение между уведомлениями
Клавиша Windows +SHIFT+V
Циклическое переключение между уведомлениями в обратном порядке
Открытие меню быстрых ссылок
Отображение команд, доступных в приложении
Примечание: Можно также просматривать некоторые параметры, перейдя к чудо-кнопке Параметры, если приложение открыто.
Клавиша Windows +запятая (,)
Временное отображение рабочего стола при наведении
Клавиша Windows +PAUSE
Открытие диалогового окна Свойства системы
Клавиша Windows +CTRL+F
Поиск компьютеров (при наличии сети)
Клавиша Windows +SHIFT+M
Восстановление свернутых окон на рабочем столе
Клавиша Windows +цифра
Открытие рабочего стола и запуск приложения, закрепленного на панели задач с указанным цифрой порядковым номером. Если приложение уже работает — переключение на это приложение.
Клавиша Windows +SHIFT+цифра
Открытие рабочего стола и запуск нового экземпляра приложения, закрепленного на панели задач с указанным цифрой порядковым номером
Клавиша Windows +CTRL+цифра
Открытие рабочего стола и переключение на последнее активное окно приложения, закрепленного на панели задач с указанным цифрой порядковым номером
Клавиша Windows +ALT+цифра
Открытие рабочего стола и списка переходов для приложения, закрепленного на панели задач с указанным цифрой порядковым номером
Клавиша Windows +CTRL+SHIFT+цифра
Открытие рабочего стола и нового экземпляра приложения, расположенного в данном месте панели задач, от имени администратора
Клавиша Windows +TAB
Циклическое переключение между недавно использовавшимися приложениями (кроме классических приложений)
Клавиша Windows +CTRL+TAB
Циклическое переключение между недавно использовавшимися приложениями (кроме классических приложений)
Клавиша Windows +SHIFT+TAB
Циклическое переключение между недавно использовавшимися приложениями (кроме классических приложений) в обратном порядке
Клавиша Windows +CTRL+B
Переключение на приложение, отобразившее сообщение в области уведомлений
Клавиша Windows +СТРЕЛКА ВВЕРХ
Клавиша Windows +СТРЕЛКА ВНИЗ
Удаление текущего приложения с экрана или сворачивание окна рабочего стола
Клавиша Windows +СТРЕЛКА ВЛЕВО
Развертывание приложения или окна рабочего стола до левого края экрана
Клавиша Windows +СТРЕЛКА ВПРАВО
Развертывание приложения или окна рабочего стола до правого края экрана
Клавиша Windows +HOME
Свертывание всех окон, кроме активного окна рабочего стола (восстановление всех окон при вторичном нажатии)
Клавиша Windows +SHIFT+СТРЕЛКА ВВЕРХ
Растягивание окна рабочего стола до верхнего и нижнего краев экрана
Клавиша Windows +SHIFT+СТРЕЛКА ВНИЗ
Восстановление или свертывание активных окон рабочего стола по вертикали с сохранением ширины
Клавиша Windows +SHIFT+СТРЕЛКА ВЛЕВО или СТРЕЛКА ВПРАВО
Перемещение приложения или окна на рабочем столе с одного монитора на другой
Клавиша Windows +ПРОБЕЛ
Переключение языка ввода и раскладки клавиатуры
Клавиша Windows +CTRL+ПРОБЕЛ
Возврат к ранее выбранному языку ввода
Клавиша Windows +ВВОД
Запуск экранного диктора
Клавиша Windows +SHIFT+точка (.)
Циклическое переключение между открытыми приложениями
Клавиша Windows +точка (.)
Циклическое переключение между открытыми приложениями
Клавиша Windows +косая черта (/)
Запуск реконверсии IME
Клавиша Windows +ALT+ВВОД
Открытие Windows Media Center
Клавиша Windows +знак «плюс» (+) или знак «минус» (-)
Увеличение или уменьшение масштаба с помощью экранной лупы
Клавиша Windows +ESC
Выход из приложения «Экранная лупа»
В таблице ниже приведены сочетания клавиш, которые можно использовать в диалоговых окнах.
Отображение элементов активного списка
Переход вперед по вкладкам
Переход назад по вкладкам
CTRL+ цифра (от 1 до 9)
Переход на n-ю вкладку
Переход вперед по параметрам
Переход назад по параметрам
ALT+ подчеркнутая буква
Выполнение команды (или выбор параметра), которые начинаются с этой буквы
Установка или снятие флажка, если активный параметр представлен флажком
Открытие папки на один уровень выше, если папка выбрана в окне Сохранить как или Открыть
Клавиши со стрелками
Выбор кнопки, если активный параметр представлен группой переключателей
Выбор адресной строки
Открытие нового окна
Закрытие текущего окна
CTRL+колесо прокрутки мыши
Изменение размера и внешнего вида значков файлов и папок
Отображение всех папок, в которые вложена выбранная папка
Создание новой папки
Отображение всех папок, вложенных в выбранную папку
Отображение содержимого выбранной папки
NUM LOCK+знак «минус» (–)
Свертывание выбранной папки
Отображение области предварительного просмотра
Открытие диалогового окна Свойства для выбранного элемента.
Просмотр следующей папки
Просмотр папки, в которую вложена данная папка
Просмотр предыдущей папки
Просмотр предыдущей папки
Отображение выделенного элемента (если он свернут) или выбор первой вложенной папки
Свертывание выделенного элемента (если он развернут) или выбор папки, в которую вложена данная папка
Отображение нижнего края активного окна
Отображение верхнего края активного окна
Развертывание или свертывание активного окна
В таблице ниже приведены сочетания клавиш для работы с элементами на панели задач рабочего стола.
SHIFT+нажатие кнопки панели задач
Запуск приложения или быстрое открытие другого экземпляра приложения
CTRL+SHIFT+нажатие кнопки панели задач
Запуск приложения от имени администратора
SHIFT+нажатие кнопки панели задач правой кнопкой мыши
Отображение меню окна для приложения
SHIFT+нажатие сгруппированной кнопки панели задач правой кнопкой мыши
Отображение меню окна для группы
CTRL+нажатие сгруппированной кнопки панели задач
Циклическое переключение между окнами группы
Перемещение между приложениями слева направо
Перемещение между приложениями справа налево
Циклическое переключение между приложениями в том порядке, в котором они были запущены
Отображение начального экрана
Переключение между оконным и полноэкранным режимами
Отображение диалогового окна Безопасность Windows
Активация панели подключений в полноэкранном режиме
Отображение системного меню
CTRL+ALT+знак «минус» (–) на цифровой клавиатуре
Помещение копии активного окна на клиенте в буфер обмена сервера терминалов (тот же результат, что и при нажатии клавиш ALT+PRINT SCREEN на клавиатуре локального компьютера)
CTRL+ALT+знак «плюс» (+) на цифровой клавиатуре
Помещение копии всего экрана клиента в буфер обмена сервера терминалов (тот же результат, что и при нажатии клавиши PRINT SCREEN на клавиатуре локального компьютера)
Переход от элементов управления удаленного рабочего стола к элементам управления основного приложения (например, к кнопке или текстовому полю). Это удобно, если элементы управления удаленного рабочего стола внедрены в другое (основное) приложение.
Переход от элементов управления удаленного рабочего стола к элементам управления основного приложения (например, к кнопке или текстовому полю). Это удобно, если элементы управления удаленного рабочего стола внедрены в другое (основное) приложение.
В таблице ниже приведены сочетания клавиш для работы со средством просмотра справки.
Перемещение курсора в поле поиска
Отображение меню «Параметры»
Переход в начало раздела
Переход в конец раздела
Возврат к предыдущему просмотренному разделу
Переход к следующему (ранее просмотренному) разделу
Переход на домашнюю страницу справки и поддержки
Переход на страницу поддержки пользователей
Отображение меню «Параметры подключения»
Поиск в текущем разделе
В таблице ниже приведены сочетания клавиш для изменения порядка современных приложений.
Вход в режим переупорядочивания и выбор приложений или разделителей по всем мониторам
Клавиша Windows +СТРЕЛКА ВЛЕВО
Перемещение разделителя приложений влево
Клавиша Windows +СТРЕЛКА ВПРАВО
Перемещение разделителя приложений вправо
Клавиша Windows +СТРЕЛКА ВВЕРХ
Клавиша Windows +СТРЕЛКА ВНИЗ
Клавиша Windows +ESC
Выход из режима переупорядочивания
Дополнительные сочетания клавиш
Поддержка Windows 7 закончилась 14 января 2020 г.
Чтобы продолжить получать обновления системы безопасности от Майкрософт, мы рекомендуем перейти на Windows 10.
Сочетания клавиш — это клавиши или комбинации клавиш, с помощью которых можно выполнять задачи, обычно требующие применения мыши. Щелкните один из вариантов ниже, чтобы просмотреть таблицу связанных сочетаний клавиш:
CTRL+C (или CTRL+INSERT)
Копирование выбранного элемента
Вырезание выбранного элемента
CTRL+V (или SHIFT+INSERT)
Вставка выбранного элемента
Удаление выбранного элемента и его перемещение в корзину
Удаление выбранного элемента без его предварительного помещения в корзину
Переименование выбранного элемента
Перемещение курсора в начало следующего слова
Перемещение курсора в начало предыдущего слова
Перемещение курсора в начало следующего абзаца
Перемещение курсора в начало предыдущего абзаца
CTRL+SHIFT+клавиша со стрелкой
Выделение блока текста
SHIFT+любая клавиша со стрелкой
Выбор нескольких элементов в окне или на рабочем столе, а также выделение текста в документе
CTRL+любая клавиша со стрелкой+ПРОБЕЛ
Выбор нескольких отдельных элементов в окне или на рабочем столе
Выбор всех элементов в документе или окне
Поиск файла или папки
Отображение свойств выбранного элемента
Закрытие активного элемента или выход из активной программы
Открытие контекстного меню активного окна
Закрытие активного документа (в программах, допускающих одновременное открытие нескольких документов)
Переключение между открытыми элементами
Использование клавиш со стрелками для переключения между открытыми элементами
CTRL+колесо прокрутки мыши
Изменение размера значков на рабочем столе
Клавиша Windows +TAB
Циклическое переключение между программами на панели задач с помощью Aero Flip 3-D
CTRL+клавиша Windows +TAB
Использование клавиш со стрелками для циклического переключения между программами на панели задач при помощи Aero Flip 3-D
Циклическое переключение между элементами в том порядке, в котором они были открыты
Циклическое переключение между элементами экрана в окне или на рабочем столе
Отображение списка адресной строки в проводнике
Открытие контекстного меню для выбранного элемента
Открытие меню «Пуск»
Отображение соответствующего меню
Выполнение команды меню (или другой подчеркнутой команды)
Активация строки меню в активной программе
Открытие следующего меню справа или открытие подменю
Открытие следующего меню слева или закрытие подменю
Обновление активного окна
Просмотр папки на один уровень выше в проводнике
Отмена текущей задачи
Запуск диспетчера задач
SHIFT при вставке компакт-диска
Запрет автоматического воспроизведения компакт-диска
Переключение языка ввода, если включено несколько языков
Переключение раскладки клавиатуры, если их несколько
CTRL справа или слева+SHIFT
Изменение направления чтения текста для языков с чтением справа налево
В таблице ниже приведены сочетания клавиш, которые можно использовать в диалоговых окнах.
Переход вперед по вкладкам
Переход назад по вкладкам
Переход вперед по параметрам
Переход назад по параметрам
Выполнение команды (или выбор параметра), которые начинаются с этой буквы
Заменяет щелчок мышью для многих команд
Установка или снятие флажка, если активный параметр представлен флажком
Клавиши со стрелками
Выбор кнопки, если активный параметр представлен группой переключателей
Отображение элементов активного списка
Открытие папки на один уровень выше, если папка выбрана в диалоговом окне «Сохранить как» или «Открыть»
В таблице ниже приведены сочетания клавиш, включающие клавишу Windows
Клавиша Windows
Открытие или закрытие меню «Пуск».
Клавиша Windows +PAUSE
Открытие диалогового окна «Свойства системы».
Клавиша Windows +D
Отображение рабочего стола.
Клавиша Windows +M
Свертывание всех окон.
Клавиша Windows +SHIFT+M
Восстановление свернутых окон на рабочем столе.
Клавиша Windows +E
Открытие компонента «Компьютер».
Клавиша Windows +F
Поиск компьютеров (при наличии сети).
Клавиша Windows +L
Блокировка компьютера или смена пользователей.
Клавиша Windows +R
Открытие диалогового окна «Выполнить».
Клавиша Windows +T
Циклическое переключение между программами на панели задач.
Клавиша Windows +цифра
Запуск программы, закрепленной на панели задач с указанным порядковым номером. Если программа уже запущена, выполняется переключение на нее.
SHIFT+клавиша Windows +цифра
Запуск нового экземпляра программы, закрепленной на панели задач с указанным порядковым номером.
CTRL+клавиша Windows +цифра
Переключение на последнее активное окно программы, закрепленной на панели задач с указанным порядковым номером.
ALT+клавиша Windows +цифра
Открытие списка переходов для программы, закрепленной на панели задач с указанным порядковым номером.
Клавиша Windows +TAB
Циклическое переключение между программами на панели задач с помощью Aero Flip 3-D.
CTRL+клавиша Windows +TAB
Использование клавиш со стрелками для циклического переключения между программами на панели задач при помощи Aero Flip 3-D.
CTRL+клавиша Windows +B
Переключение на программу, отобразившую сообщение в области уведомлений.
Клавиша Windows +ПРОБЕЛ
Просмотр рабочего стола.
Клавиша Windows +СТРЕЛКА ВВЕРХ
Клавиша Windows +СТРЕЛКА ВЛЕВО
Развертывание окна до левого края экрана.
Клавиша Windows +СТРЕЛКА ВПРАВО
Развертывание окна до правого края экрана.
Клавиша Windows +СТРЕЛКА ВНИЗ
Клавиша Windows +HOME
Свертывание всех окон, кроме активного.
Клавиша Windows +SHIFT+СТРЕЛКА ВВЕРХ
Растягивание окна до верхнего и нижнего краев экрана.
Клавиша Windows +SHIFT+СТРЕЛКА ВЛЕВО или СТРЕЛКА ВПРАВО
Перемещение окна с одного монитора на другой.
Клавиша Windows +P
Выбор режима отображения презентации.
Клавиша Windows +G
Циклическое переключение между гаджетами.
Клавиша Windows +U
Открытие Центра специальных возможностей.
Клавиша Windows +X
Открытие Центра мобильности Windows.
Открытие нового окна
Закрытие текущего окна
Создание новой папки
Отображение нижнего края активного окна
Отображение верхнего края активного окна
Развертывание или свертывание активного окна
Поворот изображения по часовой стрелке
Поворот изображения против часовой стрелки
NUM LOCK+звездочка (*) на цифровой клавиатуре
Отображение всех папок, вложенных в выбранную папку
NUM LOCK+знак «плюс» (+) на цифровой клавиатуре
Отображение содержимого выбранной папки
NUM LOCK+знак «минус» (–) на цифровой клавиатуре
Свертывание выбранной папки
Свертывание выделенного элемента (если он развернут) или выбор родительской папки
Открытие диалогового окна «Свойства» для выбранного элемента
Отображение области предварительного просмотра
Просмотр предыдущей папки
Просмотр предыдущей папки
Отображение выделенного элемента (если он свернут) или выбор первой вложенной папки
Просмотр следующей папки
Просмотр родительской папки
Отображение всех папок, в которые вложена выбранная папка
CTRL+колесо прокрутки мыши
Изменение размера и внешнего вида значков файлов и папок
Выбор адресной строки
В таблице ниже приведены сочетания клавиш для работы с элементами на панели задач рабочего стола.
SHIFT+нажатие кнопки панели задач
Открытие программы или быстрое открытие другого экземпляра программы
CTRL+SHIFT+нажатие кнопки панели задач
Открытие программы от имени администратора
SHIFT+нажатие кнопки панели задач правой кнопкой мыши
Отображение меню окна для программы
SHIFT+нажатие сгруппированной кнопки панели задач правой кнопкой мыши
Отображение меню окна для группы
CTRL+нажатие сгруппированной кнопки панели задач
Циклическое переключение между окнами группы
В таблице ниже приведены сочетания клавиш для работы с подключением к удаленному рабочему столу.
Перемещение между приложениями слева направо
Перемещение между приложениями справа налево
Циклическое переключение между программами в том порядке, в котором они были запущены.
Отображение меню «Пуск».
Переключение между оконным и полноэкранным режимами
Отображение диалогового окна «Безопасность Windows»
Отображение системного меню.
CTRL+ALT+знак «минус» (–) на цифровой клавиатуре
Помещение копии активного окна на клиенте в буфер обмена сервера терминалов (тот же результат, что и при нажатии клавиш ALT+PRINT SCREEN на локальном компьютере).
CTRL+ALT+знак «плюс» (+) на цифровой клавиатуре
Помещение копии всего экрана клиента в буфер обмена сервера терминалов (тот же результат, что и при нажатии клавиши PRINT SCREEN на локальном компьютере).
Переход от элементов управления удаленного рабочего стола к элементу управления в основной программе (например, кнопке или текстовому полю). Это удобно, если элементы управления удаленного рабочего стола внедрены в другую (основную) программу.
Переход от элементов управления удаленного рабочего стола к элементу управления в основной программе (например, кнопке или текстовому полю). Это удобно, если элементы управления удаленного рабочего стола внедрены в другую (основную) программу.
Примечание: Сочетания клавиш CTRL+ALT+BREAK и CTRL+ALT+END доступны во всех сеансах удаленного рабочего стола, даже если удаленный компьютер настроен на распознавание сочетаний клавиш в Windows.
В таблице ниже приведены сочетания клавиш для работы с приложением Paint.
Создание нового изображения
Открытие существующего изображения
Сохранение изменений в изображении
Сохранение изображения как нового файла
Закрытие изображения и соответствующего окна приложения Paint
Выделение всего изображения
Вырезание выделенной области
Копирование выделения в буфер обмена
Вставка выделения из буфера обмена
Перемещение выделения или активной фигуры вправо на один пиксель
Перемещение выделения или активной фигуры влево на один пиксель
Перемещение выделения или активной фигуры вниз на один пиксель
Перемещение выделения или активной фигуры вверх на один пиксель
Выделение выбранного текста полужирным шрифтом
Увеличение ширины кисти, линии или контура фигуры на один пиксель
Уменьшение ширины кисти, линии или контура фигуры на один пиксель
Подчеркивание выбранного текста
Открытие диалогового окна «Свойства»
Открытие диалогового окна «Изменение размеров и наклона»
Просмотр изображения в полноэкранном режиме
Показ или скрытие линейки
Показ или скрытие линий сетки
Отображение подсказок клавиш
Отображение текущего контекстного меню
Открытие справки Paint
В таблице ниже приведены сочетания клавиш для работы с приложением WordPad.
Источник






