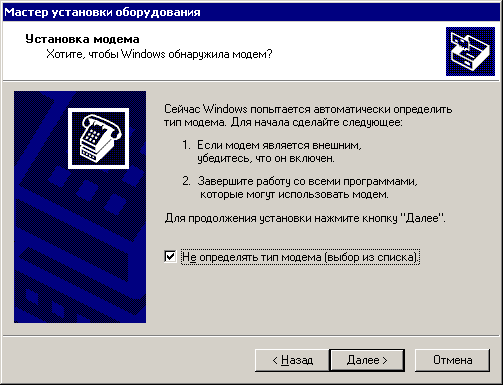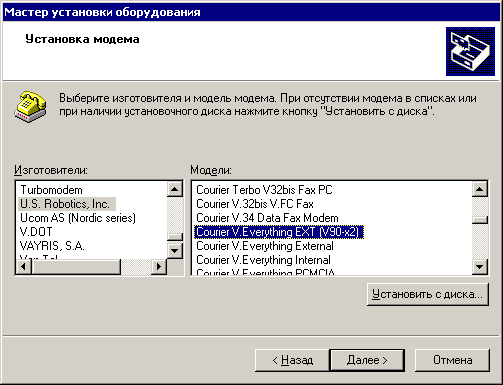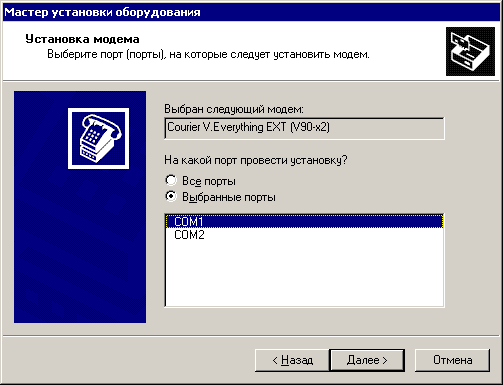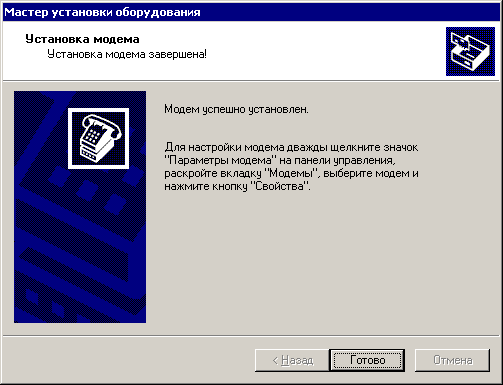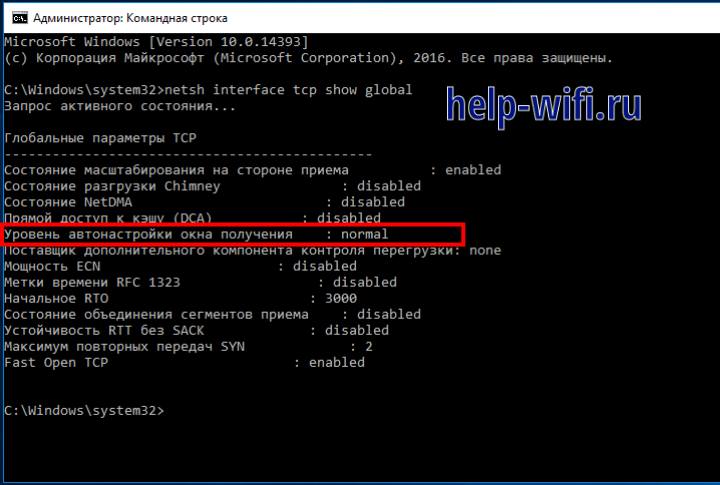Не всегда удобно использовать Коннект Менеджер (Connect Manager – далее КМ) для работы с 3G-модемом и в таких ситуациях лучше пользоваться средствами операционной системы. Как работать с 3G-модемами в Mac OS я уже рассказывал, а как быть с Windows? При установке драйверов, которые были в комплекте с модемом, сразу же устанавливается КМ и создается новое сетевое подключение для работы с 3G-модемом. В этом случае ничего создавать не надо, переходим к пункту 2. Если КМ не установлен и никаких новых подключений нет, то читаем инструкцию по настройки полностью.
В этом примере я использовал модем Huawei E156G, но инструкция подойдет практически для всех модемов. Тоже самое и с Windows, в примере использована Windows 7 Pro, но по этому принципу можно настроить и в Windows XP и Vista.
1. Создание подключения и настройка
Открываем Центр управления сетями и общим доступом из Панели управления и выбираем Настройка нового подключения или сети
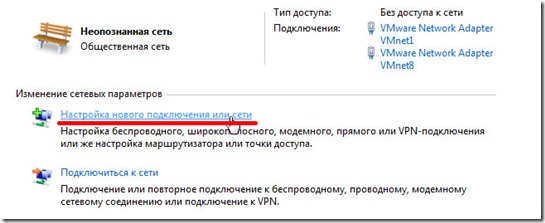
Выбираем телефонное подключение к Интернету
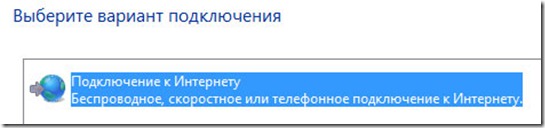
Выбираем коммутируемое подключение с использованием модема
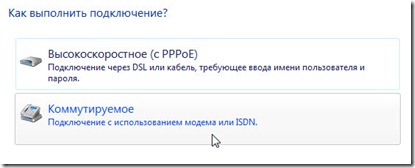
Вводим параметры подключения: номер телефона и название. Название может быть любым

Новое подключение создано
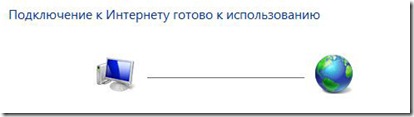
Переходим к настройке подключения.
На вкладке Общие указываем номер телефона и модем
Т.к. логин и пароль у Мегафона всегда пустой, то запрашивать его не нужно – снимаем галку. И номер телефона для дозвона не меняется – снимаем галку
Для безопасности выставляем следующие параметры
Протокол IPv6 нам не нужен — отключаем
На этом настройка закончилась
2. Подключение
Переходим к списку сетевых подключений через кнопку Изменение параметров адаптера в Центре управления сетями и общим доступом

В списке появился новый сетевой адаптер
Через контекстное меню устанавливаем соединение
Дозвон и регистрация в сети…
Соединение установлено
Состояние подключения
Проверяем интернет через 2ip.ru

Соединение есть, интернет работает.
Подключать и отключать интернет можно из системного трея, щелкая по значку сетевого подключения.
Плюсы данного способа: работа с 3G-модемом будет максимально простой и быстрой. Не придется запускать отдельных приложений для подключению к интернету.
Из минусов: стандартными средствами нельзя посмотреть уровень сигнала; в коннект менеджере есть более детальная статистика подключения: время подключения, кол-во исх. и вх. трафика за сессию, за день, месяц и год; проверить баланс счета и отправить смс (последним не пользовался).
Для себя решил, если нужна детальная статистика, то запускаю коннект менеджер, а для повседневной работы подключаюсь стандартными средствами.
- Установка модема
- Проверка правильности установки модема
- Настройка модема
Установка модема
Подключите модем к компьютеру, согласно прилагаемой к нему инструкции, и включите его.
Откройте окно настройки модема:
Для английской версии Windows:
Start -> Settings -> Control Panel -> Phone and Modem Options
Для русской версии Windows:
Пуск -> Настройка -> Панель управления -> Телефон и модем.
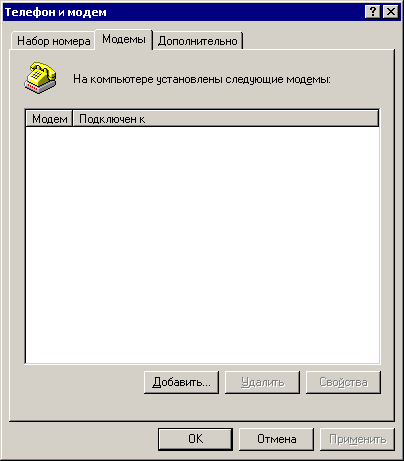
Если в списке установленных модемов на вкладке Модемы (Modems) отсутствует используемый Вами модем, нажмите на кнопку Добавить (Add) и выполните стандартную пошаговую процедуру Windows по установке нового оборудования:
- в окне Install Mew Modem мастера аппаратных средств установите флажок Не определять тип модема (выбор из списка) / (Don’t detect my modem; I will select it from a list);
- нажмите Далее (Next);
- в списке Производители (Manufactures) и Модели (Models) выберите изготовителя и модель, наиболее соответствующие устанавливаемому модему.
Если в перечне известных Windows модемов нет того, который используете Вы, и с модемом не поставлялся диск с драйверами для Windows 2000, то выберите Стандартный модем из перечня Стандартные модемы (Standard Modem Types);
- нажмите Далее (Next);
- Выберите COM порт, на котором установлен модем, нажмите на Далее (NEXT) и Готово (FINISH).
Проверка правильности установки модема
Зайдите в раздел настройки модема (Start -> Settings -> Control Panel -> Phone and Modem Options / Пуск -> Настройка -> Панель управления -> Телефон и модем) и нажмите кнопку Свойства (Properties).
В открывшемя окне перейдите на закладку Диагностика (Diagnostics), выделите Ваш модем и нажмите Дополнительно (Query Modem).
Если модем установлен правильно, появится окно «Дополнительно», в котором будет видна информация о Вашем модеме.
Нажмите OK.
Настройка модема
Зайдите в раздел настройки модема (Start -> Settings -> Control Panel -> Phone and Modem Options / Пуск -> Настройка -> Панель управления -> Телефон и модем) и нажмите кнопку Свойства (Properties).
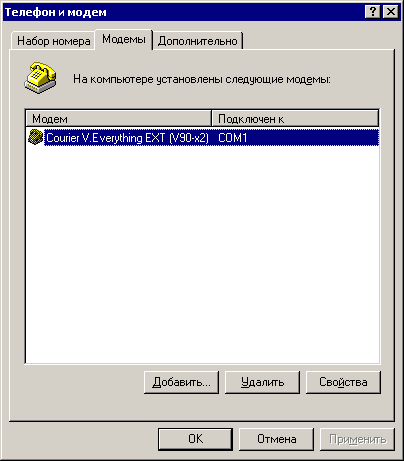
В закладке Общие (General) Вы можете изменить громкость динамика. Параметры выбора скорости обмена между модемом и компьютером, опцию дожидаться сигнала в линии следует изменять только по необходимости.
В закладке Дополнительные параметры связи Вы можете прописать дополнительную стороку инициализации Вашего модема. Но это требуется только в тех случаях, если качество модемного соединения Вас не устраивает и есть рекомендации по поводу того, какие команды надо прописать в данную строку. Эту информацию можно найти на сайтах техподдержки для Вашего модема.
Если Вы нажмете на кнопку Изменить умолчания, то сможете изменить параметры вызова, по необходимости. Остальные настройки изменять не рекомендуется.
После всех изменений нажмите на кнопку ОК.
Последнее обновление: 2004-11-11 13:52
Если у Вас установлена ОС Windows 10, для управления 4G USB-модемом необходимо установить программу.
Настройка роутеров
Шаг 1 Снимите заднюю крышку — сдвиг в сторону от разъёма.
Шаг 2 Установите SIM-карту (контактной площадкой вниз, скошенный уголок наружу).
Шаг 3 Включите компьютер и дождитесь загрузки операционной системы.
Шаг 4 Подключите устройство к USB порту вашего компьютера или зарядного устройства:
Шаг 4.1 Дождитесь установки программного обеспечения, по завершению установки, вы сможете увидеть доступность подключения к сети интернет (иконка сети передачи данных в нижнем правом углу рабочего стола).
Шаг 5 Подключите устройство к USB порту зарядного устройства:
Шаг 5.1 Откройте подключение к сети Wi-Fi и выберите новую сеть Wi-Fi (например, MOTIV-LTE-XXXX, где XXXX произвольные символы) и введите пароль — 12345678 (пароль возможно изменить в настройках устройства).
Шаг 6 Можете приступать к работе в сети Интернет.
При первом подключении модема в качестве модема, на ОС Win10 появляется окно, в котором предлагается выбрать что нужно выполнить с подключенным устройством. После нажатия на это окно появляется окно выбора: как использовать устройство, выбрать «Выполнить 4G_MOTIV.exe».
Далее появляется окно установки мастера драйверов, нажать Далее.
В следующем окне выбать место установки ПО модема, нажать установить.
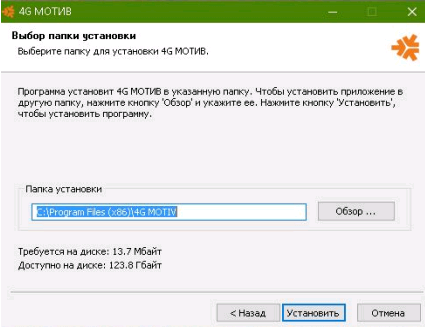
После установки появляется окно завершение установки ПО, нажать Готово. Появляется информационное сообщение компьютера, в котором предлагается разрешить др. компьютерам и устройствам в сети обнаружить этот ПК, нажать нет.
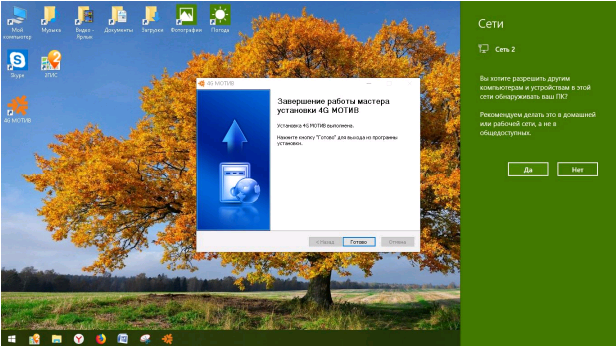
После нажатия кнопки Готово откроется WEB интерфейс устройства http://192.168.100.1, в котором можно производить настройки роутера.
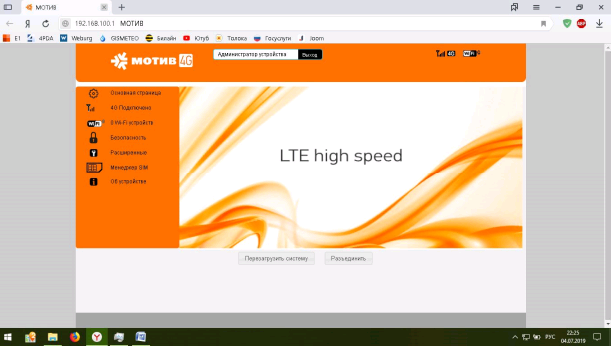
На рабочем столе появится иконка ПО Мотив, которая ведет к WEB интерфейсу.
Для работы TS-UM6605 в качестве WiFi роутера его можно подключить к любому USB порту, в том числе к зарядному устройству (не рекомендуется подключать к мощным источникам питания 2 и более А), выполнить поиск сетей WiFi, найти сеть MOTIVE-LTE-XXXX выполнить подключение к ней (пароль от сети указан на задней крышке устройства).
Если установка ПО не началась автоматически
В случае, когда автоматическая установка нового устройства не выполнена успешно (отсутствует подключение к сети Интернет), требуется Извлечь CD-дисковод (добавляется при подключении модема к компьютеру). После данной процедуры, установка продолжится в автоматическом режиме. Установка ПО может начаться автоматически в течение 10 минут.
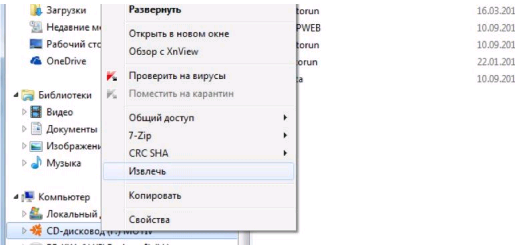
В этом посте вы узнаете, как настроить функцию USB-модема на компьютере с Windows 10 и поделиться мобильными данными вашего мобильного устройства, чтобы другие устройства также могли получить доступ к Интернету. Модем обычно известен как Wi-Fi-модем, который позволяет пользователям обмениваться мобильными данными с любым устройством с Wi-Fi, включая ноутбуки. Это действительно полезно, особенно когда у вас нет другого выхода в Интернет. Например, если вы используете настольный компьютер и у вас нет возможности подключиться к Ethernet, и у вас нет адаптера Wi-Fi, который вы также можете использовать для подключения к маршрутизатору, вы можете использовать USB-модем вместо доступ в Интернет. Это почти похоже на Wi-Fi-модем, за исключением того, что он работает через USB-соединение, а не через адаптер Wi-Fi.
USB-модем почти такой же, как и подключение через Ethernet, за исключением того, что он быстрее по сравнению с модемом через Wi-Fi, а также с модемом через Bluetooth. Как и Wi-Fi-модем, USB-модем предоставляется бесплатно, если ваш сетевой оператор не заблокировал его. Таким образом, лучше, если вы объясните это своему оператору. Как только вы это прикрыли,
Следуйте приведенным ниже инструкциям, чтобы настроить USB-модем на вашем компьютере с Windows 10.
Шаг 1: Сначала подключите мобильное устройство к компьютеру с Windows 10 с помощью кабеля USB.
Шаг 2: Если он попросит вас включить функцию передачи файлов, просто отмените ее. Запрос с сообщением «Режим модема или точка доступа активен — коснитесь для настройки» должен быть доступен, как только вы подключитесь — нажмите на него.
Примечание: Если нет запроса, просто перейдите в «Настройки»> «Сеть и Интернет»> «Точка доступа и модем», а затем включите опцию «USB-модем».
Шаг 3: После этого программа установки автоматически создаст новый сетевой адаптер в Windows 10, и теперь ваш компьютер должен быть подключен к Интернету с помощью USB-модема.
Примечание: Вы должны убедиться, что соединение Wi-Fi на вашем мобильном устройстве отключено, и если оно подключено к существующей сети, USB-модем будет отключен, но если вы увидите его статус как включенный, то настройка USB-модема успешно завершена. Выполнено. Кроме того, имейте в виду, что место привязки может быть разным для каждого телефона, особенно в настраиваемой операционной системе, такой как RealMe, Redmi, Samsung и любом другом мобильном устройстве, хотя они объединены в раздел мобильных сетей и сетей передачи данных.
В случае возникновения проблем при использовании USB-модема на компьютере под управлением Windows 10, есть советы по устранению неполадок, которым вы должны следовать. Сетевой адаптер Internet Sharing Device на основе NDIS — это то, что Windows 10 использует для подключения USB-модема, поэтому, если он перестает работать, следуйте приведенным ниже параметрам.
Вариант 1. Выполните базовую проверку
Первое, что вы можете сделать, если у вас возникнут проблемы с USB-модемом, — это выполнить базовую проверку, например, проверить, включен ли Wi-Fi автоматически, а также проверить, не отсоединен ли USB-кабель или вы случайно отключили USB-модем.
Вариант 2. Попробуйте установить или обновить адаптер USB RNDIS.
RNDIS или спецификация интерфейса удаленного сетевого драйвера также может помочь вам решить любую проблему с USB-модемом. Если предустановленный драйвер не помогает подключиться к Интернету, попробуйте установить драйвер USB RNDIS, если он еще не установлен. Если он уже установлен, вы можете попробовать обновить его.
- Нажмите клавиши Win + R, чтобы открыть Run, введите «devmgmt.msc» в поле и нажмите Enter, чтобы открыть диспетчер устройств.
- Затем разверните раздел Сетевые адаптеры и найдите устройство общего доступа к Интернету на основе удаленной NDIS. Но если вы используете смартфон Samsung, вы можете увидеть «Samsung» вместо «Сетевые адаптеры».
- Щелкните его правой кнопкой мыши и выберите опцию «Обновить драйвер».
- Затем выберите опцию «Просмотреть мой компьютер для программного обеспечения».
- После этого выберите «Разрешить мне выбирать из списка доступных драйверов на моем компьютере».
- Теперь снимите флажок «Показать совместимое оборудование».
- В списке слева найдите Microsoft, а затем выберите устройство общего доступа к Интернету на основе удаленной NDIS справа.
- Нажмите на Далее. Появится новое всплывающее окно, где вы должны нажать на Да. Это установит драйвер.
- Теперь нажмите на кнопку «Закрыть» и перезагрузите компьютер.
Вам нужна помощь с вашим устройством?
Наша команда экспертов может помочь
Специалисты Troubleshoot.Tech всегда готовы помочь вам!
Замените поврежденные файлы
Восстановить производительность
Удалить вредоносные программы
ПОЛУЧИТЬ ПОМОЩЬ
Специалисты Troubleshoot.Tech работают со всеми версиями Microsoft Windows, включая Windows 11, с Android, Mac и другими.
Поделиться этой статьей:
Вас также может заинтересовать
Код ошибки 0x80070032 — Что это?
Код ошибки 0x80070032 — это команда, которая чаще всего относится к кодам или командам, которые были введены неправильно или не относятся к данной программе. Он также может появляться, когда почтовые папки в Почте Windows не могут синхронизироваться так, как между локальным устройством и серверами, принадлежащими Microsoft.
Общие симптомы включают в себя:
- Невозможность получить доступ к вашей электронной почте
- Письма не синхронизируются между устройствами правильно
- Невозможность использовать определенные команды в определенных программах
Основные методы, используемые для устранения кода ошибки 0x80070032, довольно просты и просты для выполнения. Большинство пользователей должны иметь возможность выполнить эти методы самостоятельно, и им не требуется много времени для этого. Однако, если вы не чувствуете, что у вас есть опыт, навыки или знания, необходимые для выполнения шагов, перечисленных ниже, рассмотрите возможность обратиться к квалифицированному специалисту по ремонту Windows, чтобы помочь вам.
Решение
Причины ошибок
Двумя основными причинами для кода ошибки 0x80070032 являются команды, введенные в программы, которые не могут быть завершены или несовместимы с имеющейся программой, и папки в Почте Windows, которые не могут синхронизироваться должным образом.
Дополнительная информация и ручной ремонт
Есть три основных метода, которые пользователи могут попробовать, чтобы устранить код ошибки 0x80070032 на своем компьютере. Это довольно просто и легко завершить. Однако если приведенные ниже методы не помогли устранить код ошибки или если вы не уверены, что можете их использовать, обратитесь к сертифицированному специалисту по ремонту Windows, который поможет вам.
Если вы считаете, что видите ошибку из-за ввода неработающей команды, сначала воспользуйтесь первым методом. Если вы считаете, что это связано с ошибкой синхронизации почты, используйте методы два или три.
Вот лучшие методы для решения кода ошибки 0x80070032:
Метод первый: переустановите рассматриваемую программу
Если вы считаете, что у вас возникла ошибка с кодом 0x80070032 из-за введенной вами команды, лучшим решением будет переустановить программу, в которой вы вводили команду. Вы также можете попробовать обновить свою программу, если сможете, перед ее переустановкой. Не забудьте перезагрузить компьютер перед повторной попыткой ввести команду, вызвавшую ошибку.
Метод второй: загрузка и установка обновлений системы Windows
Для многих пользователей код ошибки 0x80070032 появляется из-за ошибки в одной из версий Windows 10. Если вы считаете, что это так, откройте обновления Windows и проверьте, есть ли какие-либо обновления, которые можно установить.
Для пользователей, которые видят код ошибки 0x80070032 только из-за упомянутой выше ошибки, Windows выпустила обновление, которое должно самостоятельно устранять код ошибки. Если ваш компьютер полностью обновлен, ошибка может быть решена самостоятельно. Не забудьте перезагрузить компьютер после установки обновлений, чтобы изменения вступили в силу.
Метод третий: измените свою почту Windows на локальный доступ
Если описанные выше способы не помогли решить проблему, вы можете переключиться на локальный доступ к Почте Windows, а не полагаться на доступ Microsoft. Для этого выполните следующие шаги:
- Зайдите в настройки Windows и выберите опцию «Учетные записи».
- Выберите учетную запись, к которой вы хотите получить доступ, и выберите вариант входа в систему с использованием локальной учетной записи.
- Введите пароль для подтверждения локального доступа.
- Добавьте свое имя пользователя, пароль и подсказку к паролю.
- Выйдите из локальной учетной записи, чтобы закончить.
Как только это будет сделано, вы можете вернуться к своей учетной записи Microsoft, которая должна сбросить ваши возможности синхронизации. Выполните следующие шаги, чтобы переключиться обратно:
- Вернитесь в настройки, выберите «Учетные записи» и выберите подходящую учетную запись.
- Измените параметр, чтобы войти с учетной записью Microsoft.
- Введите свой пароль, затем снова введите имя пользователя и пароль.
- Выберите «Переключить», чтобы вернуться к учетной записи Microsoft.
Метод четвертый: использование автоматизированного инструмента
Если вы хотите всегда иметь в своем распоряжении утилиту для исправления этих Windows 10 и других связанных с ними проблем, когда они возникают, Загрузить и установить мощный автоматизированный инструмент.
Читать
0x80040600 — Что это?
Это типичный код ошибки MS Outlook. Это сообщение об ошибке может помешать вам отправлять и получать электронные письма через вашу учетную запись Outlook. Сообщение об ошибке отображается в следующем формате:
«Произошла неизвестная ошибка. 0x80040600»
Если это основной источник вашего общения в офисе, то эта ошибка может доставить вам массу неудобств, поскольку она может помешать вам эффективно выполнять важные деловые поручения через свою учетную запись Outlook. Поэтому, когда вы сталкиваетесь с ошибкой 0x80040600 на своем ПК, рекомендуется немедленно ее исправить.
Решение
Причины ошибок
Этот код ошибки срабатывает по нескольким причинам. Они включают, но не ограничиваются:
- Файл PST (Personal Storage Table) достигает предела размера файла
- Повреждение файла PST
- Вирусная инфекция
- Неверные настройки реестра Windows
- Неправильное отключение Outlook
Этот код ошибки может снизить производительность вашего офиса, так как вы не можете отправлять и получать электронные письма в своей учетной записи Outlook. Кроме того, вы можете заблокировать свою учетную запись и не иметь возможности просматривать записи календаря и открывать вложения электронной почты, сохраненные ранее в вашей учетной записи.
Дополнительная информация и ручной ремонт
Чтобы устранить ошибку на вашем ПК, вам не нужно ждать, пока сетевой персонал исправит ее или станет компьютерным экспертом. Вот список простых и эффективных методов DIY, которые помогут вам исправить этот код ошибки прямо сейчас.
Способ 1: скачать восстановление файла PST
Если ошибка возникает из-за вашего PST файл достиг максимального ограничения обычно это 2 ГБ или из-за повреждения файла PST, тогда желательно скачать инструмент восстановления файла PST. После загрузки просто запустите его на своем ПК. Этот инструмент немедленно исправит поврежденный файл PST и решит проблему.
Способ 2: скачать антивирус
Смертельные вирусы, такие как трояны и шпионское ПО, могут проникнуть на ваш компьютер через загрузку и открытие фишинговых писем. Поэтому для удаления таких вирусов важно установить антивирус и просканировать весь компьютер.
Способ 3: Установите Restoro.
Если проблема связана с неправильными настройками реестра Windows или вирусным заражением, желательно скачать Restoro. Это многофункциональное программное обеспечение развернуто с 6 различными и мощными утилитами, включая антивирус, очистку реестра и оптимизатор системы, и это лишь некоторые из них. Очиститель реестра восстанавливает реестр, исправляет настройки и исправляет поврежденные файлы. С другой стороны, антивирус одновременно удаляет все типы вирусов, включая трояны, шпионское, вредоносное и рекламное ПО в системе. В то время как функция системного оптимизатора гарантирует, что производительность и скорость ПК не будут скомпрометированы в процессе сканирования и очистки. Это программное обеспечение безопасно, эффективно и совместимо со всеми версиями Windows. Он имеет удобный интерфейс и простую навигацию, что делает его довольно простым для пользователей всех уровней, включая новичков и пользователей среднего уровня.
Открыть чтобы загрузить Restoro и устранить код ошибки 0x80040600 на вашем компьютере уже сегодня!
Читать
Как вы знаете, одна из самых важных функций Windows 10 — это обновления Windows. Он был предложен клиентам в качестве услуги, а не продукта с выпуском Windows 10 по сценарию «Программное обеспечение как услуга», что привело к установке обновлений Windows по умолчанию в Windows 10 и без возможности отключить их у пользователей. Хотя не все пользователи довольны тем, что сделала Microsoft, это окончательный шаг на пути к большему благу всех ее клиентов, поскольку обновления Windows помогают пользователям обеспечивать безопасность своих компьютеров от всех видов угроз, а также предоставлять им самые лучшие и последние обновления. от Microsoft. Так что, если вы один из тех пользователей, которые одобрили службу обновлений Windows, читайте дальше, поскольку этот пост поможет вам запускать обновления Windows из командной строки либо через командную строку, либо через Windows PowerShell. Полный набор инструкций см. В вариантах, приведенных ниже.
Вариант 1. Запустите Центр обновления Windows через командную строку.
Командная строка в операционной системе Windows существует уже очень давно по сравнению со сравнительно новой оболочкой Windows PowerShell. Вот почему он имеет аналогичные возможности для запуска обновлений Windows. Однако главное здесь то, что вам не нужно загружать какой-либо модуль для обновлений Windows. Чтобы начать запуск обновлений Windows с помощью командной строки, выполните следующие действия.
- Сначала введите «cmd» в поле поиска Cortana и в результатах поиска щелкните правой кнопкой мыши командную строку и выберите параметр «Запуск от имени администратора», чтобы открыть ее с правами администратора.
- Если появляется запрос на ввод учетной записи пользователя или UAC, просто нажмите «Да», чтобы продолжить.
- Затем введите команды, перечисленные ниже, и не забудьте нажать Enter сразу после ввода каждой из них.
- Usoclient Startscan. — используйте эту команду, чтобы начать проверку обновлений.
- UsoClient StartЗагрузить — используйте эту команду, чтобы начать загрузку обновлений.
- УсоКлиент СтартУстановить — используйте эту команду, чтобы начать установку загруженных обновлений.
- Усоклиент перезапуска устройства — используйте эту команду, чтобы перезагрузить компьютер после установки.
- UsoClient ScanInstallWait — используйте эту команду для проверки, загрузки и установки обновлений.
Примечание: Имейте в виду, что перечисленные выше команды в командной строке предназначены только для Windows 10. С другой стороны, если вы используете старую версию Windows, вы можете попробовать вместо этого использовать следующие команды:
- wuauclt / detectnow — используйте эту команду, чтобы начать проверку обновлений.
- wuauclt / updatenow — используйте эту команду, чтобы начать установку обнаруженных обновлений.
- wuauclt / Detenow / UpdateNow — используйте эту команду для проверки, загрузки и установки обновлений.
Вариант 2. Запуск обновлений Windows через Windows PowerShell.
Если вы запускаете обновления Windows в Windows PowerShell, вам потребуется вручную установить модуль Windows Update. Следовательно, вы должны загрузить обновления Windows и установить обновления Windows.
- Найдите PowerShell в поле поиска Cortana, а затем запустите его с правами администратора.
- Открыв Windows PowerShell, введите следующую команду и нажмите Enter.
- Установить модуль PSWindowsUpdate — используйте эту команду для установки модуля Центра обновления Windows для Windows PowerShell.
- Get-WindowsUpdate — используйте эту команду для подключения к серверам Центра обновления Windows и загрузки обновлений, если они найдены.
- Установить-WindowsUpdate — используйте эту команду для установки обновлений Windows, которые вы загрузили на свой компьютер.
Читать
Если вы столкнулись с сообщением об ошибке «Соединение было отклонено, поскольку учетная запись пользователя не авторизована для удаленного входа в систему» при попытке установить удаленное соединение, читайте дальше, так как этот пост поможет вам решить проблему. Такая ошибка возникает, когда целевой хост не позволяет вам получить удаленный доступ к этой системе. Судя по ошибке, вы не авторизованы для удаленного входа в систему, что означает, что вам необходимо получить правильное разрешение. Есть несколько потенциальных исправлений, которые вы можете попробовать для этой ошибки. Вы можете попробовать проверить группу «Пользователи удаленного рабочего стола» или добавить пользователей в группу «Безопасность» или проверить саму службу удаленного рабочего стола. Обратитесь к приведенным ниже параметрам для получения более подробных инструкций по устранению ошибки «Соединение было отклонено, поскольку учетная запись пользователя не авторизована для удаленного входа в систему».
Вариант 1. Попробуйте проверить группу пользователей удаленного рабочего стола.
Эта ошибка может возникнуть, если у группы «Пользователи удаленного рабочего стола» нет прав для вашей учетной записи, которую вы используете для установки удаленного подключения. Таким образом, вам необходимо убедиться, что ваша учетная запись является членом группы «Пользователи удаленного рабочего стола». Как? Обратитесь к этим шагам:
- Нажмите клавиши Win + R на клавиатуре, затем введите «cmd» в поле и нажмите «Ввод» или нажмите «ОК», чтобы открыть командную строку.
- После открытия командной строки введите команду «lusrmgr.msc» и нажмите «Ввод», чтобы выполнить ее.
- Кроме того, вы также можете выполнить поиск «lusrmgr.msc» в Начальном поиске, и как только вы откроете его, выберите «Пользователи», а затем дважды щелкните свое имя пользователя, чтобы открыть его Свойства.
- Оттуда перейдите с вкладки «Общие» на вкладку «Член».
- Затем, если вы не видите ни одной группы пользователей удаленного рабочего стола в разделе «Администратор», вы должны добавить ее. Для этого просто нажмите кнопку Добавить.
- После этого в открывшемся окне нажмите кнопки «Дополнительно» и «Найти сейчас» соответственно.
- В окне результатов поиска дважды щелкните значок «Пользователи удаленного рабочего стола».
- Теперь нажмите кнопку OK, чтобы сохранить внесенные изменения и проверить, можете ли вы теперь подключиться к удаленному хосту или нет.
Вариант 2 — Попробуйте добавить пользователя в группу безопасности
Вы можете заблокировать или разрешить пользователю входить в систему через Службы удаленных рабочих столов. Однако, если у вас нет правильной настройки, вы не сможете использовать эту функцию. Таким образом, вам необходимо подтвердить этот параметр. Для этого выполните следующие действия.
- В Начальном поиске введите «secpol.msc» в поле и нажмите «Ввод», чтобы открыть панель «Локальная политика безопасности».
- Оттуда перейдите к Назначению прав пользователя.
- Затем найдите политику с именем «Разрешить вход через службы удаленных рабочих столов», расположенную справа, а затем дважды щелкните по ней, чтобы открыть ее свойства.
- Если вам не удалось найти пользователей удаленного рабочего стола в разделе «Администратор», добавьте его, просто нажав кнопку «Добавить пользователя или группу».
- После этого введите «Пользователи удаленного рабочего стола» в пустое поле и нажмите кнопку ОК, чтобы сохранить внесенные изменения.
- Теперь перезагрузите компьютер и попробуйте снова подключиться к удаленному хосту.
Вариант 3. Попробуйте проверить группу пользователей удаленного рабочего стола.
Существует служба, которая должна быть запущена и должна быть правильно настроена для подключения к удаленному хосту. И поэтому вы должны убедиться, что эта служба запущена и работает. Для этого выполните следующие действия:
- Нажмите клавиши Win + R, чтобы запустить утилиту Run.
- Затем введите «services.msc» в поле и нажмите «Ввод» или нажмите «ОК», чтобы открыть диспетчер служб.
- Затем найдите службы удаленных рабочих столов и дважды щелкните по ней, чтобы открыть ее свойства.
- После этого перейдите на вкладку «Вход в систему» и выберите опцию «Эта учетная запись», а затем нажмите кнопку «Обзор».
- На следующем появившемся экране найдите кнопку «Дополнительно», нажмите на нее и используйте кнопку «Найти сейчас» для поиска.
- Вы увидите «СЕТЬ СЕРВИС». Дважды щелкните по нему и сохраните внесенные изменения в настройках.
- Наконец, перезагрузите компьютер и посмотрите, исправлена ли проблема.
Читать
Релиз Steam Deck почти близок, и появляются новые новости. Последняя официально подтвержденная техническая деталь заключается в том, что пользователь будет иметь доступ к BIOS устройства и будет официально поддерживаться двойная загрузка.

Это, конечно, означает, что вы сможете иметь на своем устройстве и Proton, и Windows, что позволит вам играть во все, что вы пожелаете, если аппаратное обеспечение достаточно мощное. Valve также сказала, что вы можете запускать ОС с SD-карты! Это, конечно, сэкономит место, доступное для самих игр, особенно для моделей начального уровня, в которых доступно менее одной. Вся эта информация действительно толкает Deck на территорию карманного ПК, а не просто еще одной консоли, и я должен признать, что это объявление вызвало у меня улыбку.
Читать

Первоначально Microsoft представляла свое меню виджетов как виджеты только для Microsoft, но, похоже, они передумали. Из-за последней утечки кажется, что Microsoft откроет меню виджетов до 3rd сторонние разработчики, но при запуске это будут только официальные виджеты. Намекнули, что позже меню виджетов будет открыто для разработчиков, которые захотят внести в него свои собственные наработки. Распространение, дата и технология, которые необходимо будет использовать для создания вашего виджета, не обсуждались и не просачивались в данный момент, но в некотором роде я очень рад, что в Windows 11 будет хоть какая-то настройка. Забавно и забавно, как некоторые вещи, которые были в Windows Vista, возвращаются, такие как стеклянный дизайн, закругленные углы и виджеты. Будем надеяться, что Windows 11 будет лучше Windows, чем Vista.
Читать
Удивительно большое количество вещей, присутствующих в вашем доме, может и действительно мешает вашему сигналу Wi-Fi, делая его слабым, поэтому устройства сбрасывают его, имеют проблемы с подключением или работают медленно.
Здравствуйте и добро пожаловать в нашу последнюю статью, в которой мы рассмотрим все, что присутствует во многих домах, но очень плохо влияет на ваш сигнал WI-Fi.

Плохое размещение маршрутизатора
Наличие маршрутизатора в плохом положении может иметь очень большое влияние на мощность сигнала WI-Fi и его доступность. Обычно мы не уделяем большого внимания тому, где мы размещаем наш маршрутизатор, но снова и снова было доказано, что близость к определенным объектам действительно оказывает большое влияние на мощность и производительность беспроводного сигнала.
Итак, что это за объекты и плохие позиции, где мы могли бы разместить маршрутизатор и эффективно убить его возможности Wi-Fi?
Рыбные танки
Вода блокирует все радиоволны, включая сигналы Wi-Fi и сами волны, поэтому наличие роутера рядом с аквариумом или любым большим источником воды — плохая идея. Вы всегда должны смотреть на воду как на что-то плохое для вашего Wi-Fi и отодвигать роутер от нее как можно дальше.
Книжные полки
Бумага — еще одна история и пример демпфирующего эффекта радиоволн. Знаете ли вы, что в тихих комнатах и студиях звукозаписи используются различные узоры бумаги, чтобы устранить отражение звука от поверхностей? Ну, помимо поглощения звуковых волн, бумага также поглощает сигналы Wi-Fi, и если у вас есть большая книжная полка с множеством книг, сложенных одна рядом с другой, у вас просто отличная стена поглощения сигнала.
Зеркала
Проблема с зеркалами заключается в их покрытии, которое наносится на стекло, чтобы превратить его в зеркало, это покрытие является металлическим и, как таковое, поглощает сигналы в больших количествах. Если у вас есть старое или качественное зеркало с серебряным покрытием, дела обстоят еще хуже, так как серебро поглотит даже больше волн, чем современные дешевые.
TV
Да, телевизор тоже в этом списке и по той же причине, что и зеркало, хотя у телевизора нет металлического покрытия, у него есть кое-что еще хуже: большое металлическое покрытие на задней панели. Металлическое покрытие обеспечивает структурную целостность телевизора и обеспечивает его защиту от электромагнитных волн, а также предотвращает волны Wi-Fi. Не размещайте маршрутизатор за телевизором.
Вещи, которые влияют на сигналы в домах
Любые металлические украшения.
Теперь, когда мы покрыли зеркала и телевизор из-за того, что они из металла, мы должны взглянуть на сам металл. Любой металлический предмет, который у вас может быть, например, корзины, фигурки, статуи, рамки и т. д., будет эффективно блокировать ваш сигнал.
Кухонная техника и бытовая техника
Кухонная техника, такая как холодильники, микроволновые печи, духовки, плиты и т. д., а также бытовая техника и коммунальные услуги, такие как посудомоечные машины, стиральные машины, сушилки и т. д., представляют собой большие металлические предметы, заключенные в металлическую клетку, которая блокирует дальнейшее распространение сигналов, и не секрет, что по этой причине на большинстве кухонь Wi-Fi слабее.
Домашние тренажерные залы
Это логичный вывод из всего, что было объяснено до сих пор, если у вас дома есть тренажерный зал или небольшой тренажерный зал, он, вероятно, заполнен металлическими весами и зеркалами внутри, все это будет мешать и блокировать сигналы.
Вещи, блокирующие ваш Wi-Fi, которые вы не можете легко контролировать
Стены
Толстые стены будут гасить сигналы, толстые стены из кирпича будут глушить еще больше, а бетонные стены убьют его практически полностью. Любая металлическая арматура внутри стен также ослабит и заглушит сигналы.
Полы и потолок
Это несколько важно, если у вас есть пол под или под комнатой, где находится ваш маршрутизатор, но по той же причине, что стены блокируют ваш сигнальный пол и потолок, тем более, что большую часть времени они сделаны из какой-нибудь более прочный материал, например, бетон с металлическим забором внутри.
Системы отопления
Если у вас есть система отопления, состоящая из металлических радиаторов с водой внутри, то с точки зрения мощности сигнала Wi-Fi у вас есть аквариум, но в металлическом корпусе, и поэтому мощность сигнала сильно снизится.
Читать
Что такое восстановление программы больше не работает ошибка?
Элемент восстановления системы жизненно важен для операционной системы Windows, и в некоторых случаях он может быть настоящим спасением. Если по какой-то причине вы обнаружите, что восстановление системы работает некорректно в операционной системе Win7 или Windows 8:
- Точки восстановления системы не производятся вручную или механически,
- Вы не можете вручную создать точки восстановления
- Восстановление системы не удается, и вы не можете восстановить свой персональный компьютер,
Ниже приведены несколько уловок, которые могут помочь вам решить эту проблему.
Решение
Причины ошибок
Есть много переменных, которые будут вызывать эту неисправность в вашем персональном компьютере. Решение проблемы будет зависеть от ее причины. Вы должны попробовать следующие действия без последовательности.
Дополнительная информация и ручной ремонт
- Физически старайтесь делать точки восстановления программы. Впоследствии обратите внимание на сообщения об ошибках, которые вы получаете. Если нет, проверьте, создана ли точка восстановления.
- Удалите защиту приложений или антивируса, а затем попробуйте создать точку восстановления.
- Загрузите компьютер в безопасном режиме. Часто водители или поставщики, не относящиеся к Ms, могут ограничивать бесперебойную работу для Восстановить, Другой жизнеспособный выбор, попробуйте чистую загрузку и посмотрите, вернется ли восстановление системы к нормальному состоянию.
- Запустить проверку файлов. Проще говоря, управляйте sfc / scannow из командной строки суперпользователя. Когда проверка записи программы будет завершена, перезагрузите компьютер и проверьте, работает ли восстановление системы.
- Запустите проверку диска как администратор. Введите chkdsk / f / r и затем нажмите Enter. Дождитесь завершения этой процедуры перед попыткой восстановления системы.
- Убедитесь, что функция восстановления системы разрешена в драйверах, где она разрешена. Для сохранения точки восстановления системы у вас должно быть около 300 МБ свободного места на каждом из устройств, на которых включена функция защиты программы.
- Убедитесь, что в драйверах достаточно места, где разрешено восстановление системы.
- В поле поиска внутри кнопки «Пуск» введите «Services.msc» (без кавычек) и нажмите Enter. Убедитесь, что в настоящее время служба планировщика процессов и «Теневое копирование тома» работают правильно и установлены в автоматическом режиме. Убедитесь, что вы запускаете службу восстановления системы, если она не переведена в автоматический режим. Помните, что вам придется перезагрузить компьютер в этом процессе. Сделайте это, а затем повторите попытку, если системе потребуется перезагрузка.
- В поле поиска введите eventvwr.msc / s, затем нажмите клавишу ВВОД, чтобы открыть средство просмотра событий. Дважды щелкните журналы приложений и служб, затем оцените, сможете ли вы определить причину ошибки.
- Возможно, ваш сетевой администратор отключил восстановление системы? Свяжитесь с ними. Попросите их повторно активировать восстановление системы для вашего компьютера, если они выключили его.
Читать
Если вы не можете открыть какой-либо веб-сайт и вместо этого получили сообщение об ошибке ERR QUIC PROTOCOL ERROR в Google Chrome, читайте дальше, поскольку этот пост поможет вам решить проблему. Когда вы столкнетесь с такой ошибкой в Chrome, вы увидите следующее сообщение об ошибке:
«Этот сайт недоступен. Возможно, веб-страница по адресу [URL-адрес веб-сайта] временно недоступна или она постоянно перемещена на новый веб-адрес, ERR_QUIC_PROTOCOL_ERROR»
Этот вид сообщения об ошибке появляется, когда URL не работает. Однако, если вы уверены, что сайт не работает, и по-прежнему видите это сообщение об ошибке, устраните неполадки, используя приведенные ниже рекомендации.
Вариант 1. Попробуйте отключить протокол QUIC.
QUIC — это экспериментальный сетевой протокол транспортного уровня, который присутствует в Google Chrome для установления соединения между двумя конечными точками через UDP. Поэтому, если есть какие-либо проблемы на стороне разработки, вы, скорее всего, столкнетесь с ERR_QUIC_PROTOCOL_ERROR в своем браузере Google Chrome, когда попытаетесь открыть любой веб-сайт. Таким образом, вам необходимо отключить протокол QUIC, чтобы устранить ошибку. Как? Просто следуйте инструкциям ниже.
- Откройте браузер Google Chrome.
- Теперь введите «хром: // флаги /”В адресной строке и нажмите Enter.
- После этого найдите протокол Experimental QUIC, который должен быть установлен по умолчанию.
- Затем разверните раскрывающееся меню и выберите «Отключить».
- Перезапустите Google Chrome и посмотрите, исправлена ли ошибка.
Вариант 2 — отключить VPN
Как уже упоминалось, если вы используете VPN, это может быть причиной того, что вы получаете ошибку Центра обновления Windows 0x800F0922, поэтому наиболее очевидная вещь, которую нужно сделать, — это отключить VPN и попытаться запустить Центр обновления Windows еще раз. И если вы используете программное обеспечение VPN, которое работает с их программным обеспечением, вы можете просто полностью выйти или выйти из его учетной записи. С другой стороны, если вы используете встроенный в Windows 10 VPN, вы можете просто отключить его или удалить все созданные вами настройки. Хотя понятно, что вам, возможно, придется использовать VPN-соединение для подключения к рабочей сети, вам действительно нужно отключить его, по крайней мере, до тех пор, пока Центр обновления Windows не перестанет зависать с ошибкой 0x800F0922. Будет лучше, если вы сделаете это, когда не работаете.
Вариант 3 — отключить прокси-сервер
Вы также можете попытаться отключить прокси-сервер, чтобы исправить ошибку ERR_QUIC_PROTOCOL_ERROR в Chrome. Обратитесь к этим шагам, чтобы сделать это:
- Нажмите клавиши Win + R, чтобы открыть диалоговое окно «Выполнить».
- Затем введите «inetcpl.cpl» в поле и нажмите Enter, чтобы открыть Свойства Интернета.
- После этого перейдите на вкладку «Подключения» и выберите настройки локальной сети.
- Оттуда. Снимите флажок «Использовать прокси-сервер» для вашей локальной сети, а затем убедитесь, что установлен флажок «Автоматически определять настройки».
- Теперь нажмите кнопку ОК и кнопку Применить.
- Перезагрузите компьютер.
Примечание: Если вы используете стороннюю прокси-службу, вы должны отключить ее.
Читать
Что такое файл PST?
PST файл является аббревиатурой от Стол для частного хранения. Это запатентованная файловая структура, используемая в магазине программ ms-outlook для сохранения вложений, а также электронных писем, уведомлений, запланированных событий календаря и многого другого. Эту структуру также можно назвать файлом личной папки. Предел хранилища или размер сегодня различаются в зависимости от установленной версии Outlook. Предельный размер файла PST зависит от установленной версии. Outlook 2002 и более ранние версии имеют ограничение памяти 2 ГБ, а более поздние версии, такие как Outlook 2013, имеют ограничение памяти до 50 ГБ.
Причины ошибок
Вы будете удивлены, обнаружив, что нет ни одной причины этой проблемы. Файл может быть поврежден по ряду причин, в том числе:
- Вирусные инфекции
- Неверное восстановление файловой системы
- Сбой устройства хранения данных
- Предел размера хранилища превышает
- Иногда из-за сбоя питания при доступе к файлам PST
Как только этот файл будет поврежден и сломан, вы рискуете потерять важные электронные письма и вложения. Кроме того, это мешает вам получать или отправлять электронные письма своим коллегам. И в случае, если вы хотели бы добавить новые контакты, вам очень мешает. Это снижает вашу продуктивность. Для людей, полностью полагающихся на программу Outlook для общения по электронной почте и отслеживания важных дат, для которых они установили напоминания и запланировали в своих календарях, проблема с файлом PST становится кошмаром. Это снижает продуктивность и производительность.
Дополнительная информация и ручной ремонт
Чтобы восстановить поврежденный файл, не удаляя старые сообщения электронной почты, установите инструмент восстановления файлов PST. Последний, вероятно, лучший способ решить эту проблему без ущерба для ваших старых важных электронных писем и контактов. Есть несколько ресурсов для ремонта. Каждое устройство обеспечивает различную степень характеристик и производительности. Мы настоятельно рекомендуем вам использовать Stellar Phoenix Outlook PST Repair Tool. Этот инструмент восстановления не только помогает устранить ошибку файла PST, но также помогает восстановить данные. С помощью этого конкретного инструмента можно восстановить даже стертые файлы, которые вы удалили из установки Outlook до того, как файл PST был поврежден. Подождите, есть еще! Также можно увеличить лимит памяти, установив этот инструмент восстановления на свой компьютер. Это означает, что в случае, если причина повреждения файла PST была связана с ограничением размера хранилища, ее легко устранить. Благодаря увеличению объема памяти вы можете хранить свои старые электронные письма и продолжать хранить новые письма от коллег. Начать, Открыть Скачать Установить Stellar Phoenix Outlook PST Repair на свой персональный компьютер и запустить его для восстановления файлов PST.
Читать
Авторское право © 2023, ErrorTools, Все права защищены
Товарный знак: логотипы Microsoft Windows являются зарегистрированными товарными знаками Microsoft. Отказ от ответственности: ErrorTools.com не имеет отношения к Microsoft и не претендует на прямую связь.
Информация на этой странице предоставлена исключительно в информационных целях.

Максим aka WisH
Высшее образование по специальности «Информационные системы». Опыт работы системным администратором — 5 лет.
Задать вопрос
Через беспроводные сети работает много разного оборудования. К вайфаю подключаются компьютеры, телефоны, телевизоры и даже некоторая бытовая техника. Проблемы возникают в том случае, когда перестает работать роутер и нет возможности его быстро починить. В качестве временного решения создать беспроводную сеть на основе компьютера, всего одна команда «netsh wlan start hostednetwork» позволит запустить раздачу вайфай, а дальше её потребуется настроить.
Содержание
- Немного о наборе команд netsh
- Правильный запуск командной строки
- Проверка беспроводного адаптера
- Настройка точки доступа средствами Windows
- Создание
- Запуск сети и остановка
- Раздача интернета
- Автоматизация ввода
- Другие полезные способы применения команд netsh
- Решение проблем
Немного о наборе команд netsh
Утилита сетевой оболочки NETSH (NETwork SHell) появилась еще в Windows XP и с того времени этот набор команд переходит из системы в систему с некоторыми изменениями синтаксиса. Сама утилита является одним из лучших инструментов управления сетью и сетевыми адаптерами, которые только доступны в Windows 10 или Windows 7.
При использовании утилиты не придется использовать приложения из неизвестного источника. Это повышает вероятность правильной работы точки доступа и убирает шанс на получение вируса.
С помощью утилиты NETSH можно раздать Wi-Fi, настроить интернет, управлять сетевым адаптером, задавая для него несколько пакетов сетевых настроек. Доступно создание своей точки доступа и её настройка, управление фаерволлом и многое другое. Только обычный пользователь редко сталкивается с командной строкой, а еще реже использует встроенные утилиты из неё. Сегодня поговорим о настройке беспроводной сети и о самой утилите NETSH.
Правильный запуск командной строки
Перед работой с утилитой следует запустить командную строку. Некоторые путают стандартную консоль с PowerShell, который тоже активно начал использоваться, начиная с семерки. В десятке же вообще большинство работы ведется через него. В нем тоже можно запускать подобные команды, но мы остановимся на работе с консолью. Для того, чтобы устранить все недопонимания, расскажем как правильно открыть командную строку для настройки сети.
Командную строку запускайте от имени администратора, чтобы избежать проблем с применением команд.
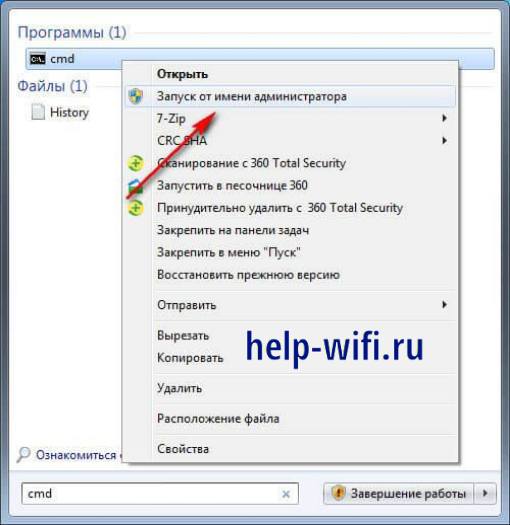
Для разных версий виндовс алгоритм действий различается, но есть способ, подходящий для всех систем, начиная с семерки. Нажмите на меню Пуск, щелкните по нижней строке, которая служит для поиска информации. Напишите в ней «cmd», подождите, пока компьютер найдет требуемую программу и покажет её в списке. Теперь нажмите на неё правой кнопкой мыши и выберите из выпавшего меню «Запустить от имени администратора».
Запуск консоли с соответствующими правами позволит избежать проблем в будущем. Иногда для применения команд требуется изменение каких-то системных настроек или файлов, без разрешения администратора это сделать не получится. Будет обидно, если на середине настройки консоль начнет писать ошибки и отказы из-за недостатка прав.
Проверка беспроводного адаптера
Теперь перейдем к проверке возможностей вашего компьютера. Запустите консоль так, как рассказывали выше, а потом начинайте печатать команды по одной. Сначала вводите «ipconfig /all». В этом же окне отобразится информация о всех интерфейсах подключения и о том, активны они или нет. Здесь будет и кабельное подключение, и другие, если они есть.

Вторая команда звучит так: netsh wlan show interface. Эта команда покажет только беспроводной интерфейс. В этом окне узнаете его название, подключенную беспроводную сеть, скорость и некоторую другую информацию.
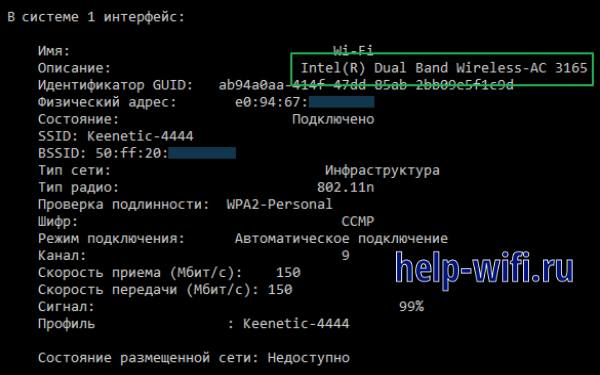
Теперь пишем третью команду: netsh wlan show driver. С помощью этой команды получится узнать установленный драйвер у беспроводного модуля, а также поддерживаемые им стандарты. Лучше проверьте на сайте разработчика, нет ли новых драйверов. Это важно при создании точки доступа из компьютера.
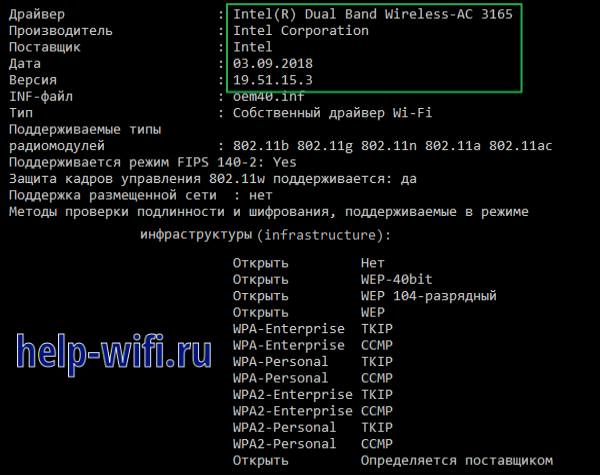
Посмотрите на раздел «Поддержка размещенной сети», если там стоит «Нет», то адаптер не поддерживает создание точки доступа. Попробуйте обновить драйвер, если не получилось, то остается использовать другой адаптер.
Настройка точки доступа средствами Windows
Теперь перейдем к самой настройке будущей беспроводной сети. Создать точку доступа из компьютера или ноутбука можно несколькими способами. Есть сторонние программы, которые почти всю работу сделают за вас, потребуется только ввести имя и пароль. С ними просто работать, но они отнимают много ресурсов от компьютера. Это заметно на слабых системах, из которых обычно и создают локальные точки доступа.
Второй способ заключается в использовании стандартных средств системы. Как раз мы разобрались, как можно запустить консоль, чтобы она правильно работала. Этот способ потребует чуть больше времени на настройку, а также некоторое время на то, чтобы разобраться с тем, как все это работает. Зато он менее затратен по системным ресурсам.
Создание
Не забудьте открыть консоль, перед тем как начинать настройку. Первым делом набирайте: «netsh wlan set hostednetwork mode=allow ssid=”Имя сети” key=”Пароль” keyUsage=persisten». Только укажите свое название сети и пароль. Выставьте те, которые вам удобнее запоминать или вводить. Если поставите mode=disallow, то это отключит поддержку размещенной сети.

Теперь вводим «netsh wlan start hostednetwork», она запустит сеть в работу. После этого можно будет перейти к настройке самой сети. Полностью настройку выполнить через консоль не получится, некоторые вещи потребуется сделать из панели управления.
Запуск сети и остановка
Запуск и остановка сети выполняются через консоль. Хотя, иногда можно использовать стандартные средства, доступные в панели управления для включения и отключения адаптера. Команда для включения уже известна – это «netsh wlan start hostednetwork».
Для отключения стоит поменять одно слово, получится «netsh wlan stop hostednetwork». Введите команду, дождитесь окончания её применения, в самой консоли текстом отобразится результат выполнения операции. В случае проблем сможете узнать из-за чего возникла ошибка.
Еще пара слов про команды, которые могут потребоваться для включения и отключения точки доступа. Ввод команды «netsh wlan set hostednetwork allow» позволит включить поддержку размещенной сети, а «netsh wlan set hostednetwork disallow» послужит для отключения. Такие команды пригодятся, если потребуется отключить всех остальных абонентов от раздаваемой сети, чтобы что-то сделать на самом компьютере.
Раздача интернета
Сейчас у нас имеется созданная и включенная сеть, но сама она к интернету не подключена. Дальнейшие действия будут совершаться с помощью системных средств, но уже не в командной строке. Сначала потребуется перейти в настройки сети. Перейдите в Панель управления, далее в «Сеть и интернет», выберите “Центр управления сетями и общим доступом”, выберите «Изменение параметров адаптера». Откроется окно со всеми доступными подключениями.
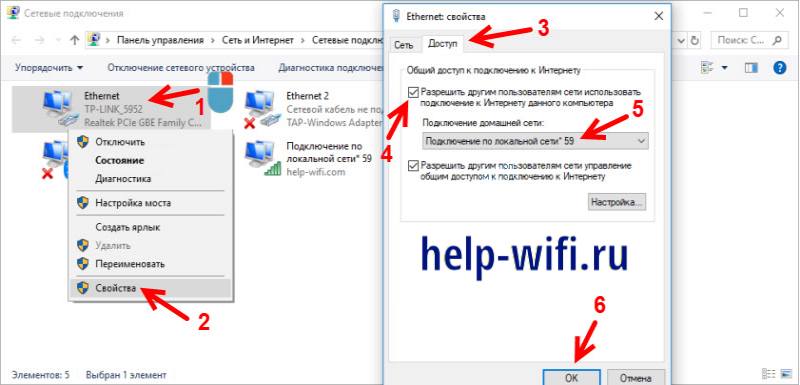
Найдите то подключение, которое используется для доступа в интернет. Обычно это кабельное соединение. Щелкните по нему правой кнопкой мыши, выберите из выпавшего меню «Свойства». Открывается новое окно, в верхней части которого есть две вкладки, выберите вкладку с названием «Доступ». Поставьте галку в верхнем пункте «Разрешить другим пользователям использовать подключение к интернету данного компьютера».
Внизу откроется еще одна строка, в которой вам нужно указать ваш созданный адаптер. Также еще ниже поставьте галку, в которой другим подключениям разрешается управлять этим подключением. Далее нажмите на «Ок» и подождите завершения применения настроек. Теперь перезагрузите компьютер или перезапустите созданную виртуальную сеть.
Автоматизация ввода
Сеть придется запускать после каждого выключения компьютера или его перезагрузки. В некоторых случаях это потребуется для нормальной работы устройств, а в других случаях причиной будет зависание самой раздачи. Все действия совершаются через командную строку, что не очень удобно. Если вы поняли, что придется часть использовать какую-то команду или же потребуется часто регулировать настройки, то создайте файл для автоматизации процесса.
Если запускать точки доступа нужно всегда после включения компьютера, то добавьте созданный файл в автозагрузку. Нажмите клавишу с логотипом Windows + R, напечатайте shell:startup, кликните по «Ок». Откроется папка, в неё переместите созданный файл, отвечающий за запуск точки доступа.
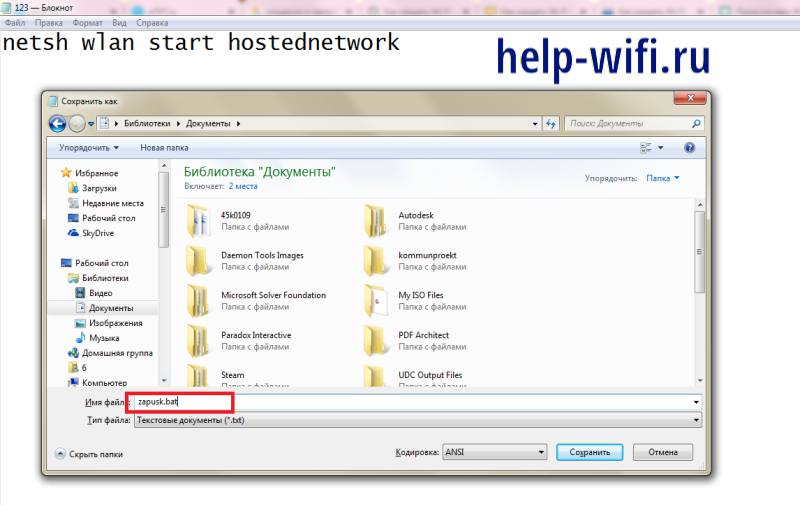
Откройте блокнот. Наберите в блокноте те команды, какие хотите применить. Например, для включения сети достаточно команды «netsh wlan start hostednetwork». Введите её, нажмите на «Файл», потом на «Сохранить как». Откроется окно с сохранением. Введите имя файла, а после имени не забудьте приписать расширение .bat.
После этого переместите файл в любое удобное место. Кликните по нему два раза, чтобы запустить команду. После открытия файла появится командная строка, в которой будет прописана команда. В ней же покажут результат выполнения, после чего она автоматически закроется. Для всех созданных файлов проделайте следующую процедуру: кликните по ним правой кнопкой, выберите «Свойства», откройте вкладу «Совместимость» и поставьте галку о запуске от имени администратора.
Другие полезные способы применения команд netsh
Теперь поговорим еще о нескольких полезных возможностях утилиты netsh:
- netsh interface tcp show global. Показывает список параметров TCP, в котором узнаете включенные и отключенные функции. Например, здесь можно посмотреть включена или отключена функция автотюнинга. Она отвечает за повышение скорости обмена информацией, но иногда из-за сбоев начинает наоборот замедлять работу.
- netsh int tcp set global autotuninglevel=disabled. Отключается функцию автотюнинга, используйте для проверки корректности её работы. Для включения опции поменяйте последнее слово на normal.
- Netsh wlan disconnect – отключает компьютер от текущего беспроводного подключения.
- netsh winhttp set proxy proxy-server=”адрес прокси:порт” – устанавливать прокси в указанное значение для подключения.
Далее перечислим все возможные команды для этой утилиты.
| Команда | Отображение списка команд | Пример ввода | Что делает команда |
| add | Добавление нового пункта | netsh add sslcert [ ipport= ] | Добавляет SSL-сертификат |
| advfirewall | Уровень настройки и изменения фаерволла в новом синтаксисе | netsh advfirewall firewall add rule | Добавление нового правила |
| branchcache | Настройка branchcache, отвечающего за пропускную способность | netsh exportkey branchcache [ outputfile = ] FilePath [ парольная фраза = ] | Экспорт файла ключа |
| bridge | Уровень настройки моста | netsh bridge show adapter | Показывает адаптеры, задействованный в организации моста |
| delete | Используется для удаления | netsh delete sslcert [ ipport= ] | Удаляет ssl-сертификат |
| dhcpclient | Используется для настройки DHCP | netsh DHCP client Enable | Включает DHCP |
| dnsclient | Позволяет задать параметры DNS | netsh dnsclient set dnsservers [name=] [source=]dhcp|static | Устанавливает указанные dns сервера |
| dump | Создает сценарий в конфигурации | netsh dump | |
| exec | Позволяет запустить на выполнение сценарий | netsh exec | Укажите путь до файла сценария утилита выполнит его |
| firewall | Вторая команда для настройки фаерволла, в разных версиях утилиты используются разные команды уровня | netsh firewall firewall add rule | Команда для добавления правилф фаерволла с устаревшим синтаксисом. Использовалась до Windows Server 2012 |
| help | Показывает полный список доступных команд | netsh help | |
| http | Для настройки http | netsh http add urlacl url=http://server1:1234/ | Добавление адреса в файл http.sys |
| interface | Для настройки одного из интерфейсов, людям привычнее называть это «портом» или «адаптером» | netsh interface ip set address local static | Устанавливает указанный статический адрес для порта |
| ipsec | Используется для настройки ipsec | netsh ipsec show all | Показывает все установленные политики |
| lan | Служит для настройки проводной сети | netsh lan add profile filename=путь до файла профиля interface=Имя интерфейса | Добавляет новый интерфейс для LAN |
| mbn | Настройка на уровне ‘netsh mbn’ | netsh mbn add dmprofile [interface=] [name=] | Добавление нового подключения через широкополосный мобильный интернет |
| namespace | Настройка пространства имен и связанных объектов | Netsh namespace SampleNamespace; class{} | Позволяет создавать и настраивать классы |
| nap | Настройка клиента защиты доступа к сети | netsh nap reset | Сбрасывает текущую конфигурацию |
| p2p | Настройка p2p(peer-to-peer) | netsh p2p group | Группировка пиров, для их последующей настройки |
| ras | Настройка ras(маршрутизация и удаленный доступ) | netsh ras show client | Показывает список клиентов, удаленно подключенных к этому компьютеру |
| rpc | Настройка rpc(удаленный вызов процедур) | netsh rpc add filter | Добавляет новый фильтр для вызова процедур |
| set | Установка параметров и их обновление | netsh interface ipv4 set address name=”LAN” static 10.253.0.35 | Используется в других командах для установки каких-то параметров |
| show | Отображение данных о подключении | В разных командах для отображения списка каких-то значений | |
| trace | Служит для анализа сетевого трафика | netsh trace start | Начинает анализ сетевого траффика |
| wfp | Диагностика подключения | netsh wfp show netevents | Показывает недавние события в сети |
| winhttp | Настройка winhttp, трафика, идущего через это протокол | netsh winhttp set proxy proxy-server | Установка прокси-сервера |
| winsock | Настройка способов взаимодействия приложений, работающих через один из интерфейсов | netsh winsock reset | Сбрасывает все текущие протоколы взаимодействия |
| wlan | Настройка беспроводного подключения | netsh wlan start hostednetwork | Запуск сети вай фай |
Решение проблем
При настройке сети могут возникать проблемы. Обычно они бывают следующие:
- Проблемы с созданием сети. Проверьте версию драйвера вашего адаптера, посмотрите, что он вообще может работать на передачу. Проверьте, что при настройке запустили консоль от имени админа.
- Сеть получилось создать, но команда запуска выдает ошибку. Перезагрузите компьютер. Проверьте, что консоль запускаете так, как рассказывали.
- Не получается подключится к созданному и запущенному вайфай. Проверьте правильность введенного пароля. Проверьте, что установили то, что хотели при настройке точки доступа. Можно попробовать вручную прописать клиента на сервере и наоборот, но в этой ситуации это не лучший выход.
- Есть подключение к вайфай, а интернет не работает. Проверьте, что вы сделали доступным для всех то подключение, через которое идет интернет к ноутбуку или компьютеру. Проверьте, что вписали имя DNS-сервера в своем подключении.
Попробуйте использовать следующие команды:
- netsh int ip reset c:\reset.log – сбросит все настройки TCP/IP будьте готовы ввести их заново.
- netsh advfirewall reset – сбросит настройки фаерволла до стандартных. Поможет, если что-то накрутили в самом фаерволле.
- ipconfig /flushdns;
- ipconfig /registerdns;
- ipconfig /release;
- ipconfig /renew;
- netsh winsock reset.
Последний набор команд почистит кэш и сбросит все возможные настройки. Если и это не поможет, то останется только задуматься о том, чтобы использовать какую-то стороннюю программу. Или о том, что у вас неисправен сам модуль беспроводной связи из-за чего к нему никто не может подключиться.
На этом разбор способа создания точки доступа из компьютера закончен. Помните, что беспроводные модули не предназначены для создания таких точек, из-за чего их радиус покрытия будет невелик, а скорость может оказаться меньше заявленной. Тем не менее, создание такой точки решит проблему отсутствия маршрутизатора и позволит протянуть какое-то время. Использовать для создания точек сторонние программы или консольные команды, решать вам. Помните о преимуществах и недостатках обоих методов.