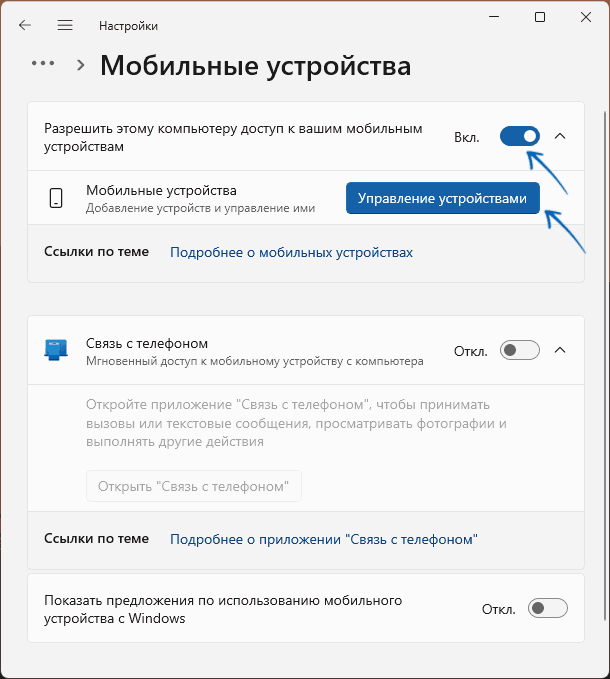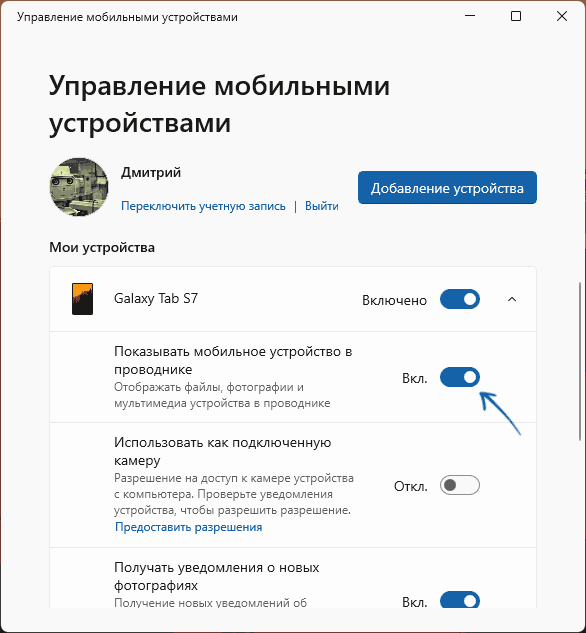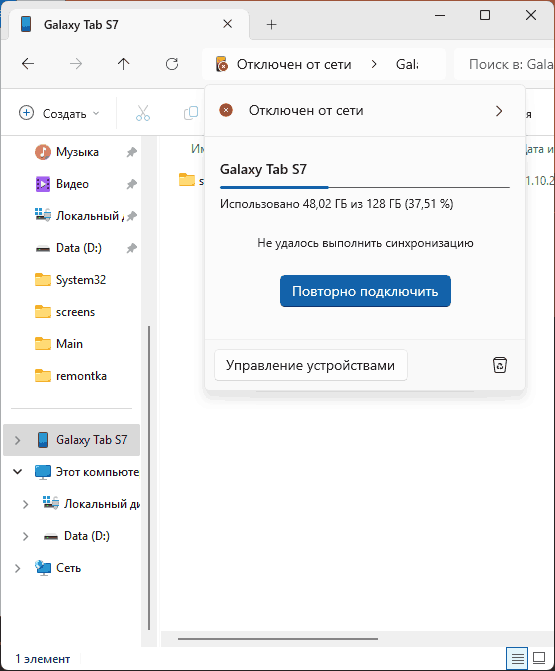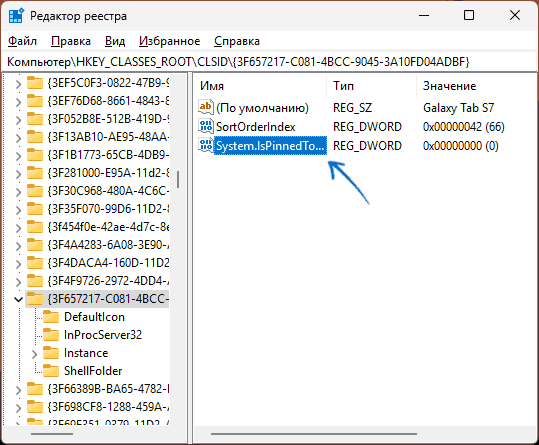Почти в каждом обновлении Windows появляются новые функции интеграции с Android-устройствами. Последняя версия Windows 11 позволяет получить беспроводный доступ к файлам вашего телефона для записи и чтения прямо в Проводнике.
В этой простой инструкции подробно о том, как получить доступ к файлам Android телефона или планшета в Проводнике Windows 11. Ранее появившаяся функция: Использование Android-телефона в качестве веб-камеры в Windows.
Настройка доступа к телефону в Windows 11 через «Проводник»
Прежде чем приступить к подключению, рекомендую выполнить несколько действий и учесть следующие нюансы:
- Для того, чтобы описанное далее работало, требуется учётная запись Майкрософт.
- Требуемая версия Android — 11 или более новая.
- На телефоне необходимо установить (а если уже установлено, как, например, на Samsung Galaxy — обновить) приложение Связь с Windows В приложении следует использовать ту же учётную запись Майкрософт, что и на компьютере.
- Зайдите в Microsoft Store в раздел «Скачивания», выполните проверку и установку обновлений (если приложения «Связь с Телефоном» и «Узел взаимодействия между устройствами» не обновлены, функция может быть недоступной).
- Подключите компьютер (ноутбук) и телефон к одной Wi-Fi сети.
Далее простые шаги для установки соединения и включения отображения хранилища Android в «Проводнике»:
- На компьютере с Windows перейдите в Параметры — Bluetooth и Устройства — Мобильные устройства.
- Включите опцию «Разрешить этому компьютеру доступ к вашим мобильным устройствам», затем нажмите «Управление устройствами».
- Добавьте ваше Android устройство с помощью кнопки «Добавление устройства» — потребуется отсканировать QR-код с экрана компьютера, подтвердить подключение путём ввода кода, указанного на компьютере и предоставления необходимых разрешений приложению «Связь с Windows» на мобильном устройстве.
- На компьютере включите опцию «Показывать мобильное устройство в проводнике. Отображать файлы, фотографии и мультимедиа устройства в проводнике» (опция может не отображаться, если не выполняется одно из перечисленных выше условий, либо до установки активного подключения к устройству).
В результате вы сможете увидеть хранилище вашего телефона прямо в «Проводнике» Windows 11:

При этом вы можете:
- Просматривать имеющиеся на Android устройстве файлы, копировать их или переносить между устройствами, создавать новые папки и файлы.
- Удалять файлы и папки с устройства (в этом случае они помещаются в папку «Recycle bin – Connected device» на вашем Android телефоне или планшете, которая автоматически очищается через 30 дней).
В ходе теста новой функциональности я столкнулся с некоторыми проблемами:
- Соединение с Android устройством не всегда устанавливается автоматически, помогает опция «Повторно подключить» в Проводнике, которая появляется при нажатии на имя устройства в адресной строке.
- После первого подключения работало создание и удаление файлов и папок на Android устройстве, но не копирование или просмотр уже имеющихся на нём файлов (появлялось сообщение об ошибке, связанной с недоступностью хранилища). Помогла перезагрузка компьютера.
- Если вы попробовали функцию, не нашли её для себя полезной и отключили доступ к телефону в «Параметрах», в «Проводнике» остаётся пункт с именем телефона несмотря на то, что он уже недоступен. Решение: в редакторе реестра в разделе
HKEY_CLASSES_ROOT\CLSID\
выполнить поиск по имени устройства, изменить значение параметра System.IsPinnedToNamespaceTree на 0 (но не торопитесь редактировать реестр, возможно, в вашем случае такой проблемы не возникнет).
Учитывайте, что несмотря на то, что подключение выполняется тем же способом что при использовании приложения «Связь с телефоном», это не одно и то же: доступ к файлам будет работать даже если опция «Связь с телефоном» отключена в Параметры — Bluetooth и Устройства — Мобильные устройства.
И наоборот, приложение «Связь с телефоном» (для получения доступа к звонкам, сообщениям и приложениям вашего телефона) будет работать даже если отключена опция «разрешить этому компьютеру доступ к вашим устройствам»:
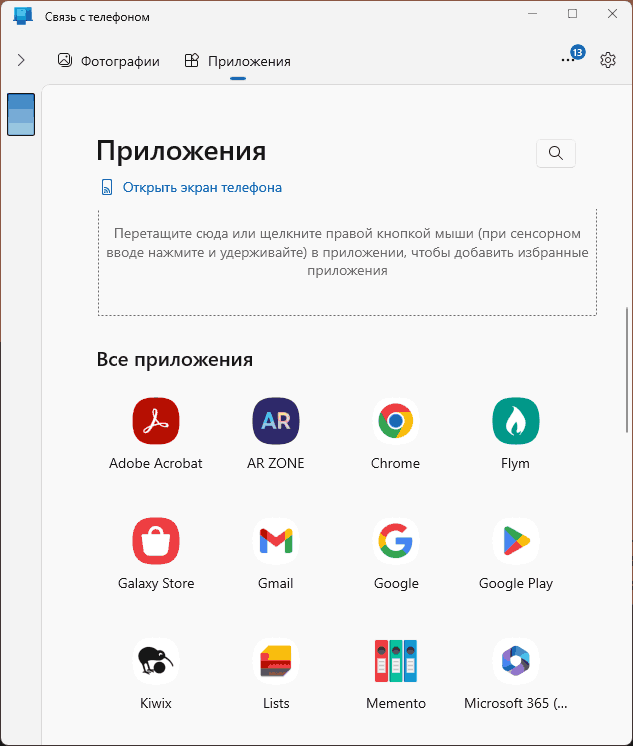
В этом плане реализацию нельзя назвать достаточно интуитивной, но в остальном всё работает достаточно исправно и может быть полезным для кого-то из пользователей, позволив обойтись без проводов.
В контексте рассмотренной темы вас также может заинтересовать: Нестандартные способы использования Android телефона или планшета.
Хотя многие пользователи до сих пор не спешат переходить на Windows 11, в этой операционной системе есть одна замечательная особенность — встроенное приложение «Связь с телефоном». С его помощью вы можете совершать звонки, получать и отвечать на уведомления со своего смартфона, а также просматривать фотографии и файлы, не подключая устройство к компьютеру с помощью провода. Рассказываю, как его настроить.
Проверяем требования
Для работы приложения вам понадобится:
- Компьютер с Windows 10 (сборка 1903 и новее) или Windows 11, поддержка Bluetooth для совершения звонков.
- Учётная запись Microsoft.
- Смартфон с Android 7 и новее, для работы всех функций Microsoft рекомендует использовать устройство с версией Android не ниже 11 (для функции Drag-n-Drop, демонстрации экрана смартфона и приложений необходимо совместимое устройство).
- Во время первичной синхронизации устройств ПК и смартфон должны находиться в одной Wi-Fi-сети.
Устанавливаем приложения
Если вы используете Windows 10, установите по ссылке приложение «Связь с телефоном», или найдите его вручную в Microsoft Store.
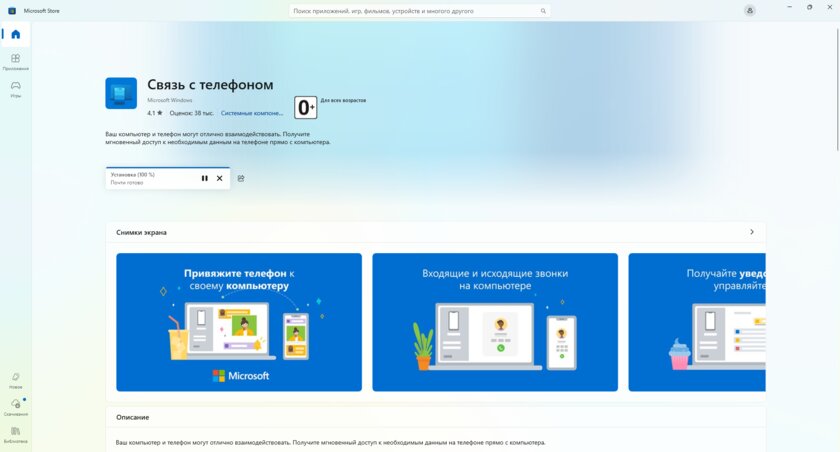
Если у вас операционная система Windows 11, то вам не нужно устанавливать отдельное приложение — оно уже встроено в систему.
Чтобы подключить смартфон к компьютеру, найдите приложение «Связь с Windows» из магазина приложений или перейдите по ссылке и загрузите его.
Привязываем смартфон к ПК
Откройте на ПК приложение «Связь с телефоном», при необходимости авторизуйтесь, используя свои учётные данные аккаунта Microsoft.
Если у вас установлена Windows 11 с актуальными обновлениями, откройте «Пуск» и выберите «Android». Если соответствующей панели нет, то найдите приложение в перечне.
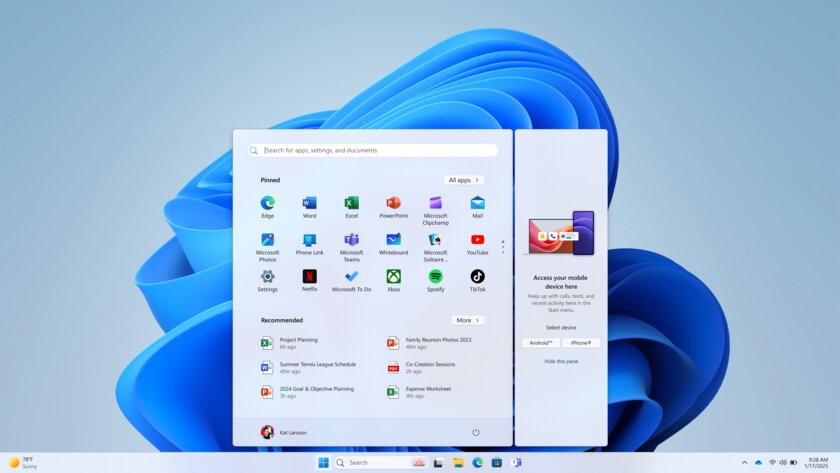
Перед вами отобразится уникальный QR-код, действующий 10 минут.
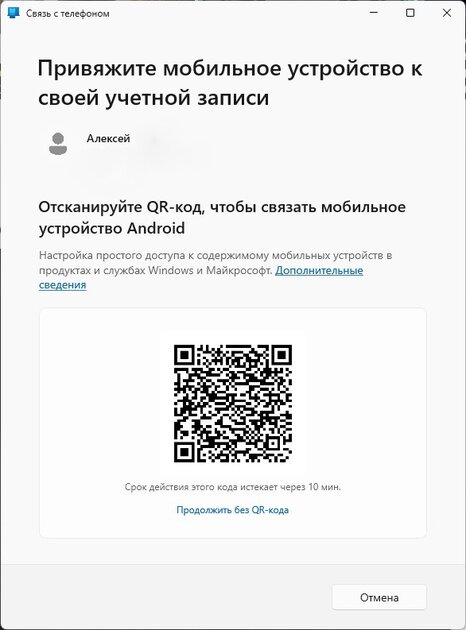
Это быстрый и простой способ связать ваше устройство с компьютером. Чтобы воспользоваться им, откройте на смартфоне приложение «Связь с Windows» и выберите опцию «Войдите с помощью QR-кода на компьютере».
Если по какой-либо причине у вас не получается войти в систему с помощью кода, вы можете воспользоваться классическим способом авторизации. Для этого на главном экране приложения нажмите кнопку «Войти» и введите свои учётные данные Microsoft.
После авторизации необходимо дать разрешения для работы приложения на устройстве. Необходимость каждого доступа подробно расписана в приложении, выдавайте разрешения по вашим потребностям. Советую отключить ограничение фоновой активности приложения во избежание его некорректной работы при заблокированном смартфоне.
Для отключения ограничения фоновой активности перейдите в Настройки > Батарея > Экономия заряда батареи > «Связь с Windows» > выберите «Не экономить».
На устройствах с оболочкой MIUI перейдите в Настройки > Приложения > «Связь с Windows» > Контроль активности > выберите «Нет ограничений».
Получаем доступ к файлам на смартфоне
После успешной привязки устройства и выдачи всех необходимых разрешений, для получения доступа необходимо открыть «Проводник» и перейти на вкладку смартфона. ПК запросит доступ к вашему смартфону, не забудьте прожать кнопку «Продолжить». Если у вас не появилось всплывающее окно, нажмите на надпись «Внимание» в «Проводнике».
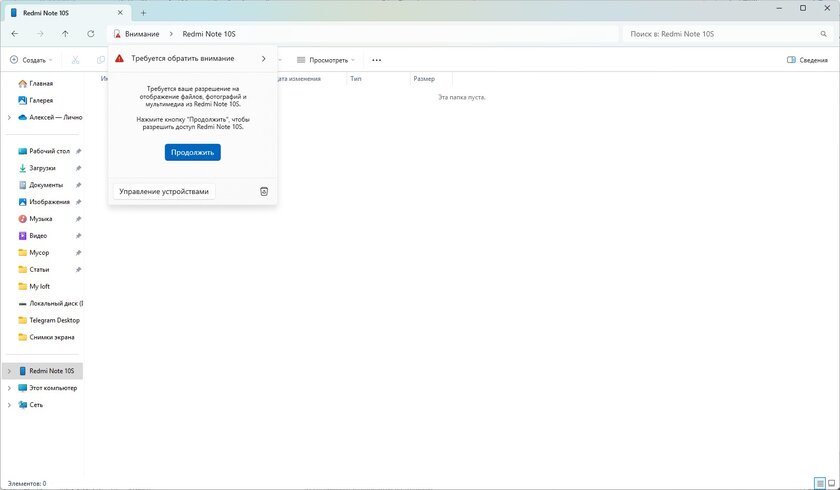
Разблокируйте смартфон, найдите уведомление от «Связь с Windows» и разрешите приложению доступ ко всем файлам.
Если настройка завершилась успешно, вы получите доступ ко всем файлам вашего устройства. Учтите, что вы можете передавать до 100 файлов любого типа одновременно. Единичный файл не может быть больше 512 МБ.
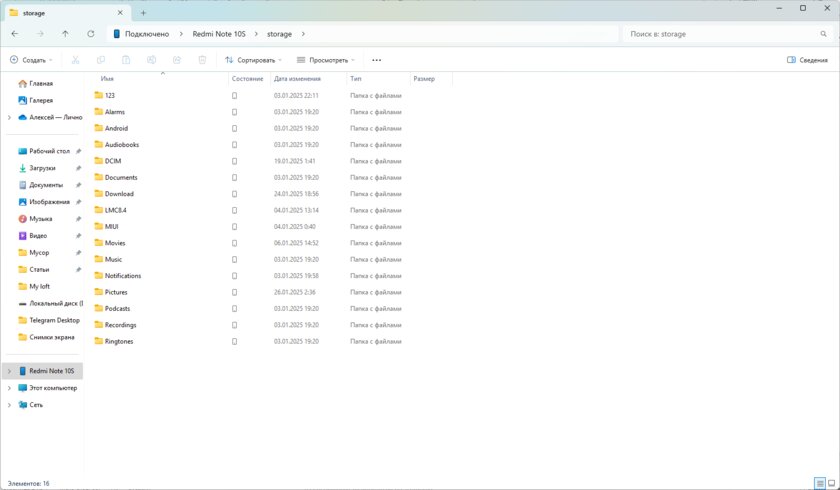
Пользователи свежих версий Windows 11 могут легко отправлять файлы между своими устройствами (Android/iPhone и ПК с Windows) прямо из меню «Пуск». Выберите «Отправить файлы» (Send Files), чтобы начать передачу.
Поздравляю, вы привязали ваш смартфон к ПК! Приложение на смартфоне не имеет практически никаких функций, кроме рекламных, и главным образом служит «мостом» между смартфоном и ПК. Однако у него всё же есть несколько полезных опций. Например, вы можете открыть раздел «Связь с Windows» и перейти в настройки. Там вы сможете привязать ваше устройство к другому компьютеру или включить синхронизацию с использованием мобильной сети — после активации этой опции вам не потребуется единая Wi-Fi-сеть.
Пользователи Windows 11 имеют возможность воспользоваться дополнительным функционалом — мини-приложением в панели уведомлений. Оно позволяет просматривать последние уведомления со смартфона, а также получать информацию о состоянии заряда батареи и подключении к беспроводным сетям.
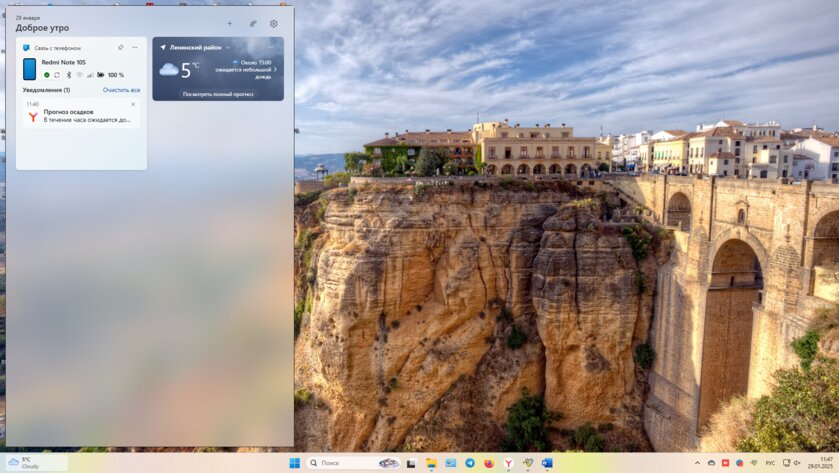
Чтобы закрепить мини-приложение, нужно нажать на кнопку «Добавить виджеты» и выбрать пункт «Связь с телефоном».
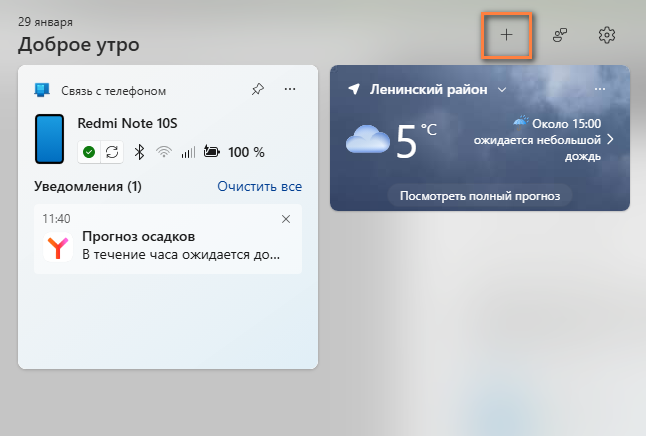
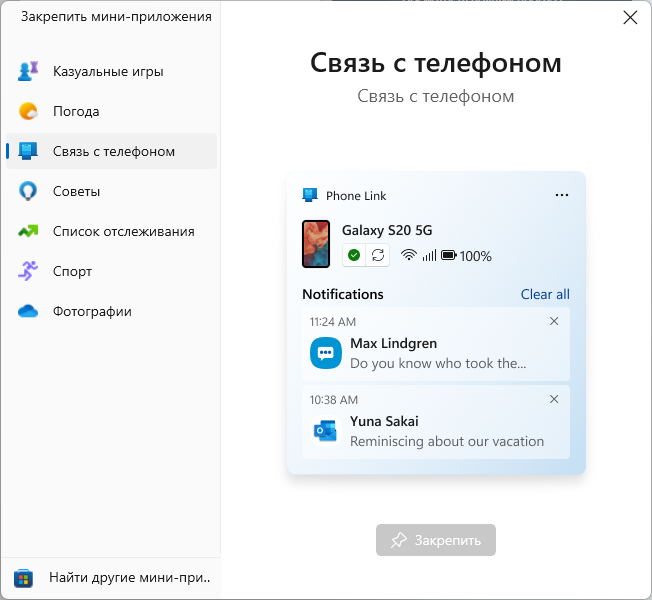
Управление подключенными устройствами
Функция управления несколько нелогично реализована в Windows — в приложении «Связь с телефоном» вы не найдёте многих настроек. Для управления устройствами необходимо открыть «Параметры», перейти в раздел «Bluetooth и устройства» и перейти на вкладку «Мобильные устройства».
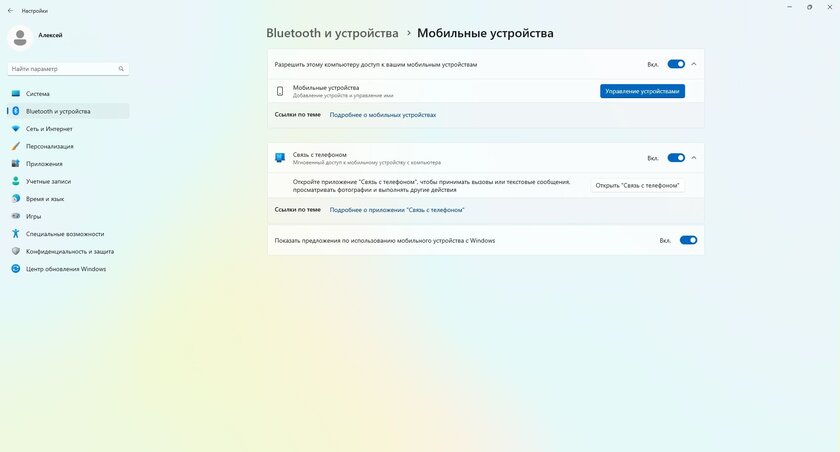
В разделе «Управление устройствами» вы сможете удалить или добавить подключенное устройство, а также активировать его отображение в «Проводнике».
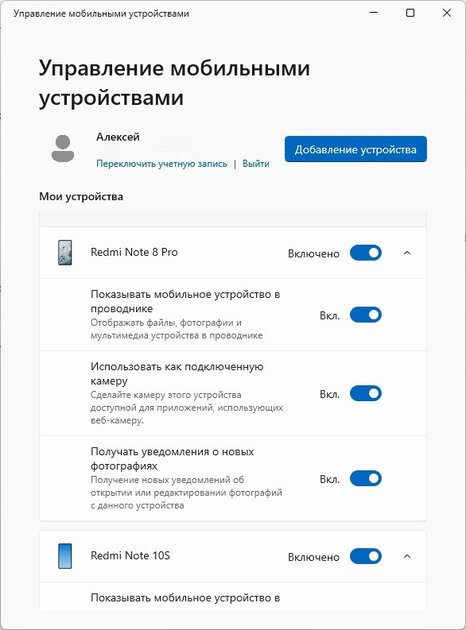
Решение проблем с приложением «Связь с телефоном»
Если приложение на ПК зависает, работает некорректно или вылетает, попробуйте следующие действия:
- Наберите в поисковой строке Windows «Связь с телефоном», кликните правой кнопкой мыши на ярлык. В контекстном меню выберите «Параметры приложения».
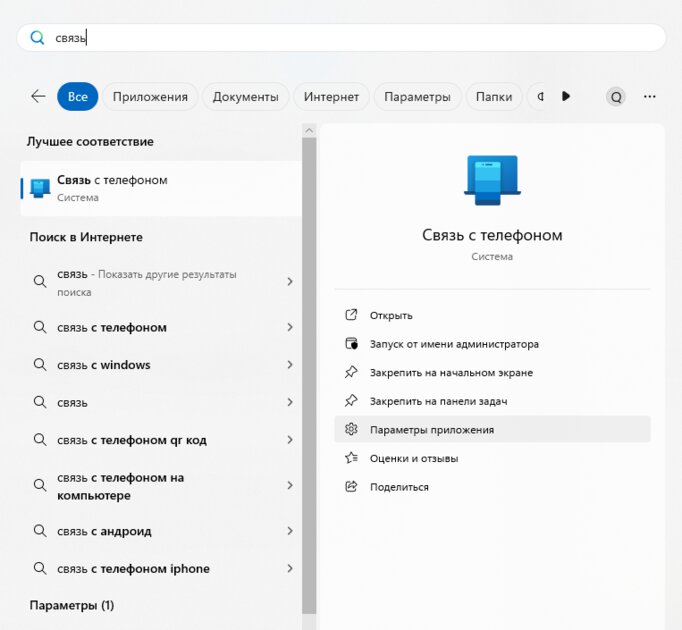
В этом разделе можно выполнить действие «Завершить», если приложение зависло или работает некорректно. Если после перезапуска проблема не исчезнет, попробуйте восстановить работу приложения с помощью кнопки «Исправить».
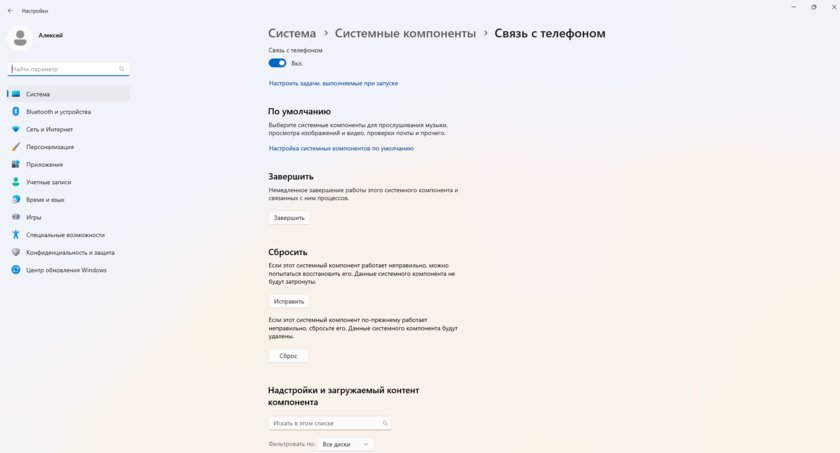
Если и это не поможет, остаётся последний вариант — «Сброс». Это действие полностью переустановит приложение, удалив все ваши настройки и параметры. После сброса вам придётся заново войти в аккаунт и привязать устройство.
Решение проблем с приложением «Связь с Windows»
Если вы испытываете трудности с привязкой смартфона к ПК, на компьютер не приходят уведомления или вы испытываете трудности с синхронизацией вашей галереи или других данных — проверьте, возможно, вы выдали не все разрешения, необходимые для работы программы. Найдите значок приложения и с помощью долгого нажатия вызовите контекстное меню, выберите пункт «О приложении».
Перейдите в раздел «Разрешения», и активируйте недостающие пункты меню.
Если проблема сохранилась, попробуйте переустановить приложение и выйти из своего аккаунта в «Связь с телефоном» на ПК и заново пройти процесс привязки устройства.
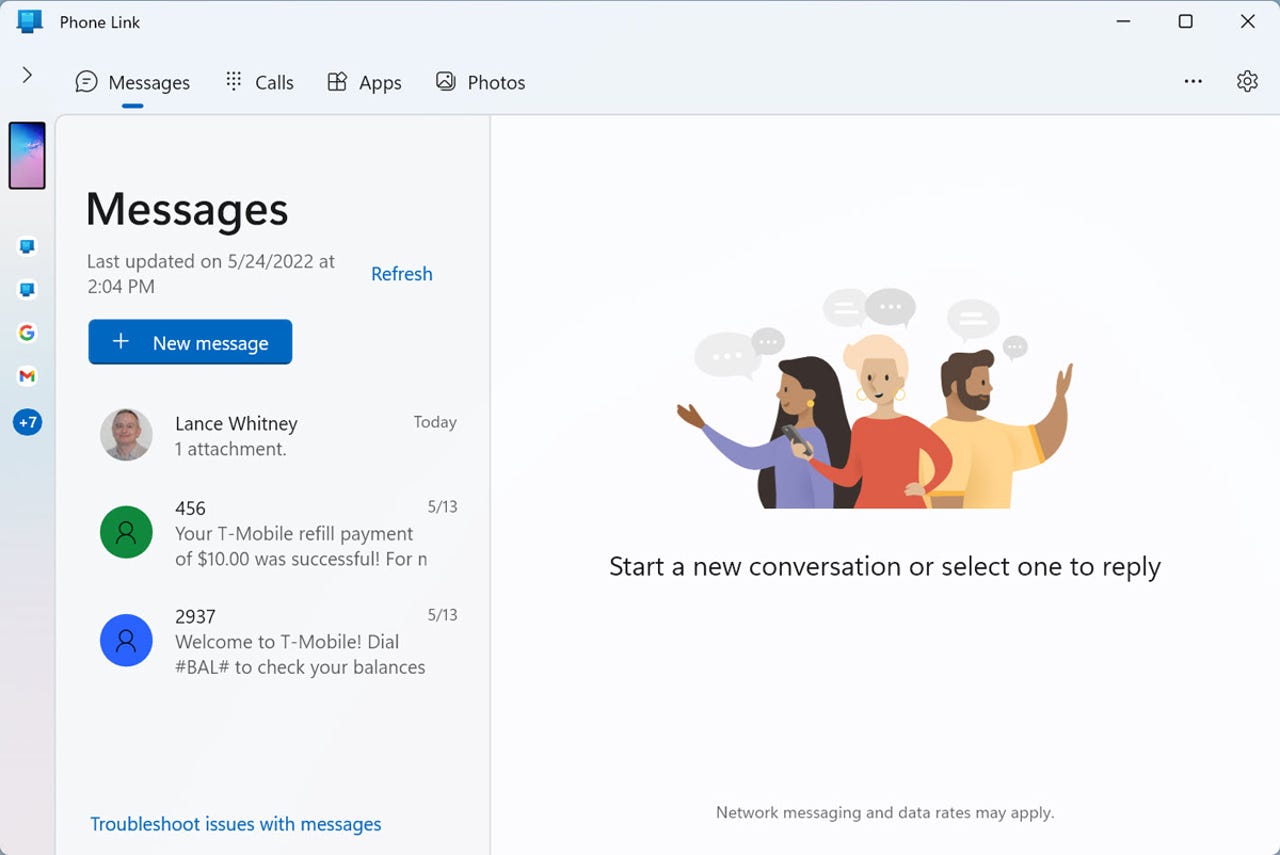
Link and sync Android phone with Windows.
Screenshot by Lance Whitney/ZDNET
Pairing and syncing your smartphone with your Windows computer is a capability that can come in handy. The idea is to unite the two so that your PC can take on some of the functions and content from your phone, a handy option if you’re in front of your computer but your phone is out of reach.
By pairing your Android phone with Windows 11 through Microsoft’s Phone Link app, you can use your PC to make and answer phone calls, read and respond to text messages, view photos taken on your phone, and receive notifications. With certain model phones, you can even run Android apps on your PC.
Also: The 12 best Windows laptops
However, there’s now another option beyond Microsoft’s Phone Link app, one that comes from Intel. Using the Intel Unison app, you can link your Android phone with Windows 11 and view photos, send messages, take phone calls, and transfer files on your PC. Unison is compatible only with Windows 11, so this won’t work on a Windows 10 PC. Your computer also must be running the Windows 11 22H2 build released in late 2022.
How to use Microsoft’s Phone Link
Linking and syncing your Android phone with Microsoft’s Phone Link works similarly in Windows 10 and 11, though there are some differences. Ed Bott covered the process for Windows 10 in 2021. Now let’s see how this plays out for Windows 11 in 2023 with the latest changes and improvements.
In my past experience, setting up the initial linking often proved clumsy and frustrating. Back then, the app was known as Your Phone. But Microsoft has since refined the app so that the setup with Phone Link goes smoother, or at least it should.
If you’ve been updating Windows 11 consistently, the Phone Link app should already be installed on your PC. To check, go to Settings > Apps > Installed apps. Scroll down the list and look for Phone Link. If you don’t see it, then download and install it from the Microsoft Store.
Also: How to uninstall Windows 11 on your PC
Next, go to Settings > Bluetooth & devices. Click the button for Open Phone Link and then click the button for Android.
Show more
Open Phone Link in Windows 11.
Screenshot by Lance Whitney/ZDNET
On your Android phone, browse to the address www.aka.ms/yourpc. Tap Continue. At Google Play, tap the Install or Update button. Open the app and tap the button for Link your phone and PC. On your computer, check the box that says, «I have the link to Windows app ready.» You can pair the two devices via a QR code or a manual process, but scanning the code is easier. On your PC, click the button for Pair with QR code.
Show more
Pair with QR code.
Screenshot by Lance Whitney/ZDNET
Aim your phone at the QR code. A message should then tell you that the devices are paired. Next, grant the app permission to access your contacts, make and manage phone calls, and send and view SMS messages.
You also may be asked if you want the phone app to be able to refresh while running in the background, which can keep your texts and photos up to date but may chew into your battery charge. If this notification appears, either deny or allow the background refresh.
Also: How to easily scan a QR code in Android 13
Tap Done on your phone and Continue on your computer. Your phone and PC are now linked.
Show more
Your PC and phone are now linked.
Screenshot by Lance Whitney/ZDNET
The Phone Link app may ask if you want to select a task to start exploring. Click Skip to instead head directly to the main screen.
Show more
Skip the tasks.
Screenshot by Lance Whitney/ZDNET
Now let’s look at each of the tasks you can accomplish on your computer with your phone linked.
Send or receive a text message on your PC
Click the Messages heading at the top, and the latest text messages from your phone should appear. Click a text to read it. To respond, type your message at the bottom and insert an emoji, GIF, or image to add some flair.
Also: How to turn on live captions in Windows 11
To create a new text, click the button for New Message. Type the name, phone number, or email address of the person you want to text. Then compose your message and send it.
Compose message.
Screenshot by Lance Whitney/ZDNET
Make or take a call on your PC
Click the heading for Calls and then click Get started. You may be asked to enable Bluetooth on your phone. If so, allow the access and then complete the pairing by confirming the PIN. Next, click the button for Send permission to allow recent calls on your phone to appear in the Phone Link app on your PC.
Select a phone number for a recent call and click the Phone icon to call that number. To place a new call, type the name of a contact in the Contacts field or dial the number on the keypad.
Also: The best Microsoft Surface PCs make me forget Apple exists
Incoming phone calls will appear on your Android phone and in the Phone Link app on your PC, so you can answer them on either device. You don’t even need to keep the app open on your PC as it will reside in memory and automatically start each time Windows loads.
Receive phone call.
Screenshot by Lance Whitney/ZDNET
Access your photos
Click the heading for Photos. You should see all the recent photos you’ve shot on your Android phone. If not, click Refresh. Click a specific photo and you can open it in the Photos app, copy it, save it, share it, or delete it.
Access photos.
Screenshot by Lance Whitney/ZDNET
Run an app
You can run an Android app from your phone on your PC, but only with certain phones. Among the different Android phones I checked, only relatively recent Samsung Galaxy phones seemed to support this option. A Galaxy S8 didn’t qualify, but the Galaxy S10e did. Microsoft’s Surface Duo also supports this capability.
Also: The best Samsung phones you can buy
Just click the app you want to access, and it will pop up on your PC. You can also access the home screen on your phone to navigate to it from your PC.
Run an app.
Screenshot by Lance Whitney/ZDNET
View notifications
Next, you can check your phone’s notifications on your PC. Click the Notifications icon on the left vertical toolbar. The first time you do this, you’ll need to grant permissions via your phone. Your notifications then appear on the left sidebar.
View notifications.
Screenshot by Lance Whitney/ZDNET
Finally, you can manage your linked phone in the Phone Link app. Click the Gear icon in the upper right. At the Settings screen, you can tweak different options for the various categories, enable copying and pasting between your phone and PC, and add or remove a linked phone.
How to pair your Android phone with Windows 11 using Intel Unison
Intel states that Unison works only on Evo-powered laptops running on the company’s 13th Gen processors. The Evo designation means that the PC has passed strict requirements from Intel, and such machines should have a label that identifies it as meeting these specifications. However, many people have reported that they’ve been able to install Unison on older, non-Evo computers. I got it working on an Intel 8th-Gen non-Evo laptop, so you may want to try this on your PC even if it’s an older model.
Also: How to screen record on Windows 10 or Windows 11
First, download and install the Intel Unison app from the Microsoft Store. Open the app and click the Accept & Continue button. Decide if you want to share crash data and statistics with Intel. You’re then asked to pair your phone and PC. Scan the QR code with your phone and then tap the link to download and install the Unison mobile app from Google Play.
Download the Unison mobile app from Google Play.
Screenshot by Lance Whitney/ZDNET
Open the app on your phone. Give it permission to access your contacts, photos and videos, and SMS messages. Tap the button for Scan QR code and scan the code displayed in the Windows app.
Set up the mobile app.
Screenshot by Lance Whitney/ZDNET
Verify the connection by confirming that the code displayed is the same on both your PC and mobile device and then click Confirm on your PC.
Verify the connection.
Screenshot by Lance Whitney/ZDNET
Tap the Get Started button. The Intel Unison app on your PC displays icons for transferring files, managing photos, sending messages, syncing notifications, and making calls.
Transfer files from PC to phone
You can transfer files from your computer to your phone. As an example, perhaps you have photos on your PC that you want to copy to your phone to use as wallpaper. In the Windows Intel Unison app, tap the File Transfer icon. Then click the Add Files icon in the PC app.
Also: How to transfer files from your Android device to your Windows computer
Upload or drag and drop files from your PC that you want to transfer to your phone. On your PC, the Unison app shows the names of the files that have been transferred.
Transfer files from PC to phone.
Screenshot by Lance Whitney/ZDNET
The transferred files accessible from the Received screen in the mobile app. Tap a photo in the mobile app to open, copy, or remove it.
View files on phone.
Screenshot by Lance Whitney/ZDNET
Transfer files from phone to PC
To transfer files from your phone to your computer, select the Transfer Files option and then tap the heading for Sent. Tap the arrow icon at the bottom of the screen. Using the menu, you can transfer files taken with your camera or files already on your device. Tap the Camera option to snap a new photo and then tap the checkmark to OK the picture.
Take and transfer a photo.
Screenshot by Lance Whitney/ZDNET
Tap the Files button to choose an existing photo or other file from your phone. Select the files you want to copy. Any files you transfer appear in the Sent section of the mobile app, while the PC app indicates that the files have been successfully transferred.
Transfer an existing file.
Screenshot by Lance Whitney/ZDNET
View photos from your phone
To view the photos on your phone, click the Gallery icon in the sidebar in the Unison app in Windows. You can view your phone’s gallery by photos, videos, or specific albums.
Also: How to transfer photos from your iPhone to your Windows PC
Click the Download icon at the top to download them to your PC, where you can access them from the Downloads folder. Choose Save As to download them to a location of your choice. Click a specific image to open, download, save, or delete it from your phone.
View photos from your phone.
Screenshot by Lance Whitney/ZDNET
Send and receive text messages
You can send and receive text messages from your phone using the Unison app on your computer. Click the Messages icon on the sidebar. Click the Compose a new message icon to start a new conversation or select an existing conversation. Type your message and click the Send icon when finished.
Send a text.
Screenshot by Lance Whitney/ZDNET
When you receive a text, a notification appears in Windows. You can dimiss the notification or enter and send a reply directly in that notification.
Respond to notification.
Screenshot by Lance Whitney/ZDNET
Make and receive phone calls
To make and receive calls on your computer, you’ll need to enable Bluetooth and pair your phone to access your contacts if you haven’t already done so. Follow the on-screen steps to do this. You should then see your contacts appear in the Calls screen on the Unison app on your PC.
Also: Forget the MacBook Air: This Windows alternative weighs less and does more
Select the person you wish to call from your contact list or enter the number on the keypad. After the call has connected, click the down arrow next to the red icon. From there, you can mute the call, display the keypad, switch the call to your mobile phone, and end the call.
Make a phone call.
Screenshot by Lance Whitney/ZDNET
To receive a call, make sure the Unison app is running on your PC, either on the screen or in the Windows System Tray. When a call comes in, a notification appears on the screen. Click the Receive call button to answer.
Receive a phone call.
Screenshot by Lance Whitney/ZDNET
View notifications
To view notifications from your phone on your PC, click the Notifications icon in the sidebar. Scroll down to view all the latest notifications. Click the ellipsis icon and you can collapse or delete the notifications.
View Notifications.
Screenshot by Lance Whitney/ZDNET
Customize settings
To tweak certain options, click the Settings icon on the sidebar. Go through the three categories: General, Notifications, and Messages & Calls to review the existing settings and make any necessary changes.
Customize Settings.
Screenshot by Lance Whitney/ZDNET
Windows
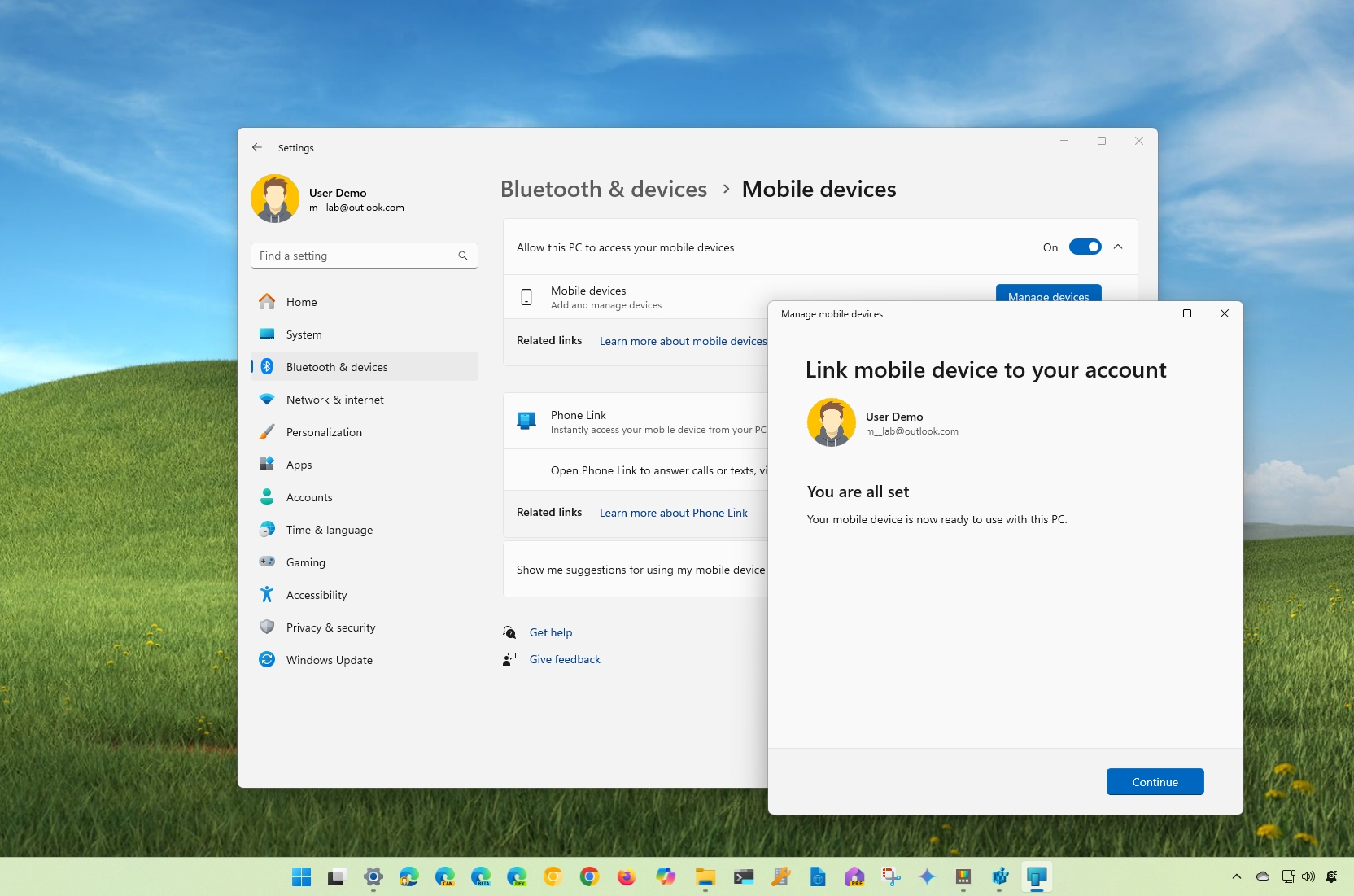
(Image credit: Mauro Huculak)
On Windows 11, you can connect your Android (or iPhone) mobile device to manage your messages, calls, notifications, and photos without unlocking your phone, and in this guide, I will explain the steps on how to get the most about this experience.
I have to say that for the longest time, I was hesitant to connect my phone to my computer, but as Microsoft continued adding new features, now it’s among the first things I do after an installation. However, as usual, the software giant makes it confusing to set everything up.
I say confusing because you have to connect your phone through two different places, depending on the features you want to use, and while all the features are available for Android devices, only some of them are available for iPhone users.
For example, if you want to manage your messages, calls, notifications, and photos on your phone only, you have to use the «Phone Link» app. On the other hand, if you want to use your phone camera as a webcam or access your phone storage through File Explorer, you have to use the «Mobile Devices» experience.
In this how-to guide, I’ll outline the steps to integrate your phone with your Windows 11 computer.
Set up your phone with your computer on Windows 11
On Windows 11, you can connect your phone through the Mobile devices and Phone Link experience.
Connect phone with Mobile devices
To access additional features with your mobile device, use these steps:
All the latest news, reviews, and guides for Windows and Xbox diehards.
- Open Settings.
- Click on Bluetooth & devices.
- Click the Mobile devices page on the right side.
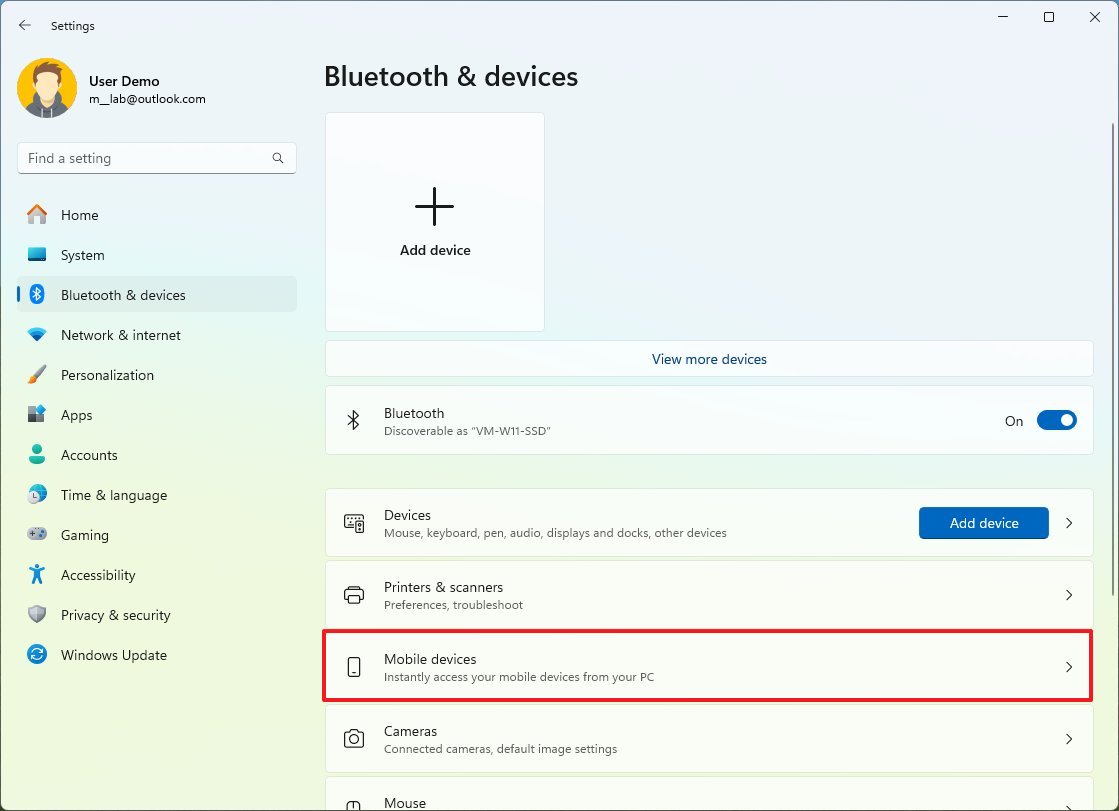
- Turn on the «Allow this PC to access your mobile devices» toggle switch.
- Click the Manage devices button.
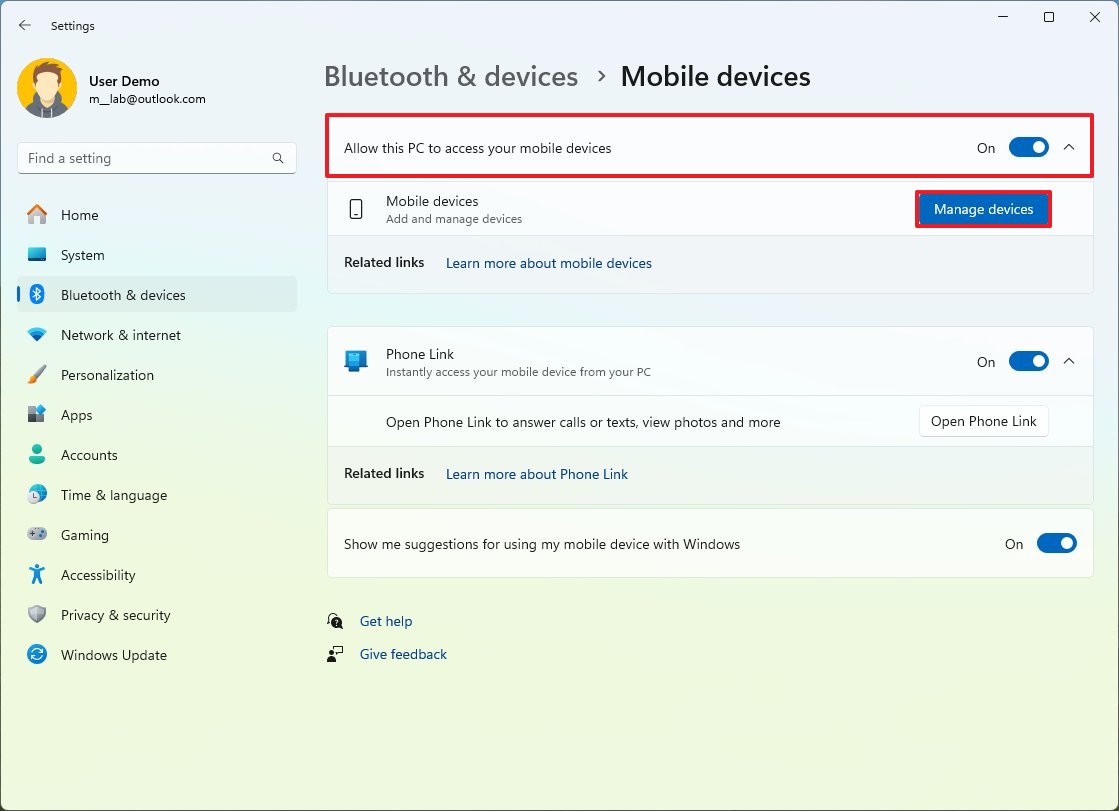
- Quick note: If this is the first time the feature has been enabled, the system will automatically download the required bits to set up the feature.
- Sign in with your Microsoft account (if applicable).
- Click the Add device button.
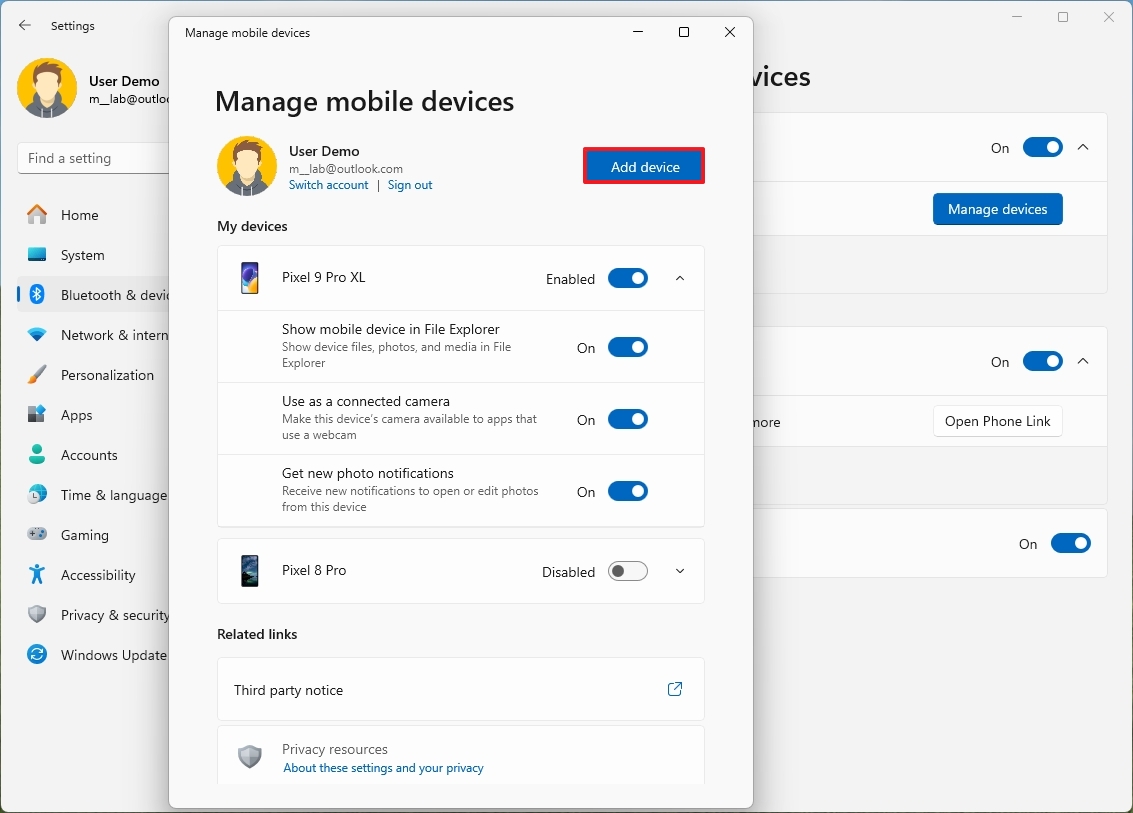
- Scan the QR Code with the camera on your phone and continue with the setup on your mobile device.
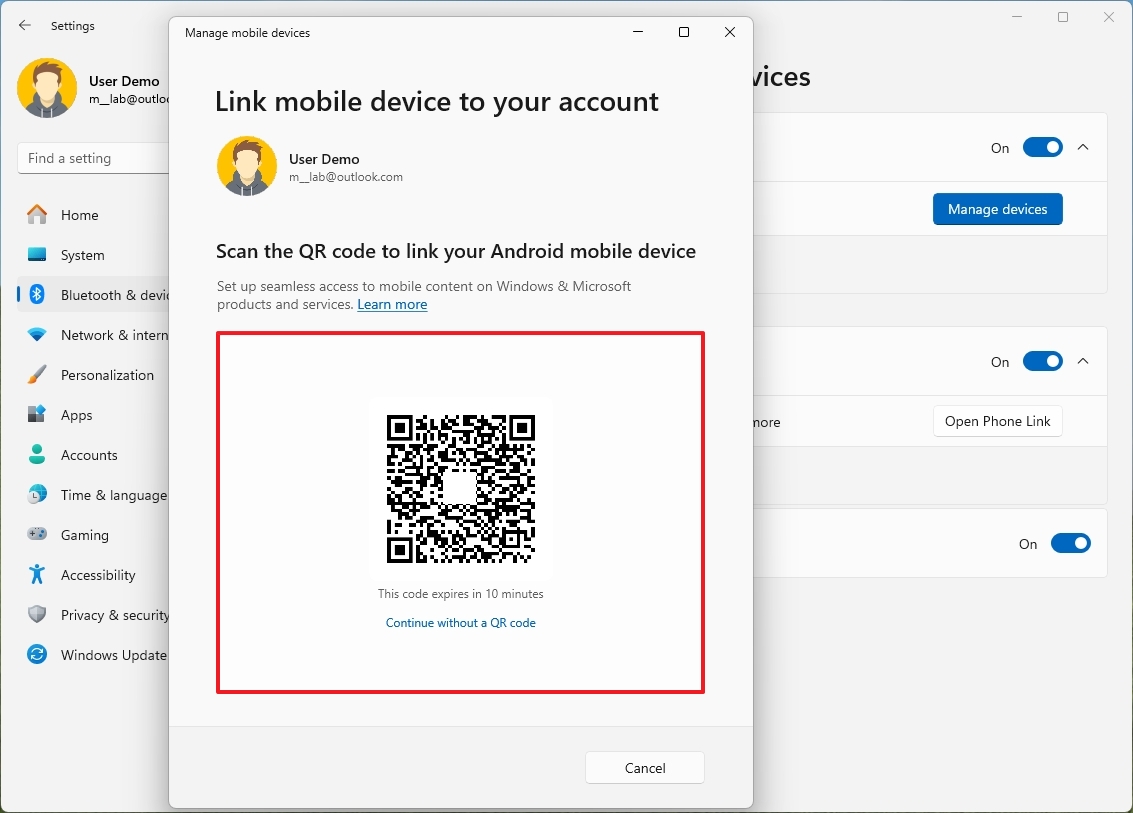
- Quick note: This will require you to install the «Link to Windows» app from the Google Play Store or Apple Store if you have an iPhone.
- Turn on the toggle switch to enable your phone to connect to your computer.
- Turn on the «Use as a connected camera» toggle switch to use your phone’s camera as a webcam.
- Turn on the «Get new photo notifications» toggle switch to get notifications to open new photos from your phone on the Snipping Tool on Windows 11.
- Turn on the «Show mobile device in File Explorer» toggle switch to access your Android phone files from File Explorer.
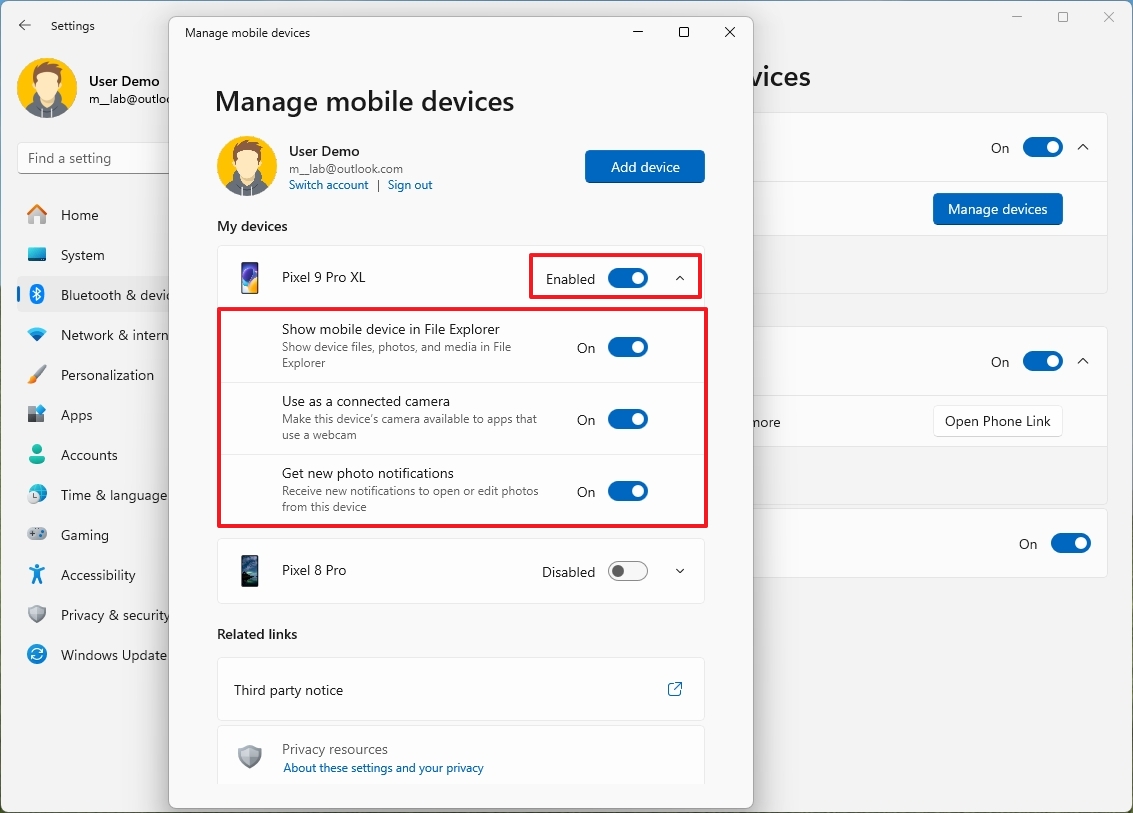
- Quick note: This option may not be available to everyone. It’s a new feature, and it may become available once Windows 11 version 24H2 is installed on your computer.
- Click the Allow permissions option for each feature and complete the configuration on your phone.
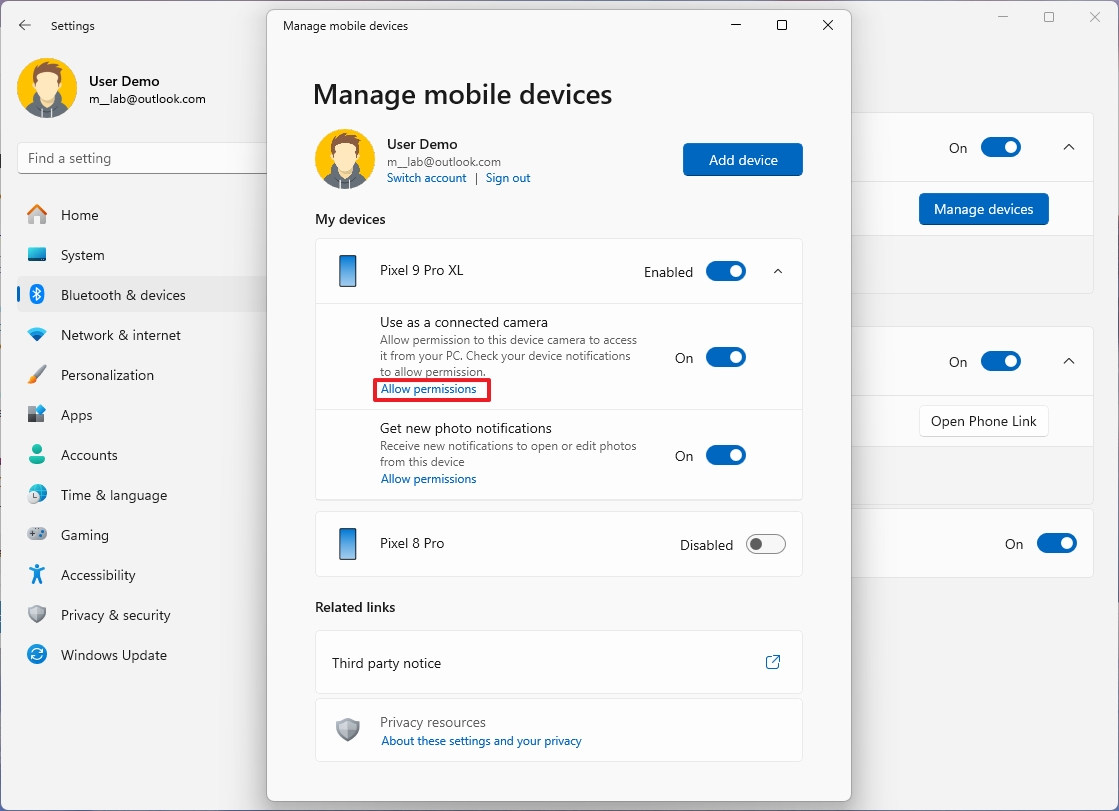
Once you complete the steps, you can use your phone’s camera as your webcam and access the mobile device storage through File Explorer without needing a USB cable.
When using this feature, consider that the «Manage Devices» interface, for some odd reason, doesn’t include an option to remove devices once connected. I have also checked my Microsoft account’s «Android & iOS devices» page, and nothing appears. However, you are able to turn on the device from the interface.
Phone camera as a webcam
To access and configure the webcam, use these steps:
- Open Settings.
- Click on Bluetooth & devices.
- Click the Cameras page on the right side.
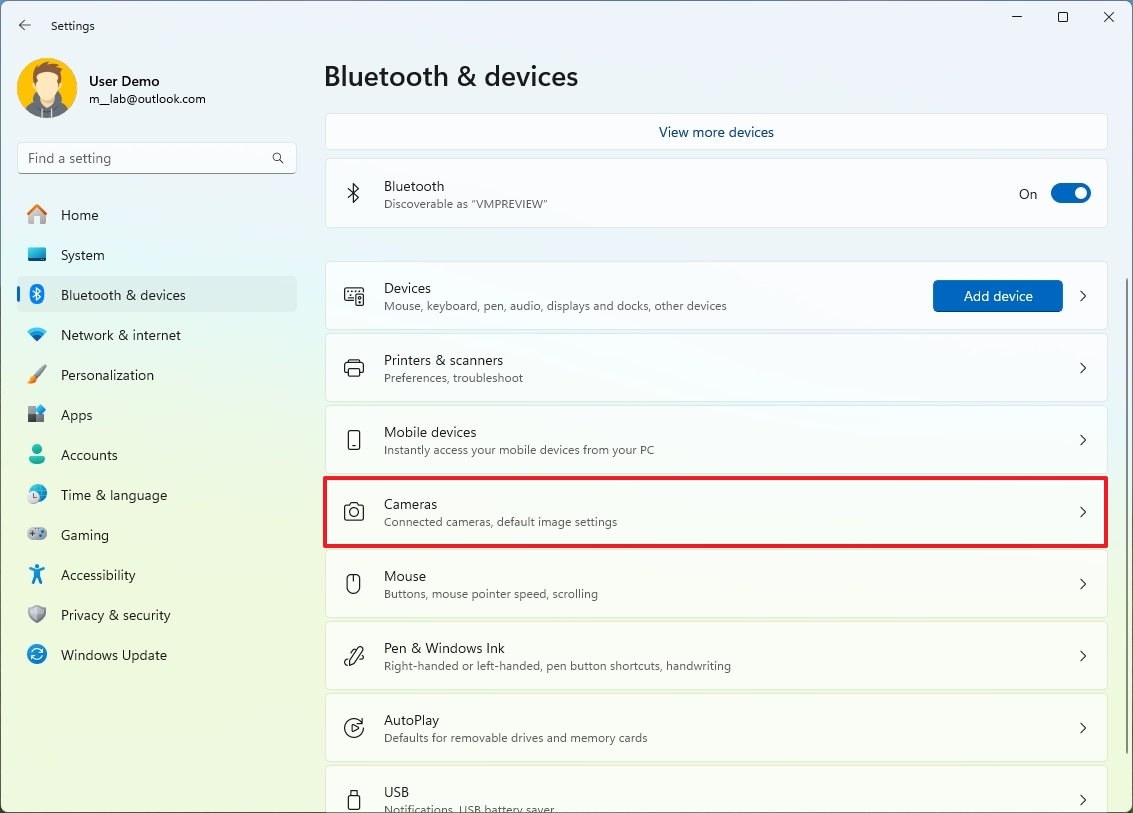
- Click on the camera «Windows Virtual Camera» setting.
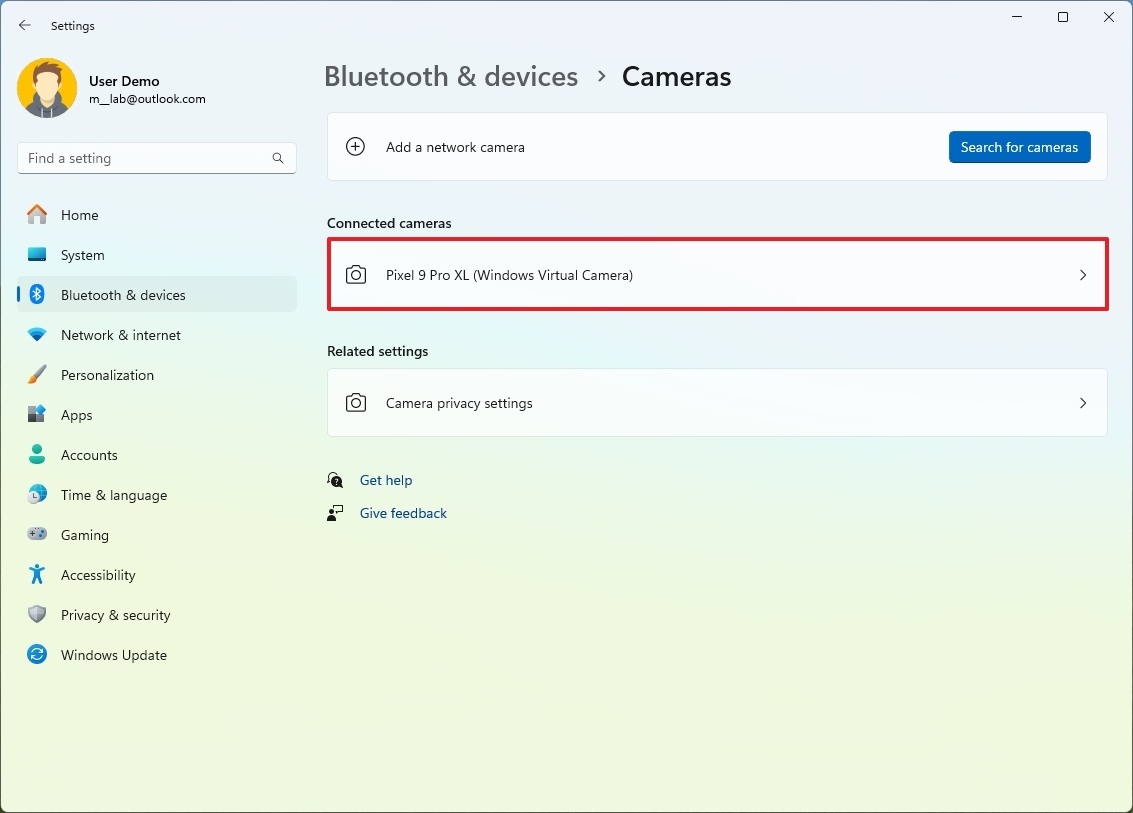
- Click the «Send notification» button from the app that appears on the desktop (if applicable).
- On your phone (or computer), confirm whether to use the front or back camera as a webcam.
- On your computer, you should now see the stream on the camera’s settings page.

Once you complete the steps, you will be able to choose the new camera from your application or online communication service.
Access phone storage from File Explorer
To access the phone storage, use these steps:
- Open File Explorer.
- Click your Android phone from the left pane.
- Browse the folders as you would, connecting the phone with a USB cable.
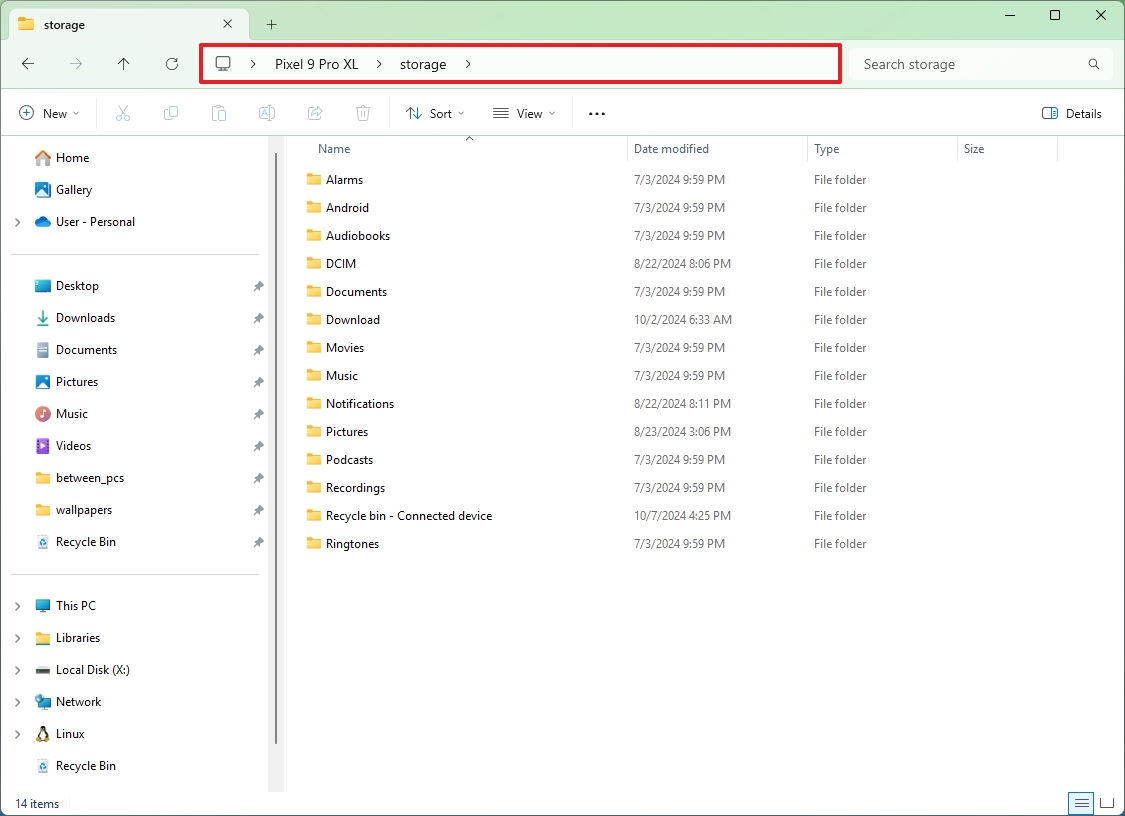
After you complete the steps, you can transfer files in and out as if the location were a network folder. Also, any file you delete from this experience will go to the trashcan on your phone.
It’s worth noting that the transfer speeds will be slower than relocating files on your computer to external storage, as this is a wireless connection.
Connect phone with Phone Link
To link your phone to your computer, use these steps:
- Open Settings.
- Click on Bluetooth & devices.
- Click the Mobile devices page on the right side.
- Turn on the «Phone Link» toggle switch (if applicable).

- Click the Open Phone Link button.
- Click the Android button.
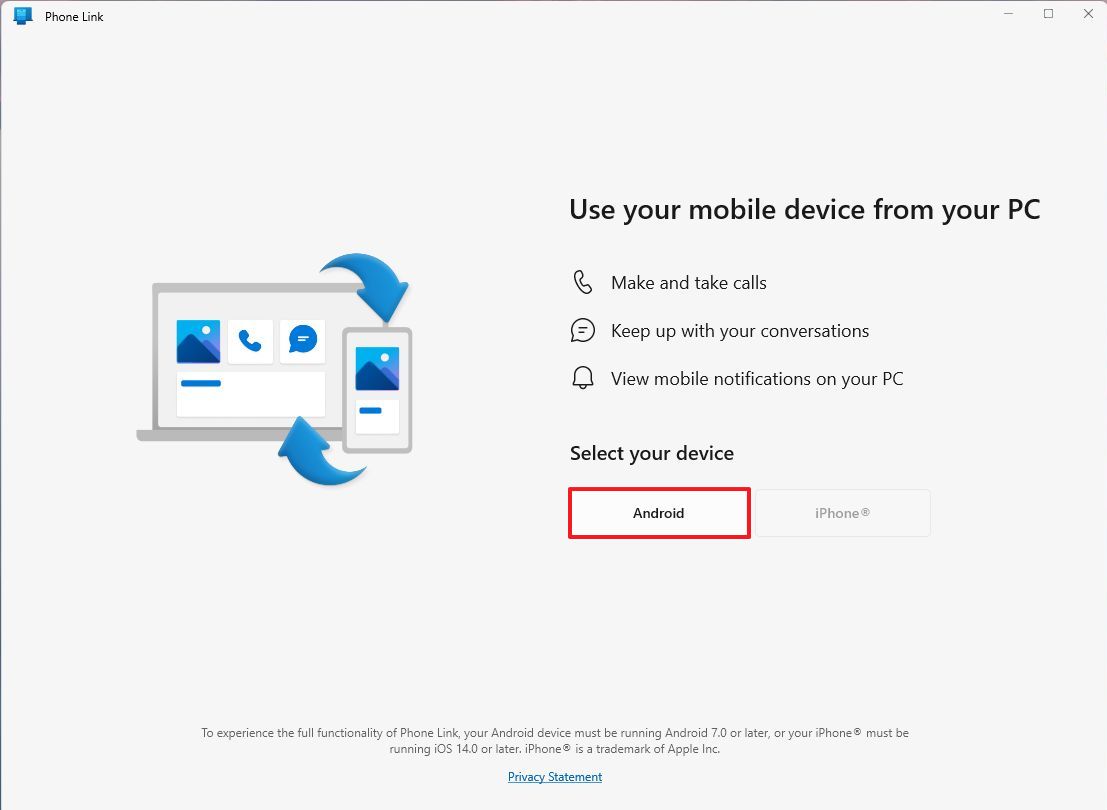
- Sign in with your Microsoft account (if applicable).
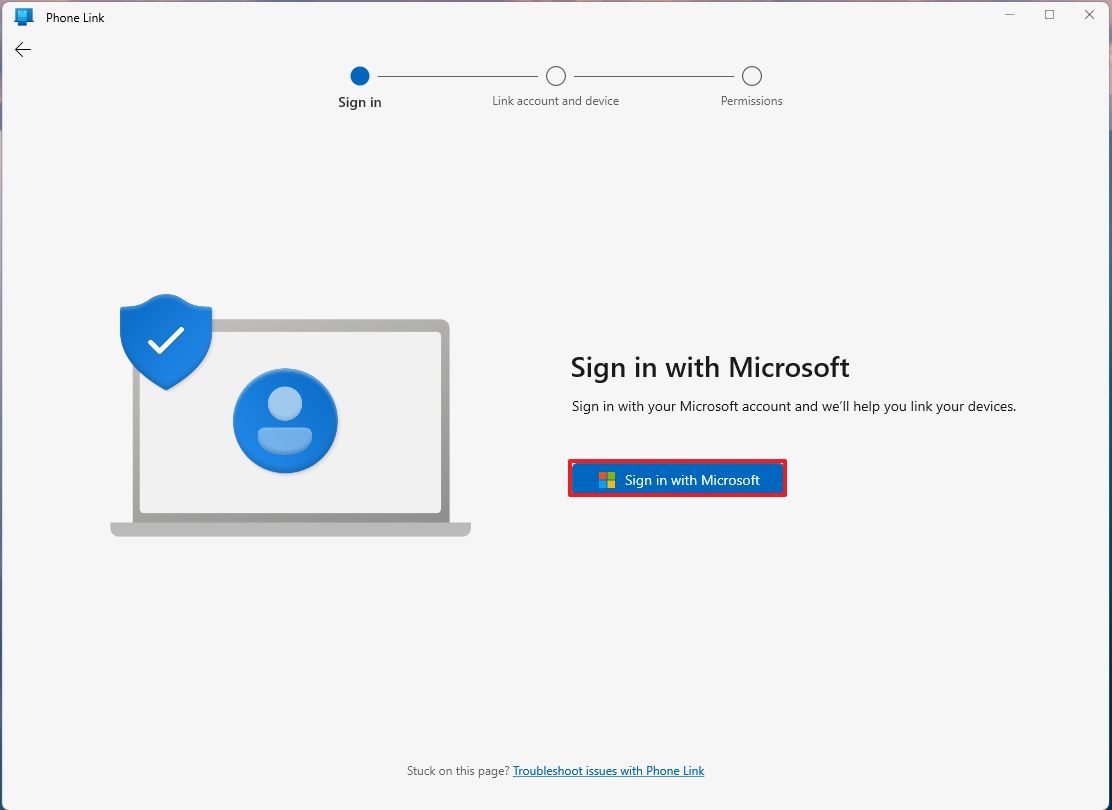
- Scan the QR Code with the camera on your phone and continue with the setup on your mobile device.
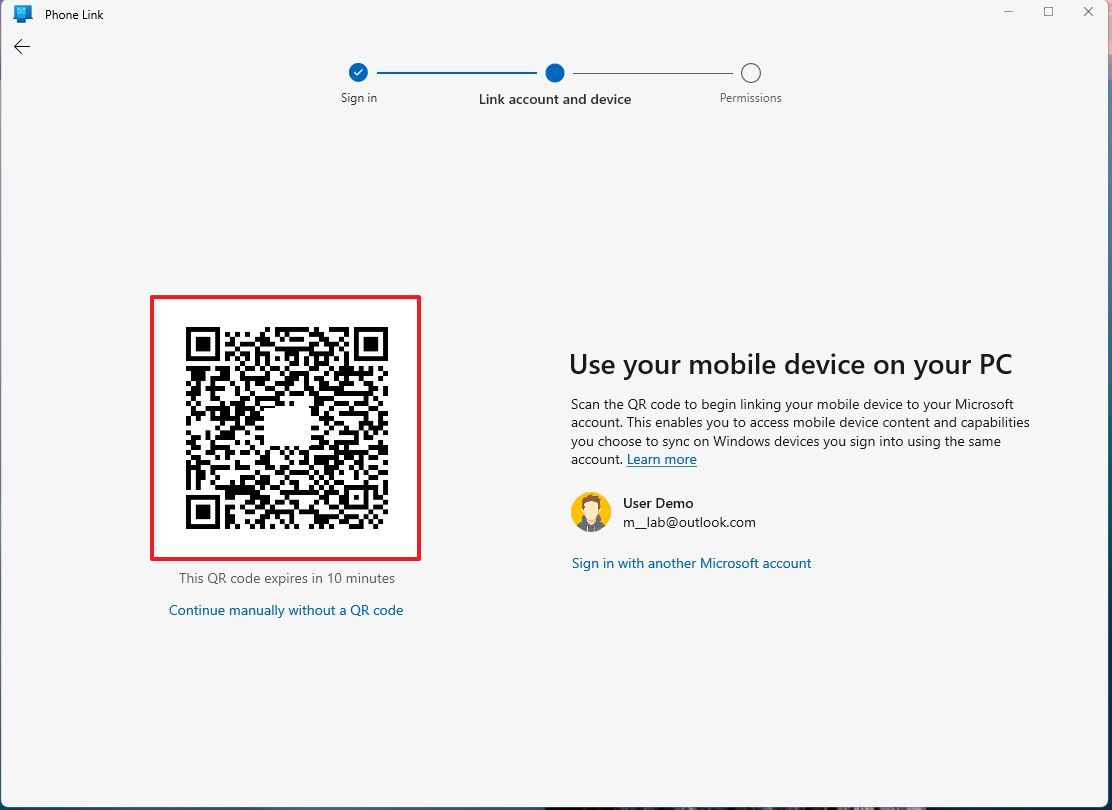
- On your phone, access the permission settings for the Link to Windows app and allow access as prompted by the app.
- On your computer, click the Continue button.
After you complete the steps, you will have access to your phone’s notifications, messages, and photos from the Phone Link app, which is available through the Start menu.
The app is really easy to use. On the left pane, you can view your phone’s status and select options, including turning on Do Not Disturb and controlling volume and music, and at the bottom, you will find your notifications.
Then, there’s the «Messages» tab to view and send text messages.
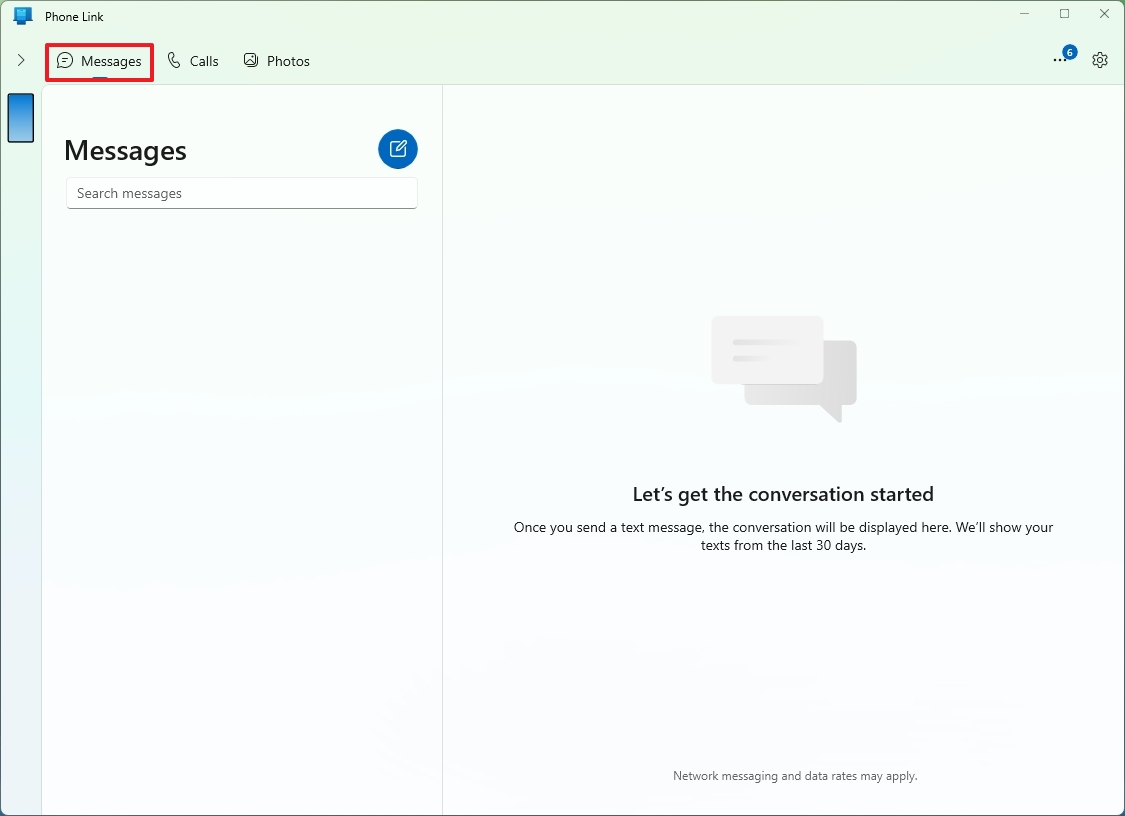
The «Photos» tab allows you to view the recent pictures that are stored on your phone.
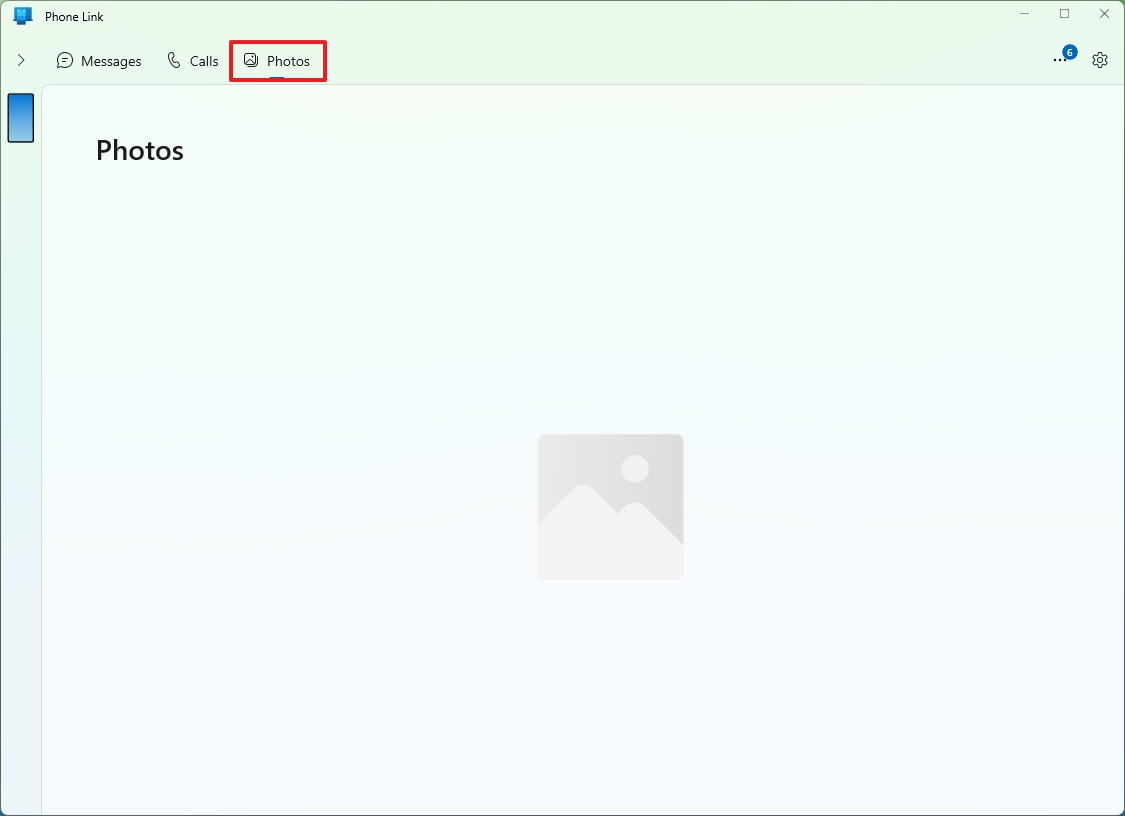
If you want to make calls through your phone from your Windows 11 device, click on the «Calls» tab and then click the «Get Started» button, and follow the on-screen directions to set up the feature.
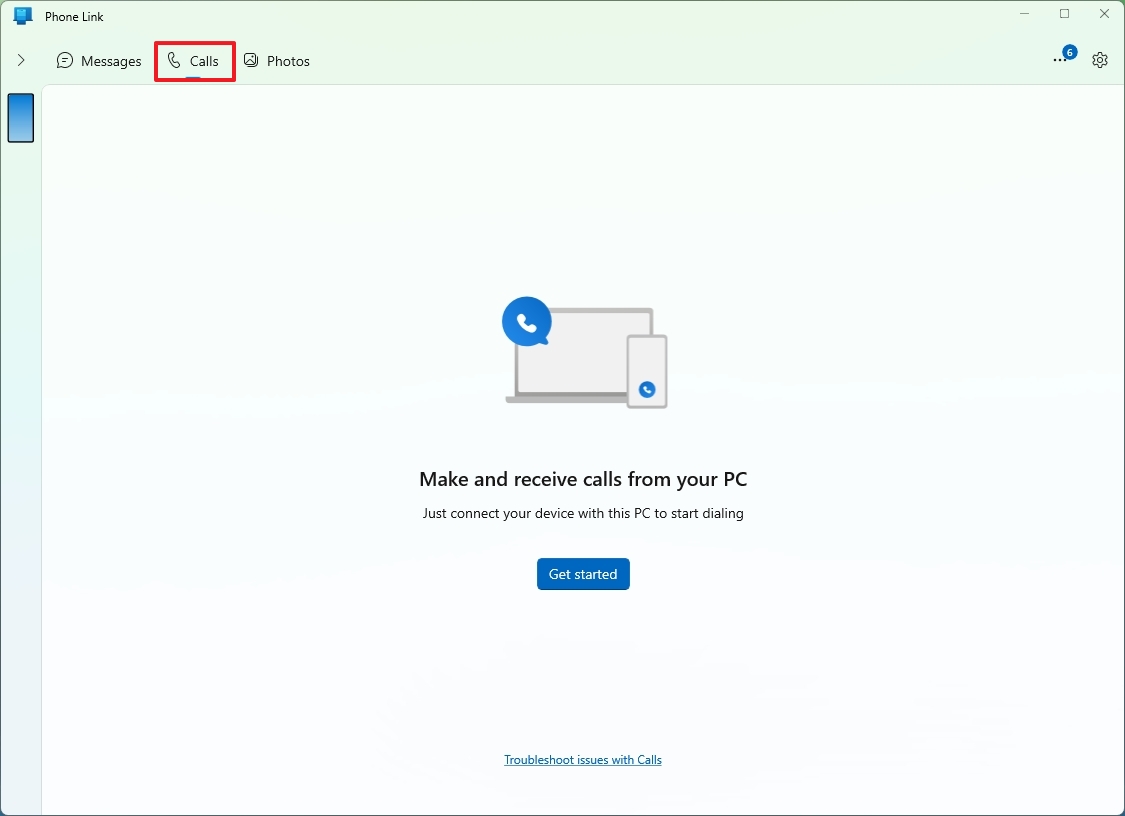
Once you have configured the feature, you can make and receive calls on your Windows 11 computer. However, it’s important to note that calls will be processed through your phone.
Also, this feature requires a Bluetooth connection on both devices to work. As a result, make sure that the short-distance wireless technology is enabled on your phone and your computer through Settings > Bluetooth & devices and turn on the «Bluetooth» toggle switch.
Finally, if you’re on Windows 11 version 24H2, you may also be able to turn on the phone sidebar from the Start menu with access to your phone status, notifications, and recent activities.
You can enable or disable this feature from Settings > Personalization > Start and turn the «Show mobile device in Start» toggle switch on or off.
If you decide to connect your mobile device to your computer, I would only recommend not to enable the «Phone Link» app to run in the background on your phone as it will drain your phone’s battery very quickly.
More resources
For more helpful articles, coverage, and answers to common questions about Windows 10 and Windows 11, visit the following resources:
- Windows 11 on Windows Central — All you need to know
- Windows 10 on Windows Central — All you need to know
Mauro Huculak has been a Windows How-To Expert contributor for WindowsCentral.com for nearly a decade and has over 15 years of experience writing comprehensive guides. He also has an IT background and has achieved different professional certifications from Microsoft, Cisco, VMware, and CompTIA. He has been recognized as a Microsoft MVP for many years.
[Windows 11/10] Приложение Связь с телефоном
Приложение Phone Link (Связь с телефоном) позволяет синхронизировать компьютер под управлением Windows со смартфоном на базе Android или iOS. Это уменьшает необходимость переключения между Вашим смартфоном и компьютером, позволяя использовать такие функции, как совершение вызовов и ответ на них, ответ на текстовые сообщения, а также просмотр и отклонение уведомлений непосредственно на Вашем компьютере с Windows. В этой статье будут рассмотрены требования и настройка приложения Phone Link. Для получения более подробной информации обратитесь к официальной документации Microsoft по адресу https://www.microsoft.com/windows/sync-across-your-devices.
Если у Вас возникнут какие-либо проблемы при использовании приложения, обратитесь к Руководство по устранению неполадок приложения Связь с телефоном.

Пожалуйста, следуйте соответствующим инструкциям в зависимости от операционной системы Вашего смартфона:
- Android
- iOS
Android
Системные требования
Работа с Phone Link запускается на Вашем ПК с Windows и в приложении Phone Link. Со своего ПК Вы можете подключиться к некоторым устройствам Android, Samsung и HONOR с помощью приложения Link to Windows, которое либо предварительно установлено на Вашем устройстве, либо Вы можете загрузить его из Google Play или Samsung Store.
Эта связь между Вашим устройством Android и ПК дает Вам мгновенный доступ ко всему, что Вы любите. С легкостью читайте текстовые сообщения и отвечайте на них, просматривайте последние фотографии со своего устройства Android, используйте любимые мобильные приложения, совершайте и принимайте звонки, а также управляйте уведомлениями Вашего устройства Android прямо на своем ПК.
Для работы приложения Phone Link требуется следующее:
- Компьютер под управлением Windows 10 (с обновлением за май 2019 года или более поздней версии) или Windows 11.
- Устройство Android под управлением Android 7.0 (Nougat) или более поздней версии.
- Ваш телефон и компьютер должны быть подключены к одной сети Wi-Fi.
Мы рекомендуем всегда устанавливать последнюю версию Windows, чтобы обеспечить максимальную эффективность работы с приложением Phone Link.
Примечание: Приложение Phone Link в настоящее время не поддерживает несколько профилей Android или рабочих/учебных учетных записей.
Как связать Ваши устройства через Phone Link
Убедитесь, что Ваш компьютер и устройство Android находятся поблизости, включены и подключены к одной и той же сети Wi-Fi.
Если Вы запускаете с компьютера:
- В поле поиска на панели задач введите Phone Link, а затем выберите приложение Phone Link из результатов.
- Выберите Android устройство.
- Вас могут попросить войти в свою учетную запись Microsoft, если Вы еще не вошли с помощью Windows.
- Установите или откройте мобильное приложение Link to Windows на своем устройстве Android. Для этого откройте веб-браузер на своем устройстве Android, а затем введите ссылку, отображаемую на Вашем ПК (www.aka.ms/yourpc).
- Нажмите Далее, и затем установите приложение Link to Windows.
- Войдите в мобильное приложение, используя ту же учетную запись Microsoft, в которую Вы вошли на своем ПК.
- После входа в систему вернитесь на свой компьютер и выберите У меня готово приложение Link to Windows, установите флажок, а затем выберите Сопряжение с помощью QR-кода.
Примечание: Если Вы хотите выполнить сопряжение устройства без использования QR-кода, выберите Сопряжение вручную вместо этого на Вашем компьютере. Вам будет предложено ввести код на Вашем устройстве Android. - На экране Вашего ПК появится всплывающее окно с QR-кодом.
- В мобильном приложении на устройстве Android выберите Связать мобильный телефон и компьютер. На вопрос Готов ли QR-код на Вашем компьютере? выберите Продолжить.
- Вам будет предложено разрешить приложению доступ к Вашей камере. После принятия откроется камера в приложении. Используйте эту камеру для сканирования QR-кода, отображаемого на Вашем компьютере.
- После сканирования QR-кода Вас могут попросить предоставить дополнительные разрешения Android. Эти разрешения позволяют Вам получать доступ к контенту с Вашего телефона на компьютере.
- Следуйте инструкциям на Вашем устройстве Android, а затем выберите Готово. Затем вернитесь к своему компьютеру, чтобы изучить приложение Phone Link.
Если Вы добавляете еще одно устройство Android:
- При необходимости откройте Google Play, найдите Link to Windows, а затем загрузите приложение.
- Вам будет предложено отсканировать QR-код, отображаемый на Вашем компьютере. Чтобы получить этот QR-код, откройте браузер на своем компьютере и посетите www.aka.ms/yourphoneqrc.
- На Вашем устройстве Android используйте камеру в приложении для сканирования QR-кода, отображаемого на Вашем ПК.
- После сканирования QR-кода Вас могут попросить предоставить несколько разрешений. Эти разрешения позволяют Вам получать доступ к контенту с Вашего телефона на компьютере.
Привязка телефона во время настройки ПК или сопряжение в Phone Link, начиная с Вашей учетной записи Microsoft
Во время настройки ПК:
При связывании телефона во время настройки ПК учетная запись Microsoft, которую Вы использовали при настройке ПК, будет использоваться для входа в связанный телефон во время процесса сопряжения.
Учетная запись Microsoft, которую Вы использовали при настройке компьютера, будет перенесена на подключенный телефон во время процесса сопряжения.
Во время сопряжения в Phone Link:
При привязке к Phone Link выбранная Вами учетная запись Microsoft будет использоваться для входа в связанный телефон во время процесса сопряжения.
Выбранная Вами учетная запись Microsoft будет перенесена на связанный телефон во время процесса сопряжения.
Во обоих случаях:
После завершения сопряжения телефона с учетной записью Microsoft Вы сможете получить доступ к своему телефону при использовании продуктов и услуг Microsoft.
Учетные данные Вашей учетной записи Microsoft будут перенесены на Ваш телефон для беспрепятственного доступа к Вашему содержимому, когда Вы дадите разрешение на подключение телефона к компьютеру.
Используйте свои любимые приложения, отвечайте на сообщения, совершайте звонки, просматривайте фотографии и многое другое в приложении Phone Link. После утверждения разрешений на доступ к Вашему телефону Вы можете использовать свои любимые приложения, отвечать на текстовые сообщения, совершать звонки, просматривать фотографии и многое другое на своем ПК с Windows. Если Вы разрешите синхронизацию контактов со своего телефона с учетной записью Microsoft, то Вы сможете получить беспрепятственный доступ к синхронизированным с телефоном контактным данным в других приложениях и службах Microsoft.
Узнайте больше о конфиденциальности в разделе Заявление о конфиденциальности Майкрософт.
Примечание: Вы можете отключить свои устройства в любое время, выполнив действия, перечисленные на Отсоединить устройство.
Как настроить точку доступа?
Теперь Вы можете подключиться к мобильной точке доступа Вашего телефона, добавив ее в меню Wi-Fi Вашего компьютера. Точка доступа предоставляет Вам удобный способ многократного подключения к точке доступа Вашего телефона без необходимости каждый раз вводить пароль.
Примечание: Может взиматься плата за передачу мобильных данных.
Каковы требования для использования этой функции?
Требования к ПК:
- Компьютер под управлением Windows 11 версии 22H2, сборка 22621 или новее
- ПК с поддержкой Bluetooth и адаптером Wi-Fi
- Приложение Phone Link версии 1.22092.211.0 или новее
Требования к телефону:
- Мобильное устройство Samsung с OneUI 4.1.1 или более поздней версии
- SIM-карта с тарифным планом с поддержкой раздачи интернета
- Ссылка на приложение для Windows версии 1.22093.2.0 или новее
Как включить эту функцию?
С Вашего ПК:
- Откройте приложение Phone Link.
- Откройте Настройки > Функции > Создать точка доступа.
- Выберите Настройка точки доступа.
- Следуйте инструкциям во всплывающем окне > выберите Отправить уведомление > перейдите на свое Android устройство.
- Выберите уведомление.
- Выберите Принять.
С Вашего Android устройства:
- Откройте приложение Link to Windows на Вашем устройстве Android.
- Включите Установить точку доступа.
- Перейдите в меню Wi-Fi Вашего компьютера и подключитесь к точке доступа Вашего мобильного телефона.
Вопросы & Ответы
В1: Почему мне нужно предоставлять разрешения при связывании моих устройств?
О1: В Android 13 представлено разрешение на уведомления во время выполнения. Это разрешение необходимо для передачи данных и отправки уведомлений между Вашими устройствами.
В2: Почему я не могу разрешить уведомления в Phone Link?
О2: Требование Android 13 — разрешить уведомления на Вашем устройстве Android. Вы можете сделать это во время процесса сопряжения или перейти в Настройки > Приложения > Link to Windows > Уведомления на своих устройствах Android и включить разрешения.
В3: Почему мне нужно давать разрешение на уведомления?
О3: Разрешение на уведомление позволяет передавать данные и отправлять уведомления между Вашими устройствами, что закладывает основу для функций взаимодействия между устройствами. Предоставляя разрешения Вы можете использовать свое устройство Android на своем ПК для управления фотографиями телефона, управления уведомлениями и использования приложений (если это поддерживается).
В4: Почему я не вижу функцию Точка доступа, доступную в приложении Phone Link?
О4: Убедитесь, что у Вас установлены последние обновления приложений Phone Link и Link to Windows. Убедитесь, что на Вашем компьютере установлена ОС Windows 11, сборка 22621 или более поздняя версия.
iOS
Системные требования
Microsoft Phone Link упрощает синхронизацию Вашего ПК с Windows и iPhone®. Для начала откройте Phone Link на компьютере с Windows 11. Следуйте инструкциям по сопряжению и разрешениям.
Вы также можете загрузить Link to Windows с сайта App Store на Вашем iPhone®, но это не обязательно.
Эта связь между Вашим iPhone® и ПК дает Вам мгновенный доступ ко многим вещам, которые Вам нравятся. С легкостью читайте текстовые сообщения и отвечайте на них, совершайте и принимайте звонки, а также управляйте уведомлениями iPhone® прямо на своем ПК.
Требования
Для работы приложения Phone Link требуется следующее:
- ПК под управлением Windows 11
- Устройство iOS под управлением iOS 14 или более поздней версии
Если Вы решите загрузить Link to Windows, убедитесь, что у Вас установлена последняя версия приложения 1.23031.2 или более поздняя версия для оптимального сопряжения.
Чтобы обеспечить максимально эффективное использование Phone Link, мы рекомендуем установить последнюю версию Windows 11. Проверить наличие обновлений можно здесь
Примечание:
- Phone Link не поддерживает рабочие/учебные учетные записи.
- Если предоставлено разрешение на отправку сообщений, конфиденциальные данные, такие как SMS-сообщения для двухфакторной аутентификации, могут быть видны в Phone Link
Как связать Ваши устройства
Прежде всего убедитесь, что Ваш компьютер и iPhone® находятся поблизости и на обоих включен Bluetooth.
Если Вы запускаете с компьютера:
- Найдите приложение Phone Link в меню «Пуск».
- Откройте приложение. Под Выберите свой телефон, выберите iPhone®. Если этот параметр неактивен, возможно, Bluetooth на Вашем компьютере отключен или еще не доступен.
- Следуйте пошаговым инструкциям по сопряжению.
- Отсканируйте QR-код, представленный на Вашем компьютере с помощью камеры Вашего iPhone®. Это инициирует сопряжение Bluetooth.
- Убедитесь, что Вы предоставили на своем iPhone® разрешения на синхронизацию сообщений, уведомлений и контактов с компьютером. О том, как это сделать, смотрите ниже.
После успешного сопряжения Вашего устройства через Bluetooth Вам необходимо будет включить эти три настройки на Вашем iPhone®, чтобы получить доступ ко всем доступным функциям. Для полноценной работы некоторых функций требуется несколько разрешений.
- Поделиться системными уведомлениями предоставят доступ к Вашим Уведомлениям и Сообщениям
- Показать настройки уведомлений предоставят доступ к Вашим Сообщениям
- Настройки синхронизации контактов предоставят доступ к Вашим Сообщениям, контактам и истории звонков.
Как отключить Ваши устройства
Выполните следующие действия, чтобы отключить iPhone® от ПК с ОС Windows.
На Вашем телефоне
В разделе Bluetooth выберите Информация значок рядом с именем Вашего компьютера в списке «Мои устройства» и выберите Забыть это устройство.
На Вашем компьютере
Откройте Phone Link и откройте Настройки. Под вкладкой Мои устройства выберите устройство, связь с которым хотите отключить, с помощью опции Удалить.
Теперь Ваши устройства должны быть отключены.
Как включить функции в приложении
Вы можете выбрать, какие функции Вы хотите включить в Phone Link.
Для этого перейдите в Настройки и выберите вкладку Функции. Здесь Вы найдете переключатели, для которых Вы предоставляете разрешения.
Удаление разрешений также приведет к отключению этой функции в приложении.
Как использовать и сканировать QR-код
Убедитесь, что Ваш компьютер и iPhone® находятся поблизости и на обоих включен Bluetooth.
Уникальный QR-код генерируется каждый раз, когда Вы хотите подключить новое устройство iPhone® к компьютеру. Просто воспользуйтесь камерой Вашего iPhone®, чтобы отсканировать его.
Чтобы подключить дополнительные устройства Вы можете найти вариант Привязать новое устройство под Настройки > Мои устройства > Привязать новое устройство.
Я отсканировал QR-код, но сопряжение не удалось. Что мне делать?
Сначала убедитесь, что Bluetooth включен как на ПК с Windows, так и на iPhone®. Кроме того, убедитесь, что Ваш компьютер и iPhone® «обнаружимы» друг для друга.
Если сопряжение все еще не завершено, возможно, Вам придется сбросить Phone Link на Вашем ПК и Link to Windows, чтобы вернуть их в исходное состояние.
- Удалите свой iPhone® из настроек Bluetooth Вашего ПК, перейдя в Настройки > Bluetooth & Устройства > Удалить устройство.
- Удалите компьютер из настроек Bluetooth iPhone®, перейдя в Настройки. Под Bluetooth, выберите значок «Информация» рядом с именем Вашего компьютера в Мои устройства список и выберите Забыть это устройство.
- На ПК и iPhone® отключите Bluetooth. Подождите 10 секунд, затем снова включите Bluetooth (на обоих устройствах).
- Выберите Попробовать выполнить сопряжение еще раз.
Если проблема сохраняется:
Откройте приложение Phone Link и откройте Настройки. Под Отзывы & Сообщество — это форма, которую Вы можете использовать для описания своих проблем. Предоставьте как можно подробное описание проблемы.
Вы также можете найти это, выполнив поиск «Центр отзывов» в поле поиска на панели задач.
Предыдущее содержимое взято с сайта Microsoft требования и настройка приложения Связь с телефоном.