Независимо от того, находитесь ли вы дома, на работе или вне и около, скорее всего, вы найдете Wi-Fi сети, к которым вы можете подключиться для доступа к Интернету.
Перейдите к Wi-Fi параметры сети.
Подключение к сети Wi-Fi
-
Выберите значок Сеть, Звук или Батарея () на панели задач, чтобы открыть быстрые параметры.
Если вы не подключены, появится значок Отключен .
-
В Wi-Fi быстрый параметр выберите Управление подключениями Wi-Fi .
-
Выберите сеть Wi-Fi, к которой необходимо подключиться, а затем нажмите Подключить. Если вы не видите нужную сеть, можно вручную запустить новую Wi-Fi сканирования, нажав кнопку Обновить список сети в правом нижнем углу.
-
Введите сетевой пароль и нажмите кнопку Далее.
Подключение к сети Wi-Fi с помощью QR-кода
На устройствах с Windows с камерой ее можно использовать для сканирования QR-кода, чтобы быстро подключиться к сети Wi-Fi без необходимости вводить сведения о сети вручную. Вы можете найти эти QR-коды в общественных местах, таких как кафе, или отсканировать их на другом устройстве с Windows.
-
Откройте приложение Камера . Щелкните значок режима штрихкода , чтобы переключиться из режима фотографии в режим штрихкода.
-
Наведите камеру устройства на QR-код, содержащий Wi-Fi сведения о подключении.
-
Выберите ссылку, которая появится в приложении «Камера», в которой откроется окно Параметры.
-
В разделе Параметры убедитесь, что вы хотите добавить Wi-Fi сеть и подключиться к ней. Вы можете выбрать, будет ли ваше устройство автоматически подключаться к этой сети, когда оно находится в диапазоне действия.
Поиск пароля сети Wi-Fi в Windows
Если вы забыли пароль Wi-Fi сети или хотите быстро поделиться им с другим пользователем, его можно найти на компьютере с Windows, подключенном к Wi-Fi сети. Найдя пароль, вы можете использовать его на другом компьютере или устройстве для подключения к сети Wi-Fi, просканировав QR-код или введя сведения о сети.
В приложении «Настройки» на устройстве с Windows, выберите Network & Internet > Свойства , а затем рядом с пунктом Пароль сети Wi-Fi выберите Показать.

Примечание: Вы также можете просмотреть пароль сохраненных сетей на странице Управление известными сетями , выбрав любую сеть, а затем щелкните Показатьрядом с пунктом Пароль сети Wi-Fi.
На другом устройстве проверьте QR-код, чтобы подключиться, если устройство поддерживает его, или подключитесь к Wi-Fi, как обычно, и введите пароль Wi-Fi при появлении запроса.
«Случайные аппаратные адреса»
Если вы не подключены к Wi-Fi, устройство отправляет сигнал для поиска Wi-Fi сетей в этом районе, чтобы помочь вам подключиться. Сигнал содержит уникальный физический аппаратный адрес (MAC) для вашего устройства.
В некоторых местах, например в торговых центрах, магазинах или других общественных местах, этот уникальный адрес может использоваться для отслеживания вашего перемещения в этом расположении. Если Wi-Fi оборудование поддерживает его, вы можете включить случайные аппаратные адреса, чтобы людям было труднее отслеживать вас, когда устройство сканирует сети и подключается.
Есть два элемента управления для использования случайных аппаратных адресов: один — для всех сетей Wi-Fi, а второй — для конкретной сети Wi-Fi, которую вы выбрали. Если включить этот параметр для всех сетей, случайные аппаратные адреса используются, когда ваш компьютер ищет доступные сети и подключается к любой из них. Если включить этот параметр для конкретной выбранной вами сети, случайные аппаратные адреса будут использованы при следующем подключении к этой сети.
-
В приложении «Настройки» на устройстве с Windows, выберите Сеть & Интернет > Wi-Fi.
-
Включите параметр Случайные аппаратные адреса.
-
В приложении «Настройки» на устройстве с Windows, выберите Сеть & Интернет > Wi-Fi > Управление известными сетями.
-
Выберите сеть Wi-Fi, а затем включите случайные аппаратные адреса.
Windows позволяет сохранить пароль, используемый для подключения к беспроводной Wi-Fi сети. Благодаря этому, если эта Wi-FI сеть оказалась в зоне досягаемости вашего сетевого адаптера, Windows может автоматически подключиться к ней, не запрашивая пароль. В этой статье мы покажем, как извлечь сохраненные пароли Wi-Fi сетей в Windows 10, перенести список сохраненных беспроводных сетей с ключами безопасности на другие компьютеры и как удалить (забыть) определенные WLAN.
В Windows 10 вы можете просмотреть не только пароль активной сети, но и пароли всех беспроводных сетей, к которым когда-либо подключалось ваше устройство.
Содержание:
- Просмотр пароля активного Wi-Fi подключения в Windows 10
- Как вывести сохранённые пароли Wi-Fi в Windows 10 через командную строку?
- Как вывести все сохраненные пароли Wi-Fi сетей с помощью PowerShell?
- Экспорт/импорт WLAN профилей в Windows
- Удалить сохраненную Wi-Fi сеть в Windows 10
Просмотр пароля активного Wi-Fi подключения в Windows 10
Если ваш компьютер подключен к Wi-Fi сети, вы можете посмотреть ее пароль (ключ) в панели управления:
- Нажмите Пуск -> Параметры -> Сеть и интернет -> Центр управления сетями и общим доступом -> Изменение параметров адаптера (Settings -> Network & Internet -> Status -> Network and Sharing Center -> Change adapter settings);
Чтобы сразу попасть раздел управления сетевыми адаптерами, достаточно выполнить команду ncpa.cpl.
- Щелкните правой кнопкой по вашему Wi-Fi адаптеру и выберите в меню пункт “Состояние” (Status);
- Перейдите на вкладку “Безопасность” (Security), выберите чекбокс “Отображать вводимые знаки” (Show characters);
- Ключ безопасности (пароль) подключенной (активной) Wi-Fi сети содержится в этом поле.
Как вывести сохранённые пароли Wi-Fi в Windows 10 через командную строку?
Выше мы показали, как найти пароль для текущего Wi-Fi подключения в Windows 10. Однако вы можете вывести пароль любой сети, к которой подключался ваш компьютер ранее. Эту информация доступна только в командной строке с помощью утилиты netsh.
При подключении к Wi-Fi сети Windows создает для нее WLAN профиль, содержащий имя сети (SSID), пароль (ключ безопасности) и ряд параметров безопасности Wi-Fi, используемых для подключения к точке доступа. Вы можете вывести список сохраненных WLAN профилей с помощью команды:
netsh wlan show profile

Чтобы получить информацию по профилю конкретной WLAN и сохраненный пароль, нужно указать ее SSID. Например:
netsh wlan show profile “Xiaomi_20F5” key=clear

Профиль Xiaomi_20F5 интерфейса Беспроводная сеть: ======================================================================= Применено: Все профили пользователей Сведения о профиле -------------------------- Версия: 1 Тип: Беспроводная локальная сеть Имя : Xiaomi_20F5 Выбор клавиш управления: Режим подключения: Подключаться автоматически Широковещательная сеть: подключаться, только если эта сеть ведет вещание. Автопереключение: не переключаться на другие сети. Случайный выбор MAC-адреса: выключен Параметры подключения --------------------- Количество SSID : 1 Имя SSID : "Xiaomi_20F5" Тип сети : Инфраструктура Тип радиосети: [ любой тип радиосети ] Расширение поставщика: отсутствует Параметры безопасности ---------------------- Проверка подлинности: WPA2-Personal Шифр: CCMP Проверка подлинности: WPA2-Personal Шифр: Нет данных Ключ безопасности: StrongPa$w01rd Параметры стоимости ------------- Стоимость: неограниченная Перегружено: нет Приближение к ограничению данных: нет Превышение ограничения данных: нет Роуминг: нет Источник стоимости: по умолчанию
Сохраненный пароль Wi-Fi сети указан в поле “Ключ безопасности”.
Windows хранит профили Wi-Fi сетей в каталоге %ProgramData%\Microsoft\Wlansvc\Profiles\Interfaces.
Как вывести все сохраненные пароли Wi-Fi сетей с помощью PowerShell?
С помощью PowerShell можно вывести список всех сохраненных сетей и паролей.
Однострочник PowerShell для вывода всех паролей WLAN профилей для русской версии Windows 10:
(netsh wlan show profiles) | Select-String "\:(.+)$" | %{$name=$_.Matches.Groups[1].Value.Trim(); $_} | %{(netsh wlan show profile name="$name" key=clear)} | Select-String "Содержимое ключа\W+\:(.+)$" | %{$pass=$_.Matches.Groups[1].Value.Trim(); $_} | %{[PSCustomObject]@{ PROFILE_NAME=$name;PASSWORD=$pass }} | Format-Table –Wrap
Для английской версии Windows:
(netsh wlan show profiles) | Select-String "\:(.+)$" | %{$name=$_.Matches.Groups[1].Value.Trim(); $_} | %{(netsh wlan show profile name="$name" key=clear)} | Select-String "Key Content\W+\:(.+)$" | %{$pass=$_.Matches.Groups[1].Value.Trim(); $_} | %{[PSCustomObject]@{ PROFILE_NAME=$name;PASSWORD=$pass }} | Format-Table –Wrap

Чтобы сохранить все Wi-Fi пароли профилей WLAN в тестовый файл на рабочем столе, достаточно добавить в конце предыдущей команде конвейер:
| Format-Table -AutoSize | Out-File $env:USERPROFILE\Desktop\WiFiPass.txt
Экспорт/импорт WLAN профилей в Windows
Вы можете экспортировать настройки любого сохраненного WLAN профиля вместе с ключом безопасности Wi-Fi сети в XML файл и затем импортировать его на другой компьютер.
Для экспорта WLAN профиля используется команда:
netsh wlan export profile name="Xiaomi_20F5" key=clear folder=c:\ps
Либо вы можете экспортировать все сохраненные профили беспроводных сетей (для каждого профиля создается отдельный xml файл с SSID в качестве имени):
netsh wlan export profile key=clear folder=c:\ps

Теперь вы можете передать XML файлы с настроенными профилями на другой компьютер с Windows (или распространить их политиками) и импортировать сохраненные WLAN профили для всех пользователей компьютера командой:
netsh wlan add profile filename="c:\ps\Беспроводная сеть-Xiaomi_20F5.xml" user=all
Или можно импортировать сохраненную Wi-Fi сеть только текущему пользователю:
netsh wlan add profile filename="c:\ps\Беспроводная сеть-Xiaomi_20F5.xml" user=current
Теперь, если любая из импортированных Wi-Fi сетей окажется в пределах досягаемости беспроводного адаптера компьютера, он автоматически подключится к ней.
Удалить сохраненную Wi-Fi сеть в Windows 10
Вы можете удалить сохраненную сеть Wi-Fi через в параметрах Windows. Перейдите в раздел Сеть и Интернет -> Wi-Fi -> Управление известными сетями.

Перед вами появится список ранее сохраненных беспроводных профилей для ранее используемых сетей. Выберите SSID сети, которую нужно удалить и нажмите кнопку Забыть.
Также можно удалить (забыть) сохраненную Wi-Fi сеть из командной строки с помощью утилиты netsh. Укажите имя WLAN профиля, который вы хотите удалить, например:
netsh wlan delete profile name=”Rtkm25353”

Профиль "Rtkm25353" будет удален из интерфейса "Беспроводная сеть".
Если вы хотите удалить сразу все сохранённые Wi-Fi сети, выполните команду:
netsh wlan delete profile name=*
Вопрос от пользователя
Здравствуйте.
Подскажите с одной загвоздкой… В общем, пришлось поменять пароль Wi-Fi сети, чтобы на ТВ к ней можно было подключиться (т.к. на ТВ нельзя было ввести один символ, который использовался ранее в пароле). Но теперь ноутбук пытается подключиться к Wi-Fi сети автоматически и не может этого сделать (т.к. по видимому использует старый пароль).
В чем сам вопрос: как бы мне стереть настройки старого Wi-Fi подключения, чтобы я мог подключиться к сети заново. «Тыкал» уже раз 100 по значку сети возле часов — но такое чувство, что ноутбук не реагирует на это… даже пароль не спрашивает.
Здравствуйте.
Вероятно, вам нужно удалить старый профиль Wi-Fi (в Windows эта операция называться: «забыть»), и затем заново подключиться к сети. Почему стандартным способом это не удается сделать — сказать трудно, возможно какие-то ошибки проводника.
Ниже рассмотрю неск. альтернативных вариантов (один из них должен помочь 👌).
*
Способы «удаления» старых Wi-Fi профилей
📌 Вариант 1
Самый очевидный вариант забыть старую Wi-Fi сеть, к который «пытается» подключиться ноутбук (ПК), — это кликнуть по значку сети в трее Windows (рядом с часами), затем нажать ПКМ по ее названию и выбрать опцию «Забыть».
Далее можно подключаться к другой сети. Как правило, в большинстве случаев этот способ работает.
👉 В помощь!
Если у вас нет значка сети в трее Windows — см. эту заметку: https://ocomp.info/propal-znachok-iz-treya.html

Забыть Wi-Fi сеть / Windows 11
*
📌 Вариант 2
В параметрах Windows 11/10 (чтобы их открыть используйте сочетание Win+i) во вкладке «Сеть и интернет / Wi-Fi» есть спец. вкладка «Управление известными сетями» — именно в которой хранятся все профили.

Управление известными Wi-Fi сетями (Windows 11)
Чтобы забыть ту или иную сеть — просто кликните мышкой по соответствующей строке. См. пример ниже (если у вас много таких профилей — придется щелкнуть неск. раз мышкой… 👌).

Список сетей, к которым вы когда-то подключались (Windows 11)
*
📌 Вариант 3
- Сначала необходимо запустить командную строку от имени администратора;
- далее ввести команду netsh wlan show profiles и нажать Enter (этим мы посмотрим все известные сети);
- затем для удаления одной из них — использовать команду netsh wlan delete profile Asus_wifi5g (где вместо «Asus_wifi5g» — используйте свое название сети);
- Чтобы удалить все профили Wi-Fi — можно воспользоваться командной: netsh wlan delete profile * (звездочка на конце обязательна).
Пример работы представлен на скрине ниже. 👇

Командная строка — смотрим и удаляем профиль
Обратите внимание, что если вы были подключены к одной из сетей, профиль которой вы удалили, — связь у вас тут же будет разорвана (и значок в трее просигнализирует об этом 👇)!

Сеть пропала
*
📌 Вариант 4
В параметрах системы (Win+i) есть спец. вкладка «Сеть и интернет / сброс сети» для глобального сброса сетевых настроек (прим.: будут удалены все сетевые параметры — т.е. сеть станет работать так, как это бывает сразу же после «чистой» установки Windows).
Отмечу, что файлы и документы (да и прочие настройки Windows, не относящиеся к сетевым) — этим сбросом затронуты не будут! (по крайней мере так было ранее)
👉 В помощь!
Как сбросить настройки сети в Windows 11/10 (помощь тем, у кого лагает сеть) — https://ocomp.info/kak-sbrosit-nastroyki-seti.html

Доп. сетевые параметры — сброс сети
*
📌 Вариант 5
Если все вышеперечисленное не помогло — попробуйте зайти в папку: C:\ProgramData\Microsoft\Wlansvc\Profiles\Interfaces (именно в ней хранятся все сетевые профили текущей ОС).
Разумеется, найдя нужный — можно его удалить (или удалить всё, если вам не нужны никакие профили 👇). Важно: после этого перезагрузите компьютер!

Удалить из папки все!
*
Дополнения и иные рекомендации — приветствуются в комментариях!
Успехов!
👋
В Windows 7 был хороший инструмент «Управление беспроводными сетями», в котором можно было посмотреть всю информацию о ранее используемых сетях: например, узнать пароль, добавить новую в список, выставить приоритет подключения и прочее. В Windows 10 этот функционал вырезали и полностью переместили в раздел «Сеть и Интернет», подраздел «Wi-Fi».
Содержание
- Особенности работы в Windows 7
- Как добыть ключ безопасности?
- Свойства адаптера
- Текстовый интерфейс
- Маршрутизатор
- Неполадки Wi-Fi на «семерке»
- Урезанная версия
- Перезапуск устройств
- Драйвер
- Работа с сетями в Windows 10
- Определение забытого пароля
- Удаление сети
- Добавление Wi-Fi
- Утилиты для работы с Wi-Fi
- WiFi Password Revealer
- WirelessKeyView
- Wifi Key Finder
- Заключение
- Задать вопрос автору статьи
Чтобы на «семерке» добраться до нужного раздела:
- Откройте приложение «Выполнить» и командой control.exe /name Microsoft.NetworkandSharingCenter перейдите в нужное место.
- Справа выберите раздел «Управление беспроводными сетями».
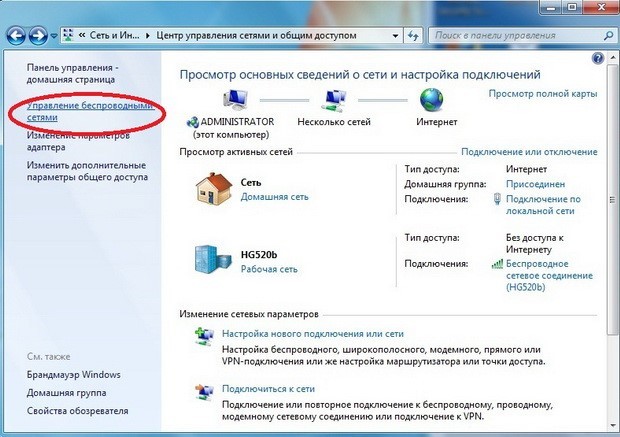
- Готово.
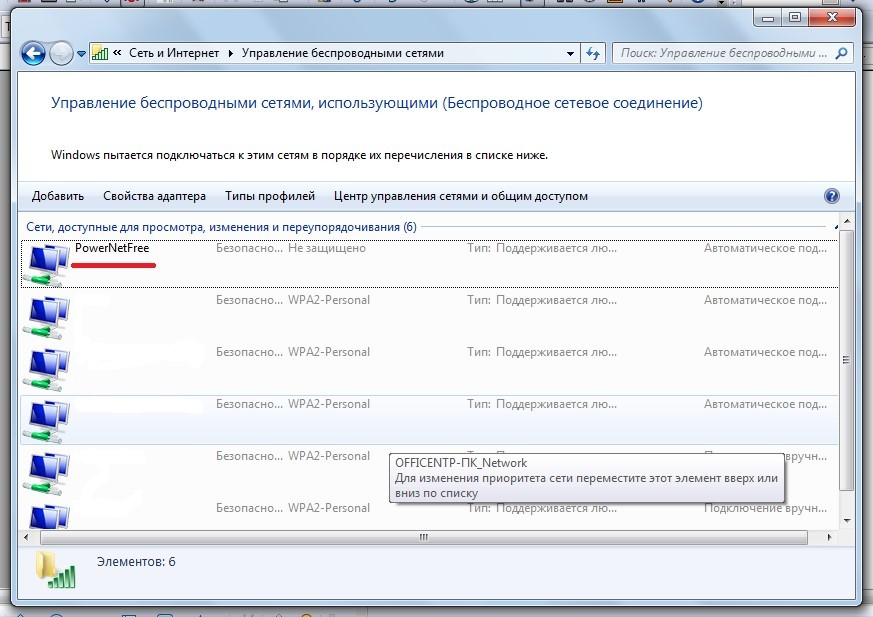
Нажав ПКМ по любой Вай-Фай точке, можно:
- Удалить ее;
- Переместить вверх или вниз;
- Переименовать;
- Перейти в «Свойства адаптера» для определения того же пароля или проведения иных параметров диагностики и безопасности.
Как добыть ключ безопасности?
Как узнать ключ от сети и поменять его, рассказывается в следующем видео:
Если есть проблемы с доступом в «Управление беспроводными сетями», этот компонент не отображается в Windows 7 или его нет по другим причинам, определить пароль к подключенному Wi-Fi можно другими способами.
Свойства адаптера
Главное, чтобы использовалась учетная запись администратора, или вы знали пароль от учетной записи с такими правами:
- Откройте комбинацией + R приложение «Выполнить» и исполните ncpa.cpl.
- Нажмите ПКМ по беспроводному адаптеру и перейдите в «Состояние».
- Выберите «Свойства беспроводной сети».
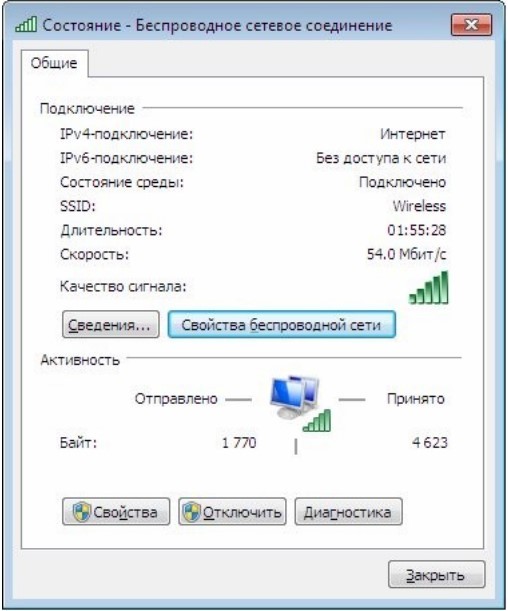
- Поставьте галку напротив «Отображать вводимые знаки».
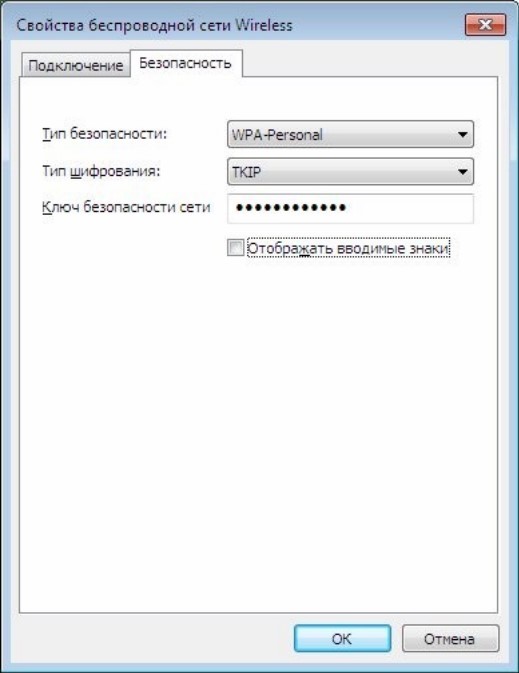
В параметры адаптера еще можно попасть:
- Через управление беспроводными сетями.
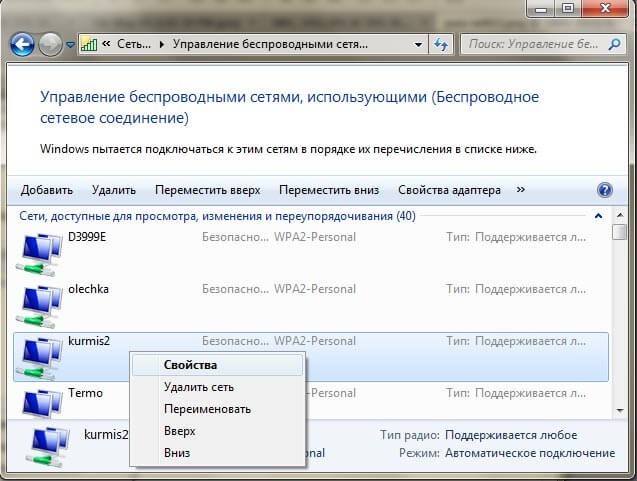
- Через иконку Вай-Фай на панели уведомлений, нажав ПКМ по подключенной точке доступа.
Текстовый интерфейс
Через командную строку тоже можно мониторить ключи защиты, как для подключенной, так и для содержащихся в памяти Wi-Fi точек. Для этого:
- Откройте cmd.exe и введите netsh wlan show profiles name для вывода имен всех точек, внесенных в память компьютера.
- Затем конкретную команду netsh wlan show profiles name=xxxxxxxx key=clear для выявления пароля.
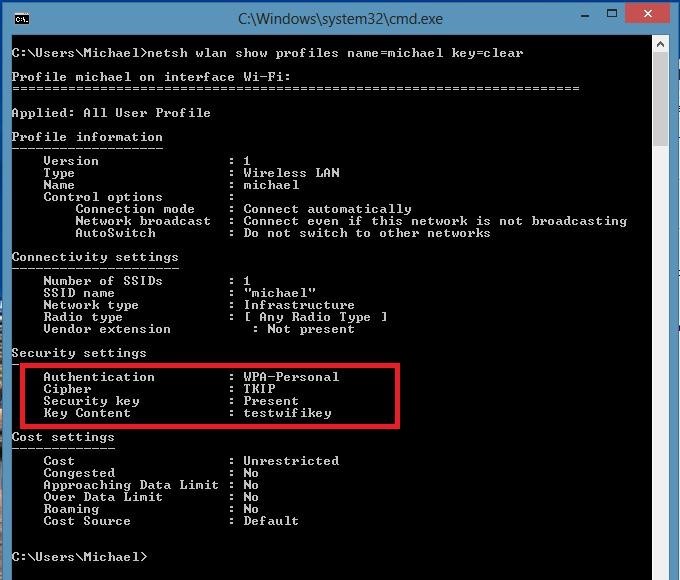
Маршрутизатор
Так как пароль задается в админке маршрутизатора, найти в открытом доступе его можно там же. Делается это так:
- В адресной строке браузера введите 192.168.0.1 или айпишник с 1.1 в конце.
- Для авторизации нужны данные администратора. В первом и втором поле введите admin (если данные вы меняли, вводите свои).
- Кликните «Беспроводной режим», далее «Защита беспроводного режима» и посмотрите ключ от вашего Вай-Фай.
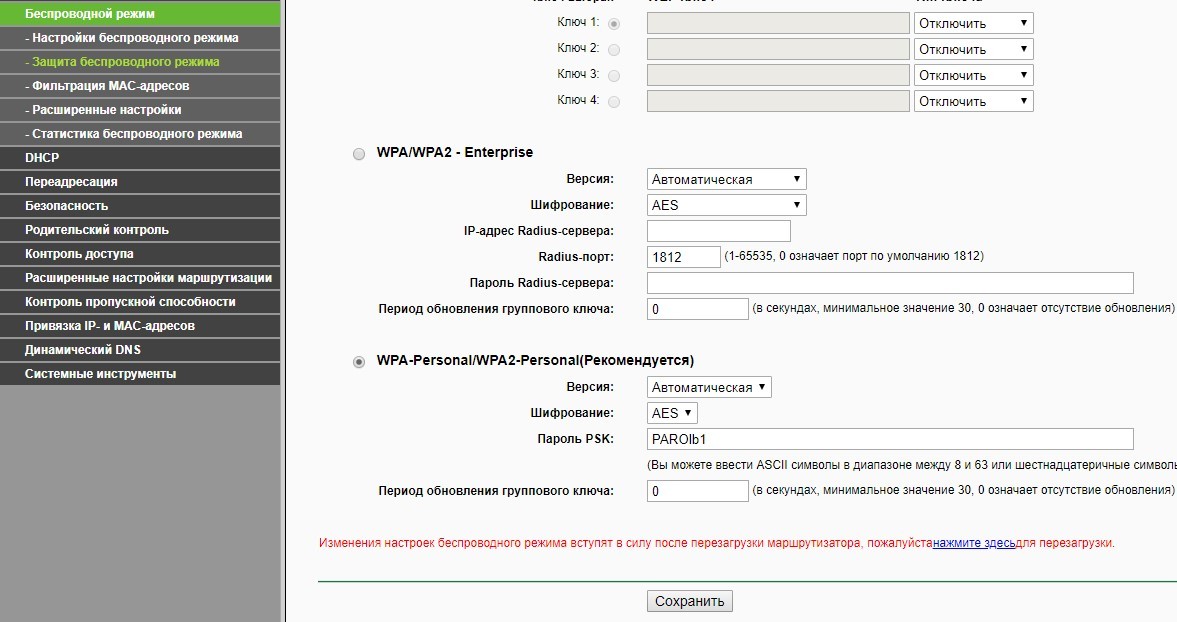
Если вы искали ответ на вопрос «Как забыть сеть на Windows 7?», вам сюда.
Неполадки Wi-Fi на «семерке»
Если в Виндовс 7 в разделе центра управления не отображается пункт «Управление беспроводными сетями»:
- Компьютер не оснащен Wireless-адаптером.
- Никогда подключение к Wi-Fi не делалось.
- Сейчас установлено проводное соединение.
- Возникли проблемы с подключением Wi-Fi или адаптером.
Если на первые три пункта утвердительного ответа не нашлось, то возникла неполадка и ее следует устранить.
Урезанная версия
Если вы используете сборку, а не оригинальную версию «семерки», есть шанс, что функционал работы с беспроводными сетями просто вырезали. Или нужно смириться, или установить оригинальную систему.
Перезапуск устройств
Проблема может проявиться из-за того, что какой-либо компонент в цепочке работы устройств попросту отвалился. Для устранения:
- Перезагрузите адаптер или компьютер.
- Выключите и включите Wi-Fi или сам роутер.
- Проверьте интернет-соединение.
Если подключения нет на ПК, проверьте, как работает другое устройство с этой беспроводной сетью. Это необходимо, чтобы локализовать проблему до устройства.
При наличии подключения к точке доступа и интернета на другом устройстве, возможно, причина в драйвере адаптера на ПК.
Драйвер
Возможно, недавно обновившийся драйвер плохо сопоставим с используемым адаптером и возник конфликт «железа» и софта, что привел к неработоспособности интернета. В данном случае рекомендуется откатить драйвер до предыдущего состояния:
- Откройте + R и введите mmc devmgmt.msc.
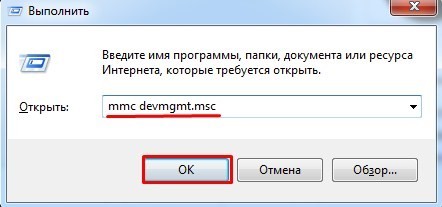
- Перейдите в раздел адаптеров, выберите нужный и откройте «Свойства».
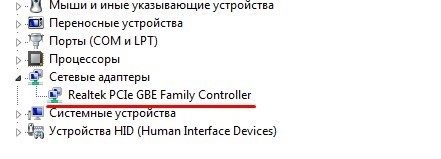
- В разделе «Драйвер» выберите вариант «Откатить».
Если откат не помогает, а на компьютере есть папка с сетевыми драйверами, можно полностью снести микропрограмму, перезагрузить ПК, а затем начисто установить ПО.
Работа с сетями в Windows 10
Так как, начиная с Windows 8, данный функционал отчасти был перенесен в Metro-интерфейс и в дальнейшем также притерпел изменений на протяжении множеств апдейтов Windows 10, рассмотрим, где искать востребованные параметры по управлению Wi-Fi сейчас.
Большая часть старых и новых функций перенесены в раздел «Wi-Fi» основных параметров операционной системы.
Определение забытого пароля
Все способы узнать пароль от Wi-Fi очень подробно описал Ботан тут.
Необходимо для такой цели быть администратором или иметь на руках пароль аккаунта админа:
- Горячими клавишами + R вызовите строку и откройте ncpa.cpl.
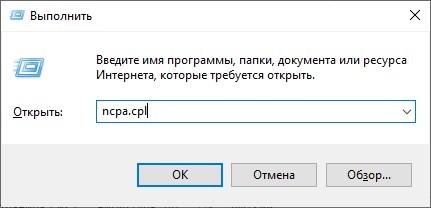
- Кликните по Wireless-адаптеру ПКМ и вызовите «Состояние».
- Клацните по кнопке «Свойства беспроводной сети».
- Переклацните вкладку «Безопасность».
- Нажмите «Отображать вводимые знаки».
- Коль нужно, подтвердите свои намерения паролем, чтобы данные от Wi-Fi стали видимыми.
Удаление сети
Очень подробная статья по теме раздела здесь.
«Удалить» или «Забыть» беспроводное подключение разрешается в системе парой вариантов:
- Нажмите на Wi-Fi снизу справа, затем кликните ПКМ по подключенной точке доступа. Выберите пункт «Забыть».
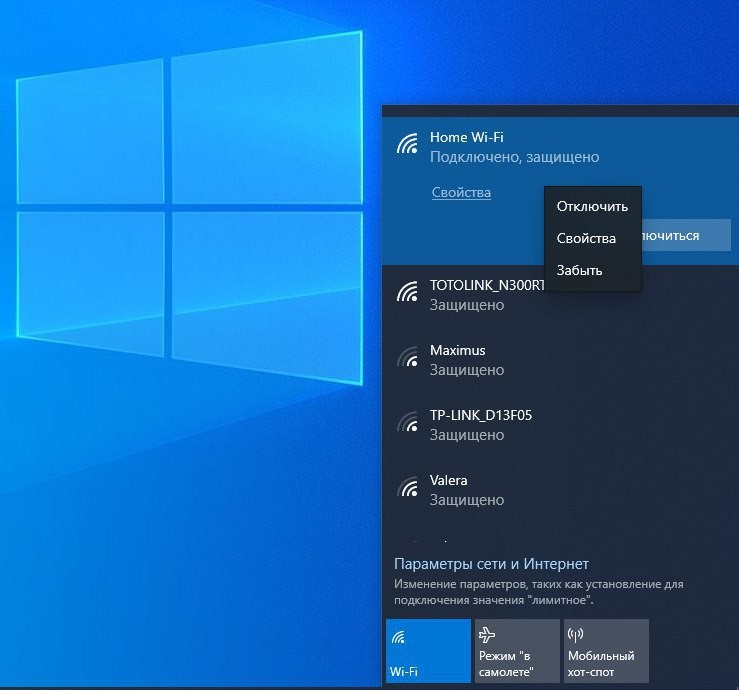
- Нажмите Win+I и перейдите в раздел «Сеть и Интернет» – «Wi-Fi» – «Управление известными сетями». Выберите любую нужную точку доступа, которую ранее использовал ноутбук или ПК для подключения, и жмите «Забыть».
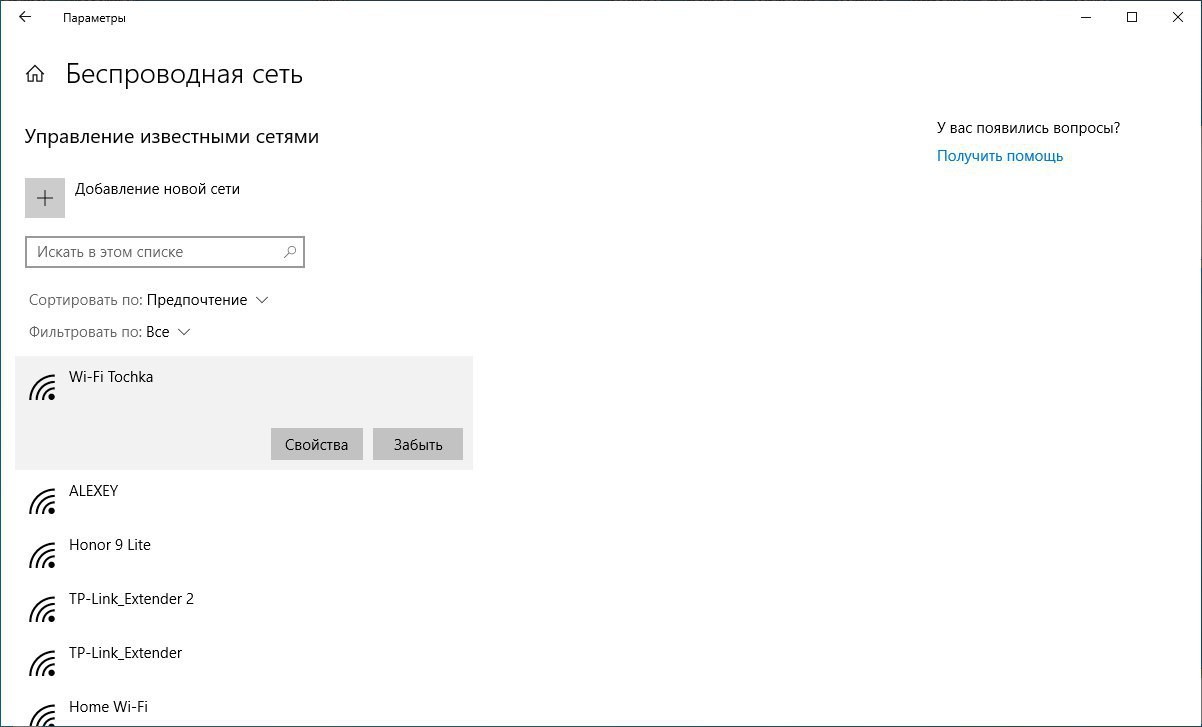
Кстати говоря, «Управление известными сетями», скорей всего, это обновленная metro-версия «Управление беспроводными сетями». В ней как раз доступны все известные компьютеру сети, их можно удалять, добавлять и переходить в «Свойства».
Но разница в том, что при переходе в «Свойства» открывается опция параметров лимитированного подключения, а не параметры адаптера.
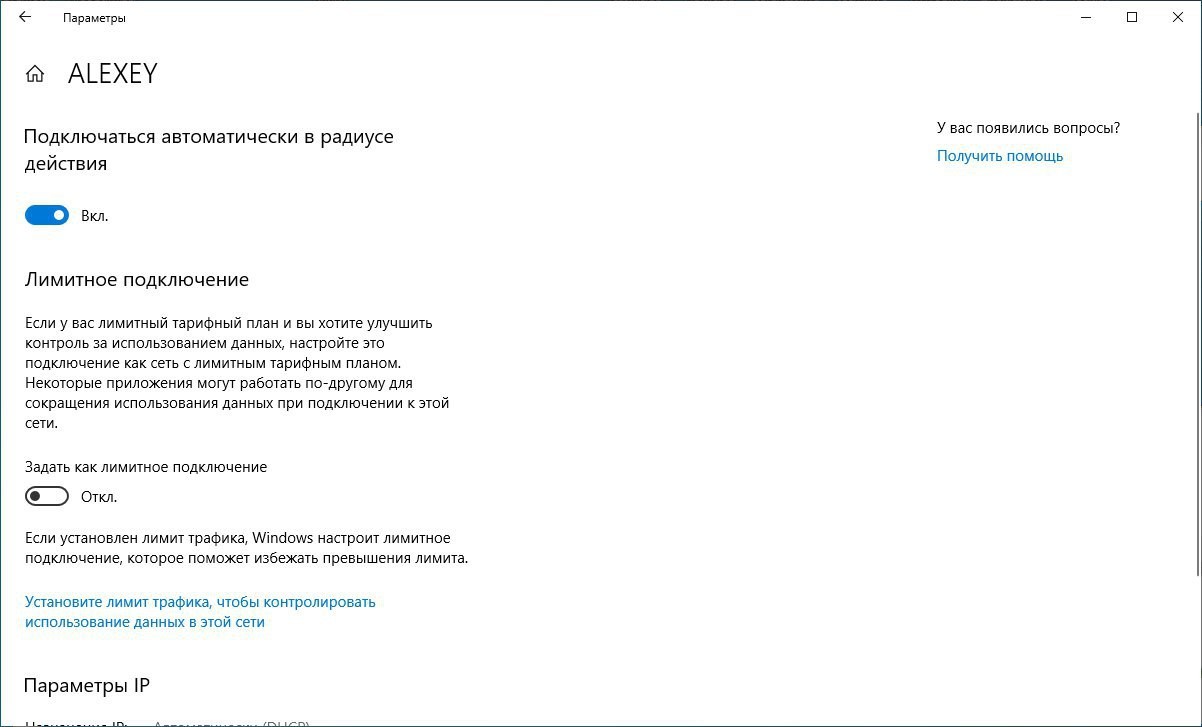
Добавление Wi-Fi
Добавление Wi-Fi в настройки делается в управлении известными сетями. Просто откройте новое окно и впишите необходимые данные точки доступа вручную.
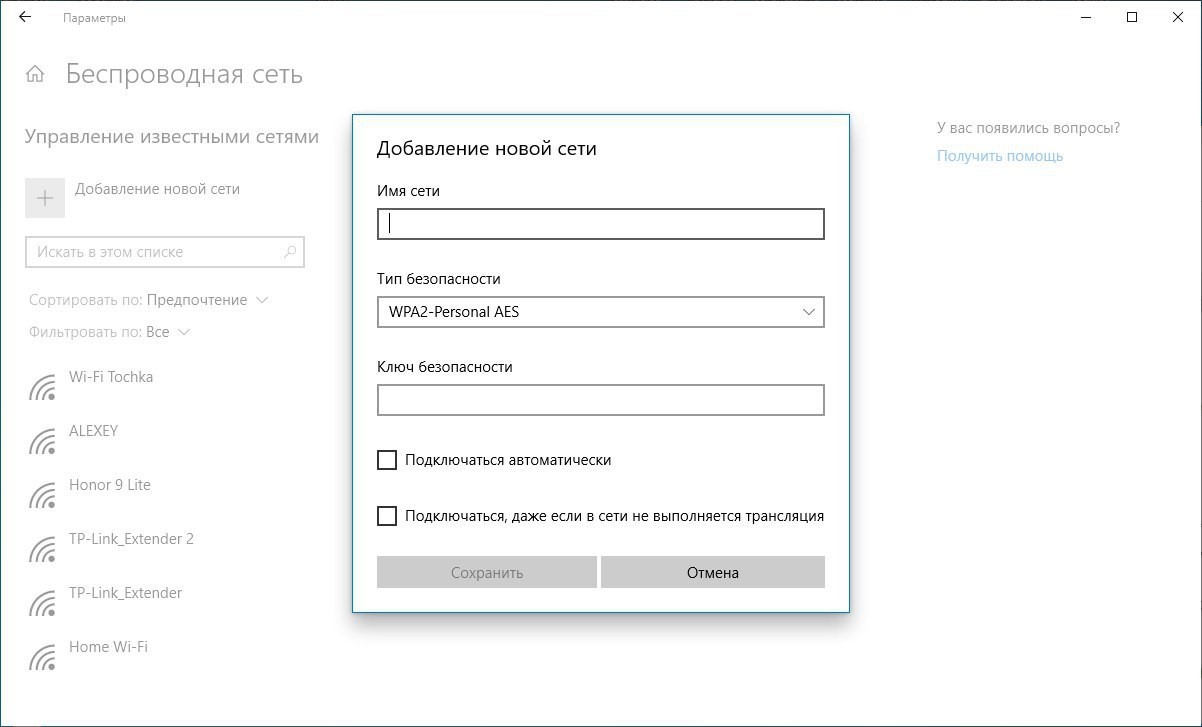
Опция может понадобиться, когда у точки доступа скрыт от Wi-Fi поиска SSID и его нужно вносить в систему вручную.
Утилиты для работы с Wi-Fi
Есть множество программ для компьютера, с помощью которых можно определить пароль от забытой Wi-Fi сети.
WiFi Password Revealer
Утилита «for Free», позволяет определить данные любой сети, оставшейся в памяти вычислительной машины, под управлением Windows. Работает сразу же после запуска. Есть возможность сохранить все выуженные данные в блокнот.
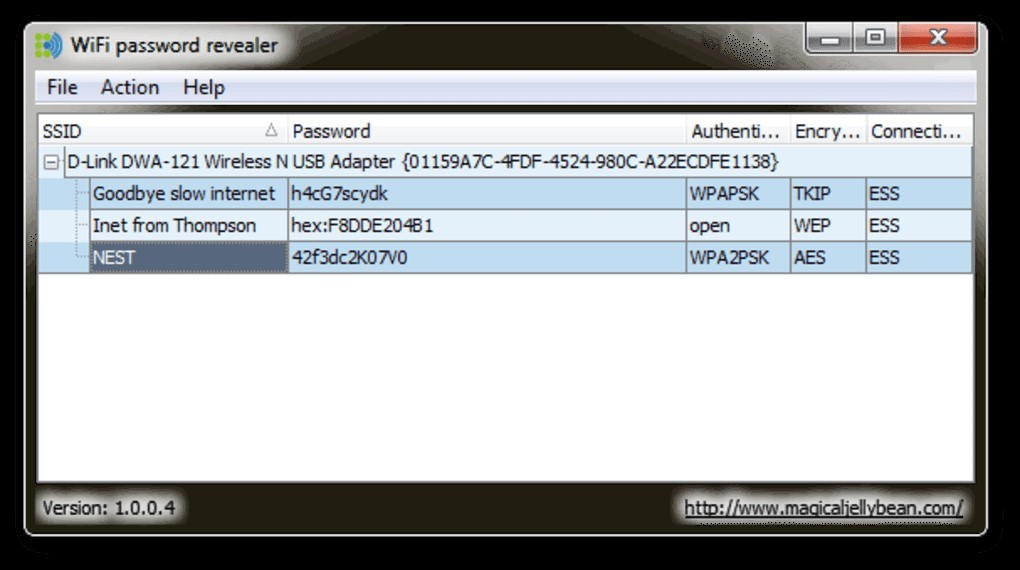
WirelessKeyView
Также определить пароли всех используемых беспроводных подключений поможет программа WKV. Она не входит в стандартный софт Windows 10, поэтому ее придется скачать отдельно. Работает со всеми версиями операционной системы. Утилита полностью бесплатна.
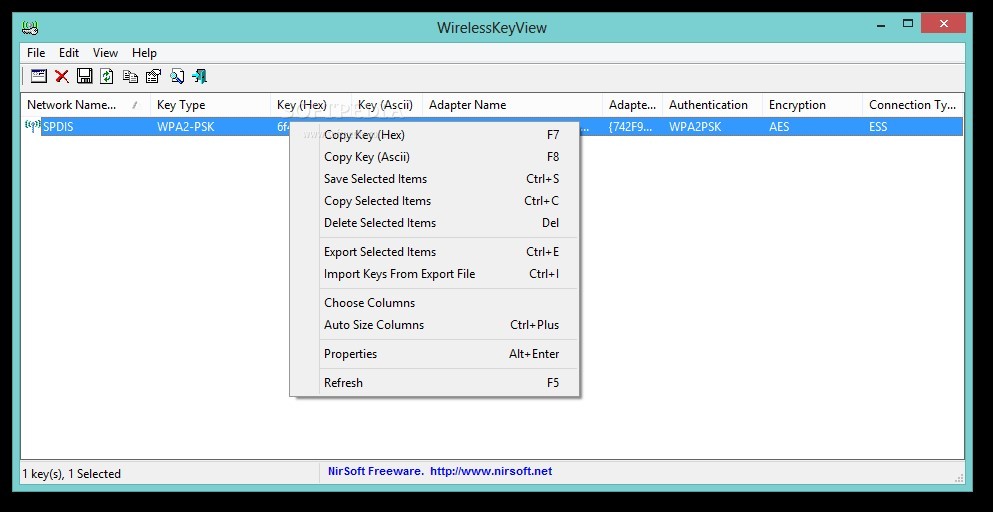
Wifi Key Finder
Еще один аналог поиска ранее использованных соединений и их ключей защиты. Интерфейс больше приближенный к седьмой Виндовс.
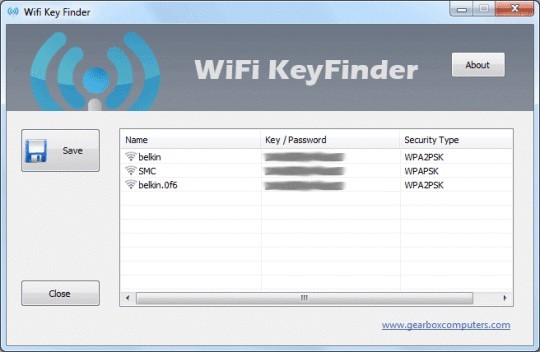
Заключение
Инструмент контроля точек подключения отлично справлялся с данными о Wi-Fi, ранее используемых в ОС Windows. С его помощью можно быстро добавить новую точку доступа, выставить приоритет подключения, посмотреть пароль. В Window 10 этот инструмент претерпел изменения, стал называться «Управление известными сетями» и перекочевал в раздел «Wi-Fi» параметров Windows 10.
У многих пользователей дома или на работе присутствует более одной точки доступа Wi-Fi — обычно, работающих на разных частотах, для которых в Windows сохранены учётные данные. При этом автоматически подключение может устанавливаться не для той сети, к которой вы хотели бы подключаться по умолчанию. Это поведение можно изменить.
В этой инструкции подробно о том, как изменить приоритет Wi-Fi сетей в Windows 11 и Windows 10 таким образом, чтобы при доступности нескольких беспроводных сетей автоматическое подключение выполнялось к выбранной вами.
Настройка приоритета беспроводных сетей в командной строке
Изменение приоритета Wi-Fi сетей в Windows 11/10 возможно с помощью команды netsh в командной строке, других способов не предусмотрено. Порядок действий будет следующим:
- Запустите командную строку от имени администратора, либо Терминал Windows от имени администратора (сделать это можно в меню по правому клику на кнопке «Пуск»).
- Введите команду
netsh wlan show profiles
и нажмите Enter. Команда отобразит список сохранённых Wi-Fi сетей на компьютере.
- Для установки приоритета сетей используйте команду
netsh wlan set profileorder name="ИМЯ_СЕТИ" interface="Беспроводная сеть" priority=ПРИОРИТЕТ
где приоритет задаётся числом, а 1 означает первую по порядку подключения сеть. Например, на скриншоте ниже команда устанавливает мою сеть, работающую на частоте 5 ГГц в качестве предпочтительной:
- Аналогичным образом можно установить приоритеты для других сохранённых сетей.
Обратите внимание, что значение для параметра «interface» в команде на первом шаге может отличаться в зависимости от языка системы, например, быть «Wi-Fi» вместо «Беспроводная сеть». Правильное значение будет отображено сразу после выполнения команды для показа списка сохранённых профилей Wi-Fi сетей как имя интерфейса.
Дополнительная информация
В завершение — некоторые дополнительные нюансы, которые могут быть полезными в контексте рассмотренной темы:
- Если зайти в (пример для Windows 11) Параметры — Сеть и Интернет — Wi-Fi — Управление известными сетями и открыть свойства какой-либо сохранённой сети, можно отключить автоматическое к ней подключение сняв отметку «Подключаться автоматически в радиусе действия». В результате автоматическое подключение к сети выполняться не будет, но её пароль всё также будет храниться в системе для подключения вручную при необходимости.
- Вы можете скрыть Wi-Fi сети соседей и просто ненужные Wi-Fi сети в списке доступных для подключения.
Если у вас остаются дополнительные вопросы, связанные с порядком подключения к Wi-Fi сетям в зоне действия, их можно задать в комментариях, я постараюсь помочь.





