Volumey — управление громкостью
Программа позволяет легко регулировать громкость всех подключённых устройств и программ на компьютере с Windows.
После установки через Microsoft Store приложение можно найти в области уведомлений на панели задач. Оно автоматически использует основную тему оформления вашей операционной системы, но вы можете изменить её в настройках на тёмную или светлую.
Кликнув по значку приложения, вы увидите список всех активных приложений и устройств с установленными для них уровнями громкости. Вы можете легко настроить громкость, перемещая соответствующие ползунки.
Приложение позволяет настроить глобальные горячие клавиши для управления громкостью каждого устройства и программы. Можно задать отдельные сочетания клавиш для увеличения и уменьшения громкости часто используемых приложений.
Инструмент также включает быстрые ярлыки для настройки звука и панели управления звуком, что позволяет убедиться в правильности выбранного устройства вывода звука.
Важная функция программы — возможность оставить общую громкость на 100% и управлять настройками громкости для каждого запущенного приложения отдельно. Таким образом, можно ограничить громкость любого приложения до нужного значения. Это особенно полезно для игр и других приложений, которые могут быть слишком громкими.
Скачать с официальной страницы
Volumey
Похожие программы
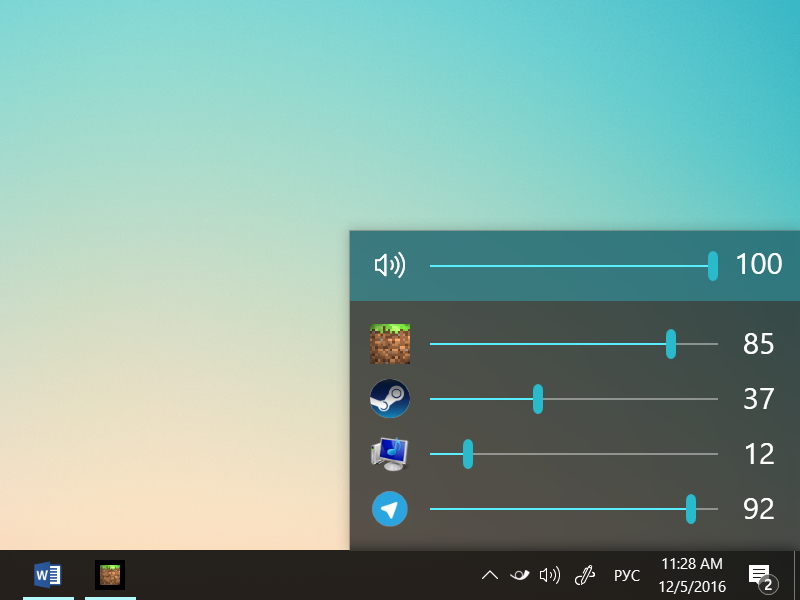
В Windows 10 многие интерфейсы операционной системы были переработаны для более удобного использования на сенсорных устройствах. Под замес попал и классический микшер громкости, а с ним и возможность регулировки громкости отдельных приложений. И хотя при желании вы можете открыть старый микшер и настраивать звук классических программ Windows, изменять громкость для отдельных приложений из магазина Windows Store все еще нет возможности. В этом случае на помощь спешит приложение EarTrumpet.
Небольшое и легкое приложение будет работать в области уведомлений в виде иконки горна. Нажатие на него откроет желанный многими микшер, в котором будут отображаться все запущенные классические и новые приложения из магазина Windows. Там же доступен и общий регулятор громкости. При желании вы можете выбирать устройства вывода звука, если таковых у вас несколько, а также отправить разработчику отзыв о работе приложения.
Здесь только надо отметить, что в Windows 10 есть крайне неприятный баг (разработчик не имеет к этому отношения), который может привести к синему экрану смерти при нажатии на иконку приложения в области уведомлений. Разработчик об этом знает и предупреждает, что возможны краши системы. Мы попробовали EarTrumpet на своих компьютерах и все работало хорошо и без проблем. Вероятнее всего, система падает на определенных конфигурациях или при других условиях, отследить которые весьма сложно. В любом случае, имейте в виду, что, если ваш компьютер стал внезавно крашиться, удалите скачанное приложение.
EarTrumpet бесплатное и устанавливается на все компьютеры с Windows 10.
Скачать EarTrumpet из магазина Windows Store.
С помощью EarTrumpet вы сможете быстро настраивать громкость каждого запущенного приложения отдельно от других.
После установки этой утилиты справа на панели задач появится дополнительный регулятор громкости. Клик левой кнопкой мыши по нему открывает окошко с ползунками. С их помощью в любой момент можно отрегулировать громкость системных звуков Windows 10 и общую громкость динамиков.
Кроме того, окно EarTrumpet отображает отдельные ползунки для приложений, которые воспроизводят в текущий момент аудио или видео. Утилита позволит вам быстро заглушить звук компьютерной игры, медиаплеера, браузера или Skype, не затрагивая громкости остальных программ. Вы также можете сочетать звуки разных приложений, подбирая оптимальный уровень громкости для каждого из них.
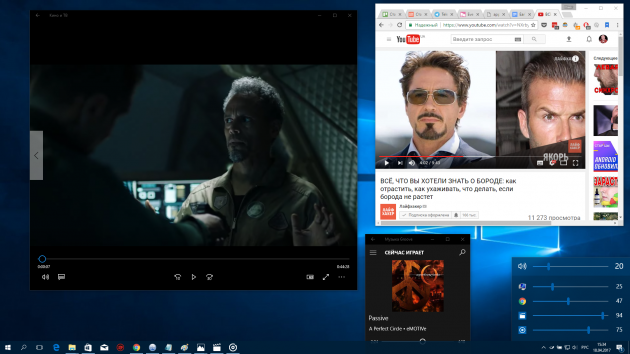
Стоит сказать, что в Windows есть стандартный микшер с похожими функциями. К нему можно добраться через контекстное меню, кликнув правой кнопкой мыши по обычному регулятору громкости. Но EarTrumpet запускается без лишних кликов прямо из панели задач и поддерживает программы, громкость которых нельзя настроить в стандартном микшере.
Утилиту можно скачать бесплатно в Windows Store.
EarTrumpet — неофициальное приложение в Microsoft Store
File-New-ProjectЦена: Бесплатно
Загрузить
Volume Control
для Windows
Volume Control — это удобное приложение для Windows, упрощающее управление звуком. Благодаря поддержке привязки клавиш оно позволяет легко управлять громкостью в таких популярных приложениях, как Spotify, Deezer, Chrome, Firefox и других, не прерывая при этом игровой процесс или работу с VoIP.
При этом он включает в себя все функции микшера громкости Windows и оптимизирует пространство экрана, обеспечивая превосходное качество работы пользователя. Попрощайтесь с неприятностями и поздоровайтесь с более плавным и универсальным воспроизведением звука с помощью Volume Control. Кроме того, Volume Control является портативным, что исключает необходимость его установки.
Основные функциональные возможности Volume Control:
- Расширяет функциональность регулятора громкости клавиатуры.
- Практичная замена мультимедийных клавиш, даже на клавиатурах без них.
- Представляет собой гибкую систему горячих клавиш, расширяемую с помощью пользовательских аддонов.
- Включает в себя все возможности Windows Volume Mixer, оптимизируя при этом использование экранного пространства.
Volume Control предлагает бесконечное множество пользовательских комбинаций горячих клавиш, полностью настраиваемых под конкретные действия, такие как «Увеличение громкости», «Уменьшение громкости», «Отключение звука» и пр.
ТОП-сегодня раздела «Утилиты, Плагины»
Sound Booster 1.12.0.538
Sound Booster – утилита, способная усилить громкость звука в операционной системе до 500% по сравнению с обычным звучанием…
Equalizer APO 1.4.1
Параметрический многополосный эквалайзер для Windows, использующий технологию Audio Processing Object…
PC Equalizer 1.3.3.3
Графический интерфейс пользователя для Equalizer APO, параметрического эквалайзера для Windows. PC…
FxSound 1.1.27.0
FxSound позволяет значительно улучшить качество звучания ваших любимых программ и…
MicMute 0.1.7.2 / 0.1.8.4 beta
MicMute — небольшая бесплатная утилита, которая позволяет быстро включать/выключать микрофон при помощи «горячих» клавиш…
Отзывы о программе Volume Control
Admin
Отзывов о программе Volume Control 6.6.3 пока нет, можете добавить…
В этой публикации, друзья, рассмотрим программы для регулировки громкости на компьютере. Ранее, в статье «Регулировка громкости на компьютере» мы говорили об удобных аппаратных способах управления громкостью на компьютере – с помощью кнопок на клавиатуре или выносного (внешнего) регулятора громкости аудиосистем. Но не у всех есть мультимедийные клавиатуры и аудиосистемы с выносным регулятором громкости. Эти нюансы можем взять на вооружение, когда будем покупать новую периферию. А пока имеющаяся у нас в наличии периферия сослужит нам какую-то службу, для решения поставленной задачи можем прибегнуть к возможностям программ, позволяющих удобно регулировать громкость путём переназначения клавиш клавиатуры и функций мыши.
Volume² – бесплатная программа с GitHub, предназначена специально для реализации удобных возможностей управления громкостью в Windows начиная с 10. Volume² реализует в системном трее своё меню выбора устройств вывода и ввода звука по умолчанию, доступ к микшеру громкости и прочим системным настройкам звука. Предлагает свои скины ползунка громкости, скинов достаточно много, с любым дизайном, на любой вкус. В системном трее реализует свой индикатор уровня громкости. Но главное: Volume² обеспечивает разные способы управления громкостью и прочими мультимедийными функциями с помощью клавиатуры, мыши, активных зон экрана компьютера.
В процессе установки программы можем сразу выбрать скин ползунка громкости. Снимаем галочку опции «Не изменять» и выбираем, например, современный скин.
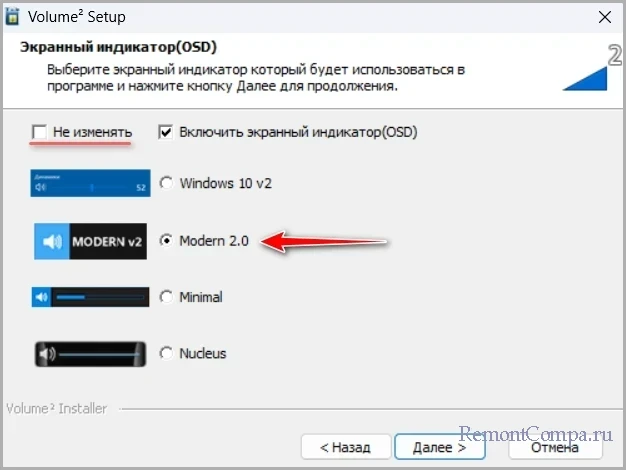
Также можем выбрать скин значка программы в системном трее, который по совместительству является ещё и индикатором уровня громкости. И в зависимости от скина может по-разному отображать уровень громкости.
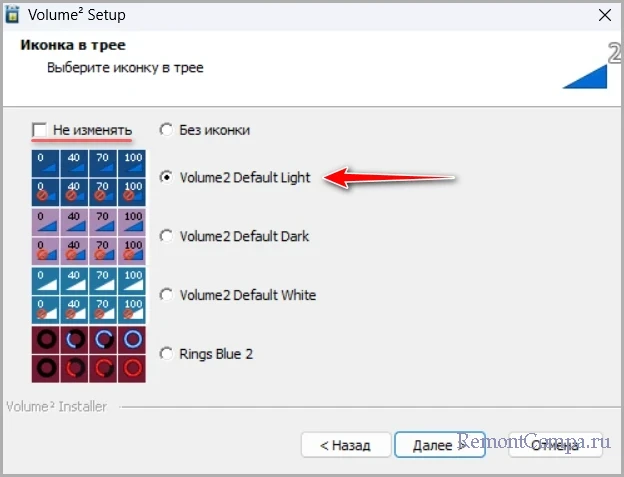
При клике на значок программы в трее получим её регулятор громкости, который в отличие от системного, предлагает нам возможность регулировки баланса левого и правого динамика.
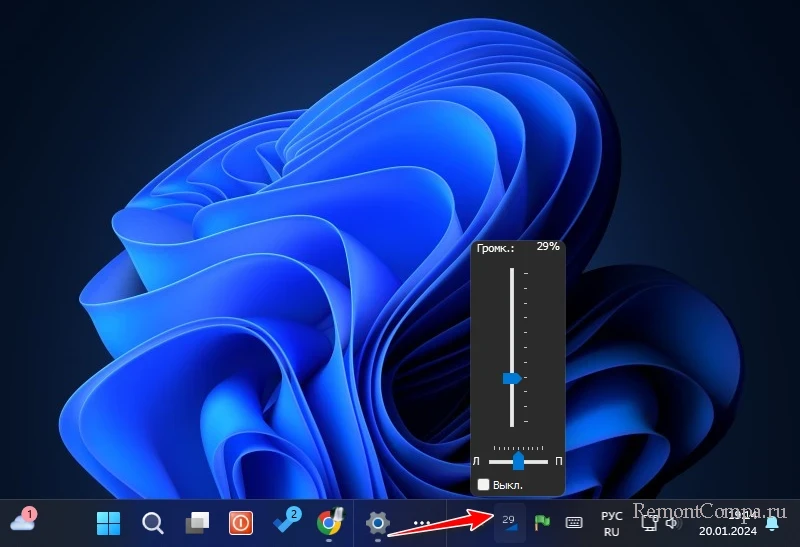
В числе возможностей Volume² — реализация регулятора громкости в виде полосы, проходящей вдоль одной из граней экрана.
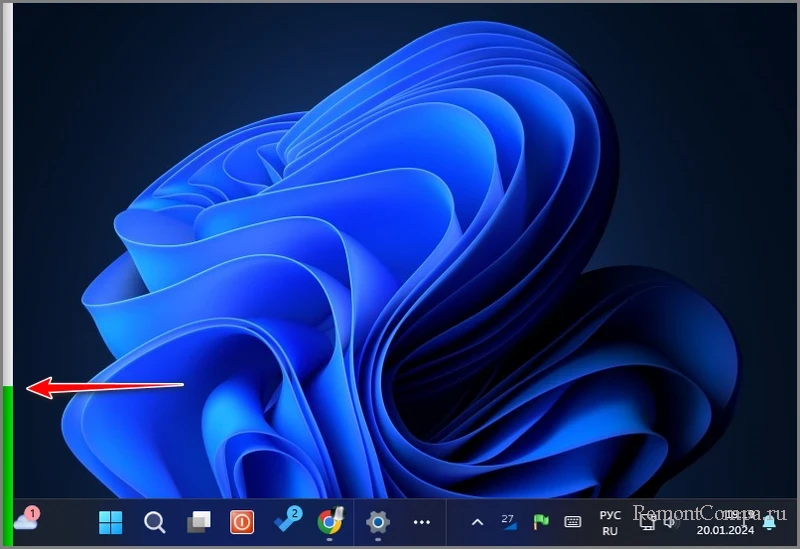
Чтобы получить такой регулятор, в настройках программы в разделе «Управление у края» ставим галочку «Включить управление громкостью у края». Выбираем метод управления – движение курсором мыши или её колесом. Можем установить границы экрана для подведения мыши, настроить цвета регулятора. Жмём «Применить».
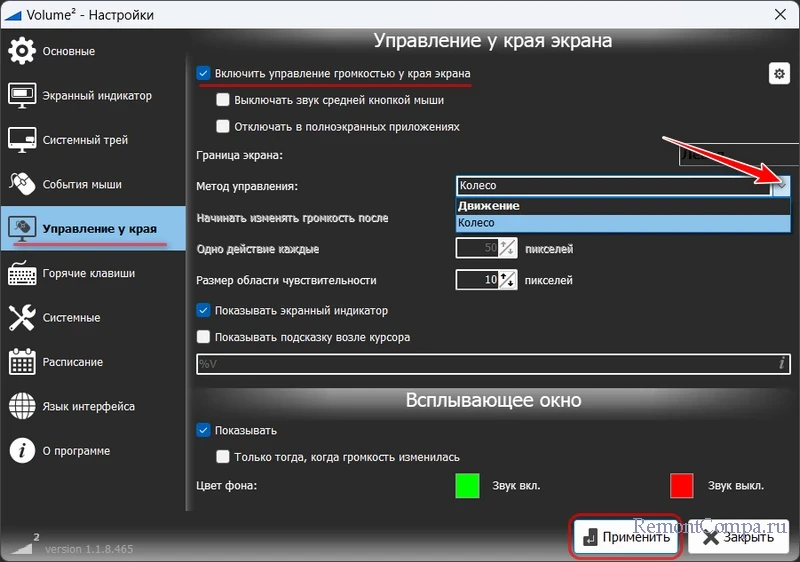
Основной регулятор громкости с выбранным скином
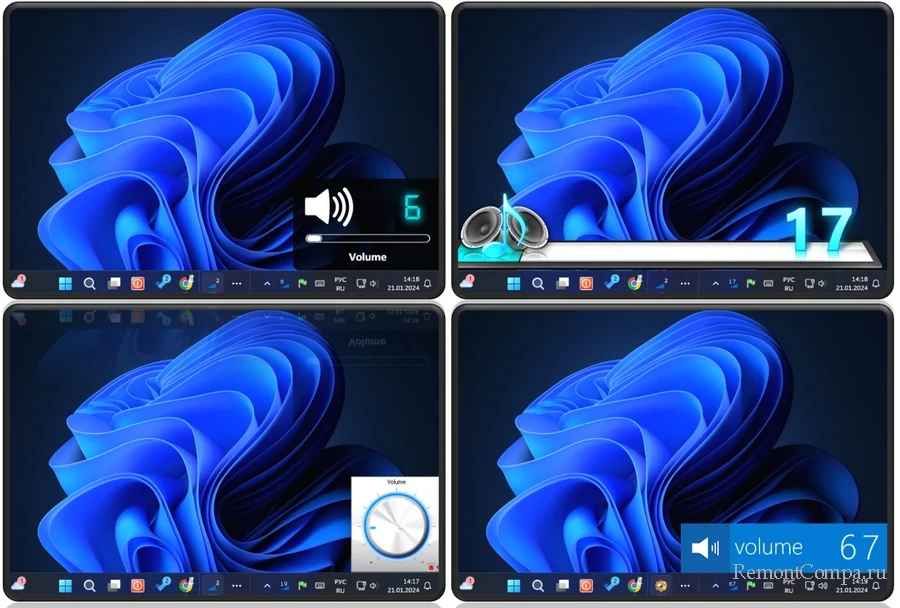
будет появляться при регулировке громкости горячими клавишами или накрутке колесом мыши в определённой области экрана.
В настройках Volume² смотрим раздел «События мыши». Устанавливаем галочку опции «Вращая колесо мыши над». Выбираем область экрана – панель задач, значок программы в трее, рабочий стол и т.п. При необходимости можем выставить другие настройки поведения мыши в системном трее. По итогу жмём «Применить». И теперь, если мы выбрали в качестве области, например, панель задач, подводим к ней курсор мыши и крутим колесо для регулировки громкости.
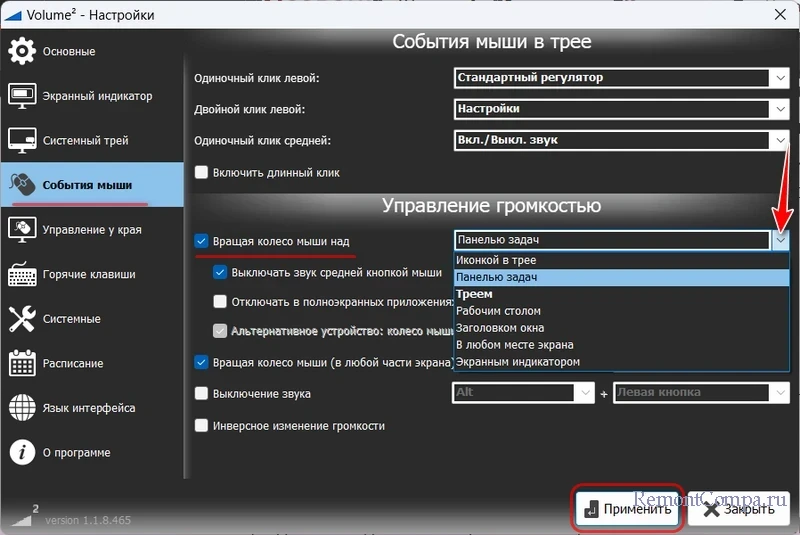
Горячие клавиши регулировки громкости настраиваются в разделе программы «Горячие клавиши». Здесь уже есть предустановленные назначения медийных функций, в том числе уменьшение и увеличение громкости по клавише Win и стрелкам вверх-вниз, а также по клавише Win и накрутке колеса мыши. И мы можем добавить свои назначения для регулировки громкости. Жмём «Добавить». В графе «Действие» указываем увеличение или уменьшение громкости. В графе «Комбинация клавиш» указываем нужное нам сочетание клавиш или функций мыши. Те, у кого мышь предусматривает дополнительные боковые кнопки, могут назначить регулировку громкости на них. Это также удобно, как аппаратные кнопки громкости на клавиатуре. Можем добавить комбинации для других медийных функций. В итоге жмём «Применить».
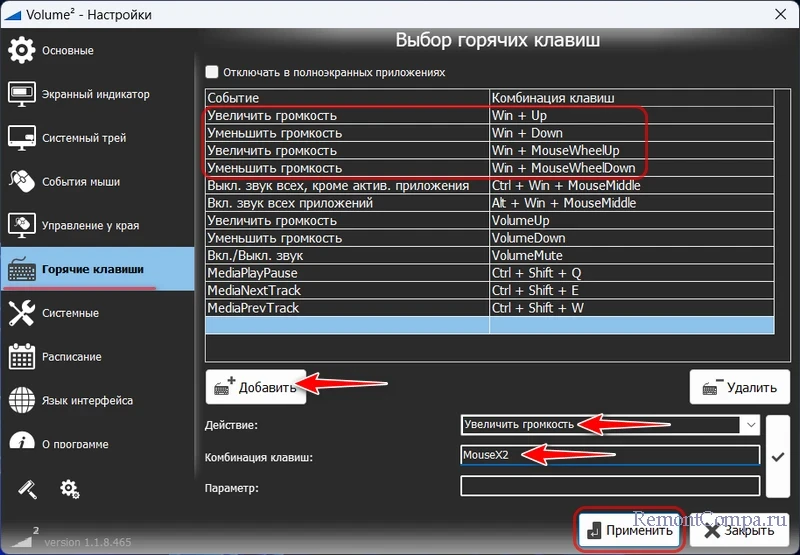
Скины ползунка громкости и индикатора программы в системном трее настраиваются в разделах настроек программы «Экранный индикатор» и «Системный трей».
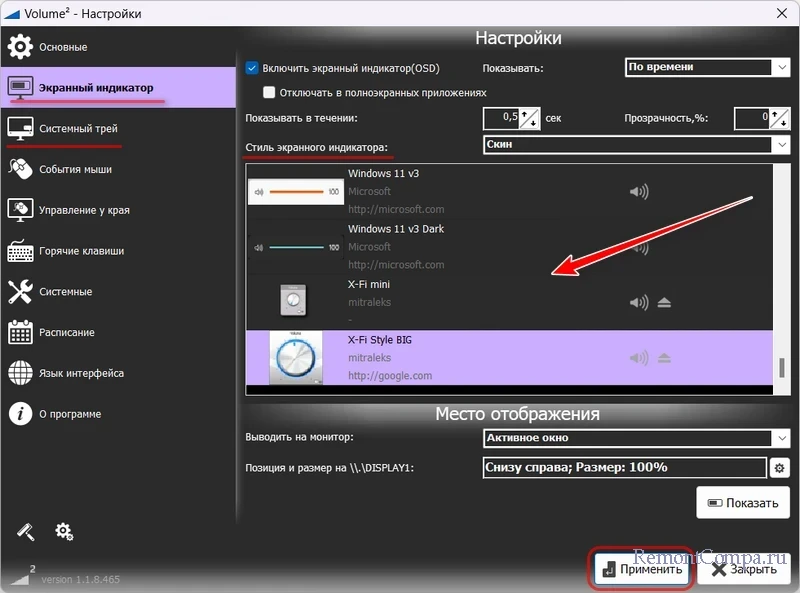
Друзья, Volume² может много чего ещё предложить для управления медийными функциями Windows. Юзаем настройки программы и выбираем, что нам нужно.
XMouse Button Control – бесплатная программа, предназначенная сугубо для переназначения функций мыши. Работает в Windows начиная с XP. Если, друзья, у вас мышь с дополнительными боковыми кнопками, можете использовать её возможности по полной. И назначить на дополнительные кнопки хоть регулировку громкости, хоть любые другие функции. В программе XMouse Button Control те или иные функции можно назначить даже на наклон колеса мыши влево или вправо, если мышь поддерживает такие наклоны.
При использовании XMouse Button Control получим обычный системный ползунок громкости Windows, появляющийся при аппаратной регулировке громкости.
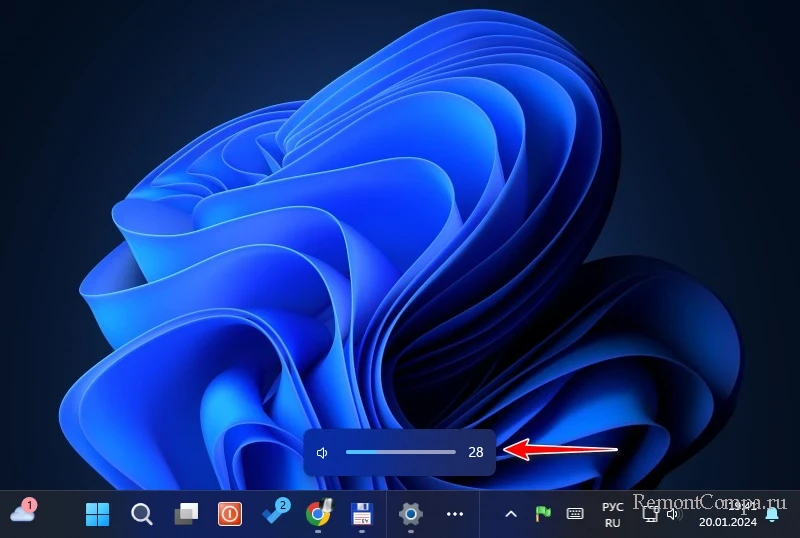
В окне XMouse Button Control назначаем уменьшение и увеличение громкости на боковые кнопки мыши или наклоны её колеса. Жмём «Применить».
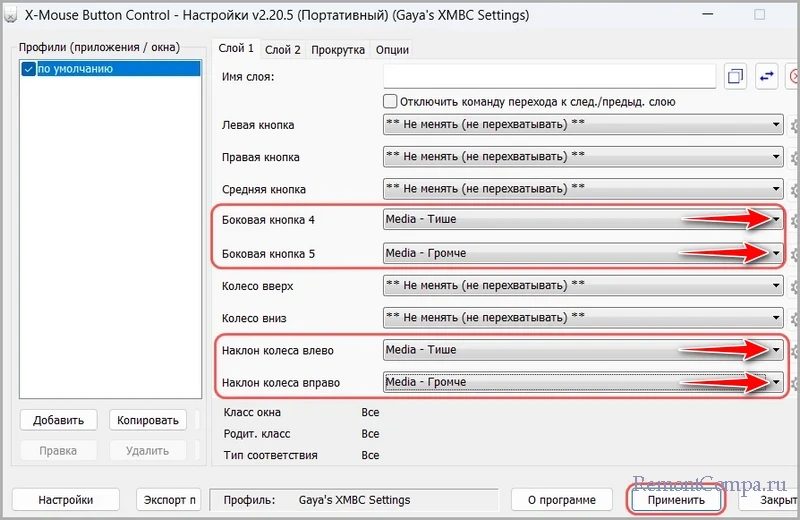
Назначения XMouse Button Control могут работать как во всей Windows, так и только в отдельных программах. Так, например, в некоторых медиаплеерах нам могут не понадобится стандартные функции пролистывания прокруткой колеса мыши. И в этих медиаплеерах колесо мыши можем использовать для управления громкостью. Для этого запускаем медиаплеер. В окне XMouse Button Control жмём «Добавить», указываем медиаплеер из числа запущенных приложений, если он является классической программой Win32. Если медиаплеер – это современное UWP-приложение, можно нажать кнопку «Выбрать окно» и указать окно приложения с помощью метода поиска – путём перетаскивания на окно приложения значка поиска. В итоге жмём «Ок».
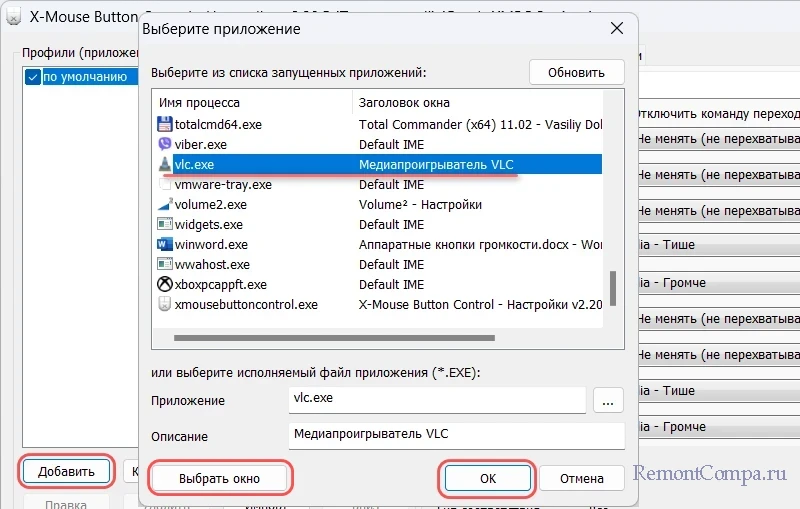
В блоке профилей слева у нас теперь будет два профиля. Один «по умолчанию» будет предусматривать переназначения мыши для всей Windows и всех программ, за исключением тех, для которых есть отдельные профили. Другой профиль с указанием медиаплеера будет отвечать за действия мыши только в окне этого медиаплеера. Назначаем для нужных кнопок и движения колеса мыши уменьшение и увеличение громкости. И жмём «Применить».
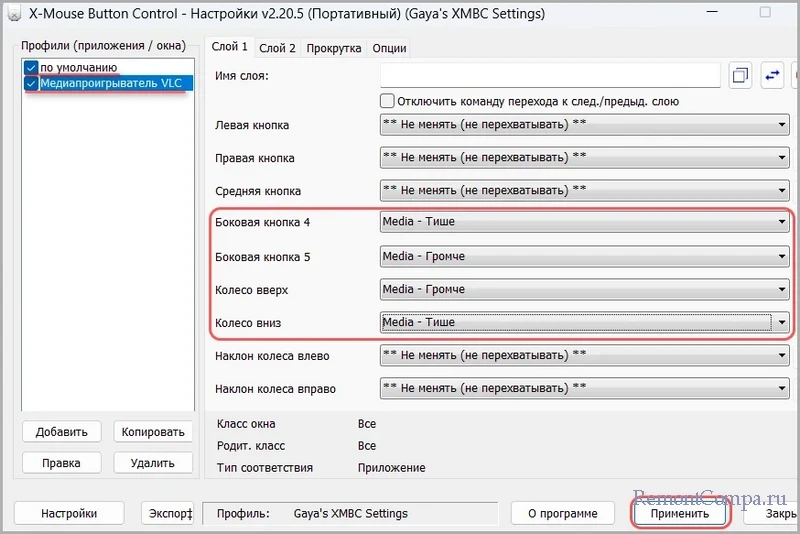
XMouse Button Control поддерживает многослойные и многопрофильные назначения, экспорт-импорт профилей и настроек. У программы есть портативная версия, которую не нужно будет вообще никак перенастраивать при откате или переустановке Windows, а также при переходе на другой компьютер.
