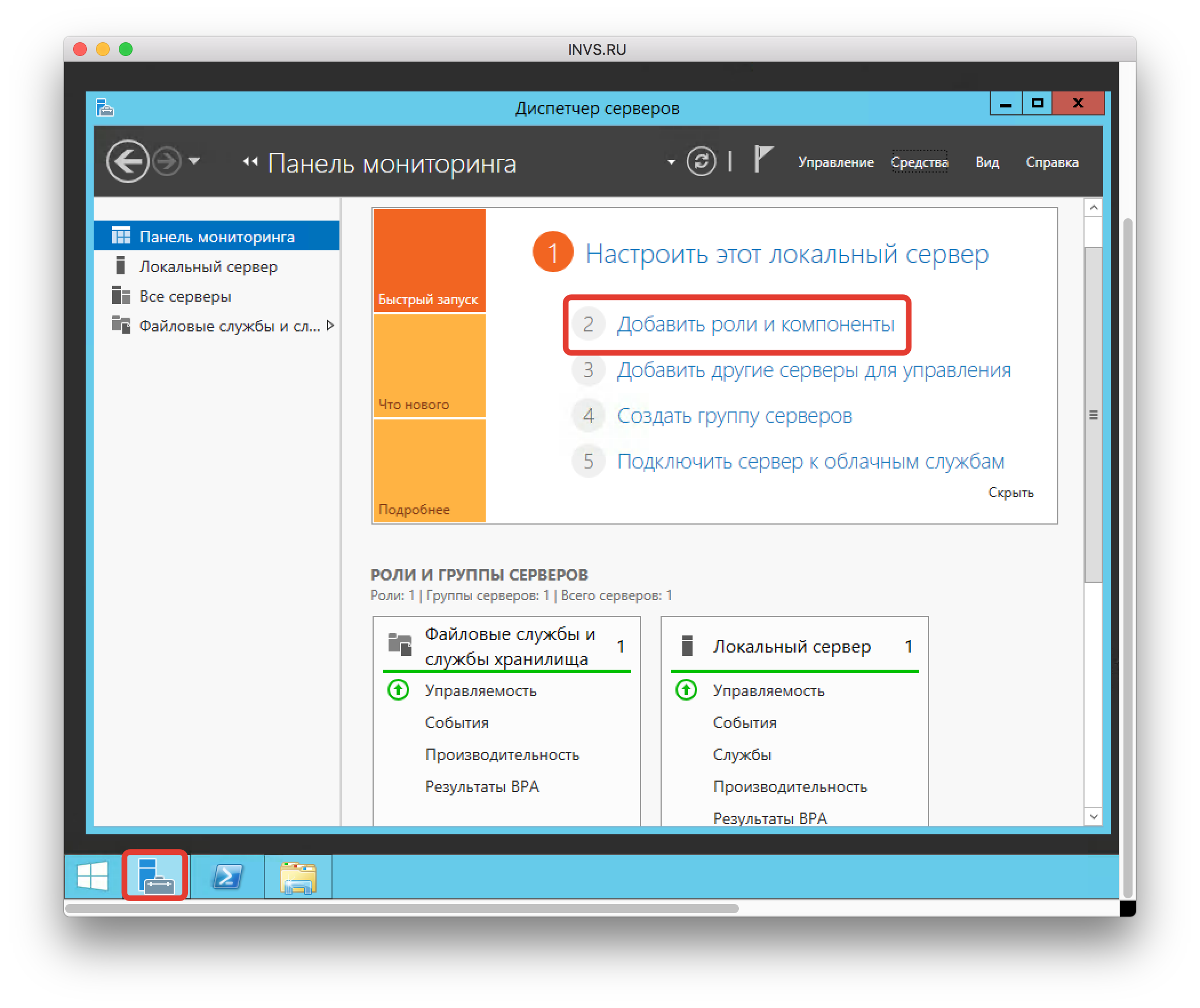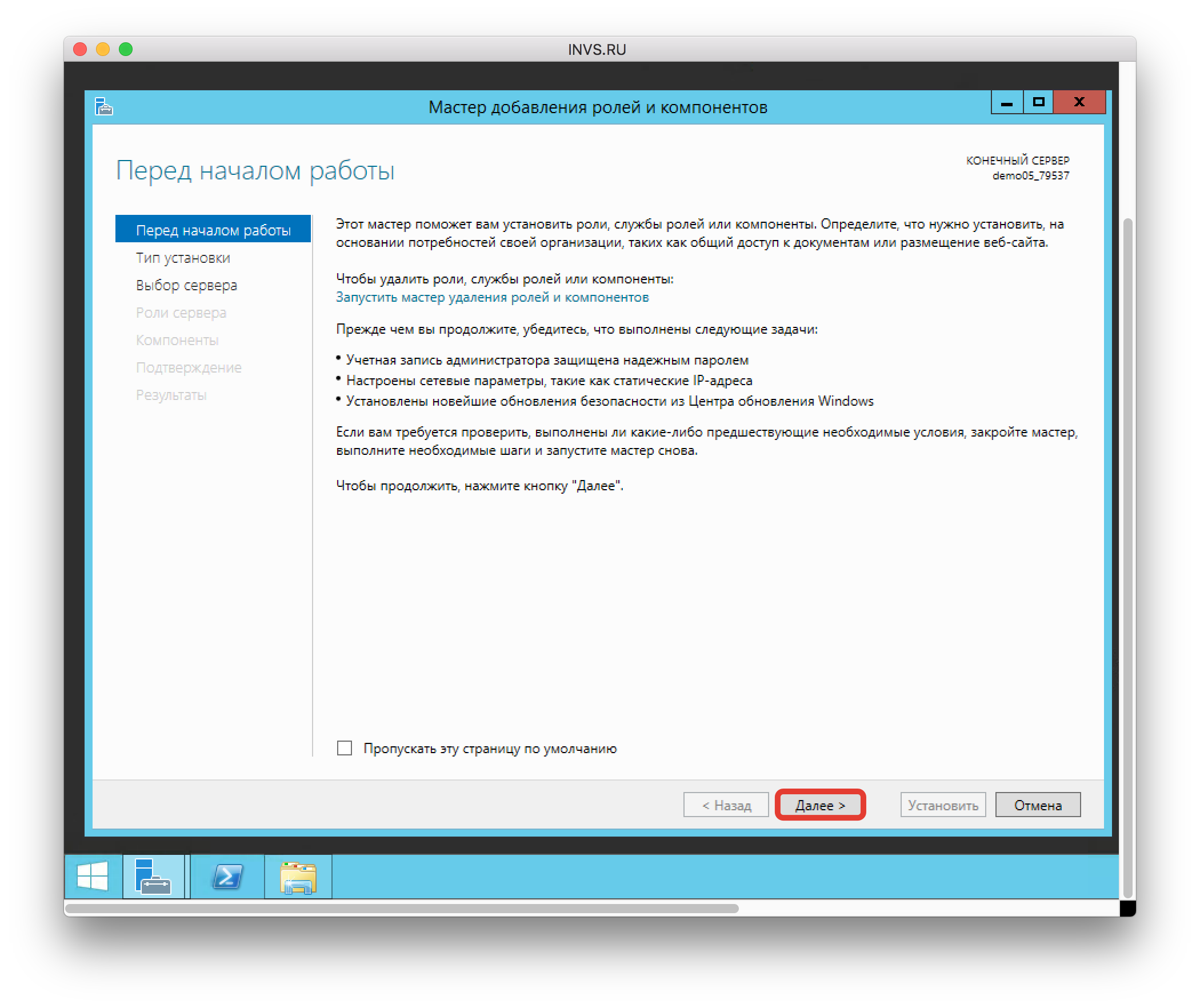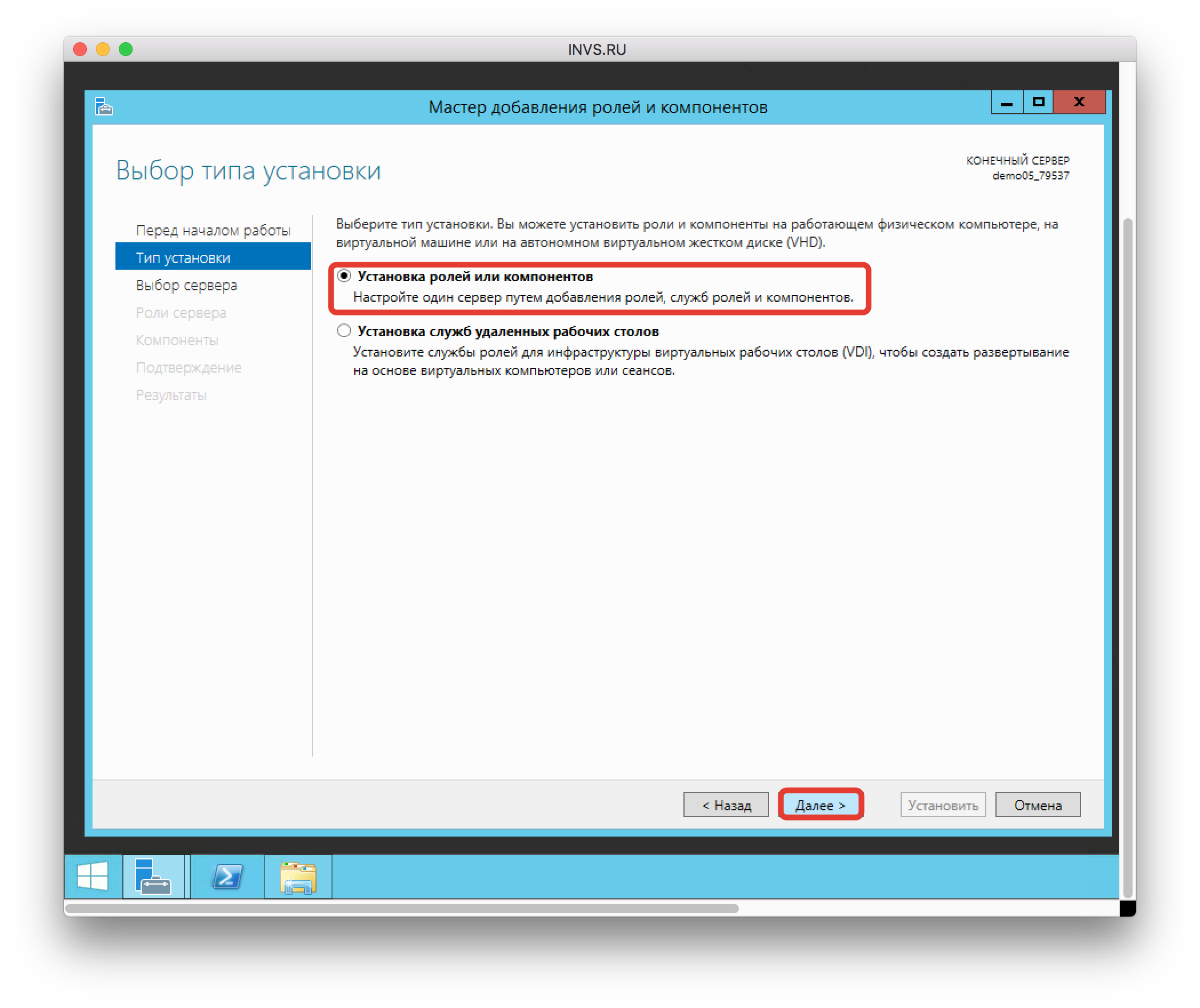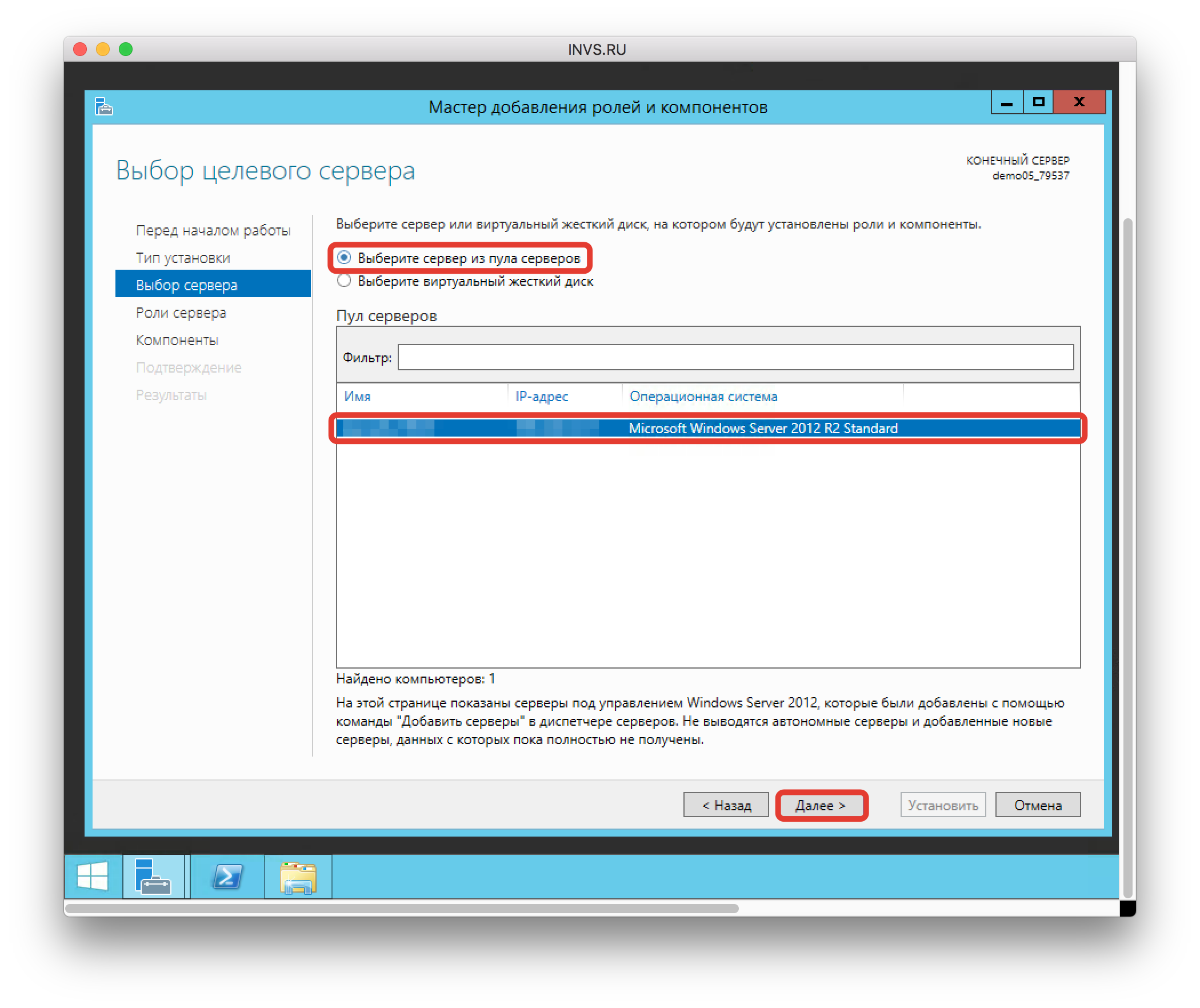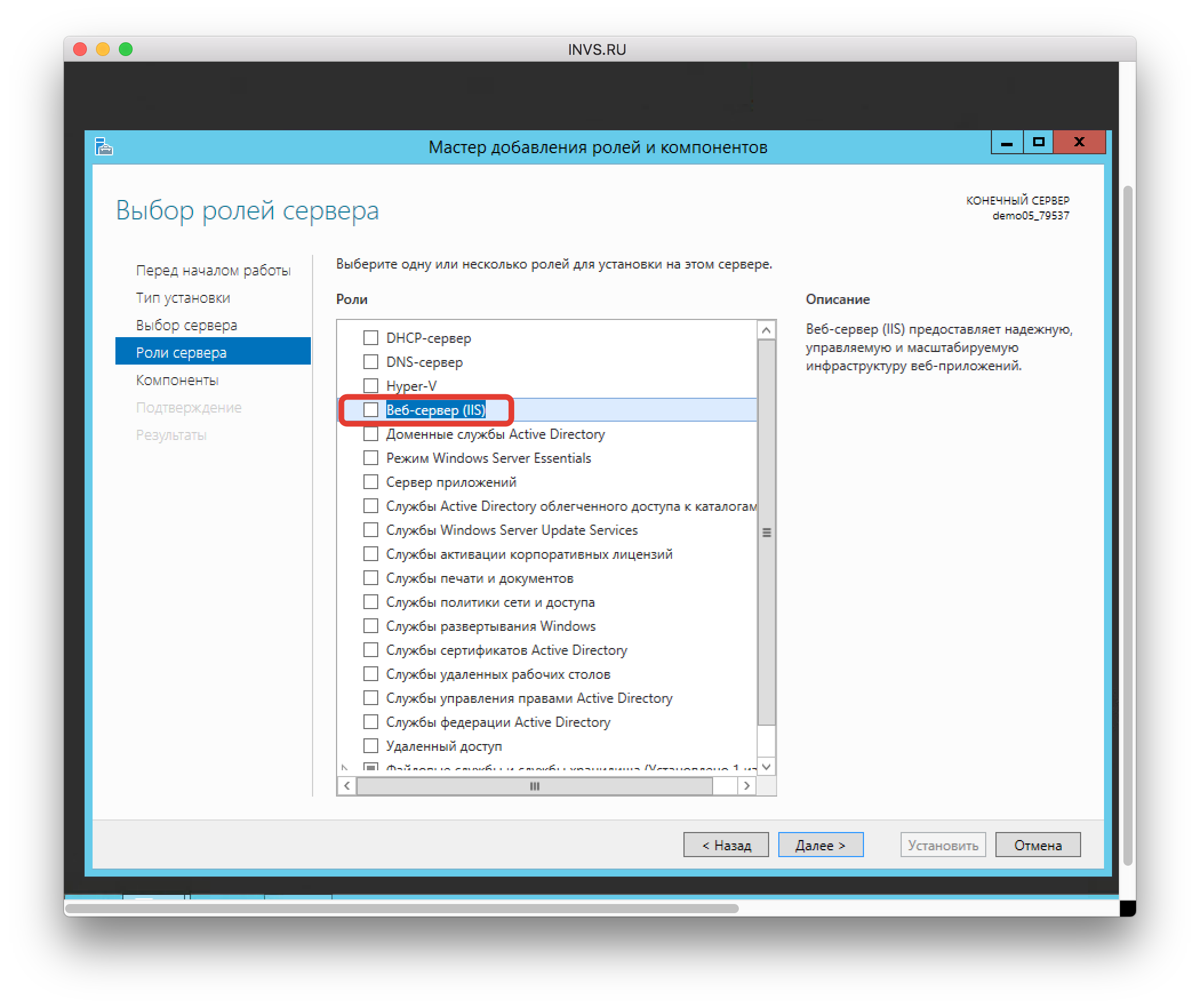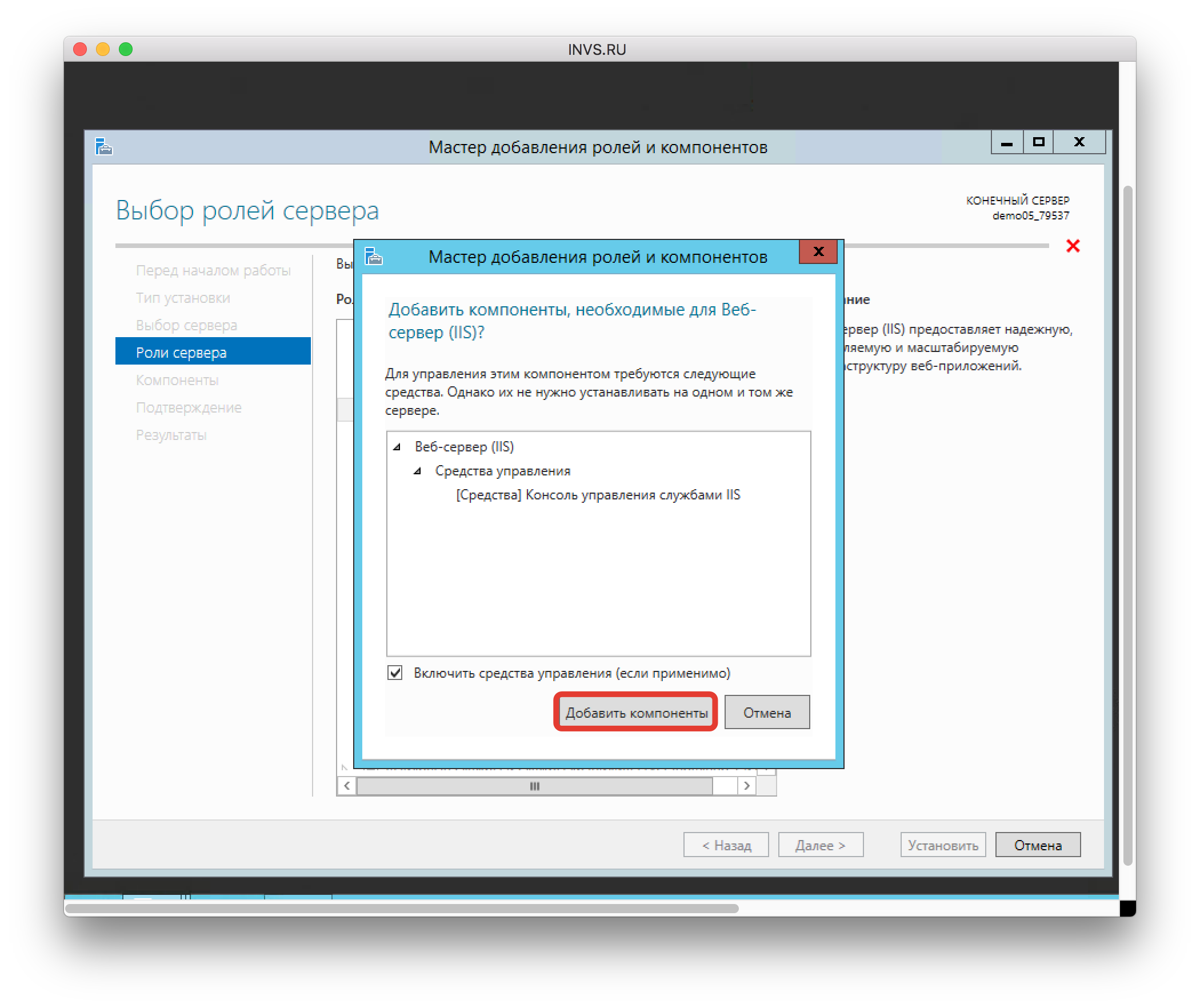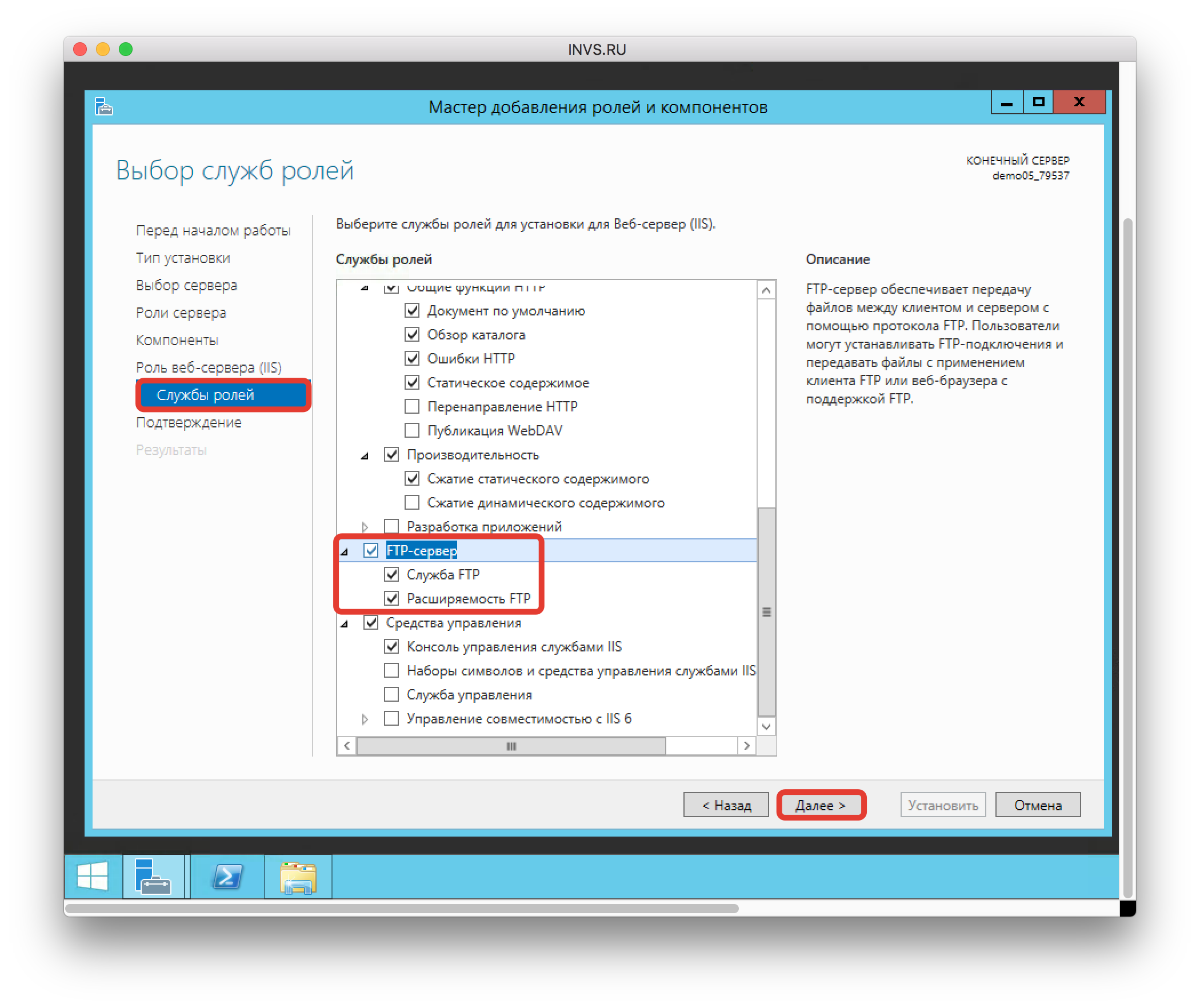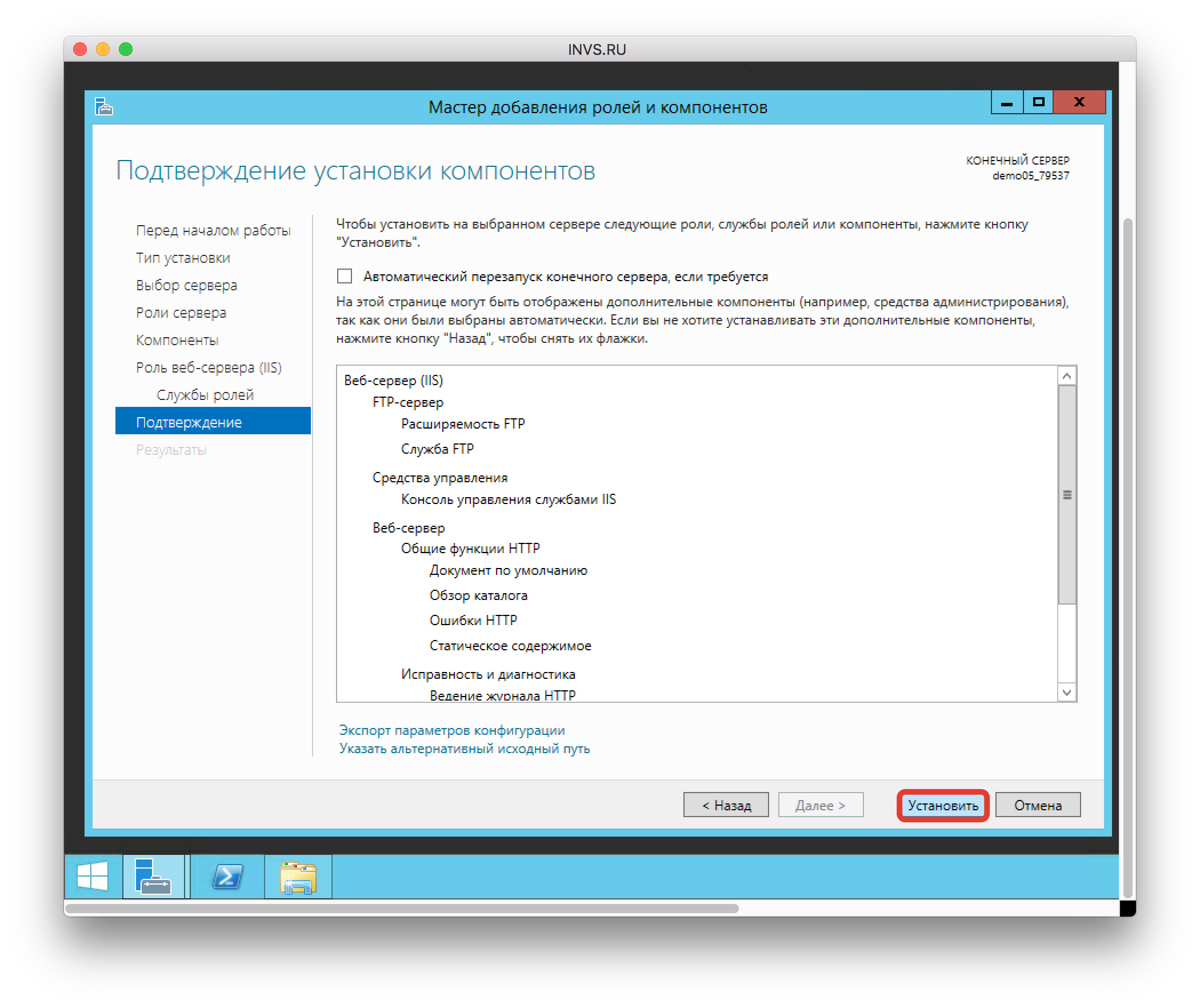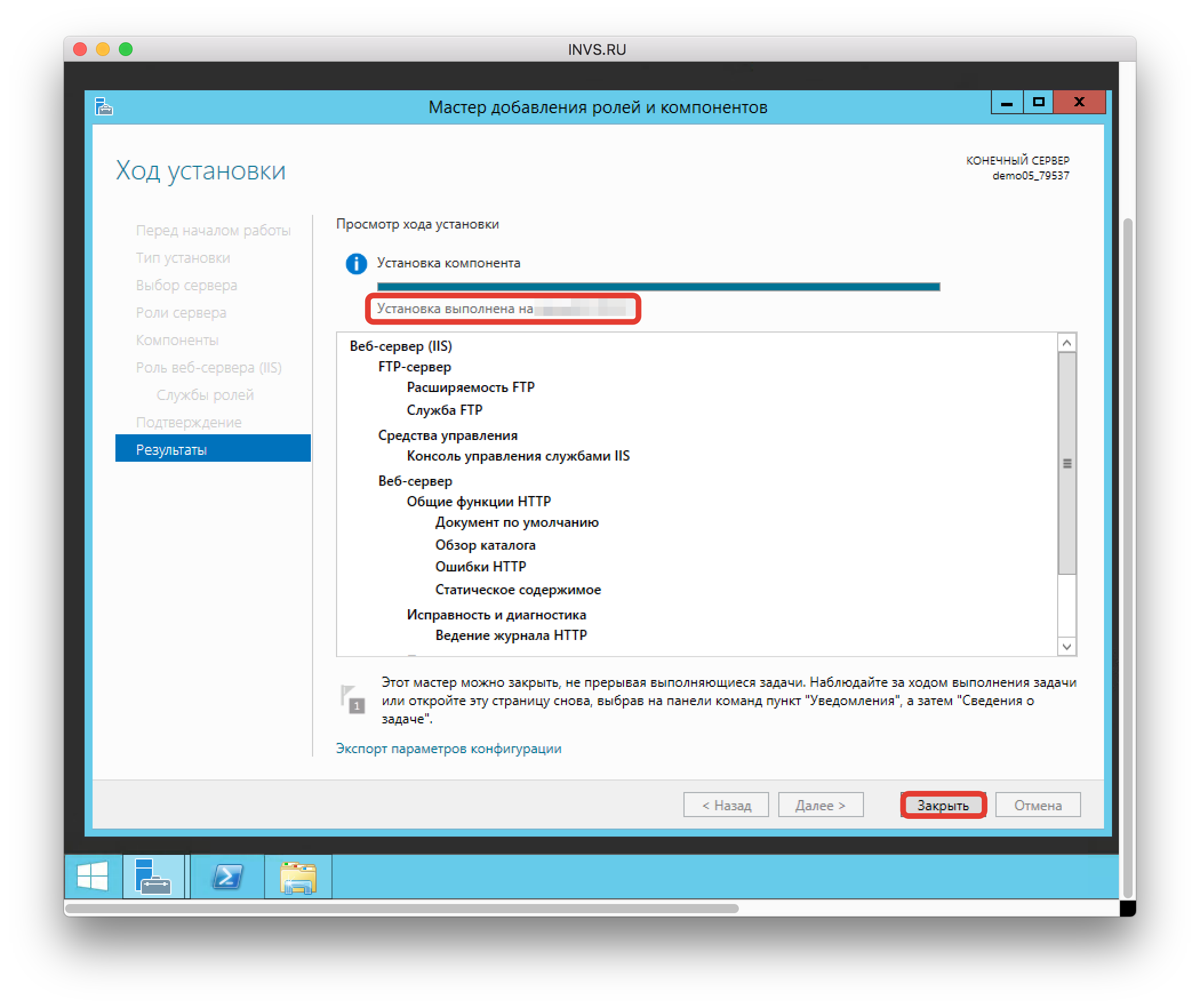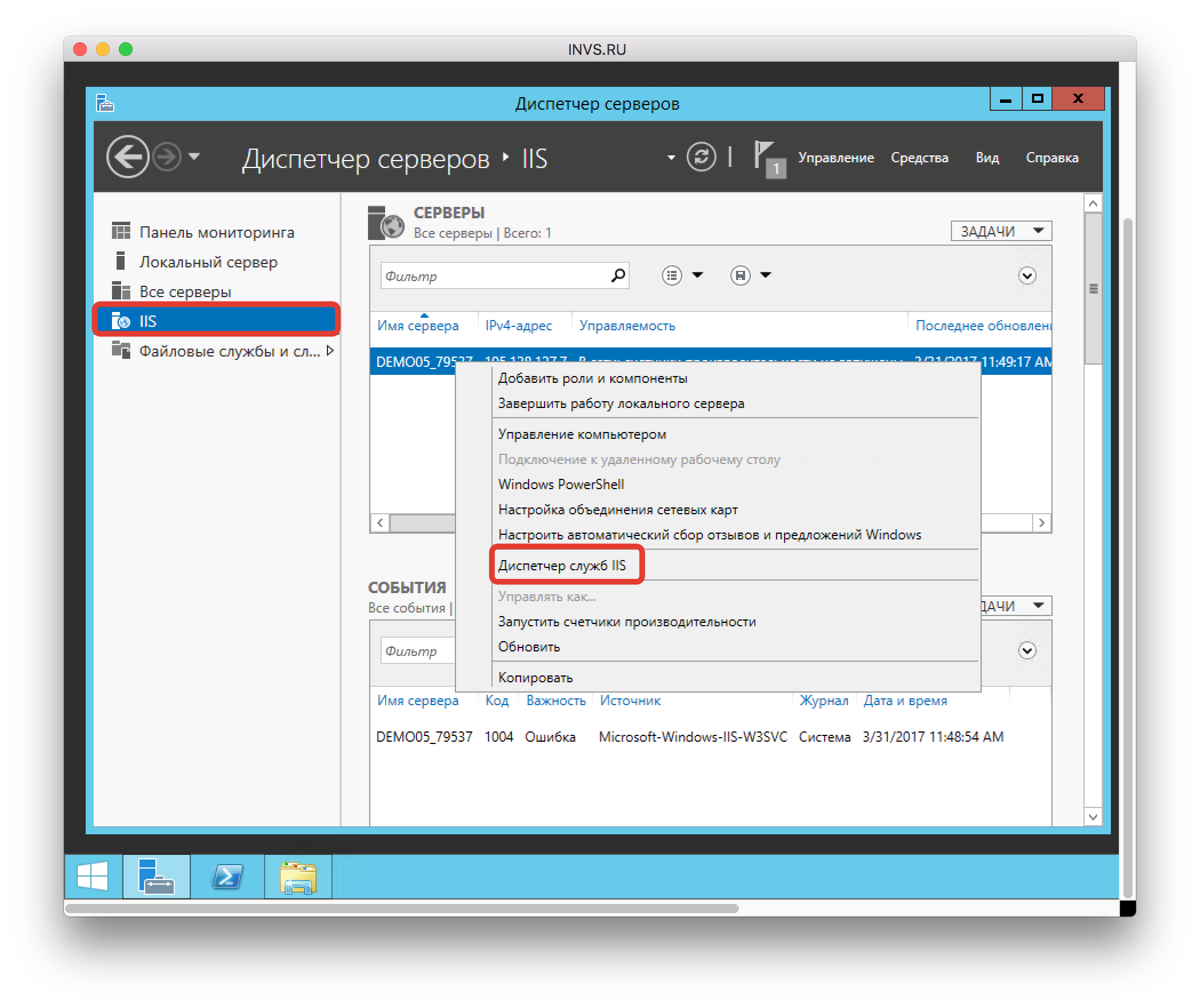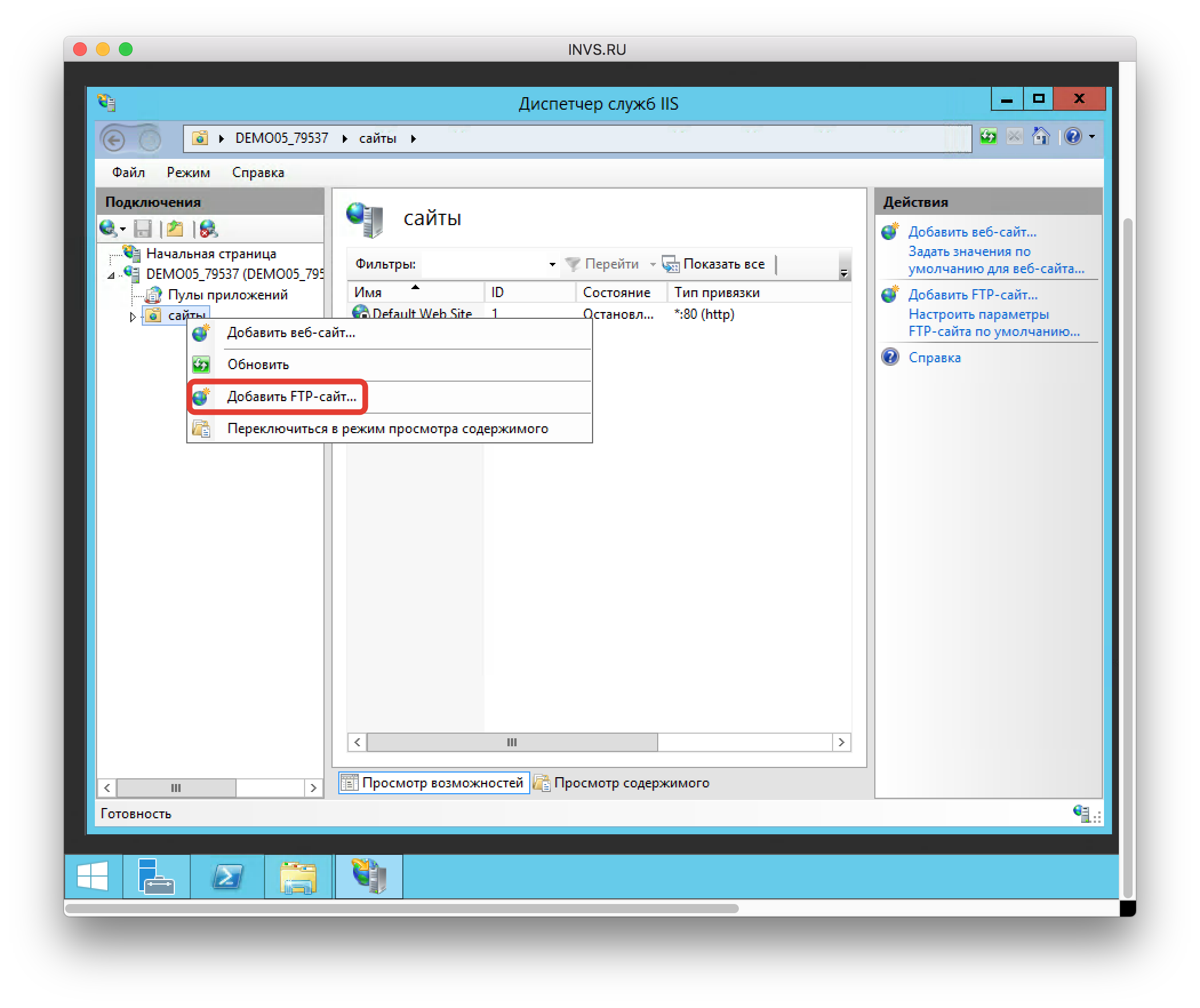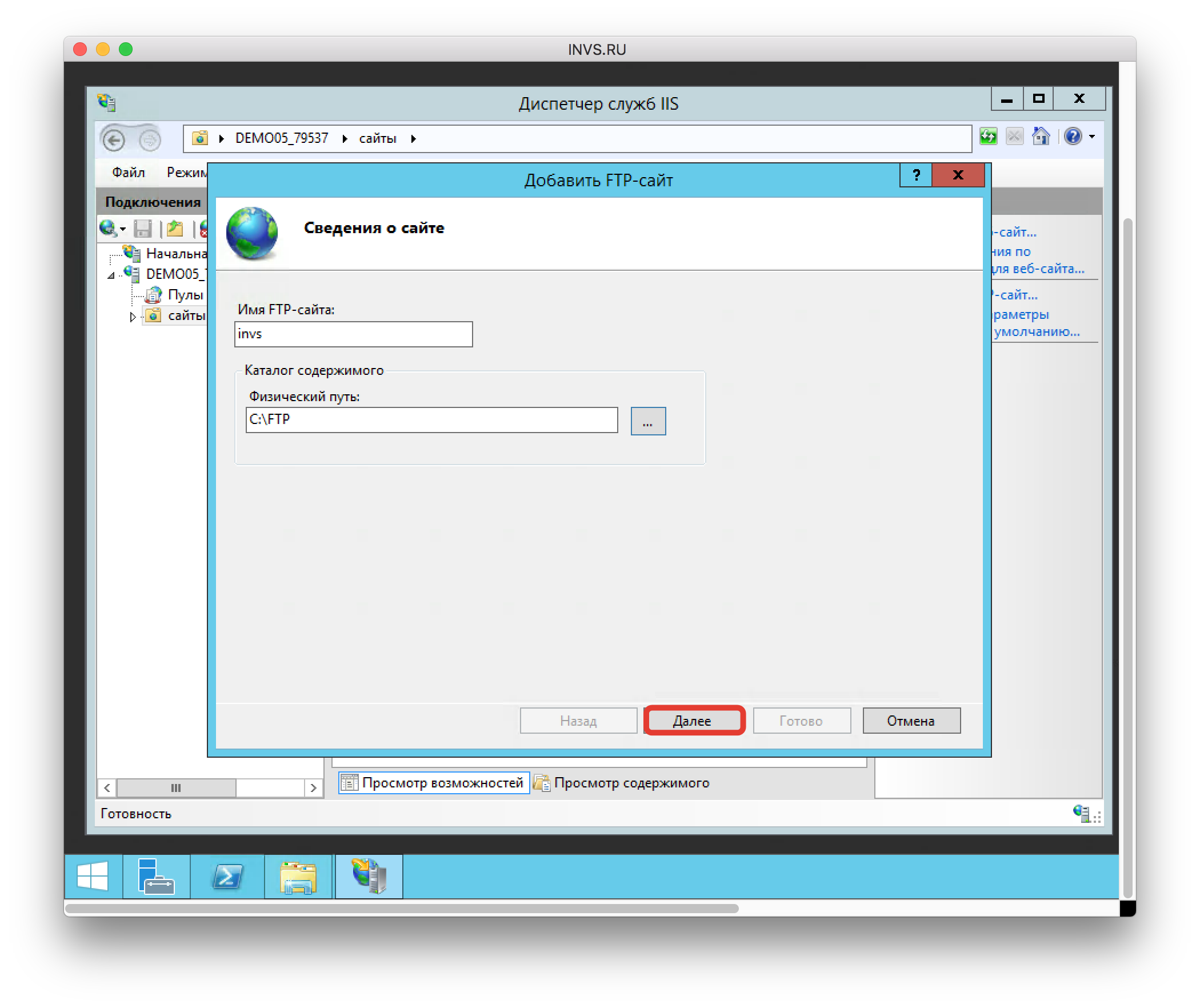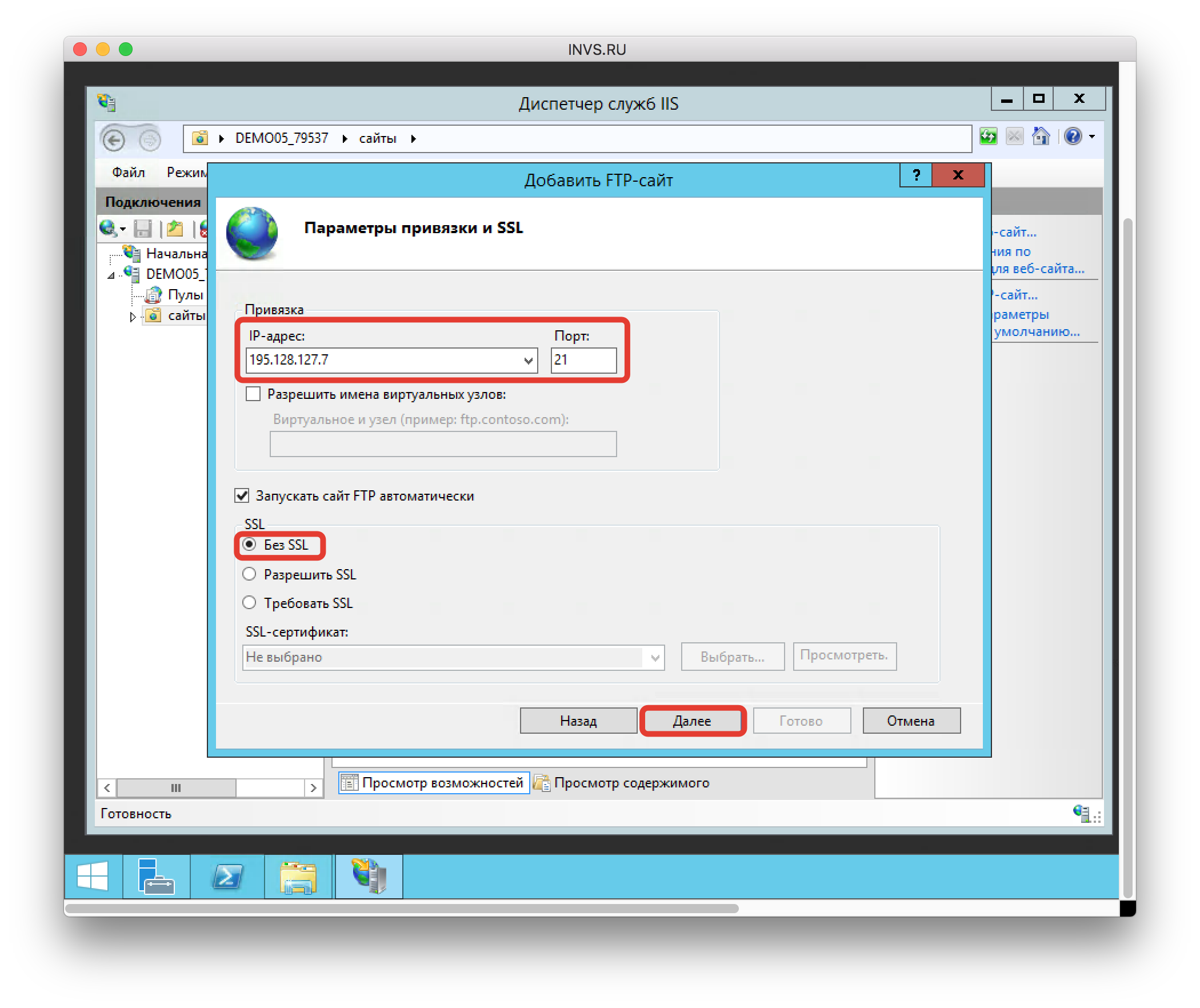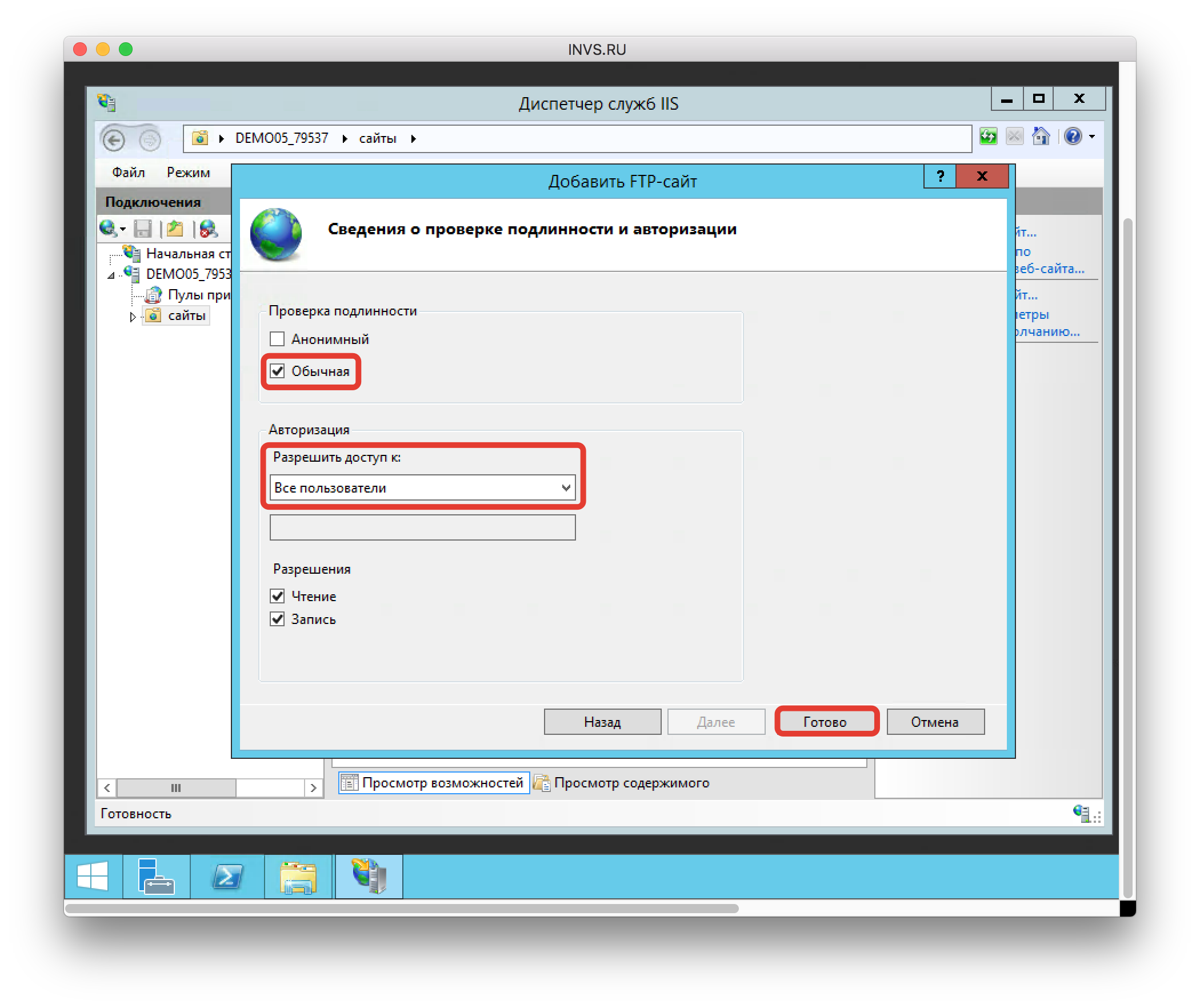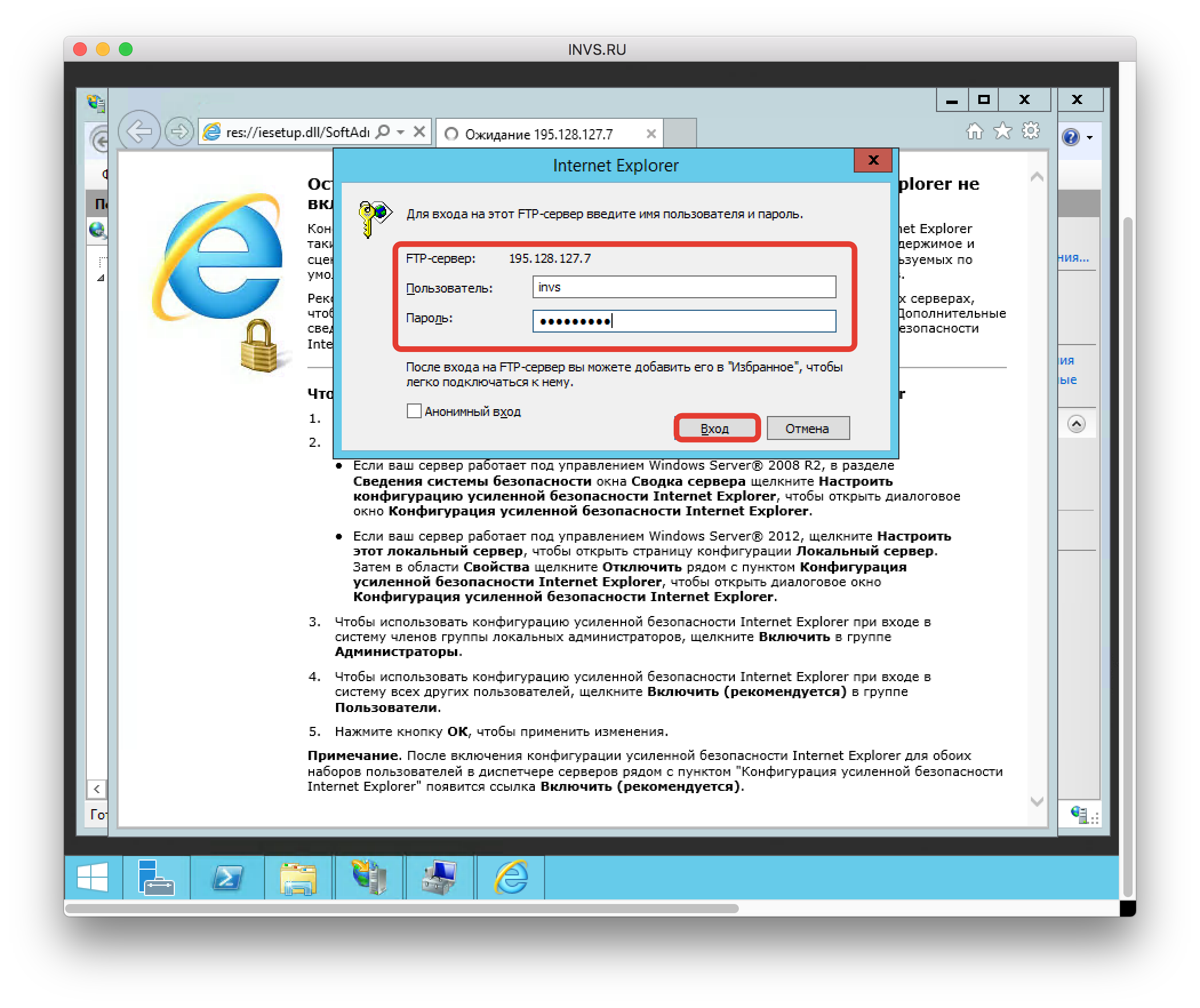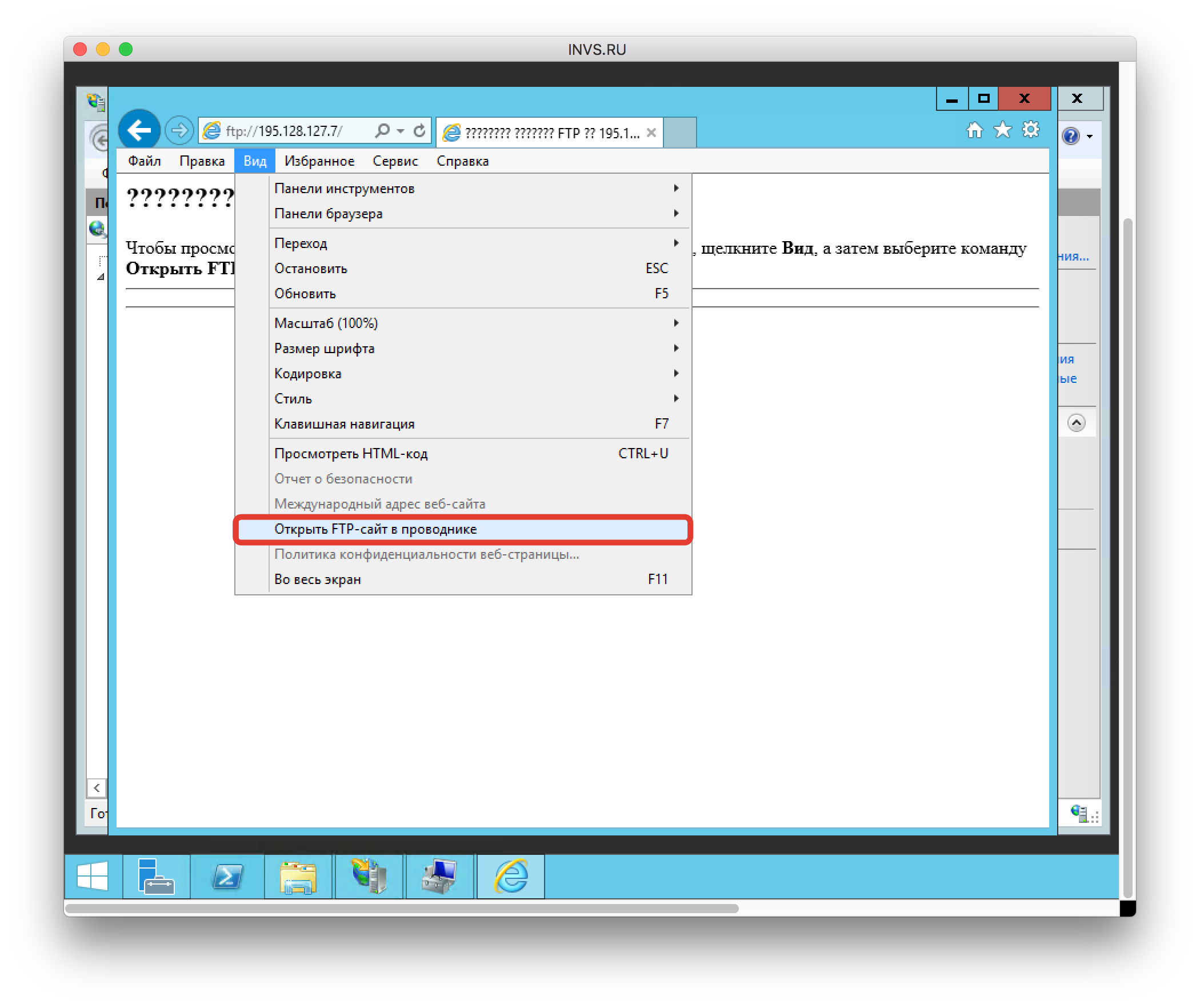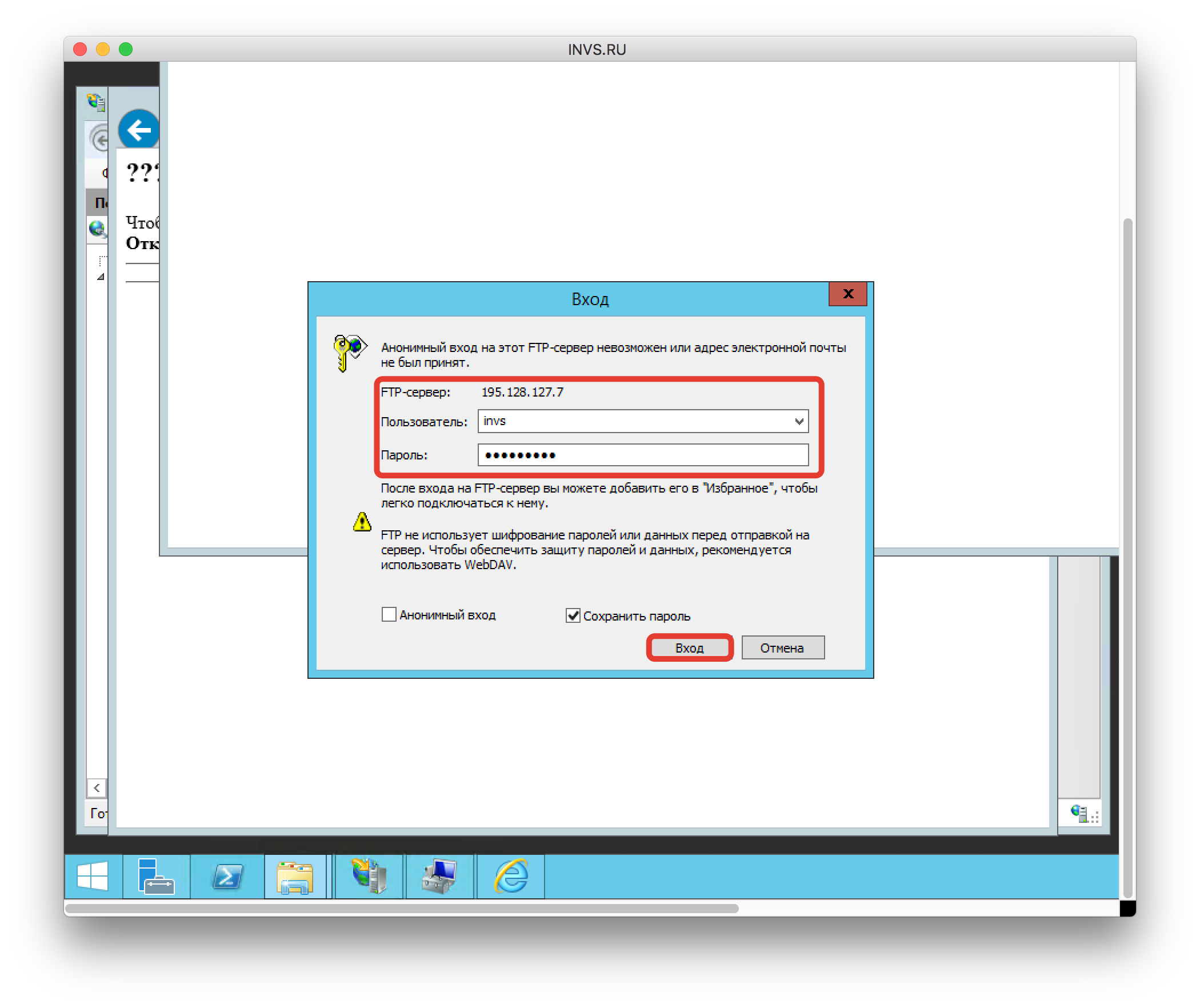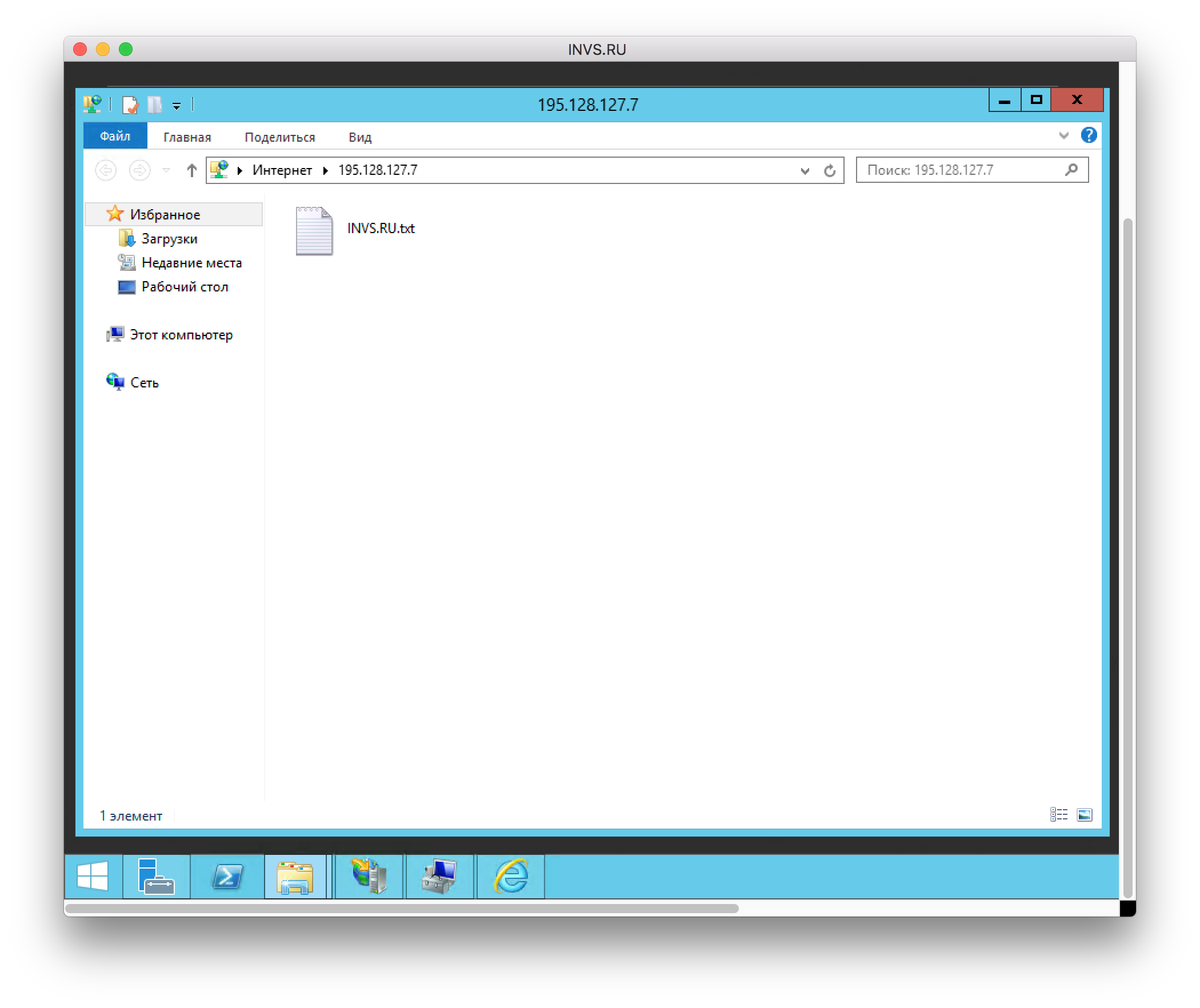Настройка будет состоять из пунктов:
- Настройка Брандмауэра
- Создание пользователей
- Настройка FTP-сайта
- Изоляция пользователей
Установка FTP-сервера
Для начала нужно установить FTP-сервер.
Открываем Пуск в нижнем левом углу, Диспетчер серверов (Server Manager), плитка которого закреплена по умолчанию. Далее все основные действия по настройке будем совершать здесь.

Находим пункт Добавить Роль и Функции (Add roles and features).

Появится мастер добавления ролей, для продолжения нажимаем Далее (Next).

В качестве типа установки выбираем Базовая Роль или Базовая Функция (based-roles or feature-based installation).

Далее из списка серверов, выбираем нужный сервер, в качестве примера он один, поэтому жмём Далее (Next).

На этапе выбора ролей отмечаем роль Веб-сервер (IIS) (Web Server (IIS)).

Откроется окно и предложит установить Консоль управления службами IIS (IIS Management Console), жмем Добавить компоненты (Add Featues), они понадобятся, чтобы администрировать FTP-сервер, жмем Далее (Next).

Следующие 2 шага пропускаем, нажимая Далее (Next).
Дойдя до пункта Службы ролей (Role Services), снимаем все галочки и выбираем Служба FTP (FTP Service) и Консоль управления службами IIS (IIS Management Console), жмем Далее (Next).

На следующем пункте проверяем все компоненты и жмём Установить (Install).
Дожидаемся окончания установки, после чего жмём Закрыть (Close).
Далее ещё нужно настроить пару моментов, не торопитесь перезагружать сервер.
Настройка Брандмауэра
Для подключения к FTP-серверу необходимо настроить Firewall. Для этого откройте Брандмауэр Windows в режиме повышенной безопасности (Windows Firewall with Advanced Security).

В вертикальном меню слева выберите Правила для входящих подключений (Inbound rules), затем в вертикальном меню справа Создать правило (New Rule).

В открывшемся окне отмечаем тип Предопределенные (Predefined) и в выпадающем списке выберите FTP-сервер (FTP Server). Нажмите Далее (Next).

Отмечаем все галочки, Далее (Next), Готово (Finish). Перезагружаем сервер для применения всех настроек.
Создание пользователей
Теперь нужно создать пользователей, которым дадим право подключаться к FTP-серверу.
Открываем Управление компьютером (Computer Management).

Открываем пункт Локальные пользователи и группы (Local Users and Groups), щелкаем правой кнопкой мыши по пункту Пользователи (Users) и выбираем Новый пользователь (New User). Заполняем необходимые поля, снимаем все галочки и жмем Создать (Create).

Если появилась следующая ошибка при создании пользователя, значит пароль не соответствует нужным требованиям:

Пароль должен соответствовать как минимум трём условиям из списка перечисленного ниже:
- Наличие прописных букв английского алфавита от A до Z;
- Наличие строчных букв английского алфавита от a до z;
- Наличие десятичных цифр (от 0 до 9);
- Наличие неалфавитных символов (например, !, $, #, %).
Настройка FTP-сайта
Открываем Диспетчер служб IIS (Internet Information Server (IIS) Manager).

В окне Подключения (Connections), кликаем правой кнопкой мыши по нашему сайту, выбираем Добавить FTP-сайт (Add FTP Site).

В открывшемся окне Добавить FTP-сайт (Add FTP Site) вводим название нашего FTP-сайта, указываем нужную директорию и жмём Далее (Next).

Далее указываем IP-адрес из выпадающего списка, или указываем Все свободные (All Unassigned). Отмечаем галочку ниже. Указываем настройки SSL, если нужно чтобы использовалось шифрование, устанавливаем SSL-сертификат, если нет, то выбираем первый вариант, как показано в примере. Жмём Далее (Next).

Выбираем проверку подлинности как Обычную (Basic). Из выпадающего списка выбираем Указанные пользователи (Specified users), и вводим имя ранее созданного пользователя. Ставим галочки напротив необходимых разрешений: Чтение (Read) или Запись (Write). Нажимаем Готово (Finish).

Изоляция пользователей
Чтобы после подключения к FTP-серверу пользователь попадал в свою директорию и не имел доступ к чужим файлам других пользователей, необходимо настроить их изоляцию. Для этого откройте настройки вашего ftp сайта и выберите Изоляция пользователей (FTP User Isolation).

Выберите Каталог имени пользователя (User name directory) и Примените (Apply).

Кликаем правой кнопкой мыши по нашему FTP-сайту, выбираем Добавить виртуальный каталог (Add Virtual Directory).

В первой строке указываем имя FTP-пользователя, ниже полный путь к директории пользователя. Её нужно создать заранее. Для понимания какая директория кому принадлежит, лучше создавать директорию с именем пользователя.

Необходимо настроить права на виртуальный каталог, кликаем правой кнопкой мыши по нему, выбираем Редактировать разрешения (Edit Permission).

Переходим во вкладку Безопасность (Security) и жмём кнопку Дополнительно (Advanced).
В окне жмём кнопку Отключение наследования (Disable inheritance), в новом окне выбираем первый вариант, затем Применить (Apply) и ОК.

Жмём кнопку Изменить (Edit).
Удаляем группу пользователей Users, и добавляем нового пользователя.
В новом окне, нужно ввести имя FTP-пользователя, для проверки нажмите Проверить имена (Check Names). Если пользователь есть, строка, где вводили имя, дополнится, нажмите ОК.

Даём все права пользователю на его директорию, отметив все галочки в первой колонке, жмём Применить (Apply) — ОК.
На этом все настройки завершены. Чтобы подключиться к серверу, используйте следующие доступы:
- Хост: IP сервера
- Пользователь: FTP-пользователь, которого вы создали
- Пароль: Пароль от FTP-пользователя
Подключиться можно через разное ПО, например FileZilla или, если вы используете Windows — Проводник, введя в адресной строке ftp://IP-сервера, после чего откроется окно для входа.
Как известно, для обмена файлами в сети используется протокол FTP прикладного уровня модели OSI. Этот протокол позволяет осуществлять передачу файлов между клиентом и сервером. Он прекрасно работает как в локальной сети организации, так и в сети Интернет, для размещения файлов на каком-либо хостинге. Если по-простому, FTP-сервер и FTP-клиент, это программное обеспечение, которое предоставляет доступ к организованной структуры файлов и каталогов, доступ для их передачи и хранения на стороне сервера. А на стороне клиента, возможность доступа к этой структуре. В этой статье рассмотрим как установить и настроить FTP-сервер на базе ОС Windows Server 2016.
Установка сервера
Рассмотрим процедуру штатного развертывания сервера FTP, с помощью визарда Windows Server 2016. Этот инструмент позволит быстро развернуть сервер и полноценно насладиться его работоспособностью на основных настройках.
Откроем «Диспетчер серверов»:
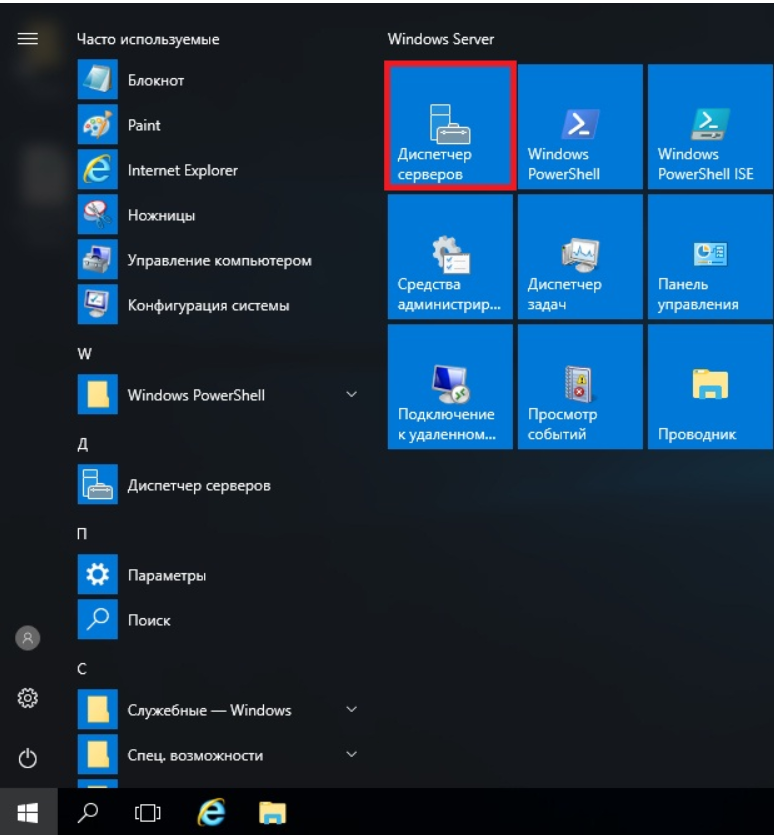
Добавим роль серверу. Для этого последовательно перейдем в меню «Управление», и выберем «Добавить роли и компоненты»:
Открылось окно мастера, который позволит установить роли, определенные службы и компоненты на основании наших потребностей:
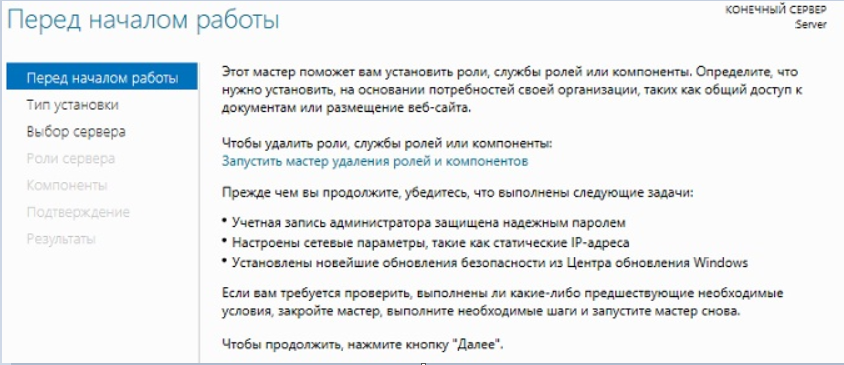
В разделе «Тип установки» выбираем опцию «Установка ролей и компонентов»:
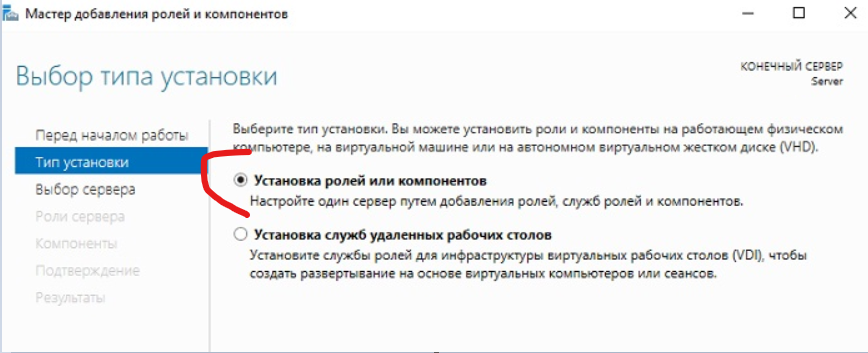
Далее, в следующем окне выбираем необходимый нам сервер, для которого добавляются роли:
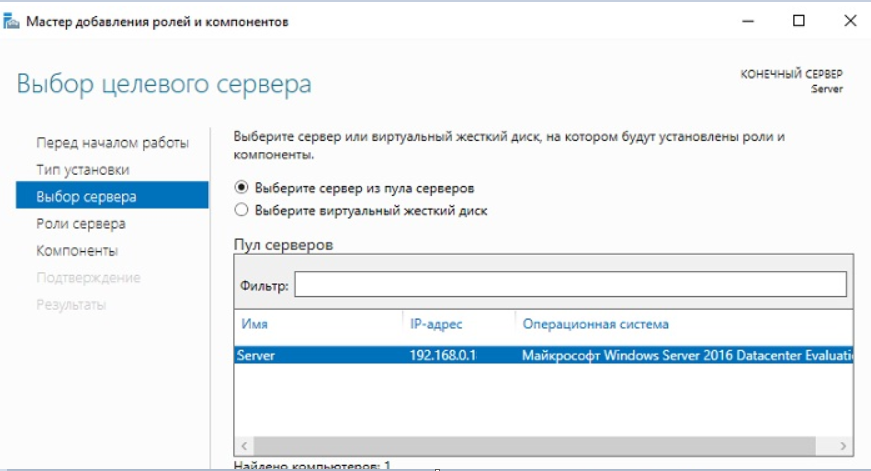
В окне ролей необходимо поставить галочку в строке «Веб-сервер (IIS)» и согласиться с добавлением компонентов, необходимых для работы Веб-сервера (IIS):
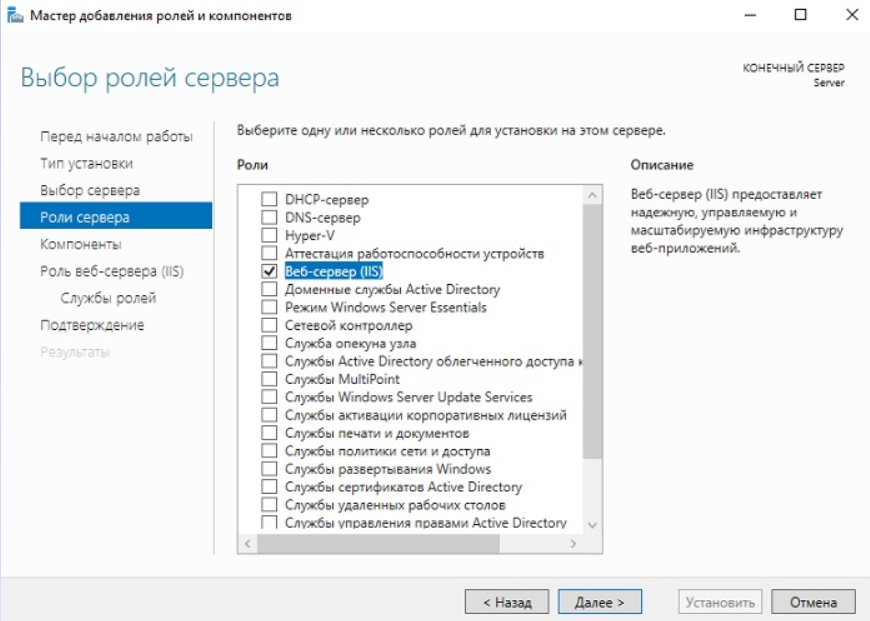
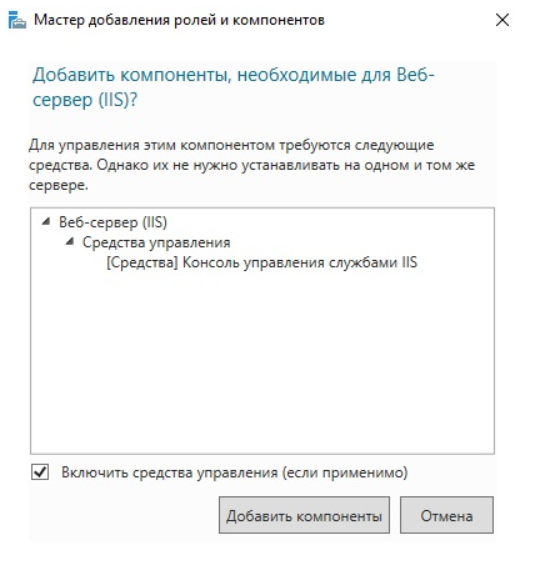
Следующее окно пропустим, т.к. больше никаких компонентов для нашей задачи добавлять не нужно. По нажатию кнопки «Далее» перейдем к настройке «Службы ролей»:

В этом окне необходимо активировать только «Службу FTP» и «Консоль управления службами IIS», нажать клавишу «Далее»:
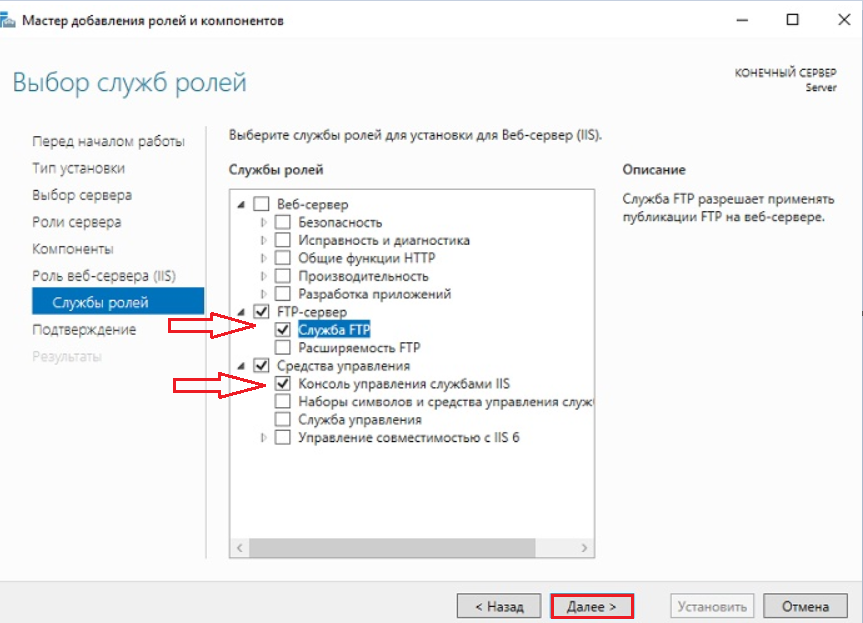
На следующем шаге соглашаемся с выбранными компонентами и нажимаем «Установить»:
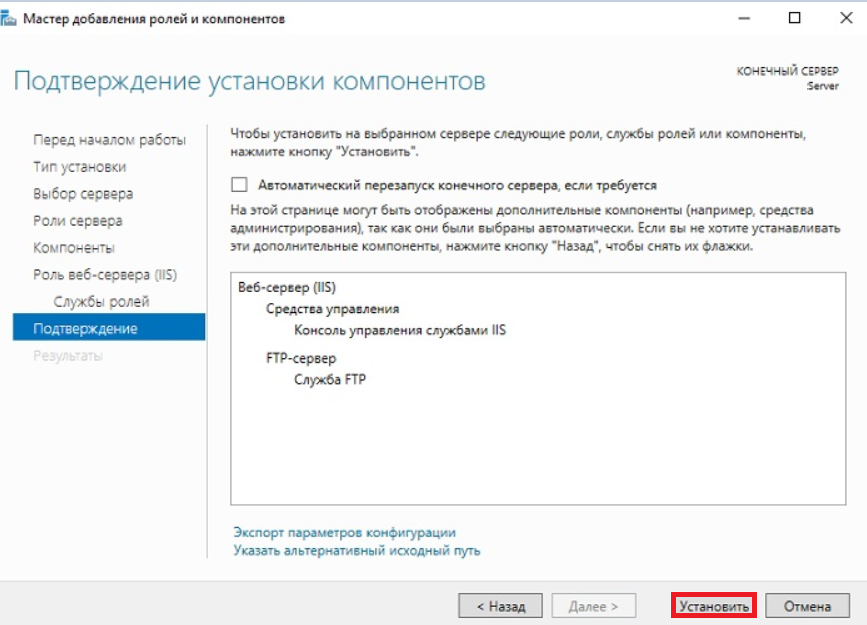
Процесс установки занимает не много по времени. По окончании процесса необходимо перезагрузить сервер:
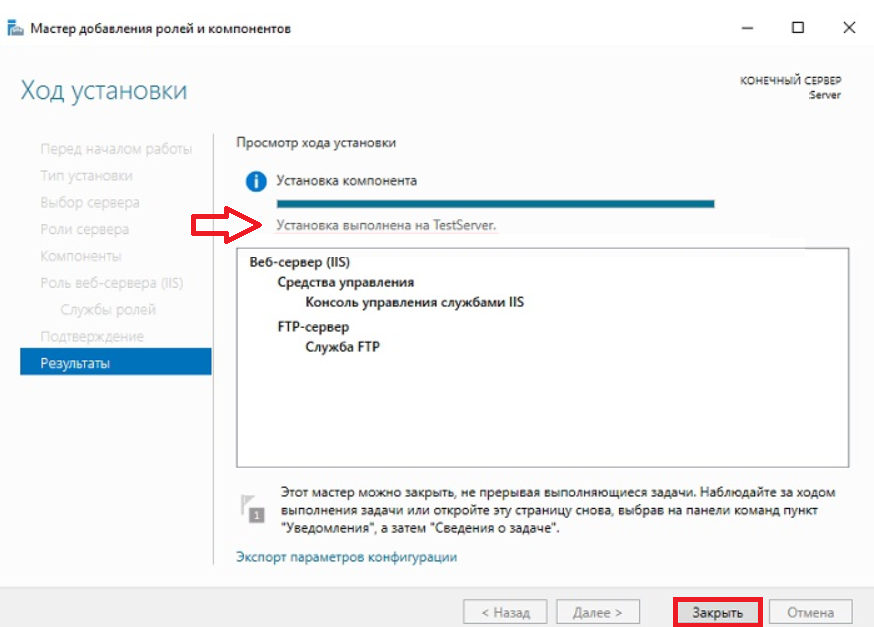
Добавление пользователей
Для организации подключений к нашему FTP-серверу необходимо создать пользователя и наделить его соответствующими правами, которые в последствии определят его уровень доступа к файлам и каталогам.
Перейдем к настройкам и выберем в «Диспетчер сервером» раздел «Средства» оснастку «Управление компьютером»:
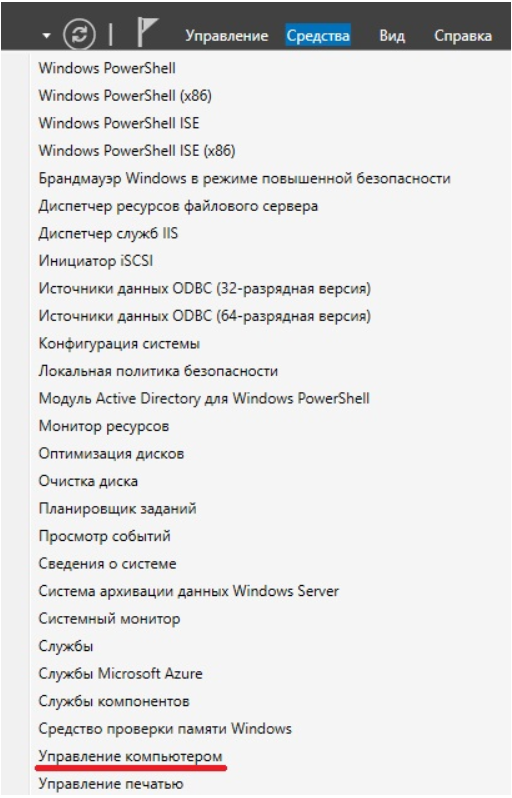
Далее, добавим нового пользователя как показано ниже:
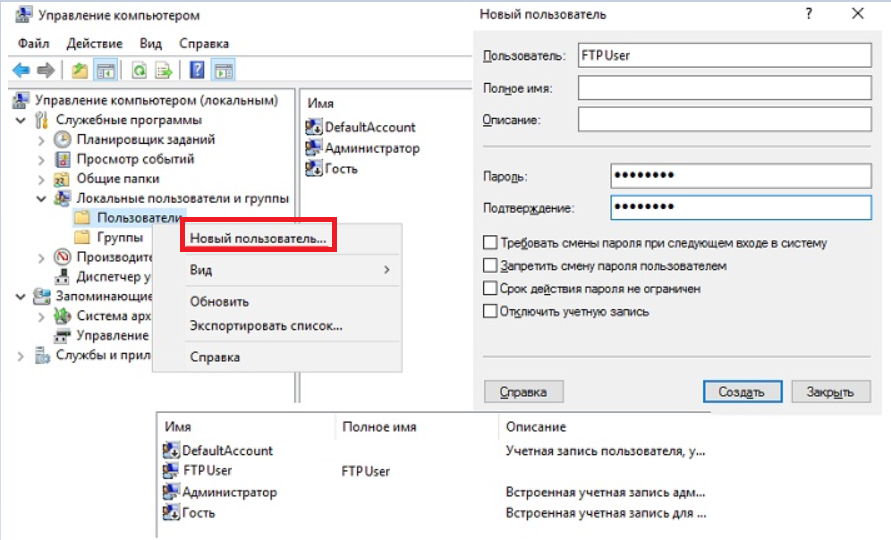
После добавления роли, на локальном диске С:\ появился каталог C:\inetpub\ftproot\. Этот каталог создается по умолчанию для FTP сервиса и является корневым. Для следующих этапов организации работы сервера FTP, необходимо создать иерархию каталогов, а также для изоляции пользователей. Архитектура будет следующей:
«имя сайта» -> «users» -> «ftp-client»В итоге получилось следующая структура: C:\inetpub\ftproot\FTP\Users\FTPUser\.
Перейдем к настройке сайта.
Настройка сайта
Теперь нужно будет добавить сайт. Переходим в «Диспетчер серверов», выбирает раздел «Средства» и запускаем оснастку «Диспетчер служб IIS»:
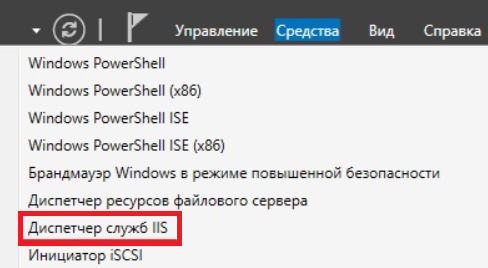
Добавляем FTP-сайт правой клавишей мыши как показано на рисунке ниже:
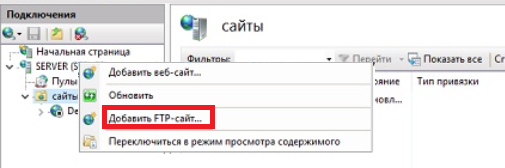
В разделе «Сведения о сайте» даем название FTP-сайту, указываем путь до корневого каталога и нажимаем «Далее»:
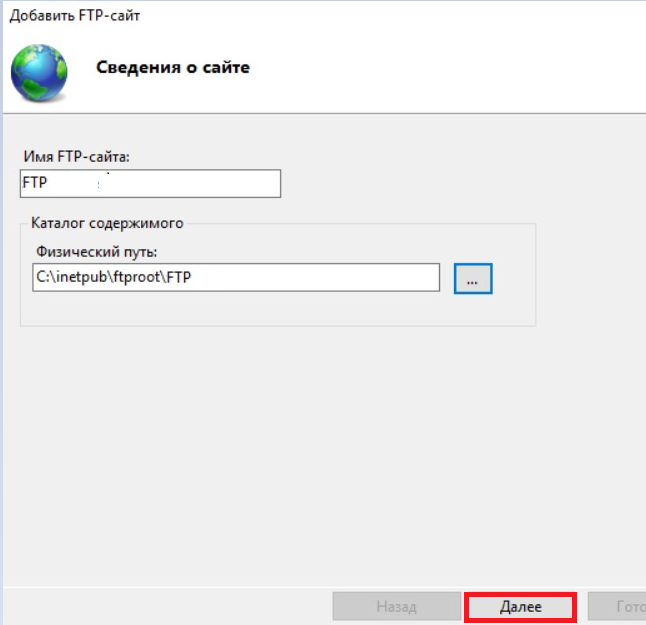
Далее, в окне «Параметры привязки и SSL» оставляем без изменений, нажимаем «Далее»:
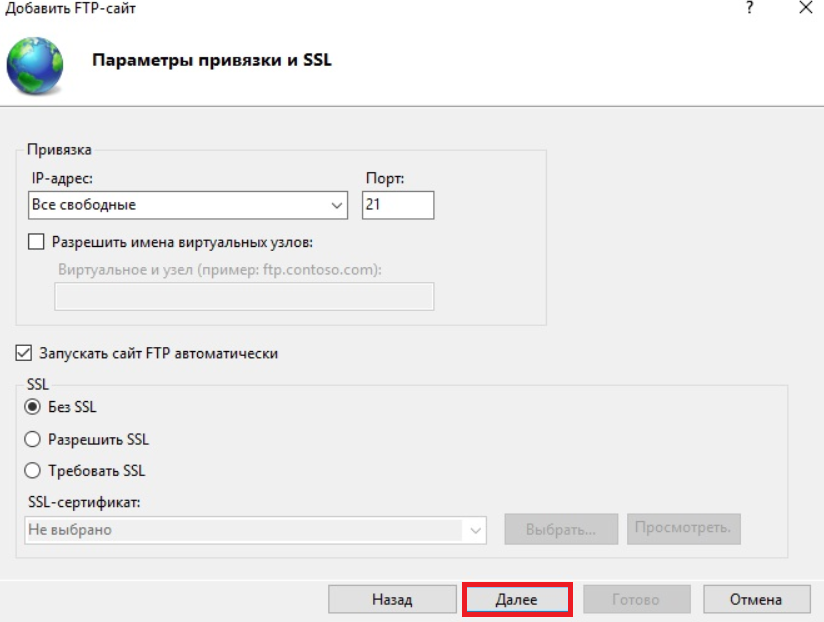
Следующий шаг: в окне «Сведения о проверке подлинности и авторизация» выберем нашего пользователя FTPUser в разделе «Авторизация». Выберем обычную проверка подлинности и назначим права на «чтение и запись». Там нажмите кнопку «Далее»:
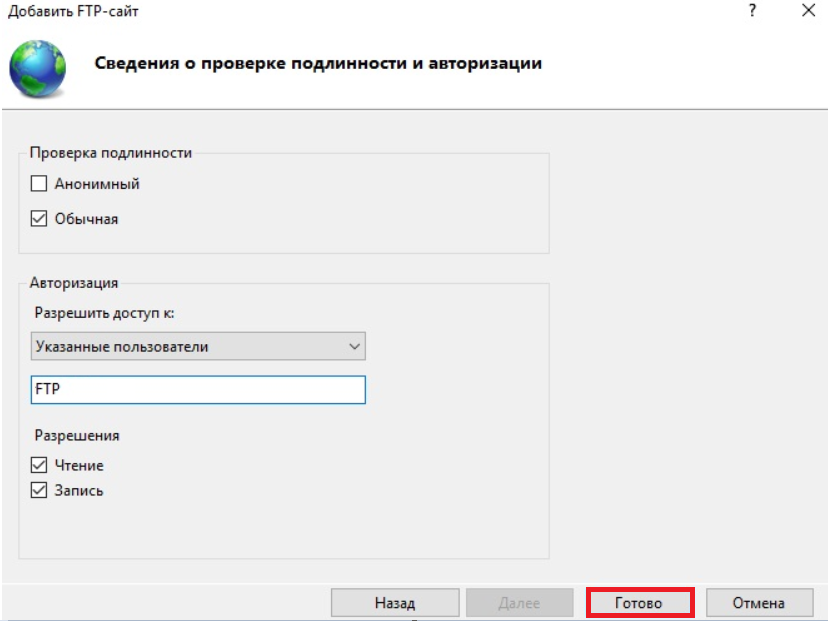
Для того, чтобы каждый FTP-пользователь мог иметь доступ только к своему каталогу на сервере, и не имел возможности просматривать каталоги других пользователей, необходимо настроить параметр «Изоляция пользователей».
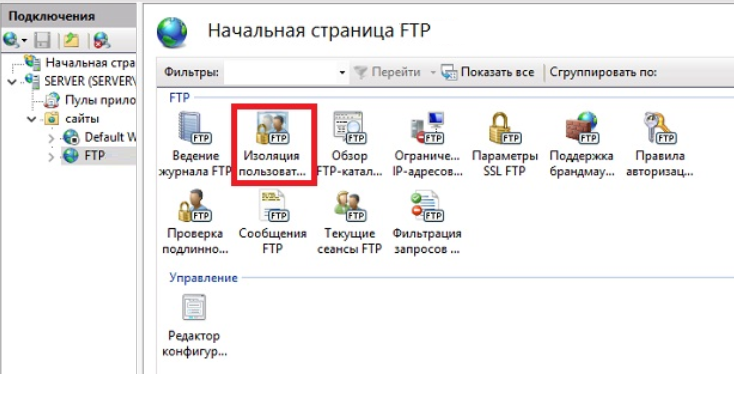
В разделе «Изоляция пользователей FTP» отметить «Каталог имени пользователя …» и нажать «Применить» как показано на рисунке ниже:
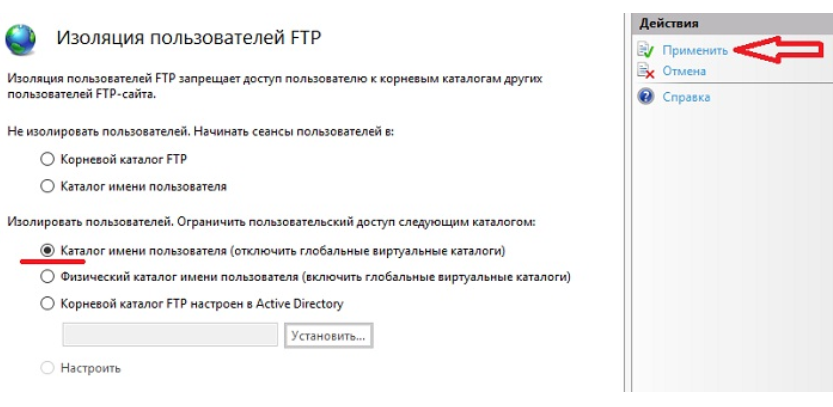
Настройка брандмауэра для FTP-сервера
После того, как мы произвели соответствующие работы по созданию и настройке FTP-сервера, в Firewall добавились и активировались необходимые правила, для полноценного «хождения» трафика. Но для более успешной работы пользователей с сервером, важно поддерживать подключение в пассивном режиме. Произведем некоторые настройки.
Перейдем в раздел «Поддержка брандмауэра FTP»:
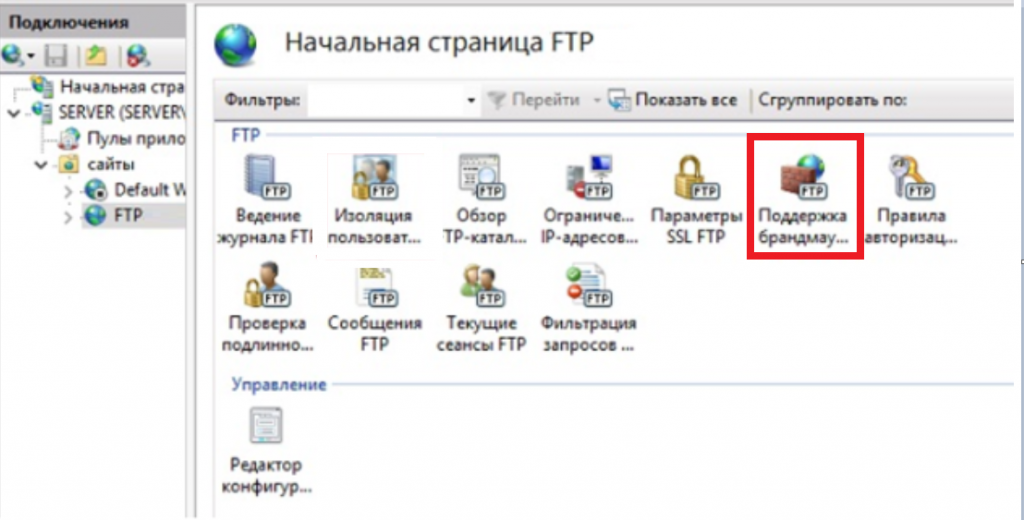
В окне «Диапазон портов канала данных» укажем, к примеру, порты 50000-50100 и нажмем «Применить»:
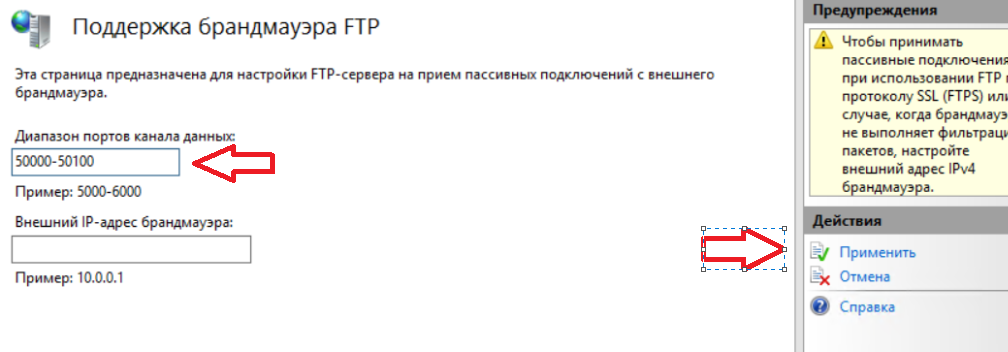
Перейдем к настройкам Windows Firewall и выберем в «Диспетчер серверов» раздел «Средства». Далее, найдите оснастку «Брандмауэр Windows в режиме повышенной безопасности»:
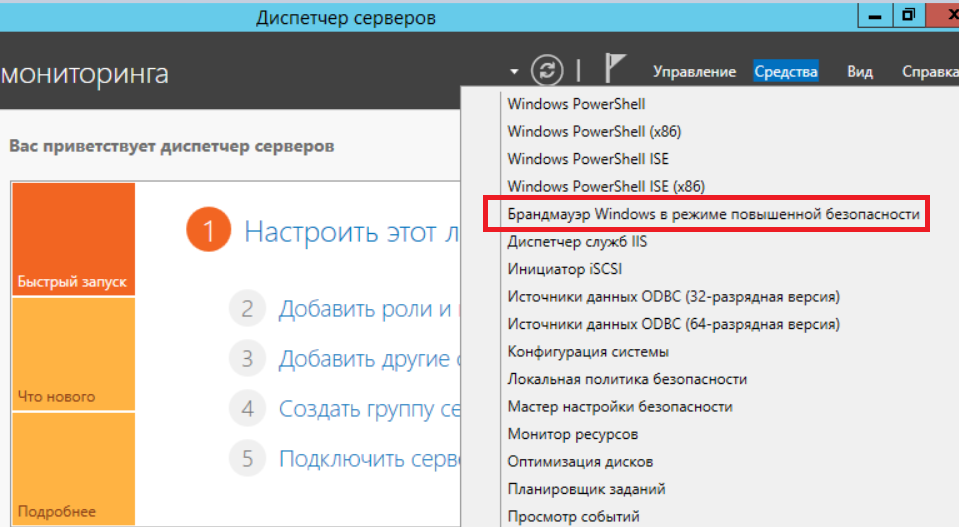
В окне «Правила для входящих подключений» создадим новое правило:
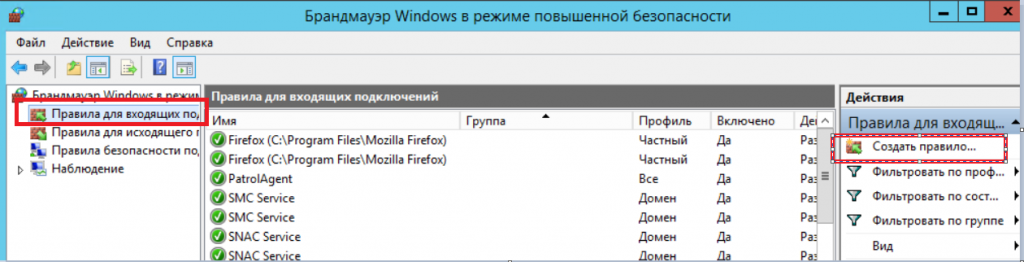
В открывшемся окне нужно будет выбрать тип «Предопределенные» -> «FTP-сервер» и нажать «Далее»:
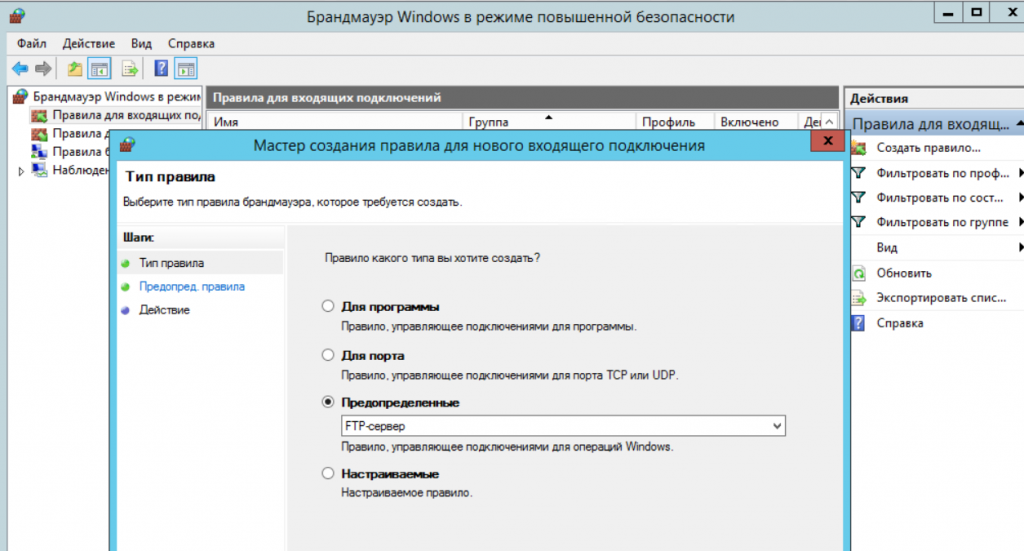
Отметим все правила, поставив галочки и нажмем «Далее»:
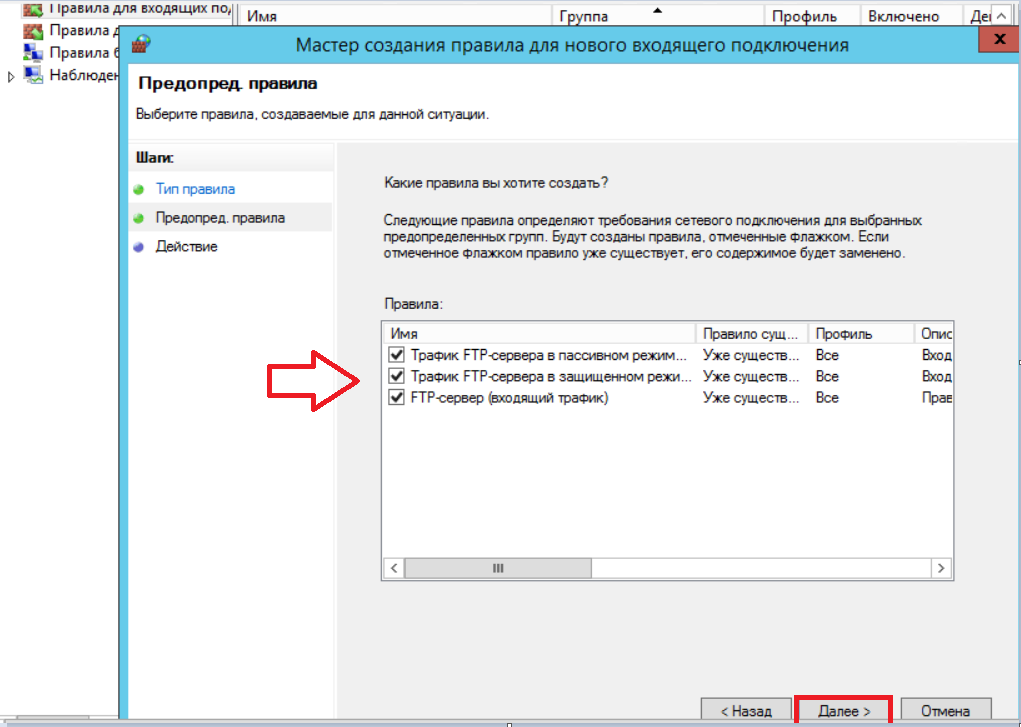
На следующем шаге необходимо выбрать опцию «Разрешить подключение», после чего, нажать «Далее»:
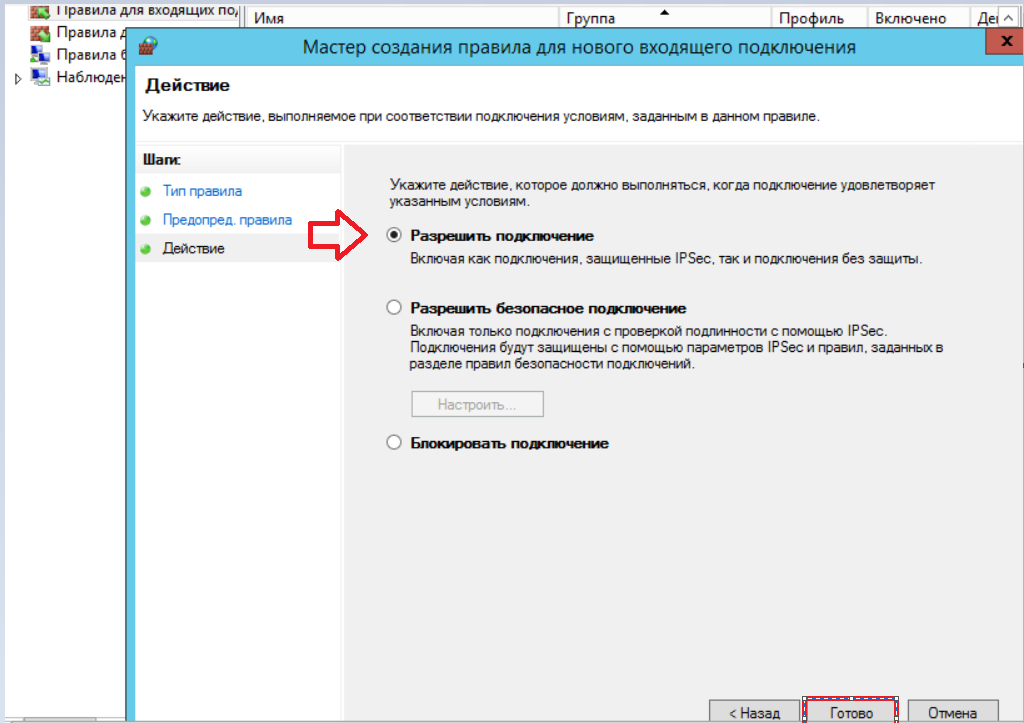
После окончания настроек Windows Firewall важно перезагрузить сервер.
На этом настройка FTP-сервера на платформе Windows Server 2016 закончена.
В этой пошаговой инструкции мы рассмотрим, как установить и настроить FTP сервер для простого обмена файлов на Windows Server. Во всех версий Windows Server (а также десктопных редакциях Windows 10/11) доступна встроенная роль сервера FTP, которая реализована на базе веб сервера IIS.
Содержание:
- Установка FTP сервера в Windows, создание FTP сайта
- Настройка прав доступа на FTP сервере в Windows
- Настройка изоляции FTP пользователей в Windows
- Быстрая установка и настройка FTP-сервера в Windows с помощью PowerShell
Установка FTP сервера в Windows, создание FTP сайта
Чтобы установить роль FTP сервера в Windows Server, нужно открыть консоль Server Manager, запустите мастер Add Roles and Features, разверните роль Web Server (IIS) -> FTP Server и отметьте опции FTP Service и FTP Extensibility.

В Windows 10 и 11 установить компоненты FTP сервера можно через консоль Turn Windows features on or off (команда
optionalfeatures
). Разверните компонент Internet Information Services и выберите для установки службы FTP.
После установки роли вы можете создать FTP сайт. Для управления FTP сервером в Windows используется консоль управления IIS (inetmgr).
Создайте новый FTP сайт (Sites -> Add FTP Site).
- Имя FTP сайта: MyTestSite
- Корневой каталог FTP сайта: C:\inetpub\ftproot

На следующем этапе можно выбрать сертификат для шифрования и защиты FTP трафика, которые рекомендуется использовать при передаче FTP данных через открытые сети. (подробнее о настройке FTP over SSL (FTPS) в Windows). В данном случае мы не используем шифрование (опция No SSL).

На этапе Authentication and Authorization оставьте настройки по умолчанию (мы настроим права доступа позже).
Настройка прав доступа на FTP сервере в Windows
FTP сервер на Windows поддерживает два типа аутентификации пользователей:
- Anonymous Authentication – к FTP серверу может подключиться кто угодно (в качестве имени указывается anonymous или guest, а в качестве пароля — произвольный email-адрес);
- Basic Authentication – для подключения к FTP серверу пользователь должен аутентифицироваться с помощью своей учетной записи (доменной или локальной).
В нашем случае мы разрешим только
Basic Authentication
(разверните секцию FTP Authentication в настройках сайта и включите только этот режим).

Для удобства предоставления доступа к FTP сайту, создайте локальную группу ftp_users.

Создадим локального пользователя ftp_user1 и добавим его в группу:
net user ftp_user1 /add *
net localgroup ftp_users ftp_user1 /add
Затем в эту же группу добавим доменного пользователя:
net localgroup ftp_users winitpro\kbuldogov /add

Предоставьте созданной группе ftp_users права RW на каталог C:\inetpub\ftproot.

Затем нужно разрешить доступ к сайту в консоли управления FTP. Выберите раздел FTP Authorization Rules -> Add allow Rule. Создайте правило:
- Specified roles or user groups: ftp_users (разрешить доступ к сайту для указанной группы)
- Permissions: Read + Write (разрешить и чтение и запись в FTP каталог)

Теперь пользовали могут подключиться к FTP серверу. Для подключения можно использовать любой сторонний FTP клиент, или открыть FTP прямо из проводника Windows.
Укажите в адресной строке проводника Windows адрес FTP сервера в формате
ftp://192.168.13.221/
, укажите учетную запись пользователя и пароль.

Пользователь должен увидеть список файлов и папок на FTP сервере.
В данном случае все пользователи подключаются к корню FTP сайта и видят все файлы. FTP сервер в Windows поддерживает режим изоляции, при котором для каждого пользователя создается персональный каталог.
Настройка изоляции FTP пользователей в Windows
Если вам нужно ограничить доступ FTP пользователей только к своим папкам (домашним каталогам), нужно включить режим изоляции. Откройте пункт FTP User Isolation в настройка сервера.
Первые две не предполагают изоляции пользователей:
- FTP root directory – пользователь подключается в корневой каталога ftp-сайта;
- User name directory – пользователь подключается в каталог с именем пользователя. Если каталог отсутствует, сессия начинается с корневого каталога ftp-сайта.
Следующие 3 опции представляют различные режимы работы изоляции пользователей:
- User name directory (disable global virtualdirectories) – ftp-сессия пользователя изолирована каталогом имя которого соответствует имени пользователя ftp. Пользователи видят только собственный каталог (для них он является корневым) и не могут выйти за его рамки (в вышестоящий каталог дерева FTP). Любые глобальные виртуальные каталоги игнорируются;
- User name physical directory (enable global virtual directories) – FTP-сессия пользователя ограничена (изолирована) физическим каталогом с именем учетной записи пользователя FTP. Пользователь не может перейти выше своего каталога по структуре FTP. Однако пользователю доступны все созданные глобальные виртуальные каталоги;
- FTP home directory configured in Active Directory – FTP-пользователь изолируется в рамках своего домашнего каталога, заданного в настройках его учетной записи Active Directory (свойства FTPRoot и FTPDir).

Выберите нужный режим изоляции (в этом примере я использую второй вариант изоляции ftp пользователей).
Теперь внутри каталога C:\inetpub\ftproot нужно создать персональные директории для пользователей. В зависимости от типа учетной записи, путь к домашнему каталогу будет отличаться.
| Тип учетной записи | Синтаксис именования домашних каталогов |
| Анонимные пользователи |
%FtpRoot%\LocalUser\Public
|
| Локальная учетная запись Windows |
%FtpRoot%\LocalUser\%UserName%
|
| Доменная учетная запись Windows |
%FtpRoot%\%UserDomain%\%UserName%
|
| Специальные учетки IIS Manager или ASP.NET |
%FtpRoot%\LocalUser\%UserName%
|
В данном примере у меня есть два пользователя, для которых я создам следующие каталог
- Локальный пользователь ftp_user1 (
C:\inetpub\ftproot\LocalUser\ftpuser1
) - Доменный пользователь resource\kbuldogov (
C:\inetpub\ftproot\resource\kbuldogov
)
Теперь при подключении FTP пользователи будут видеть файлы только в своих персональных каталогах.
Быстрая установка и настройка FTP-сервера в Windows с помощью PowerShell
Для быстрого развертывания FTP сервера на Windows можно использовать PowerShell скрипт.
Установить роль FTP сервера в Windows Server:
Install-WindowsFeature Web-FTP-Server -IncludeAllSubFeature -IncludeManagementTools
Установка компонентов FTP в Windows 10 и 11:
Enable-WindowsOptionalFeature -Online -FeatureName IIS-FTPServer
Enable-WindowsOptionalFeature -Online -FeatureName IIS-FTPSvc
Enable-WindowsOptionalFeature -Online -FeatureName IIS-FTPExtensibility
Создать локального пользователя и группу с помощью PowerShell:
$pass = ConvertTo-SecureString "P@ssw0rd!" -AsPlainText -Force
New-LocalUser -Name ftp_user1 -Password $pass
New-LocalGroup -Name ftp_users
Add-LocalGroupMember -Group ftp_users -Member ftp_user1
Создать каталог для FTP сайта, предоставить NTFS права доступа для группы ftp_group:
$ftproot='C:\inetpub\ftproot\MyFTP'
mkdir $ftproot
New-WebFtpSite -Name MyFTP -IPAddress "*" -PhysicalPath $ftproot -Port 21
icacls $ftproot /grant "ftp_group:(OI)(CI)(F)"
Разрешить подключение без SSL:
$FtpSite="IIS:\Sites\MyFTP"
Set-ItemProperty $FtpSite -Name ftpServer.security.ssl.controlChannelPolicy -Value "SslAllow"
Set-ItemProperty $FtpSite -Name ftpServer.security.ssl.dataChannelPolicy -Value "SslAllow"
Включить basic аутентификацию:
Set-ItemProperty $FtpSite -Name ftpServer.security.authentication.basicAuthentication.enabled -Value $true
Разрешить доступ к сайту для указанной группы:
Add-WebConfiguration "/system.ftpServer/security/authorization" -Location MyFTP -PSPath IIS:\ -Value @{accessType="Allow";roles="ftp_users";permissions="Read,Write"}
Если нужно ограничить к FTP сайту доступ по IP:
Set-ItemProperty $FtpSite -Name ftpServer.firewallSupport.externalIp4Address -Value "192.168.10.101"
Создайте правило в Windows Defender Firewall, которое разрешает доступ к FTP серверу:
New-NetFirewallRule -Name "FTP 21" -DisplayName "FTP 21" -Profile All -Direction Inbound -Action Allow -Protocol TCP -LocalPort 21 -Program "%windir%\system32\svchost.exe"
Перезапустить FTP сайт:
Restart-WebItem -PSPath $FtpSite
Проверьте доступность FTP сервера с помощью командлета Test-NetConnection:
Test-NetConnection -ComputerName yourftpservername -Port 21
Главная / Поддержка / Частые вопросы / Как настроить FTP в Windows Server
КАБИНЕТ ЗАКРЫТ! Заказывайте услуги в https://bill.invs.ru/
Оглавление
Подключение компонентов для FTP-сервера
Настройка FTP-сервера
Настройка подключения
В этой инструкции мы расскажем как настроить FTP-сервер на VPS с Windows.
Подключение компонентов для FTP-сервера
-
Для обеспечения работы FTP-сервера на Windows Server необходимо подключить дополнительное компоненты. Для этого зайдите Диспетчер серверов и нажмите ссылку “Добавить роли и компоненты”.
-
Появится мастер добавления компонентов. Нажимайте кнопку “Далее”.
-
Выбирайте “Установка ролей и компонентов”.
-
Далее нужно отметить пункт “Выберите сервер из пула серверов”, выбираете ваш сервер и жмете кнопку “Далее”.
-
Далее необходимо выбрать Веб-сервер (IIS).
-
Откроется мастер добавления ролей и компонентов и жмите “Добавить компоненты”.
-
В левом меню появляется пункт “Службы ролей”. Жмите и находите в списке FTP-сервер. Отмечайте все пункты и жмите кнопку “Далее”.
-
Устанавливайте дополнения.
-
После установки появится надпись, что установка на ваш виртуальный сервер завершена.
Настройка FTP-сервера
-
Далее возвращайтесь в Диспетчер серверов и в левом меню выбирайте пункт IIS. Правой кнопкой нажимайте на свой виртуальный сервер и переходите к пункту “Диспетчер служб IIS”.
-
Далее в левой колонке нажмите правой кнопкой на пункте “Сайты” и выберите “Добавить FTP-сайт”.
-
Вписывайте название и адрес, где располагается папка FTP. Тут же можно ее создать.
-
После выбора жмите “Далее”. Внимание! Имя папки должно быть на латинице.
-
На этой странице нужно выбрать выбрать адрес вашего виртуального сервера из выпадающего меню. И отметить пункты “Без SSL” и “Запускать FTP-сайт автоматически”. После этого жмите “Далее”.
-
Выбирайте обычную проверку подлинности и нужно выбрать кому вы хотите разрешить доступ (потом этот выбор можно будет изменить). Ставьте разрешения на чтение и запись и жмите кнопку “Готово”.
Настройка подключения
-
Заходите в браузер и вбивайте адрес вида ftp://IPвашегосервера/. Появится окно авторизации, где вы можете авторизоваться (Внимание! Имя пользователя должно быть на латинице). Если вы не знаете параметры пользователей на виртуальном сервере, вы можете добавить нового пользователя по нашей инструкции.
-
После этого у вас открывается страница в браузере. Необходимо нажать кнопку ALT на клавиатуре, далее перейти в открывшемся меню по кнопкам “Вид” — “Открыть FTP-сайт в проводнике”.
-
Повторно авторизуетесь.
-
Открывается ваша папка, которая указана в настройках.
-
Дальше нужно настроить брандмауэр и открыть подключение для всех соединений. Открывайте PowerShell и вписывайте туда команду:
netsh advfirewall firewall add rule name=”FTP” action =allow protocol=TCP dir=in localport=21
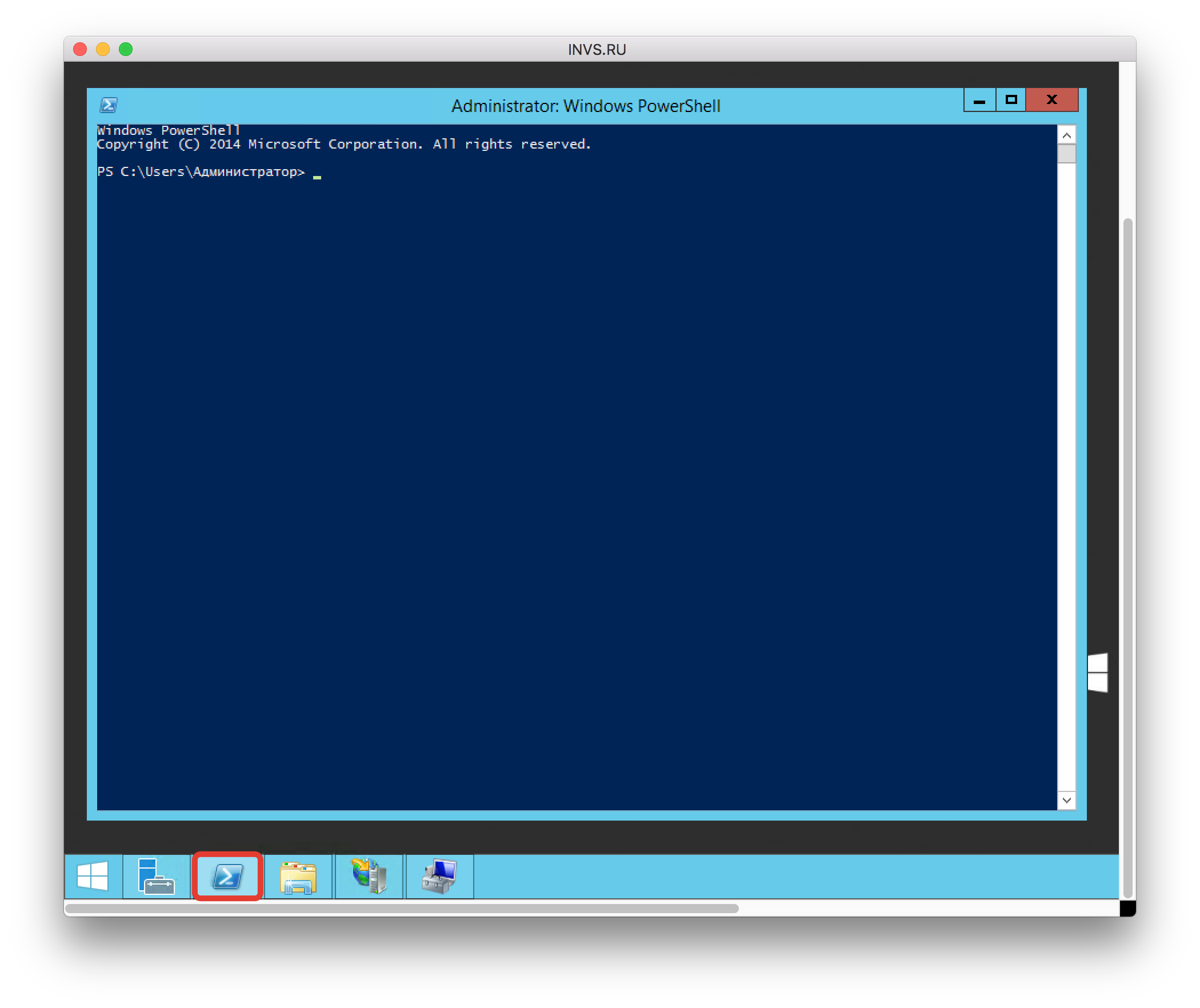
6. После того, как появляется ответ “ОК”. Можно проверить FTP-соединение из любого клиента, у нас есть инструкция для FileZilla.
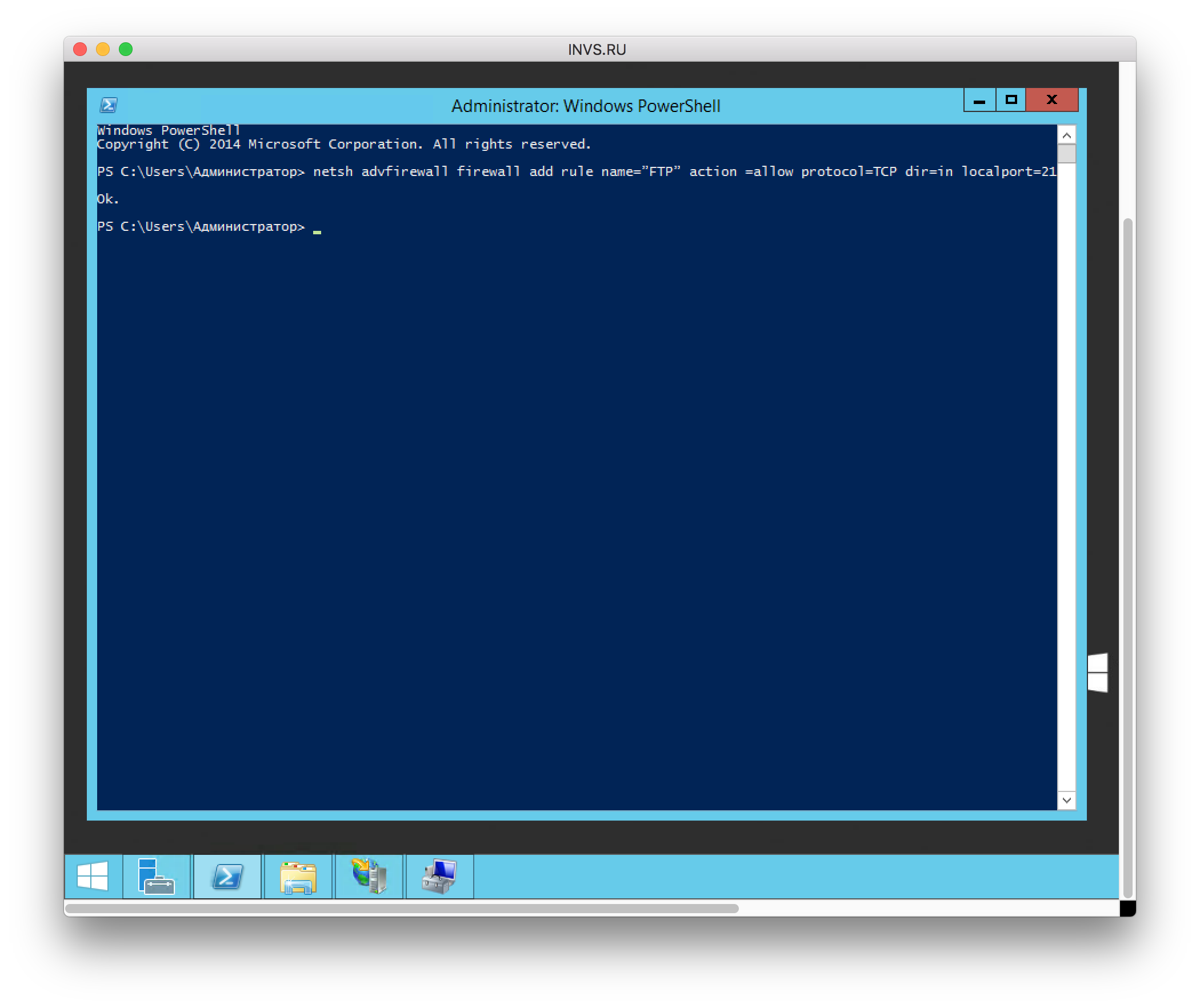
Вас заинтересовали наши услуги, но есть вопросы?
Наши специалисты готовы ответить на них и найти подходящее решение именно для Вас!
CAPTCHA
Ваш запрос отправлен!
FTP-серверы широко используются для обмена файлами между клиентами и серверами. Если вы работаете в среде Windows Server 2019 и хотите установить и настроить FTP-сервер, то в этой статье мы покажем вам, как это сделать.
IIS FTP-сервер является одним из вариантов FTP-сервера, который можно установить на сервере Windows Server 2019 или 11 про. Он обеспечивает простоту управления и безопасность передачи файлов. Для установки и настройки IIS FTP-сервера на сервере Windows Server 2019 следуйте инструкциям ниже или в 11 дополнительные компоненты.
Шаг 1: Установите IIS
Первым шагом является установка IIS на сервере Windows Server 2019. Для этого необходимо открыть Server Manager и выбрать опцию «Add Roles and Features». Следуйте инструкциям мастера установки, чтобы установить IIS на сервере.
Для этого выполните следующие действия:
Выберите «Установка ролевых служб или функций» и нажмите «Далее». Выберите ваш сервер из пула серверов и нажмите «Далее».
Нажмите «Add Features» во всплывающем окне.
Нажмите «Далее» и затем «Установить», чтобы установить функцию FTP-сервера.
Шаг 2: Установите FTP-сервер
После установки IIS необходимо установить FTP-сервер. Чтобы это сделать, откройте Server Manager и выберите опцию «Add Roles and Features». В мастере установки выберите опцию «FTP Server», а затем выберите опцию «FTP Service».
После установки, перезагрузите сервер.
Шаг 3: Настройте FTP-сервер
После установки FTP-сервера необходимо настроить его. Для этого выполните следующие шаги:
Откройте Internet Information Services (IIS) Manager.
- В окне IIS Manager слева у вас будет дерево серверов. Раскройте его, выберите свой сервер, затем выберите Sites, затем нажмите правой кнопкой мыши и выберите Add FTP Site….
- Введите имя для вашего FTP-сайта, а также полный путь к папке, которую вы хотите сделать доступной через FTP. Нажмите Next.
- В следующем окне укажите IP-адрес для FTP-сайта. Если вы хотите, чтобы сайт был доступен для всех IP, просто оставьте это поле пустым. Также можно указать порт (по умолчанию 21).
- В секции SSL можно выбрать No SSL для простой настройки, но для продакшн-сервера лучше использовать SSL.
- На следующем экране в секции Authentication and Authorization Information выберите Basic для Authentication, а для Authorization выберите «Specified users» и введите имя пользователя. Для Permissions выберите Read и Write. Нажмите Finish.
После успешного добавления можем увидить такой результат.
Шаг 4: Проверьте работу FTP-сервера
После настройки FTP-сервера необходимо проверить его работу. Мы можем это сделать через любимый браузер FileZilla. Но при подключении может возникнуть такая ситуация.
Ошибка «Не удалось получить список каталогов» часто связана с проблемами активного и пассивного режимов FTP. Но в нашем случае мы не открыли нужные порты в Брандмауере. Сделаем это.
Шаг 5: Настройте доступ через брандмауэр
Для FTP-сервера, вам нужно убедиться, что соответствующие порты открыты. Обычно FTP использует порт 21 для командного канала и порты 1024-65535 для пассивного режима. Вот как это можно сделать:
- Откройте Control Panel. Выберите System and Security, затем Windows Defender Firewall.
- Слева выберите Advanced settings. Это откроет окно Windows Defender Firewall with Advanced Security.
- Здесь вы можете увидеть все входящие и исходящие правила, а также создать новые. Для создания нового правила выберите Inbound Rules слева, затем New Rule… справа.
- В мастере создания нового правила выберите Port и нажмите Next.
- Убедитесь, что выбрано TCP. В поле Specific local ports введите «21,1024-65535» и нажмите Next.
- Выберите Allow the connection и нажмите Next.
- Оставьте все три опции (Domain, Private, Public) отмеченными и нажмите Next.
- Введите имя для правила, например, «FTP» и нажмите Finish.
Повторите процесс для исходящих правил. Теперь брандмауэр должен разрешить трафик через необходимые порты для вашего FTP-сервера.
Помните, что если у вас есть сторонний брандмауэр или аппаратный брандмауэр, вам может потребоваться настроить их отдельно.
После этого FTP-сервер будет доступен через брандмауэр.
Выводы
Установка и настройка IIS FTP-сервера на сервере Windows Server 2019 не является сложной задачей. Следуя инструкциям, приведенным выше, вы сможете быстро настроить FTP-сервер и обмениваться файлами между клиентами и сервером. Не забудьте также настроить доступ через брандмауэр, чтобы обеспечить безопасность передачи файлов.