О том, как сохранить все папки и файлы пользователей компьютера или ноутбука, чтобы потом эти архивы можно было использовать для восстановления личных данных пользователей после тяжелого сбоя с потерей данных – об архивации Windows 10 пойдет речь в данной статье.
Всяко бывает. Может, например, перестать работать операционная система Windows 10. Мало ли по какой причине. И тогда придется выполнить восстановление системы и данных пользователей, для чего следует заранее побеспокоиться об архивах, то есть о резервных копиях.
«Самое дорогое у человека — это жизнь.
Она дается ему один раз, и прожить ее надо так,
чтобы не было мучительно больно за бесцельно прожитые годы…
И надо спешить жить.
Ведь нелепая болезнь или какая-либо
трагическая случайность могут прервать ее.»
(Н.А.Островский «Как закалялась сталь»)
Для запуска неработающей системы нужен диск восстановления системы Windows 10. Затем последовательно потребуется восстановить систему из образа системы Windows 10, и наконец, можно будет восстановить папки и файлы пользователей из архива данных.
Итак, настраиваем архивацию данных, то есть создаем архив папок и файлов пользователей компьютера (ноутбука), работающего под управлением Windows 10.
Содержание:
1. Как запустить архивацию папок и файлов
2. Куда делать архивы папок и файлов пользователей
3. Настройка архивации данных
4. Настройка регулярной архивации Windows 10
5. Настройка расписания архивации данных Windows 10
6. Проверка параметров архивации данных Windows 10
7. Запуск первой архивации
8. Просмотр архивных папок и файлов с помощью программы архивации
9. Просмотр архивных папок и файлов через Проводник
10. Немного про восстановление папок и файлов из архива данных
11. Делать или не делать архивацию

Как запустить программу архивации папок и файлов
Для архивации файлов и папок в Windows 10 разработчики сохранили механизм, ранее применявшийся в операционной системе Windows 7. Запускается программа архивации данных из классического приложения «Панель управления». Вызвать данную программу можно через строку поиска, в которой достаточно ввести текст «Панель управ»:

Далее в разделе «Система и безопасность» классической Панели управления вызываем программу архивации (рис. 2):

Куда делать архивы папок и файлов пользователей
При первом запуске программы «Архивация и восстановление» в открывшемся окне программы мы увидим, что на нашем компьютере (ноутбуке) еще не настроена архивация, не указано, какие файлы и папки, на какие диски и с какой частотой нужно архивировать. И нам будет предложено настроить резервное копирование данных (рис. 3):

Первым шагом настройки архивации является указание места, куда нужно делать резервное копирование. В качестве носителя, куда следует архивировать данные с компьютера, лучше всего выбрать внешний жесткий диск.
Можно, конечно, использовать и флешку, но такая флешка должна иметь достаточно большой объем, а это означает, что такое устройство для копирования данных будет намного дороже, чем внешний жесткий диск.
Итак, сначала подключаем внешний жесткий диск к одному из USB портов компьютера. Причем, для архивации лучше использовать такие жесткие диски, которые могут работать с портами USB-3, данные порты работают быстрее, чем порты USB-2. Тем не менее, если уже имеется внешний жесткий диск, подключаемый к порту USB-2, то приобретать новый жесткий диск только ради повышения скорости архивации не стоит. Достаточно и скорости, которую обеспечивает порт USB-2.
Также нужно, чтобы на компьютере были соответствующие порты для подключения внешнего жесткого диска. Как правило, USB-2 есть на любом ПК (персональном компьютере), а современные ПК часто имеют и порты USB-3.
Итак, подключаем внешний жесткий диск к порту USB, и тогда нам будет предложено использовать этот жесткий диск в качестве устройства для резервного копирования (архивации) данных с нашего ПК:

Настройка архивации данных пользователей ПК
После выбора внешнего жесткого диска для архивации, нам будет предложено выбрать из 2-х вариантов дальнейших настроек: выбор операционной системы Windows или наш собственный выбор. Честно говоря, первым желанием будет желание предоставить выбор самой операционной системе.
Однако я предлагаю не полагаться на автоматические настройки операционной системы, и сделать эти настройки самостоятельно. По крайней мере, таким образом мы будем представлять себе, что мы будем хранить в архивах, и сами будем отвечать за то, что в архивах окажутся ровно те данные, которые мы хотим сохранить даже в том случае, если компьютер, не дай бог, сломается (рис. 5):

Дальше делаем самостоятельный выбор, что следует программе архивации данных сохранять в архивах на внешнем жестком диске. Просто напросто я предлагаю везде поставить галочки, где нам предлагает это сделать программа «Архивация и восстановление».
Таким образом, мы поставим галочки напротив опций:
- «Архивировать данные новых пользователей» (на случай, если на компьютере появятся новые учетные записи новых пользователей),
- «Библиотека пользователя ТАКОГО-ТО» (для архивации данных зарегистрированного на ПК пользователя или пользователей, если их несколько),
- «ИМЯ КОМПЬЮТЕРА (С:)» (укажем, что нужно архивировать весь диск C:, а если компьютер с несколькими жесткими дисками, то укажем ВСЕ жесткие диски для архивации, чтобы все данные с ПК попали в архив).
Также поставим галочку напротив надписи «Включить образ системы», что позволит при каждой последующей архивации обновлять образ системы, сохранять образ системы Windows на внешний жесткий диск по состоянию, которое будет иметь операционная система Windows 10 на момент архивации.
Указанные настройки (см. рис. 6) позволят нам иметь в архиве на жестком диске всю необходимую информацию для восстановления операционной системы и всех наших личных данных в том случае, если выйдет из строя ПК или произойдет сильный сбой операционной системы Windows 10, не дай бог, как говорится, но береженого бог бережет – это непреложный факт.

Настройка расписания архивации данных Windows 10
После завершения настройки файлов и папок, которые следует помещать в архив, система Windows 10 предложит нам еще раз проверить все сделанные установки:

Кроме того будет предложено настроить расписание архивации. Дело в том, что Windows 10 берется, что называется, автоматически по заданному расписанию архивировать наши файлы и папки. Лично мне не нравится такая автоматическая настройка, ибо к заданному времени архивации папок и файлов нужно все равно вручную подключать внешний жесткий диск. Если забыть подключить диск, то архивация не будет произведена.
Поэтому я обычно не ставлю галочку напротив надписи «Выполнять архивацию по расписанию (рекомендуется)»:

Таким образом дальнейшую периодическую архивацию предлагаю делать вручную: сначала в определенный день, например, в субботу ВРУЧНУЮ подключаем внешний жесткий диск к ПК, а затем ВРУЧНУЮ запускаем программу архивации.
Автоматическую архивацию имеет смысл задавать в том случае, если внешний жесткий диск постоянно подключен к ПК или к ноутбуку. Тогда по заданному расписанию в определенный день недели и в строго определенное время программа архивации будет запускаться АВТОМАТИЧЕСКИ.
Проверка и подтверждение параметров архивации Windows 10
После настройки расписания проведения архивации нам еще раз будет предложено проверить параметры архивации:

По завершении проверки всех настроек программа архивации предлагает сразу запустить первую архивацию, то есть, создание первого архива файлов и папок нашего ПК на внешний жесткий диск. Других вариантов у нас нет, кроме как согласиться с настройками и запустить программу архивации или отменить все настройки и начать делать их заново.
Запуск первой архивации данных Windows 10
В момент запуска первой архивации файлов и папок Windows 10 откроется окно «Резервное копирование или восстановление файлов»:

Движок зеленого цвета будет показывать прогресс в деле архивации данных. Перемещается данный движок не быстро, особенно при первой архивации, к этому нужно быть готовым и запастись терпением.
Если кликнуть по кнопке «Показать подробные сведения» (см. рис. 10), то дополнительно откроется окно «Архивация данных…» (рис. 11), в котором можно видеть, что в данный конкретный момент делается в плане архивации данных, какие папки, какие файлы подготавливаются к резервному копированию и затем копируются (записываются) на внешний жесткий диск.

В частности, на рис. 11 показано, что определенные файлы из определенных папок готовятся к архивации на внешний жесткий диск, а на рис. 12 показано, что данные уже записываются на внешний жесткий диск. Такая подробная информация позволяет пользователю ПК иметь некоторое представление о том, что происходит в процессе длительной, порой не один час длящейся, архивации данных.

На рис. 13 показано, что происходит подготовка к архивации образа системы Windows 10:

На рис. 14 демонстрируется сам процесс архивации образа системы на внешний жесткий диск:

И, наконец, на рис. 15 показано, как в окне «Архивация данных…» отображается, что архивация данных ПОЛНОСТЬЮ завершена! Важно набраться терпения и дождаться завершения этой достаточно длительной процедуры архивации данных на внешний жесткий диск.

Просмотр архивных папок и файлов средствами программы архивации данных
Как только завершится архивация данных (рис. 15), нужно кликнуть по кнопке «Закрыть», чтобы закрыть окно «Архивация данных…». Вернувшись в окно «Резервное копирование или восстановление файлов» мы увидим реальный размер резервной копии, сделанной в первый раз, а также сможем посмотреть, как выглядит только что созданная резервная копия:

После клика на кнопку «Управление пространством» (рис. 16) открывается окно «Управление дисковым пространством архивации данных» (рис. 17):

В этом окне (рис. 17) мы можем видеть, сколько места занимает каждый элемент архива (архив файлов данных, образ системы, другие файлы), сколько осталось свободного места на внешнем жестком диске, чтобы понимать, можно ли дальше использовать этот же диск для последующих резервных копий данных Windows 10.
Более подробно посмотреть данные о созданных архивах можно, кликнув по кнопке «Просмотреть архивы…». После клика по этой кнопке откроется окно (рис. 18), в котором можно видеть, какой объем занимает каждый архив:

Так как мы сделали только первый архив данных, то и информацию мы видим про этот единственный архив данных (рис. 18). Впоследствии, после архивации данных через неделю, через 2 недели и т.д., будет видно, сколько места занимает каждый сделанный нами архив данных Windows 10.
Более того, кнопка «Удалить», которая на рисунке 18 видна в сером цвете (не кликабельная в данном конкретном случае, так как архив у нас самый первый), впоследствии будет иметь нормальный вид, и с ее помощью можно будет удалять с внешнего жесткого диска наиболее старые по времени архивы – для высвобождения не бесконечного, к сожалению, пространства на внешнем жестком диске, используемом нами для хранения архивных копий Windows 10.
Просмотр архивных папок и файлов с помощью Проводника
Некоторые пользователи хотят более подробно и в привычном виде (папки, файлы) просматривать созданные архивы Windows 10. Для просмотра архивов с помощью обычного Проводника в окне «Управление дисковым пространством архивации данных» есть кликабельная надпись «Обзор»:

Кликнув по кнопке «Обзор» (рис. 19), открываем таким образом Проводник, и смотрим файлы и папки, которые находятся на внешнем жестком диске для архивации данных Windows 10:

Архив данных конкретного ПК хранится на внешнем жестком диске в папке, которая называется по имени этого компьютера (ноутбука). В данном примере (рис. 20) имя ПК – это «LAPTOP-XXXXXXXX». У каждого пользователя ПК данное имя будет другим, соответствующим имени именно его компьютера. Подобное имя программа архивации Windows 10 определяет автоматически, используя настройки Windows. Имя папки, где хранится архив данных Windows 10, нельзя корректировать вручную.
Двойной клик по папке с именем компьютера (рис. 20) позволит нам увидеть внутреннее содержимое этой папки:

Созданный первый архив данных Windows 10 хранится в папке с именем «Backup Set» (в переводе означает «Созданный архив») с добавлением даты последней архивации данных. В конкретном случае, показанном на рис. 21, архив был создан 23 сентября 2017 года.
Далее двойным кликом открываем папку, где хранится архив от указанной даты, что позволит увидеть содержимое архива:

На самом деле, ничего особо интересного мы не увидим – это обычные архивные файлы, созданные архиватором, с расширением .zip. Перед нами обычный многотомный архив, который начинается в архивном файле «Backup file 1» (в переводе «Архивный файл 1») и заканчивается в архивном файле «Backup file n», где n – это номер последнего архивного файла данного многотомного архива. Значение n может быть достаточно большим, двузначным или даже трехзначным.
Хочется предупредить о том, что не нужно пытаться открывать архивные файлы обычным архиватором, скажем архиватором WinRAR, поскольку внутри данного архива папки и файлы организованы определенным образом. И извлечение папок и файлов из архива нужно делать только с помощью описываемой программы «Архивация и восстановление».
Просмотр архивов, как это показано на рис. 22 – это лишь средство «удовлетворения любопытства», чтобы визуально посмотреть и убедиться в том, что архив реально создан и существует на внешнем жестком диске в виде привычных взгляду папок и файлов Windows.
Посмотрели и закрыли окно просмотра файлов и папок архива данных Windows 10 – вот то немногое, что можно сделать дальше.
Кстати, образ системы, созданный программой Архивация и восстановление данных, также хранится на внешнем жестком диске в отдельной папке. Но внутрь этой папки не имеет смысла заглядывать, там тоже будут папки и файлы, которые не нужно пытаться восстановить привычным способом.
Немного про восстановление папок и файлов из архива данных
Для восстановления операционной системы в случае возникновения проблем нам понадобится Диск восстановления системы, загрузка с него и выполнение определенной последовательности действий:
- восстановление операционной системы из хранящегося на внешнем жестком диске образа системы Windows 10 и
- восстановление папок и файлов пользователей ПК (ноутбука) с помощью программы архивации и восстановления.
Конечно, лучше, чтобы до подобного восстановления дело не дошло. Ну, а если, не дай бог, настанет время, когда созданные архивы понадобятся для восстановления операционной системы и наших сохраненных в архиве папок и файлов, вот тут самое время вспомнить про созданные нами архивы Windows 10, и использовать их.
Делать – не делать архивацию
Казалось бы, все предусмотрено. Компьютер работает надежно, заботится о резервном копировании, об архивации данных.
Тут вспоминается нелепый случай. В квартире погас свет. Полез в щиток, что находится на лестничной площадке многоквартирного дома.
Увидел проблему – отошел один провод. Взял длинную отвертку с хорошо изолированной ручкой. Попытался вернуть провод на место. Решил, что подкручиваю ноль, а не фазу. Поэтому не опасался, что отвертка может прикоснуться к корпусу щитка. И прикоснулся. Ба-бах! Выбежали соседи. Жив, спрашивают? Отвечаю, слава богу.
Но весь дом остался без света. Интересно, в скольких квартирах такое внезапное отключение электроэнергии могло привести к проблемам с сохранностью данных? А ведь ничто не предвещало проблему в погожий воскресный вечерок.
Вот лишь один из примеров, когда архивы бывают крайне желательны. Ведь не у всех стоят ноутбуки с исправными аккумуляторными батареями. И не у всех компьютеры снабжены источниками бесперебойного питания…
Другие материалы:
1. История файлов в Windows 10 для резервного копирования данных
2. Восстановление данных из Истории файлов в Windows 10
3. Три способа восстановления операционной системы Windows 7
4. Восстановление данных из архива, созданного с помощью программы Windows 7 «Архивация и восстановление»
5. Настройки архивации Windows 8
Файлы в ваших библиотеках могут автоматически сохраняться в фоновом режиме. Для включения этой функции откройте настройки системы и выберите раздел «Обновление и безопасность». Щелкните в левой части окна на «Служба архивации» и затем справа активируйте включатель «Автоматическое резервное копирование файлов».
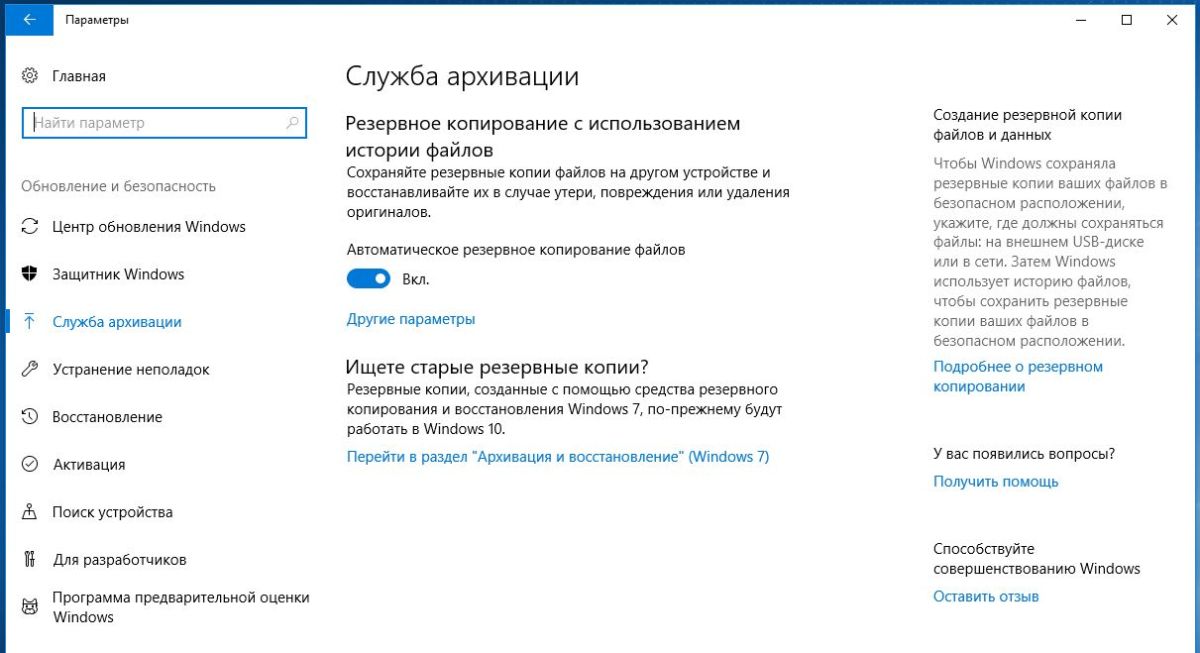
Чтобы назначить диск, на который будет производиться архивация, нажмите здесь «Другие параметры». В открывшемся окне будут указаны параметры расписания резервирования и списки папок, которые автоматически сохраняются.
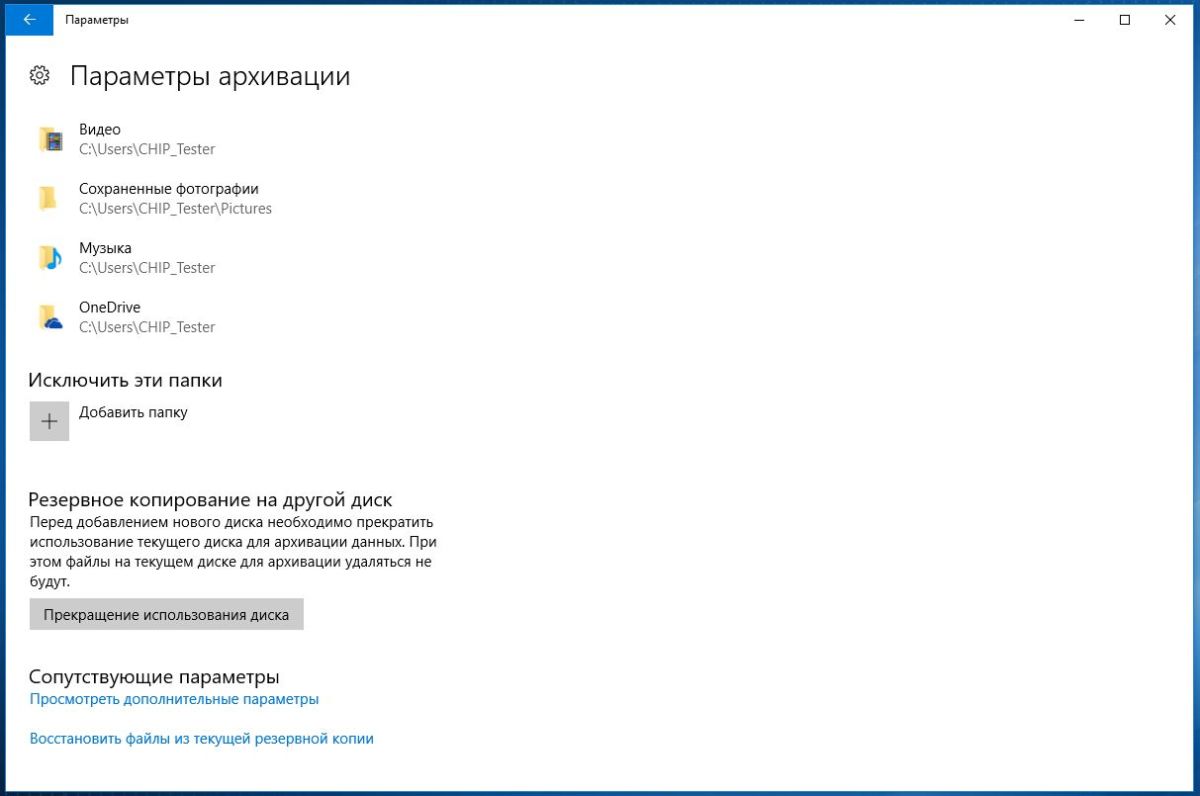
Промотайте список до конца и обратите внимание на раздел «Резервное копирование на другой диск». Вы можете задать, например, в качестве целевого диска съемный USB-накопитель. Но для этого вам потребуется отказаться от ранее установленного носителя. Для этого нажмите «Прекращение использования диска».
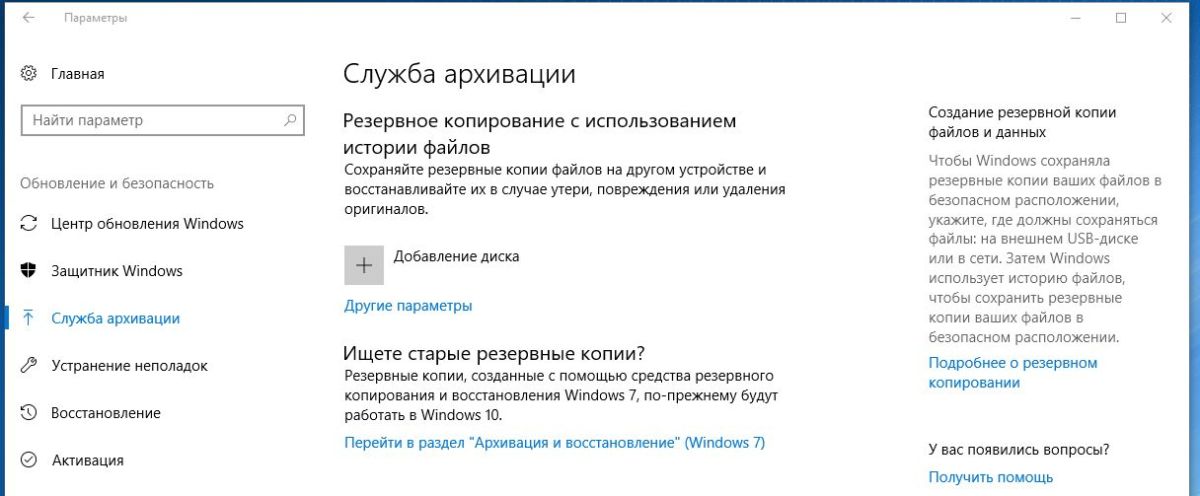
Теперь вновь нажмите слева на «Служба архивации». В правой части появится кнопка «Добавление диска». В левой части отобразится список дисков, которые либо доступны в качестве второго жесткого диска, либо подключенные по USB.
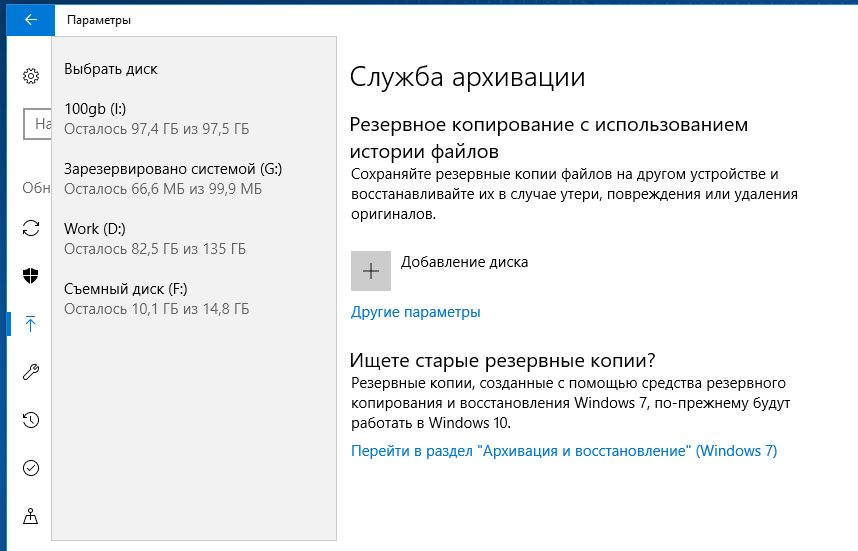
Щелкнув на один из них, вы можете установить его в качестве диска для хранения резервных копий; функция истории файлов включена. На диске теперь создана новая папка «FileHistory».
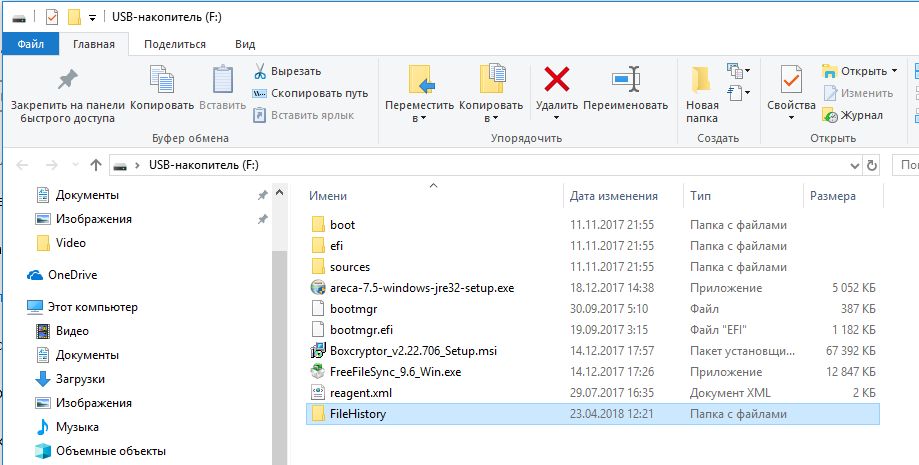
Тот, кто имеет доступ к общему диску в сети, также может использовать его для резервного копирования. В этом случае щелкните на пункте «Дополнительные параметры» и в следующем окне на «Дополнительные настройки». Щелкните в левой части она на «Выбрать привод» и затем справа на «Добавить сетевой адрес» для выбора, например, NAS-хранилища.
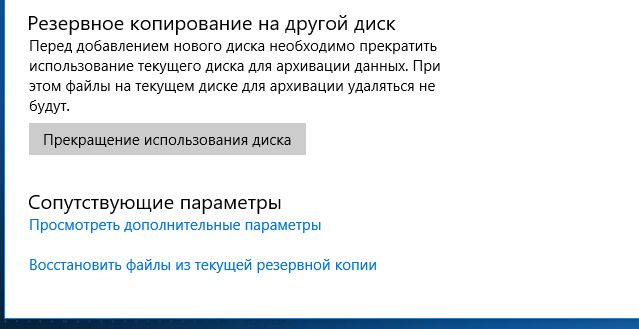
Чтобы при необходимости восстановить потерянный файл, вновь откройте раздел «Другие параметры». Промотайте список до конца и найдите опцию «Восстановить файлы из текущей резервной копии.
Читайте также:
- Ashampoo BackUp Pro 11: Резервное копирование без лишних забот
- Резервное копирование за четыре шага
Фото: компании-производители
С помощью функций панели управления Windows вы можете:
- выполнять архивацию заданных папок по расписанию и восстанавливать их из резервной копии
- создавать полный образ системы
- создавать загрузочный диск для восстановления Windows
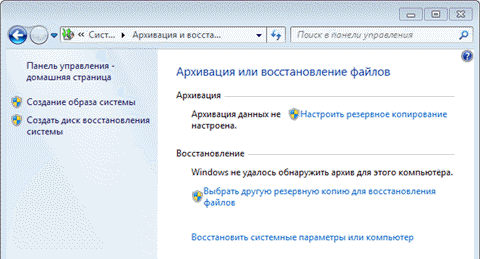
История вопроса
Информация в этой статье применима к Windows 7, 8, 8.1 и 10. Изначально тут шла речь о возможностях резервного копирования Windows 7 — создании файловых архивов и дисковых образов. В Windows 8 им на смену пришли соответственно история файлов и восстановление Windows без удаления файлов (Refresh Your PC).
Тем не менее, все написанное применимо к Windows 8 и 8.1, поскольку в ней сохранились функции предыдущей системы. Вы можете найти их поиском в панели управления.
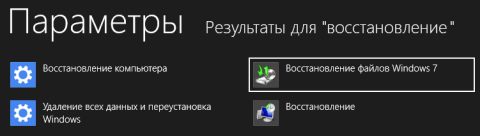
Увеличить рисунок
В Windows 10 функция Refresh Your PC из Windows 8 приказала долго жить, но старые возможности Windows 7 сохранились. Вы можете найти их поиском по слову резервное в меню «Пуск» или старой панели управления.
На этой странице:
- Возможности архивации в Windows 7 и изменения в пользовательском интерфейсе
- Настройка параметров регулярного резервного копирования
- Создание резервной копии файлов
- Создание образа системы
- Управление пространством
- Рекомендации по резервному копированию
- Ответы и вопросы
Windows 7 позволяет вам создавать как резервные копии папок, так и полный образ разделов жесткого диска.
| Тип архивации | Технология и возможности |
| Пользовательские файлы |
|
| Образ раздела |
|
Эти функции в совокупности с возможностью загрузки в среду восстановления без установочного диска способен удовлетворить запросы большинства домашних пользователей. Теперь они вполне могут обходиться без сторонних программ резервного копирования.
Изменения в пользовательском интерфейсе
Изменения в возможностях архивации Windows 7 затронули не только технологии, но и пользовательский интерфейс. В частности:
- переработан интерфейс главного окна элемента панели управления Архивация и восстановление
- создан новый пользовательский интерфейс для управления пространством, занятым под резервные копии
- упрощено восстановление файлов, выполняющееся с помощью мастера
- реализована интеграция с центром поддержки для своевременного уведомления пользователей о необходимости создания резервной копии
Элементы пользовательского интерфейса архивации описаны в действии ниже.
Настройка параметров регулярного резервного копирования
По умолчанию резервное копирование не настроено. Щелкните ссылку Настроить резервное копирование в главном окне элемента панели управления, чтобы задать параметры архивации.
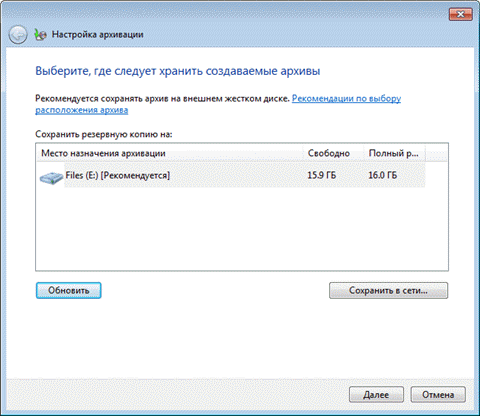
Варианты размещения резервной копии файлов приводятся в таблице.
| Размещение | Комментарии |
| Внутренний жесткий диск | Вы можете разместить архивные файлы на:
Рекомендуется второй вариант, ибо в случае выхода из строя системного диска вы потеряете как операционную систему, так и резервные копии. |
| Внешний жесткий диск | Если настроена архивация по расписанию, внешний жесткий диск должен быть подключен на момент создания резервной копии.
Примечание. Windows 7 не поддерживает создание образов системы на флэшках. |
| Локальная сеть | Поддерживается архивация только на компьютеры сети, работающие под управлением Windows 7. Безусловно, вам потребуются учетные данные для доступа к компьютеру, на котором размещается резервная копия. |
Вы можете размещать архивы файлов на разделах, отформатированных как в файловую систему NTFS, так и в FAT32. При архивации на жесткий диск файлы размещаются в корне раздела. Вы не можете задать вложенную папку для архива, но ничто не мешает вам размещать на этом диске другие файлы и папки.
Далее в статье рассматривается сохранение резервной копии на раздел внутреннего жесткого диска. Определившись с размещением архива, вы должны задать параметры архивации. Можно предоставить это решение операционной системе, а можно выбрать папки самостоятельно.
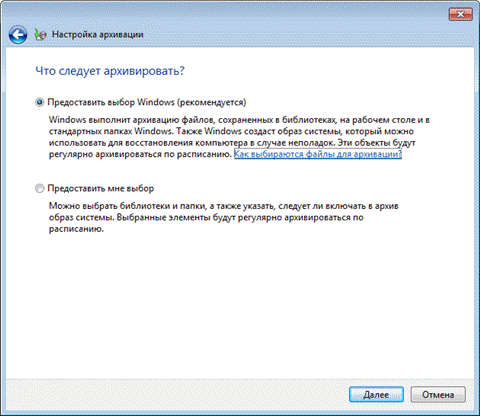
При самостоятельном выборе вы можете создать резервные копии:
- пользовательских файлов, включая библиотеки
- папок локального диска
- полного образа системы
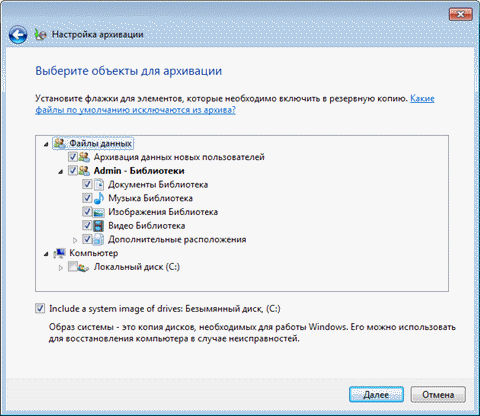
В конце Windows 7 выводит сводку параметров резервного копирования.
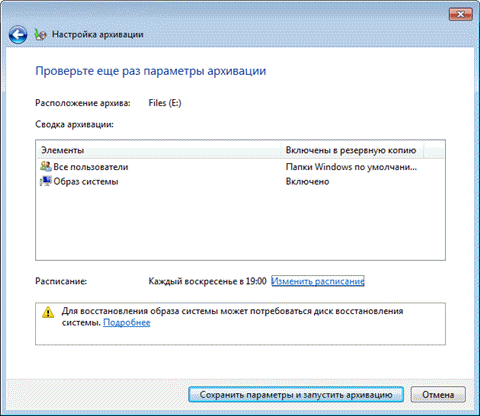
Щелкните ссылку Изменить расписание, чтобы настроить резервное копирование по расписанию в удобное вам время.
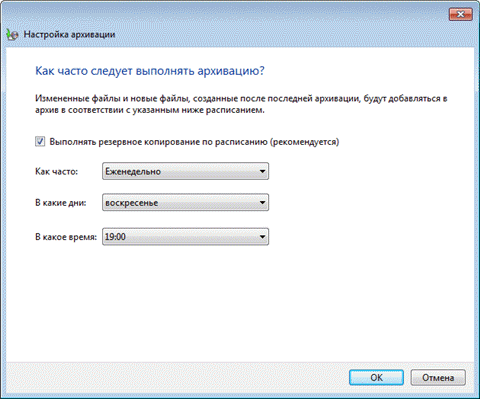
Заданные вами параметры расписания сохраняются в планировщике заданий, который отвечает за своевременный запуск архивации.
По завершении настройки параметров архивации вы возвращаетесь в главное окно элемента панели управления.
Создание резервной копии файлов
Теперь в главном окне отображаются все параметры архивации. Нажмите кнопку Архивировать, чтобы начать процесс резервного копирования.
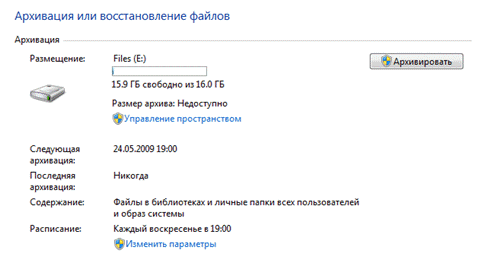
Ход архивации отображается с помощью полосы прогресса, но вы можете посмотреть подробности, нажав кнопку Просмотр сведений.
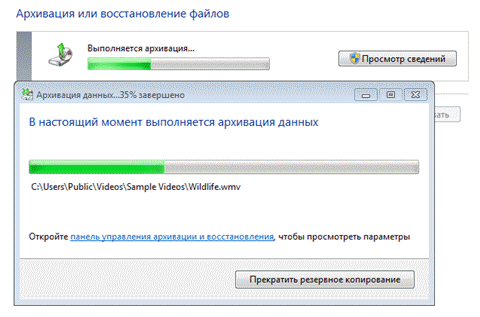
Завершив архивацию, вы можете посмотреть сведения об используемом дисковом пространстве и перейти к управлению архивами.
Создание образа системы
Эта функция имеет ряд ограничений, которые полезно знать, чтобы потом не было мучительно больно.
Ограничения
- В образ можно включить только диски, отформатированные в NTFS.
- Oбраз можно сохранить только на диске, отформатированном в файловую систему NTFS.
- В образ нельзя включить диск или раздел, на который сохраняется образ.
- Все системные и загрузочные диски или разделы (см. оснастку «Управление дисками») принудительно включаются в образ.
- Образ можно сохранить в сетевое расположение только в Windows 7 Профессиональная, Максимальная и Корпортативная.
- Невозможно восстановить образ 64-разрядной Windows на 32-разрядную систему.
- Разрядность диска восстановления или установочного диска должна совпадать с разрядностью Windows в резервном образе. Невозможно восстановить образ 64-разрядной Windows, используя установочный диск или диск восстановления 32-разрядой Windows, и наоборот.
- Образ, сохраненный на ПК с UEFI, невозможно восстановить на ПК с BIOS.
- При восстановлении образа системы с динамического диска, невозможно восстановить конфигурацию дисков и разделов, сохраненную в образе. Поэтому образ нужно сохранять на базовом диске.
- Образ невозможно восстановить на раздел меньшего размера, чем был на исходном диске.
- Образ сохраняется в корне целевого диска в папке WindowsImageBackup. Если папка перемещенa из корня диска или переименована, образ невозможно восстановить.
- Хранение образа системы на другом разделе диска не является резервным копировнием. В случае выхода диска из строя вы потеряете все.
Первый системный образ представляет собой полный снимок раздела, а последующие являются инкрементными, т. е. включают в себя лишь изменения по сравнению с предыдущим образом. Эта возможность, позволяющая сэкономить дисковое пространство, реализована с помощью теневых копий. Такой принцип создания образов применяется при их сохранении на внутренних, внешних и оптических дисках.
Для внутренних и внешних дисков этот принцип действует до тех пор, пока на диске имеется достаточно места. Когда место заканчивается, создается полный образ, а все предыдущие удаляются. Что же касается сетевых дисков, то на них всегда создается полный образ, а старый образ при этом перезаписывается новым.
Давайте рассмотрим создание первого образа.
- В Windows 7 в левой панели элемента панели управления Архивация и восстановление нажмите ссылку Создание образа системы.
- В Windows 10 в левой панели элемента панели управления История файлов внизу нажмите ссылку Резервная копия образа системы, затем Создание образа системы.
Откроется окно с вариантами размещения образа.
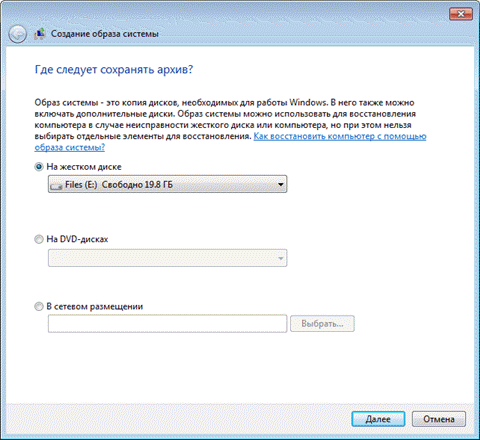
На следующем шаге вы сможете выбрать разделы для архивации.
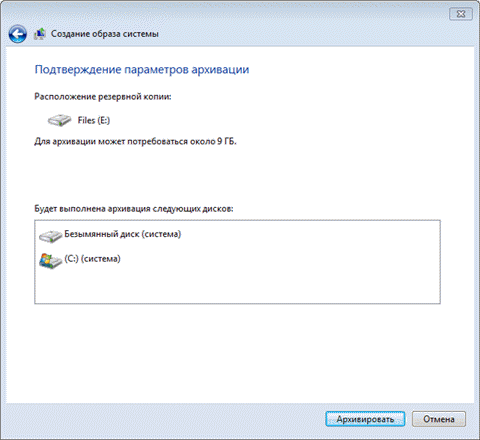
Если в системе имеются другие разделы, вы сможете выбрать их на этом шаге. Определившись с выбором разделов, нажмите кнопку Архивировать, чтобы начать процесс создания резервной копии.
В образ автоматически включаются системный раздел и раздел, на котором расположены необходимые для загрузки Windows файлы (он может отличаться от системного в конфигурациях с мультизагрузкой). Решение проблем с включением в образ нежелательных разделов есть в этой статье.
Все следующие образы создаются точно так же. Как я уже сказал выше, они содержат только изменившиеся блоки. Для того чтобы снова создать полный образ системы, вам необходимо удалить существующие образы или перенести их на другой раздел.
Вы также можете переместить их из корня диска во вложенные папки, однако примите к сведению, что в этом случае их не увидит программа восстановления системы из образа. О расположении и содержимом резервных копий и пойдет речь дальше.
Управление пространством
В главном окне элемента панели управления Архивация и восстановление щелкните ссылку Управление пространством. Откроется окно, в котором выводится информация о расположении архива, сводка об использовании дискового пространства, а также ссылки и кнопки для просмотра архивов и управления ими.
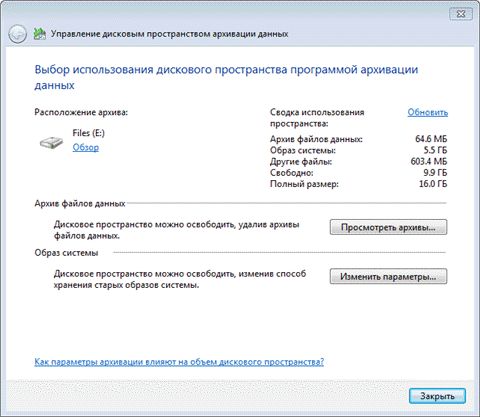
Расположение резервных копий
Помимо просмотра подробных сведений об используемом пространстве, вы можете открыть место хранения резервной копии — нажмите ссылку Обзор, и файлы откроются в проводнике.
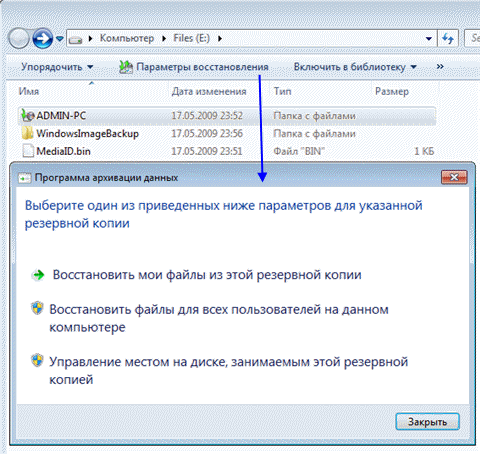
Windows 7 распознает папку с архивом и предоставляет удобный доступ к параметрам восстановления, которые также можно открыть двойным щелчком по папке.
Интерес, конечно, представляют папки:
- %COMPUTERNAME% (в данном случае ADMIN-PC) — архив файлов
- WindowsImageBackup — папка с образом раздела
Содержимое файлового архива
Открыть папку с архивом можно с помощью контекстного меню. Содержимое архива прозрачно для пользователя — внутри ZIP-архивы, и при желании файлы можно оттуда извлечь непосредственно из проводника.
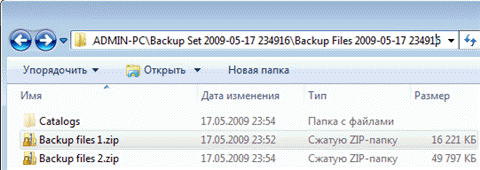
Однако из панели управления восстанавливать файлы удобнее, например, благодаря встроенному поиску.
Содержимое образа
Архивный образ системы создается в формате VHD и хранится в папке WindowsImageBackup наряду со вспомогательными файлами.
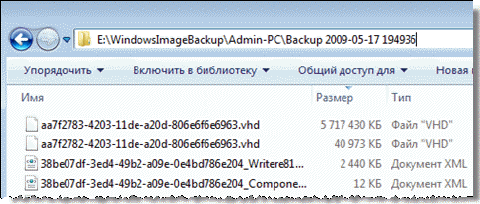
Увидеть его содержимое можно, воспользовавшись новой возможностью Windows 7 — подключением виртуальных жестким дисков в оснастке управления дисками (Пуск — Поиск — diskmgmt.msc — Действие — Присоединить виртуальный жесткий диск).
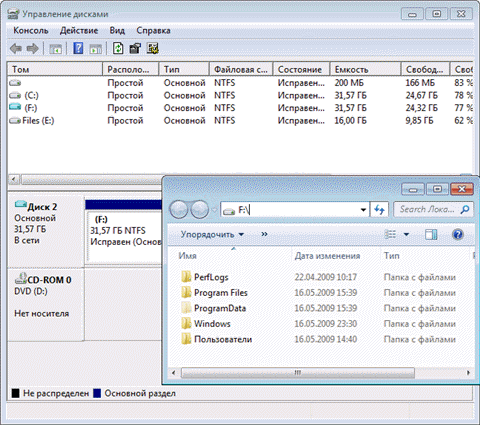
Возможно, вас заинтересует вопрос, можно ли добавить файлы на виртуальный жесткий диск. Технически это возможно, однако с точки зрения восстановления средствами Windows это ничего не даст. Лучше сделать новый образ — изменившиеся блоки добавляются инкрементно на основе теневых копий, что позволяет сэкономить дисковое пространство.
Просмотр и удаление резервных копий
Из окна управления пространством вы можете удалять файловые архивы и резервные образы.
Нажмите кнопку Просмотр архивов в окне управления пространством, чтобы увидеть список архивов.
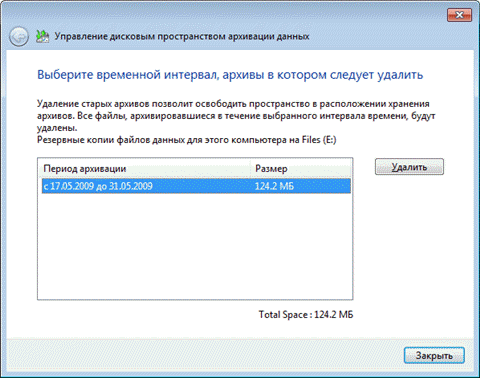
Windows 7 находит все архивы и отображает период архивации и занимаемое дисковое пространство. В этом окне вы можете удалить ненужные архивы.
Чтобы удалить резервные образы, нажмите кнопку Изменить параметры в окне управления пространством. Откроются параметры хранения образов.
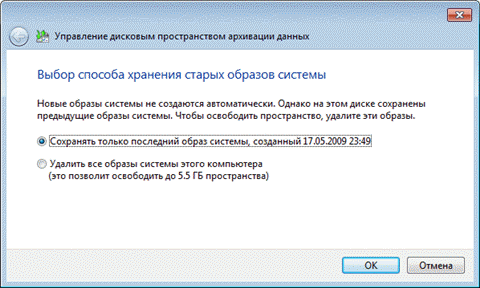
Система предлагает вам удалить абсолютно все образы, либо все образы кроме последнего.
Рекомендации по резервному копированию
Все знают, что нужно регулярно выполнять резервное копирование, но при этом далеко не все его делают. Учитывая широкие возможности резервного копирования в Windows 7, о потере важных данных вы будете сожалеть только в том случае, если не настроите регулярную архивацию.
Для хранения резервных копий идеально подойдет отдельный жесткий диск — внутренний или внешний, подключаемый по USB или FireWire. Если в вашем распоряжении есть сетевой диск, его также можно задействовать. Хранение резервных копий на другом разделе того же диска, где установлена ОС, не является хорошей идеей. В случае выхода из строя диска вы потеряете как систему, так и резервные копии.
Поскольку резервные копии занимают немало места, я могу дать только общие рекомендации, которые вам нужно скорректировать в зависимости от имеющегося у вас свободного дискового пространства.
Образы системного раздела
- Первый образ. Установите Windows 7, затем все обновления и драйверы. Убедившись в нормальной работе ОС и устройств, создайте первый резервный образ. Если вы «убьете» систему в ходе дальнейшей настройки и установки ПО, вы сможете вернуться к исходному состоянию быстрее, чем при переустановке.
- Второй образ. Установите все приложения и настройте систему по своему желанию. Поскольку более тонкая настройка ОС, как правило, производится по ходу ее использования, поработайте в Windows 7 пару недель. Убедившись в нормальной работе ОС, создайте второй резервный образ. Если перед этим вы удалите первый образ, у вас будет полный образ полностью обновленной и настроенной системы с любимым набором приложений.
- Последующие образы. В зависимости от имеющегося у вас свободного дискового пространства, создавайте последующие образы ежемесячно / ежеквартально. Если возникнет проблема, требующая восстановления из образа, вы сможете вернуться к относительно недавнему состоянию системы.
Архивы пользовательских файлов
Частота архивации ваших файлов определяется тем, насколько они ценны для вас и как часто вы добавляете или создаете новые файлы. В общем случае я рекомендую выполнять архивацию данных еженедельно или два раза в месяц. В сочетании с ежемесячным созданием образов системы вручную у вас будет отличный резервный набор, позволяющий не только вернуть с систему к недавнему рабочему состоянию, но и восстановить все ваши данные и файлы, нажитые непосильным трудом. Вы всегда сможете освободить дисковое пространство, удалив старые архивы, если место на диске потребуется для других нужд.
В графическом интерфейсе невозможно задать разные расписания для создания образов и архивации данных. Поэтому, если вы хотите в разное время автоматически создавать образ и выполнять архивацию файлов, воспользуйтесь утилитой командной строки wbadmin и планировщиком заданий.
Вопросы и ответы
Почему при создании образа системы в него принудительно включается другой диск или раздел, и как этого избежать?
Подробный ответ здесь.
Иногда возникают ситуации, при которых, может произойти непредвиденная потеря данных. Увы, никто не застрахован от подобных моментов. Для восстановления рабочих материалов желательно иметь на компьютере резервную копию файлов и папок. В качестве носителя можно использовать второй жёсткий диск или локальный сетевой ресурс. При этом необязательно выполнять резервное копирование всей системы. Достаточно прибегнуть к стандартным средствам Windows 10.
Чтобы настроить автоматическое копирование файлов и папок, вам понадобится «Служба архивации» Windows 10. Для этого, в строке поиска, введите «резерв» и выберите «Параметры резервного копирования».
Первое, что необходимо сделать — добавить диск, на котором, собственно, и будут храниться копии файлов. Кликните по надписи «Добавление диска». «Служба архивации» Windows 10 автоматически выполнит поиск необходимых ресурсов — выберите наиболее подходящий диск, руководствуясь свободным пространством.

В дальнейшем, вы сможете запускать или останавливать процесс резервного копирования путём использования соответствующего переключателя, который появится на месте выбора диска.

Второе, выберите папки, которые будут храниться в резервной копии. Кликните «Другие параметры», в окне «Параметры архивации» в пункте «Выполнить резервное копирование этих папок» удалите ненужные папки и добавьте те, которые подлежат резервному копированию.
Третий шаг, настройка расписания резервного копирования файлов и папок. Выберите интервал времени создания резервной копии: минимальное значение «Каждый час», максимальное «Ежедневно». Не забудьте также указать срок хранения резервных копий: минимум «1 месяц», максимум «Всегда».
Если выбрать «Всегда» или «Пока не понадобится место», резервные копии будут сохраняться до тех пор, пока на диске не закончится свободное пространство.
Как изменить диск для резервного копирования файлов и папок?
Первым делом, отключите «Автоматическое резервное копирование».

Затем выберите «Другие параметры» и в пункте «Резервное копирование на другой диск» кликните по кнопке «Прекращение использования диска».

Файлы резервных копий не удаляются при смене диска. Они хранятся в папке «FileHistory». При необходимости вы можете удалить их вручную.
Резервное копирование файлов на сетевой диск средствами Windows 10
«Служба архивации» Windows 10 позволяет сохранять копии данных на сетевых ресурсах, таких как: сервер, компьютер, сетевое хранилище.
Разберём процесс настройки резервного копирования на примере сетевого хранилища. Для начала, добавьте сетевой диск — откройте службу архивации и пройдите по цепочке: «Другие параметры» → «Просмотреть дополнительные параметры».


В окне «История файлов» выберите опцию «Смена диска» и кликните по надписи «Добавить сетевое расположение».


«Служба архивации» Windows 10 обратится к папке «Сеть». Выберите сетевой ресурс, затем нужную папку и нажмите «Выбор папки». Примените действия кликнув «ОК» и «Включить».




Обязательно нажмите «Остановить», чтобы прервать процесс сохранения истории файлов в первый раз.

Затем, перейдите в «Дополнительные параметры» и добавьте нужные папки, а лишние удалите. Настройте параметры расписания резервного копирования, и запустите процесс архивации кликнув «Архивировать данные сейчас».
Восстановление папок и файлов из резервной копии в Windows 10
Для восстановления папки из резервной копии проследуйте по пути: «Другие параметры» → «Восстановить файлы из текущей резервной копии».


В окне «Домашняя — История файлов» выберите нужную папку и нажмите кнопку восстановления.

Восстановить файлы можно также и вручную. Просто скопируйте данные из папки «FileHistory».
Applies ToWindows 11 Windows 10
Ваш компьютер с Windows поставляется с единым решением для резервного копирования программа архивации данных, которое помогает создавать резервные копии многих наиболее важных для вас вещей. В файлах, темах и параметрах во многих установленных приложениях и Wi-Fi сведения программа архивации данных защищает все, что важно, и упрощает переход на новый компьютер.
В этом руководстве описывается использование программа архивации данных и различных параметров для резервного копирования и восстановления ключевых элементов на компьютере с Windows.
Резервное копирование компьютера

Это учетная запись, связанная с Windows, Microsoft 365, OneDrive, Xbox и т. д. Данные, для которых создана резервная копия, будут храниться в вашей учетной записи Майкрософт, поэтому получить доступ к вашим элементам на новом компьютере так же просто, как войти в систему.
-
В приложении «Параметры» на устройстве с Windows выберите Учетные записи > сведения или используйте следующее сочетание клавиш:
Ваши сведения
-
Выберите Войти вместо этого с учетной записью Майкрософт. Этот параметр отображается, только если вы используете локальную учетную запись. Если вместо этого отображается элемент Вход с локальной учетной записью, вы уже используете свою учетную запись Майкрософт.
Важно: В настоящее время приложение программа архивации данных ориентировано на потребительские устройства, например устройства, которые можно использовать, выполнив вход в личную учетную запись Майкрософт (MSA), например *@outlook.com , *@live.com и т. д. Рабочие или учебные учетные записи Майкрософт не будут работать.
Создание учетной записи Майкрософт
программа архивации данных — это простой и единый останов для всех ваших потребностей в резервном копировании. Ваша бесплатная учетная запись Майкрософт поставляется с 5 ГБ облачного хранилища OneDrive (при необходимости доступно дополнительное хранилище), а резервное копирование папок синхронизирует указанные папки с вашей учетной записью OneDrive, что делает их мгновенным доступом на всех компьютерах, которые вы используете с этой учетной записью Майкрософт. Так как они синхронизируются с OneDrive, после входа в OneDrive на новом компьютере эти файлы снова станут доступны.
Чтобы открыть программа архивации данных, найдите его в меню Пуск:
-
Нажмите кнопку «Пуск»
-
Введите backup и выберите программа архивации данных в результатах.
-
Разверните узел Папки и выберите, какие папки пользователей нужно создать в OneDrive. Вы можете создать резервную копию папок «Рабочий стол«, «Документы«, «Изображения«, «Видео» и «Музыка», переключив переключатель для каждой папки в положение Включено.

Совет: вы также можете управлять конфигурацией программа архивации данных в разделе Параметры. В приложении «Параметры» на устройстве с Windows выберите Учетные записи > резервное копирование Windows.
С помощью программа архивации данных вы также можете создавать резервные копии параметров Windows, в том числе:
-
Установленные приложения
-
Специальные возможности, языковые параметры и другие параметры, такие как обои и цвета
-
Wi-Fi сети и паролей
Чтобы проверка состояние всех этих параметров из программа архивации данных, разверните каждый элемент. Чтобы создать резервную копию параметра, установите переключатель Вкл.
Примечание: Если резервное копирование этих параметров было выполнено в прошлом (а некоторые из них по умолчанию), они будут отображаться как Резервные копии, а переключатель будет недоступен. Если вы хотите прекратить резервное копирование, см. статью Изменение конфигурации резервного копирования.
Когда все будет настроено так, как вы хотите, выберите Создать резервную копию.
Если при попытке создать резервную копию из OneDrive появляется сообщение об ошибке, возможно, вы не вошли в OneDrive или возникла другая проблема с OneDrive, которую необходимо устранить, чтобы программа архивации данных работали. Дополнительные сведения см. в статье Устранение проблем приложение синхронизации OneDrive.
Все готово! Создаются резервные копии папок и параметров, и вы можете получить доступ к файлам на всех компьютерах, на которые вы входите с помощью этой учетной записи Майкрософт.
Если вы хотите проверка и убедиться, что резервная копия по-прежнему создана, вы можете открыть приложение программа архивации данных, и в нем отобразится текущее состояние резервной копии.
Вы также можете проверка состояние в приложении «Параметры», выберите Учетные записи > резервное копирование Windows

Как насчет моих настроек Microsoft Edge?
Чтобы легко просматривать веб-страницы с любого своего устройства и упорядочить избранное, войдите в Microsoft Edge и включите синхронизацию.
Вход для синхронизации данных Microsoft Edge на разных устройствах
Изменение конфигурации резервного копирования
Если вы хотите изменить конфигурацию резервного копирования, откройте раздел Параметры > Учетные записи > резервное копирование Windows или используйте следующее сочетание клавиш:
Резервное копирование Windows
-
Чтобы изменить синхронизацию папок в OneDrive, выберите Управление параметрами синхронизации в разделе Синхронизация папок OneDrive и переключите папки, для которого требуется создать резервную копию.
-
Чтобы изменить резервную копию приложений, используйте переключатель Запомнить мои приложения. Этот параметр недоступен для рабочих или учебных учетных записей, и Windows не запоминает приложения для рабочих или учебных учетных записей.
-
Чтобы изменить резервную копию параметров, используйте флажки, указанные в разделе Запомнить мои настройки, и убедитесь, что флажки для любого из элементов, для которых требуется создать резервную копию. Если включить параметр Другие параметры Windows, Windows также будет синхронизировать некоторые параметры устройств (например, настройки принтера и мыши), параметры проводника и настройки уведомлений. Этот параметр доступен для рабочей или учебной учетной записи, если это разрешено вашей организацией. Дополнительные сведения см. в статье Включение enterprise State Roaming в Microsoft Entra ID
Если вы отключили резервное копирование и хотите удалить данные, которые были ранее созданы в вашей учетной записи Майкрософт, перейдите на страницу Устройства учетной записи Майкрософт, найдите раздел Параметры облачной синхронизации в нижней части страницы и выберите и выберите Очистить сохраненные параметры.
Восстановление компьютера

Разделы справки восстановить резервную копию?
У нас есть твоя спина! При получении нового компьютера или при необходимости переустановки Windows при его настройке просто войдите в систему с той же учетной записью Майкрософт, которая использовалась для создания резервной копии. Мы увидим, что у вас есть резервные копии, и спросим, хотите ли вы восстановить их.

Если у вас есть несколько компьютеров с резервными копиями, можно выбрать Дополнительные параметры и выбрать резервную копию, из которой вы хотите восстановить. Когда вы вернетесь к вашему рабочему столу, все будет прямо там ждет вас!
-
Контакты приложений восстанавливаются там, где вы их оставили. Приложения, доступные в Microsoft Store, можно восстановить, щелкнув значок приложения, чтобы начать работу. Для приложений, недоступных в Магазине, вы будете перенаправлены в Интернет, чтобы скачать установщик.
-
Ваши самые важные параметры также будут восстановлены на новом устройстве. Полный список поддерживаемых параметров см. в разделе Каталог параметров программа архивации данных.
-
Файлы можно восстановить в любое время, войдя в OneDrive с той же учетной записью Майкрософт, которая использовалась для создания исходной резервной копии.
Статьи по теме
Каталог параметров программа архивации данных
Страница main учетной записи Майкрософт
Нужна дополнительная помощь?
Нужны дополнительные параметры?
Изучите преимущества подписки, просмотрите учебные курсы, узнайте, как защитить свое устройство и т. д.

