Перед сохранением файлов на совершенно новый жесткий диск, вы должны инициализировать его, создать раздел и отформатировать его с файловой системой. После работы сервера в течение определенного периода времени вам может потребоваться изменить схему разделов. Например, вам может потребоваться уменьшить большую перегородку чтобы создать больше места, или расширить раздел когда он станет полным. Вам также может понадобиться копировать раздел диска для переноса ОС/данных или преобразования типа раздела и т. д. Поэтому необходим надежный инструмент управления разделами диска. Поскольку Windows Server 2003, появился собственный инструмент «Управление дисками». В этой статье объясняется, как открыть Управление дисками в Windows Server 2016, что он делает и его ограничения по сравнению с программное обеспечение для раздела диска сервера.
Содержание:
- О Windows Server 2016 Инструмент управления дисками
- Как открыть Управление дисками в Windows Server 2016
- Что Server 2016 Управление дисками
- Недостатки управления дисками
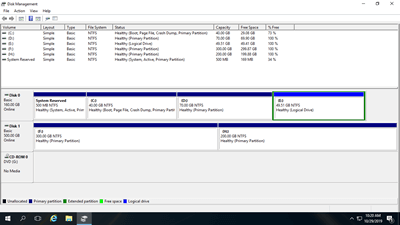
1. Около Windows Server 2016 Инструмент управления дисками
Жесткий диск является неотъемлемым компонентом компьютера, и, как упоминалось ранее, необходим надежный инструмент для управления разделами диска. Первоначально, в 1983 году, существовала утилита командной строки «fdisk», работающая из DOS. В 2000 году Microsoft представила «Diskpart» инструмент командной строки, который предлагал более продвинутые возможности. Позже Microsoft разработала Logical Disk Manager (LDM), который обеспечивает возможность управления динамическими дисками. Чтобы сделать этот инструмент более удобным для пользователя, Microsoft представила оснастку Disk Management на основе графического интерфейса, начиная с Windows XP.
Чтобы помочь изменить размер выделенных разделов без необходимости начинать все заново, Microsoft представила опции «Сжать том» и «Расширить том» в Server 2008. Windows Server 2016Управление дисками унаследовало тот же графический интерфейс и функциональность без изменений.
2. Как запустить Управление дисками в Windows Server 2016
Есть 2 способа открыть Управление дисками в Windows Server 2016:
- Press Windows + X одновременно на клавиатуре и выберите в списке пункт «Управление дисками».
- Press Windows + R, чтобы открыть «Выполнить», ввод diskmgmt.msc и нажмите Enter.
3. Что значит Server 2016 Управление дисками
После открытия управления дисками в Windows Server 2016, щелкните правой кнопкой мыши раздел, переднюю часть диска или любое нераспределенное пространство, вы увидите связанные с ним параметры; недоступные параметры будут выделены серым цветом.
Для выделенного раздела:
- Откройте корневой каталог с помощью проводника
- Пометить раздел как активный
- Изменить букву диска и путь
- Формат раздела
- Уменьшите объем и освободите справа нераспределенное пространство.
- Расширить том, оставив позади него нераспределенное пространство.
- Удалить раздел
- Добавить зеркало
Если вы выберете «Добавить зеркало», оба диска будут преобразованы в динамические.

На новый жесткий диск:
Онлайн, оффлайн и инициализировать новый диск.
На диск с объемом:
Конвертировать базовый диск в динамический диск.
На диск без какого-либо тома:
Конвертируйте MBR-диск в GPT и наоборот, конвертируйте базовый диск в динамический и наоборот.
На нераспределенное пространство:
Создавайте новые тома.
Для динамических дисков:
Управление дисками может создавать простые, зеркальные, составные, разделенные и RAID-5 том.
Создавать RAID 5 том, должно быть не менее 3 динамические диски. На моем компьютере их всего два, поэтому эта опция недоступна.
4. Недостатки управления дисками
Windows Server 2016 Управление дисками может выполнять только некоторые основные операции. Расширенные функции сжатия и увеличения объема имеют много ограничений.
- Он может сжимать и расширять только разделы NTFS; FAT32 и другие типы разделов не поддерживаются.
- В некоторых ситуациях, например, при возникновении ошибки файловой системы в разделе, «Управление дисками» не может его сжать.
- Если в разделе есть неперемещаемые файлы, «Управление дисками» может сжать раздел только на ограниченную величину.
- При сжатии раздела можно создать только нераспределенное пространство с правой стороны.
- Расширить раздел можно только в том случае, если с правой стороны имеется непрерывное нераспределенное пространство.
- Невозможно расширить раздел за счет сжатия других томов.
- Отсутствуют многие функции, такие как перемещение, объединение, копирование, конвертация, очистка разделов и сканирование на наличие поврежденных секторов.
Чтобы управлять разделами диска для Windows сервер, NIUBI Partition Editor лучший выбор. По сравнению с другим программным обеспечением, он намного безопаснее и быстрее благодаря своим инновационным технологиям:
- Виртуальный режим — Все операции отображаются как ожидающие предварительного просмотра, и реальные разделы диска не будут изменены, пока вы не нажмете «Применить» для подтверждения.
- Отменить-на-воли — При выполнении некорректных операций можно отменить текущий процесс, не повреждая разделы.
- 1-секундный откат — Если при изменении размера раздела обнаружена ошибка, сервер автоматически мгновенно возвращается в исходное состояние.
- Горячее клонирование — клонирование раздела диска в Windows не прерывая работу сервера. Вы можете регулярно клонировать системный диск в качестве резервной копии и немедленно загружаться с клонированного диска, если системный диск поврежден.
Скачать NIUBI Partition Editor, вы увидите все диски со структурой разделов и другими параметрами справа, доступные операции с выбранным диском и разделом перечислены слева и по щелчку правой кнопкой мыши.
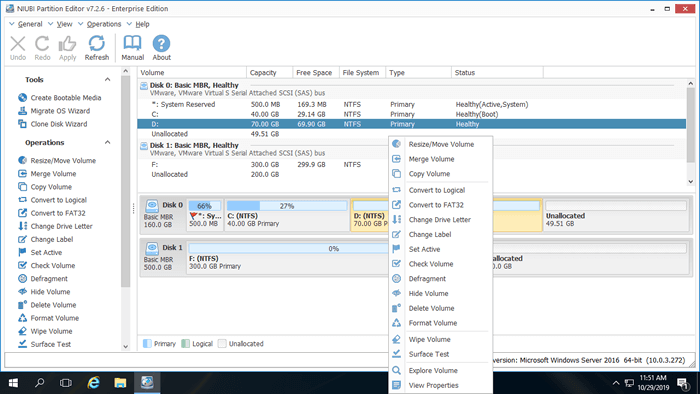
Эти менеджер разделов сервера позволяет вам сжимать, расширять, перемещать и объединять разделы без потери данных, оптимизируя дисковое пространство. Он также оптимизирует файловую систему и дефрагментирует разделы для повышения производительности компьютера. Вы можете клонировать разделы диска для переноса операционной системы и данных, а также преобразовывать типы дисков/разделов без потери данных, например, преобразовывать динамические диски в базовые, NTFS в FAT32 или переключаться между основными и логическими разделами. Кроме того, он помогает создавать, удалять, форматировать, скрывать, активировать, стирать разделы, сканировать на наличие поврежденных секторов и многое другое. Узнать больше как управлять разделами диска в Windows Server 2016.
How to shrink and extend partition in Windows Server 2016
Windows Server 2016 provides built-in Disk Management to manage disk partitions. Besides the basic option to create and format partitions, it is able to shrink and extend allocated partition without losing data. “Shrink Volume” can decrease partition to release free space from a partition. “Extend Volume” can be used to expand a drive when there is contiguous unallocated space. In this article, I’ll introduce how to shrink and extend volume in Server 2016 with Disk Management, and better way to resize partition with safe software.
How to shrink Server 2016 partition in Disk Management
Step 1: Right-click the Windows icon on bottom left and select “Disk Management“.
Step 2: Right-click C drive (or other one you want to shrink) and select “Shrink Volume…“.
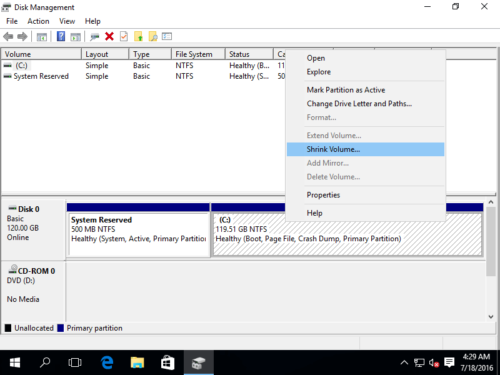
Step 3: Type the value how much unused space to shrink from it and click “Shrink” to continue.
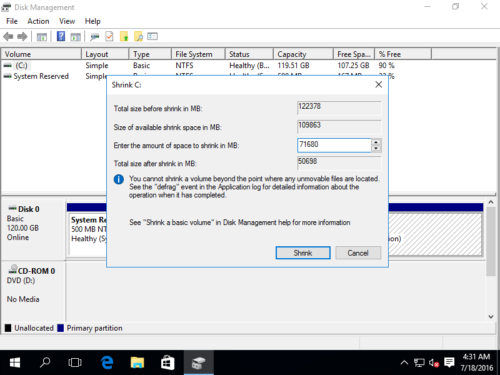
Within a short time, original C drive shrank to 49.51 GB. The rest free space becomes Unallocated.
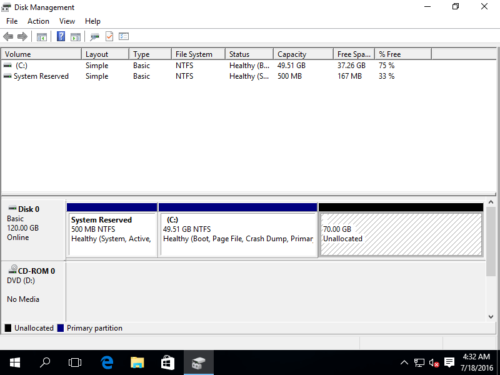
Limitation of Shrink Volume in Disk Management
Disk Management can only shrink NTFS partition. In addition, not all partitions can be shrunk. As the tip in Step 3, “You cannot shrink a volume beyond the point where any unmovable files are located.” Generally speaking, the “unmovable files” includes Page Files, very large files. If you received the error message and failed to shrink partition, use NIUBI Partition Editor, which is able to shrink the volume to smaller size, because it can move these “unmovable” files.
Another limitation of Shrink Volume is that the it can only make unallocated space on the right. This unallocated space can’t be extended to other partition with Disk Management.
How to extend Server 2016 partition in Disk Management
Note: only when there is adjacent Unallocated space at right side, you can extend a partition.
Step 1: Right-click the partition you want to extend and select “Extend Volume…”
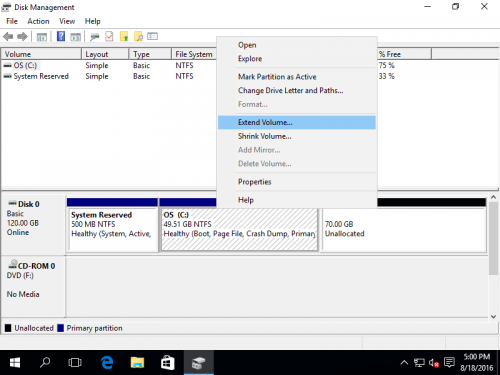
Step 2: The Extend Volume Wizard will be launched, click Next to continue.
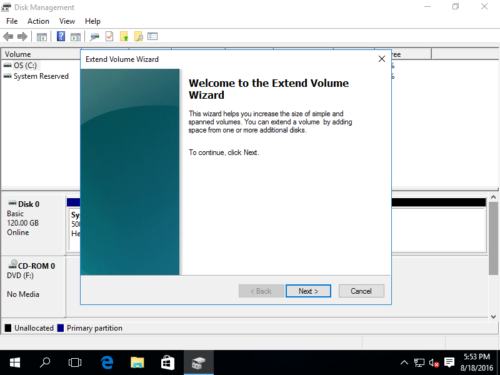
Step 3: In the pop-up window, type the amount of space to add to C drive and click Next.
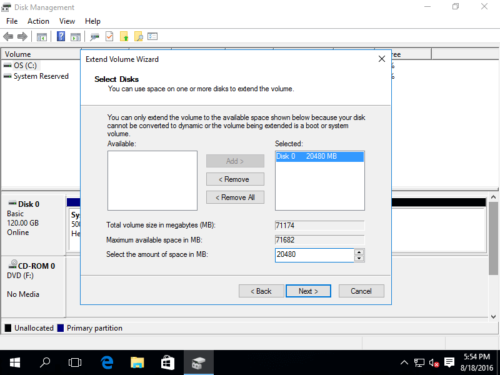
Step 4: Confirm the operation and click “Finish” to proceed.
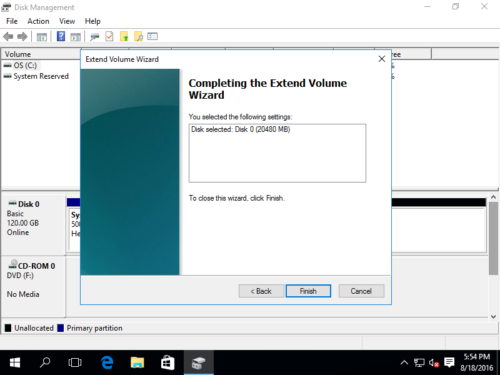
The extending operation complete in a short time.
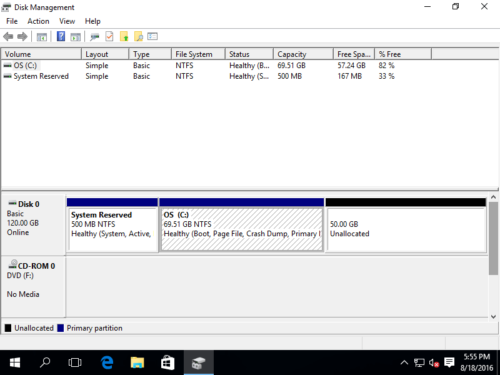
If the Unallocated space is not adjacent, when you right click C drive, Extend Volume is grayed out.
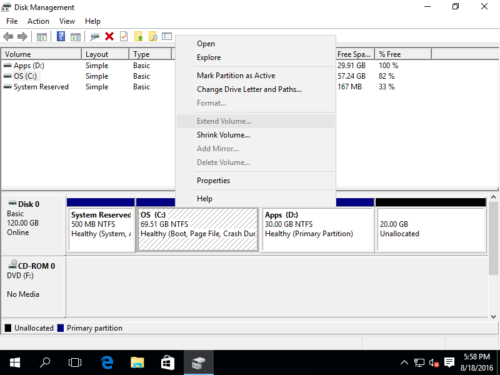
Limitation of Extend Volume of Disk Management
As I said above – only when there is adjacent unallocated space on the right, you can extend a partition. Actually the full limitations include:
- FAT32 partition cannot be extended even if there is adjacent Unallocated space.
- To use Extend Volume, there must be adjacent Unallocated space at the right side.
- Unallocated space cannot be added into the adjacent volume at its right side.
- If D is Logical Partition and there are other volumes in the Extended partition. You cannot simply delete D to get Unallocated space, instead, you have to delete all volumes in the Extended partition.
In a word, you cannot expand C drive by shrinking D.
Better way to resize Server 2016 partition with safe software
With server partition software, there are no such limitations and it is much easier, check the video how to shrink and extend volume in Windows Server 2016
Pay attention to server data safety
Different with the read-only software, to resize partitions, partition software will modify start and end position of this volume, locations of all files in this volume, as well as other parameters in MBR, DBR, etc. An unrelable software may cause system boot failure, partition corruption or data loss, so you’d better select a safe program.
Better than other tools, NIUBI Partition Editor has Virtual Mode, Cancel-at-will, 1-Second Rollback and Hot-Clone technology to protect your system and data. The advanced file-moving algorithm helps resize partition 30% – 300% faster than any other tools. Saving much time especially when there are large amount of files in the partitions.
Learn More Download
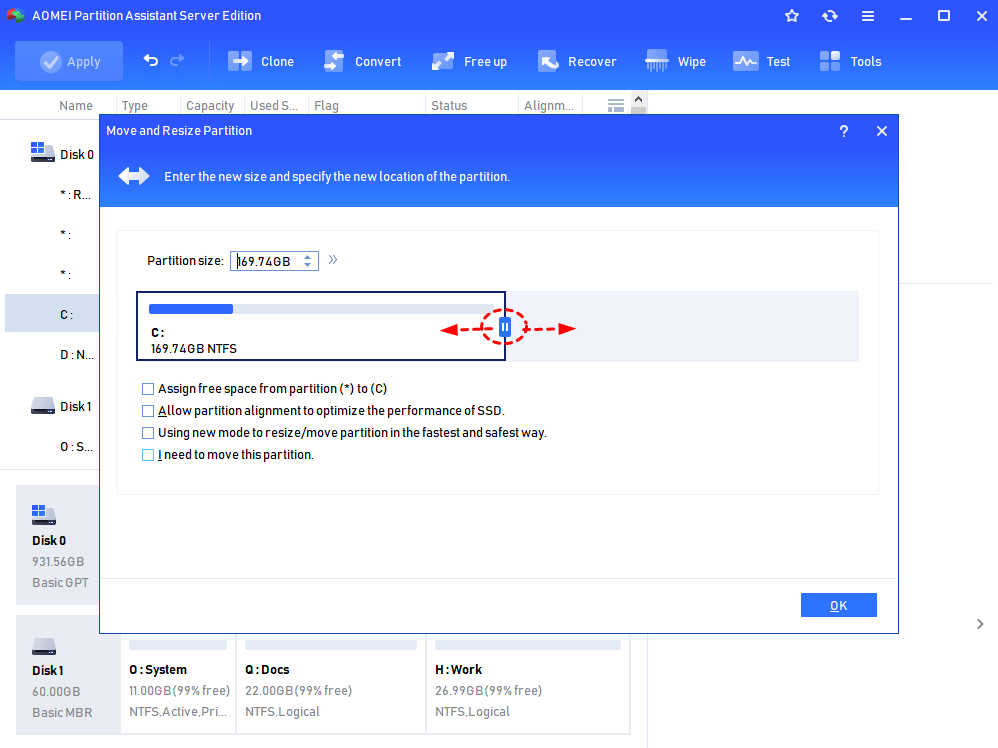
How To Effectively Use Disk Management In Windows Server 2016 Learn how to open disk management in windows server 2016 to manage hard disk partitions, or use the disk management alternative to manage partitions. Learn how to manage disks in a computer using disk management and discover whether a disk is online or offline and how to bring it online.
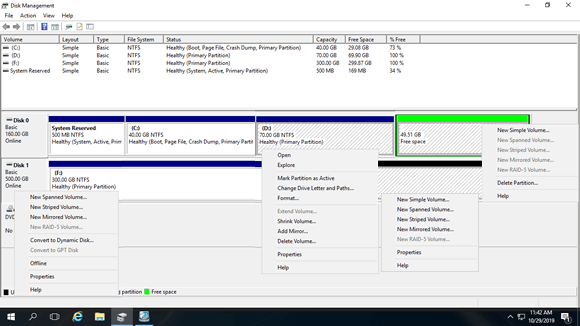
Free Best Windows Server 2016 Disk Management Tool Learn how to use the disk management system utility in windows to initialize drives, extend volumes, shrink partitions, and change drive letters. In this video we will use server manager console in windows server 2016 to perform basic disk management task like initialize disk, create partition, mount partition into ntfs folder and extend. The disk management tool in windows server 2016 provides several important functions to manage your disk partitions effectively. below are the core features of the tool and their associated limitations: 1. shrink volume. shrink volume allows you to reduce the size of an existing partition to free up unallocated space. for example, you can. Diskpart, a windows built in command line utility, integrates most commands that you can use in disk management. it can work on a disk, partition, or volume.
How To Run Disk Management In Windows Server 2016 The disk management tool in windows server 2016 provides several important functions to manage your disk partitions effectively. below are the core features of the tool and their associated limitations: 1. shrink volume. shrink volume allows you to reduce the size of an existing partition to free up unallocated space. for example, you can. Diskpart, a windows built in command line utility, integrates most commands that you can use in disk management. it can work on a disk, partition, or volume. This is a tutorial on how to delete or create a partition on windows server 2016 using disk management snap in tool. in this video you will learn, how to c. In this article, i will explain the diskpart command and some of the diskpart commands to format, create and extend disks, volumes, partitions etc., using command line shell. diskpart: diskpart is a command interpreter, which enables you to manage the objects (disks, partitions, or volumes) by using scripts or direct an input from a command prompt. This page lists common disk partition management guide for windows server 2016, learn how to resize, shrink, extend, move and merge partitions. Open disk management with the following steps. in the search box on the taskbar, enter computer management, select and hold (or right click) computer management, and then choose run as administrator. after computer management opens, go to storage > disk management.
В этой статье я постарался собрать в одном месте основные команды cmd и PowerShell, которые полезны при настройке и управлении Windows Server Core. Думаю, этот гайд будет полезен как новичкам, так и опытным системным администраторам, как справочник по базовым командам Server Core.
Содержание:
- Настройка Windows Server Core с помощью SCONFIG
- Основные команды PowerShell для настройки Server Core
- Установка обновлений в Server Core
- Часто используемые команды в Server Core
Напомним, что Server Core это особый режим установки Windows Server без большинства графических инструментов и оболочек. Управление таким сервером выполняется из командной строки или удаленно.
Преимущества Windows Serve Core:
- Меньшие требования к ресурсам;
- Повышенная стабильность, безопасность, требует установки меньшего количества обновлений (за счет меньшего количества кода и используемых компонентов);
- Идеально подходит для использования в качестве сервера для инфраструктурных ролей (контроллер домена Active Directory, DHCP сервер, Hyper-V сервер, файловый сервер и т.д.).
Server Core лицензируется как обычный физический или виртуальный экземпляр Windows Server (в отличии от Hyper-V Server, который полностью бесплатен).
Для установки Windows Server 2016/2019 в режиме Core нужно выбрать обычную установку. Если вы выберите Windows Server (Desktop Experience), будет установлен GUI версия операционной системы (в предыдущих версиях Windows Server она называлась Server with a GUI).

После установки Windows Server Core перед вами появляется командная строка, где нужно задать пароль локального администратора.

При входе на Server Core открывается командная строка (cmd.exe). Чтобы вместо командной строки у вас всегда открывалась консоль PowerShell.exe, нужно внести изменения в реестр. Выполните команды:
Powershell.exe
Set-ItemProperty -Path 'HKLM:\Software\Microsoft\Windows NT\CurrentVersion\WinLogon' -Name Shell -Value 'PowerShell.exe'
И перезагрузите сервер:
Restart-Computer -Force

Если вы случайно закрыли окно командной строки, нажмите сочетание клавиш Ctrl+Alt+Delete, запустите Task Manager -> File -> Run -> выполните
cmd.exe
(или
PowerShell.exe
).
Настройка Windows Server Core с помощью SCONFIG
Для базовой настройки Server Core можно использовать встроенный скрипт sconfig. Просто выполните команду sconfig в консоли. Перед вами появиться меню с несколькими пунктами:

С помощью меню Server Configuration можно настроить:
- Добавить компьютер в домен или рабочую группу;
- Изменить имя компьютера (hostname);
- Добавить локального администратора;
- Разрешить/запретить удаленное управления и ответы на icmp;
- Настроить параметры обновления через Windows Update;
- Установить обновления Windows;
- Включить/отключить RDP;
- Настроить параметры сетевых адаптеров (IP адрес, шлюз, DNS сервера);
- Настроить дату и время;
- Изменить параметры телеметрии;
- Выполнить logoff, перезагрузить или выключить сервер.
Все пункт в меню
sconfig
пронумерованы. Чтобы перейти в определенное меню наберите его номер и Enter.
В некоторых пунктах меню настройки sconfig есть вложенные пункты. Там также, чтобы перейти к определенной настройке, нужно сделать выбор цифры пункта меню.

Не будем подробно рассматривать все пункты настройки sconfig, т.к. там все достаточно просто и очевидно. Однако в большинстве случаев администраторы предпочитают использовать для настройки новых хостов с Server Core различные PowerShell скрипты. Это намного проще и быстрее, особенно при массовых развёртываниях.
Основные команды PowerShell для настройки Server Core
Рассмотрим основные команды PowerShell, которые можно использовать для настройки Server Core.
Узнать информацию о версии Windows Server и версии PowerShell:
Get-ComputerInfo | select WindowsProductName, WindowsVersion, OsHardwareAbstractionLayer
$PSVersionTable

Для перезагрузки Server Core нужно выполнить команду PowerShell :
Restart-Computer
Чтобы выполнить выход из консоли Server Core, наберите:
logoff
Настройка параметров сети
Теперь нужно из PowerShell нужно настроить параметры сети (по умолчанию Windows настроена на получение адреса от DHCP). Выведите список сетевых подключений:
Get-NetIPConfiguration
Теперь укажите индекс интерфейса сетевого адаптера (InterfaceIndex), который нужно изменить и задайте новый IP адрес:
New-NetIPaddress -InterfaceIndex 4 -IPAddress 192.168.13.100 -PrefixLength 24 -DefaultGateway 192.168.13.1
Set-DNSClientServerAddress –InterfaceIndex 4 -ServerAddresses 192.168.13.11,192.168.13.
111

Проверьте текущие настройки:
Get-NetIPConfiguration
Если нужно сбросить IP адрес и вернуться к получению адреса от DHCP, выполните:
Set-DnsClientServerAddress –InterfaceIndex 4 –ResetServerAddresses
Set-NetIPInterface –InterfaceIndex 4 -Dhcp Enabled
Включить/отключить сетевой адаптер:
Disable-NetAdapter -Name “Ethernet0”
Enable-NetAdapter -Name “Ethernet 0”
Включить, отключить, проверить статус поддержки IPv6 для сетевого адаптера:
Disable-NetAdapterBinding -Name "Ethernet0" -ComponentID ms_tcpip6
Enable-NetAdapterBinding -Name "Ethernet0" -ComponentID ms_tcpip6
Get-NetAdapterBinding -ComponentID ms_tcpip6
Настроить winhttp прокси сервер для PowerShell и системных подключений:
netsh Winhttp set proxy <servername>:<port number>
Настройка времени/даты
Вы можете настроить дату, время, часовой пояс с помощью графической утилиты
intl.cpl
или с помощью PowerShell:
Set-Date -Date "09/03/2022 09:00"
Set-TimeZone "Russia Time Zone 3
Задать имя компьютера, добавить в домен, активация
Чтобы изменить имя компьютера:
Rename-Computer -NewName win-srv01 -PassThru

Добавить сервер в домен Active Directory:
Add-Computer -DomainName "corp.winitpro.ru " -Restart
Если нужно добавить дополнительных пользователей в администраторы, можно настроить групповую политику или добавить вручную:
Add-LocalGroupMember -Group "Administrators" -Member "corp\anovikov"
Для активации Windows Server нужно указать ваш ключ:
slmgr.vbs –ipk <productkey>
slmgr.vbs –ato
Или можно активировать хост на KMS сервере (например, для Windows Server 2019):
slmgr /ipk N69G4-B89J2-4G8F4-WWYCC-J464C
slmgr /skms kms-server.winitpro.ru:1688
slmgr /ato
Разрешить удаленный доступ
Разрешить удаленный доступ к Server Core через RDP:
cscript C:\Windows\System32\Scregedit.wsf /ar 0
Разрешить удаленное управление:
Configure-SMRemoting.exe –Enable
Enable-NetFirewallRule -DisplayGroup “Windows Remote Management”
Текущие настройки:
Configure-SMRemoting.exe -Get
Разрешить Win-Rm PowerShell Remoting:
Enable-PSRemoting –force
Сервером с Windows Server можно управлять удаленно c другого сервера (с помощью ServerManager.exe), через браузер с помощью Windows Admin Center (WAC), с любой рабочей станции с помощью инструментов администрирования RSAT, подключаться к нему по RDP, PowerShell Remoting или SSH (в современных версиях Windows есть встроенный SSH сервер).
Настройка Windows Firewall
Информация о настройке Windows Firewall есть в статье по ссылке. Здесь оставлю несколько базовых команд.
Включить Windows Defender Firewall для всех профилей:
Set-NetFirewallProfile -Profile Domain,Public,Private -Enabled True
Изменить тип сети с Public на Private:
Get-NetConnectionProfile | Set-NetConnectionProfile -NetworkCategory Private
Полностью отключить Windows Firewall (не рекомендуется):
Get-NetFirewallProfile | Set-NetFirewallProfile -enabled false
Разрешить подключение через инструменты удаленного управления:
Enable-NetFireWallRule -DisplayName “Windows Management Instrumentation (DCOM-In)”
Enable-NetFireWallRule -DisplayGroup “Remote Event Log Management”
Enable-NetFireWallRule -DisplayGroup “Remote Service Management”
Enable-NetFireWallRule -DisplayGroup “Remote Volume Management”
Enable-NetFireWallRule -DisplayGroup “Remote Scheduled Tasks Management”
Enable-NetFireWallRule -DisplayGroup “Windows Firewall Remote Management”
Enable-NetFirewallRule -DisplayGroup "Remote Administration"
Установка обновлений в Server Core
Для управления параметрами обновлений предпочтительно использовать групповые политики Windows Update, но можно задать параметры и вручную.
Отключить автоматическое обновление:
Set-ItemProperty -Path HKLM:\Software\Policies\Microsoft\Windows\WindowsUpdate\AU -Name AUOptions -Value 1
Автоматически скачивать доступные обновления:
Set-ItemProperty -Path HKLM:\Software\Policies\Microsoft\Windows\WindowsUpdate\AU -Name AUOptions -Value 3
Получить список установленных обновлений:
Get-Hotfix
Или
wmic qfe list
Для ручной установки обновлений Windows можно использовать утилиту wusa:
Wusa update_name.msu /quiet
Также для установки и управления обновлениями из командной строки удобно использовать PowerShell модуль PSWindowsUpdate.
Управление ролями, службами и процессами Windows
Для получения списка всех доступных ролей в Windows Server Core выполните команду PowerShell:
Get-WindowsFeature

Получить список всех установленных ролей и компонентов в Windows Server(можно быстро понять, для чего используется сервер):
Get-WindowsFeature | Where-Object {$_. installstate -eq "installed"} | ft Name,Installstate
Например, для установки службы DNS воспользуйтесь такой командой:
Install-WindowsFeature DNS -IncludeManagementTools
Список всех служб в Windows:
Get-Service
Список остановленных служб:
Get-Service | Where-Object {$_.status -eq “stopped”}
Перезапустить службу:
Restart-Service -Name spooler
Для управление процессами можно использовать стандартный диспетчер задач (taskmgr.exe) или PowerShell модуль Processes:
Get-Process cmd, proc1* | Select-Object ProcessName, StartTime, MainWindowTitle, Path, Company|ft
Часто используемые команды в Server Core
Ну и наконец, приведу список различных полезных мне команд, которые я периодически использую в Server Core.
Информация о статусе и здоровье физических дисков (используется стандартный модуль управления дисками Storage):
Get-PhysicalDisk | Sort Size | FT FriendlyName, Size, MediaType, SpindleSpeed, HealthStatus, OperationalStatus -AutoSize
Информация о свободном месте на диске:
Get-WmiObject -Class Win32_LogicalDisk |
Select-Object -Property DeviceID, VolumeName, @{Label='FreeSpace (Gb)'; expression={($_.FreeSpace/1GB).ToString('F2')}},
@{Label='Total (Gb)'; expression={($_.Size/1GB).ToString('F2')}},
@{label='FreePercent'; expression={[Math]::Round(($_.freespace / $_.size) * 100, 2)}}|ft

Информация о времени последних 10 перезагрузок сервера:
Get-EventLog system | where-object {$_.eventid -eq 6006} | select -last 10
Список установленных программ:
Get-ItemProperty HKLM:\Software\Wow6432Node\Microsoft\Windows\CurrentVersion\Uninstall\* | Select-Object DisplayName, DisplayVersion, Publisher, InstallDate | Format-Table –AutoSize
Скачать и распаковать zip файл с внешнего сайта:
Invoke-WebRequest https://contoso/test.zip -outfile test.zip
Expand-Archive -path '.\test.zip' -DestinationPath C:\Users\Administrator\Documents\
Чтобы скопировать все файлы из каталога на удаленный компьютер по сети можно использовать Copy-Item:
$session = New-PSSession -ComputerName remotsnode1
Copy-Item -Path "C:\Logs\*" -ToSession $session -Destination "C:\Logs\" -Recurse -Force
Для установки драйвера можно использовать стандартную утилиту:
Pnputil –i –a c:\distr\hpdp.inf
Также Microsoft предлагает специальный пакет Server Core App Compatibility Feature on Demand (FOD), который позволяет установить в Windows Server 2019 некоторые графические инструменты и консоли (MMC, Eventvwr, Hyper-V Manager, PerfMon, Resmon, Explorer.exe, Device Manager, Powershell ISE). Этот FOD доступен для загрузки в виде ISO при наличии активной подписки. Установка выполняется командой:
Add-WindowsCapability -Online -Name ServerCore.AppCompatibility~~~~0.0.1.0
Установка Server Core App Compatibility Feature on Demand будет использовать дополнительно около 200 Мб оперативной памяти в Server Core.

В этой статье я постарался собрать самые нужные команды, которые нужно постоянно держать под рукой при работе с Windows Server Core. Время от времени я буду обновлять статью и добавлять новые команды, которые покажутся мне нужными для повседневной работы.
Provide feedback
Saved searches
Use saved searches to filter your results more quickly
Sign up
