Динамическое изменение размеров дисков виртуальных машин доступно, начиная с версии Hyper-V в Windows Server 2012 R2. Функция Online VHDX Resize позволяет вам увеличить или уменьшить размер vhdx диска виртуальной машины онлайн (без остановки ВМ). В этой статье мы рассмотрим, как увеличить или уменьшить (сжать) размер диска виртуальной машины в Hyper-V, запущенном в Windows 10 или Windows Server 2016 (инструкции применима для всех поддерживаемых версий Hyper-V, в том числе бесплатного Hyper-V Server).
Содержание:
- Увеличиваем размер виртуальный VHDX диска в Hyper-V
- Как сжать виртуальный VHDX диск в Hyper-V?
- Изменить размер виртуального диска Hyper-V с помощью PowerShell
Основные возможности и ограничений Online VHDX Resize в Hyper-V:
- Вы можете изменить размер виртуального диска Hyper-V любого типа: фиксированного, динамического, и дифференциального.
- Вы можете изменить размер VHDX диска (в том числе системного диска гостевой ОС) на-лету. Останавливать виртуальную машину не нужно;
- VHDX диск должен быть подключен к ВМ через виртуальный SCSI контролер (не поддерживается онлайн расширение дисков на IDE контроллере, такую ВМ придется выключить для изменения размера диска);
- Online VHDX Resize работает как на первом, так и втором поколении виртуальных машин Hyper-V;
- В качестве гостевой ОС может выступать, как Windows, так и Linux;
- Поддерживается как расширение виртуальных дисков (extend), так и их сжатие (shrink);
- Вы можете изменить размер vhdx диска из графической консоли Hyper-V, PowerShell или Windows Admin Center;
- Не поддерживается изменение размера общих VHDX файлов или VHD Set (VHDS/AVHDX) дисков, используемых в гостевых кластерах;
- Нельзя изменить размер виртуального диска, для которого создан снапшот (например при резервном копировании).
Увеличиваем размер виртуальный VHDX диска в Hyper-V
Рассмотрим, как увеличить размер виртуального VHDX диска с помощью консоли Hyper-V Manager.
- В менеджере виртуальных машин Hyper-V выберите виртуальную машину, перейдите в ее настройки (Settings) -> SCSI Controller;
- Выберите нужный виртуальный диск и нажмите кнопку Edit;
Если кнопка Edit неактивна, и внизу указано Edit is not available because checkpoint exist for this virtual machine, нужно удалить снапшоты. Возможно необходимо отключить Production Checkpoint в свойствах ВМ.
- В запустившемся мастере выберите пункт Expand;
- Укажите новый размер виртуального жесткого диска (в нашем примере мы расширим диск до 170 Гб);
- Теперь нужно подключится к гостевой ОС, диск которой был расширен. Рассмотрим, как увеличить диск в гостевой ОС Windows. Откройте консоль диспетчера управления дисками Disk Manager. На диске должна появиться дополнительная неразмеченная область 43 Гб (Unallocated);
- Щелкните по разделу, который нужно растянуть и выберите Extend Volume (можно расширить только раздел, находящийся слева от неразмеченной области). Укажите на сколько нужно расширить этот раздел за счет неразмеченного места (подробнее процедура расширения описана здесь);
- После выполнения процедуры Extend, размер диска будет увеличен.
В гостевой Linux можно расширить диск с помощью утилиты Parted.
Как сжать виртуальный VHDX диск в Hyper-V?
Рассмотрим теперь как уменьшить размер виртуального vhdx диска на Hyper-V.
- Перед тем как сжать виртуального диска из консоли Hyper-V, необходимо внутри гостевой ОС уменьшить размер логического раздела на диске, освободить часть места, преобразовав его в неразмеченную область. Для этого внутри гостевой ОС откройте диспетчер управления дисков, выберите нужный раздел и выберите пункт Shrink Volume (Сжать том);
Примечание. Пункт Shrink Volume будет доступен только в том случае, если на диске есть свободное место.
- Укажите на сколько нужно уменьшить размер раздела (в нашем примере, мы указали 50 Гб);
- После уменьшения размера раздела в гостевой ОС, нужно открыть консоль Hyper-V и перейти в настройки виртуального диска. Нажмите кнопку Edit;
- В мастере Edit Virtual Hard Disk выберите пункт Shrink, затем укажите новый размер vhdx файла. Обратите внимание, что вы не можете сделать размер диска меньше, чем размер данных на нем. В нашем случае можно уменьшить диск с 40 до 31 Гб.
Прежде чем уменьшать размер VHDX файла, попробуйте дефрагментировать его с помощью оптимизации Hyper-V. Выберите пункт Compact в предыдущей форме. Либо для оптимизации и дефрагментации динамического диска Hyper-V можно использовать команду PowerShell:
Optimize-VHD -Path 'D:\Hyper-V\fs01.vhdx' - Готово
Изменить размер виртуального диска Hyper-V с помощью PowerShell
Можно изменить размер VHDX диска с помощью PowerShell. Для этого используется командлет Resize-VHD (не путать с
Resize-VirtualDisk
, который относится к командлетам модуля управления дисками Storage).
Примечание. В современных версиях Hyper-V для изменения размера виртуального диска с помощью командлета Resize-VHD не обязательно выключать виртуальную машину.
Сначала нужно получить полный путь к VHDX диску виртуальной машины:
Get-VM -VMName fs01 | Select-Object VMId | Get-VHD
Здесь же можно увидеть реальный размер VHDX файла на диске (FileSize) и максимальный размер, который он может занять (Size).
MinimumSize – это минимальный размер VHDX диска, до которого можно уменьшить файл виртуального диска.

Чтобы увеличить размер VHDX диска нужно указать его новый размер:
Resize-VHD -Path 'C:\VM\fs01\Virtual Hard Disks\fs01.vhdx' -SizeBytes 50Gb
Если вы указали размер виртуального диска меньше, чем он занимает на диске, появится ошибка:
Resize-VHD : Failed to resize the virtual disk
.
Вам осталось расширить диск в гостевой ОС.
Можно сделать это удаленно через PowerShell Remoting. Подключитесь к виртуальной машины с помощью Invoke-Command или Enter-PSSession (по сети или через PowerShell Direct)
Enter-PSSession -ComputerName fs01
Получим информацию о том, на сколько можно расширить раздел и расширим его до максимального размера:
$MaxSize = (Get-PartitionSupportedSize -DriveLetter C).SizeMax
Resize-Partition -DriveLetter L -Size $MaxSize
Если нужно уменьшить размер виртуального диска до минимально-возможного, выполните:
Resize-VHD -Path 'C:\VM\fs01\Virtual Hard Disks\fs01.vhdx' -ToMinimumSize

Данная команда уменьшила максимальный размер VHDX файла на 6 Гб.
Инструкции по изменению размера виртуальных дисков в других гипервизорах доступны по ссылкам: KVM, VMWare.
Вступление
Сегодня я расскажу о том, как установить и настроить гипервизор hyper-v server от компании Microsoft, а так же о некоторых подводных камнях и способах их избежать.
Поводом для написания этот статьи стал материал данного поста. Этот пост подходит больше как шпаргалка, если вы уже работали с данным гипервизором. Новичку же придется столкнуться с кучей нюансов и перекопать немало форумов, в поисках ответов на нестандартные вопросы.
Эта писалась из расчета — как бы я сам хотел видеть подобный мануал по установке. Для новичков я постарался максимально подробно изложить все действия и их смысл, дабы у них была возможность начать экспериментировать и придумывать что-то свое. Для более подкованных — я разделил статью на логические блоки и подблоки, чтобы можно было быстро найти необходимую информацию.
Под катом много текста и скриншотов
Описание
MS hyper-v server представляет собой урезанную версию MS server 2008 R2 в режиме Core (т.е. фактически, графический интерфейс отсутствует) с установленной ролью hyper-v и ничего более. Согласно википедии hyper-v server распространяется бесплатно, что вкупе с удобным управлением и интеграцией с продуктами от MS, делает его очень привлекательным гипервизором. Кроме того он имеет достаточно высокие показатели по производительности, а значит ресурсы хостовой машины будут расходоваться на работу нужных нам сервисов.
Установка
Перед началом установки необходимо убедиться, что ваш процессор поддерживает технологии аппаратной виртуализации Intel VT-x или AMD-V.
Для начала необходимо скачать дистрибутив hyper-v server 2008 R2 с сайта Microsoft (регистрироваться не нужно). Далее нарезать образ на DVD-диск или сделать установочную флешку.
Вставляем диск/флешку и загружаемся с нее.

Hyper-v server — выбор языка мастера установки
Окно установки предлагает нам выбрать язык операционной системы. Выбираем английский, далее объясню, почему именно его.
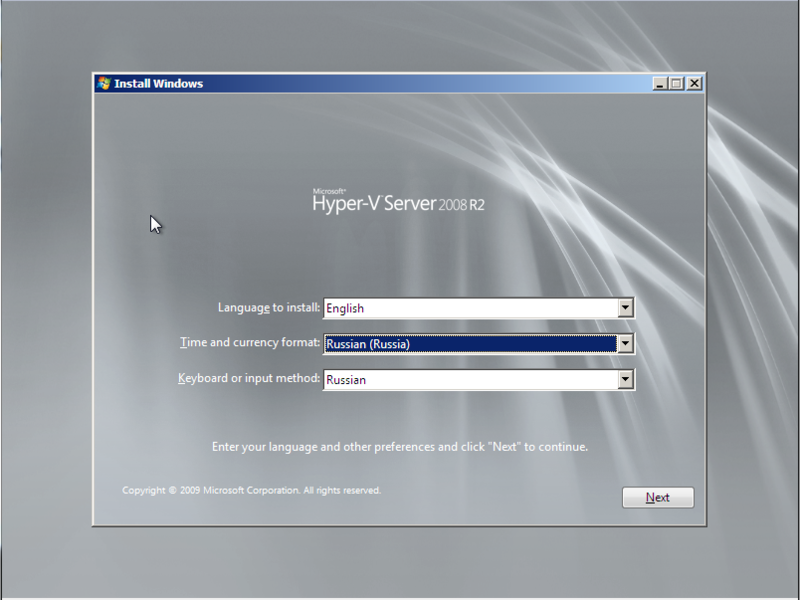
Hyper-v server — выбор языка ОС и раскладки клавиатуры
Язык мы выбрали английский, а формат времени лучше выбрать русский, чтобы потом не мучиться с настройкой в командной строке.
Далее жмем кнопку «Install now». Читаем и принимаем с лицензионное соглашение.
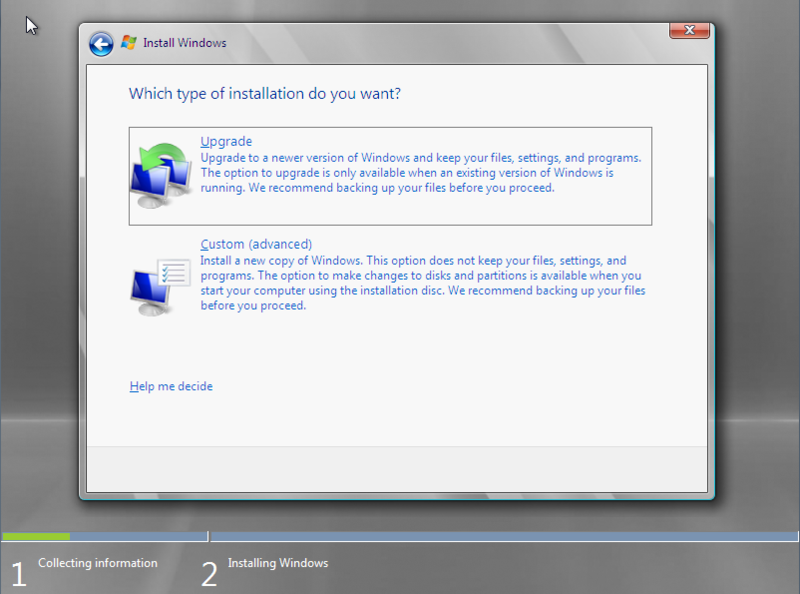
Hyper-v server — выбор типа установки
Выбираем полную установку (Custom).
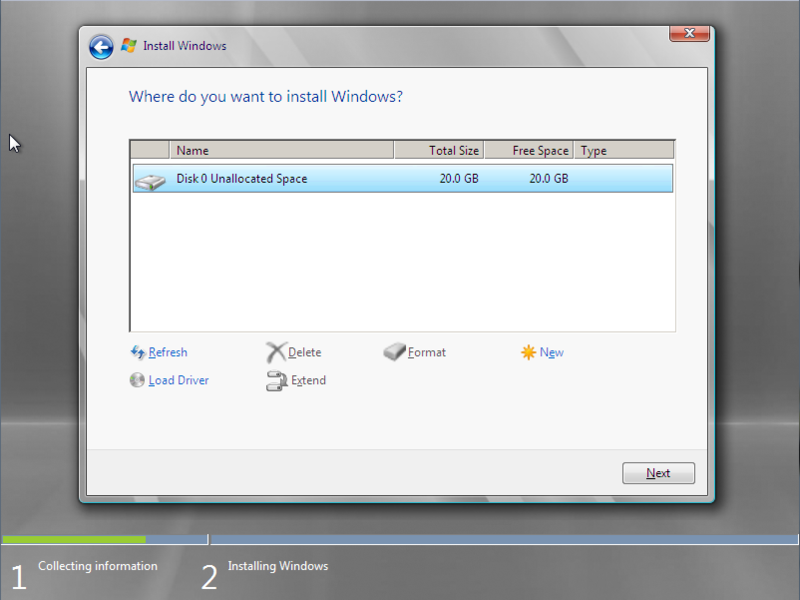
Hyper-v server — настройка параметров жесткого диска
На этом этапе мастер предлагает настроить параметры разделов жесткого диска. Лучше всего создать 2 логических диска. Первый — для установки самого гипервизора, ему хватит 15 Гб. Второй для хранения контейнеров виртуальных машин (ВМ). Таким образом, будет намного удобнее осуществлять управление, импорт и миграцию ВМ.
Жмем «Next» и уходим пить чай. В процессе установки компьютер несколько раз перезагрузится.
Настройка
Базовая настройка и удаленный доступ
После перезагрузки hyper-v server предложит нам установить пароль администратора. Так как по-умолчанию в групповой политике ms windows 2008 server r2 стоит требование к сложности пароля, придется придумать пароль длинной от 6 символов, обязательно содержащий заглавную букву и спецсимвол или цифру (например «Password1»).
Как вы можете заметить ниже на скриншотах консоль управления у меня на русском языке, хотя при установке был выбран английский язык, скорее всего это из того, что с официального сайта Microsoft я скачал русский дистрибутив. На работу и настройку сервера это негативным образом не повлияет. Если же у вас консоль на английском — можно делать по аналогии, все настройки будет легко понять.
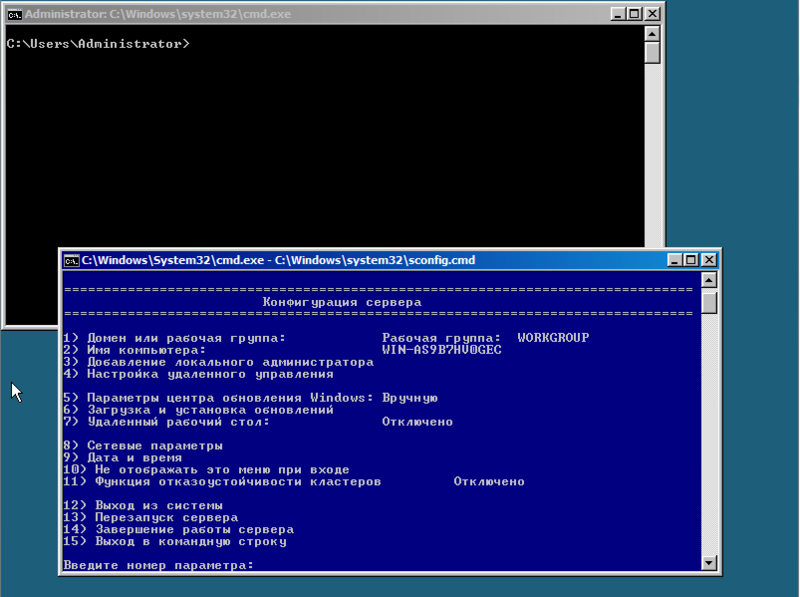
Hyper-v server — интерфейс управления
После загрузки рабочего окружения, ОС предлагает нам 2 консоли управления. Стандартная командная консоль cmd и консоль с предустановленными опциями. Первым делом нам необходимо задать статический ip-адрес и настроить удаленное управление сервером. В консоли управления выбираем пункт 8.

Hyper-v server — сетевые адаптеры
В списке будут перечислены сетевые адаптеры. Выбираем нужный и вписываем его индекс. Далее выбираем «1 — установить ip-адрес сетевого адаптера». Вписываем «S» — что означает статический ip-адрес. Для примера зададим параметры:
ip-адрес — 192.168.1.100
маска подсети — 255.255.255.0
шлюз по-умолчанию 192.168.1.1
После применения параметров, мы вернемся в подменю, где будут перечисленные ранее внесенные настройки. Если все верно возвращаемся в главное меню.
Теперь настроим удаленный доступ. Выбираем пункт 7, далее включаем удаленный рабочий стол, вписав английскую «E». На вопрос об ограничении подключений от rdp-клиентов старых версий, выбираем «2» — подключаться от любых клиентов.
В главном меню выбираем пункт 9, и задаем актуальную дату и время на сервере.
Сетевое имя сервера и рабочая группа
Теперь настроим рабочую группу. Для работы hyper-v server, я не стал включать его в домен, что несколько усложняет настройку, но для экспериментов это идеальный вариант. Во время тестов и проверки различных конфигураций, лучше изолировать тестовые машины от целевой сети.
Выбираем пункт 1, затем «присоединиться к рабочей группе» вписав «W». Далее задаем название рабочей группы, например «test». Очень важно, чтобы имя рабочей группы на hyper-v server и ПК, с которого мы планируем им управлять, совпадали. После этого мы возвращаемся в главное меню.
Желательно задать сетевое имя сервера, выбираем пункт 2 и вписываем имя, например «hyper-srv». Для применения параметров необходимо перезагрузиться, соглашаемся с предложением ОС.
Далее все настройки (такие как имя компьютера, рабочей группы, пользователи, ip-адрес и т.д.) я буду приводить те, что описывал в процессе установки. Если вы задавали свои параметры, не забывайте использовать именно их.
После перезагрузки мы можем подключиться к серверу, используя клиент удаленного рабочего стола. Выбираем пуск -> выполнить, вписываем mstsc. В первом поле задаем ip-адрес (в моем случае 192.168.1.100), подключаемся. Сервер запросит данные авторизации, вводим имя пользователя «hyper-srv\Administrator» и пароль «Password1».
Итак, мы подключились, теперь необходимо настроить дополнительные параметры удаленного управления. Заходим в пункт 4. Теперь по порядку выбираем подпункты 1, 2 и дожидаемся окончания настройки. После завершения, ОС опять попросит перезагрузиться. По завершению этих настроек мы сможем подключаться к серверу с помощь консоли mmc и диспетчера сервера hyper-v из пакета Remote Server Administration Tools (RSAT). Подробнее об этом я опишу далее по тексту.
Установка RSAT и диспетчера hyper-v
Для комфортного удаленного управления сервером (создание/удаление/импорт/настройка ВМ, добавление/удаление оборудования, управления пользователями/групповыми политиками и т.п.) нам необходимо установить RSAT на наш ПК. Устанавливать будем на windows 7. Первым делом скачаем его отсюда. В этом пакете нам нужен компонент “Диспетчер hyper-v” для консоли mmc — это собственно основной инструмент управления будущими ВМ.
Последующие настройки будет необходимо производить как на сервере (для краткости СРВ) так и на нашем управляющем ПК (УК).
Настраиваем пользователей
Первым делом нужно создать пользователя, от имени которого мы будем осуществлять управление. Имена пользователей и пароли должны совпадать для УК и СРВ!
На СРВ — в консоли управления выбираем пункт 3 (добавление локального администратора). Задаем имя «admin» и пароль для него «Qwerty1». Проверим, успешно ли добавился, в консоли cmd вводим net user admin. Эта команда покажет нам, что он состоит в группах «Administrators» и «Users».
На УК — запускаем консоль cmd от имени администратора и вводим команду net user admin Qwerty1 /add, добавим его в группу администраторов net localgroup Администраторы admin /add (для английской версии net localgroup Administrators admin /add). Снова проверим результаты с помощью net user admin.
Для настройки пользователей и групп безопасности есть замечательная утилита “HVRemote”, написанная одним из сотрудников Microsoft.
Скачиваем утилиту и копируем файл «HVremote.wsf» на сервер. Помните в самом начале, я писал, что нужно выбрать английский язык для ОС? Так вот для корректной работы скрипта «HVremote.wsf» необходимо, чтобы группы безопасности и пользователи именовались на английском языке.
Небольшое отступление: как я писал раньше — в hyper-v server отсутствует графический интерфейс. Это не совсем так, Microsoft просто вырезала по-максимому все, что связанно с Explorer, но это не мешает нам запускать приложения имеющие графические окна. Для примера можно скопировать на диск сервера программу «total commander» и запустить ее из консоли.
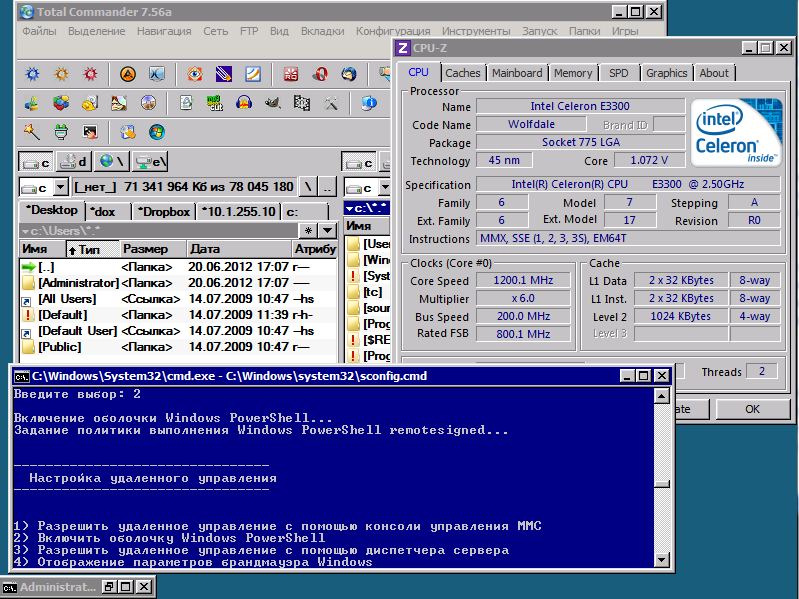
Hyper-v server — запуск приложений
Продолжим, на СРВ — открываем консоль cmd, переходим в папку с файлом скрипта (я сохранил в корень диска С: ). Выполняем команду cscript hvremote.wsf /add:domain\account, где domain — имя вашего сервера (домена), account — имя учетной записи для управления. В моем случае команда будет выглядеть так cscript hvremote.wsf /add:hyper-srv\admin.
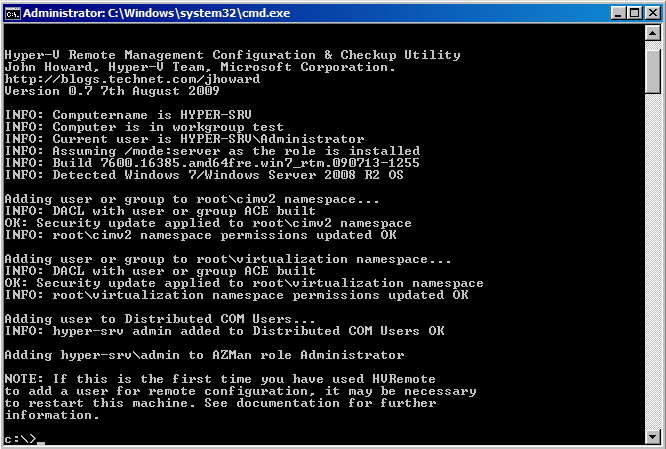
Hyper-v server — выполнение скрипта
В результате у вас должно получиться как на скриншоте. Скрипт добавил пользователя в необходимые группы и назначил ему права.
На стороне УК необходимо выполнить следующую команду cscript hvremote.wsf /anondcom:grant и cscript hvremote.wsf /mmc:enable.
Для работы оснасток консоли удаленного управления компьютером, необходимо создать правила-исключения в брандмауэре сервера. Первым делом создадим правило, позволяющее управлять логическими дисками:
Netsh advfirewall firewall set rule group="Remote Volume Management" new enable=yes.
Если у вас выдает ошибку вида «Group cannot be specified with other identification conditions» — попробуйте перепечатать команду вручную, а не копировать/вставлять.
Результат успешного выполнения команды:
Updated 3 rule(s).
Ok.
Далее разрешим удаленное управление файерволом Netsh advfirewall firewall set rule group="Windows Firewall Remote Management" new enable=yes.
Updated 2 rule(s).
Ok.
Разрешим доступ для любых оснасток консоли mmc netsh advfirewall firewall set rule group="Remote Administration" new enable=yes.
Updated 3 rule(s).
Ok.
Разрешим использовать «Windows Management Instrumentation (WMI)» следующей командой
netsh advfirewall firewall set rule group="windows management instrumentation (wmi)" new enable=yes.
Updated 4 rule(s).
Ok.
Разрешим icmp-протокол — netsh firewall set icmpsetting 8.
Разрешим доступ к расшаренным файлам и папкам netsh firewall set service type=fileandprint scope=subnet.
Если вы по какой-то причине не можете подключиться к серверу, попробуйте отключить файервол командой netsh firewall set opmode disable. Возможно, вам придется создать дополнительные правила доступа.
Теперь мы можем использовать оснастки mmc для управления сервером (управление службами, пользователями, политиками и т.д.) и самое главное диспетчер hyper-v. Давайте откроем его: запускаем консоль mmc -> файл -> добавить или удалить оснастку -> диспетчер hyper-v. Выбираем меню Действие — > подключиться к серверу -> другой компьютер. В поле впишите сетевое имя вашего сервера (hyper-srv) и подключайтесь.
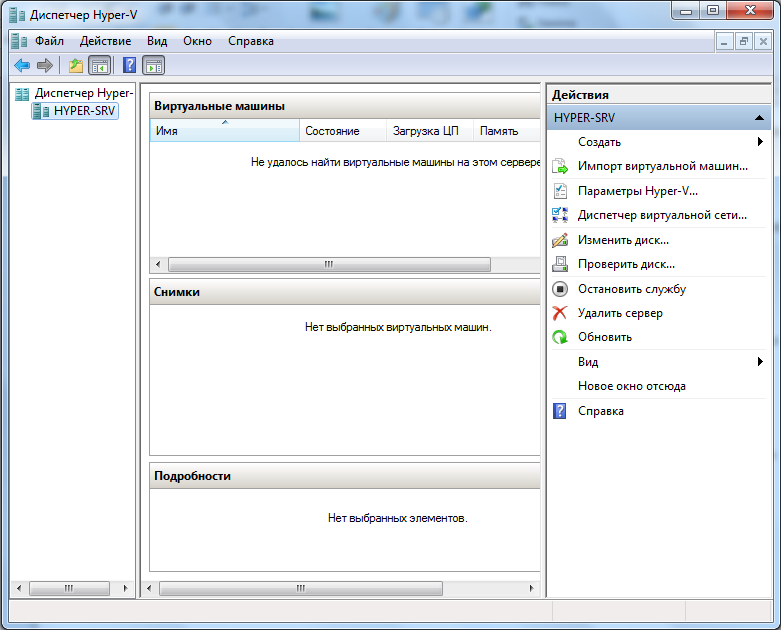
Hyper-v server — диспетчер управления ВМ
Вот собственно и все, мы успешно установили и настроили наш hyper-v server. Теперь можно смело разворачивать виртуальные машины и различные сервисы.
Это моя первая статья на хабре, поэтому жду советов и конструктивной критики
Ссылки на информационные ресурсы:
Wikipedia — Hyper-v server
Полезные консольные команды
автор: Джон, Обновлено: 13 ноября 2024 г.
Одна из распространенных проблем в Hyper-V vm заключается в том, что весь виртуальный диск заполняется. Что вы будете делать в этом случае, добавите еще один диск большего размера и скопируйте или восстановите с исходного диска? Есть гораздо более быстрый и простой метод — расширить виртуальный жесткий диск напрямую. Для этого есть два способа. Каждый способ имеет свои преимущества и недостатки. В этой статье представлены подробные шаги по расширению жесткого диска vm в Hyper-V.
Содержание:
- Способ 1 — расширить жесткий диск виртуальной машины Hyper-V PowerShell команду
- Способ 2 — расширение жесткого диска виртуальной машины онлайн с помощью Hyper-V Менеджер
- Как расширить виртуальный раздел после расширения жесткого диска
Способ 1 — расширить жесткий диск виртуальной машины Hyper-V PowerShell команду
Расширение жесткого диска VM PowerShell это самый быстрый и простой способ, однако перед расширением следует закрыть Hyper-V виртуальную машину и удалите контрольные точки, связанные с диском, который вы хотите расширить.
Как расширить жесткий диск для Hyper-V виртуальная машина с PowerShell:
- Откройте PowerShell с правами администратора из панели быстрого запуска или меню «Пуск».
- Тип Resize-VHD -Path ‘E:\yourown.vhdx’ -SizeBytes 200gb

Примечание:
- E: \ yourown.vhdx означает абсолютный путь и имя виртуального диска с кавычками.
- 200 ГБ означает расширение жесткого диска VM до 200 ГБ, а не 200 ГБ.
Способ 2 — расширение жесткого диска виртуальной машины онлайн с помощью Hyper-V Менеджер
В Hyper-V Manager, вы можете динамически расширять жесткий диск виртуальной машины без отключения гостевой виртуальной машины. Однако это требует гораздо больше шагов, кроме того, вам лучше также удалить контрольные точки с соответствующими виртуальными дисками.
Как расширить жесткий диск виртуальной машины с помощью Hyper-V Менеджер:
Шаг 1: Откройте Hyper-V Менеджер, щелкните хост на левой панели, затем щелкните Редактировать диск in Действия панель справа.

Шаг 2: Нажмите Следующая во всплывающем окне Мастер редактирования виртуального жесткого диска окно.

Шаг 3: Нажмите Вставить на вершине, чтобы найти свой VHD / VHDX файл виртуального диска, а затем нажмите Следующая.

Шаг 4: Выберите Расширьте вариант и нажмите Следующая, (Если вы не выключили виртуальную машину, есть только Расширьте опция).

Шаг 5: Введите сумму нового размера и нажмите Следующая.

Шаг 6: Просмотрите операцию расширения и нажмите Завершить продолжать.

Через некоторое время исходный виртуальный жесткий диск будет расширен, а дополнительное дисковое пространство в конце будет отображаться как нераспределенное.


Если вы продолжаете Windows Управление дисками или NIUBI Partition Editor работая при расширении виртуального диска, вам нужно нажать кнопку «Обновить», чтобы загрузить последние параметры раздела диска. В некоторых Windows версии, вам нужно заново открыть Управление дисками.
Как расширить виртуальный раздел после расширения жесткого диска
После расширения жесткого диска vm вам необходимо добавить дополнительное нераспределенное пространство в системный раздел C и/или другие тома. Чтобы выполнить эту задачу, NIUBI Partition Editor это очень просто и быстро, вам просто нужно перетащить на карту диска.
Скачать NIUBI Partition Editor и следуйте инструкциям в видео:

Примечание: если посередине есть еще один раздел, например D:, то для расширения системного диска C вам сначала нужно переместить нераспределенное пространство за него.
Для этого щелкните правой кнопкой мыши диск D: и выберите «Изменить размер / переместить объем«, перетащите середину этого раздела вправо во всплывающем окне. Если вы хотите расширить смежный раздел нераспределенным пространством, вы можете объединить их напрямую, не перемещая. (Перетащите правую границу вправо во всплывающем окне.)
В статье дан обзор типам виртуальных жестких дисков в Microsoft Hyper—V, их созданию, добавлению, изменению.
Контроллеры виртуальных дисков
Windows получает доступ к жестким дискам посредством контроллеров и виртуальная машина на Hyper-V не исключение.
На виртуальных машинах можно выбирать контроллеры IDE или SCSI.
Контроллер IDE. Hyper-V использует эмулированные устройства с контроллерами IDE. Можно установить два контроллера IDE с двумя дисками в каждом контроллере. Загрузочный диск должен быть подключен к одному из устройств IDE. Загрузочный диск может быть либо виртуальным жестким диском, либо физическим диском. Хотя в виртуальной машине загрузочным диском для запуска гостевой операционной системы должно быть устройство IDE, существует много типов физических устройств, среди которых можно выбрать хранилище для устройства IDE. Например, можно использовать один из типов физических устройств хранения, перечисленных в начале этого раздела.
Контроллер SCSI. Каждая виртуальная машина поддерживает до 256 дисков SCSI (четыре контроллера SCSI, каждый их которых поддерживает до 64 дисков). Контроллеры SCSI используют тип устройств, специально разработанный для виртуальных машин и использующий для обмена данными шину виртуальной машины. Шина виртуальной машины доступна после запуска гостевой операционной системы. Поэтому виртуальные жесткие диски, подключенные к контроллерам SCSI, не могут использоваться в качестве загрузочных дисков.
Хотя производительность ввода-вывода физических устройств SCSI и IDE может значительно различаться, это не относится к виртуализованным устройствам SCSI и IDE в Hyper-V. Hyper-V. Устройства IDE и SCSI предлагают одинаково высокую производительность ввода-вывода, если в гостевой операционной системе установлены службы интеграции.
Типы виртуальных жестких дисков
Виртуальная машина на Hyper-V может использовать три вида виртуальных жестких дисков. Все три вида представляют собой обычный файл, расположенный на разделе NTFS.

Рассмотрим подробнее каждый вид:
Dynamically expanding disk — динамически расширяющийся диск. Этот диск используется по умолчанию при создании виртуальной машины. Виртуальная машина, использующая этот диск, видит полный размер диска. Однако, в файловой системе хоста, файл жесткого диска занимает столько места, сколько занимают данные в виртуальной машине. По мере роста объема данных в виртуальной машине, растет и размер файла жесткого диска. Этот вид диска очень удобно использовать в тестовых средах, поскольку производительность виртуальных машин с данным диском меньше, чем виртуальных машин с дисками фиксированного объема.
Fixed size disk — диски фиксированного размера. Для дисков данного вида характерно то, что на хостовой машине создается файл равный размеру жесткого диска виртуальной машины. Например, если вы создаете в виртуальной машине жесткий диск 40 Гб, то файл на хосте будет также размером 40 Гб. После создания файла свободное место в нем заполняется нулями. Диски фиксированного размера должны по умолчанию использоваться в рабочей среде.
Differencing disk — разностный жесткий диск. Диски данного вида обладают взаимосвязью родительский-дочерний. Родительский диск это статический диск, предназначенный только для чтения. Разностный диск (дочерний) сохраняет все изменения. Используя этот вид диска, можно создать несколько виртуальных машин с одним родительским жестким диском. При этом разностный диск будет у каждой машины свой.
Виртуальная машина может использовать любой вид виртуальных жестких дисков. Однако существует возможность использовать и физические жесткие диски. Для этого используется pass-through (сквозное) подключение жесткого диска.
Чтобы использовать такое подключение, жесткие диски должны быть видны на хоствой машине. Это могут быть локальные диски хоста, диски iSCSI или SAN. Нельзя подключить только определенный раздел жесткого диска, жесткий диск должен быть подключен целиком. Для использования pass-through подключения, жесткий диск на локальной машине должен находиться в Offline. Переключать жесткий диск в online или offline можно, используя Disk Manager или утилиту diskpart.
В теории pass-through подключение должно обеспечивать максимальную производительность. Но, по результатам тестов, виртуальный Fixed disk совсем немного уступает сквозному подключению жестких дисков.
В случае использования физических дисков, напрямую подключенных к виртуальной машине, необходимо учитывать следующее:
- Данный тип дисков не поддерживает динамическое расширение.
- С ними нельзя использовать разностные диски.
- Нельзя создавать снимки виртуальных жестких дисков.
Ограничения виртуальных жестких дисков:
- Файлы виртуальных жестких дисков должны располагаться на NTFS разделе;
- Максимальный размер файла виртуального жесткого диска не должен превышать 2040 GB (2 TB);
- Нельзя использовать сжатие папок, где расположены файлы VHD.
Добавление жесткого диска в виртуальную машину
Если вы создаете новую виртуальную машину, используя мастер, вы можете создать загрузочный диск. Что бы добавить еще один жесткий диск к виртуальной машине, необходимо его заранее подготовить, используя мастер создания нового диска непосредственно из консоли Hyper-V или, что более удобно запустить мастер из меню «Параметры» виртуальной машины.

Выбрать SCSI-контроллер и нажать кнопку Добавить

В свойствах виртуального жесткого диска нажмите Создать. Запуститься мастер создания виртуального жесткого диска.

На первой странице мастера нажмите Далее

На странице Выберите тип диска, укажите желаемый тип

Далее необходимо указать имя и расположение файла виртуального жесткого диска

На странице настройка диска необходимо указать создать пустой жесткий диск или копировать содержимое имеющегося физического диска.

Виртуальный жесткий диск создается при нажатии кнопки Готово, завершающей работу мастера.

В зависимости от параметров, выбранных для виртуального жесткого диска, процесс может занять значительное время.
Изменения виртуального жесткого диска Hyper-V
При помощи мастера изменения виртуального жесткого диска можно выполнять различные задачи по изменению виртуальных жестких дисков. Для запуска мастера запустите консоль Диспетчер Hyper—V, в меню Действие выберите Изменить диск.

Запустится мастер изменения виртуального жесткого диска. Нажимаем Далее

Указываем расположение файла виртуального жесткого диска.

Доступные действия зависят от выбранного типа диска. Ниже сведения по каждому действию.

Дефрагментировать (Compact). Более уместное название сжать. Применяется к динамически расширяемым и разностным виртуальным жестким дискам. Уменьшает размер VHD-файла, удаляя пустое пространство, оставшееся после удаления данных с виртуального жесткого диска.
Преобразовать (Convert). Преобразует динамически расширяемый виртуальный жесткий диск в фиксированный виртуальный жесткий диск и наоборот.
Развернуть (Expand). Более уместное название расширить. Увеличивает емкость динамически расширяемого или фиксированного виртуального жесткого диска.
Слияние (Merge). Применяется только к разностным дискам. Позволяет объединить изменения, хранящиеся на разностном диске, с содержимым родительского диска. Можно либо скопировать содержимое родительского диска и разностного диска на новый виртуальный жесткий диск (при этом оба исходных диска не изменяются), либо применить изменения к родительскому диску.
Повторное подключение (Reconnect). Применяется только к разностным дискам. Если при выборе разностного диска не удается найти родительский виртуальный жесткий диск, то эта страница появится автоматически. Эта страница также появляется, если диски входят в цепочку разностных дисков и мастеру не удается найти какой-либо диск в цепочке.
На заключительной странице мастера нажимаем кнопку Готово для запуска выбранного действия.
Заключение
В этой статье были рассмотрены основные типы виртуальных жестких дисков Hyper—V, дан обзор основным принципам создания и управления дисками в Hyper—V.
Skip to content
Configure Basic Hyper-V Virtual Machine – Part 3- Storage Resources & Settings
Table of Contents
- Hyper-V Disk Formats – VHD and VHDX
- How to convert disks from VHD to VHDX & VHDX to VHD
- Hyper-V Disk Types
- Hyper-V Dynamic disk vs Fixed disk
- Configure Basic Hyper-V Virtual Machine Storage Settings
- Wrapping Up
In the last two posts, we have seen how to configure both basic Hyper-V virtual machine CPU and memory resources and settings.
Hyper-V includes many fine-grained settings that help to control the behavior of the CPU scheduler for Hyper-V virtual machines, compatibility, and NUMA architecture. With the memory settings, administrators have powerful controls over how Hyper-V memory is provisioned for a virtual machine, how much memory is assigned, and how the memory is allowed to grow or shrink by using dynamic memory assignments.
Protect Your Data with BDRSuite
The next important aspect of virtual infrastructure is Storage. In this final post covering basic Hyper-V virtual machine settings, we will take a look at how to configure basic Hyper-V virtual machine storage resources and settings.
Hyper-V Disk Formats – VHD and VHDX
There are various options that administrators can configure when looking to create or assign storage to a Hyper-V virtual machine. One of the choices that administrators have to make is the choice of the virtual disk format.
There are two Hyper-V disk formats that can be used with a Hyper-V virtual machine. These are the VHD and VHDX disk formats.

The VHD disk format is the legacy virtual disk format that has been around since the days of Microsoft Virtual PC. This was the first type of virtual disk used with Hyper-V when it was released.
However, since the release of Windows Server 2012, Hyper-V administrators have had the VHDX virtual disk format available. There are many advantages of VHDX file format.
Advantages of the VHDX virtual disk format
- Large hard disk support – up to 64 TB
- Better logging
- Disk alignment is built into the disk format for 4K
- Dynamic resizing of disks
- Virtual disk sharing
- Overall better performance than the VHD disk format
A couple of things to mention about the VHDX disk format:
- Generation 2 VMs can only use the VHDX format while Generation 1 VMs can use either VHD or VHDX
- Microsoft Azure still does not support the VHDX disk format
- If using modern versions of Windows Server on-premises, it is generally best to stick with VHDX format at this point due to the number of advantages over the VHD format.
- If mixing in public cloud environments, the disk format will need to be considered due to the current limitations there to VHD disks.
How to convert disks from VHD to VHDX & VHDX to VHD
Using the Hyper-V Manager, you can convert disks from VHD to VHDX and VHDX to VHD, depending on which direction is needed and which use case is needed.
This is accomplished using the Edit Virtual Hard Disk Wizard in Hyper-V Manager.
Select the disk and then choose Convert.

Locate the Hyper-V virtual disk to convert

Converting a virtual disk from one format to another in Hyper-V
Check out this post for more detailed information: Convert VHD to VHDX File format
Hyper-V Disk Types
There are a couple of different Hyper-V virtual hard disk types to be aware of:
- Fixed size
- Dynamically expanding
Hyper-V Dynamic disk vs Fixed disk
Fixed Size VHD:
According to the Hyper-V Manager Convert Virtual Hard Disk screen –
“The fixed sized disk provides better performance and is recommended for workloads that are sensitive to disk performance. The virtual hard disk file that is created initially uses the size of the virtual hard disk and does not change when data is deleted or added.”
This disk type is essentially thick provisioned “eager-zeroed” disks. The entire disk is zeroed out when you create it initially. This has the best performance since Hyper-V does not have to perform a “zero operation” on the first write to the block on disk.
Dynamically expanding VHD
According to Hyper-V Manager, dynamically expanding disks are –
“This type of disk provides better use of physical storage space. The virtual hard disk file that is created is small initially and changes as data is added”.
Again, to use a more familiar term, these types of disks are essentially “thin provisioned” disks that are not initially zeroed out. Disk space is only zeroed out when data is written. This type of disk allows overprovisioning storage on the physical storage space available.
There are general guidelines to consider when using different disk types.
- Fixed-size disks are a bit faster, although, with today’s flash storage, the zeroing process overhead is extremely minute if even discernable at all. With fixed disks, you always know how much storage you have provisioned and available on a Hyper-V datastore. With dynamically expanding disks, this is not so obvious. Administrators must keep a closer eye on disk space used with dynamically expanding disks as in the case of overprovisioning, disk space could easily fill up an entire datastore resulting in taking production workloads offline unexpectedly.
- On the other hand, dynamically expanding disks allow getting much more capacity out of storage infrastructure. “Thin provisioning” seems to be more the trend of today’s storage architecture with extremely fast flash storage becoming much more commonplace.
Configure Basic Hyper-V Virtual Machine Storage Settings
Let’s take a look at some of the basic storage settings found in the properties of a Hyper-V virtual machine that are configurable and allow tweaking virtual machine storage to meet the needs of the use case.
Under the settings for a Hyper-V virtual machine, under the storage controller, you will see the Hard Drive defined for the Hyper-V virtual machine.
Looking in the right pane,
- The first section (Hard Drive) you will see is the SCSI controller section. This allows defining which controller a specific hard disk is assigned to. If you have multiple controllers, different disks can be assigned to different controllers, etc. In the Media section, you choose either virtual hard disk or physical hard disk.
- In the Virtual hard disk section, you can create a new disk, edit a disk (convert, etc), inspect, or Browse to use a specific hard disk that has already been created.
- Finally, in the last section, you can Remove the virtual disk altogether.

Configure basic Hyper-V Virtual Machine Storage Resources and Settings
Wrapping Up
Microsoft Hyper-V provides a powerful platform on which to run today’s business-critical production workloads. It allows configuring numerous aspects of the CPU, memory, and storage to tweak the performance, capacity, and scale of virtual resources running on the physical Hyper-V hosts. This allows squeezing much more efficiency out of the hardware hosts running the virtual resources.
As seen in this post, the storage configuration of the Hyper-V virtual machine contains many aspects for consideration. The VHD and VHDX disk formats each have consideration points that may lend to their use. While VHDX is the format of the future with Hyper-V, Azure public cloud workloads are still not running on the new format and require the VHD format.
While VHD formatted disks can be used by either generation 1 or generation 2, VHDX formatted disks require the use of generation 2 virtual machines, so this will be a consideration. Fixed and dynamically expanding disk types each have their advantages and disadvantages. However, the dynamically expanding or thin provisioned disk is certainly trending in popularity with flash storage and the ability to effectively overprovision virtual storage.
By using these and other storage features found in Hyper-V, organizations can certainly create high performance, large scale, and large capacity virtual environments that lend themselves to running powerful production systems.
Related Posts
Hyper-V Disks : Fixed Size, Dynamically Expanding, and Differencing Disks
Beginners’ Guide for Microsoft Hyper-V: VHD vs VHDX Vs AVHD/AVHDX: Overview of Virtual Disk Formats – Part 22
How to convert a VMware Virtual Machine to Hyper-V – Part III
Convert VHD to VHDX using Hyper-V Manager and Powershell
Follow our Twitter and Facebook feeds for new releases, updates, insightful posts and more.
Try BDRSuite for Free!
Schedule a live demo with one of our product experts
Start your full-featured 30-day free trial
Explore detailed pricing, editions & features










