Если вам требуется поменять размеры разделов диска HDD или SSD в Windows 11, Windows 10 и предыдущих версиях ОС — увеличить размер раздела, уменьшить его, либо выделить место под дополнительные разделы, сделать это сравнительно легко: в некоторых случаях достаточно прибегнуть к встроенным средствам системы, в других могут потребоваться сторонние программы.
В этой инструкции подробно о способах изменения размеров разделов диска в Windows актуальных версий в управлении дисками, командной строке или с помощью сторонних инструментов. На близкую тему: Как увеличить диск C.
Возможности изменения размеров разделов средствами Windows
В Windows присутствует два инструмента для работы с разделами: «Управление дисками» с графическим интерфейсом и DISKPART — инструмент командной строки. Возможности использования в части изменения разделов ограничены.
Сначала рассмотрим задачи, которые можно выполнить с помощью «Управления дисками». Для запуска утилиты вы можете нажать клавиши Win+R на клавиатуре и ввести diskmgmt.msc, либо нажать правой кнопкой мыши по кнопке «Пуск» и выбрать пункт «Управление дисками».
- Для большинства разделов с данными вы можете «Сжать том» — то есть уменьшить размер раздела. Нажмите правой кнопкой мыши по разделу, выберите «Сжать том» и укажите, на сколько его требуется сжать (не более, чем есть свободного места на выбранном разделе, в некоторых случаях — меньше). При этом область, которая высвободилась, будет помечена как «Не распределена» и будет расположена справа от раздела (высвободить её слева средствами системы не получится). Её можно будет использовать для создания нового раздела (с присоединением к другим разделам встроенными средствами системы не все просто).
- Если справа от раздела с данными есть область, которая «Не распределена» (или вы готовы удалить том, находящийся справа, чтобы создать такую область), вы можете расширить том на всю эту область («вправо»), либо на её часть, то есть увеличить размер раздела. Запустить расширение тома так же можно через контекстное меню по правому клику.
- Если область, которая «Не распределена» находится слева от раздела, который нужно увеличить, в некоторых случаях (если это не системный раздел) вы так же можете расширить том. Однако при этом диск будет преобразован в «Динамический», о чём вы увидите соответствующее уведомление. Это не всегда удобно, а потому я бы рекомендовал для таких целей использовать сторонние программы изменения размеров разделов.
Те же действия можно выполнить в командной строке:
- Запустите командную строку от имени администратора, например, используя поиск в панели задач.
- По порядку введите команды, нажимая Enter после каждой
diskpart list volume
- Обратите внимание на номер тома (раздела), над которым нужно произвести действия (далее — N) и введите команду
select volume N
- Если вам нужно сжать том, используйте команду (размер указываем в мегабайтах)
shrink desired=РАЗМЕР minimum=РАЗМЕР
- Если требуется расширить том, используйте команду
extend size=РАЗМЕР
Все условия о наличии незанятого пространства остаются теми же, что и в «Управлении дисками».
Как можно заметить, встроенные средства системы не позволяют гибко и удобно менять размеры разделов, особенно в случае наличия промежуточных разделов или если требуется выполнить какие-то операции без потери данных на уже имеющихся дисках и без преобразования в динамический диск. Во всех сложных случаях лучше будет воспользоваться сторонними программами.
Увеличение и уменьшение размеров разделов в сторонних программах
Существует множество условно-бесплатных программ, позволяющих гибко менять размеры разделов на дисках в удобном интерфейсе. Среди них:
- Aomei Partition Assistant Standard — есть русский язык интерфейса, функциональна, большинство функций по работе с размерами разделов доступны бесплатно.
- MiniTool Partition Wizard Free — все то же самое, что и для предыдущего варианта, но без русского языка интерфейса.
- DiskGenius — условно бесплатная программа, недавно появился русский язык интерфейса, почти все функции доступны и без приобретения.
- Acronis Disk Director — функциональная и русскоязычная программа, не бесплатная.
Это не полный список и, если вы не знаете, что выбрать, рекомендую использовать эти программы с загрузочной флешки WinPE Sergei Strelec (подробнее можно прочитать здесь), где вы найдете сразу все указанные, а также некоторые дополнительные средства для работы с разделами дисков, в том числе с изменением их размеров в разделе программ «Жесткий диск».

Сам процесс изменения размеров разделов почти одинаков во всех этих программах: обычно достаточно выбрать нужный раздел, а затем — нужное действие в списке инструментов, либо в контекстном меню. Несколько примеров:
- Aomei Partition Assistant — нажмите правой кнопкой мыши по разделу, выберите опцию «Перемещение и изменение размеров разделов», в следующем окне задайте размеры разделов, если нужно забрать часть свободного места от другого раздела, отметьте пункт «Назначьте свободное пространство из раздела в раздел». После настройки размеров, не забудьте нажать «Применить» в главном окне программы.
- Вторая возможность в Aomei Partition Assistant — использование функции «Распределить свободное пространство» для присоединения части свободного пространства с одного раздела к другому.
- DiskGenius — здесь то же самое: достаточно выбрать диск и раздел на нем, нажать правой кнопкой мыши и выбрать пункт «Resize Partiton» (изменить размер раздела), после чего уменьшить раздел (мышью или введя нужные числа), создав свободное пространство в начале или конце раздела, или увеличить его за счет находящегося рядом свободного пространства. Подтвердите изменение размера нажатием кнопки «Start». Если нужно увеличить размер, но свободного пространства нет, первым действием уменьшите соседний раздел, создав свободное пространство с той стороны, которая примыкает к разделу, который нужно расширить, а затем расширьте раздел, который требовалось увеличить.
- Acronis Disk Director — достаточно выбрать раздел, затем нажать по нему правой кнопкой мыши и выбрать пункт «Изменить размер тома». После этого вы сможете вручную настроить размер нового тома, введя нужные размеры (за счет свободного от разделов пространства) или с помощью мыши и регулировки в графическом представлении. Если свободного пространства нет, можно поставить отметку «Добавить незанятое место к тому», чтобы использовать свободное место от других разделов.
Как можно заметить, логика действий почти во всех программах примерно одинакова: с уменьшением размера раздела нет никаких проблем, и оно выполняется в пару кликов, а для увеличения раздела в некоторых программах может потребоваться предварительно уменьшить соседний раздел, чтобы рядом с расширяемым появилось незанятое пространство.
Надеюсь, инструкция была полезной. Если остаются вопросы, опишите задачу в комментариях, я постараюсь помочь.
Способ 1: «Управление дисками»
Операционная система Windows 10 оснащена утилитой «Управление дисками», которая позволяет работать со всеми дисками компьютера, включая системный и внешние носители. С помощью средства можно расширить системный раздел при условии, что в ОС есть еще один раздел, например «Локальный диск (D:)». Он должен быть пустым либо вы должны быть готовы сделать резервную копию хранящихся на нем данных, поскольку в результате выполнения операции система очистит его автоматически. Если вас это не устраивает, обратитесь к Способу 2 — сторонние приложения не удалят никакие данные.
- Щелкните по значку «Этот компьютер» на рабочем столе или в «Проводнике». Из контекстного меню выберите пункт «Управление».
- В окне программы «Управление компьютером» разверните меню «Запоминающие устройства», затем нажмите на строку «Управление дисками». Сначала надо определить, сколько места можно «пожертвовать» с другого раздела. При этом вся информация, которая хранится на нем, будет удалена, поэтому заблаговременно позаботьтесь о копиях важных данных. Нажмите по названию локального диска правой кнопкой мыши и выберите пункт «Удалить том».
Читайте также: Устранение проблемы с неактивным расширением тома в Windows 10
- Вы увидите, что область теперь помечена как «Не распределена». Ее и нужно добавить к пространству «Локального диска (C:)», чтобы увеличить пространство системного раздела. Вызовите дополнительное меню правой кнопкой мыши и выберите пункт «Расширить том…».
- Отобразится окно встроенного «Мастера», где нужно нажать на кнопку продолжения.
- Укажите диск, с которого будет добавлено пространство. Ниже есть специальное поле «Выберите размер выделяемого пространства (МБ)». По умолчанию установлено максимально доступный размер, но его можно уменьшить, введя значение в мегабайтах (1 ГБ = 1024 МБ) вручную или с помощью стрелочки. Щелкните по кнопке продолжения.
- После завершения процедуры в «Мастере» появится соответствующее уведомление. Нажмите на «Готово», чтобы закрыть окно.






После этого выбранный размер с другого локального диска будет перенесен на «(C:)», расширив его пространство.
Читайте также: Руководство по управлению дисками в Windows 10
Способ 2: Специализированный софт
Для работы с разделами на жестком диске существуют специальные программы, но в отличие от штатных средств Windows некоторые из них располагают более расширенными функциями. Кроме того, большинство сторонних решений не стирают пользовательские данные, хранящиеся в тех разделах, откуда вы планируете забрать гигабайты для системного раздела. На примере одной из самых эффективных программ Acronis Disk Director разберем, как расширить системный диск:
Скачать Acronis Disk Director
- Скачайте и установите программу. Бесплатно доступна только пробная версия, которая позволяет использовать базовые функции приложения. Запустите его и в главном окне выберите тот раздел, который можно использовать для расширения системного диска. Нажмите на строку «Изменить размер тома», расположенную на левой панели действий.
- Уменьшите размер раздела на такой объем, который будет добавлен к системному диску. Для этого используйте кнопки со стрелками в поле «Размер тома». Кликните по «ОК» для завершения.
- В итоге получится незанятое пространство, которое отобразится в главном окне. Выберите системный диск и также нажмите на функцию изменения размера в панели слева.
- В новом окошке отметьте пункт «Добавить незанятое место к тому» и увеличьте его пространство с помощью стрелок. Нажмите на кнопку подтверждения.
- Щелкните по кнопке «Применить ожидающие операции» на верхней рабочей панели. Произойдет перезагрузка ОС, в результате которой будет осуществлено отделение пустого пространства от одного раздела и его присоединение к другому.





Существует и другой софт для работы с разделами диска. Некоторые из них работают по принципу встроенного средства «Управление дисками», другие позволяют сохранять данные на накопителе. В нашем отдельном материале представлен обзор самых эффективных программ, позволяющих расширить системный диск в Windows 10, с описанием каждой из них и ссылкой на скачивание.
Подробнее: Программы для расширения диска C

Наша группа в TelegramПолезные советы и помощь
Несмотря на то, что Windows 11 был выпущен, многие люди до сих пор используют Windows 10 ноутбук/настольный или планшетный компьютер. То же самое с другими версиями, C диск становится полным in Windows 10 после запуска компьютера в течение определенного периода времени. Независимо от системного раздела или объема данных, когда он заполняется, самый быстрый способ расширить его за счет свободного места в другом разделе. Никто не любит тратить много времени, чтобы начать с нуля. Чтобы расширить раздел в Windows 10 компьютер, вы можете попробовать родной diskpart или Disk Management tool, или использовать стороннее программное обеспечение для разделов диска. В этой статье я расскажу о 3 способах расширения тома в Windows 10 без потери данных.
Содержание:
- Расширить раздел в Windows 10 через Diskpart CMD
- Увеличить объем в Windows 10 через Управление дисками
- Продлить Windows 10 том с бесплатным редактором разделов
1. Как расширить раздел в Windows 10 через Diskpart CMD
Diskpart интерпретатор команд текстового режима в Windows 10 и предыдущие версии. Этот инструмент позволяет управлять объектами (дисками, разделами или томами) с помощью скриптов или прямого ввода в командной строке. Diskpart интегрирован в Windows, но он не может расширять каждый раздел. Перед расширением раздела в Windows 10 diskpart команда, есть несколько моментов, которые вам следует знать:
- Diskpart может только продлить NTFS раздел, FAT32 и любые другие типы разделов не поддерживаются.
- На диске должны быть другие разделы. тот же диск.
- Перед расширением раздела необходимо удалять его смежный раздел справа. Если такого раздела нет или вы не можете его удалить, не запускайте diskpart. Если вы можете удалить его, не забудьте заранее перенести все файлы.
- Diskpart не может расширить раздел с нераспределенным пространством, которое налево or несмежно.
Шаги, чтобы продлить Windows 10 раздел с использованием diskpart CMD:
① Press Windows + R клавиши на клавиатуре, ввод diskpart и нажмите Enter.
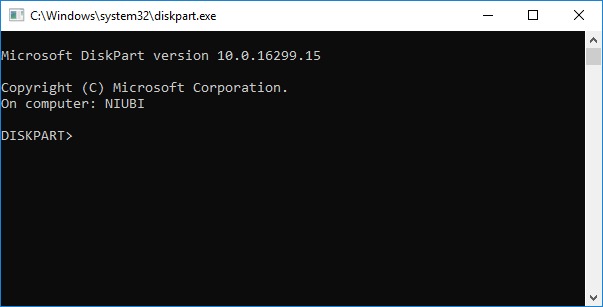
② вход list volume и нажмите Enter, после чего вы увидите все разделы в списке (незанятое пространство не отображается).

③ вход select volume X и нажмите Enter, X — это номер или буква диска раздела, который вы хотите расширить (например, C :).

④ вход extend продолжить расширение.

Если нет незанятого места рядом с Диск C, вы получите сообщение об ошибке ‘На указанных дисках недостаточно свободного места для расширения тома.‘

Чтобы получить такое необходимое Незанятое пространство, вы должны удалить непрерывный диск D. Для этого запустите select volume D и delete volume команды одну за другой перед шагом 3.
2. Как увеличить громкость в Windows 10 с управлением дисками
Если вы думаете, что продлить Windows 10 раздел с diskpart команда, есть еще один собственный инструмент — Управление дисками, который имеет графический интерфейс. В нем есть «Мастер расширения тома», поэтому вам просто нужно щелкнуть в диалоговом окне.
То же самое с Diskpart, должно быть примыкающий Нераспределенное пространство на правая сторона раздела, который вы хотите расширить. Это означает, что вы также должны удалить правый непрерывный раздел. Расширяемый раздел также должен быть отформатирован NTFS файловая система, иначе Расширить громкость серым цветом.
Шаги по расширению раздела в Windows 10 с помощью управления дисками:
- Press Windows + X вместе и щелкните в списке Управление дисками.
- Щелкните правой кнопкой мыши соседний раздел (например, D) и выберите Удалить громкости.
- Щелкните правой кнопкой мыши диск C и выберите Расширить том.
- Просто нажмите Следующая к Завершить во всплывающих окнах мастера расширения тома.
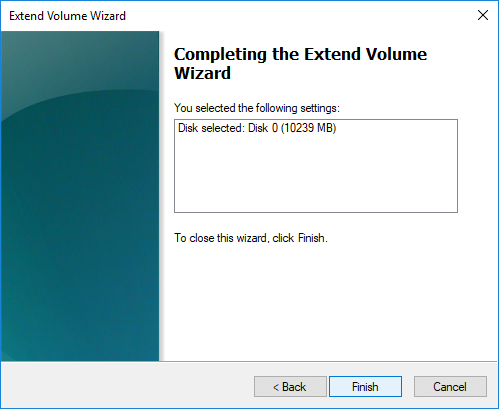
В отличие от diskpart команда, Управление дисками не может продлить диск C даже после удаления D, если D является Логический привод.
3. Как продлить Windows 10 том с бесплатным редактором разделов
Сравнивая с Windows родные инструменты, NIUBI Partition Editor имеет много преимуществ при расширении раздела для Windows 10 компьютер:
- Он способен сжимать и расширять как NTFS, так и FAT32 разделы.
- Он может сделать нераспределенное пространство слева или справа при сжатии раздела.
- Он может расширить раздел любым непрерывным нераспределенным пространством за 1 шаг.
- Он может перемещать и расширять нераспределенное пространство на любой несмежный раздел на том же диске.
Лучше, чем другие инструменты, NIUBI Partition Editor имеет уникальный 1-секундный откат, Отменить-на-воли и Виртуальный режим технологии для защиты системы и данных. Кроме того, это 30% до 300% быстрее благодаря усовершенствованному алгоритму перемещения файлов. Имеется бесплатная версия для Windows 11/10/8/7/Vista/XP (32/64 бит) для домашних пользователей.
Скачать этого бесплатного инструмента, вы увидите главное окно со структурой разделов диска и другой информацией справа, доступные операции перечислены слева и по щелчку правой кнопкой мыши.

Шаги, чтобы расширить объем в Windows 10 компьютер без потери данных:
Шаг 1: Щелкните правой кнопкой мыши D: диск и выберите «Изменить размер / переместить объем«, тянуть левая граница вправо во всплывающем окне или введите сумму в поле Unallocated space before.
Затем диск D сжимается и создается незанятое пространство. налево.

Шаг 2: Щелкните правой кнопкой мыши C: диск и снова выберите «Изменить размер/переместить громкость», перетащите правая граница вправо во всплывающем окне.
Затем диск C расширяется путем объединения этого Нераспределенного пространства.

Шаг 3: Нажмите Применить вверху слева для выполнения. (Реальные разделы диска не будут изменены, пока не будет нажата кнопка «Применить» для подтверждения).
Посмотрите видео, как расширить перегородку в Windows 10 ноутбук / настольный компьютер / планшет:
Если на тот же диск, никакие программы не могут добавить место с отдельного диска, но можно клонировать диск на больший и расширить раздел дополнительным дисковым пространством.
В итоге
Windows встроенный Diskpart и Disk Management может расширить раздел NTFS только путем удаления смежного тома справа. Чтобы расширить том в Windows 11/10/8/7/Vista/XP, NIUBI Partition Editor лучший выбор. Помимо сжатия и расширения разделов, он помогает выполнять множество других операций по управлению разделами диска, таких как слияние, копирование, преобразование, дефрагментация, скрытие, очистка, сканирование сбойных секторов и многое другое.
Скачать
Если вы используете несколько разделов на одном накопителе, то со временем может возникнуть потребность в увеличении системной области. Рассказываем о том, как сделать это в Windows 10 и 11.
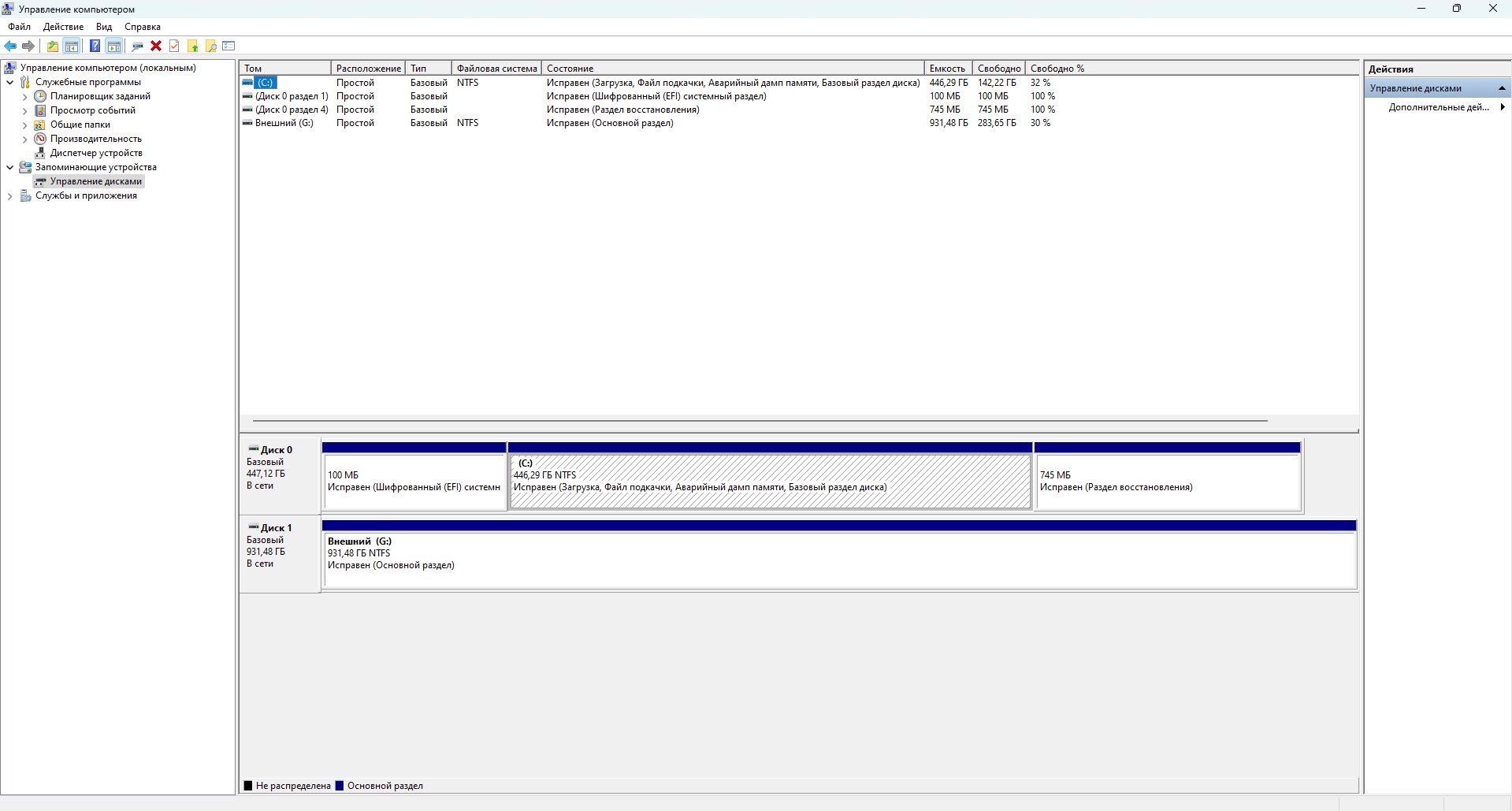
Источник: CQ / Интерфейс Windows 10
В Windows 10 можно увеличить объем диска C, используя встроенные средства управления дисками. Для этого выполните следующие действия:
- Щелкните правой кнопкой мыши на значке «Этот компьютер»;
- Выберите «Управление» (потребуются права администратора);
- В левой части окна выберите «Управление дисками»;
- Найдите диск C и щелкните по нему правой кнопкой мыши.
- Выберите опцию «Расширить том». Если она недоступна, освободите место на другом разделе;
- Щелкните правой кнопкой мыши на разделе с достаточным свободным местом и выберите «Сжать том»;
- Укажите количество мегабайт для сжатия;
- Подтвердите действие и дождитесь завершения процесса;
- Появится нераспределенное пространство, и опция «Расширить том» станет доступной.
Во время выполнения операции компьютер может перезагружаться несколько раз. Не выключайте его в этот момент. Также избегайте изменения меток дисков и назначения активных разделов.
Расширение диска C с помощью встроенных инструментов Windows 11

Источник: СQ / Интерфейс Windows
В Windows 11 тоже можно изменить размер разделов с помощью системных настроек:
- Откройте «Параметры» > «Система» > «Память» > «Дополнительные параметры хранилища» > «Диски и тома»;
- Выберите нужный диск и нажмите «Свойства»;
- Нажмите кнопку «Изменить размер»;
- Укажите значения в мегабайтах для увеличения или уменьшения объема диска, соблюдая ограничения доступного пространства.
Расширение диска C с помощью командной строки
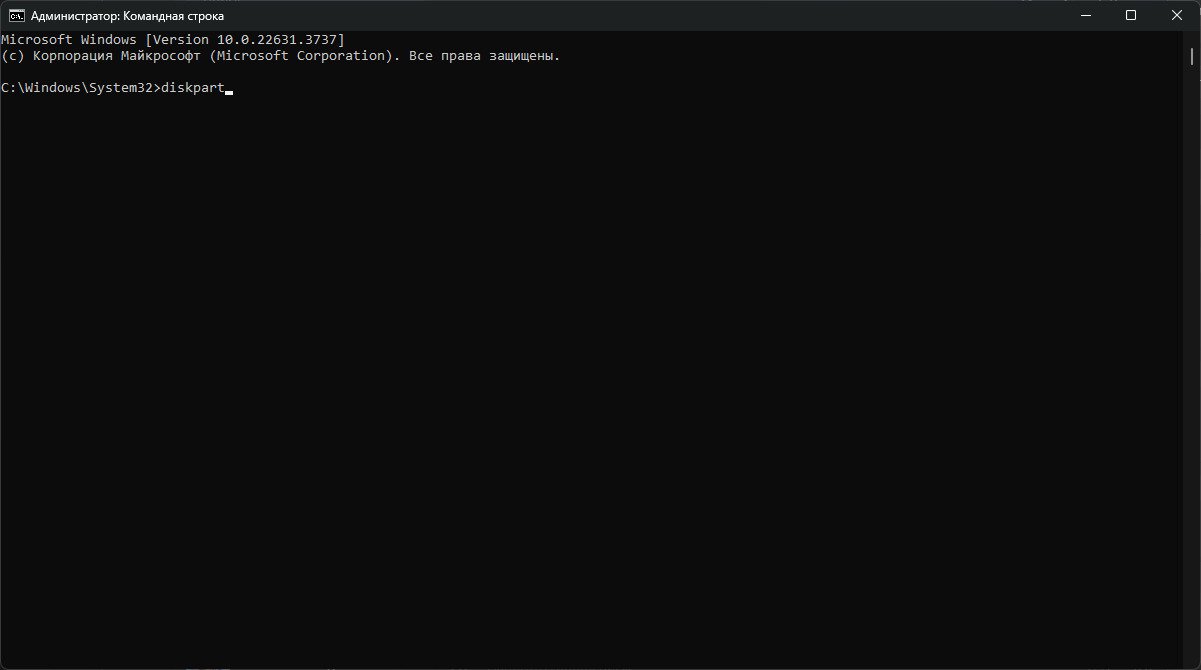
Источник: CQ / Интерфейс Windows
Для изменения размера разделов можно использовать командную строку:
- Запустите командную строку (Win + R, введите cmd, нажмите Ctrl + Shift + Enter).
- Разрешите приложению вносить изменения;
- Введите команды diskpart и list disk, нажимая Enter после каждой;
- Введите select disk <номер>, заменив <номер> на идентификатор диска со свободным местом (например, select disk 2);
- Введите detail disk, чтобы узнать номер тома и букву диска;
- Введите select volume <номер>, заменив <номер> на идентификатор тома (например, select volume 5);
- Для расширения введите команду extend. Для конкретного размера используйте extend size=<размер в МБ> (например, extend size=10240);
- Эти методы помогут вам эффективно увеличить объем диска C, используя встроенные инструменты Windows или командную строку.
Как увеличить объем диска с помощью программы EaseUS Partition Master
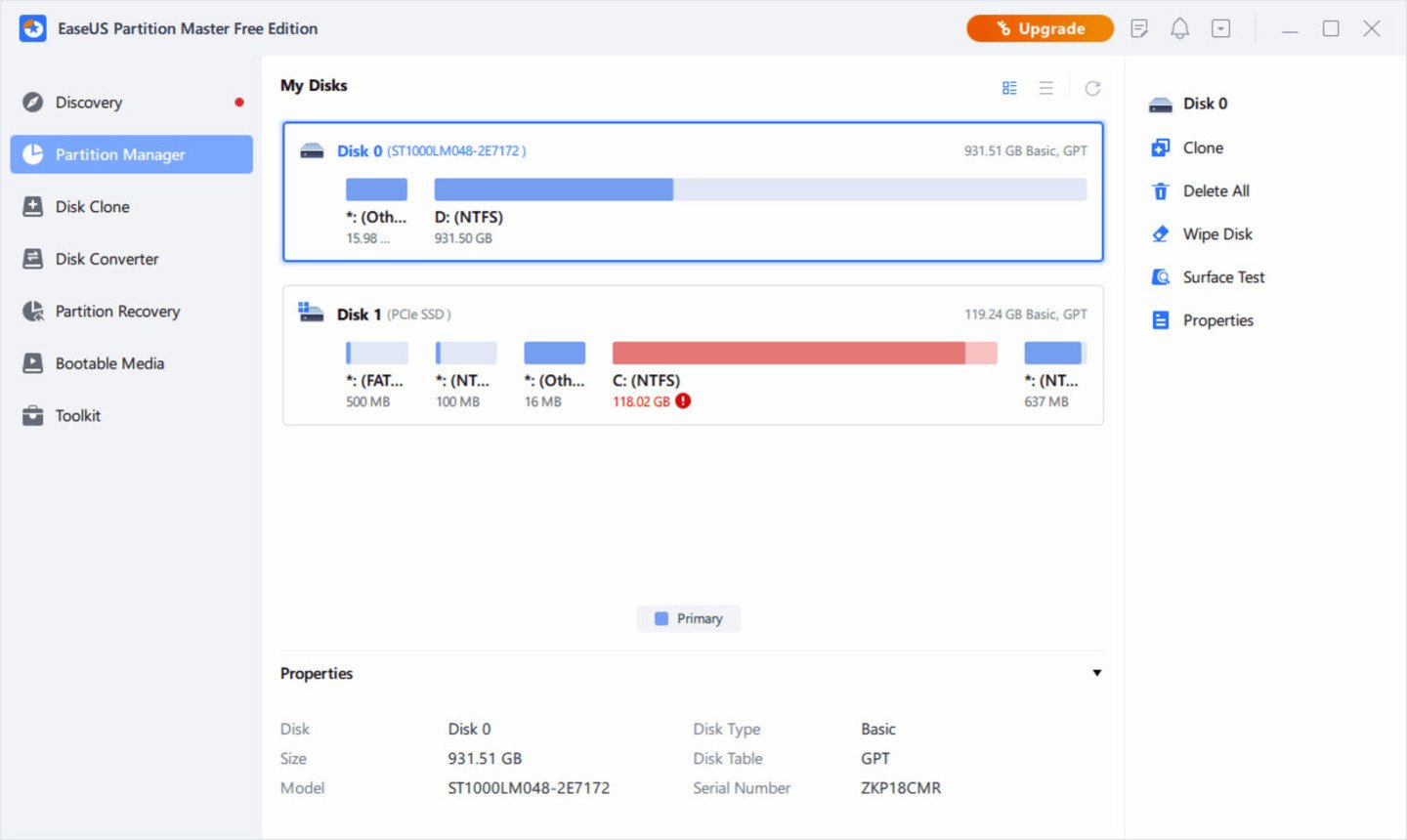
Источник: Lifewire / Интерфейс EaseUS Partition Master
EaseUS Partition Master представляет собой мощное программное обеспечение для управления разделами жесткого диска, предлагающее широкий спектр функций:
- Расширение существующего раздела;
- Изменение размера и перемещение разделов;
- Копирование разделов или дисков;
- Создание, удаление и форматирование разделов;
- Сокрытие и отображение разделов, и многое другое.
Программа совместима с различным софтом, включая RAID, и поддерживает все версии Windows. Если на диске C заканчивается место, EaseUS Partition Master поможет вам быстро и безопасно устранить эту проблему:
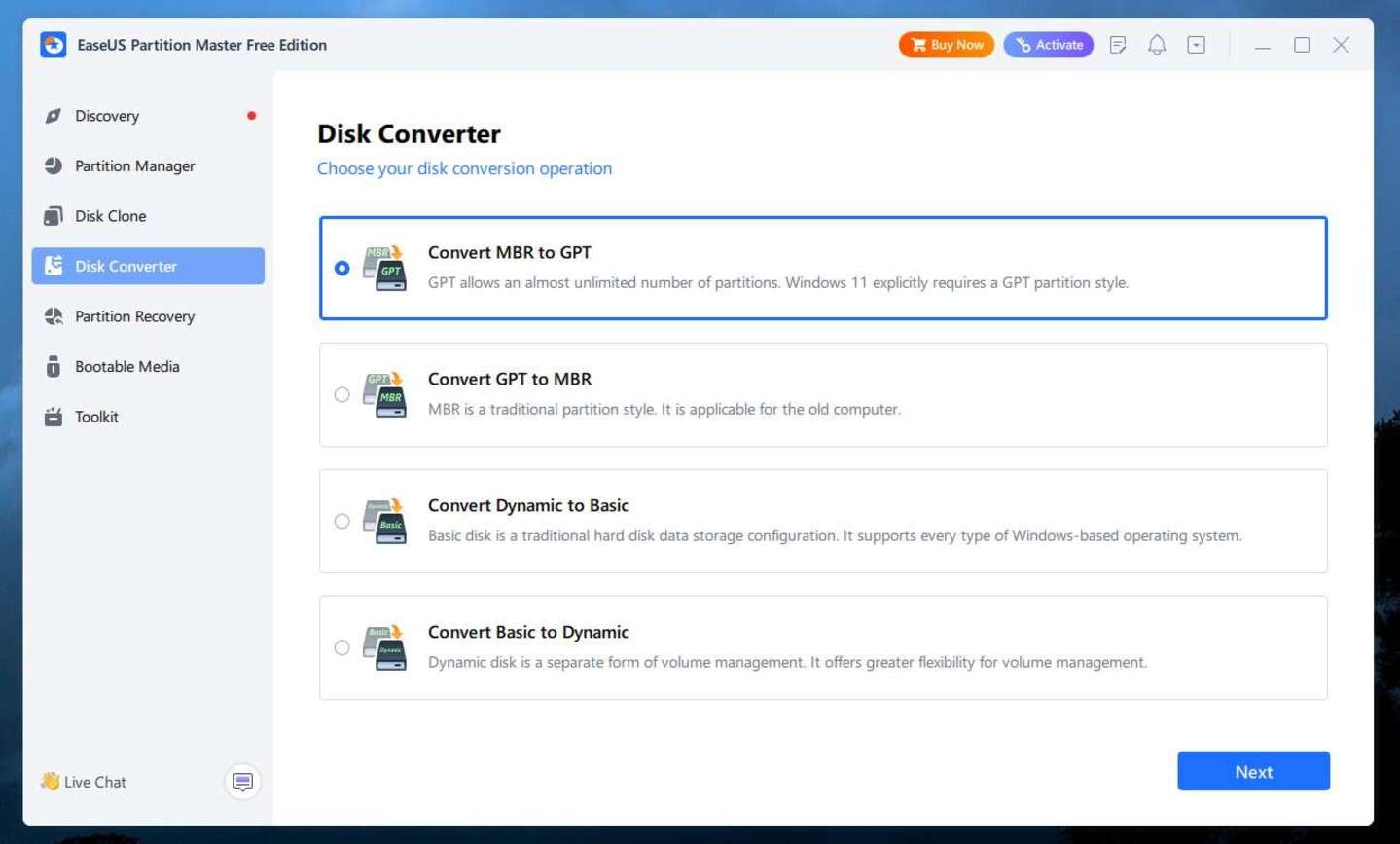
Изображение OlderGeeks / Интерфейс EaseUS Partition Master
- При нехватке места на диске появится предупреждение, которое обычно отмечено красным цветом;
- Кликните по предупреждению, и программа автоматически настроит ваш диск C для устранения проблемы. Нажмите кнопку «Продолжить»;
- Завершите процесс, нажав кнопку «Выполнить операцию» в верхнем углу и применив все ожидающие операции, нажав «Применить».
Для более точной настройки можно использовать функцию «Ручная настройка» в левом нижнем углу, чтобы регулировать дисковое пространство в соответствии с их потребностями.
Заглавное фото: Windows Central








