Иногда пользователю необходимо зайти в БИОС (UEFI) для настроек тех или иных параметров, например, чтобы поставить загрузку с флешки в БИОС. На современных системах при включении сделать это не всегда получается — компьютер или ноутбук включается слишком быстро.
В этой пошаговой инструкции подробно о способах зайти в БИОC/UEFI на компьютере или ноутбуке, один из которых обязательно должен сработать на вашей системе.
Вход в БИОС с помощью клавиши при включении
Стандартный способ зайти в БИОС — нажать предназначенную для этого клавишу при включении компьютера или ноутбука. Лучше нажимать после включения многократно, так как иначе можно пропустить «нужный момент». Сама клавиша обычно указана на экране при загрузке в сообщении: «Press КЛАВИША to enter Setup».

Для большинства ПК и ноутбуков это следующие клавиши:
- Для ПК — обычно Del (Delete). Но возможны варианты, например F10 или F
- Для ноутбуков — обычно F2 (иногда нужно нажимать, удерживая клавишу Fn). Эта клавиша используется на ноутбуках ASUS, Acer, Gigabyte, Lenovo (кроме некоторых ThinkPad, где используется F1, Fn+F1 либо нажатие Enter и F1), Dell (также может быть F12), и многих других. На MSI это может быть клавиша F2 или Del. На HP вариантов больше: чаще всего Esc и F10, но возможны F2, F12, F1 или DEL в зависимости от модели ноутбука.
- На моноблоках и брендовых ПК может использоваться как Del, так и клавиша, аналогичная клавише входа в БИОС на ноутбуке этой же марки.
На некоторых системах с Windows 11 из-за включенной функции «Быстрый запуск» при включении не удается использовать клавишу для входа в БИОС/UEFI. В такой ситуации попробуйте использовать клавишу не после завершения работы и включения, а после перезагрузки системы через меню Пуск (при перезагрузке быстрый запуск не используется).
Учитывайте, что при включении ПК некоторые беспроводные клавиатуры могут не работать: реже это касается клавиатур, подключаемых по радиоканалу, почти всегда — Bluetooth клавиатур.
Как зайти в БИОС/UEFI Windows 11 через расширенные параметры запуска
В случае, если вход в БИОС с использованием клавиши выполнить не удается, можно попробовать использовать «Расширенные параметры запуска». Шаги будут следующими:
- В Windows 11 зайдите в Параметры — Система — Восстановление. Нажмите кнопку «Перезагрузить сейчас» в пункте «Расширенные параметры запуска». Вместо этого также можно открыть меню Пуск, нажать кнопку выключения, а затем, удерживая клавишу Shift нажать «Перезагрузка».
- После перезагрузки вы попадете в среду восстановления Windows 11. Выберите пункт «Поиск и устранение неисправностей», перейдите в «Дополнительные параметры» и нажмите «Параметры встроенного ПО UEFI».
- Подтвердите перезагрузку. После неё вы должны будете автоматически попасть в параметры UEFI вашего ПК или ноутбука, при условии, что система установлена в режиме UEFI.
Как правило, один из этих способов срабатывает, при условии, что клавиатура исправна и обнаруживается компьютером. Если же войти в БИОС не получается, подробно опишите ситуацию в комментариях: модель устройства (материнской платы или ноутбука), детали проблемы — решение должно найтись.
Вы когда-нибудь задумывались, как войти в BIOS на вашем ПК с Windows 11? Полная форма BIOS — это Basic Input Output System. Это программное обеспечение, которое управляет процессом запуска компьютера. Оно обеспечивает связь между операционными системами и оборудованием.
Эта система необходима в компьютерах; доступ к BIOS для нескольких задач необходим. Если вы хотите изменить некоторые настройки, устранить неполадки или просто узнать, что делает BIOS, мы вам поможем. Давайте рассмотрим простые шаги, чтобы получить к нему доступ и улучшить работу вашего ПК!
Зачем вам нужен доступ к BIOS?
BIOS — это важнейший инструмент системы, который будет полезен как новичкам, так и опытным пользователям Windows 11. Ниже приведены причины, по которым вам необходимо получить доступ к BIOS:
- Изменение порядка загрузки
Если вы хотите загрузить свой ПК с внешних устройств, таких как USB или CD, BIOS поможет вам изменить приоритет загрузки.
Если вы хотите разрешить виртуализацию в вашей системе, включите все отключенные аппаратные компоненты.
- Сброс настроек системы
Вы можете использовать BIOS, если в вашей системе возникла ошибка или вам необходимо снова вернуться к заводским настройкам по умолчанию.
- Поиск неисправностей
Опытные пользователи используют BIOS для решения проблем с загрузкой или анализа неполадок оборудования.
Как получить доступ к BIOS в Windows 11?

У пользователей Windows 11 есть два способа доступа к BIOS в своей системе:
- Метод перезапуска
Это наиболее традиционный и распространенный метод доступа к BIOS. В этом методе вы должны нажать определенную клавишу при перезагрузке системы.
- Выключите компьютер.
- Перезагрузите компьютер и немедленно нажмите клавиши BIOS: F2, F10, F12 и
- Вы попадете в главное меню BIOS.
Если вы не знаете точный ключ BIOS, пожалуйста, проверьте руководство по вашей системе или посетите любой веб-сайт вашего бренда. BIOS каждого производителя отличается.
- Через настройки Windows
Это современный и простой метод, который используется для доступа к BIOS. Этот метод помогает положить конец напряжению точных таймингов. Расширенное меню запуска — это простой способ доступа к BIOS.
- Откройте настройки Windows 11.
- Перейдите к восстановлению системы.
- Нажмите значок «Перезагрузить сейчас» в разделе дополнительных настроек запуска.
- При запуске вашего ПК появится синий экран.
- Выберите Унифицированный расширяемый интерфейс микропрограммного обеспечения в дополнительных параметрах.
- Нажмите значок перезагрузки, и ваш ПК загрузится с меню BIOS.
Этот метод удобен и прост для новичков, поскольку не создает проблем с ключевым временем.
Распространенные проблемы при доступе к BIOS и их решение
Вы пытаетесь получить доступ к BIOS и столкнулись с какими-то проблемами? Попробуйте эти решения:
- Отсутствует клавиша BIOS во время загрузки
Если вы забыли нажать клавишу BIOS или время не соответствует времени запуска, попробуйте выполнить следующие действия:
- Попробуйте перезапустить систему еще раз, а затем попробуйте сопоставить тайминги с ключом в вашей системе.
- Проверьте ключ BIOS производителя вашей системы онлайн или проверьте его вручную.
- Различные комбинации клавиш для производителей
У каждого производителя свои ключи BIOS. Ниже приведены ключи BIOS следующих производителей:
- Dell: F2 и F12.
- HP: ESC ИЛИ F2 или F10.
- LENOVO: F2 ИЛИ ENTERL
- ACER: F2 ИЛИ DEL
- CHUWI: F2 И DEL
Если вы не уверены в назначении клавиш BIOS, обратитесь на сайт производителя.
- Беспроводные клавиатуры не отвечают
Несколько раз беспроводная клавиатура не поддерживает меню BIOS, и поэтому вы не можете до него добраться. В этом случае вы можете сменить беспроводную клавиатуру на проводную, чтобы получить доступ к режиму BIOS.
- Режим быстрого запуска, предотвращающий доступ
Функции быстрого запуска Windows 11 могут блокировать доступ к BIOS. Чтобы отключить это:
- Откройте Панель управления.
- Перейдите в раздел «Параметры электропитания» и выберите «Выберите действие кнопок питания».
- Нажмите на значок, чтобы изменить настройки, которые в данный момент недоступны.
- Выберите Включить быстрый запуск.
- Сохраните изменения.
Вот шаги, которые вы можете выполнить, чтобы легко получить доступ к BIOS.
Важные советы по навигации в BIOS
- Клавиши со стрелками и Enter
Интерфейс BIOS основан на клавиатуре, мышь в режиме BIOS не используется. Навигация по BIOS осуществляется с помощью клавиш со стрелками.
- Если вам нужно выбрать какой-либо вариант, нажмите Enter.
- Если вам необходимо прокручивать варианты, нажимайте стрелки вверх/вниз.
- Если вы включаете или отключаете какую-либо функцию, нажмите стрелки вправо/влево.
Это элементы управления навигацией, которые помогут вам перейти к настройкам BIOS.
- Сохраните изменения перед выходом
Любые изменения, которые вы вносите в BIOS, являются временными, пока вы их не сохраните. Если вы выйдете без сохранения, все изменения будут отменены и восстановлены до исходных значений.
Просто используйте опцию «Сохранить и выйти», чтобы применить изменения. Если вы предпочитаете сохранить исходные настройки, выберите «Выйти без сохранения», чтобы отменить все изменения и вернуться к конфигурации по умолчанию. Сохранение изменений гарантирует, что ваши новые настройки будут успешно применены к системе.
Полезные советы для начинающих
Ниже приведены советы для новичков, если у них возникнут проблемы с настройками BIOS:
- Безопасный режим
Если у вас возникли проблемы при изменении настроек BIOS, может помочь безопасная перезагрузка системы. Безопасный режим загружает важные драйверы, что устраняет неполадки системы.
- Поддерживающий веб-сайт
Настройки BIOS могут различаться в зависимости от производителя. Если вы не уверены в ключе BIOS для вашей системы, лучше всего посетить официальный сайт производителя для получения подробных инструкций и правильного ключа BIOS.
- Убедитесь, что компьютер подключен к сети.
Помните, что при доступе к BIOS ваш компьютер должен быть подключен к электросети. Если ваш ноутбук не заряжен или компьютер работает от батареи, это может привести к отключению питания в процессе, что может прервать настройку BIOS.
Не пропустите: рождественские распродажи
Windows 11 — это фундаментальный навык для любого, кто хочет управлять или оптимизировать аппаратное обеспечение своего компьютера. Если вам нужно настроить последовательность загрузки, включить виртуализацию или устранить неполадки при запуске, доступ к BIOS предоставляет инструменты для внесения этих изменений. В зависимости от вашего устройства вы можете войти в BIOS через меню настроек Windows или использовать назначенную клавишу во время запуска.
Поскольку вы открыли BIOS своей системы и изучили множество способов оптимизации производительности вашего компьютера, не забывайте о захватывающих праздничных предложениях от Chuwi’s house в этом сезоне. В это Рождество готовьтесь к невероятным скидкам на новейшие технические аксессуары для улучшения вашего опыта работы с ПК. Если вы ищете высокоскоростные кабели передачи данных, эргономичные игровые аксессуары или интеллектуальные решения для хранения данных, наша рождественская распродажа охватывает вас.
Следите за эксклюзивными предложениями, эксклюзивным розыгрышем и купите 2, чтобы получить скидку 13%, ограниченными по времени наборами и необходимыми товарами, чтобы сделать ваш праздничный сезон еще лучше. Следите за объявлениями в нашем интернет-магазине и социальных каналах, чтобы ухватить лучшие предложения, прежде чем они исчезнут!
Steps to Access BIOS in Windows 11: A Quick Guide
Published
5 min read
How to Access BIOS on Windows 11
Introduction
The Basic Input/Output System (BIOS) is firmware built into your computer that initializes hardware before the operating system starts. Accessing the BIOS is crucial when you need to change hardware settings, configure startup options, or troubleshoot system issues. With the advent of Windows 11, the method to access BIOS may differ slightly from the previous versions, but the fundamental steps have remained consistent. This article will provide a comprehensive guide on how to access BIOS on Windows 11, including several techniques for various types of systems.
Understanding BIOS and UEFI
Before diving into the methods of accessing the BIOS, it’s imperative to understand the landscape of modern firmware. While the term «BIOS» has traditionally referred to the firmware that initializes hardware at startup, most modern systems now use UEFI (Unified Extensible Firmware Interface). UEFI serves as a more modern replacement for BIOS, offering enhanced features, faster boot times, and support for larger hard drives.
Windows 11 runs on systems that use UEFI firmware, which might change the way you access BIOS compared to older versions of Windows. Familiarizing yourself with UEFI will help you navigate the processes better, and offer greater insight into hardware management and system configuration.
Basic Methods to Access BIOS
Method 1: Using Advanced Startup Options
Windows 11 provides an advanced startup option that allows you to access UEFI settings directly from the operating system. This method is one of the easiest and safest ways to enter the BIOS and is suitable for all users.
Step-by-Step Guide:
- Open Settings: Click on the Start menu and select the gear icon to open Windows Settings.
- Navigate to System: In the Settings window, click on the «System» tab located on the left sidebar.
- Find Recovery: Scroll down and select «Recovery» from the options presented.
- Advanced Startup: Under the «Recovery options» section, you will see «Advanced startup.» Click on the “Restart now” button next to it. This action will reboot your computer and bring you to the Windows Recovery Environment (WinRE).
- Troubleshoot: On the blue screen of the recovery environment, select «Troubleshoot.»
- Advanced options: Click on «Advanced options.»
- UEFI Firmware Settings: Here, you will see an option for «UEFI Firmware Settings.» Click this option.
- Restart: When prompted, click «Restart.» Your computer will reboot, and you will enter the UEFI/BIOS setup screen.
Method 2: Using the Shift + Restart Combination
For faster access to the BIOS, you can use the Shift key in combination with the Restart option in Windows.
Step-by-Step Guide:
- Open the Start Menu: Click on the Start button.
- Power Options: Click on the power icon.
- Shift + Restart: While holding the Shift key, click on “Restart.” This will take you directly to the advanced startup options.
- Follow Steps Similar to Above: Follow the same steps as mentioned in Method 1 to access UEFI Firmware Settings.
Method 3: Accessing BIOS During Boot
Another traditional method to access the BIOS is by pressing a specific key immediately after powering your computer on. This is particularly viable for users who prefer the classic approach.
Common Keys to Access BIOS:
- F2: Used by many manufacturers like Dell and Acer.
- Delete: Common with Custom-built PCs and systems from manufacturers like MSI and Gigabyte.
- Esc: Utilized by HP and some Toshiba computers.
- F10: Employed by some variants of HP PCs as well.
Step-by-Step Guide:
- Restart Your Computer: If your computer is on, restart it. If it’s off, turn it on.
- Press the Key: Immediately after turning on your PC, repeatedly tap the designated key (e.g., F2, Delete, etc.). This needs to be done quickly before Windows begins to load.
- Wait for BIOS/UEFI Screen: If you pressed the correct key at the right time, you should see the BIOS or UEFI configuration utility on your screen.
Method 4: Checking the Manufacturer’s Documentation
If you are unsure about which key to press to access the BIOS, consult your computer’s documentation or the manufacturer’s website. Many OEM models have specific instructions for entering BIOS. This method can be beneficial for users of laptops from manufacturers like Lenovo and Asus, where the key may vary based on the model.
Troubleshooting Access Issues
In some cases, you may encounter difficulty accessing the BIOS. Here are a few troubleshooting tips:
- Fast Boot Feature: Check if your system has the Fast Boot feature enabled. This feature significantly reduces the time allowed for entering BIOS during the boot process. Disabling Fast Boot can give you a better chance of entering BIOS.
- Secure Boot: If Secure Boot is enabled, it might prevent you from entering the BIOS. You can disable this feature through Windows Settings as well.
- Firmware Update: Outdated firmware may cause issues in accessing the BIOS. Check your manufacturer’s website for the latest firmware updates.
Navigating BIOS/UEFI Menus
Once you successfully access the BIOS/UEFI, understanding how to navigate through the menus is crucial.
Basic Terminologies:
- Main Menu: Displays system information and basic options, for instance, system time and date.
- Boot Menu: Allows users to configure boot device priority. This section is useful for specifying which device your computer attempts to boot from first.
- Advanced Settings: Provides technical options for overclocking, CPU configurations, and other hardware settings.
- Exit Menu: You can save changes you’ve made or discard them here.
Important Settings to Know:
- Boot Order: The sequence in which your computer looks for devices to boot from. You can set HDD, SSD, USB devices, or DVD readers in a specified order.
- Overclocking: Some BIOS offer basic overclocking options for advanced users who want better performance.
- Integrated Peripherals: Manage settings related to onboard devices like audio, network, and SATA controllers.
Keep in mind that changing settings in BIOS should be done with caution. Incorrect configurations can lead to system instability or boot issues.
Conclusion
Accessing BIOS on Windows 11 is an integral part of system management and troubleshooting. Whether you utilize the advanced startup options or manually press the designated keys during boot, having a solid understanding of how to navigate BIOS can empower you to make the necessary adjustments to your hardware. As you explore firmware settings, always remember to document any changes, and proceed cautiously to avoid unintentionally misconfiguring your system.
With an evolving technological landscape, keeping your firmware updated is essential for security and performance. Regularly check for updates from your manufacturer, and should you encounter unfamiliar settings, refer to relevant documentation or professional assistance. Accessing BIOS can be a powerful tool in your computing arsenal, enabling you to enhance your system’s performance and stability when necessary.
Доброго времени!
Не многие пользователи знают, что в UEFI (BIOS) можно войти без использования и нажатия спец. клавиш (тех же Delete или F2). Это очень может выручить, если вы перебрали все возможные кнопки, а компьютер никак не реагирует на ваши нажатия…
Отмечу, что воспользоваться этим способом можно только при условиях, что:
- у вас установлена современная ОС Windows 8, 8.1, 10, 11 (в остальных данной возможности нет);
- ваша мат. плата должна поддерживать UEFI (если ваш ПК/ноутбук не старше 3-4 лет — то наверняка поддержка есть!);
- ОС должна загружаться и «хоть как-то» работать (если же ОС не установлена — рекомендую ознакомиться со справочной статьей с кнопками входа в BIOS для устройств разных производителей).
*
Итак, теперь ближе к теме…
*
Из Windows 11
Все действия рассмотрю по шагам (для большей наглядности и доступности).
- для начала необходимо открыть параметры Windows и перейти в раздел «Система / восстановление» (сочетание клавиш Win+i // либо Win+R, и команда «ms-settings:» (без кавычек));
Открываем параметры Windows 11 — вкладку восстановление
- далее согласиться на перезагрузку и запуск ПК с расширенными параметрами. См. пример ниже на фото; 👇
Расширенные параметры запуска
- после перезагрузки появится «синее меню»: в нем нужно будет выбрать вариант «Поиск и устранение неисправностей / доп. параметры / Параметры встроенного ПО UEFI»; 👇
Параметры встроенного ПО
- ну и после еще одной перезагрузки — появится окно BIOS (UEFI). Можно приступить к настройкам! 👌
UEFI (Asus) — Advanced Mode
*
Из Windows 10
- Сначала необходимо зайти в параметры Windows (можно использовать сочетание Win+i, можно воспользоваться меню ПУСК);
Параметры (Windows 10)
- далее необходимо открыть раздел «Обновление и безопасность/Восстановление» и найти подраздел «Особые варианты загрузки»: нажать в нем кнопку «Перезагрузить сейчас». См. пример ниже (цифры 1, 2, 3); 👇
Обновление и безопасность — восстановление (кликабельно)
- после чего откройте раздел «Поиск и устранение неисправностей»;
Выбор действия (Windows 10)
- затем подраздел «Дополнительные параметры»;
Диагностика — доп. параметры
- далее вкладку «Параметр встроенного ПО UEFI» (пример на фото ниже 👇);
Параметры встроенного ПО
- ну и последнее, что осталось — это согласиться на перезагрузку; 👇
Перезагрузить
- после перезагрузки компьютера (ноутбука) у вас автоматически будет осуществлен вход в настройки UEFI (пример ниже 👇). Никаких кнопок дополнительно нажимать не нужно!
BIOS Utility — вход выполнен
*
Из Windows 8, 8.1
В принципе действия аналогичны, правда, интерфейс несколько отличается от Windows 10.
- сначала передвиньте ползунок мышки вправо, чтобы появилось боковое меню: выберите «Параметры» (см. скрин ниже 👇);
Windows 8 — параметры
- далее щелкните по ссылке «Изменение параметров компьютера»;
Изменение параметров компьютера
- затем откройте раздел «Обновление и восстановление»;
Обновление и восстановление
- после чего в разделе «Восстановление» найдите подраздел «Особые варианты загрузки» и щелкните по кнопке «Перезагрузить сейчас»; 👇
Восстановление — перезагрузить сейчас
- далее компьютер будет перезагружен, и вы увидите меню с выбором действия: откройте вкладку «Диагностика», затем «Доп. параметры»; 👇
Выбор действия — диагностика
- затем «Параметры встроенного ПО UEFI» и согласитесь на перезагрузку: после нее компьютер сам автоматически откроет настройки UEFI (BIOS). 👇
Параметры встроенного ПО (Windows
*
С помощью командной строки, меню ПУСК
👉 Командная строка
- открываем командную строку (если не знаете как — см. вот эту инструкцию);
- далее нужно ввести команду shutdown.exe /r /o и нажать Enter;
shutdown.exe в командной строке
- после чего увидите сообщение, что через минуту ваш сеанс будет завершен;
Ваш сеанс будет завершен
- по прошествии этой минуты, вы увидите меню с выбором действия (дальше действия аналогичны предыдущим описываемым шагам, см. выше). 👇
Выбор действия
*
Меню ПУСК
Еще один альтернативный вариант — это зайти в меню ПУСК, нажать по кнопке «Выключения», после зажать клавишу SHIFT и выбрать вариант «Перезагрузка». Дальнейшие действия аналогичны предыдущим шагам.

SHIFT + Перезагрузка
*
Дополнения по теме приветствуются…
Удачной работы.
👋
Первая публикация: 18.10.2018
Корректировка: 9.07.2021
Why Trust Just Any Calgary IT Company?
Real Feedback From Real Calgary Businesses
-
“
“We are very impressed with PURE’s Capabilities.”
“Our company has outsourced all of its IT functions to PURE IT Calgary. We are very impressed with PURE’s capabilities from both a technical and administrative perspective. Our systems have become much more current and reliable and I have every confidence our IT downtime issues are behind us”
-
“
“The SAFETYNET Disaster Recovery Service saved our business.”
“Our office was flooded out and our file server was destroyed. The SAFETYNET Disaster Recovery Service saved our business and the service we received was fantastic. We were up and running the next day.”
Peter Stow, President
Isomass Scientific -
“
“Pure IT has provided the sole IT support for our Association for many years now.”
“Pure IT has provided the sole IT support for our Association for many years now. Their timely response to issues and background support allows us to not worry about IT and focus on providing service to our members and clients.”
Larry Westergard, Executive Officer
Central Alberta Realtors Association -
“
“PureIT has always been dependable and has not let us down.”
“PureIT is very reliable. From day-to-day operations to server projects and averting disaster in the 2013 floods, PureIT has always been dependable and has not let us down.””
Nolan Chicoine, VP Finance & CFO
Leucrotta Exploration -
“
“PureIT has supported and kept up with our business every step of the way.”
“For nearly 10 years, Pure IT has supported and kept up with our business every step of the way – including during times of chaotic growth, as well as major projects such as moving into a new facility. I have no hesitations recommending Pure IT.
”Vik Saini, President
Air Partners -
“
“Helps me sleep at night as an IT Manager!”
“I’ve been using Pure IT for years now. Always fast with responses. VERY knowledgeable staff. I have been helping our company stay up-to-date with security and providing tools to ensure we are ready for any event. Helps me sleep at night as an IT Manager.
”Christofer Jones
The Pure IT Vision
Our vision is to be the leading provider of exceptional client-centric IT managed services and cybersecurity solutions.

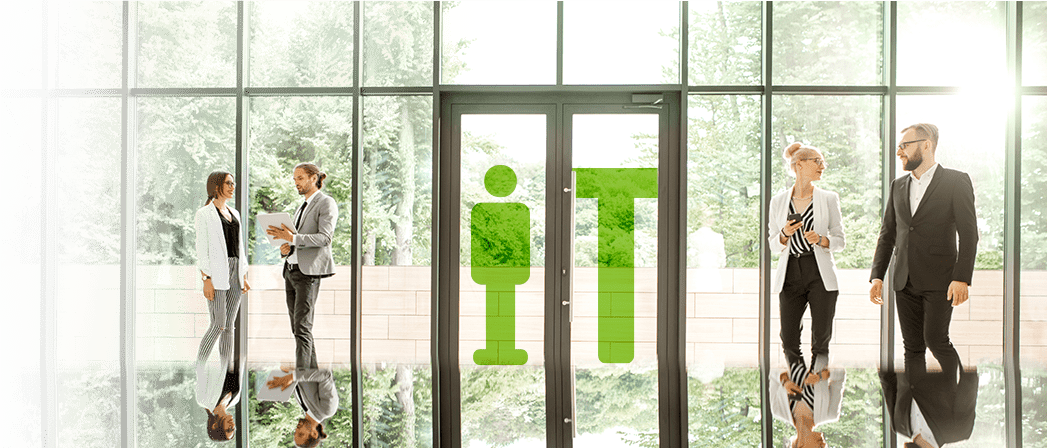
Unleashing Your Digital Potential With Pure IT’s Expertise
Outstanding IT Support In Calgary & Southern Alberta
Pure IT Stories Of Success
Air Partners and Pure IT
A Collaboration for Excellence
Discover the Winning Partnership: Air Partners and Pure IT — Calgary’s IT Services Triumph! Explore their journey to IT excellence in Calgar …
Read More Air Partners and Pure IT
A Collaboration for Excellence
Poor Cybersecurity Will Cost You Clients
Once your clients find out you’re vulnerable, they won’t stick around for long. That was the case for this legal firm—until they got i …
Read More Poor Cybersecurity Will Cost You Clients
Local Food Brokerage Company Saves 45% On Their IT Bill
Our previous IT company was trying to quote us a $250,000, when we took over, we figured out what was going on, we decided to make a change. …
Read More Local Food Brokerage Company Saves 45% On Their IT Bill
Pure IT Provides The Best Microsoft Solutions And Microsoft Support In Calgary & Across Western Canada
Why Work With Pure IT As Your Next Calgary IT Support Company?
Time is money, and Pure IT delivers innovative IT solutions designed to save your company both. Whether that means revitalizing your network or fine-tuning the existing solution you already have, we guarantee that we’ll be able to find you the perfect IT solution that aligns your Calgary business and reliable IT service.
Learn More

Proof Is In Pure IT’s Calgary IT Support Results
Local Calgary IT Support & Microsoft‑Based Technologies Supported By Pure IT
Pure IT is one of the top IT services companies in Calgary and across Southern Alberta. Our team of Alberta‑based IT service professionals understands the positive impact technology can play in helping Alberta organizations.
Insights From The Pure IT Calgary IT Support Team
IT Hardware & Computer Software Procurement
Pure IT provides IT hardware and computer software procurement for organizations large and small in Calgary & Southern Alberta. …
Read More IT Hardware & Computer Software Procurement
What Is A Denial Of Service Attack?
What Is A Denial Of Service Attack? Understanding Cybersecurity Threats A denial-of-service (DDoS) attack is a cyberattack that tries to mak …
Read More What Is A Denial Of Service Attack?
Video Insights From Pure IT
-
Is Your Calgary Managed Services Provider Delivering?
-
The Art Of Warfare In The 21st Century
-
You Think You Know Ransomware (The Hunted & The Hunter)
-
The Origins Of Cybercrime
-
Free Download — Written AI Policy Template For Calgary Organizations
-
Cybersecurity Services For Large to Small Organizations In Calgary
Frequently Asked Questions
What services does Pure IT offer?
Pure IT offers a range of outsourced IT services and support, including network design and implementation, data backup and disaster recovery, security solutions, cloud computing, and more.
Who are Pure IT’s clients?
Pure IT serves organizations of all sizes and industries throughout Calgary and Southern Alberta.
What sets Pure IT apart from other IT service providers?
Pure IT differentiates itself by providing personalized and proactive IT support that focuses on the specific needs of each client. We believe in building long-term relationships with our clients and helping them achieve their goals through effective technology solutions.
Can Pure IT help with cloud computing and migration?
Yes, our team of experts is well-versed in cloud computing and can assist with migration to cloud-based systems as well as ongoing cloud support and management.
What is the process for getting started with Pure IT?
Getting started with Pure IT is easy. Simply contact us to schedule a consultation, during which we’ll assess your IT needs and discuss a customized solution tailored to your organization. Our goal is to ensure that you have the support you need to succeed.























