Здравствуйте админ! Вопрос такой. Работаю в закрытом учреждении, в котором есть локальная сеть без доступа к интернету. На одном компьютере пришлось переустановить Windows 7 и теперь встал вопрос, как на Windows 7 установить все обновления сразу, но при полном отсутствии интернета? Конечно я понимаю, что эти обновления как бы и не нужны, ведь интернета всё равно нет, но всё же.
Как на Windows 7 установить все обновления при полном отсутствии интернета
Привет друзья! Поддержка Windows 7 заканчивается 14 января 2020 года, но вопросов от вас об этой винде меньше не становится. На нашем сайте уже есть несколько статей на тему установки всех обновлений сразу после инсталляции Windows 7. Сделать это можно с помощью Центра обновлений, а также путём установки накопительного пакета обновлений (Rollup Update) и ежемесячного набора (Monthly Rollup), но существует ещё один способ, о котором мы не писали ранее и что примечательно, его можно использовать при полном отсутствии интернета на компьютере.
Идём на сайт https://blog.simplix.info/ и жмём на UpdatePack7R2,
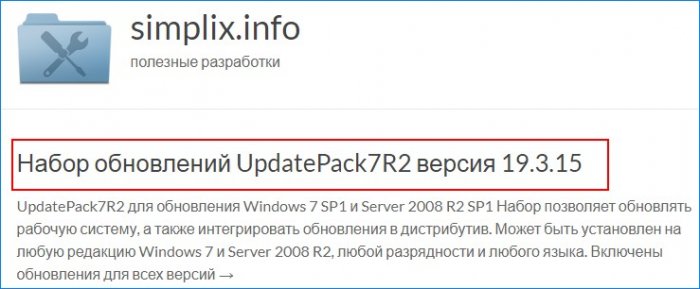
затем с помощью торрент-клиента скачиваем UpdatePack7R2-19.3.15.exe (703 Мб), содержащий в архивированном виде все обновления для Win 7.
{banner_google1}
Поддержка Windows 7 производителем закончилась больше года назад, в январе 2020 года, но несмотря на это в середине 2021 года у этой ОС остается довольно большой процент пользователей. По данным аналитического сервиса statcounter Windows 7 пользуются еще 15% пользователей ПК.

Еще больше процент пользователей Windows 7 в России, где он достигает почти 17%. И это неудивительно, ведь еще есть огромный парк устаревших компьютеров, которые просто физически не могут работать с Windows 10 и у их пользователей не остается другого выбора, кроме как продолжать пользоваться устаревшей ОС.

Безопасность Windows 7
Каждый шестой компьютер под управлением Windows 7 — это очень солидная цифра, особенно учитывая, что еще много таких компьютеров стоят в офисах и организациях, где проблеме безопасности данных нужно уделять особое внимание. Системы без обновлений быстро становятся уязвимыми для вредоносных программ, а их защита начинает напоминать решето, сквозь которое легко проникнут вирусы, трояны и шифровальщики.

Например, несколько дней назад, в начале июня 2021 года, стало известно о новой уязвимости, затрагивающей все версии Windows и которую уже активно используют вредоносы для проникновения на систему и выполнения произвольного кода. Уязвимость называется PrintNightmare и использует диспетчер очереди печати Windows.
В отличие от Windows 10, в которую встроен приличный антивирус, а процесс получения обновлений достаточно удобен и отработан, антивирус Windows 7 давно устарел, а обновления и в лучшие годы Microsoft превратила в квест с множеством проблем. Был период, когда множество систем на Windows 7 бесконечно искали обновления из-за бага, а в сами обновления неоднократно добавлялась телеметрия, средство получения Windows 10 и сообщения о завершении поддержки Windows 7.

Поэтому для безопасного и эффективного использования Windows 7 нужно решить проблему получения обновлений и ее антивирусной защиты. Windows 7 уже второй год стоит второй системой у меня на ПК, и в отличие от Windows 10 работает стабильно и без сбоев. В качестве антивируса я использую бесплатный Kaspersky Free, который считается одним из лучших бесплатных антивирусов.

Вы можете установить другой антивирус по вкусу, например, Avast, Avira или 360 Total Security, главное, иметь на Windows 7 актуальный антивирус с регулярными пополнениями антивирусных баз. Многие пользователи считают, что если они не лазают в интернете на сайты, на которых можно подцепить заразу, то их ПК в безопасности, но это не так. Уязвимости открывают двери для вредоносов уже при простом подключению к интернету, как это было с шифровальщиком WannaCry, который просто «прилетал» на подключенные к сети уязвимые устройства.

Еще сильнее защитить ваш ПК поможет файрвол, работающий по белым спискам и пускающий в интернет только те приложения, которые вы разрешили. Такой режим работы может защитить ПК от вредоносов, не детектирующихся антивирусом, еще не закрытых уязвимостей и многочисленного мусорного ПО, докачивающих рекламу, браузеры и их расширения на ваш ПК. Я пользуюсь простым бесплатным файрволом simplewall, но можно использовать, к примеру, и бесплатный Comodo Firewall.

Обновления Windows 7
А проблему получения обновлений Windows 7 легко решит пакет обновлений UpdatePack7R2 от simplix. Это средство представляет из себя регулярно обновляющийся пакет с обновлениями, из которых удалена телеметрия и прочие нежелательные обновления от Microsoft. На июнь 2021 года UpdatePack7R2 имеет версию 21.7.7, которая обозначает дату последнего выпуска.

UpdatePack7R2 можно как интегрировать в образ Windows 7, после установки которой вы получите уже обновленную актуальную систему, так и запустить отдельно, после установки Windows 7. Процесс первой установки на чистую систему довольно долог, а вот если скачивать и запускать UpdatePack7R2 регулярно, он быстро установит только отсутствующие обновления. На сегодняшний день пакет обновлений весит 791 МБ.

UpdatePack7R2 используется опытными пользователями годами и никаких нареканий пока не вызывал. И можно только поаплодировать simplix, которому в одиночку удается поддерживать в актуальном состоянии Windows 7 даже после окончания поддержки.
Windows 7 заметно отличается от Windows 10 способностью нормально работать на жестком диске в качестве системного накопителя, но даже бюджетный SSD заметно ускоряет и ее. Например, WD Blue (WDS250G2B0A) объемом 250 ГБ из Регарда.

Итоги

Как видите, Windows 7 все еще держится на плаву и поддерживать ее в безопасном состоянии совсем не трудно. И в 2021 году уже можно констатировать, что Windows 7 пережила не только Windows 8, но и Windows 10, и теперь поборется за весомую долю рынка с Windows 11.
Пишите в комментарии, пользуетесь ли вы еще Windows 7?
Telegram-канал @overclockers_news — теперь в новом формате. Подписывайся, чтобы быть в курсе всех новостей!
UpdatePack7R2 for updating Windows 7 SP1 and Server 2008 R2 SP1
The set allows you to update the working system, as well as integrate updates into the distribution. It can be installed on any edition of Windows 7 and Server 2008 R2, any bit depth and any language. Updates are included for all versions of Internet Explorer, all critical, recommended, and security updates. See details in the list of updates.
Download (size 730 MB) Magnet
UpdatePatch-19.8.22 fixes a boot problem on UEFI
A digital signature is used to verify integrity.
Update List and Change History
Detailed integration instructions from Nordek
Update7 Integrator from boss911 | UP_Integrator from sov44
Changes in version 19.8.15
Added KB4474419-v2-x86-x64 (replace KB4474419-x86-x64)
Added KB4512506-x86-x64 with telemetry disabled and processor checks (replaces KB2563227-x86-x64, KB2732487-v2-x86-x64, KB2763523-x86-x64, KB2813347-x86-x64 and KB4507449-x86-x64)
Using
The system must have at least 10 GB of free space on the hard drive and preferably at least 1 GB of free RAM.
For a flexible set installation, you can use the following keys and their combinations:
- Key / Reboot to automatically reboot if necessary.
- / S switch for a completely silent installation without windows or messages. Register matters.
- Key / Silent for passive installation — progress is visible, but the installation is fully automatic.
- The / IE11 switch to install Internet Explorer 11 and localize it.
- The / Temp = switch allows you to specify a temporary working directory. It does not have to be empty, but it must exist.
- The / NoSpace switch allows you to skip checking the free space on the system partition, it is not recommended to use it.
- The / NoUSB switch cancels the integration of USB 3.0 and 3.1 drivers into the system distribution package through the Win7USB3 project.
- Key / NVMe integrates NVMe support for the system and recovery environment.
- The / FixOn switch enables protection from Meltdown and Specter, and / FixOff turns it off. Without keys, protection is disabled for Win7, and enabled for Win2008R2.
Examples:
- You need to automatically install all updates, IE11 and restart the computer: UpdatePack7R2.exe / ie11 / silent / reboot
- It is necessary to covertly install all updates to existing products, do not change the IE version, do not restart the computer: UpdatePack7R2.exe / S
The following keys are for integrating updates into the distribution:
- The / WimFile = switch specifies the location of the wim file, you must specify an absolute path.
- The key / Index = indicates the index of the system in the wim-file; for each index, it is necessary to perform integration again.
- The key / Index = * allows you to perform sequential integration of updates into all indexes of the wim-file.
- The / Optimize switch allows optimizing the size of the wim file after integrating updates.
- The / Optimize = esd switch converts the wim file to esd after integrating updates.
Notes:
- Before specifying the index, it is useful to run the command: Dism / Get-WimInfo /WimFile:C:\install.wim (replace the path with your own).
Examples:
- It is necessary to integrate IE11 and all updates into 1 index: UpdatePack7R2.exe / ie11 /WimFile=C:\install.wim / Index = 1
- It is necessary to integrate IE11 and all updates into all indexes: UpdatePack7R2.exe / ie11 /WimFile=C:\install.wim / Index = *
- It is only necessary to integrate updates to existing products, do not change the IE version: UpdatePack7R2.exe /WimFile=C:\install.wim / Index = 1
Additional functionality
- Automatic installation of SP1 is possible if it is not installed in the system. To do this, place the files Windows6.1-KB976932-X86.exe and Windows6.1-KB976932-X64.exe in the same directory as the set.
- If there is UpdatePack7R2Start.cmd next to the set, it will be executed before installing updates, UpdatePack7R2Finish.cmd after installation, UpdatePack7R2Wim.cmd after integration of updates. By default, console windows will be displayed. To hide them, the first line in the cmd-file must begin with «: hide» (without quotes). A set of updates tracks the exit code from cmd files, in case a reboot is necessary. This code is 3010 (exit 3010 command).
- If you want to apply your tweaks after installing Internet Explorer 11 on a working system, place the ie11.reg file in the folder with the set and it will be imported automatically.
- Some keys can be replaced by renaming the set file itself. So to install IE11, you can add the word «ie11» to any place in the set file name, «-» for automatic reboots, and «++» for passive installation.
- The integration of add-ons is supported: SmartFix , DirectX , .NET Framework , Visual C ++ . Add-on files must be located in the same folder as UpdatePack7R2.
Examples:
- You need to automatically install the kit on a working system with IE11 and restart the computer: rename UpdatePack7R2.exe to UpdatePack7R2 — ie11 ++. Exe
- This will be exactly the same as using the following keys: UpdatePack7R2.exe / ie11 / silent / reboot
Notes
- The size of the distribution package (wim-file) will be increased by the size of installed updates.
- Integrated updates can be removed even after installing the system.
- It is recommended to unload the resident antivirus monitor from memory for the duration of the set.
- A detailed update installation log is located in the % WinDir% \ UpdatePack7.log file.
- Installation on a working system will be carried out in several stages with reboots.
Периодически встречаются вопросы пользователей ПК, которые хотят использовать процессоры AMD Ryzen и ОС Windows 7. Причин, по которым может потребоваться Windows 7 на новых процессорах, много — это и специфический софт, и неприязнь к Windows 10, и ностальгия. Списывать со счетов Windows 7 еще рано, 25 % пользователей ПК во всем мире пользуются ей, поэтому давайте подробно разберем, как использовать ее на системах с AMD Ryzen.
В самом начале надо уведомить пользователей APU AMD Ryzen, таких как Ryzen 5 2400G или Ryzen 3 2200G— процессоры эти работать с Windows 7 будут, но вот драйверов на встроенную в них графику пока нет, и вряд ли они появятся.
Картинку встроенное видеоядро давать будет, но исключительно как стандартный VGA графический адаптер, без 3D ускорения.
Тестовая система
Для себя я тоже почерпну из этого блога практическую пользу, поскольку стал замечать, что моя Windows 10 версии 1909 стала очень неповоротлива и в тяжелых играх, в частности, в Assassins Creed Odyssey, появились фризы и лаги. Windows 7 в таких случаях проста и надежна как автомат Калашникова и практически беспроблемна, что позволяет выявить причину фризов и лагов.
Сразу станет ясно, или это проблема софтовая: криво работающие драйвера, сбои Windows 10 и т. д. Или же это проблема железа: несовместимость компонентов, завышенные или заниженные напряжения, которые автоматически выставляет материнская плата, перегрев и т.д.
Ставить Windows 7 я буду вот на такую систему: процессор Ryzen 5 1600, материнская плата MSI B450-A PRO MAX, 2х16 ГБ DDR4 CRUCIAL Ballistix Sport LT BLS16G4D30AESC, GeForce GTX 1060.
Драйвера на видеокарту будут использоваться NVIDIA GeForce Game Ready версии 442.50 WHQL и на Windows 7, и на Windows 10.
Сразу стоить понять, что сложности работы Windows 7 на новом железе есть двух видов: естественные и искусственные. Естественные — это, например, проблемы установщика Windows 7 и контроллеров USB 3.0 и выше. Или невозможность установки на SSD NVMe, которые он попросту не видит.
Причина этих проблем в том, что более 10 лет назад, когда создавался Windows 7, USB 3.0 и SSD NVMe просто не существовало в природе.
Дорабатывать же установщик не стали по причине того, что Microsoft списали со счетов Windows 7 довольно рано, в 2012 году, после выхода Windows 8.
Но есть и искусственные проблемы, созданные Microsoft исключительно для того, чтобы не дать пользователям Windows 7 использовать новые процессоры AMD Ryzen и Intel Kaby Lake. Это было нужно для увеличения доли Windows 10 на рынке ОС. Ведь первые годы ее доля росла очень вяло.
Например, выход обновления KB4012218, после установки которого в Windows 7 появляется функция определения поколения процессора, не дающая пользоваться обновлениями Windows и обновлениями драйверов. Система начинает выводить сообщение о несовместимом оборудовании.

Программные инструменты
К счастью, все эти проблемы решаемы, и даже в 2020 году можно нормально пользоваться Windows 7 на системах с Ryzen. Нам понадобится лишь официальный iso-образ Windows 7, программа UltraISO, оффлайн-набор обновлений UpdatePack7R2 для Windows 7 от simplix.info, программа для интеграции поддержки USB 3.0 и SSD NVMe в установщик Windows 7 от производителя вашей материнской платы.
Такие программы выпустили практически все производители, у ASUS она называется ASUS EZ Installer, у ASRock — Win 7 USB Patcher, у GIGABYTE — Windows 7 USB installation Tool, у MSI — Smart Tool. На примере утилиты от MSI я и покажу вам принцип их работы.
Скачать их можно, выбрав поддержку вашей материнской платы на сайте производителя и выбрав раздел драйверов и утилит для Windows 7 x64.
MSI

ASRock

GIGABYTE

ASUS

Что делать с обновлениями Windows 7?
Самый простой путь, которым до сих пор пользуются некоторые пользователи, это использовать Windows 7 вообще без обновлений. Они могут сразу перейти к разделу гайда «Добавляем поддержку USB 3.0 и SSD NVMe в образ Windows 7». Я не рекомендую этого, ведь система становится очень уязвима для вредоносных программ.
Самый лучший вариант — это установить обновления выборочно. Список тех обновлений, которые не стоит устанавливать, не исчерпывается только KB4012218, о котором я писал выше. Он довольно обширен.

К счастью, есть энтузиасты, которые делают наборы оффлайн обновлений с исключенными нежелательными обновлениями. Самый известный из них, это сайт simplix.info с его набором обновлений UpdatePack7R2. UpdatePack7R2 уже много лет поддерживается в актуальном состоянии, последние изменения в него внесены 12.03.2020

Так что пока можно не беспокоиться за актуальность UpdatePack7R2, simplix.info поддерживают его в актуальном состоянии и после завершения поддержки Windows 7. Я пользовался им уже много раз в течение нескольких лет на нескольких ПК и не сталкивался с какими-либо проблемами. В интернете я не встречал негативных отзывов об UpdatePack7R2.
Способы использования UpdatePack7R2
Для начала его надо скачать, скачивается он на сайте simplix. Есть три вида скачивания: прямое через загрузчик, с файлообменника и через magnet-ссылку программой UTorrent, например. Версия его на март 2020 года называется UpdatePack7R2-20.3.12 и весит 855 МБ.
Самый простой способ установки — просто запустить его на свежеустановленной Windows 7 с отключенными обновлениями. Этот способ не самый быстрый и потребует несколько часов для установки и несколько перезагрузок. Но даже в таком виде обновление через UpdatePack7R2 происходит быстрее, чем через стандартный Windows Update.
Если вы выбрали этот способ установки обновлений, то вам следует перейти к разделу «Добавляем поддержку USB 3.0 и SSD NVMe в образ Windows 7», добавить эту поддержку в образ, записать его на флешку, установить с его помощью Windows 7 и установить обновления через запуск UpdatePack7R2.
Для начинающих пользователей я рекомендую именно этот способ!
Если же вы умеете работать с программой UltraISO и командной строкой Windows, то с помощью этого гайда вы сможете создать iso-образ Windows 7 с интегрированными обновлениями и поддержкой USB 3.0 и SSD NVMe. Такая Windows 7 установится быстрее, чем просто с обновлением после установки, и ее можно будет использовать для других переустановок на любые компьютеры AMD AM4.
В любом случае, для поддержания Windows 7 в актуальном состоянии вам достаточно будет раз в пару месяцев скачать новый выпуск UpdatePack7R2, запустить его, и он очень быстро доустановит новые обновления для Windows 7.
Интеграция обновлений UpdatePack7R2 в iso-образ Windows 7
Для начала переименовываем iso-образ Windows 7 в Windows_7_Ultimate.iso и копируем его в папку C:\W7. Нам желателен оригинальный MSDN iso-образ, а не какая-либо сборка «Win7_Super_Xaker.iso».
Запускаем программу UltraISO и открываем с ее помощью iso-образ Windows 7.

Далее сортируем файлы в панели справа по размеру и самый большой файл install.wim копируем перетаскиванием в папку C:\W7.

Скаченный UpdatePack7R2-20.3.12 (последние цифры будут отличаться, если вы скачаете его позже марта 2020) переименовываем в UpdatePack7R2 и копируем в папку C:\W7.
Содержимое папки будет выглядеть вот так, если вы все сделали правильно.

Далее запускаем командную строку от администратора. Для этого в поиске пишем cmd и по предложенной программе щелкаем правой кнопкой мыши и выбираем «Запуск от администратора». Вот так это будет выглядеть на Windows 10.

В командной строке вводим следующее:
Dism /Get-WimInfo /WimFile:C:\W7\install.wim
Жмем Enter.
Получаем вот такой список. Он может различаться в зависимости от вашего образа. Нам нужен индекс для нашей версии Windows 7.
Например, мне нужна Windows 7 Максимальная, ей в этом списке соответствует индекс 4. Его я и буду использовать. Если вам нужна другая редакция Windows 7, то измените число индекса в командах ниже.

Далее вводим в командную строку
C:\W7\UpdatePack7R2.exe /WimFile=C:\W7\install.wim /Index=4

Жмем Enter и ждем. Интеграция займет до часа времени, запустится инсталлятор UpdatePack7R2. На моем компьютере это заняло 47 минут.


Теперь нам нужно вернуть install.wim назад в iso-образ. Жмем в UltraISO «действия» — «добавить файлы» и добавляем install.wim. После чего сохраняем образ «файл»—«сохранить». Iso-образ заметно увеличивается в размере, у меня он стал весить 4.5 ГБ.


После этого можно переходить к интеграции поддержки USB 3.0 и SSD NVMe.
Добавляем поддержку USB 3.0 и SSD NVMe в образ Windows 7
Я покажу это на примере утилиты от MSI — Smart Tool. Утилиты от других производителей похожи и довольно просты.
Жмем кнопку Smart Tool.

В поле «Исходная папка» нажимаем Open ISO file и выбираем наш iso-файл.

Далее выбираем «USB», если хотим сразу записать наш iso-файл на флешку или выбираем в «Местоположение ISO»место на диске,где сохраним его.
Выбираем «Добавить драйвер RAID»—«Добавить драйвер AMD AM4», ставим галочку «Добавить драйвер»и жмем «Начать». Спустя несколько минут наш iso-файл Windows 7 окажется записанным на флешку или сохраненным на диске, в зависимости от вашего выбора.
Если же вы сохранили iso-файл на диск, то потом можете записать его при надобности с помощью программ Rufus или UltraISO.
Но я столкнулся с интересным багом, о котором обязательно стоит упомянуть. Система на Windows 10 версии 1909 не дала записать этот образ на две разные флешки ни программой Rufus, ни UltraISO, ни Smart Tool от MSI. Запись просто останавливалась на месте без каких-либо сообщений.
На компьютере с Windows 7 образ записался без проблем.
Как ведет себя моя система на Ryzen 5 1600 под Windows 7 и Windows 10
Установка Windows 7 прошла без проблем, пропатченный установщик увидел мышь и клавиатуру, подключенные к разъемам USB 3.0.

Я заранее измерил задержки в свой системе под Windows 10 версии 1909 с помощью программы LatencyMon и, надо сказать, они удручающе большие.

Под Windows 7 задержки имеют нормальный вид и отклик системы хороший.

В Cinebench R20 под Windows 7 на 1.7 % результат больше, чем на Windows 10. Как видим, процессор не стал хуже работать на устаревшей ОС.

И очень хорошо отреагировала на смену ОС игра Assassins Creed Odyssey. Вот так было под Windows 10.

А вот так под Windows 7. Стали выше минимальный и максимальный fps, исчезла пила на графике кадров, которая состояла из фризов.

Итоги
Как показывает мой опыт, пользоваться ОС Windows 7 на системе с процессором Ryzen вполне возможно и в 2020 году. Особенно впечатляет отклик системы, замеренный программно, и поведение в довольно новой игре. Значит ли это, что я откажусь от Windows 10? Пока не знаю, но от Windows 10 версии 1909 откажусь точно. Я давно замечал, что Windows 10 старых версий, например, 1607, работала заметно быстрее и стабильнее.
А Windows 7 точно останется второй системой на моем компьютере надолго.
Updatepack7r2 — это мощный инструмент для обновления операционной системы Windows 7 в России. Если вы хотите быть на шаг впереди и иметь доступ ко всем последним обновлениям и исправлениям, то установка Updatepack7r2 — именно то, что вам нужно.
Процесс установки Updatepack7r2 довольно прост и не займет много времени. В этой пошаговой инструкции мы расскажем вам, как получить все преимущества этого мощного инструмента.
Шаг 1: Сначала вам потребуется скачать Updatepack7r2 с официального сайта разработчика. Обратите внимание, что существуют разные версии Updatepack7r2 в зависимости от вашей операционной системы и битности. Убедитесь, что вы загружаете правильную версию для вашей системы.
Шаг 2: После того как загрузка завершена, распакуйте архив с помощью любой архивной программы. Вы увидите файлы с расширением «.exe» и несколько других файлов.
Шаг 3: Запустите файл «.exe» и следуйте инструкциям мастера установки. Вам может потребоваться подтверждение администратора для продолжения процесса установки.
Шаг 4: После завершения установки перезагрузите компьютер. Это позволит операционной системе корректно применить все обновления и настройки.
Шаг 5: После перезагрузки ваша операционная система будет обновлена до последней версии с помощью Updatepack7r2. Вы можете убедиться в этом, открыв панель управления и проверив наличие обновлений для вашей системы.
Это всё! Теперь вы можете наслаждаться всеми преимуществами и новыми функциями, которые предоставляет Updatepack7r2. Не забывайте регулярно проверять наличие обновлений и устанавливать их для поддержания стабильности и безопасности вашей операционной системы.
Как установить Updatepack7r2 в России
Шаг 1: Загрузите Updatepack7r2 с официального сайта разработчика.
Шаг 2: Если файл загрузки имеет расширение «.exe», запустите его и следуйте инструкциям мастера установки.
Шаг 3: Если файл загрузки имеет расширение «.iso», вам понадобится виртуальный привод для монтирования образа диска. Установите такой привод, например, программой Alcohol 120% или Daemon Tools.
Шаг 4: После монтирования образа диска, запустите файл установки Updatepack7r2.
Шаг 5: Следуйте инструкциям мастера установки, выбирая необходимые параметры и опции.
Шаг 6: Дождитесь завершения установки и перезагрузите компьютер.
Поздравляю! Вы успешно установили Updatepack7r2 на свой компьютер в России. Теперь ваша операционная система Windows будет обновлена и функционировать более эффективно.
Подготовка к установке
Перед тем, как начать установку Updatepack7r2 в России, необходимо выполнить несколько подготовительных шагов:
1. Создайте резервную копию всех важных данных, хранящихся на вашем компьютере. Это позволит избежать потери информации в случае непредвиденных ситуаций во время установки.
2. Убедитесь, что на вашем компьютере установлена лицензионная версия операционной системы Windows 7. Нелегальные копии могут быть предварительно изменены и привести к непредсказуемым проблемам во время установки.
3. Установите все ранее выпущенные обновления для системы Windows 7. Для этого откройте «Панель управления», выберите «Windows Update» и выполните установку всех доступных обновлений. Это обеспечит более гладкую и стабильную установку Updatepack7r2.
4. Убедитесь, что на вашем компьютере достаточно свободного места на жестком диске для установки Updatepack7r2. Рекомендуется иметь не менее 10 ГБ свободного пространства, чтобы избежать проблем в процессе установки.
Загрузка Updatepack7r2
Перед установкой Updatepack7r2 вам необходимо скачать сам пакет обновлений. Для этого выполните следующие шаги:
- Перейдите на официальный сайт Updatepack7r2.
- Найдите раздел с загрузками или ссылкой на скачивание и перейдите в него.
- Выберите версию Updatepack7r2, соответствующую вашей операционной системе.
- Нажмите на ссылку для скачивания.
После завершения загрузки у вас будет файл с расширением «.7z» или «.exe». Этот файл содержит все необходимые обновления для операционной системы Windows, которые вам понадобятся для установки Updatepack7r2.
Обратите внимание: перед скачиванием убедитесь, что вы выбираете надежный источник для загрузки Updatepack7r2. Сомнительные или непроверенные сайты могут предлагать измененные или вредоносные пакеты обновлений, которые могут навредить вашей системе.
Распаковка архива
1. Скачайте архив с Updatepack7r2 на официальном сайте разработчика.
2. Если архив скачан в виде .zip, .rar или другого формата, у вас должна быть установлена соответствующая программа для распаковки архивов. Если программа отсутствует, установите одну из популярных программ, таких как 7-Zip, WinRAR или WinZip.
3. Щелкните правой кнопкой мыши на скачанный архив и выберите опцию «Извлечь все» или «Распаковать» в контекстном меню.
4. Укажите папку, в которую вы хотите распаковать архив с Updatepack7r2. Обычно рекомендуется выбирать папку на диске C: для удобства, но вы можете выбрать любое другое место.
5. Нажмите кнопку «Извлечь» или «ОК», чтобы начать процесс распаковки.
6. После завершения распаковки вы увидите новую папку с Updatepack7r2, содержащую необходимые файлы для установки обновлений. В этой папке будет находиться файл «UpdatePack7R2.exe», который вы должны запустить для установки обновлений на свой компьютер.
Установка Updatepack7r2
Для установки Updatepack7r2 вам понадобятся следующие действия:
- Скачайте Updatepack7r2 с официального сайта.
- Разархивируйте скачанный файл в отдельную папку на вашем компьютере.
- Запустите файл «UpdatePack7R2.exe» от имени администратора.
- В появившемся окне установщика нажмите на кнопку «Далее».
- Прочитайте и принимайте условия лицензионного соглашения. Нажмите на кнопку «Далее».
- Выберите путь для установки Updatepack7r2.
- Выберите компоненты, которые вы хотите установить.
- Нажмите на кнопку «Установить» и дождитесь завершения процесса.
- После завершения установки нажмите на кнопку «Закрыть».
Теперь Updatepack7r2 установлен и готов к использованию. Убедитесь, что вы регулярно обновляете его, чтобы получить последние обновления и исправления.
Проверка установки
После завершения установки Updatepack7r2 вы можете проверить ее успешное выполнение. Для этого выполните следующие действия:
- Перезапустите компьютер.
- Откройте панель управления.
- Выберите раздел «Система и безопасность».
- В открывшемся окне выберите «Система».
- Прокрутите страницу вниз до раздела «О системе» и найдите информацию о версии операционной системы.
- Сравните найденную версию с версией, указанной в Updatepack7r2.
- Если версии совпадают, значит установка прошла успешно.
Теперь вы можете быть уверены, что Updatepack7r2 правильно установлен и работает на вашем компьютере. Если вы столкнулись с какими-либо проблемами, рекомендуется обратиться к документации по установке или к разработчику программы.
Возможные проблемы и их решения
1. Ошибка при запуске программы:
Если при запуске Updatepack7r2 возникает ошибка, сначала убедитесь, что ваш компьютер соответствует системным требованиям программы. Проверьте, имеется ли у вас достаточно места на жестком диске и достаточное количество оперативной памяти.
Если системные требования удовлетворены, попробуйте переустановить программу, сначала удалив предыдущую версию с помощью деинсталлятора. После этого перезагрузите компьютер и установите программу заново.
Если проблема не решена, обратитесь к разработчику программы для получения дополнительной поддержки.
2. Проблемы с обновлением:
Если обновление не устанавливается или процесс обновления завершается с ошибкой, проверьте подключение к интернету и убедитесь, что у вас достаточно скорости соединения для загрузки обновления.
Если интернет-соединение в порядке, попробуйте временно отключить антивирусное программное обеспечение и программы межсетевого экранирования. Иногда эти программы могут блокировать установку обновлений.
Если проблема все еще не решена, проверьте целостность файлов обновления. Скачайте обновление заново или воспользуйтесь инструментами проверки целостности файлов.
3. Потеря данных:
При установке обновления всегда существует риск потери данных, поэтому перед началом процесса рекомендуется создать резервную копию всех важных файлов.
Если во время обновления произошла потеря данных, попробуйте восстановить их с помощью резервной копии. Если резервной копии нет или восстановление данных не помогает, обратитесь за помощью к специалисту по восстановлению данных.
4. Конфликты с другими программами:
В редких случаях Updatepack7r2 может вызвать конфликты с другими программами, особенно если на вашем компьютере установлено множество программ.
Если вы столкнулись с такой проблемой, попробуйте временно отключить или удалить программу, с которой возникают конфликты, а затем установите обновление. После установки обновления вы можете восстановить удаленные программы или включить их обратно.
Если данное решение не работает, обратитесь к разработчику программы или поискайте помощи на специализированных форумах и сайтах обсуждения проблем с программным обеспечением.
